哈喽,大家好,我是安。
今天给大家分享三个不同类型的图表:
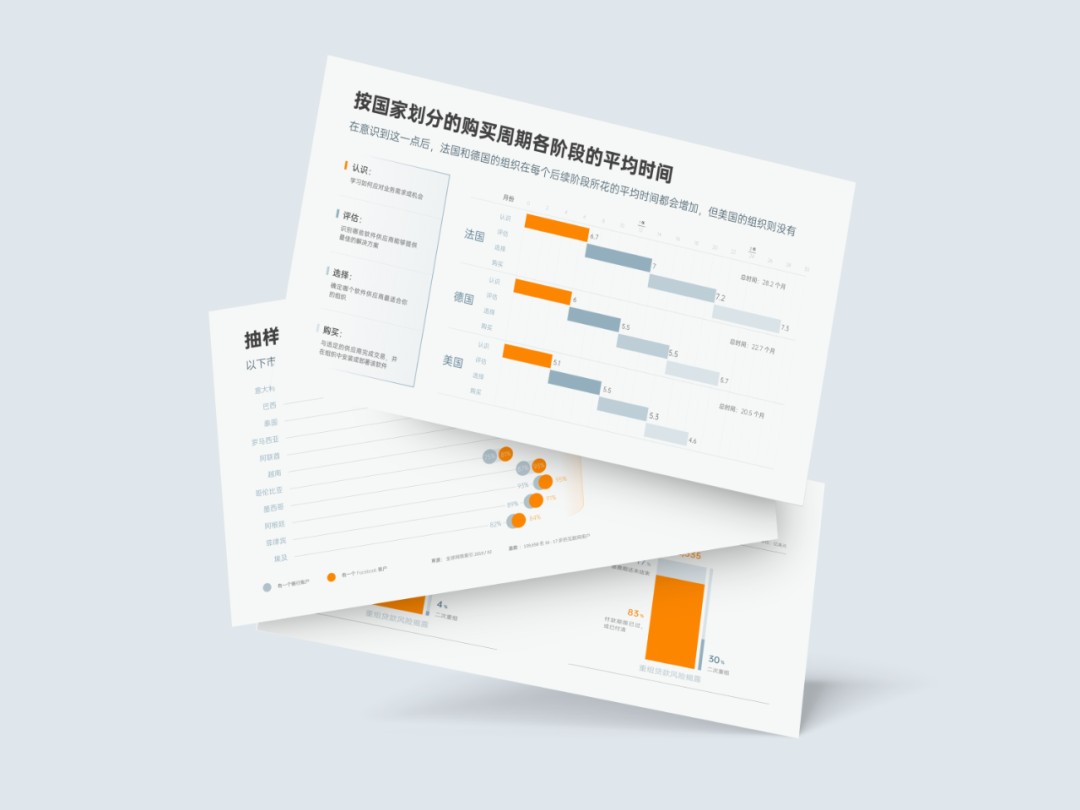
对图表感兴趣的小伙伴,可以打开电脑,跟着一起练习哦~
01. 周期排列图表
这个页面,是使用条形图制作的甘特图,整体以干爽整洁为主:
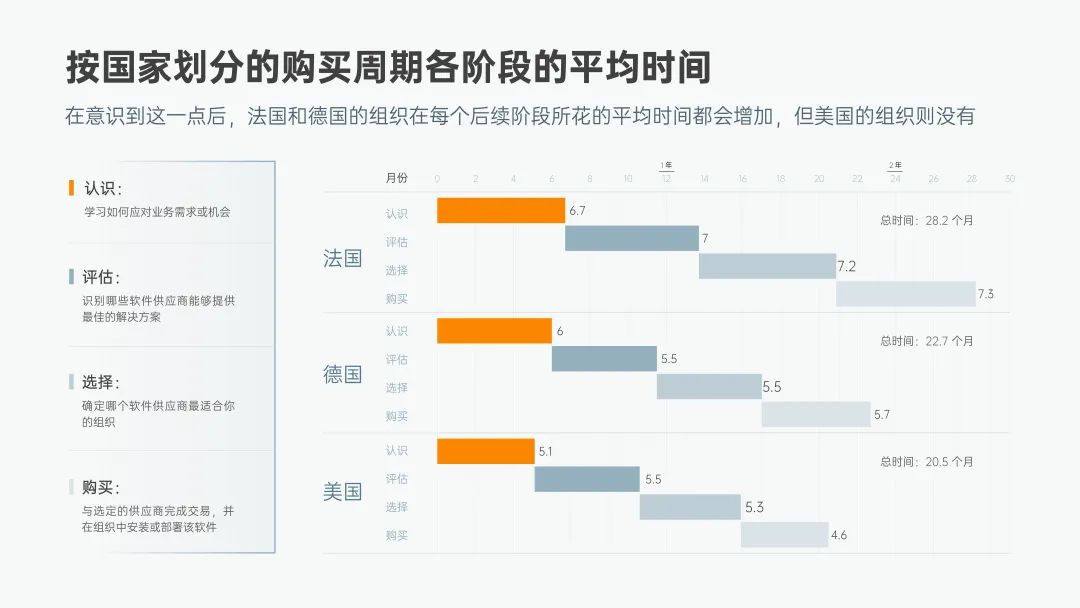
首先,插入堆积条形图:
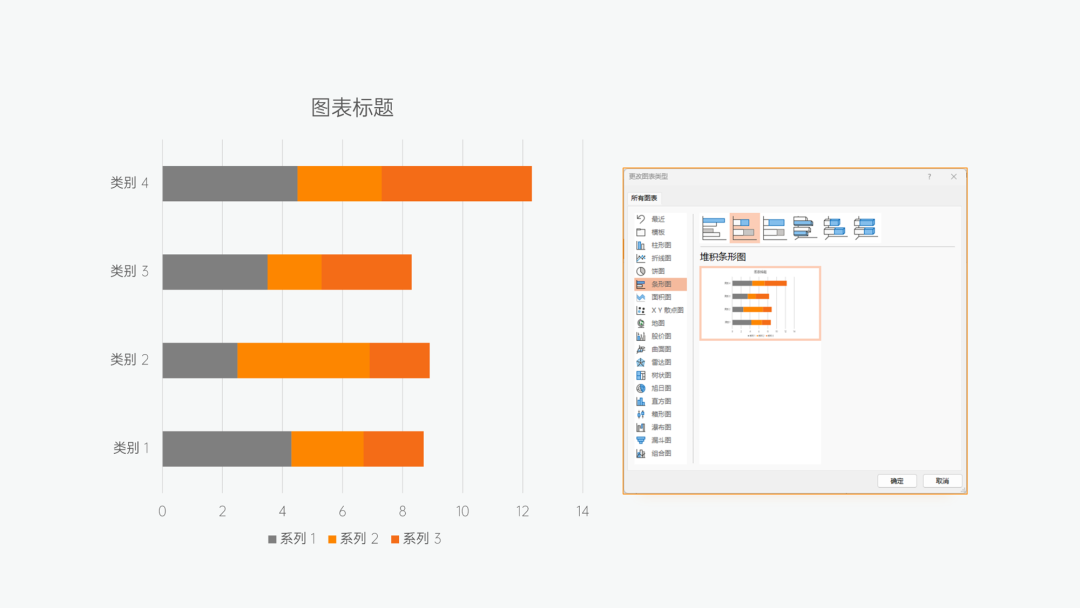
编辑数据,按不同系列依次输入即可:
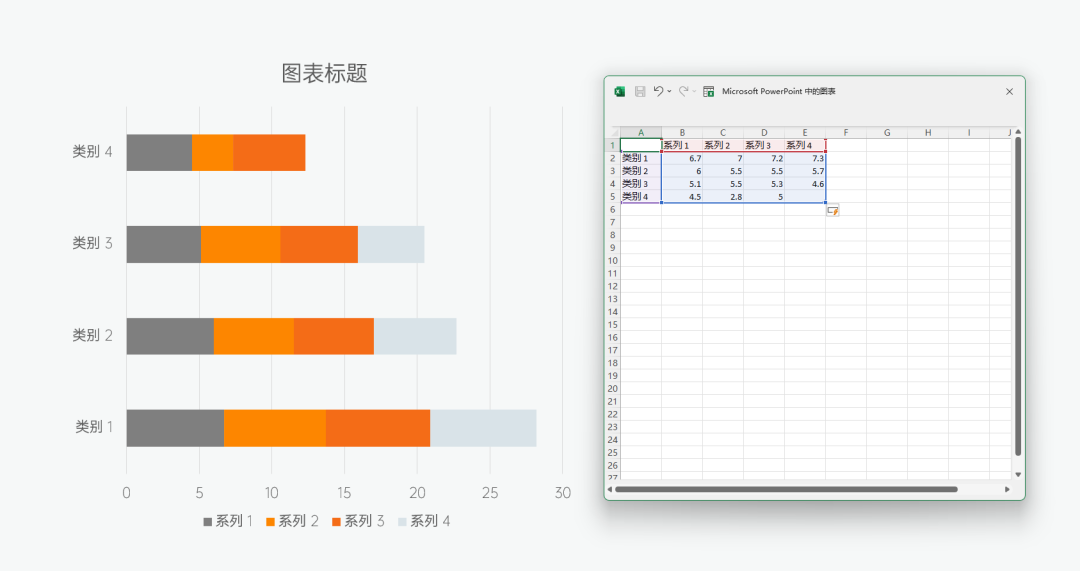
接着,设置纵坐标轴,勾选逆序类别:
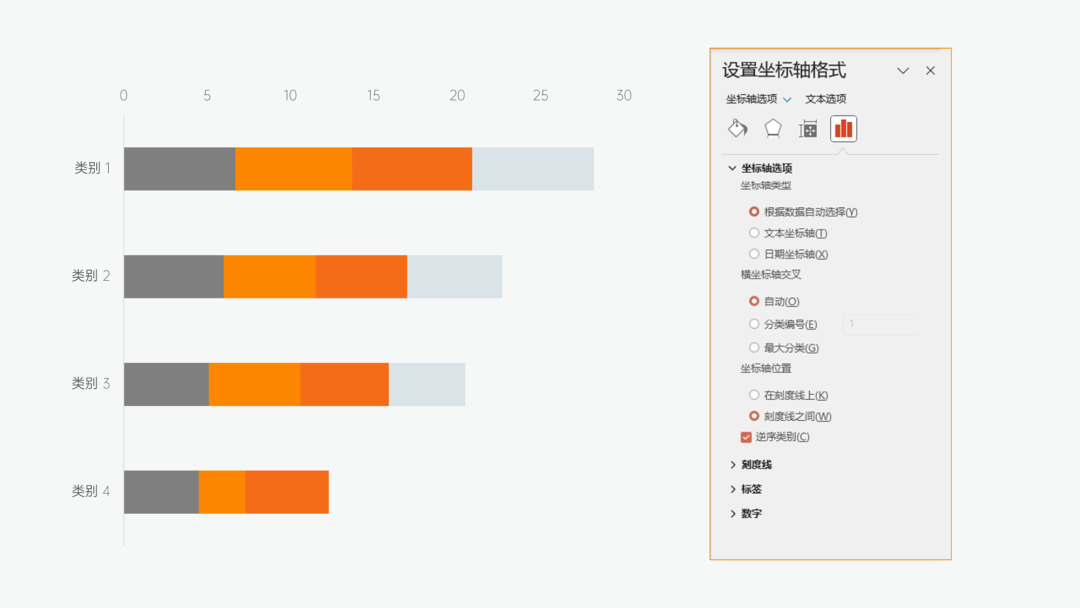
选中图表中的任意条形,设置系列重叠为 -10%,间隙宽度调整为合适的数值:
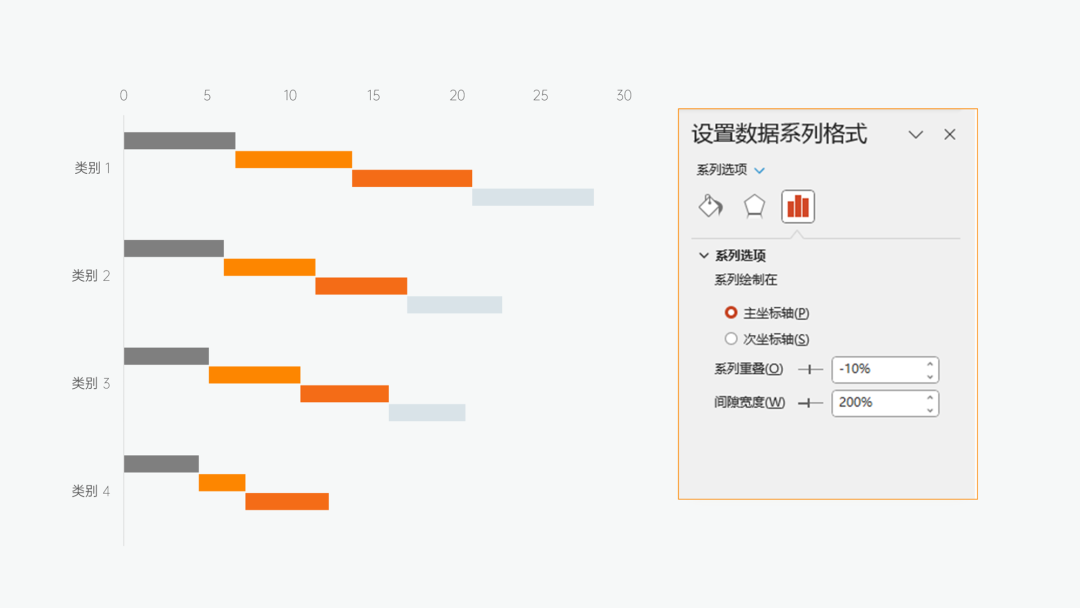
然后选择横坐标轴,设置最大值为 30(设定某月为 30 天),单位 大为 2.单位 小为 1:
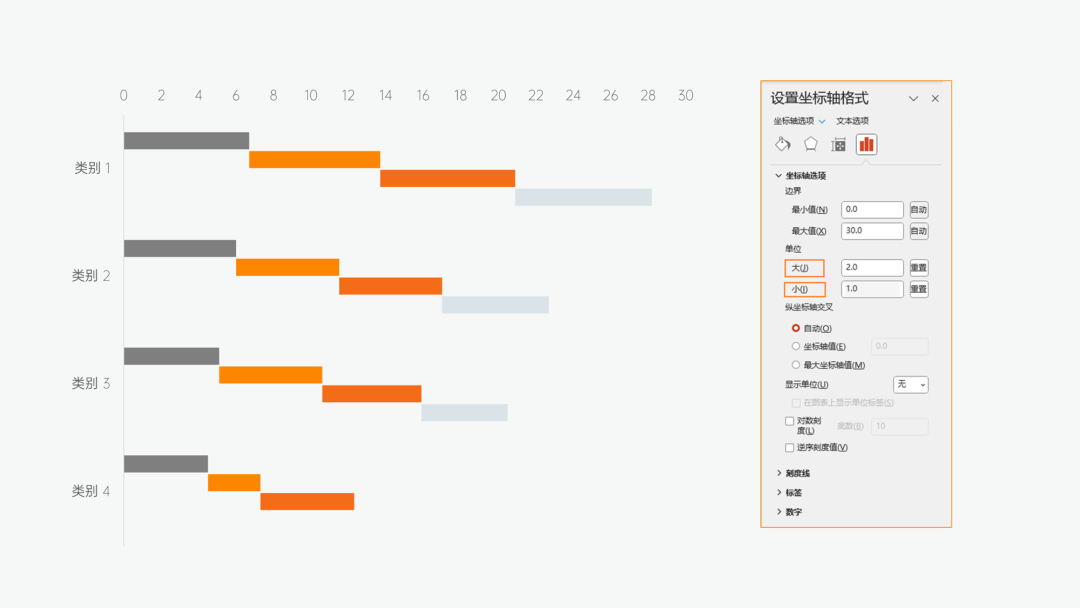
勾选主轴主要垂直网格线,以及次要垂直网格线:
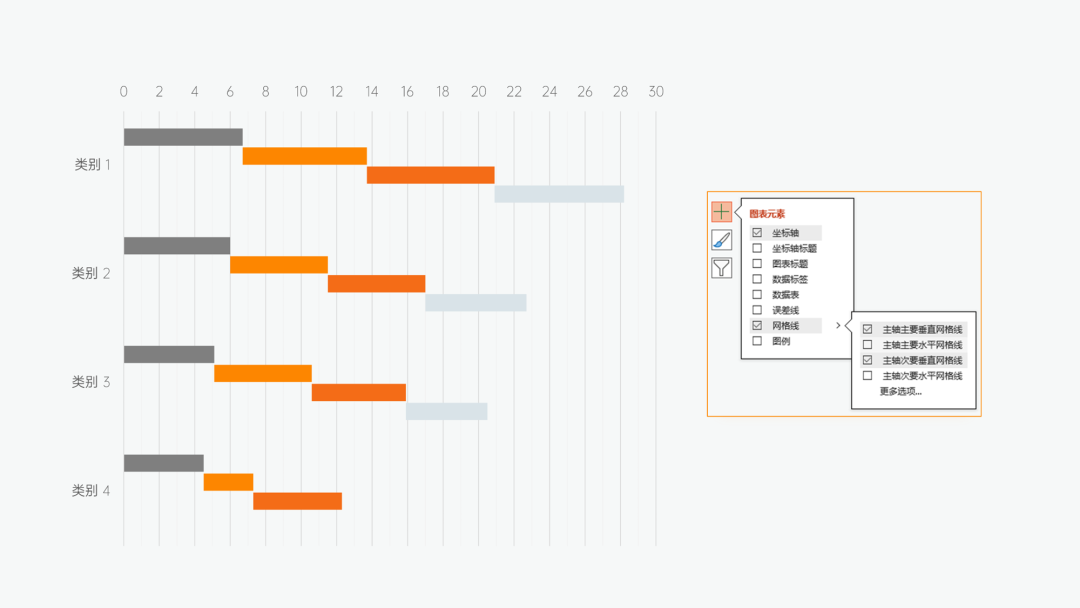
接着设置网格线颜色,色彩保持一致:
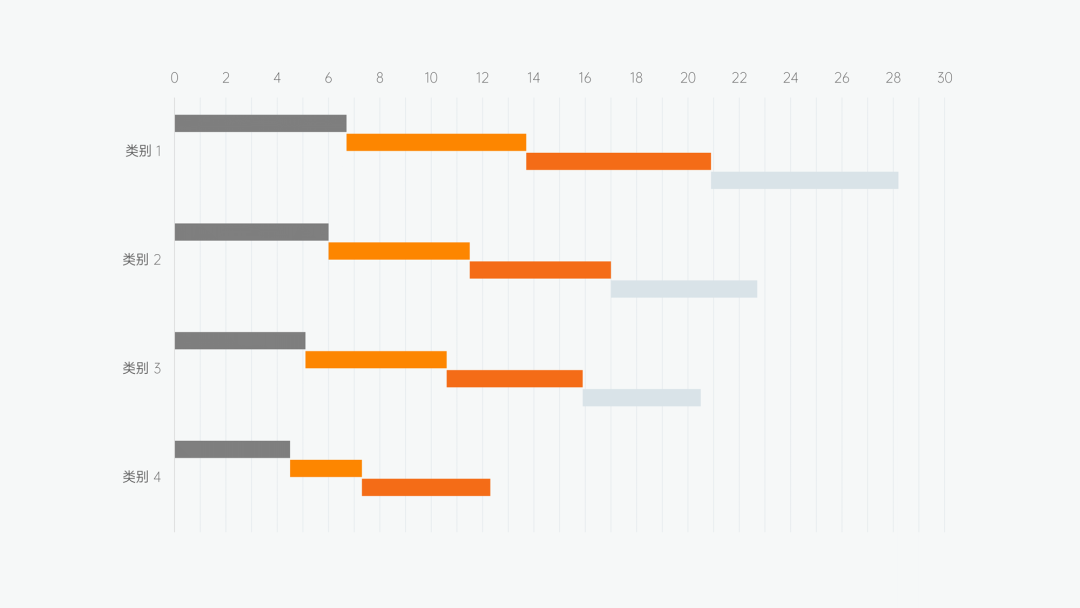
再更改条形颜色,插入数据标签,并插入文本框作为类别名称,与对应的条形对齐:
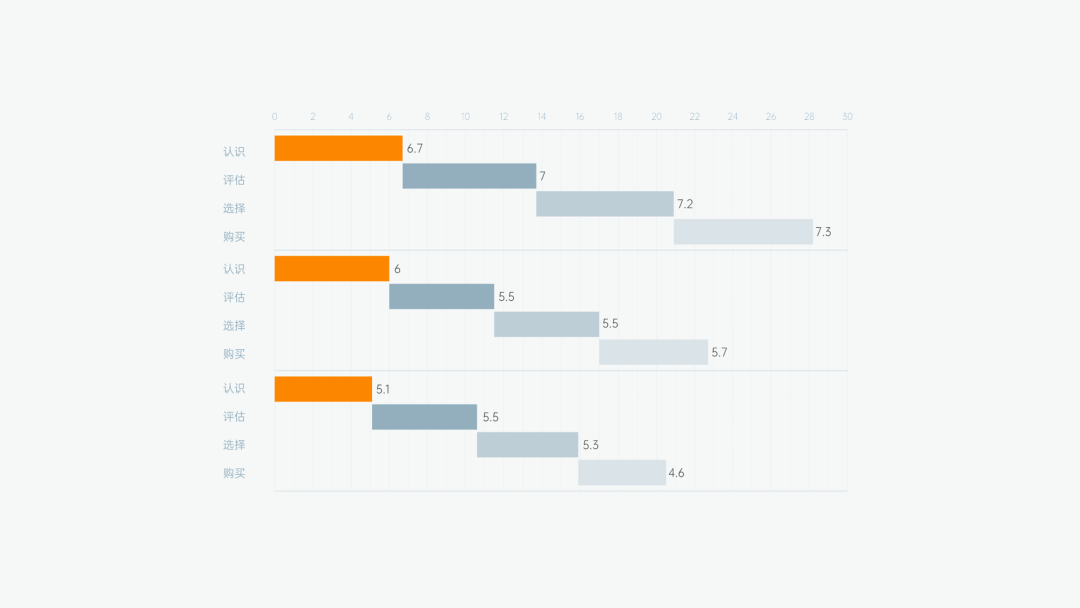
这份图表的主体部分,就已经完成了,最后加入标题与正文,稍作排版即可:
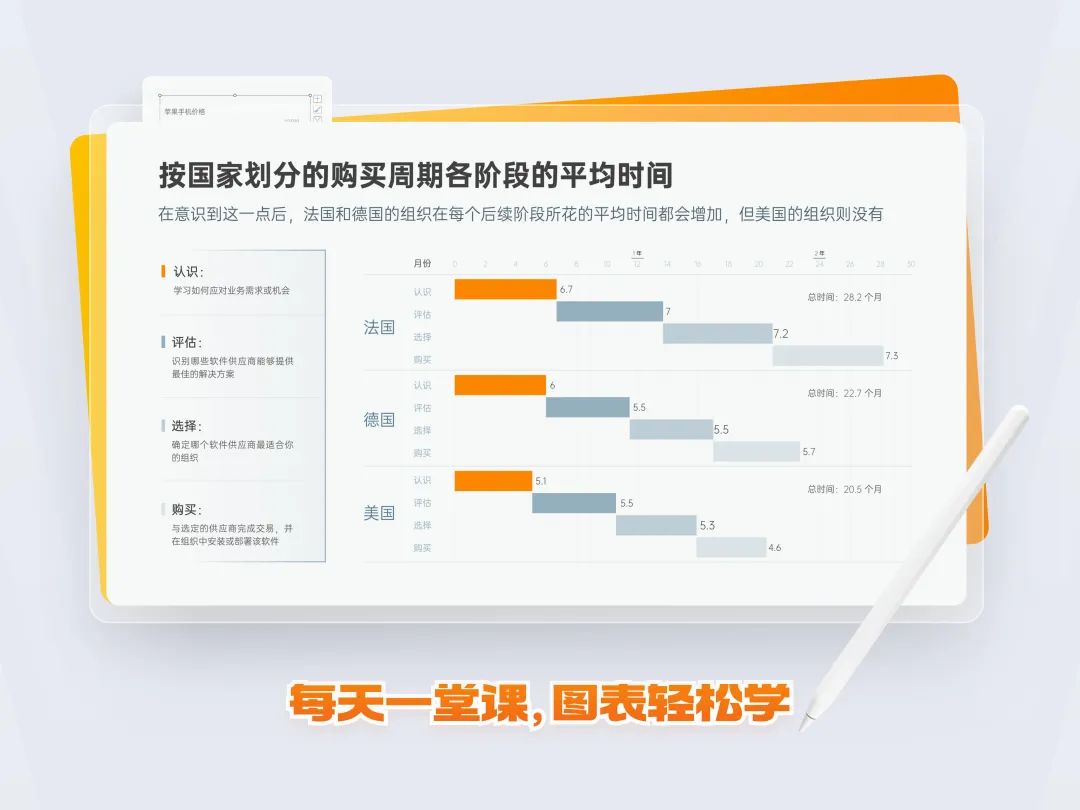
接下来,一起学习第二种图表:杠铃图。
02. 粗对比杠铃图
这个页面,是用条形图和散点图制作的杠铃图。
在 PPT 中,杠铃图有多种做法,今天只学习其中一种:
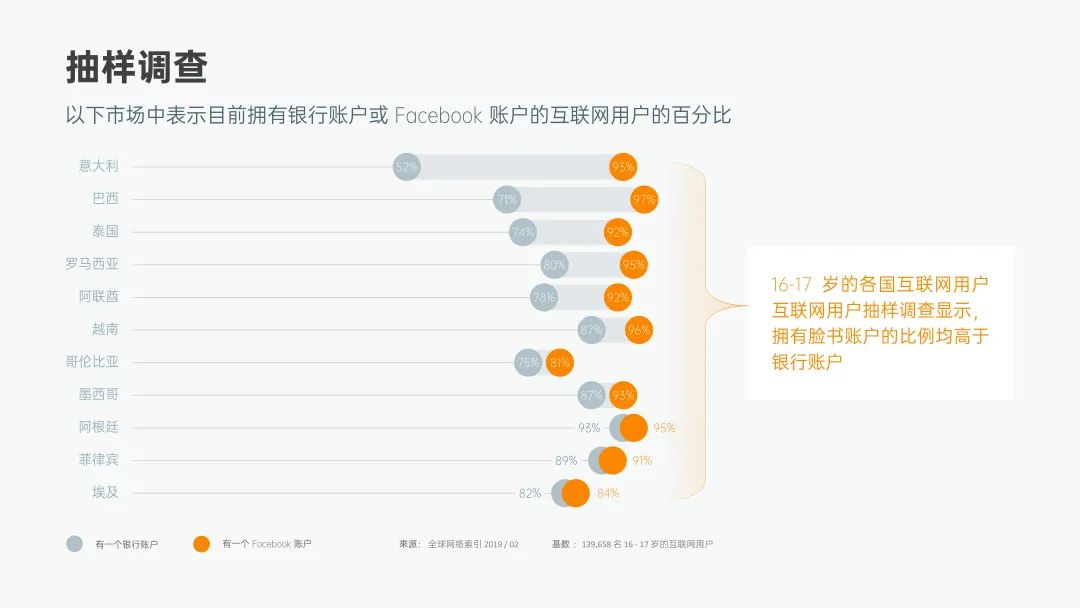
首先,插入组合图表:
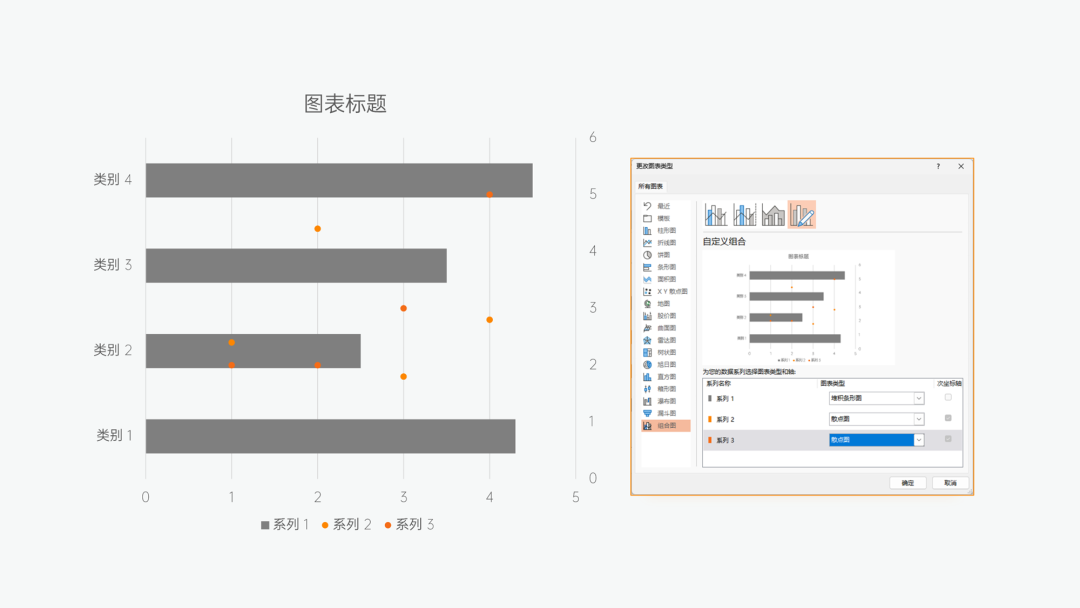
编辑数据,散点图数据为实际数据,条形 1 的数据和散点(蓝)数据相同:
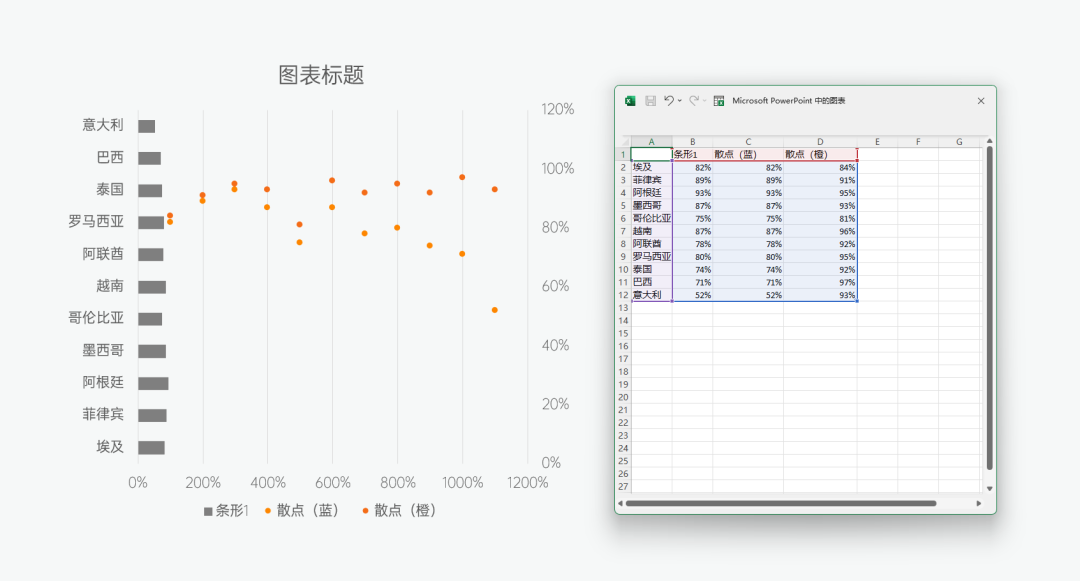
接着,设置次要纵坐标轴最大值为 11.单位大为 1.方便定位散点图的 Y 轴:
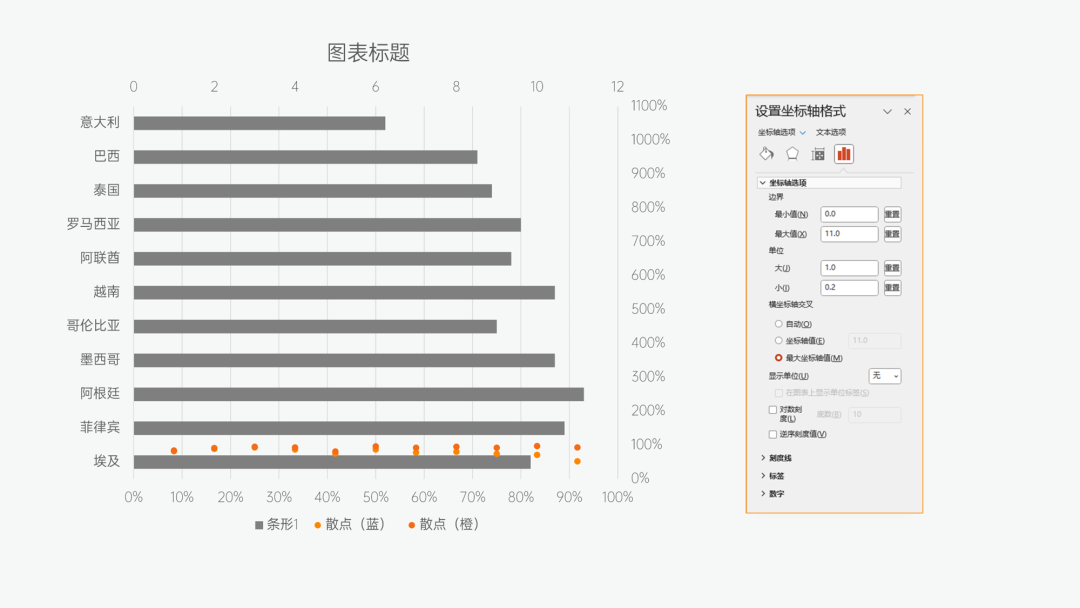
然后编辑散点图 Y 轴的数据:
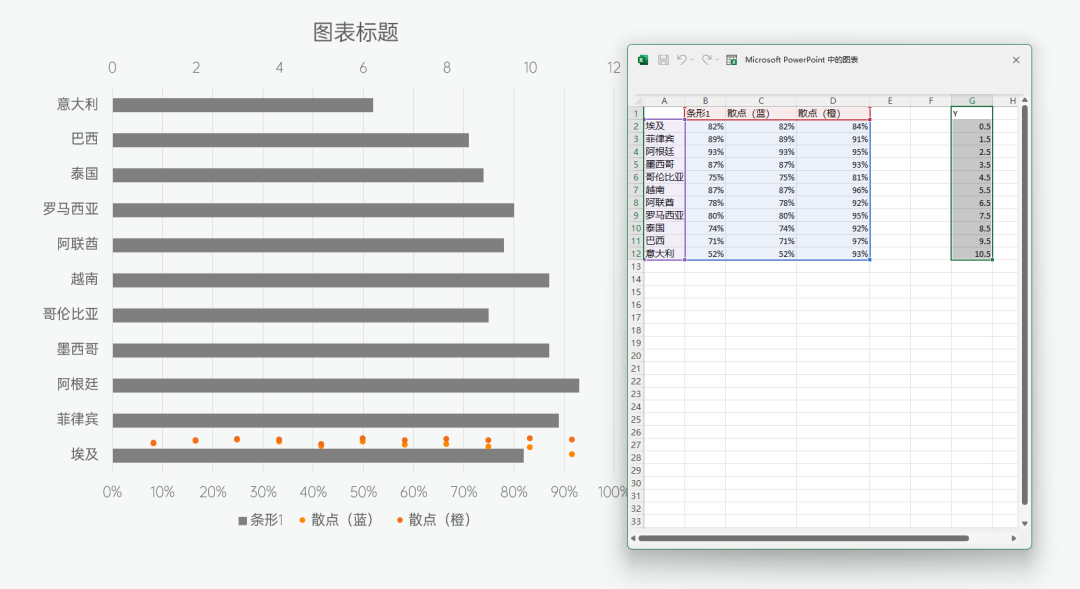
选中图表-图表设计-选择数据,设置散点图的 X、Y 轴:
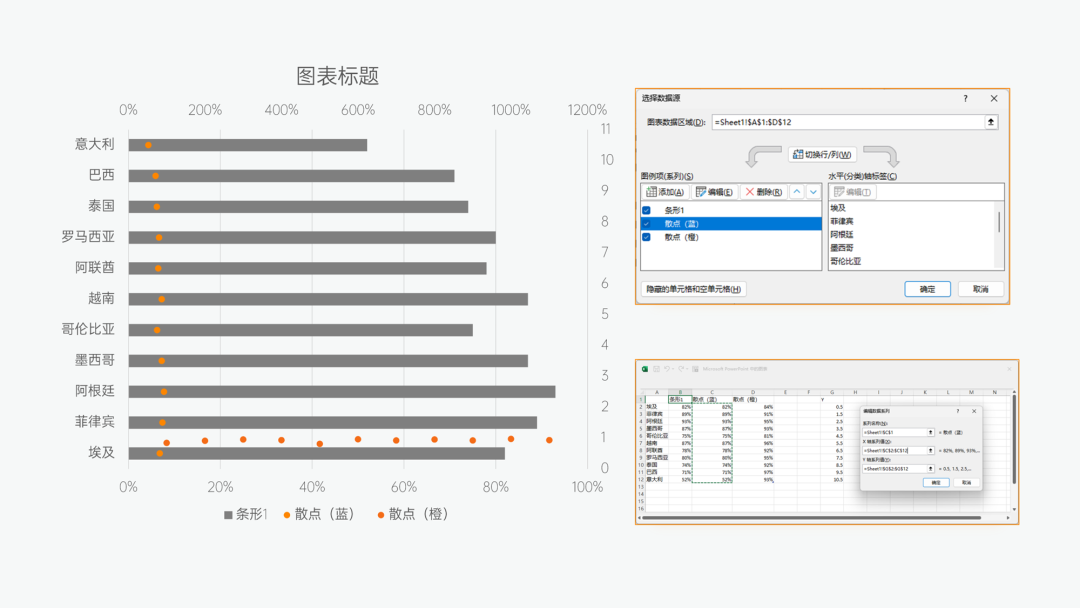
再设置主要横坐标轴数据,以及次要横轴标轴数据,使它们的最大值相同:
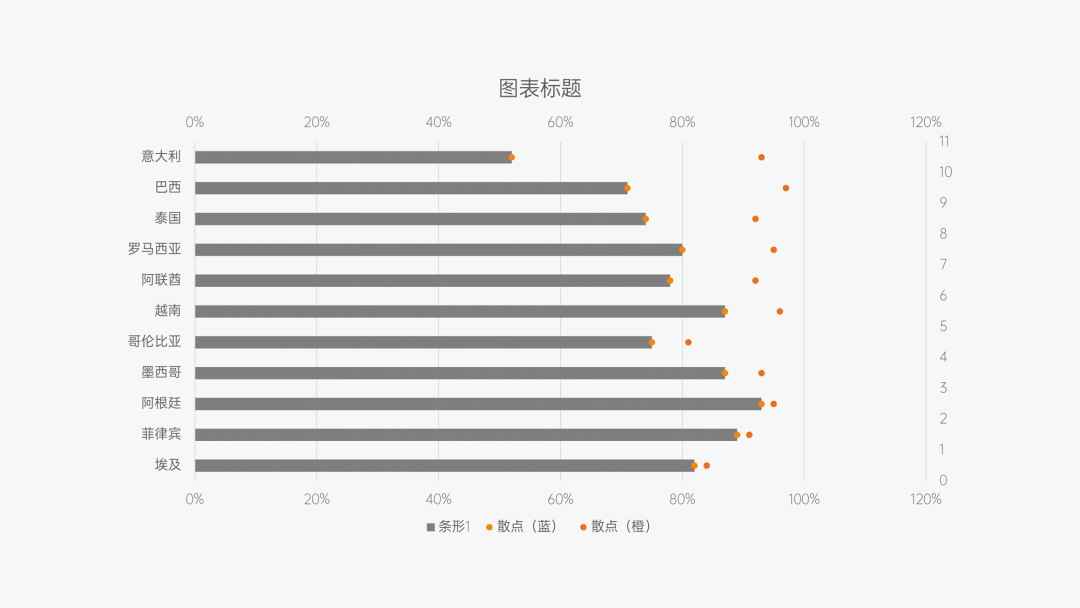
在两个散点图的中部,还需要一个色块链接,因此需要再插入一个条形。
这里的数据,取用两个散点图的差额,散点图(橙)-散点图(蓝):
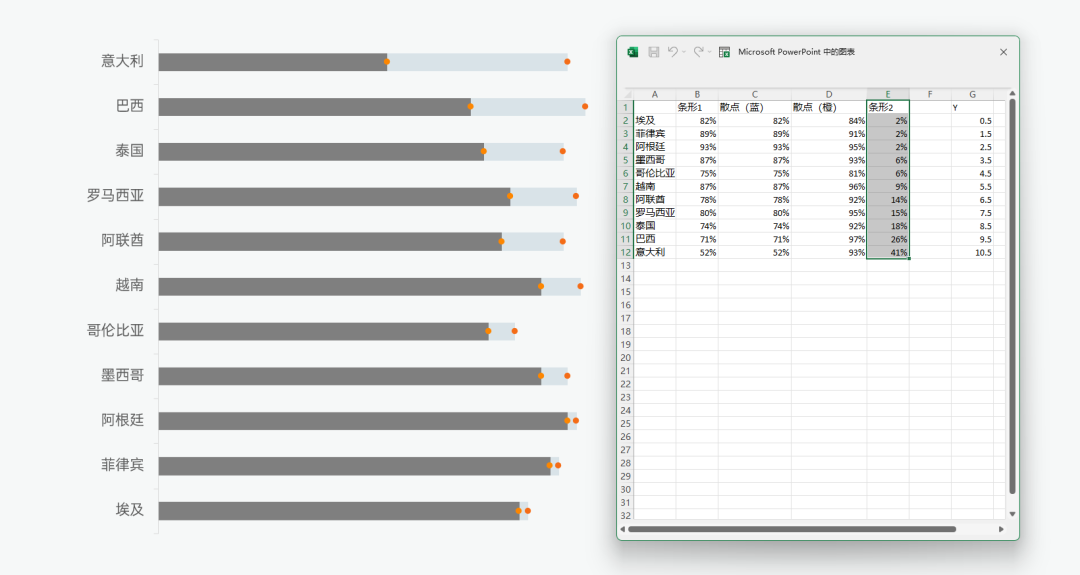
接着,设置条形 1 为无填充,并设置误差线为负偏差,无线端,百分比误差量 100%:
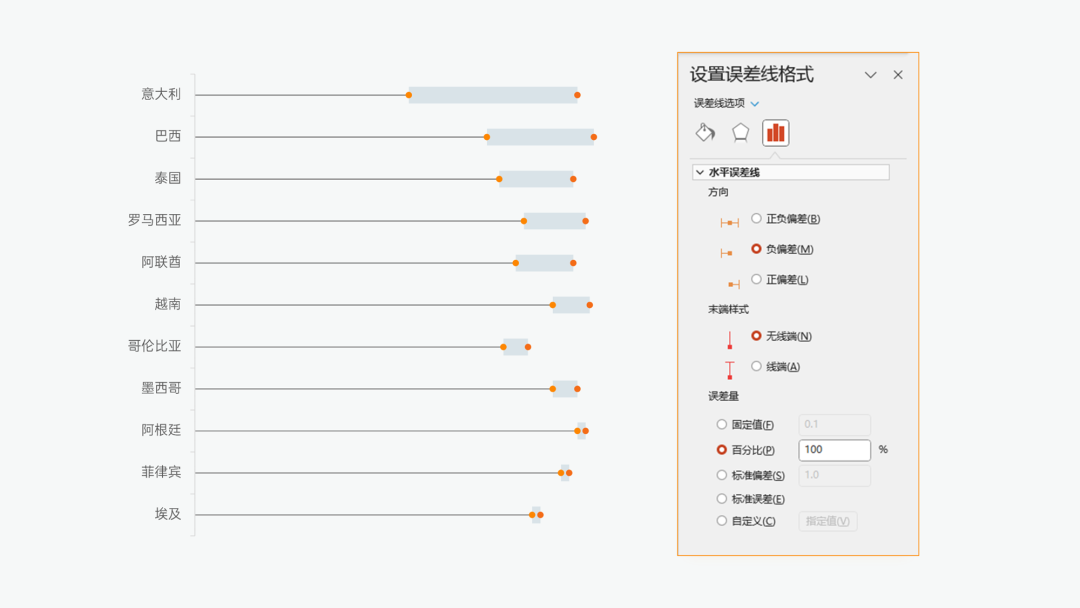
然后,设置散点图标记的大小和颜色:
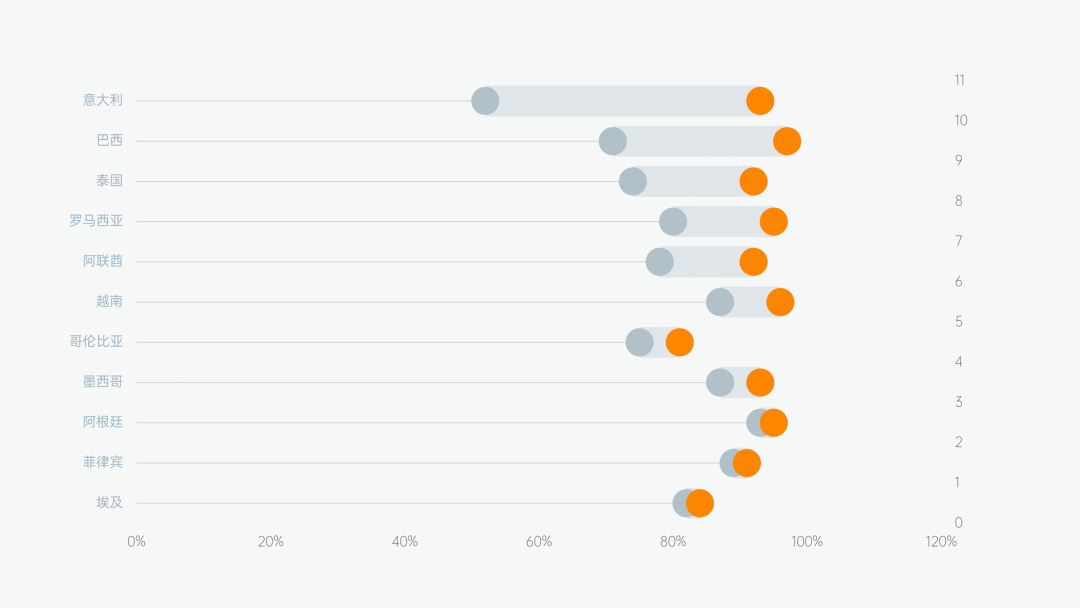
再加上这页的标题与正文,这个页面就制作完成了:
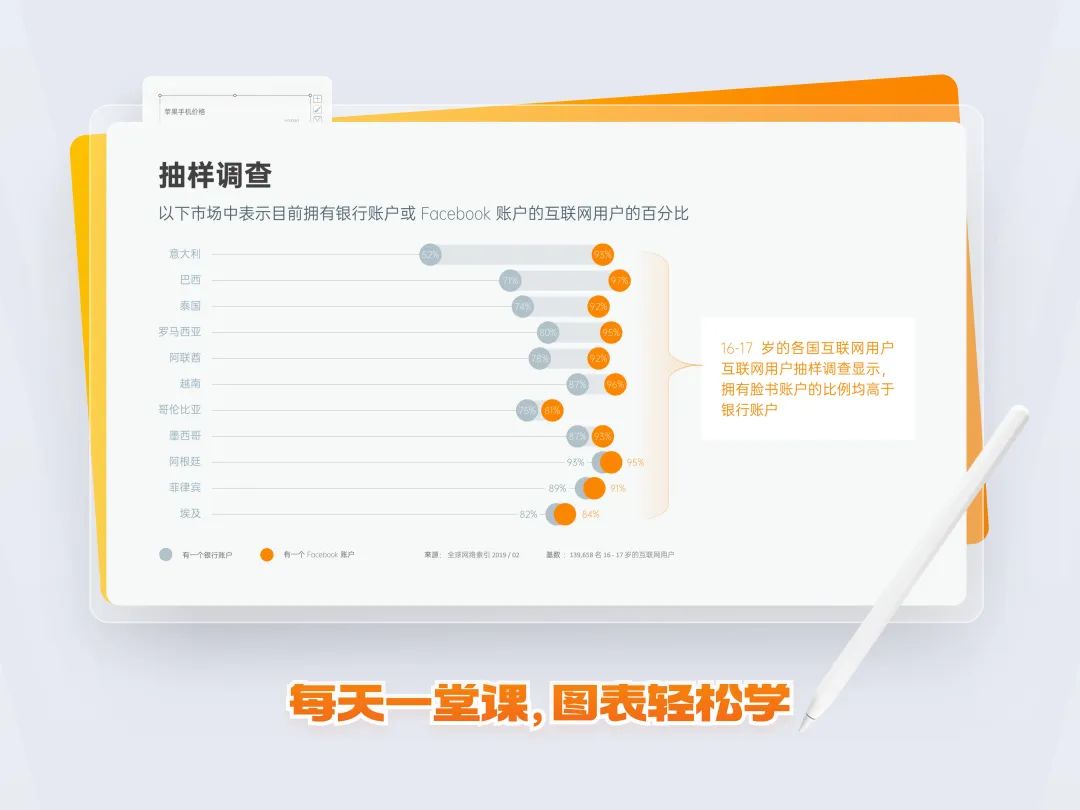
最后,我们一起来看第三个图表,一种创意柱形图。
03. 粗细对比柱形
这份图表,相对来说比较简单,我们主要学习图表的创意形式:
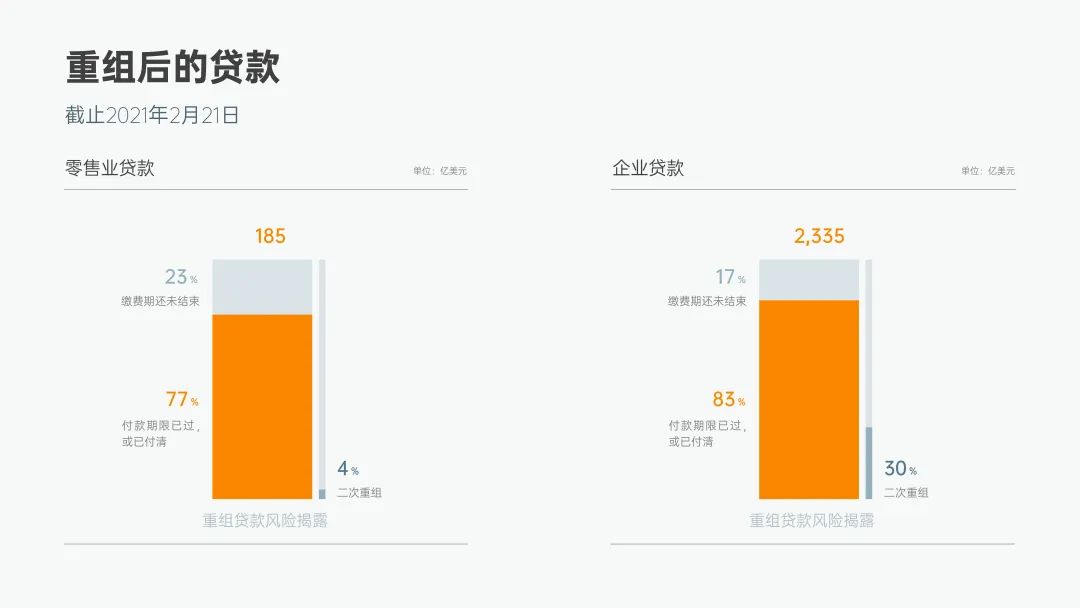
首先,插入堆积柱形图:
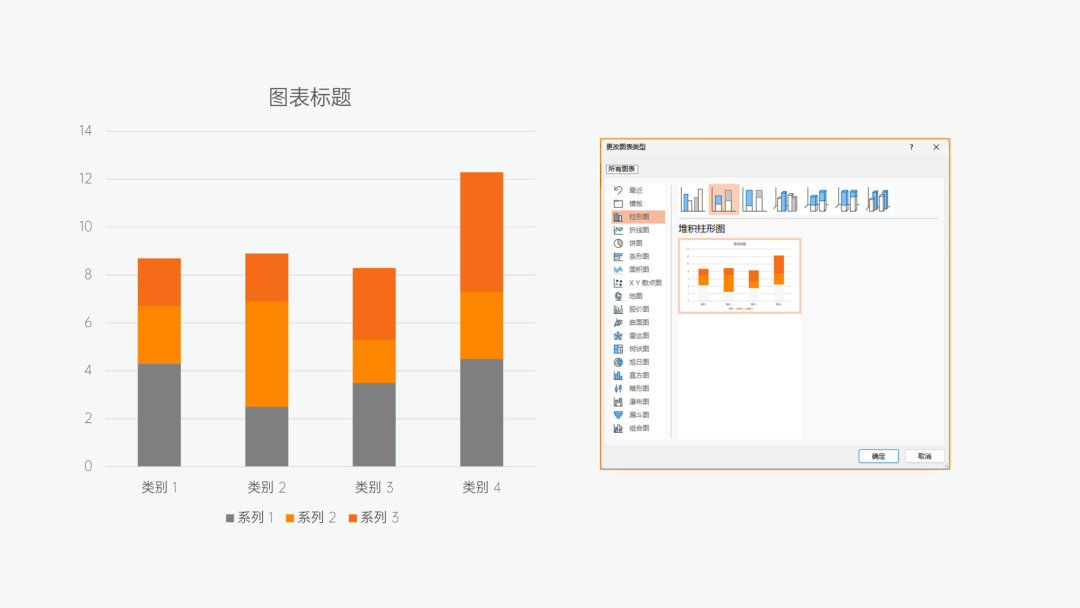
编辑图表的数据:
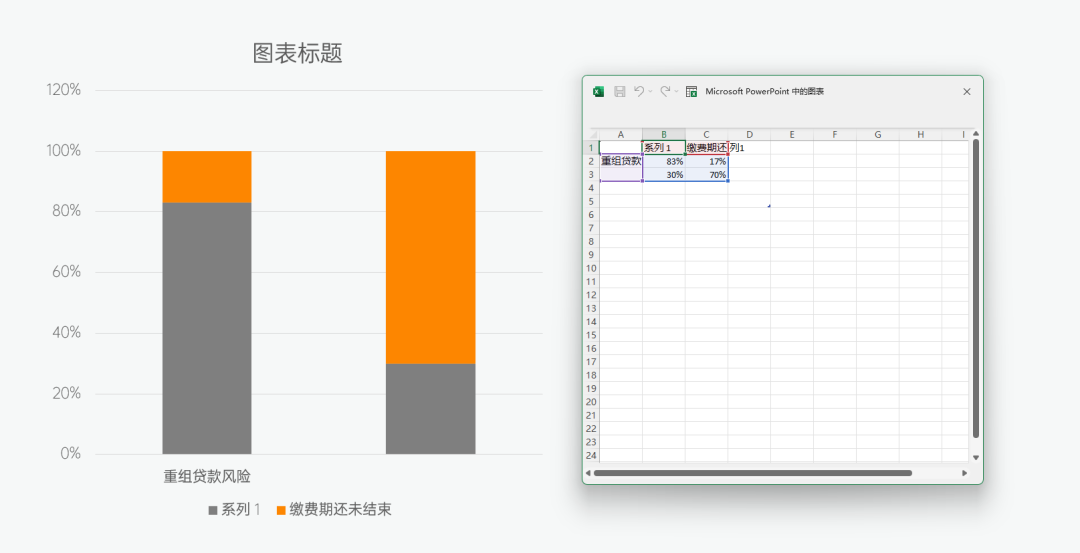
接着,设置柱体的间隙宽度为 5%:
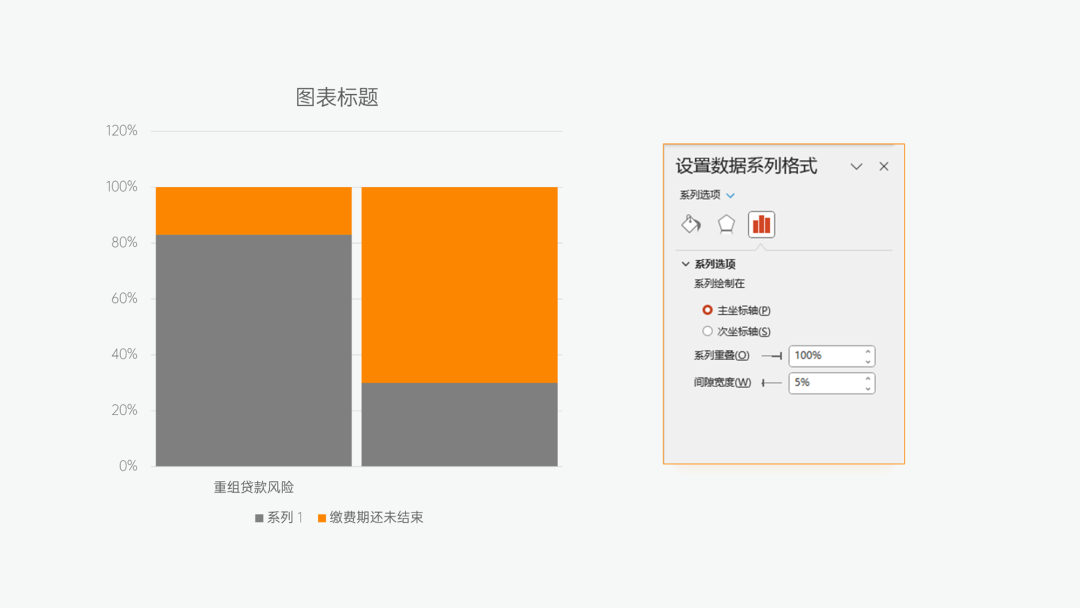
设置左侧柱体的渐变填充,两个光圈颜色相同,位置均为 25%,光圈 1 的透明度为 0%,光圈 2 的透明度为 100%:
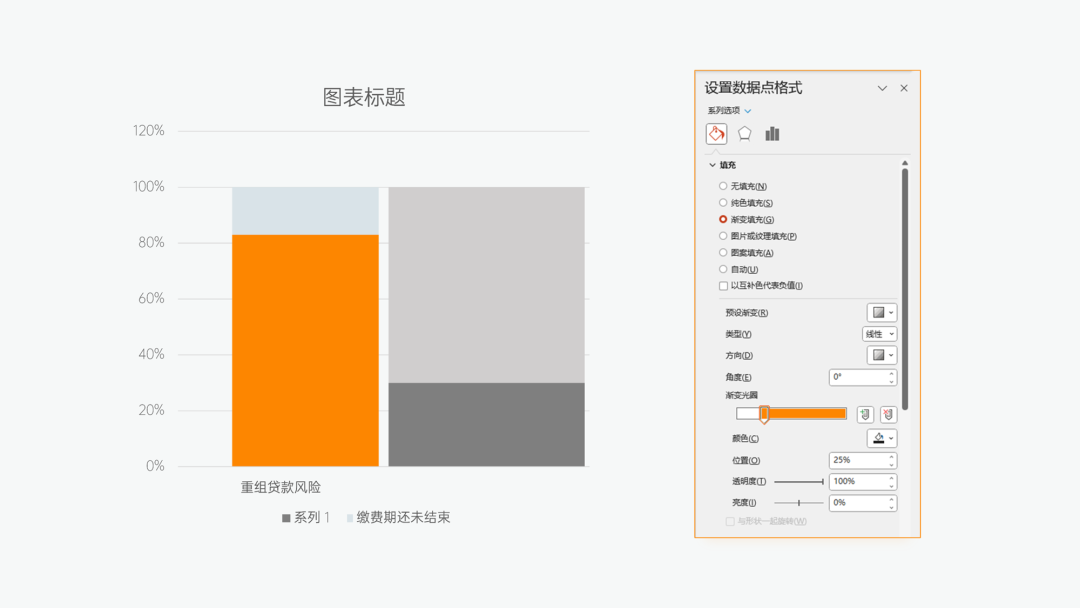
再设置右侧柱体的渐变填充,光圈颜色相同,位置同为 95%,光圈 1 的透明度为 0%,光圈 2 的透明度为 100%,与左侧柱体的渐变方向刚好相反:
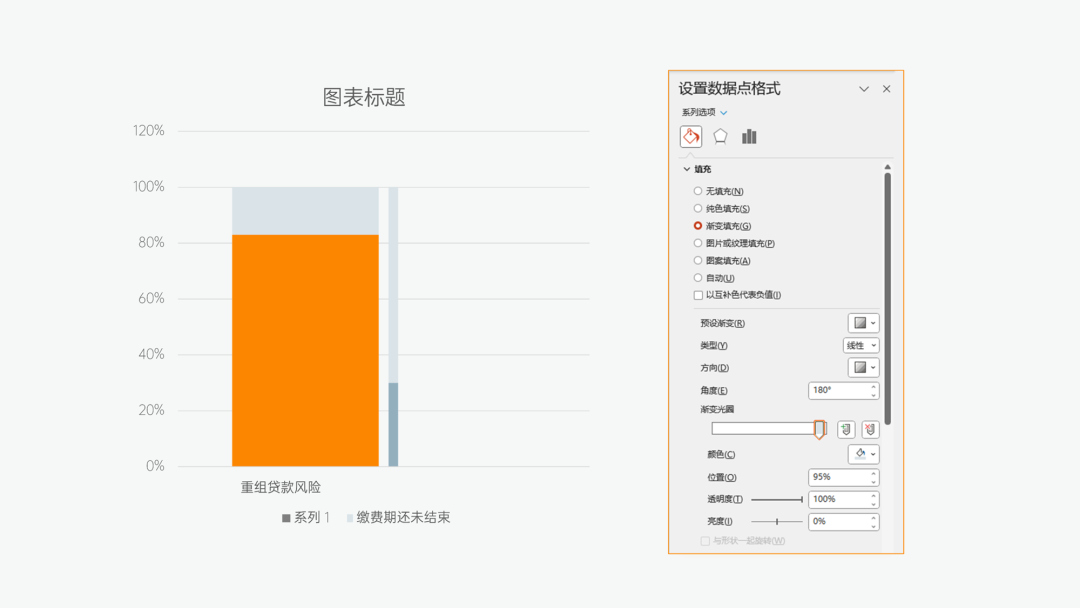
取消所有图表元素之后,额外插入一些文本框,编辑描述性文本及数据:
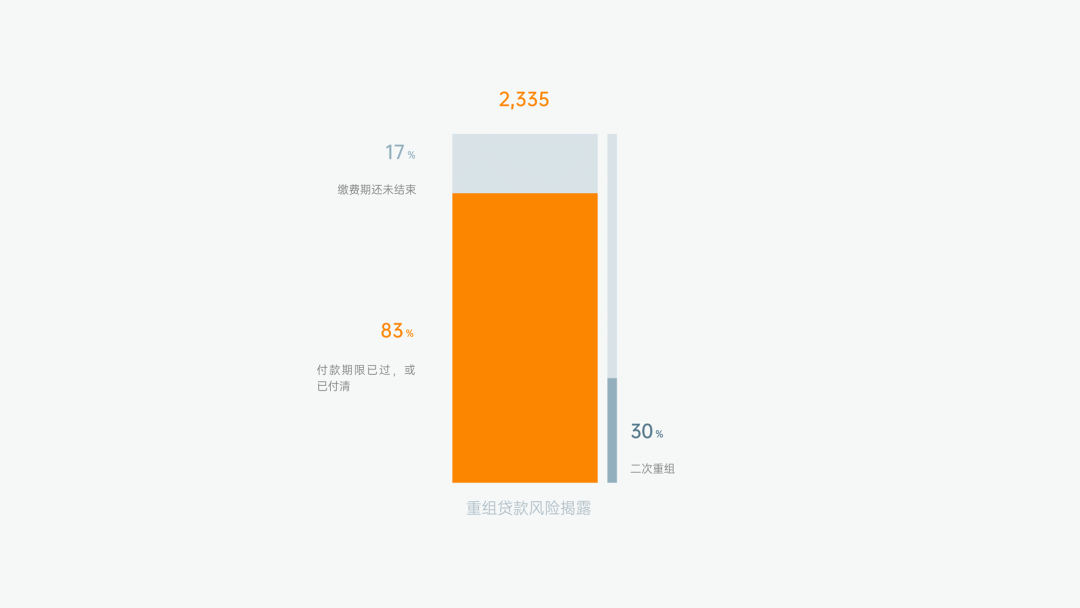
然后复制一份,加上这页的标题与正文,排版后的效果如下:
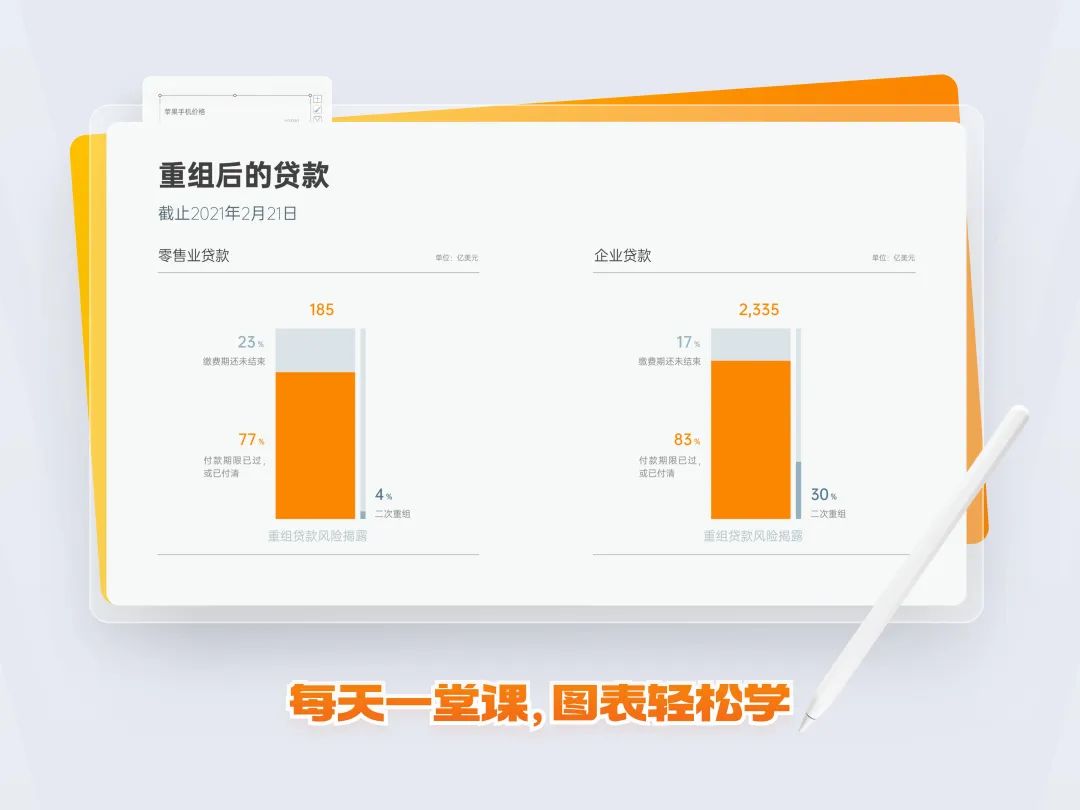
以上,就是今天分享的 3 种图表教程,希望对大家有所帮助~


















