演示者视图,帮助你实现潇洒自如的发挥,再不用去硬性的记忆那些枯燥冗繁的文字
» 了解演示者视图
演示者视图都包括以下工具:
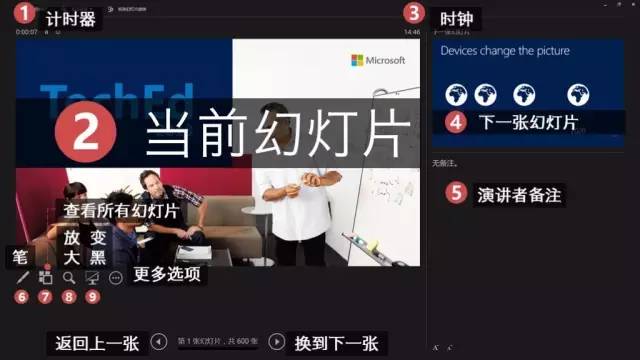
1. 计时器 ︰ 计时器位于屏幕,上面您当前幻灯片的左上角。它将立即开始您开始使用演示者视图,并继续直到暂停或结束幻灯片放映。
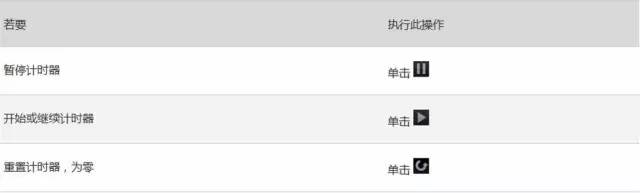
2. 当前幻灯片:最大幻灯片演示者视图中的当前正在向观众显示幻灯片。
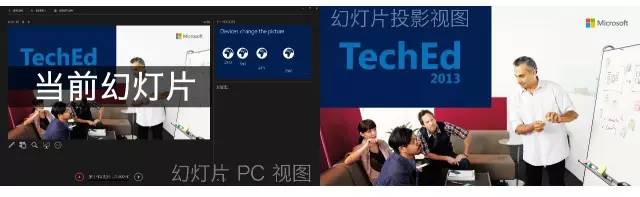
3. 时钟 ︰时钟位于当前幻灯片右侧的上方。 它将当前时间,显示由您的计算机的系统首选项。
4. 下一张幻灯片 ︰下一张幻灯片中的显示当前幻灯片的右侧。 您的观众看不到此幻灯片。
5. 演讲者备注 ︰之前或放映过程幻灯片放映演示文稿下一张幻灯片预览区域下方的框中,您可以添加专用演讲者备注。
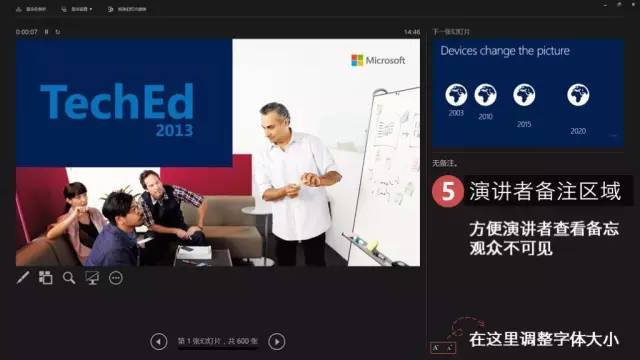
6. 笔和激光笔工具:若要在演示时指向幻灯片或在幻灯片上书写,请选择“笔和激光笔工具”。(可以按住 Ctrl 键 + 鼠标左键快速显示激光笔)
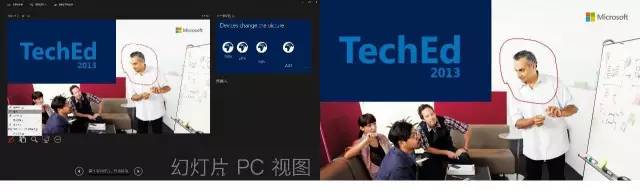
7. 查看所有幻灯片:若要查看演示文稿中的所有幻灯片,请选择“查看所有幻灯片”。(该功能只在13、16中存在)

8. 放大:若要近距离查看幻灯片中的细节,请选择“放大幻灯片”,然后指向你要查看的部分。(该功能只在13、16中存在,可以按住 Ctrl 键 + 鼠标滚轮快速缩放页面)
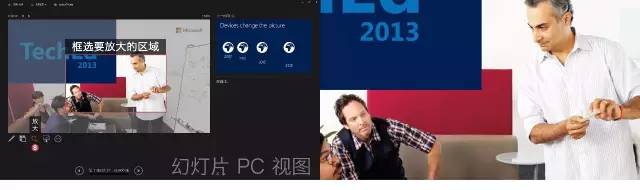
9. 变黑:若要在演示文稿中隐藏或取消隐藏当前幻灯片,请选择“变黑或还原幻灯片放映”。(快捷键 W 是白屏,B 是黑屏)
» 如何开启演示者视图
演示者视图已获得了显著改进。
如果你使用的是 PowerPoint 2013 或 PowerPoint 2016,则只需连接监视器,PowerPoint 会自动设置它。
在演示者视图中,你可以在演示时看到你的备注,而观众只能看到你的幻灯片。
以下为具体演示者视图开启方法:
首先,连接投影后,将屏幕扩展到投影用的监视器(不是屏幕复制),Windows 7/8/10 系统下可以按 Win+P 键快速切换到“屏幕扩展”。

之后还需要在 PowerPoint 软件下进行设置,主要是两点
» 将幻灯片放映显示于投影屏幕(监视器2)
» 勾选“显示演示者视图”
按 F5 放映后,两个屏幕的效果就和本文一致啦~
♪(^∇^*)
至此,你可以潇洒自如的发挥了,再不用去硬性的记忆那些枯燥冗繁的文字了也不怕忘词了~ \(≧▽≦)/


















