浅色系PPT相对于深色系PPT在日常工作中更为常用,但是大部分同学却很难做出质感,甚至一不小心还容易做出「灰脏」的既视感。
通过对大量学员实际制作案例的总结分析,我发现让浅色系PPT页面显得「灰脏」、「不高级」、「廉价」,往往是以下几个常见问题造成的:
❶文字 / 色块乱用阴影
❷使用颜色重的透明度渐变
❸直接添加图片作为背景图
接下来,我就给大家分析一下每个问题产生的原因,以及对应的高效处理方法和技巧。掌握这些方法和技巧,让你的浅色底PPT更上一个层次,变得高级好看!
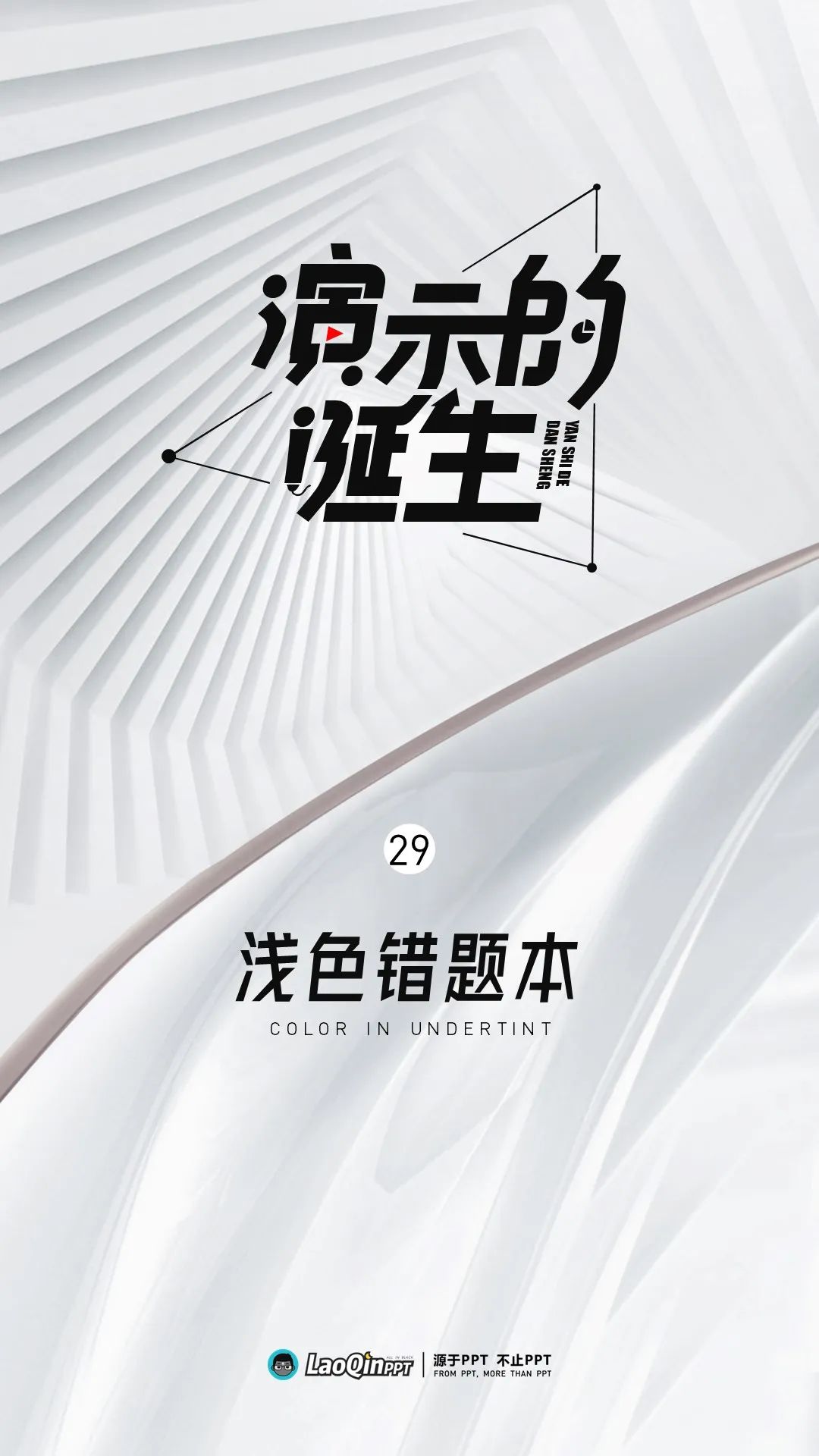
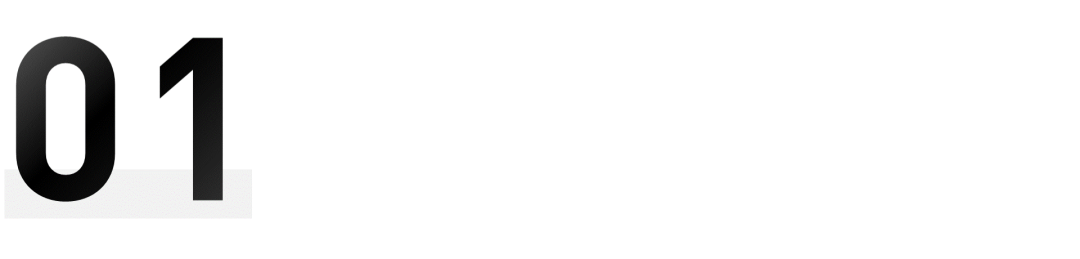
文字/色块乱用阴影
阴影常出现的问题:文字乱用阴影、色块使用默认阴影。
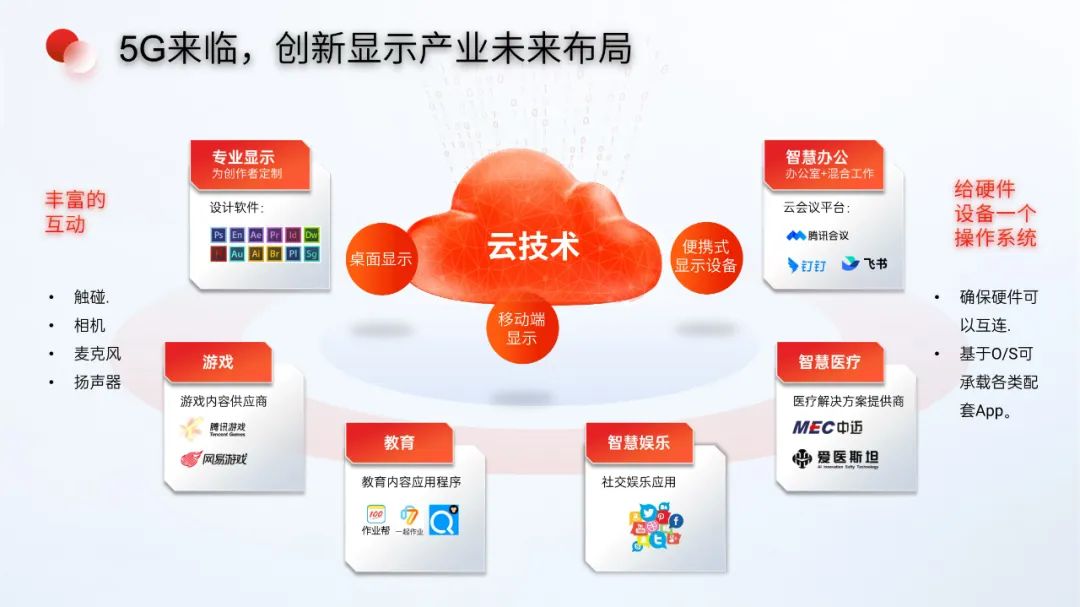
为了解决这个问题,应尽量避免使用文字阴影,另外自定义调节色块的三个阴影参数:阴影颜色、透明度与模糊。
❶避免使用文字阴影
浅色PPT追求干净、整洁与清爽,应尽量避免出现文字阴影,不做过多的文字上的格式处理。
❷阴影颜色
最重要的就是阴影颜色,如果使用默认阴影,阴影的颜色则都是纯黑色,在白色背景下对比会十分明显,显得突兀与脏,因此,对于阴影颜色的选择,只需要记住两句话:浅色色块用灰蓝色、有色色块用色块的颜色。
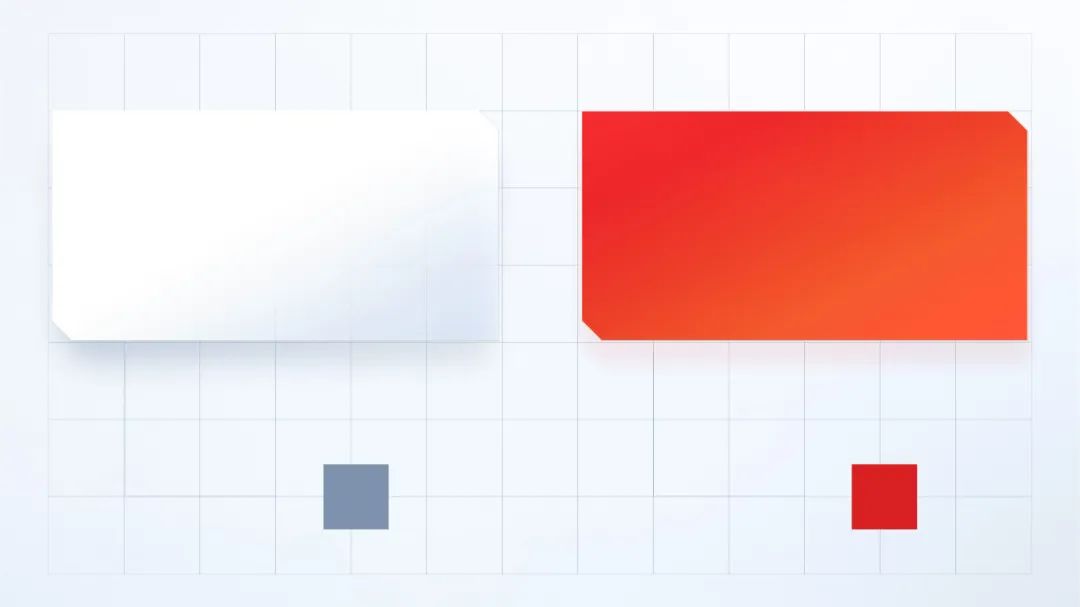
其中浅色色块的阴影颜色为吸取背景颜色后降低亮度得到,有色色块的阴影颜色为直接吸取色块颜色得到。
❸透明度与模糊
透明度通常要根据阴影颜色来选择,因为浅色色块的阴影颜色取色自背景,所以透明度值小一些也不会太突兀,所以透明度可以是60%-70%。
在画面中起强调作用的色块,其颜色一般较重,与背景的区分度高,因此需要提高透明度数值。
调节完阴影颜色与透明度后,可以根据色块大小调整模糊程度,色块越大,模糊度越大,因此浅色色块的模糊通常设置成30-40磅,有色色块设置成20-30磅。
最后就是大小和距离了,为了让阴影更逼真更自然,可以将大小调整成90-95%,适当增加距离。
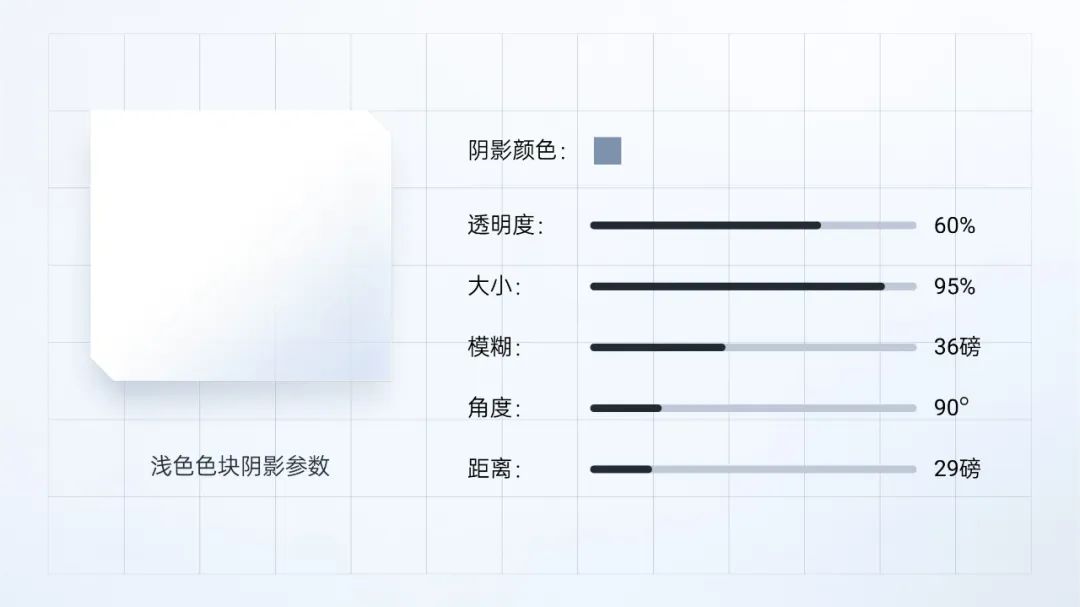
浅色色块阴影参数
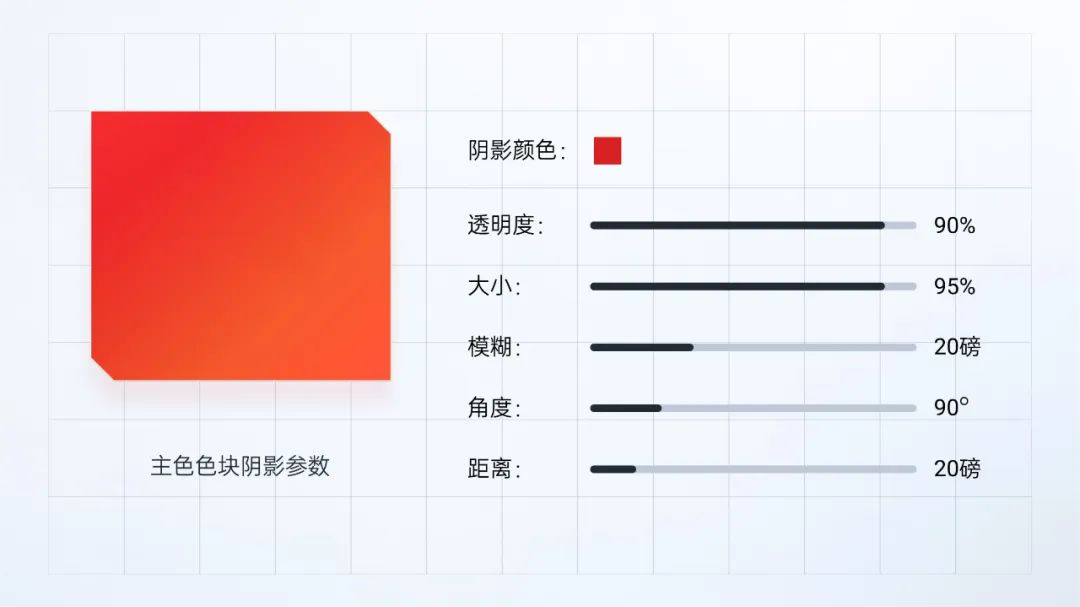
纯色/渐变色阴影参数
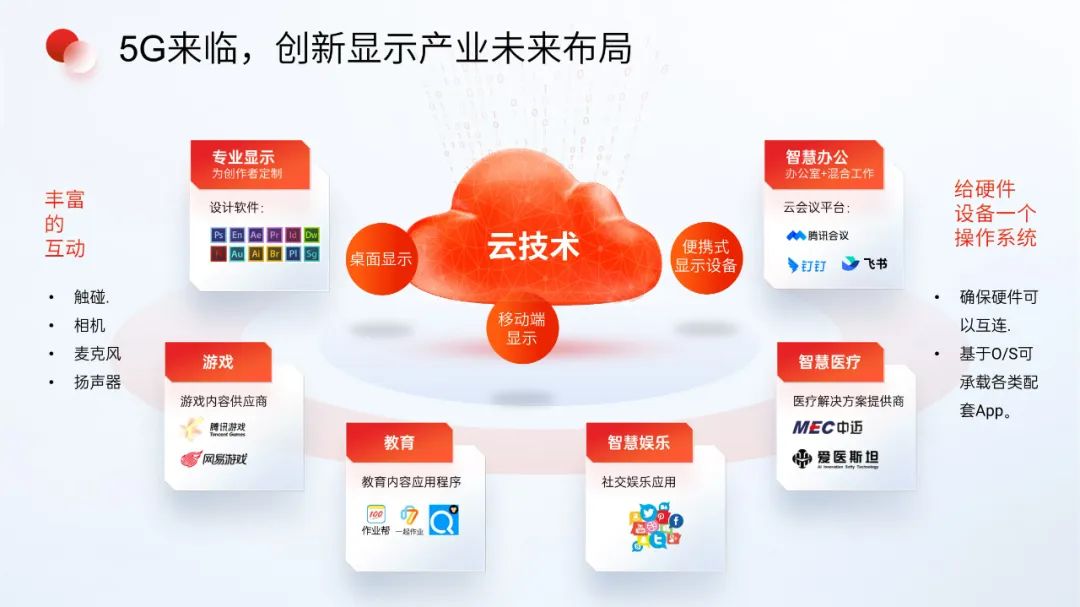
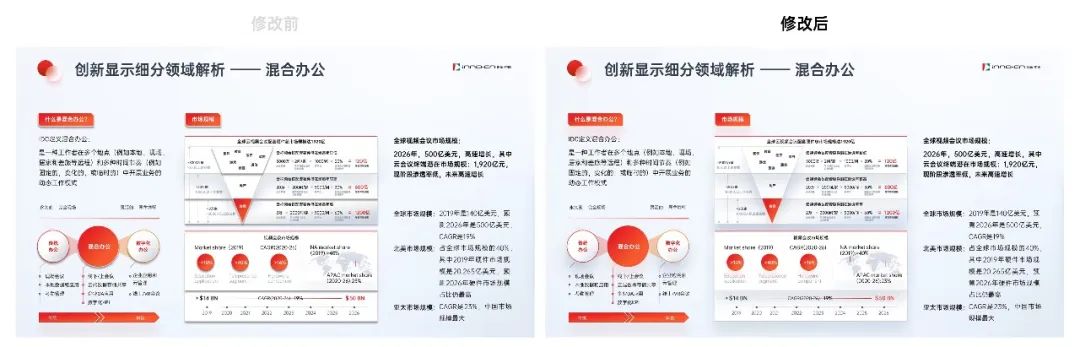
点击放大图片
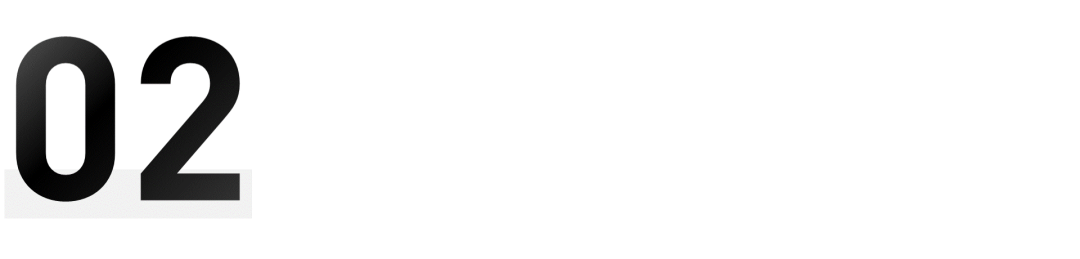
做颜色重的透明度渐变
在深色背景的PPT中,很多人喜欢使用透明度渐变过渡大的色块来承载信息,例如:

但是如果直接将这个方法照搬进浅色底PPT,尤其是使用颜色比较重的颜色来做透明度渐变,则会显得非常脏,并且显得十分廉价。

同样的,在深色背景下,可以将柱状图改成上端透明度0%,下端透明度100%,有不错的效果;但是若直接将这个方法放进浅色底背景下,则会显得有点脏:
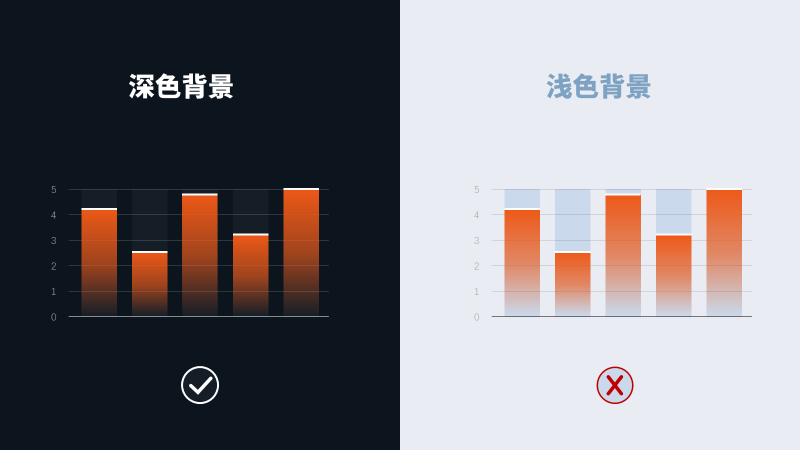
如果要解决这个问题,则需要尽量避免出现带有颜色的透明渐变色块。在添加渐变时,不让色块两侧的透明度差距太大,可以使用不透明的渐变或浅色色块替代:
❶使用浅色渐变
将背景调整成浅灰蓝色,使用渐变的白色透明渐变色块:
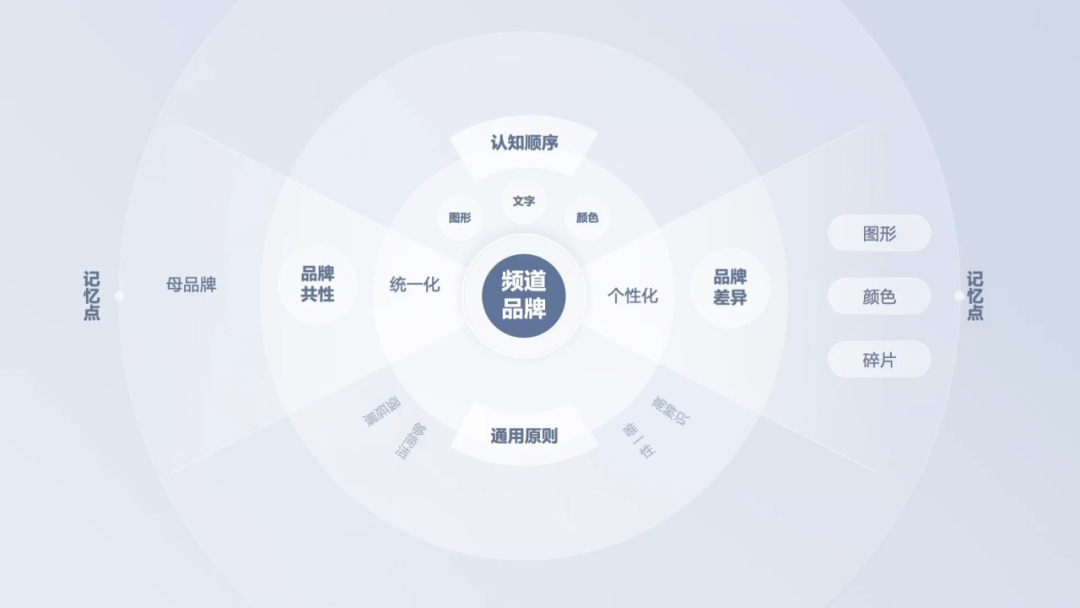
或将渐变色降低透明度作为背景,再使用白色渐变色块承载内容:
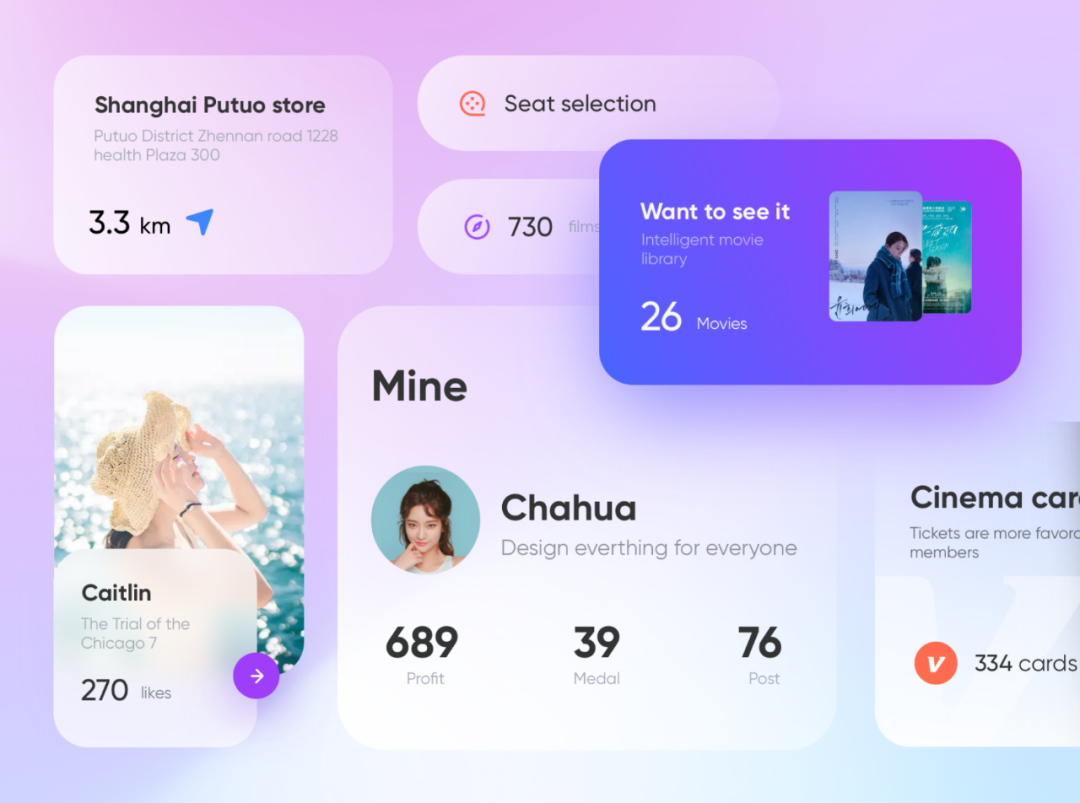
之前的案例将蓝色渐变色快改成白色,并添加柔和阴影后,效果反而好很多:
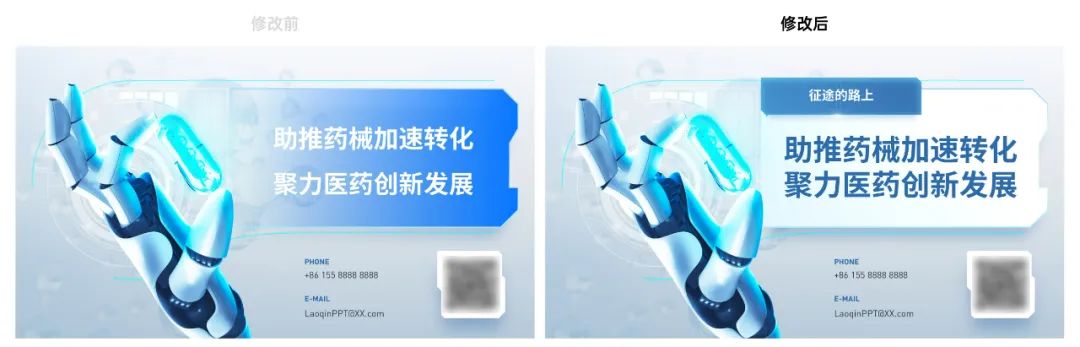
点击放大图片
对于柱状图,可以将不重要的元素设置成白色的透明度渐变色块,重要的数据使用主色渐变色进行突出:
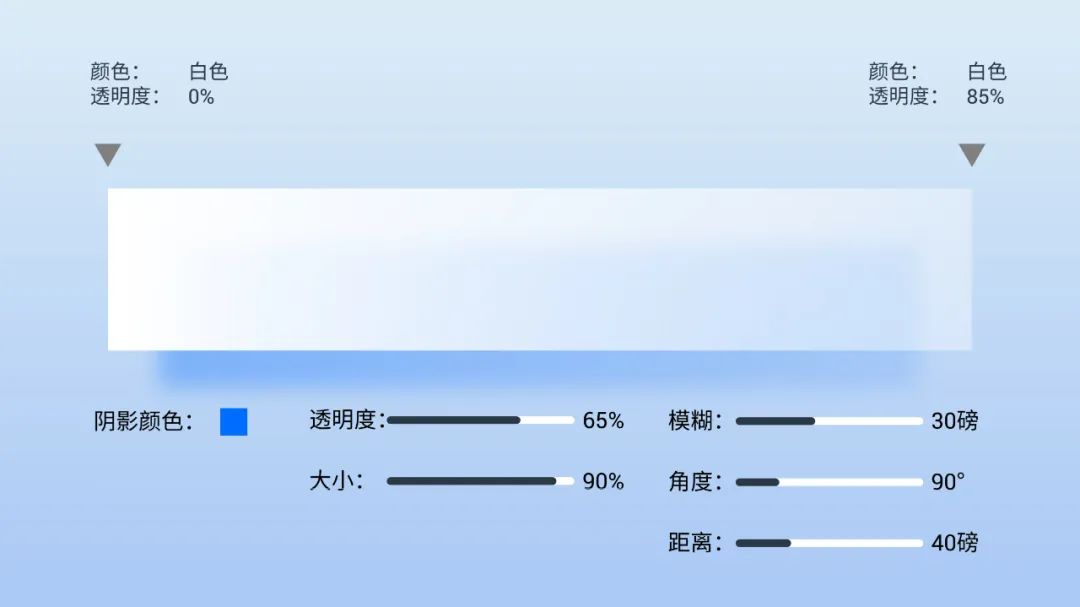
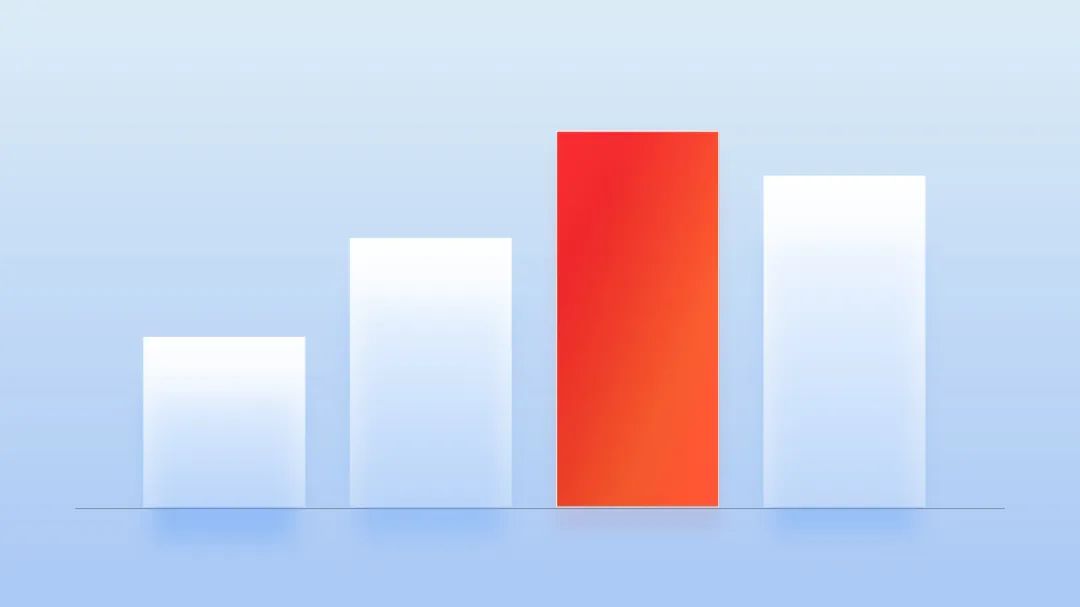
对于大部分承载正文的色块也可以用这种方法来进行制作。
❷不使用透明度渐变
当然最简单的解决办法就是直接不使用透明度渐变,摒弃在深色背景PPT中常用到的技巧,建立新的认识。
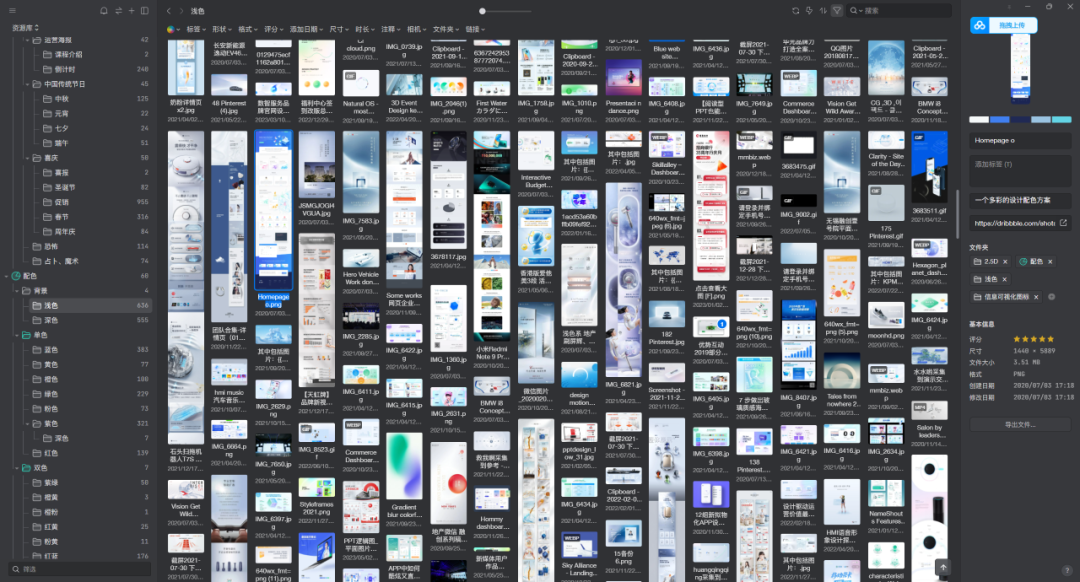
这就需要平时多多整理相关浅色背景的设计案例,多思考多分析。
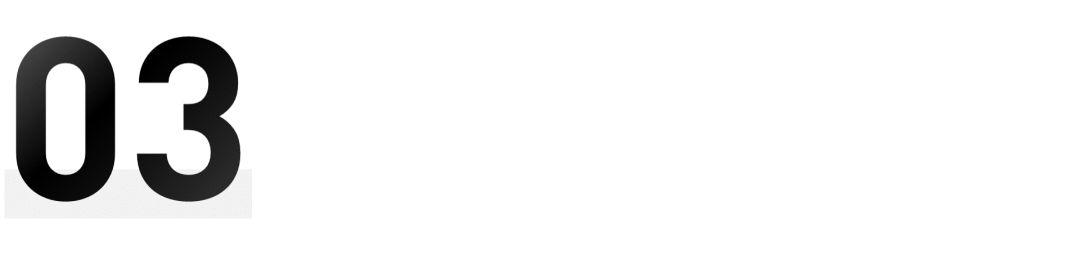
直接添加图片作为背景
通常来说,浅色背景PPT的背景使用纯白或者浅灰蓝色即可。但是实际在制作中,仍然会有在背景中添加图片的情况。
而为了不影响内容识别,常常采用的方法是降低图片透明度,但是效果往往不理想,显得画面不干净:
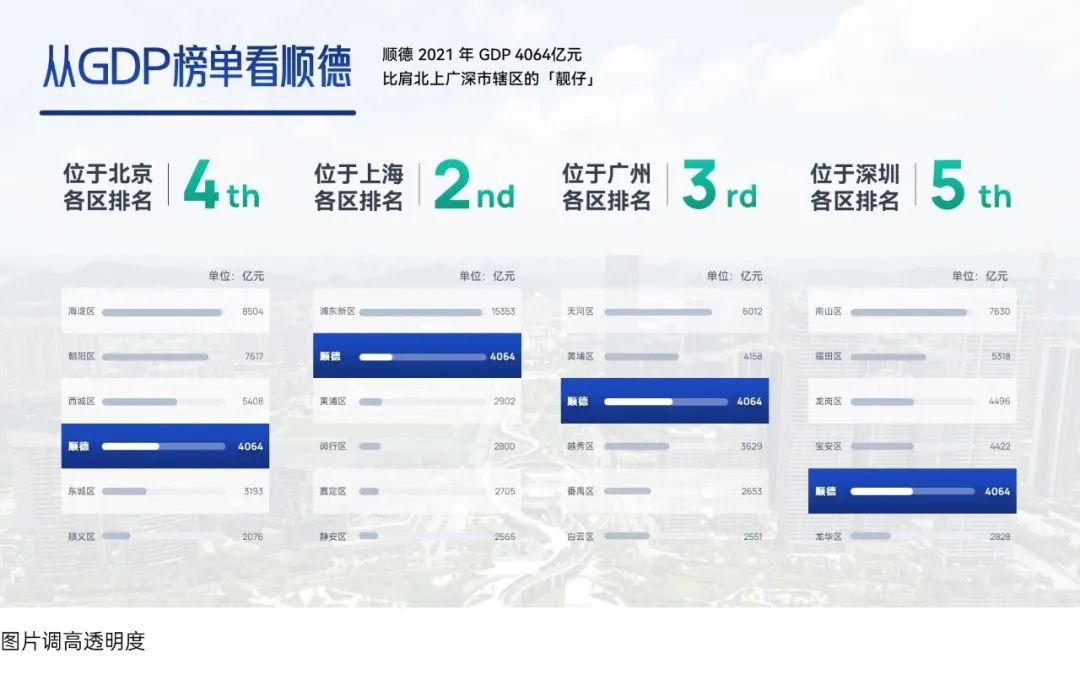
为了解决这这个问题,有这样一些方法:
❶添加浅色蒙版
可以添加一层上面是白色、下面是灰蓝色的半透明浅色蒙版,在遮盖图片内容的同时,添加浅灰色,让背景更自然。
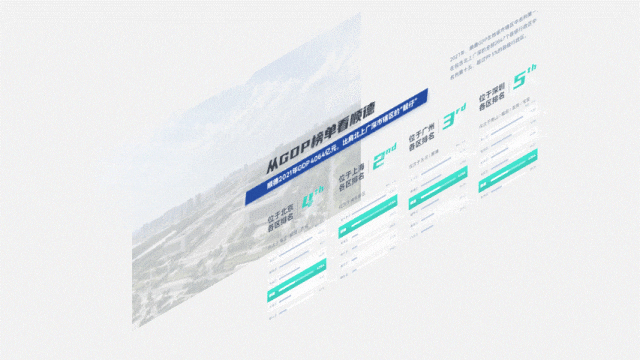
❷更改图片颜色
选中图片后,点击【图片格式】-【颜色】,选择其中的浅色格式,并降低图片透明度。如果在此基础上,将PPT的背景设置成白色到浅灰色的渐变,效果会更好。
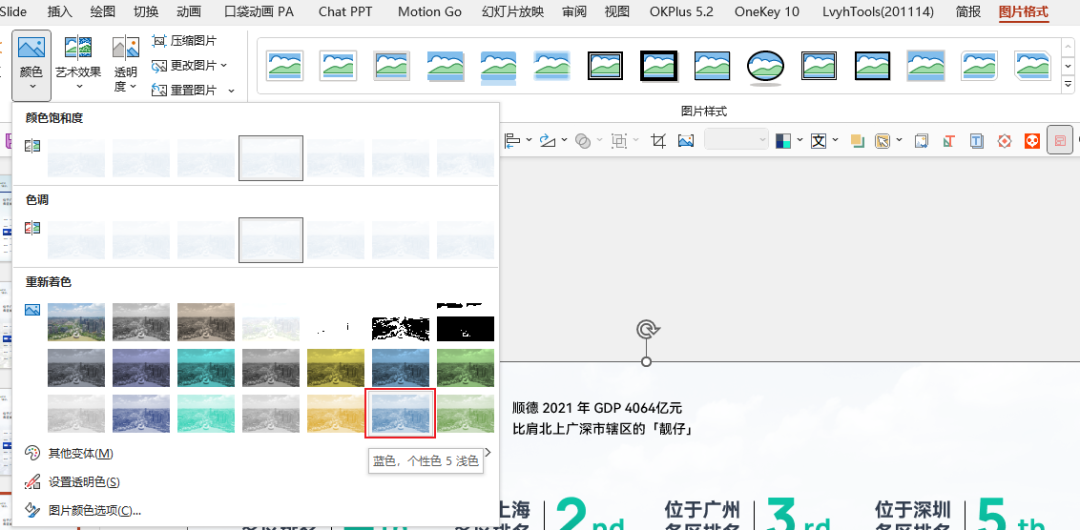
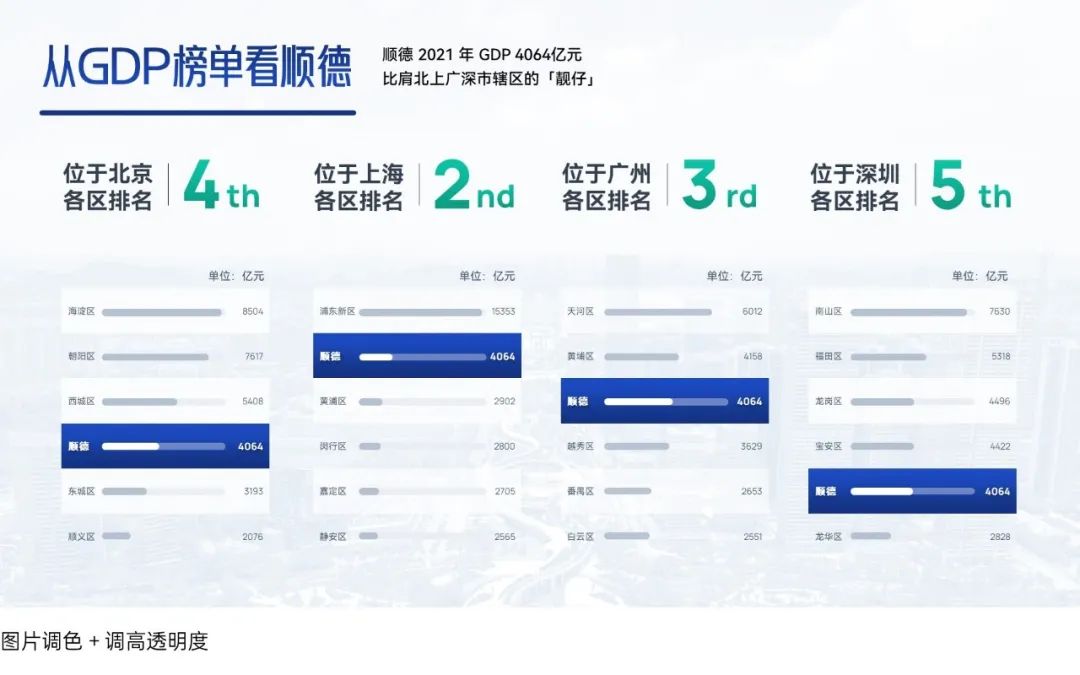
❸纹理背景
使用简洁但有质感的纹理背景则是更优的解法,这类素材拥有不规则但舒服的渐变,以及流畅的纹理,能让画面充满质感。
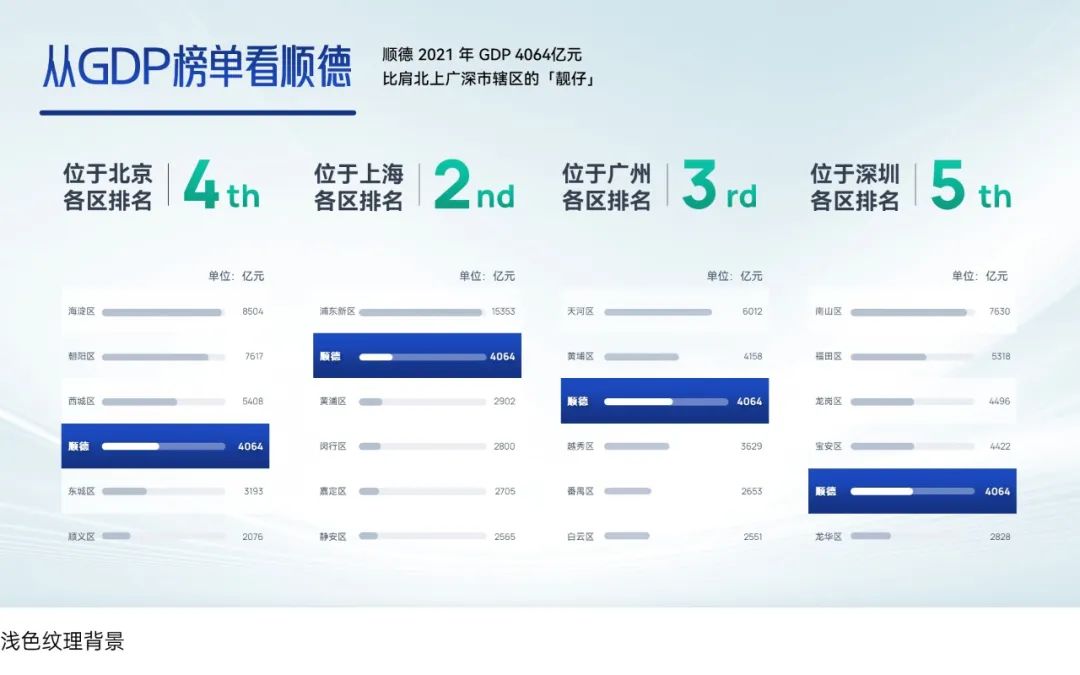
❹混合模式
图片和纹理背景的结合综合了以上各类手法的优点,在质感纹理背景的基础上叠加图片的丰富细节。
这个方法需要在PS中操作,纹理背景作为底,然后用「图层混合模式」将图片叠到纹理背景上,得到一个全新的背景图。
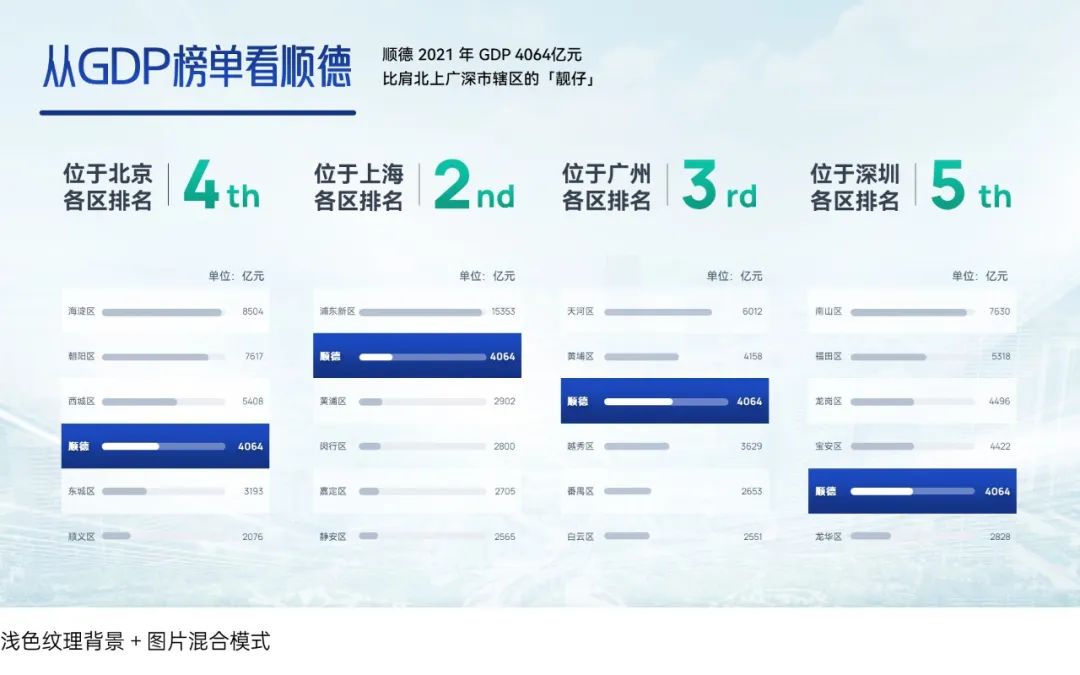
这样的方法,我们在艾迪鹅的PPT设计就业实战班中有过介绍:
,时长06:57
-
总结一下:
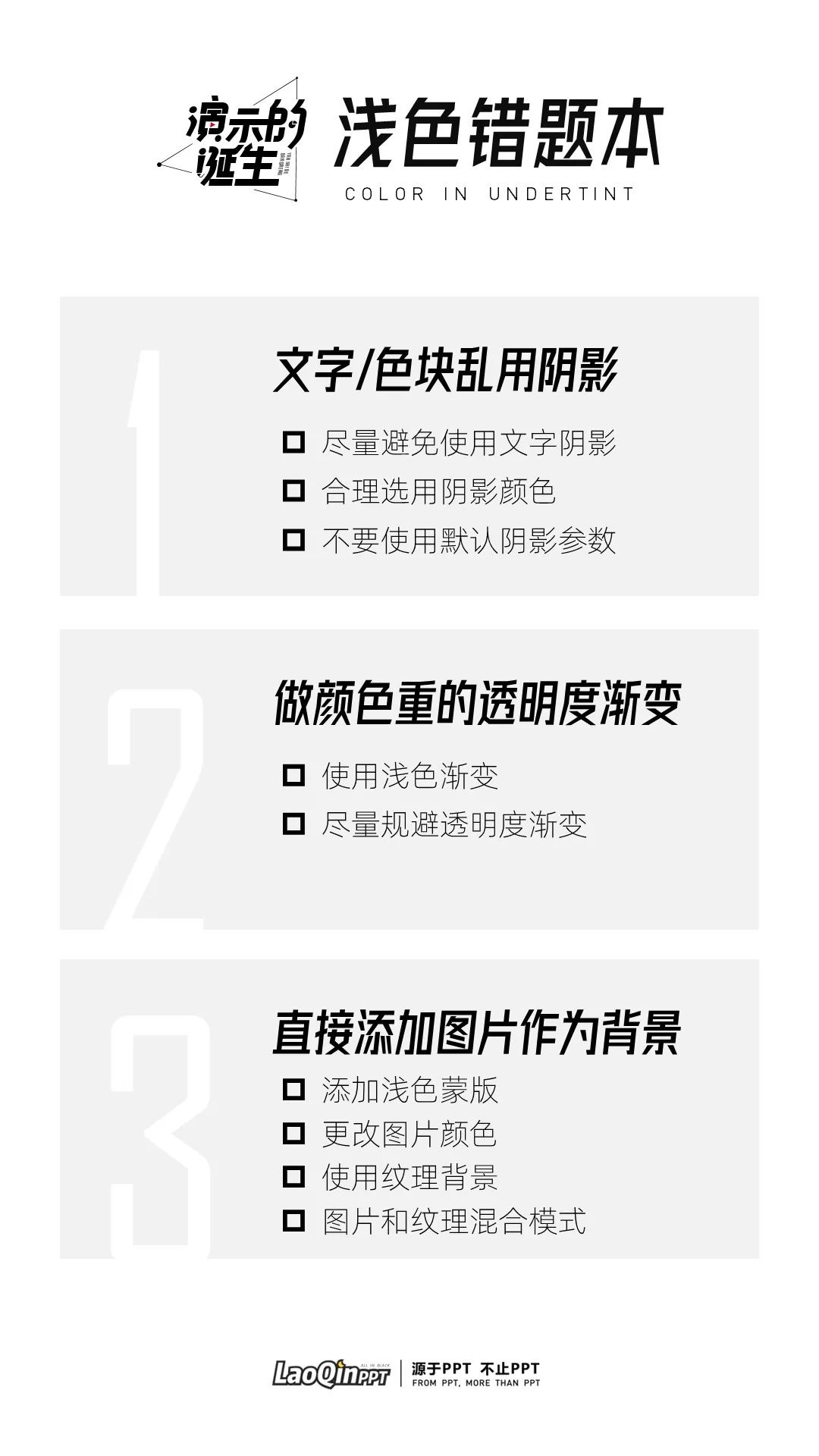
其实以上所讲述的在浅色系PPT中常见的误区和问题,都是关于「配色」的问题。
比如为什么页面「脏」了,本质是因为颜色出问题了:在一个干净的色彩中,添加了太多白色或黑色,就变「灰」了。
对于学习设计来说,有几个典型的瓶颈,「配色」就是其中之一,而且还是偏难的一个。
所以「PPT就业实战班·第6期」的课程升级,我们把「配色」单独提了出来,把我们的实战经验、踩过的坑统统分享给你。
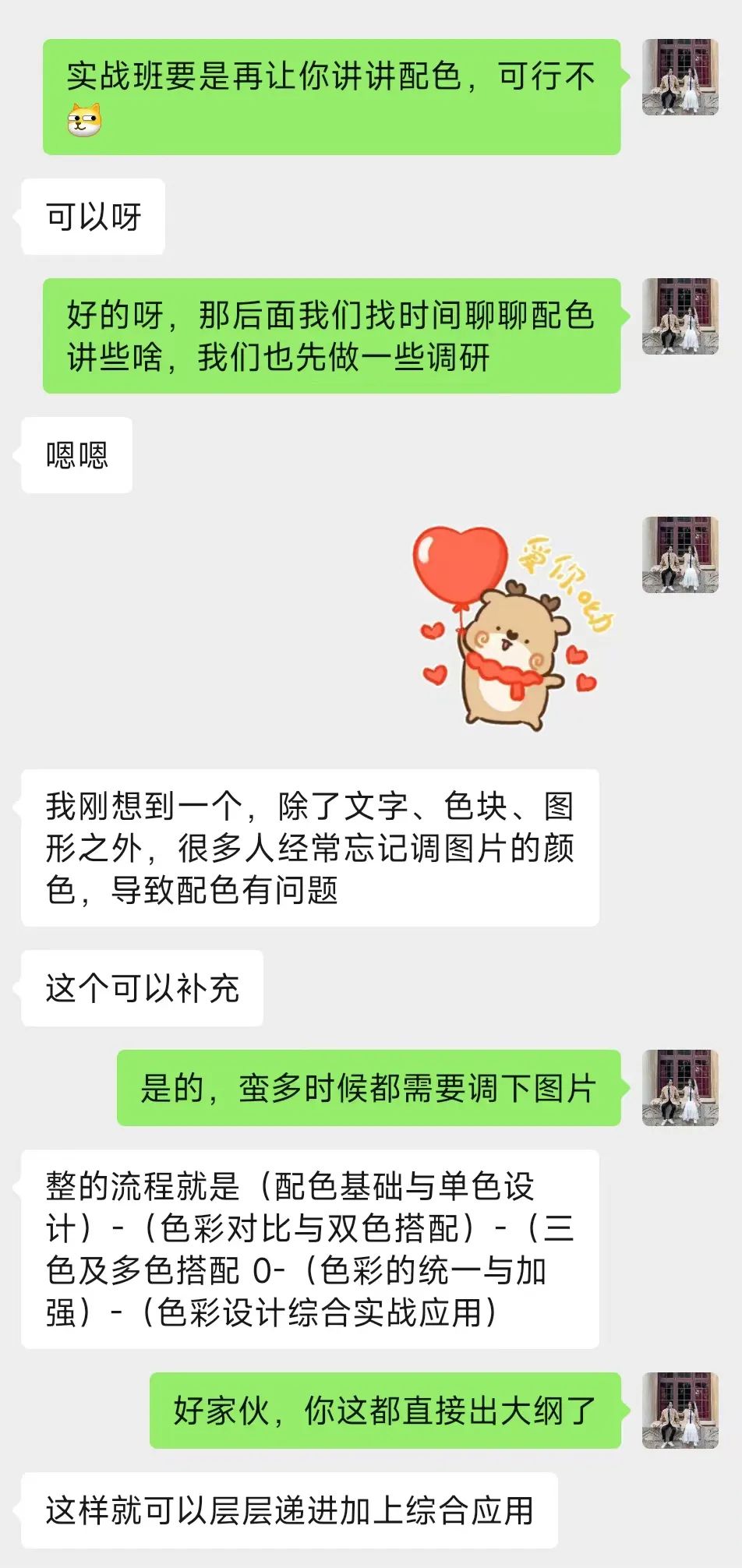
除了配色,还有很多PPT定制实战经验,用真实项目学习真实技巧,欢迎来「PPT设计就业实战班·第6期」做同学。















