哈喽,大家好,我是安。
本期教程一起学习两种不同的柱形图样式,如果你正坐在电脑前,可以和我一起动手实操哦~
01. 圆与柱形结合
这份图表是用柱形图做的蝴蝶图,表示两类数据对比,以圆形作为数据标签的衬底:
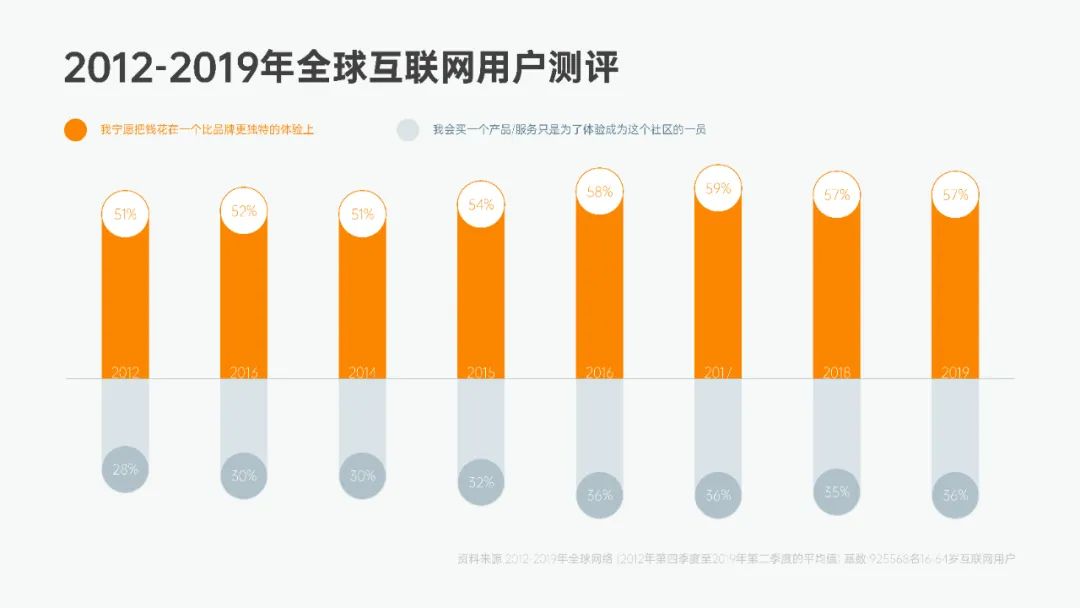
在之前的文章中,我们曾经介绍过类似图表的实现思路,感兴趣可以点击图片跳转查看:
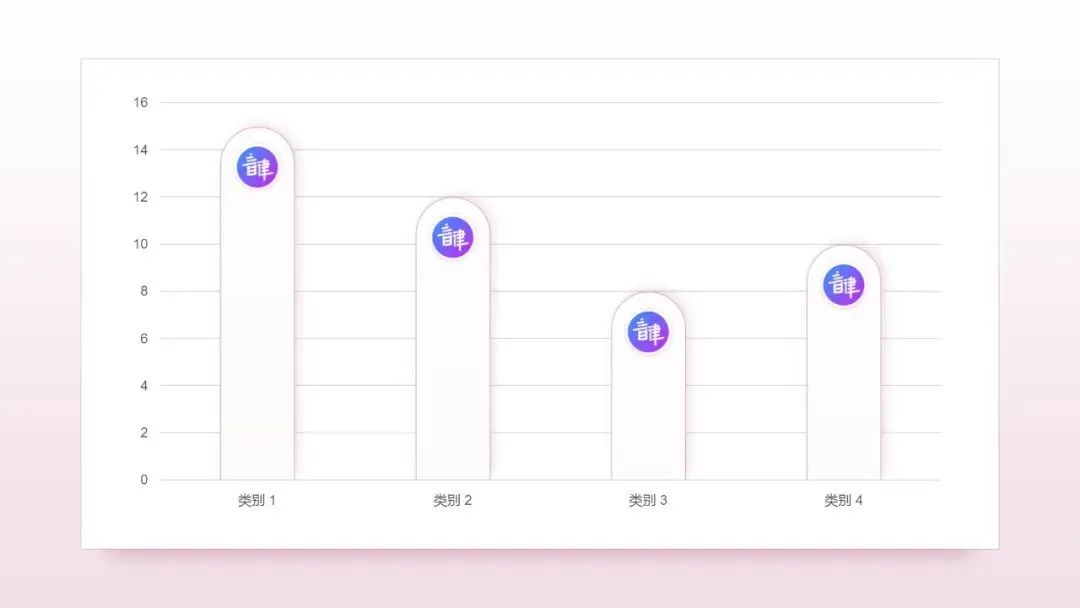
今天,我们教大家另一种实现思路,做起来并不难,只是看起来略微有些麻烦。
接下来,一起动手做做看吧。
首先,插入图表 - 组合图,系列 1 和系列 2 选择图表类型为柱形图,系列 3 为折线图:
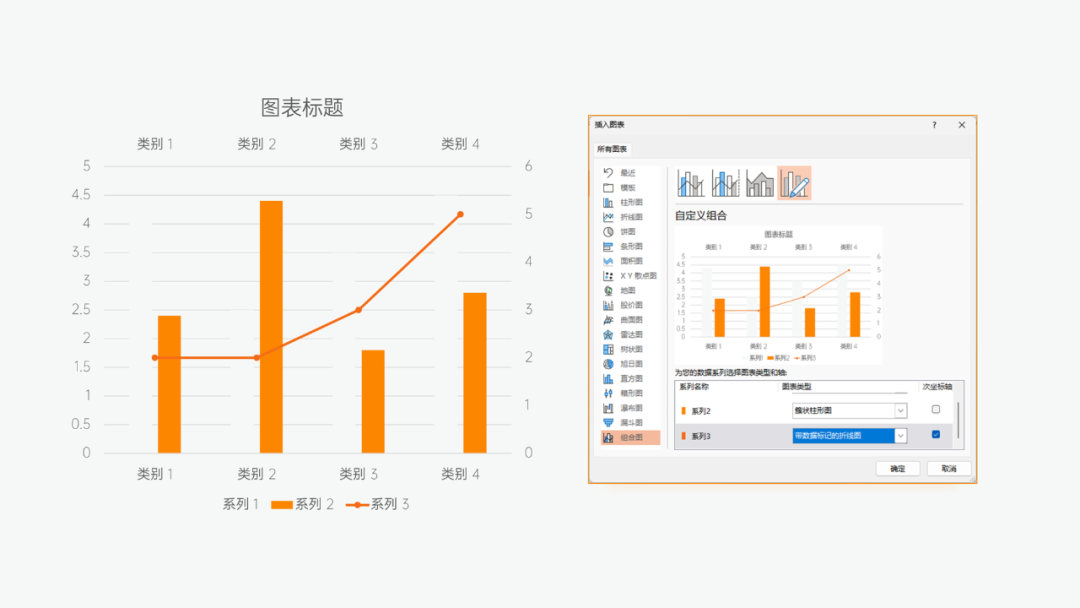
接着编辑基础数据,柱形图数据和折线图数据一致:
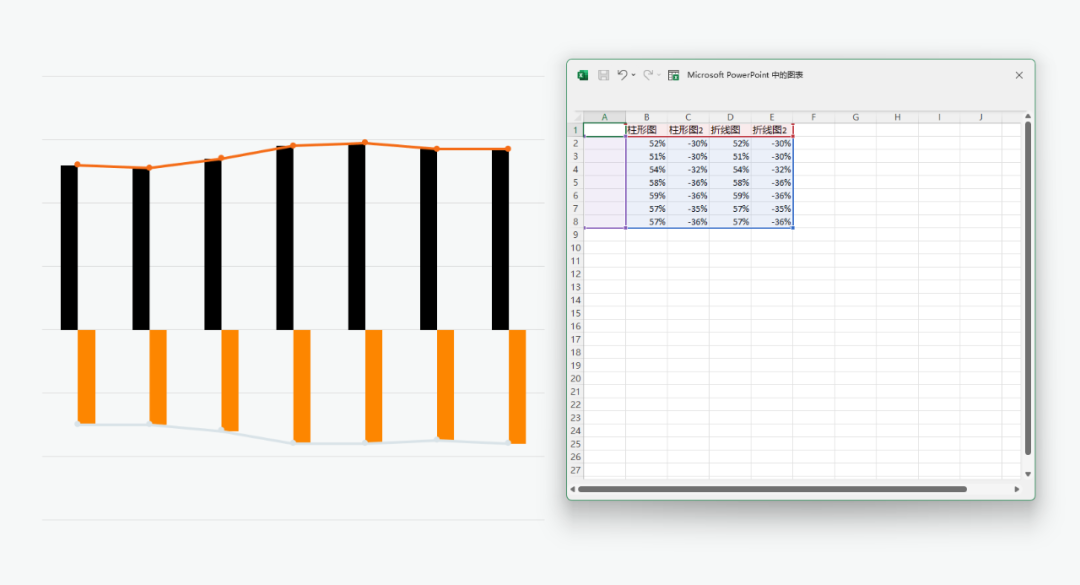
选中柱形,设置格式 - 将系列重叠改为 100%,间隙宽度改为 78%:
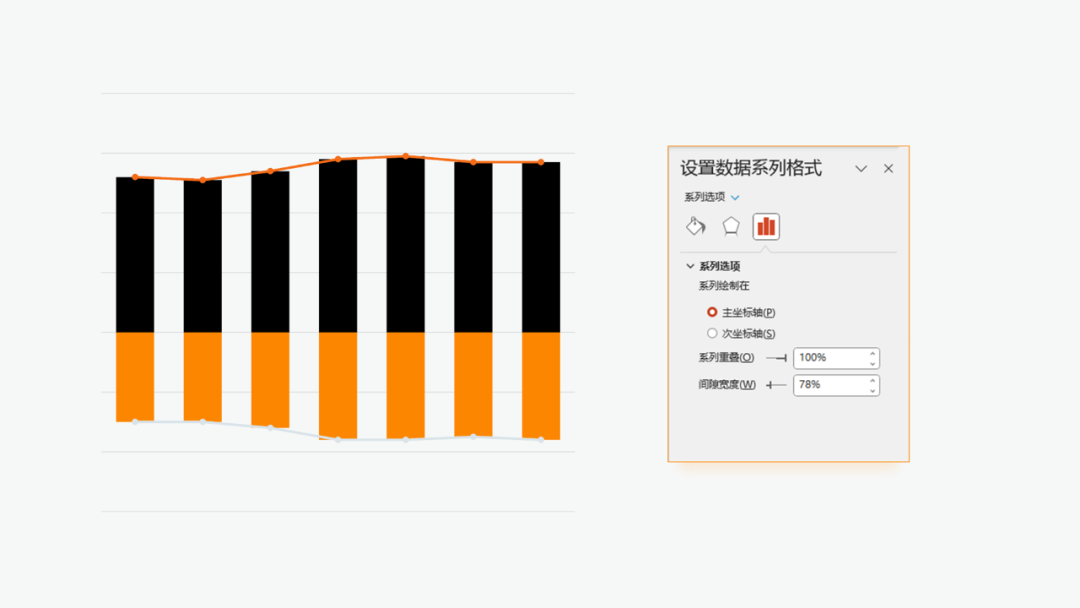
修改柱形的颜色:
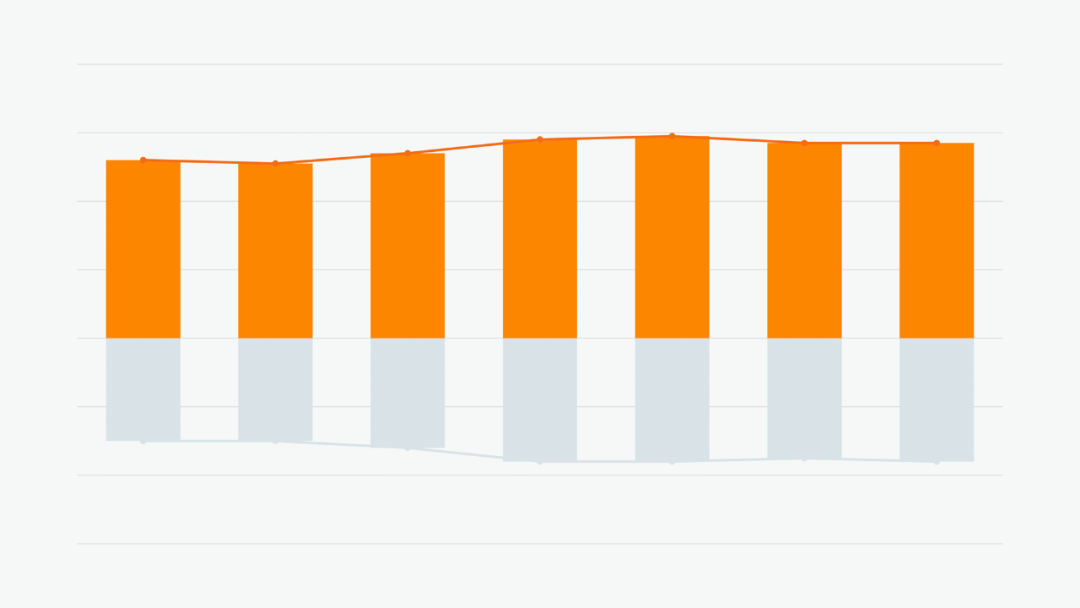
再修改折线图的标记大小以及颜色,并去除线条:
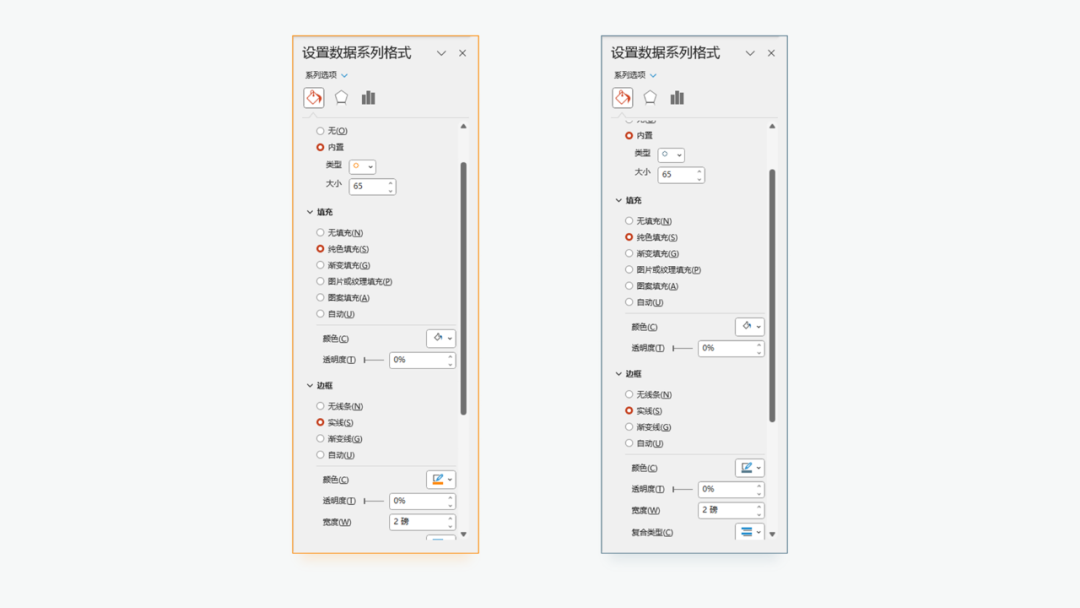
注:标记大小要根据柱形宽度调整。
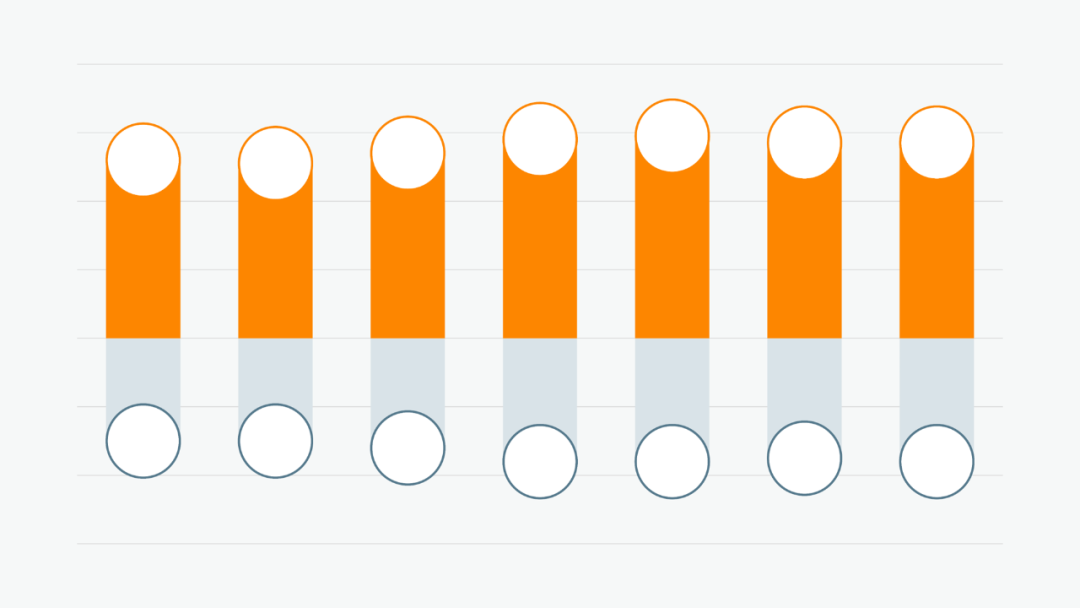
至此,图表的雏形就出来了。
接着编辑数据,加入一列数据为 3% 的折线图:
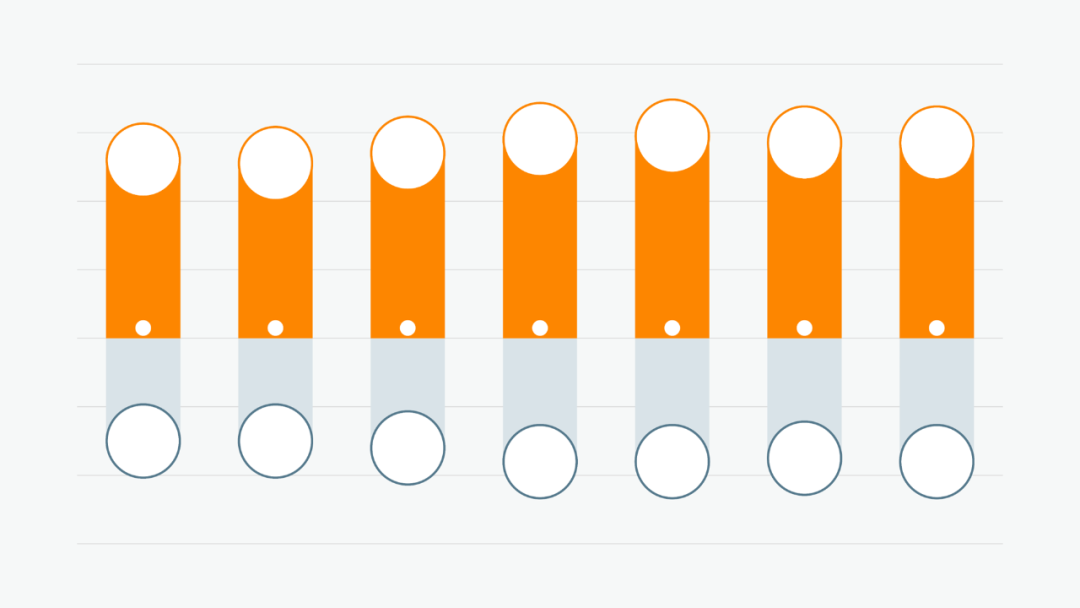
给折线图加上数据标签:
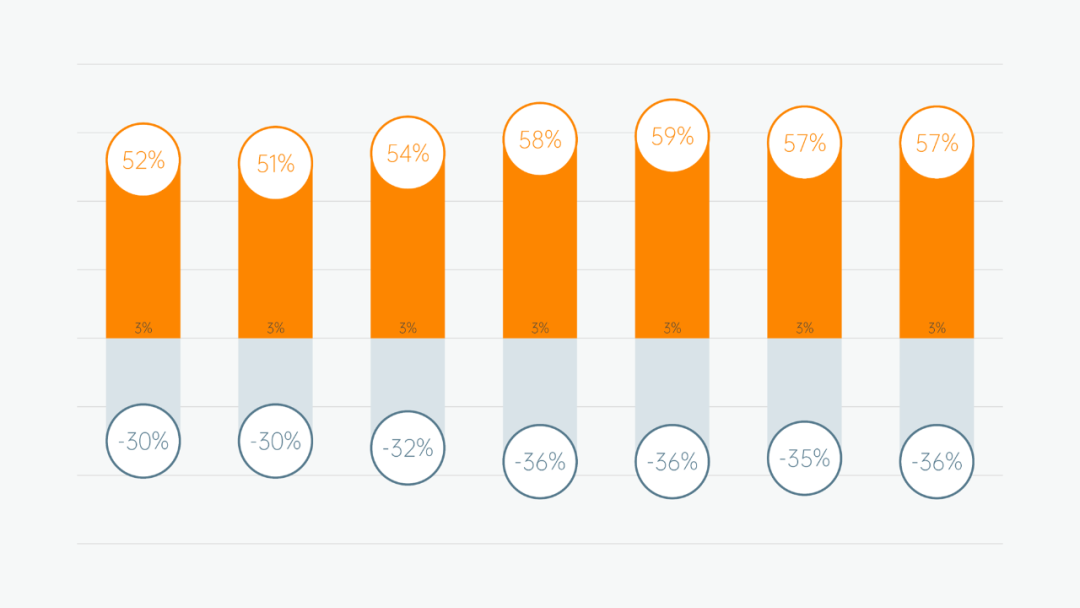
下方蓝色圆中的数据为负数,不符合要求,所以需要重新编辑数据,加入它原本的真实数据,折线图 3 修改数据为年份:
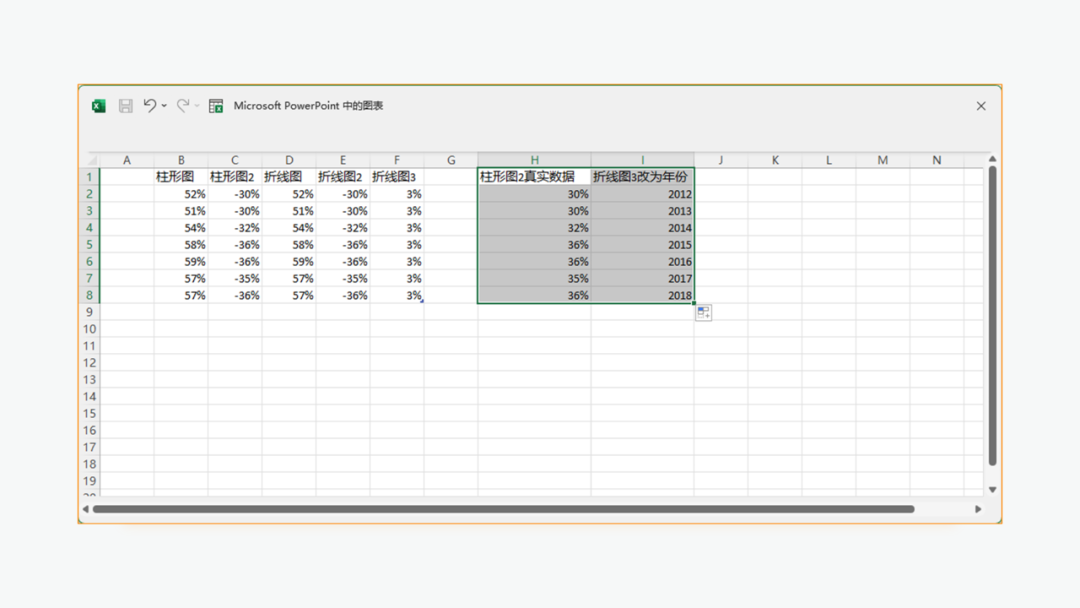
然后选中数据标签 - 设置数据系列标签格式,取消勾选‘值’并勾选‘单元格中的值’, 选择对应数据即可:
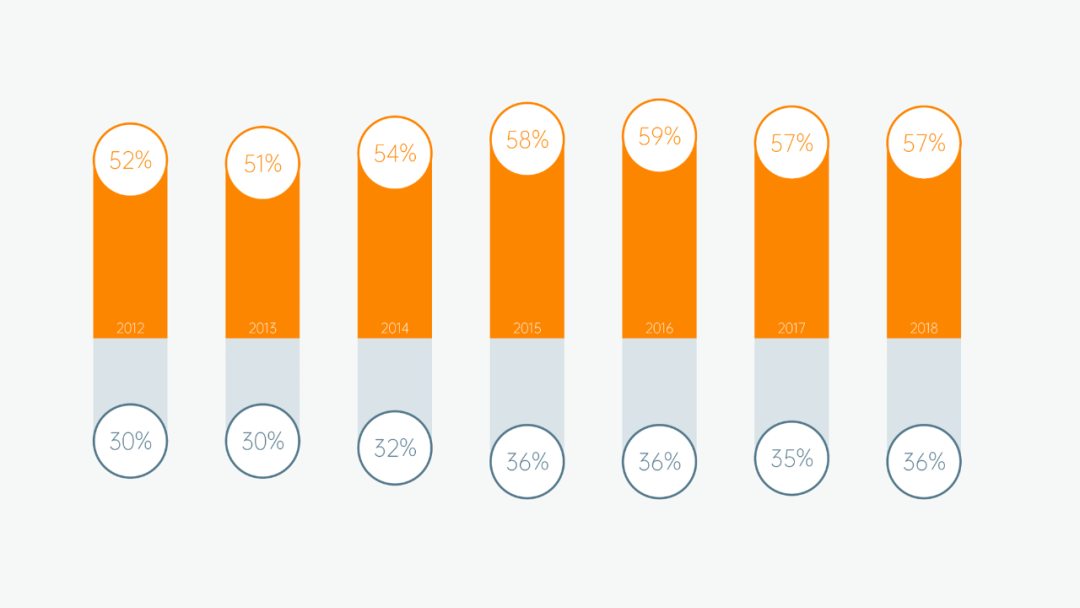
至此,图表部分就全部完成了。
再加上标题文本和图例,最终效果如下:
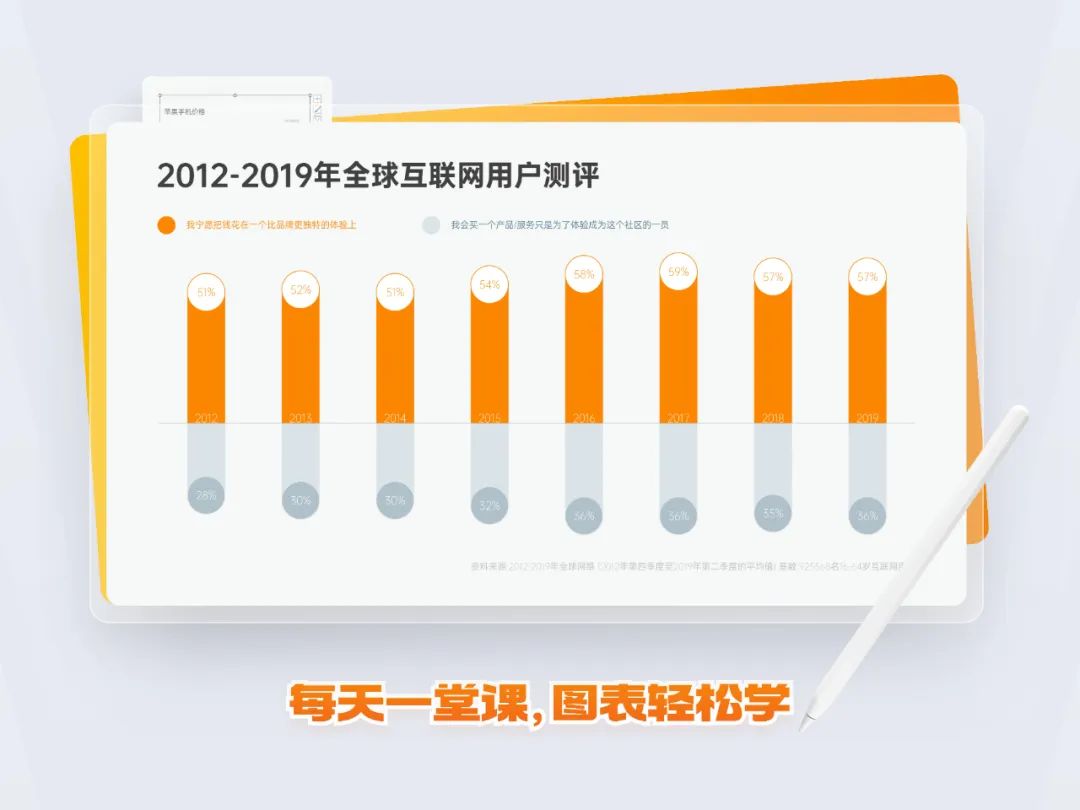
接下来,一起学习第二份图表。
02. 简约堆叠对比
这份图表我个人是比较喜欢的,不仅有柱形粗细的对比,还有颜色深浅的对比,看起来既创意又高级:
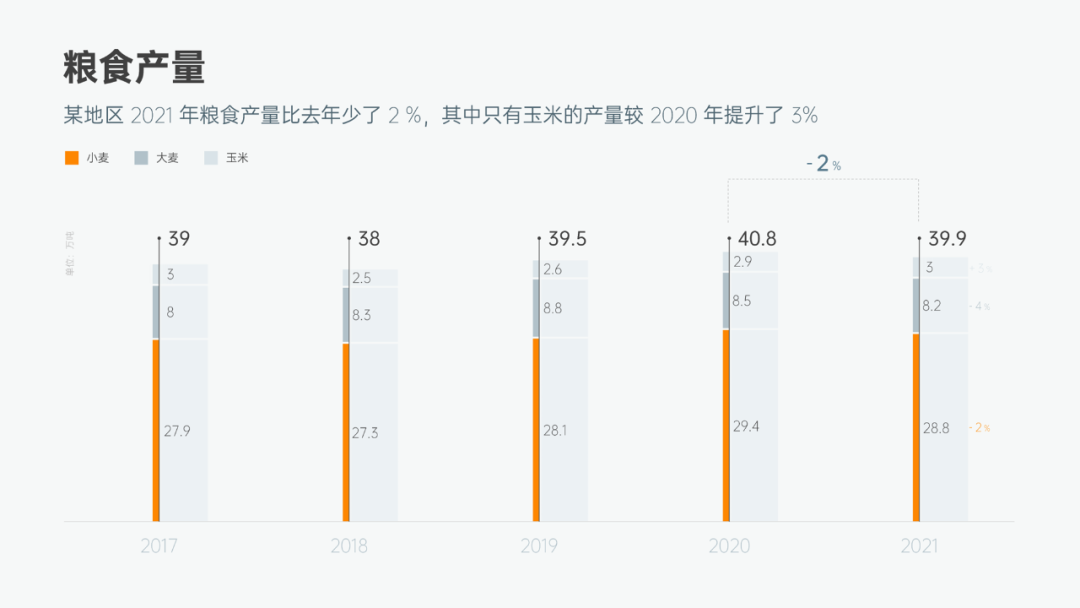
如果你也感兴趣,不妨一起动手试试看?
首先,插入图表 - 堆积柱形图,编辑数据,其中列 1、列 2 为柱形之间的空白:
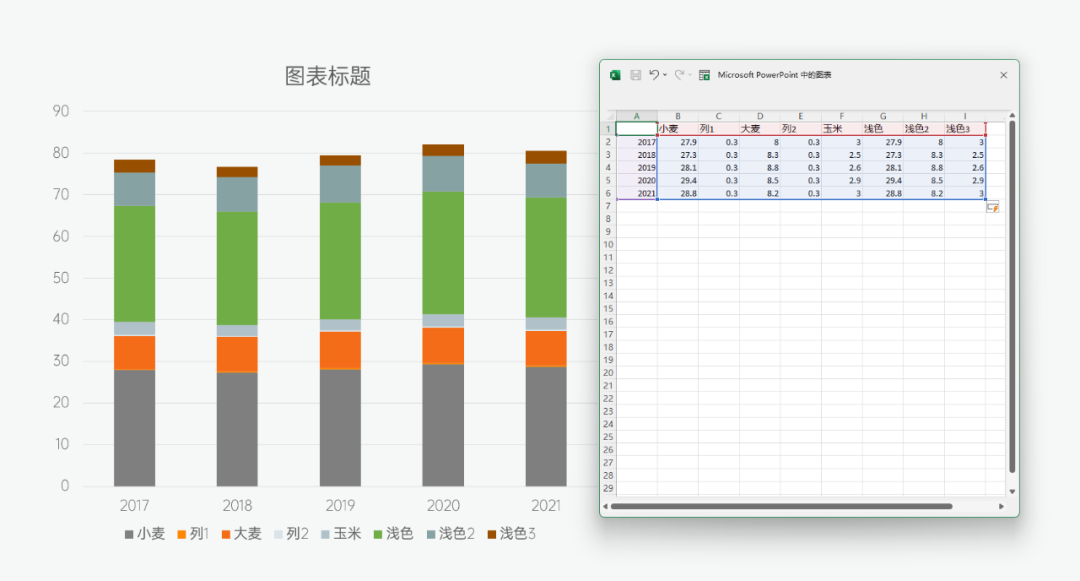
接着,选中图表 - 图表设计 - 更改图表类型,将小麦、列1、大麦、列2、玉米设置为次坐标轴:
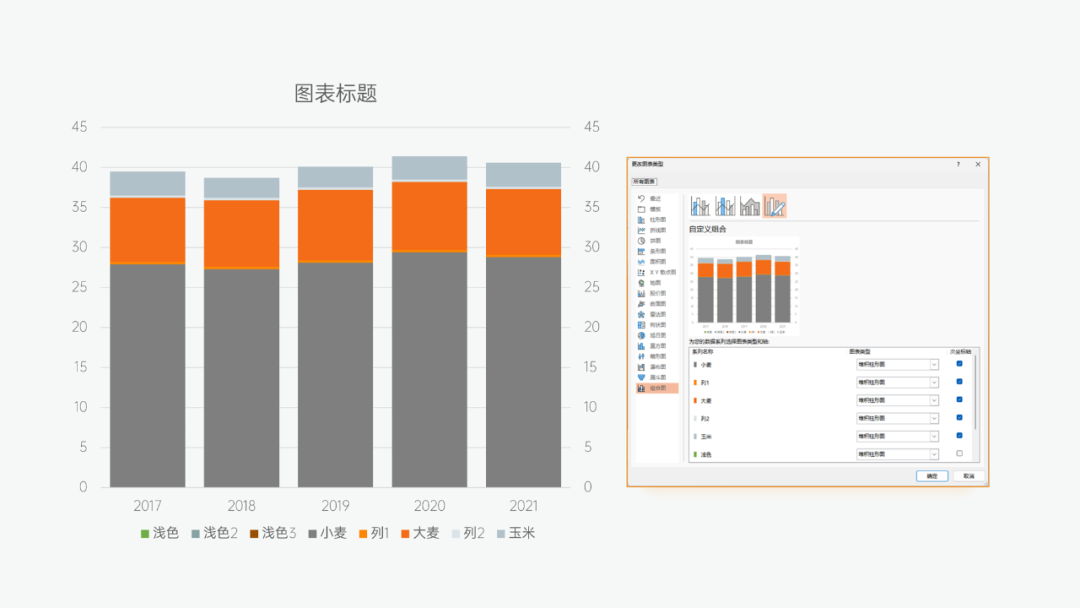
编辑数据,在浅色和浅色 2 后各插入一列数据为 0.3 的无填充柱形。
选中图表,设置次坐标轴的间隙宽度为 500%,主坐标轴的间隙宽度为 0%:
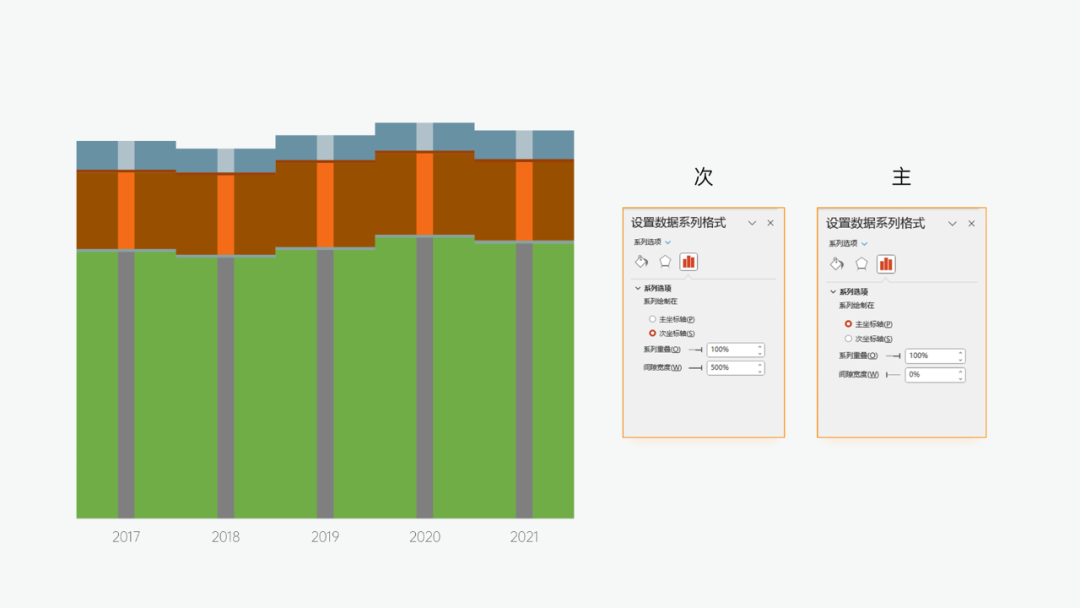
再设置主坐标轴渐变:光圈 1 为浅色,透明度 0%,位置 55%;光圈 2 为浅色,透明度 100%,位置 55%。
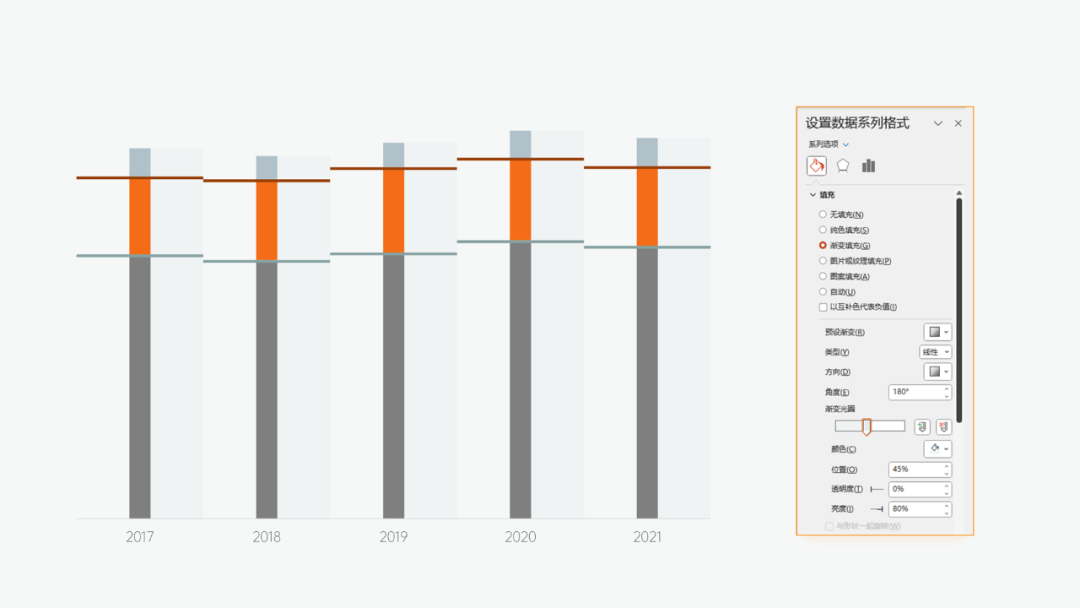
设置次坐标轴渐变(注意渐变方向的变化):光圈 1 透明度 0%,位置 45%;光圈 2 透明度 100%,位置45%。
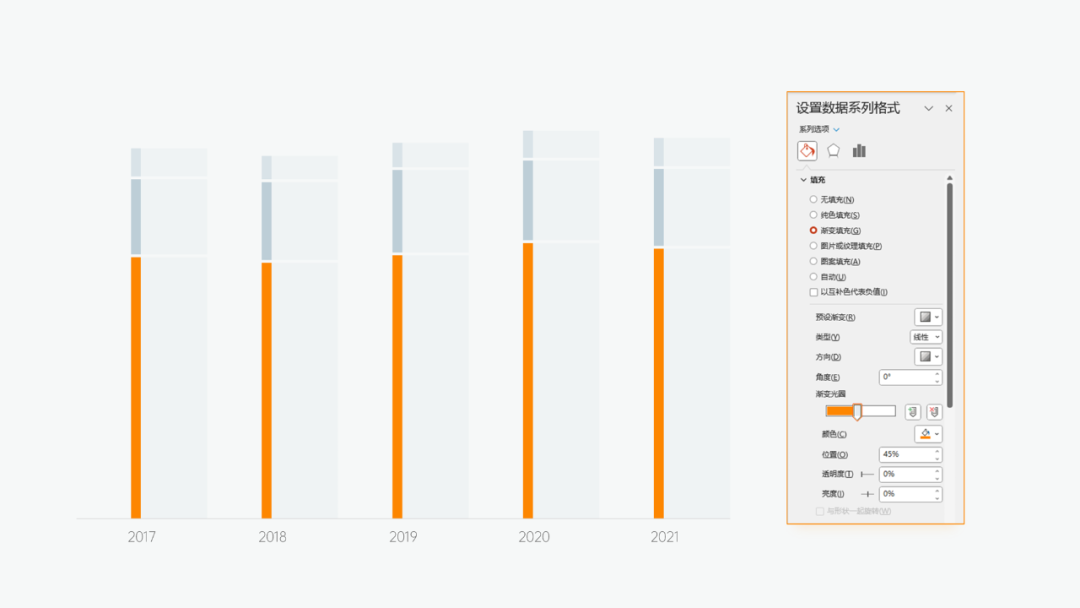
接着设置中间的条形为无填充,增加一列数据,设置为折线图(数据比最高的柱形数据相加之和高即可):
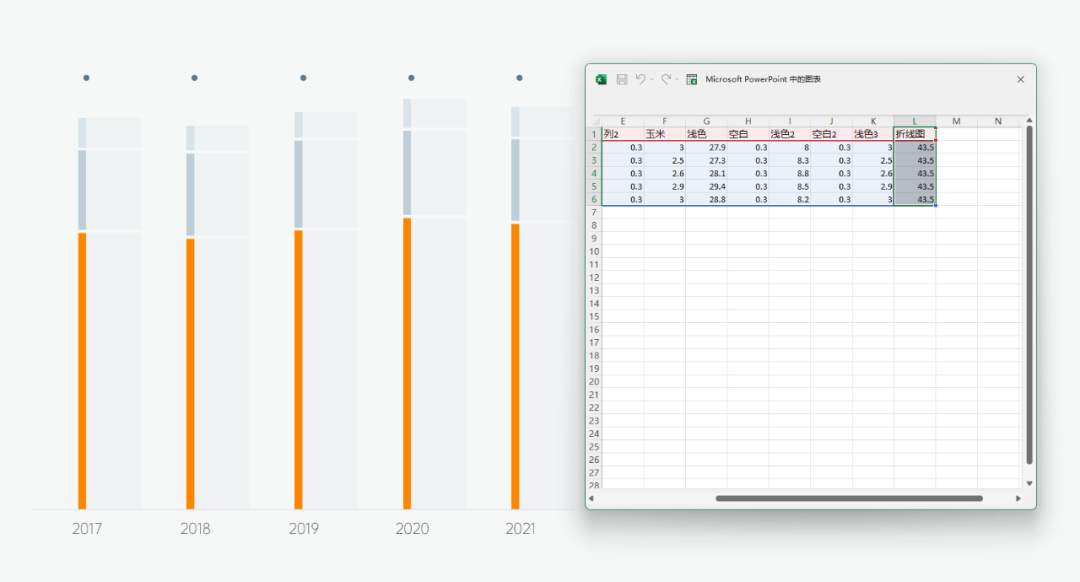
选中折线图,勾选误差线,按下图设置即可:
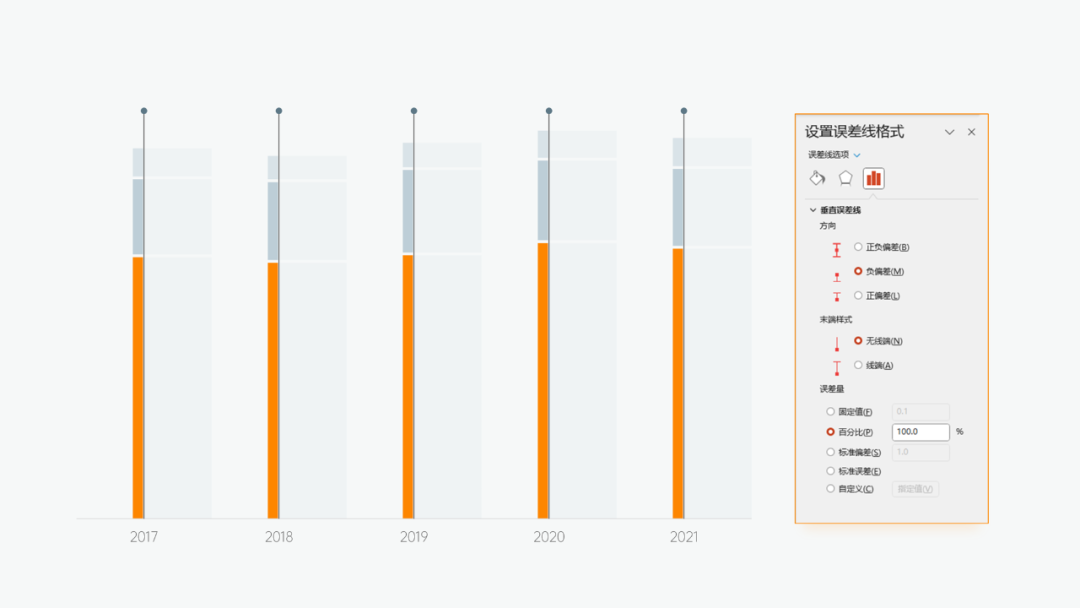
给每一个浅色柱形加上数据标签:
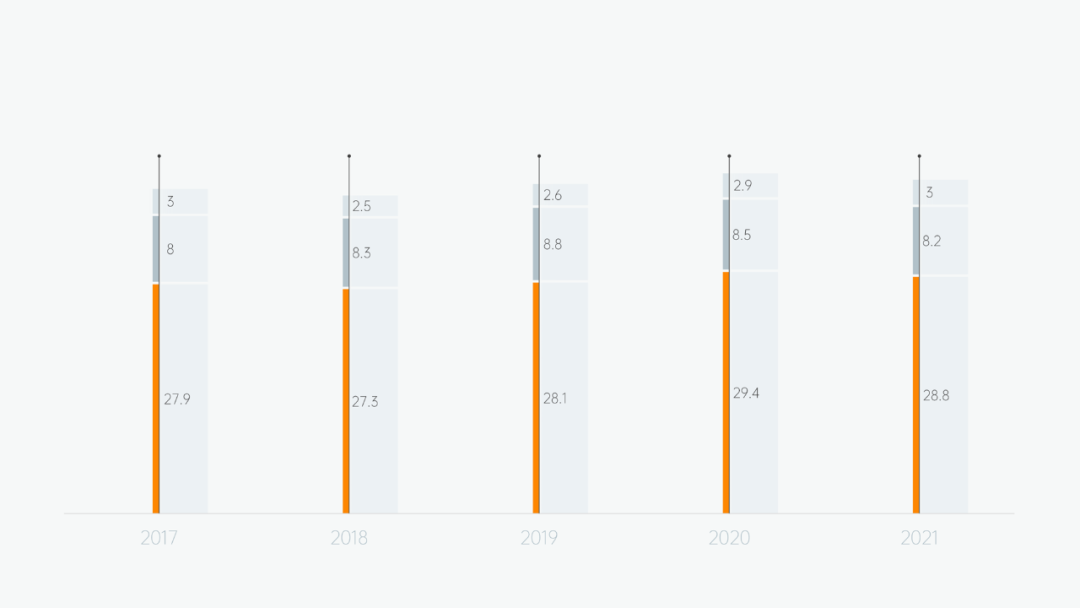
再选中折线图的数据标签,改为每一列柱形数据相加之和:
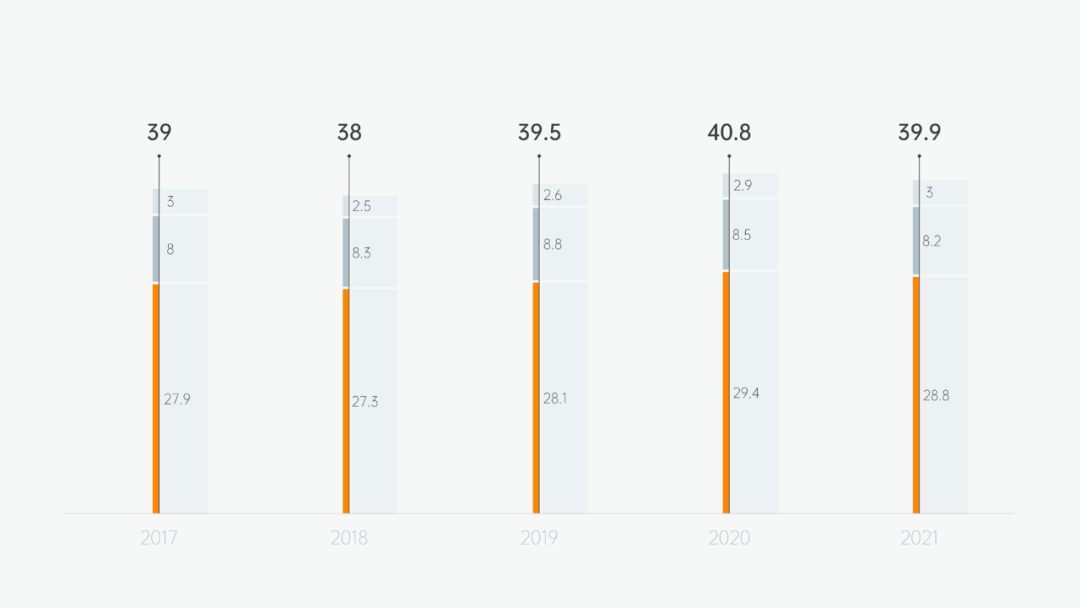
加上标题与正文,这份图表就制作完成了:
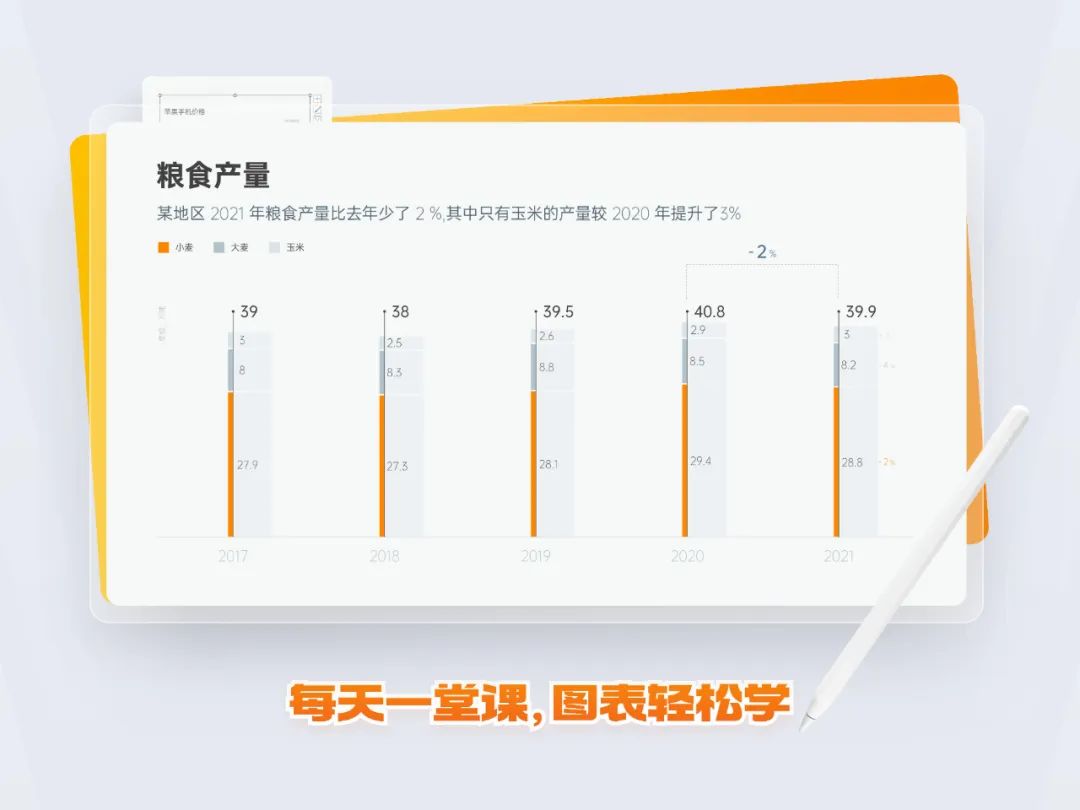
以上,就是本期图表教程的全部内容了,希望大家喜欢~
















