哈喽,大家好,我是安。
今天给大家带来两份柱形图表的制作方法,大家可以一边看文章,一边动手跟着练习哈~
01. 气球样式柱形
这份图表是柱形图展示数据的一种变化样式,但它不一定需要使用柱形图表哦,利用一根线和一个圆,就能做出类似气球的效果。
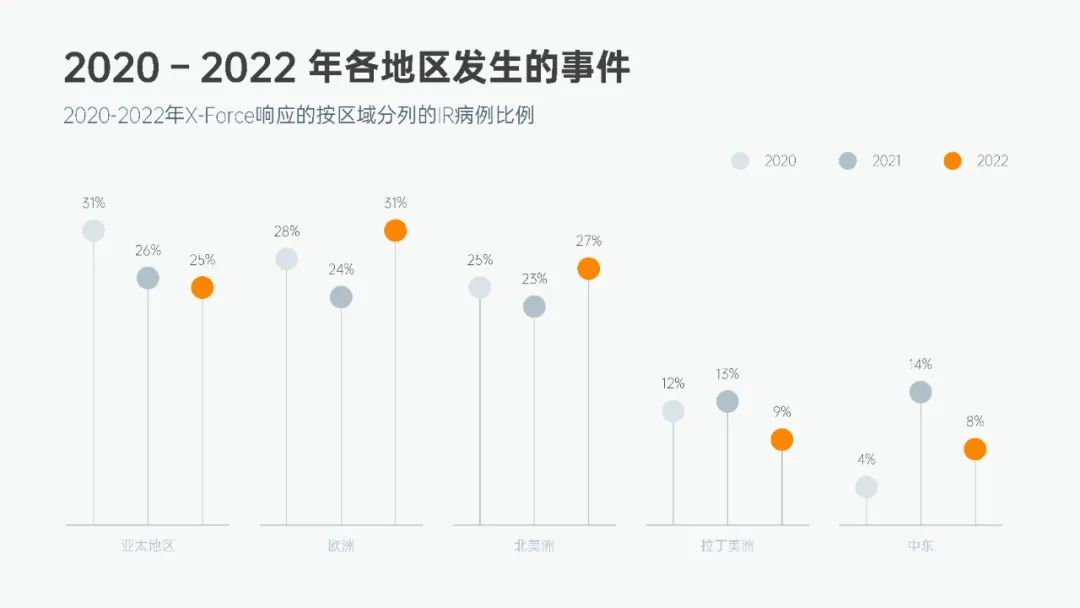
接下来,先学习第一种做法吧,还是挺简单的。
首先插入图表 - 折线图,并且编辑基础数据:
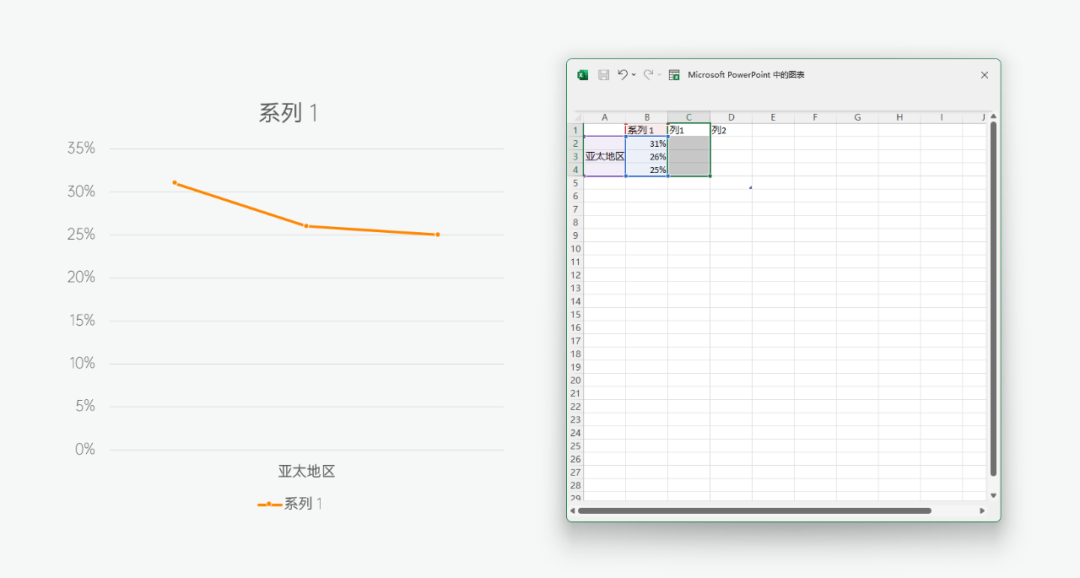
再取消勾选,去除横坐标轴外的所有图表元素。
选中折线图,勾选误差线:
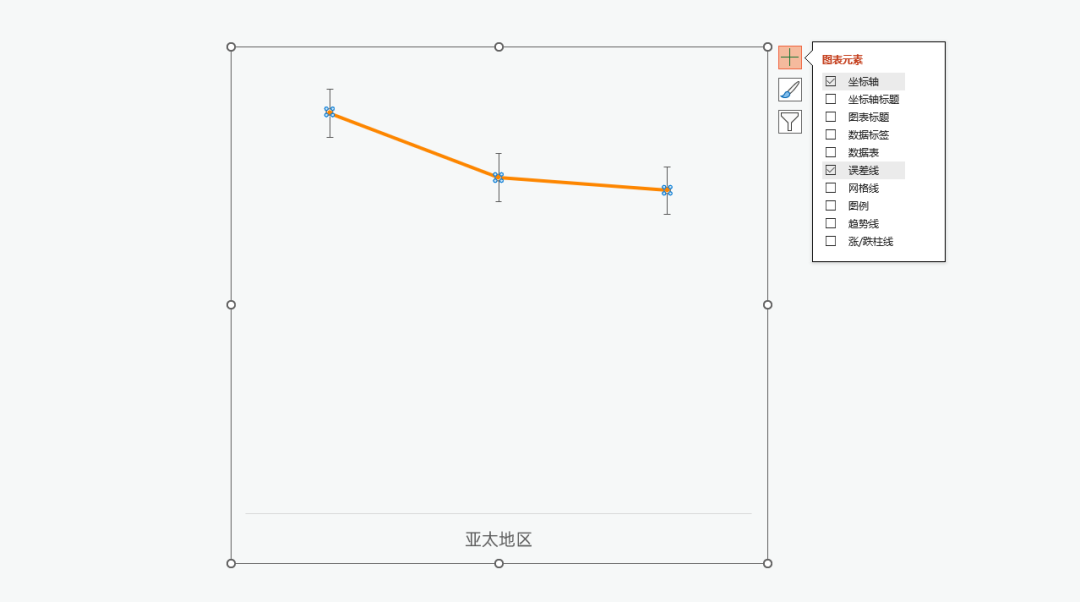
选中误差线,设置误差线方向为负偏差,末端样式为无线端,误差量为 - 100%
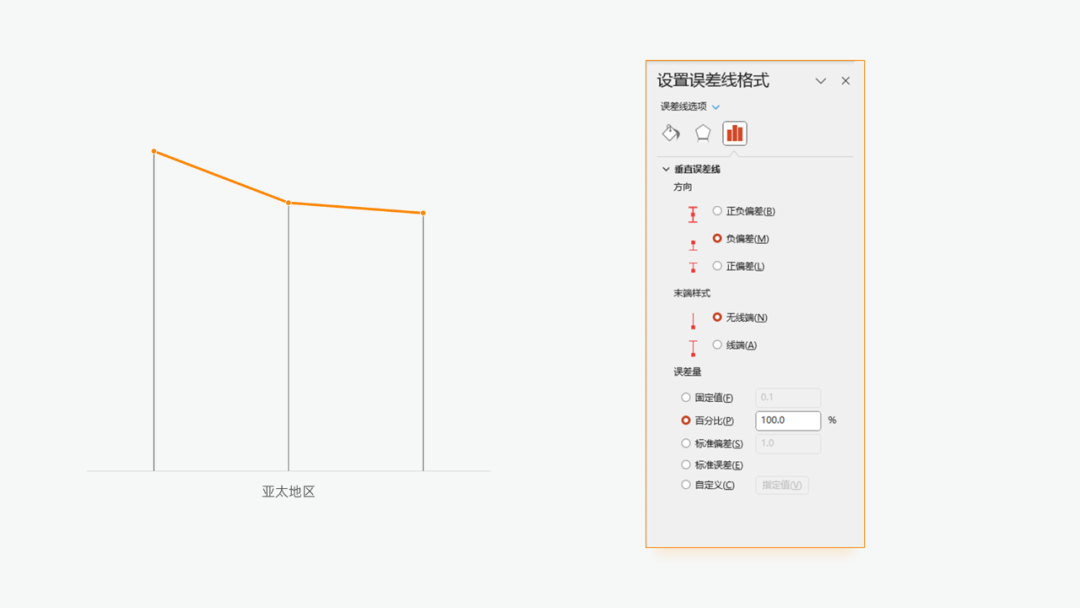
接着,取消折线图的线条,在标记选项 - 内置中设置类型为圆,大小为 30.填充颜色需要依次设置不同的颜色:
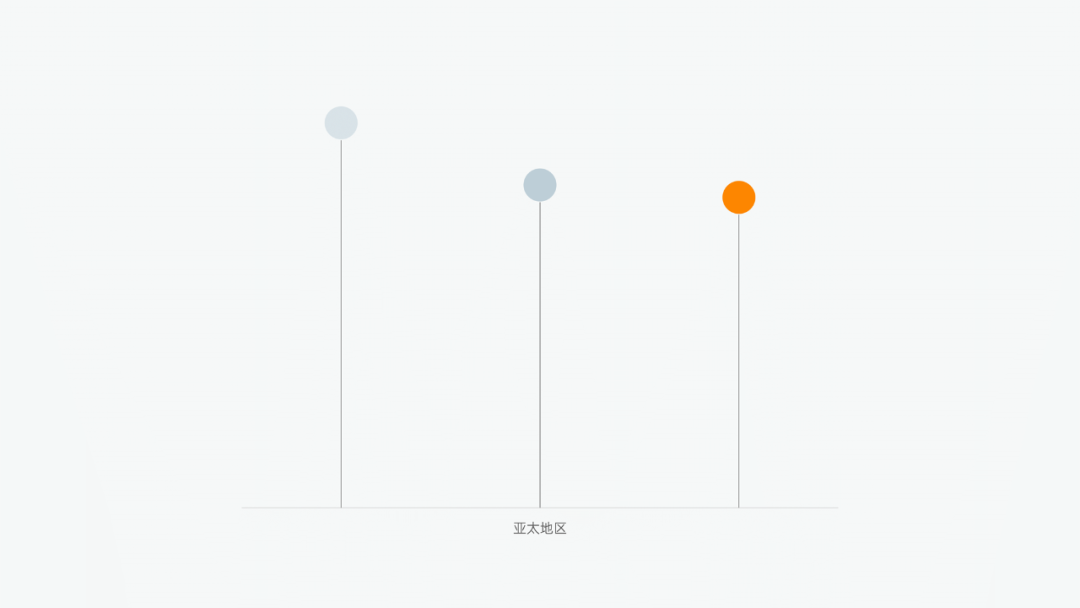
勾选折线图的数据标签,并调整字号大小:
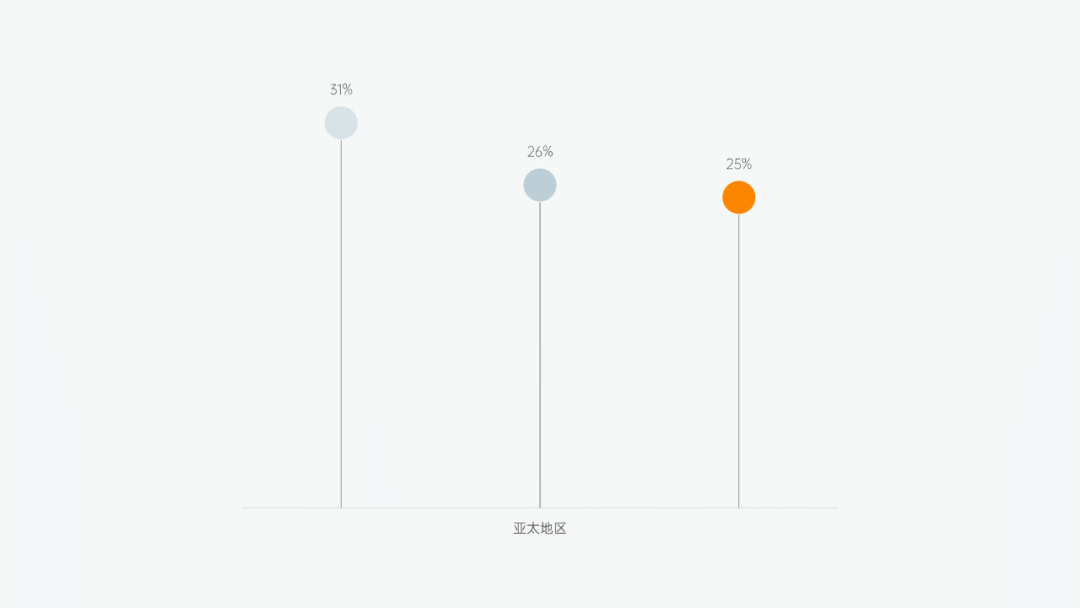
再简单调整图表大小,并横向复制 4 份:
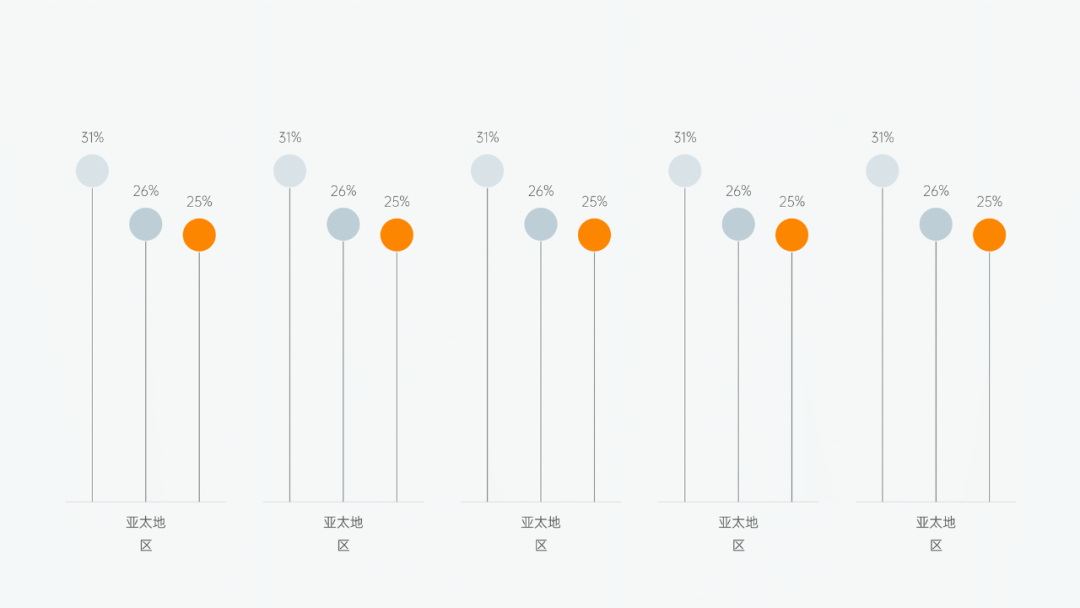
依次修改图表的数据:
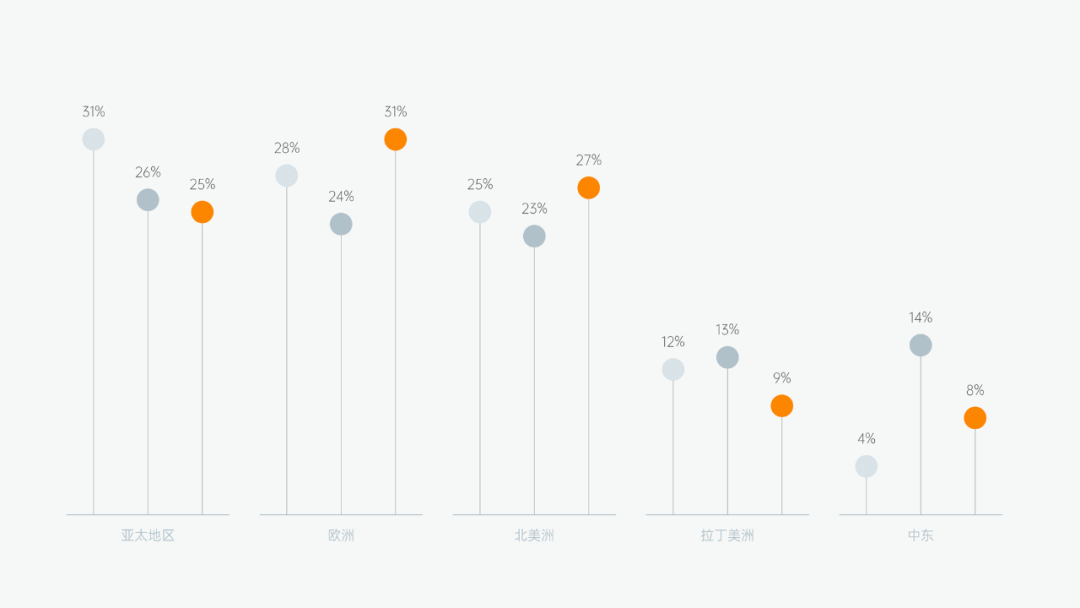
至此,这份图表就已经制作完成了,还有第二种做法,感兴趣可以观看我们的图表视频教程学习。
最后,加上其他文字内容和图例,看看效果:
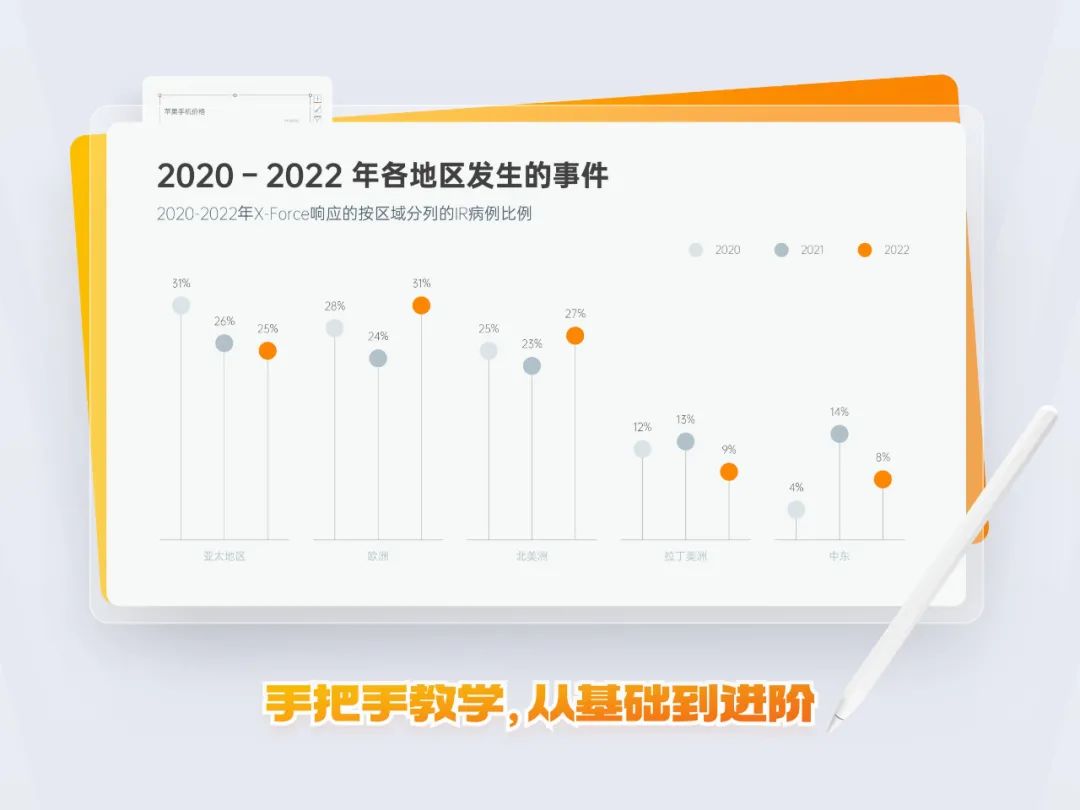
So easy!
02. 柱形面积组合
这份图表巧用渐变形状突出了数据的增长:
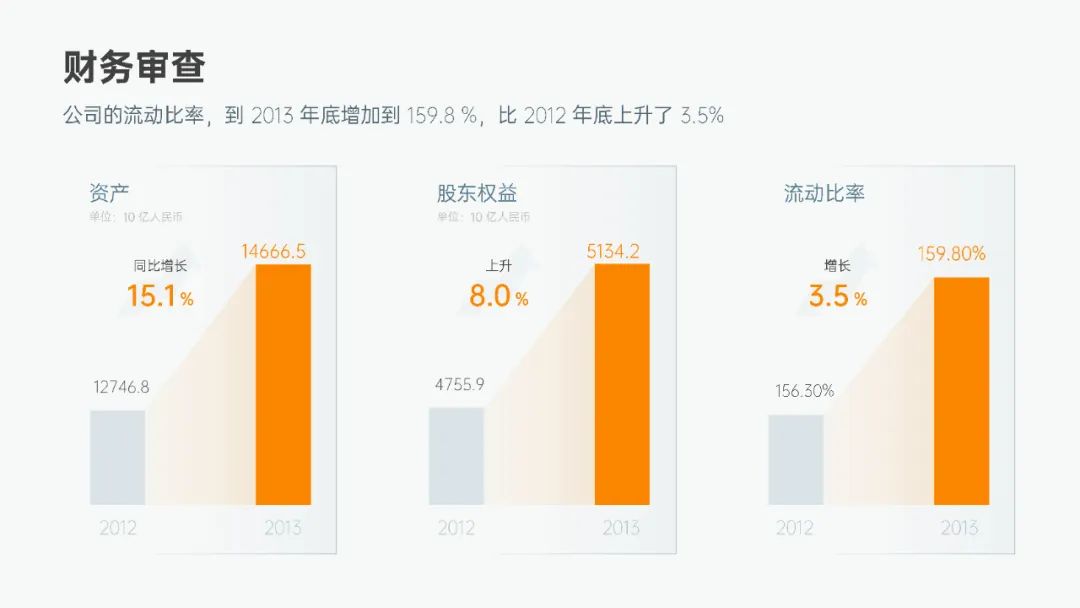
制作方法与常规的柱形图有所差异,感兴趣的话,接着往下看吧~
首先,插入一个柱形图,编辑数据时框选两个系列,第一个柱体为系列 1.第二个柱体为系列 2:
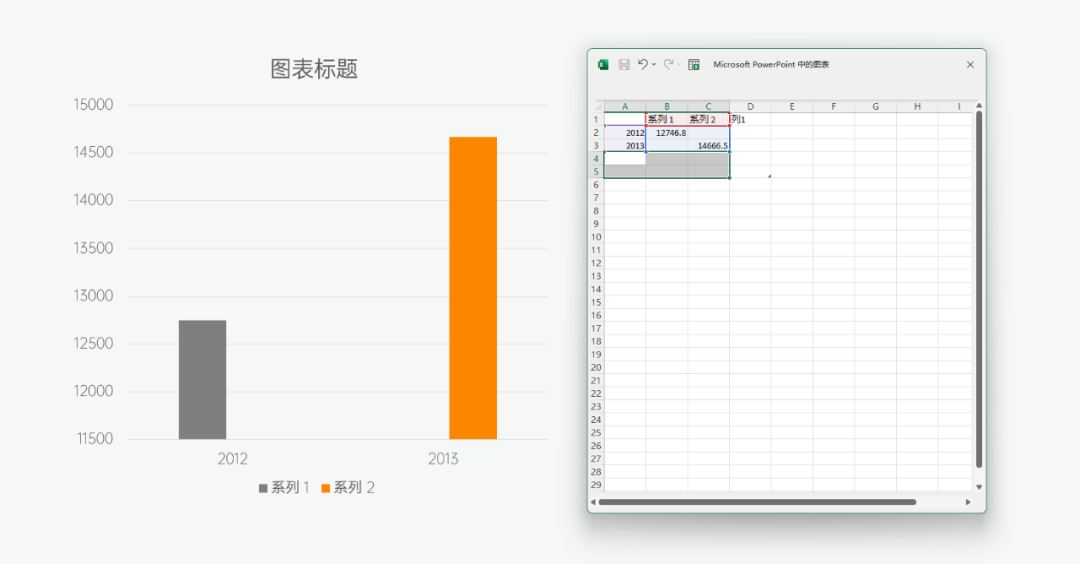
取消图表元素后,横坐标轴的年份与图表并没有对齐,这是柱形的系列重叠只能保持为 0% 导致的:
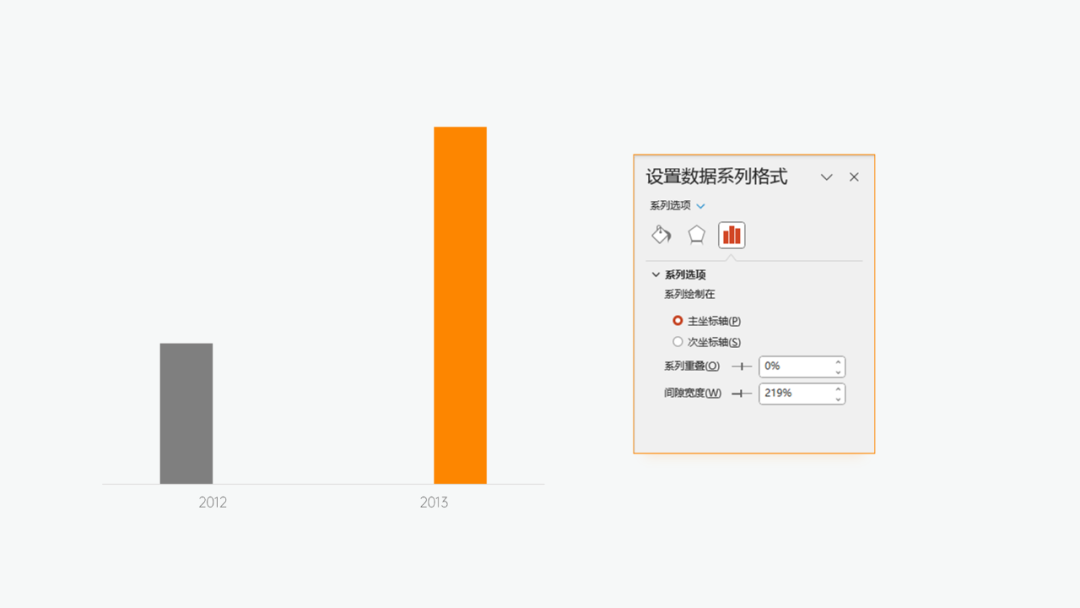
选中图表,编辑数据,插入系列 3 ,输入与前两个柱体相同数据:
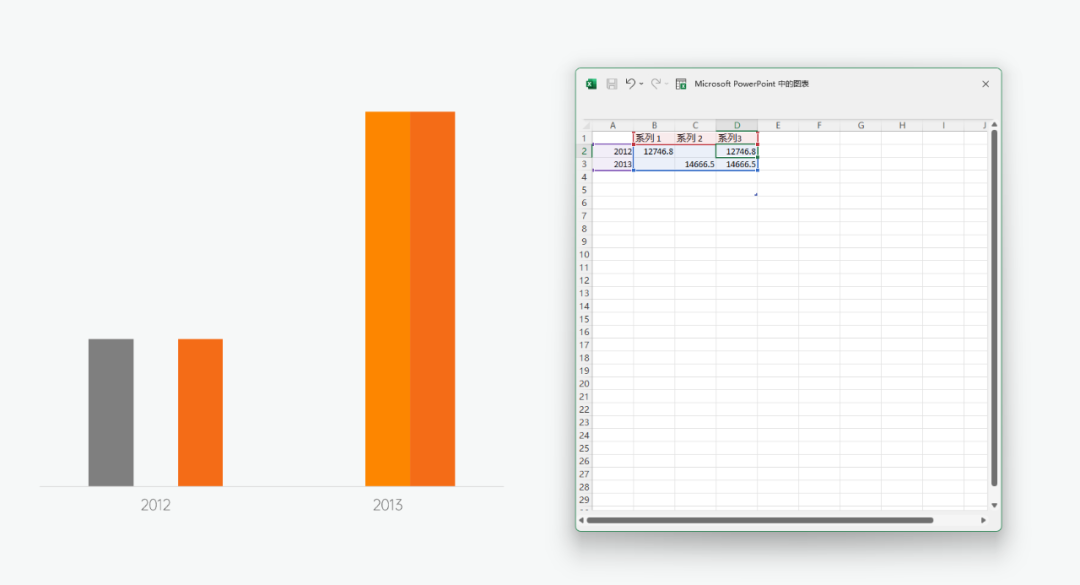
选中图表,更改图表类型,更改系列 3 为面积图。
可以发现,面积图与两个柱体的边缘完美地重合在一起了:
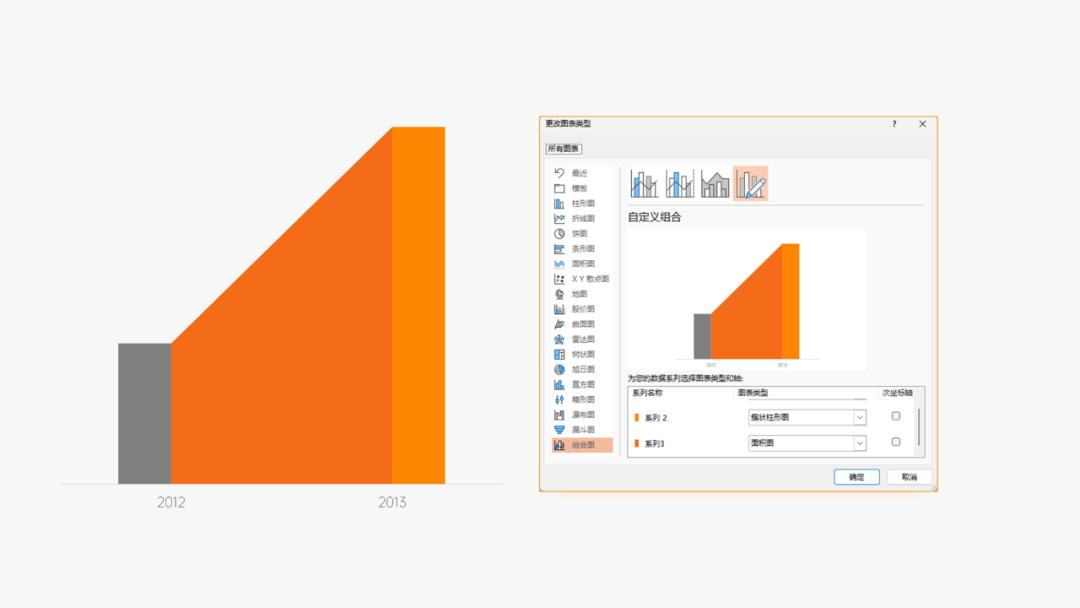
此时尝试调整柱体的系列重叠,可以看出,不论是 -100%,还是 +100%,柱体与面积图都无法达到令人满意的效果:
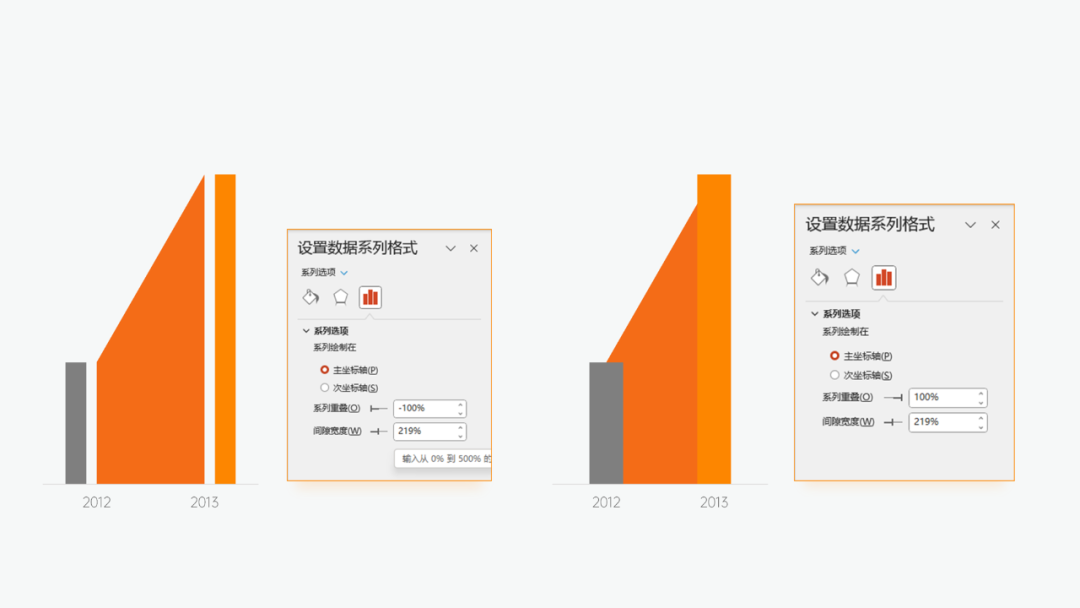
所以,我们将坐标轴删除,另外插入文本框,输入年份作为横坐标轴,对齐柱体即可。
接着给面积图设置渐变:
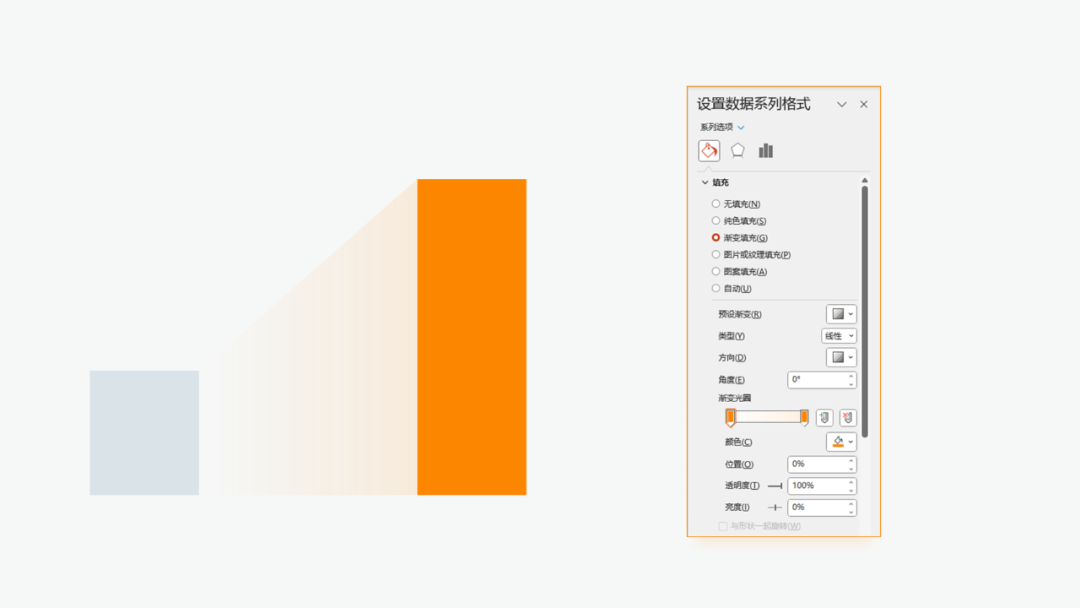
勾选柱形图的数据标签,并更改颜色:
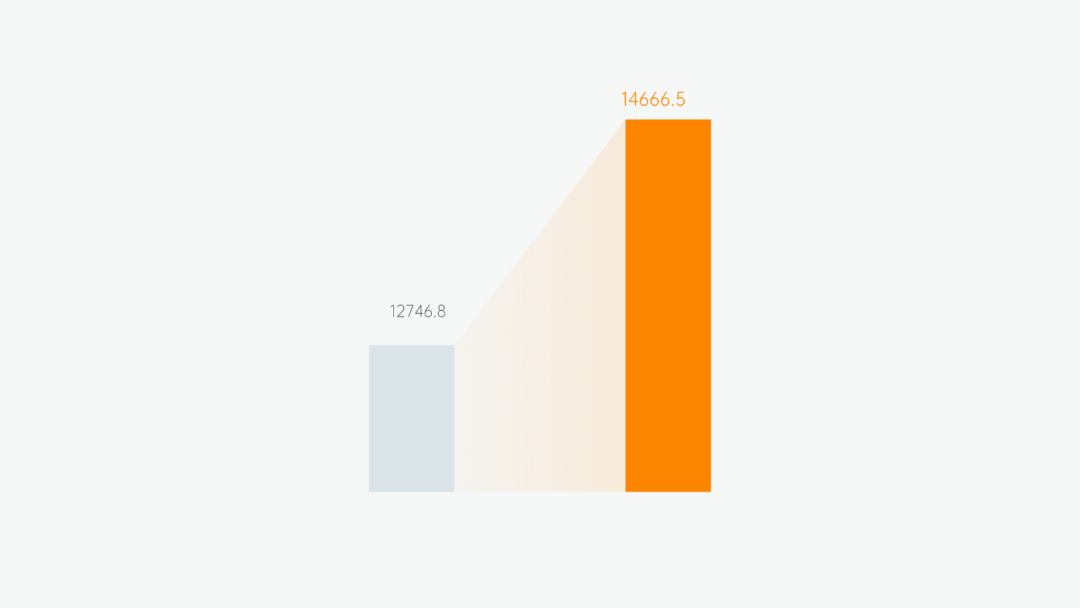
给图表加上文本和数据,并插入渐变形状作为衬底:
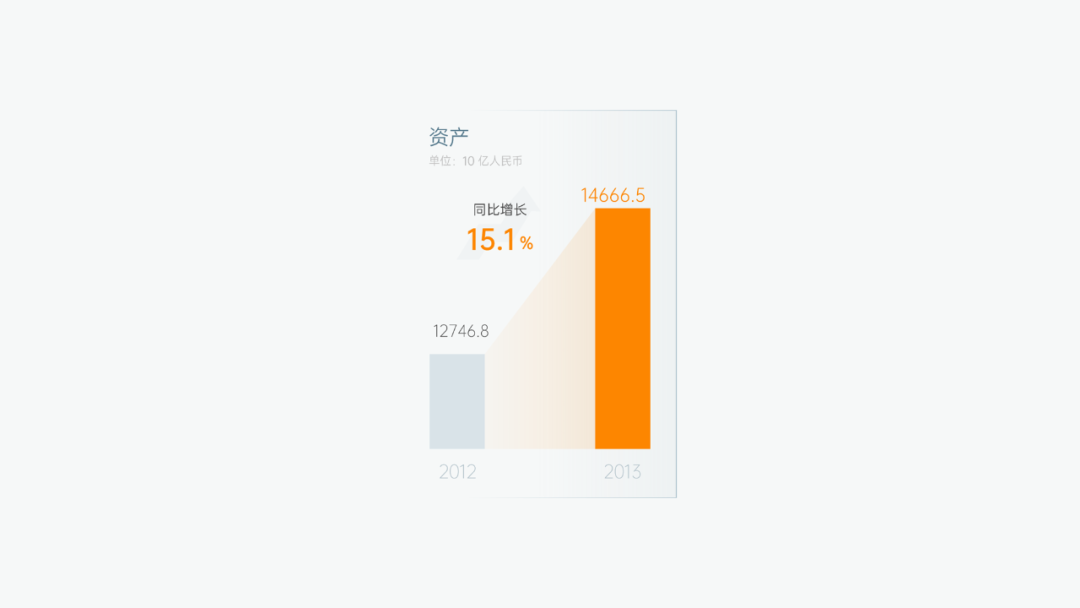
横向复制两份并修改数据,再加上标题和正文,看看最后的效果:
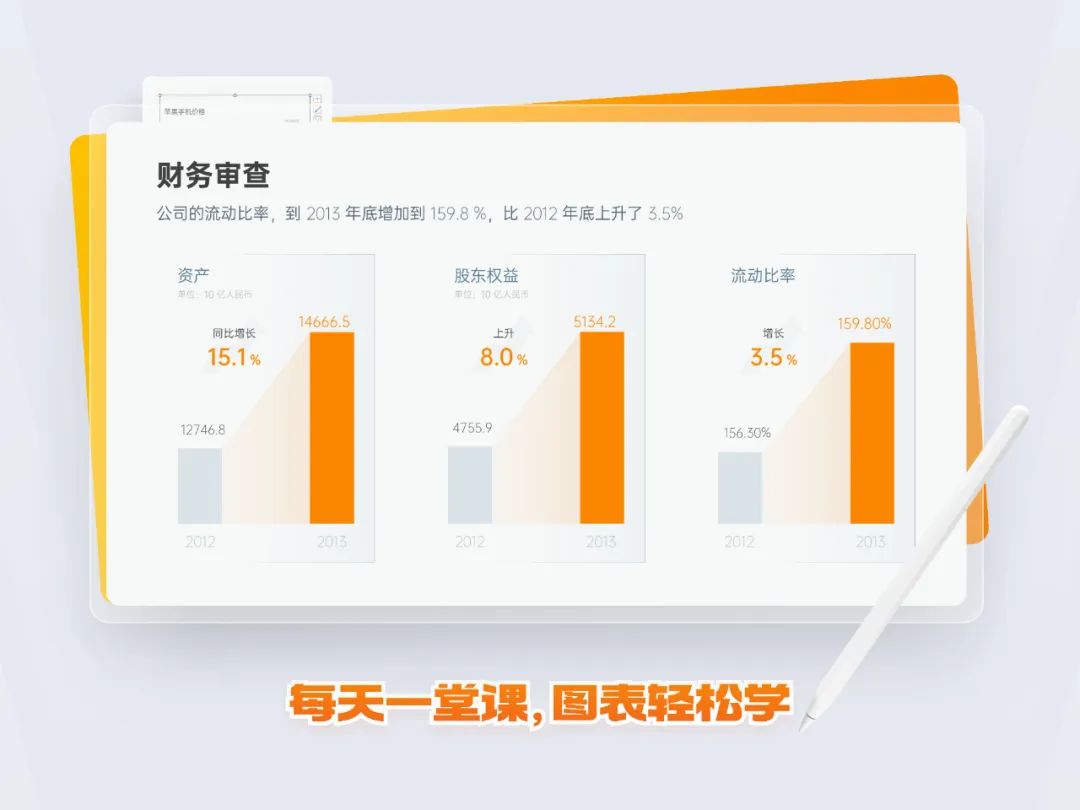
以上,就是本期图表教程的全部内容了,希望对大家有所帮助~
















