事情是这样的,我的老台式机从 16 年工作到现在,做 PPT 的时候经常一步三卡,打开 PS 之类的软件也是经常等半天。
这不前段时间开始,AI 绘图火起来了,于是我想着干脆新装一台电脑,方便做 PPT 和直播,顺带跟着先头部队学一学 stable diffusion 等工具。
因为是奔着用七八年去的,所以配置嘛,我觉得还算过得去:
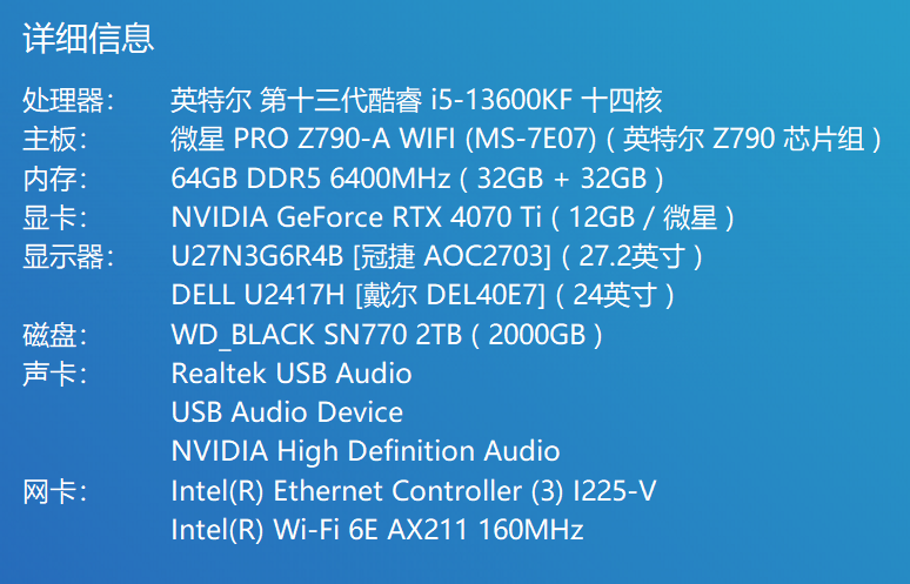
但是万万没想到啊,新电脑开 PS 和其他软件都很顺滑,唯独在我天天用的 PPT 上卡住了,甚至比我的老电脑做 PPT 还要卡。
这个浓眉大眼的家伙,居然叛变革命了!
为了解决这个卡顿的问题,我还找了微软的技术小哥,远程操控帮我看了快两个小时,结果得出一个结论:PPT 没问题,插件没问题,其他软件也没影响,那只剩系统问题了,你重装试试吧...
小哥都这么说了,那能怎么办呢,那只能重...新思考,一定是小哥对 PPT 不熟悉,所以只会重开重启重装三件套。
于是,我不信邪,耗了整整一个下午,挨个搜索尝试,终于发现了问题所在。
如果你也遇到了 PPT 卡顿的问题,不妨把今天的文章过一遍,我把这次的解决方案加上以往的设置都列了一遍,应该能解决绝大部分卡顿问题了。
01. 设置默认打印机
我就是因为默认打印机的问题,导致新电脑特别卡顿,尤其是点击 PPT 选项或修改 PPT 尺寸时,会出现未响应的情况。
解决方法如下:
按快捷键 Win+I 打开系统设置,点击侧栏的“蓝牙和设备”,接着打开“打印机和扫描仪”。
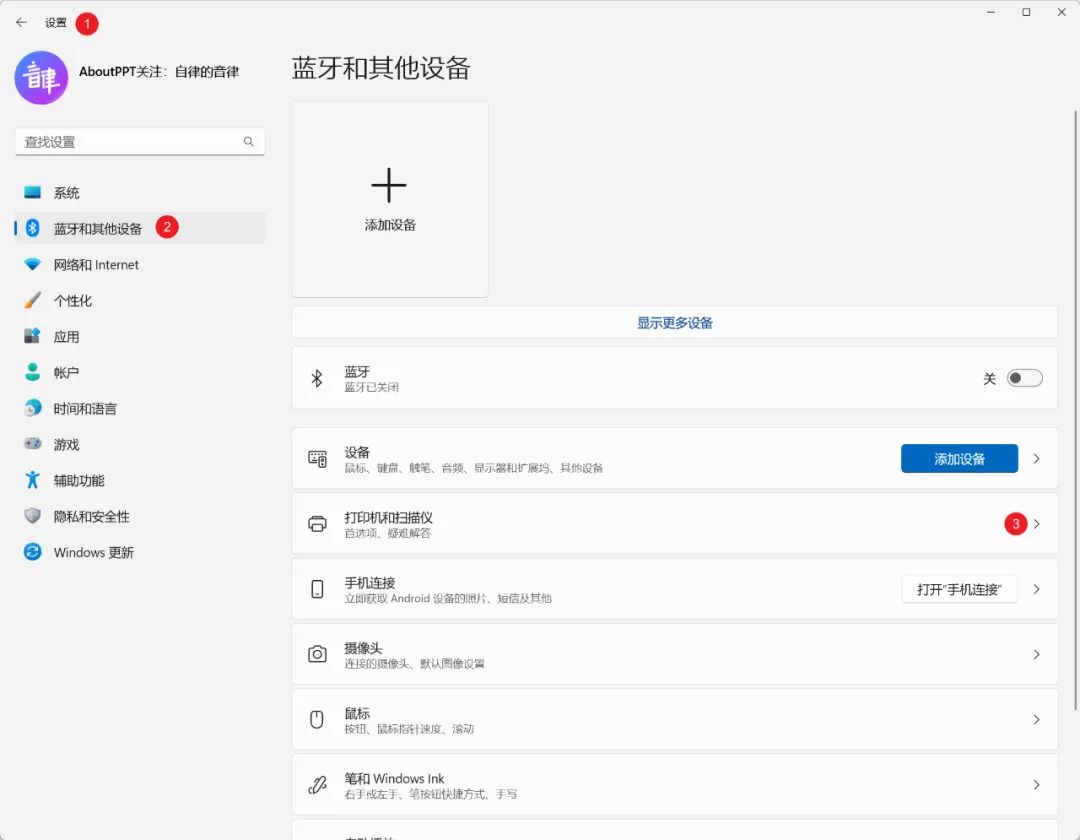
在弹出的界面中,设置打印机首选项,将“让Windows管理默认打印机”关闭:
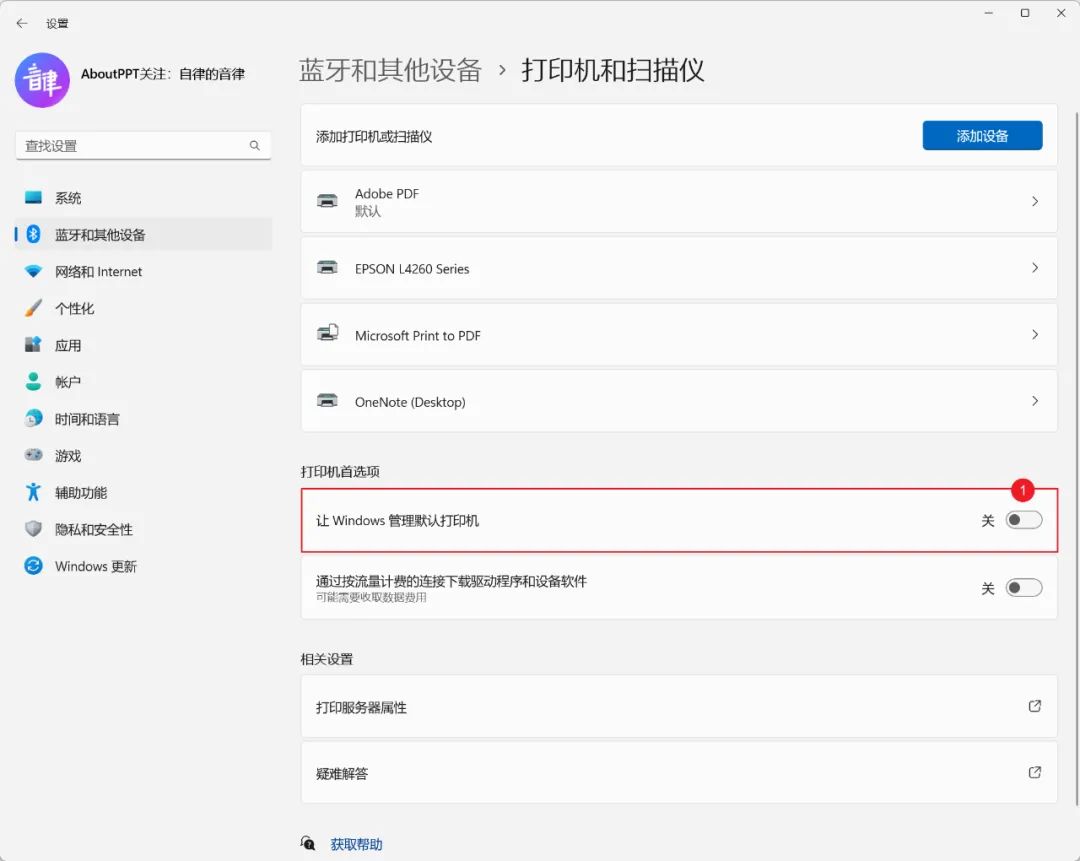
设置完成后,我再点击 PPT 选项,或者自定义幻灯片尺寸,都不再卡顿了,直接秒开。
与此同时,如果你的电脑之前连过打印机,而打印机平时不开机,建议把默认打印机也设置成别的,比如其他的虚拟打印机:
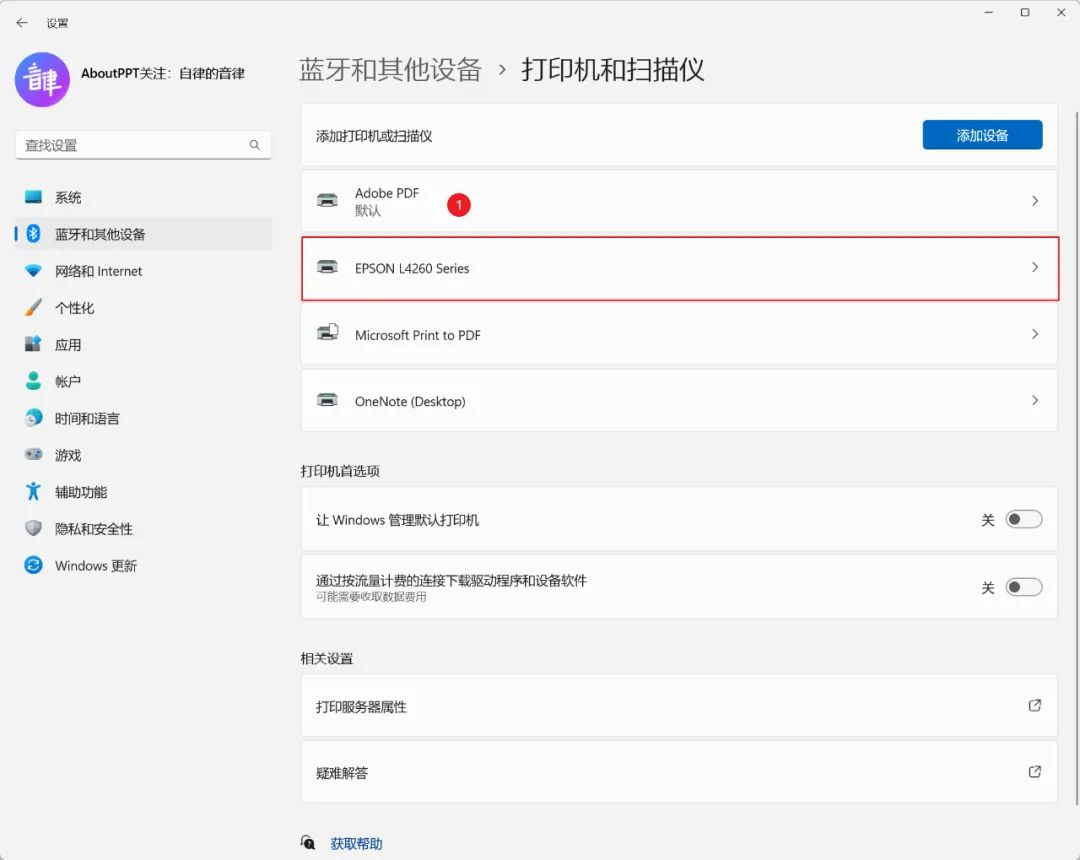
如上图所示,我将 Adobe PDF 设置成了默认打印机,这样 PPT 就不会时不时尝试连接我那台未开机的打印机了。
02. 检查PPT加载项
目前 PPT 插件还是挺多的,如果没有设置好,也有可能导致 PPT 卡顿。
例如已经下线了的口袋动画插件,有部分功能是需要联网的,这时候我们最好将不需要的小功能都取消勾选,以免时不时联网导致卡崩。
又比如英豪插件,点击帮助菜单右下角的小箭头,会弹出一个设置窗口:
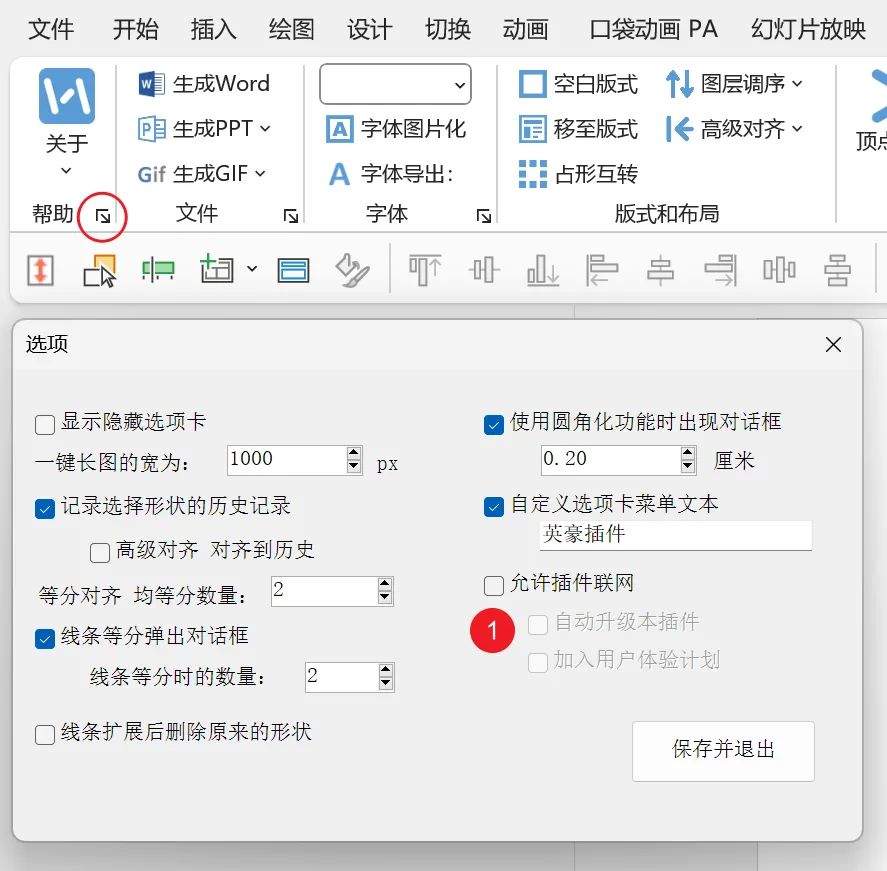
用的时候,最好将“允许插件联网”这个功能关掉,也能避免 PPT 卡顿。
除此之外,还有一些其他的 PPT 加载项,可能存在后台运行,或者版本、程序冲突等问题,也会导致卡顿,只能一个个关闭并排查了。
需要注意的是,如果你平时经常用快速访问工具栏,在逐一关闭插件排查问题之前,可以先将自定义配置导出:
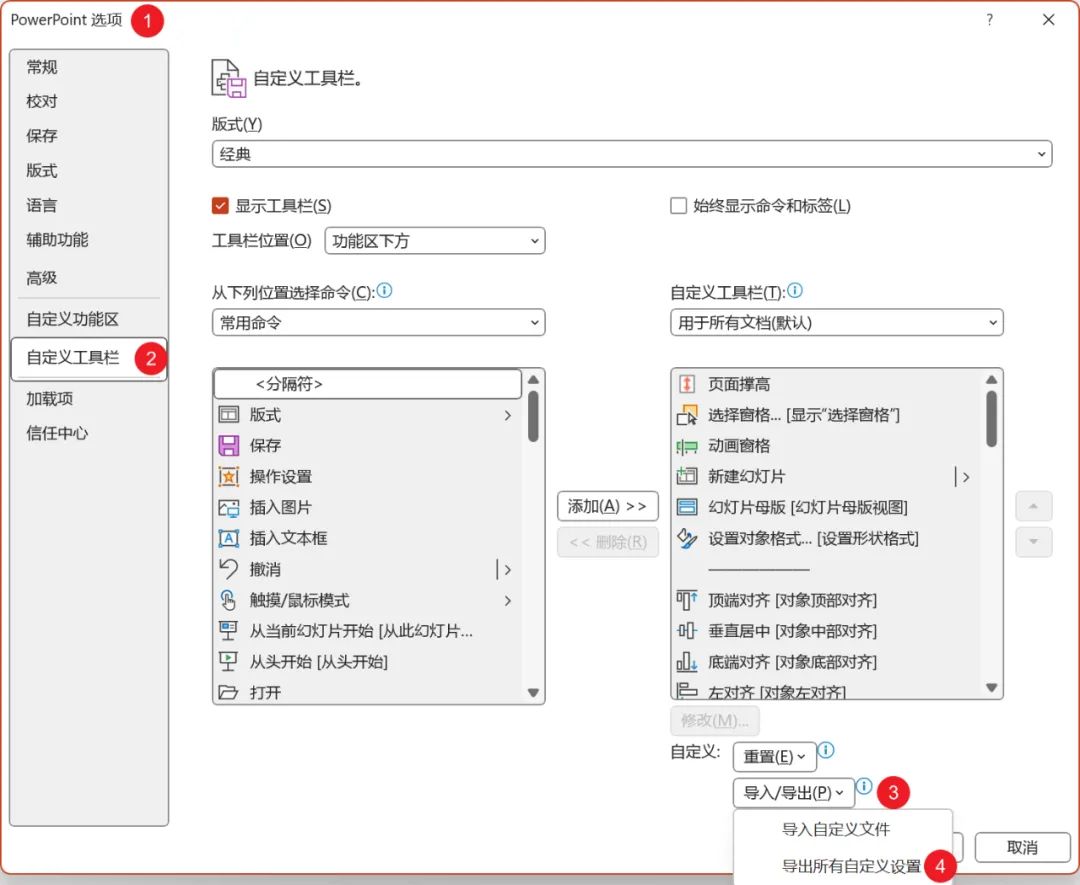
等排查完成后,再将插件逐一打开,并重新导入自定义配置文件,就不需要重新手动设置快速访问工具栏了。
03. 检查PPT内容
除了软件与系统之类的设置,PPT 文档本身也有可能导致卡顿。
例如,当 PPT 某些页面的元素太多,或者复合图形的顶点过多时,也有可能导致卡顿。
关于这一点,我之前在疑难杂症中介绍过,顶点超复杂的地图,就是导致卡顿的元凶之一:
除此之外,PPT 中的动画过多,也会导致卡顿,尤其是文本框动画,如果一个文本框中有太多高清图片,低配电脑就有可能打不开或未响应。
当然,如果嵌入了太多媒体文件,比如视频或者需要联网的 flash,亦或者嵌入了很大的 Excel 文档或其他文档,插入了过多的超清大图、动图,也会导致 PPT 卡顿。
甚至一份 PPT 添加了过多的主题,也有可能导致卡顿。
这时候,只能注意排查了,没有特别好的办法,如果是页面元素很多,又不能删除,可以尝试关闭智能参考线,这样在编辑 PPT 的时候会顺畅很多。
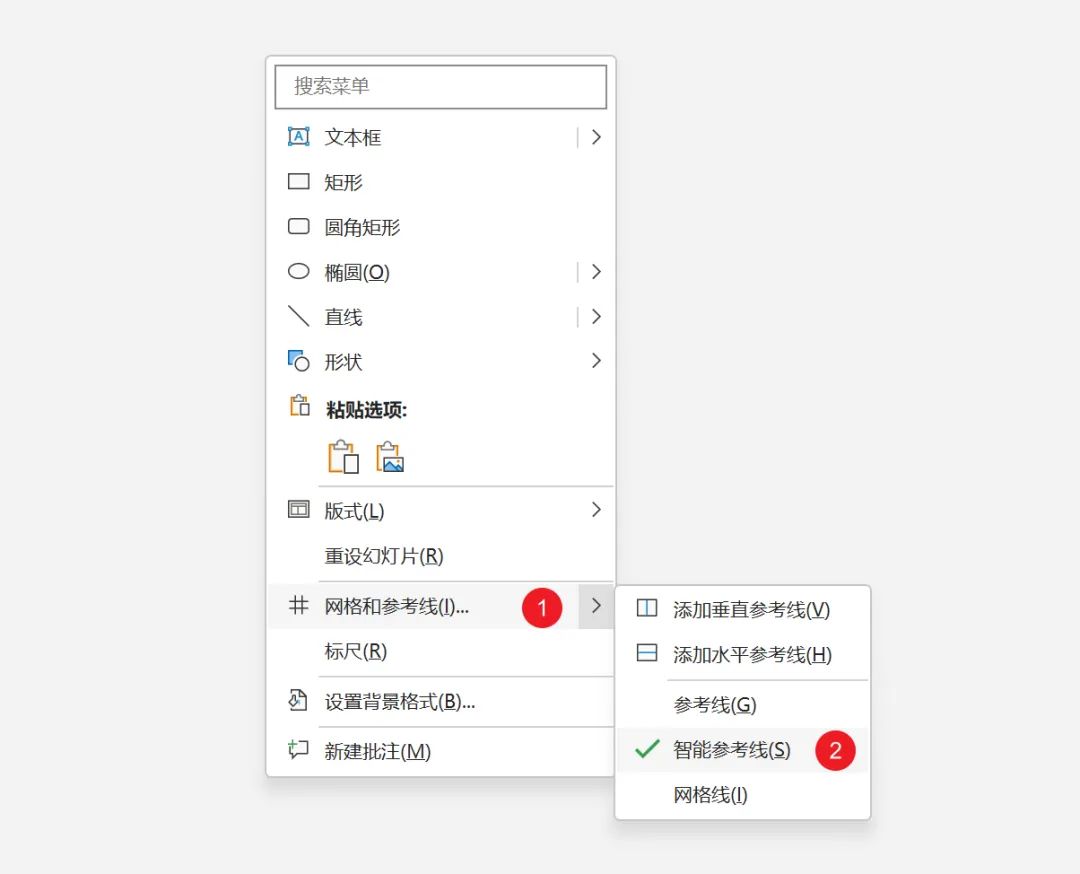
04. 禁用硬件图形加速
卡顿的时候,也可以进入 PPT 高级选项,下滑找到“禁用幻灯片放映硬件图形加速”,勾选并保存:
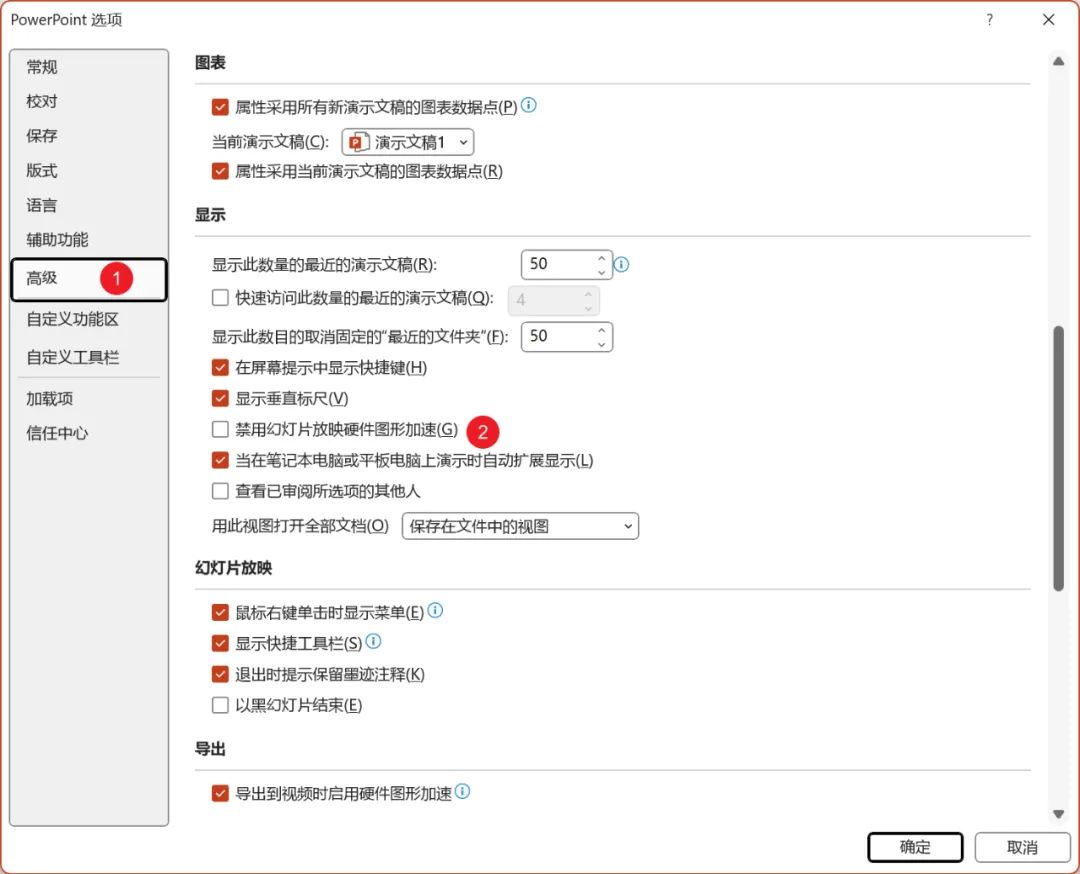
如果你的电脑配置较低,或者没有独立的显卡,勾选后 PPT 可能会变得很顺滑。
要是电脑的配置较高,且有独立显卡,勾选后也很管用,可以尝试更新一下显卡驱动,同时顺手把其他驱动也更新一下,或许就能打开硬件加速了。
如果还不行,说明硬件暂时不支持加速,还是老老实实禁用吧。
05. 优化PPT各项设置
大家平时刷 PPT 教程的时候,应该有看到过建议把撤销步骤拉到最大的:
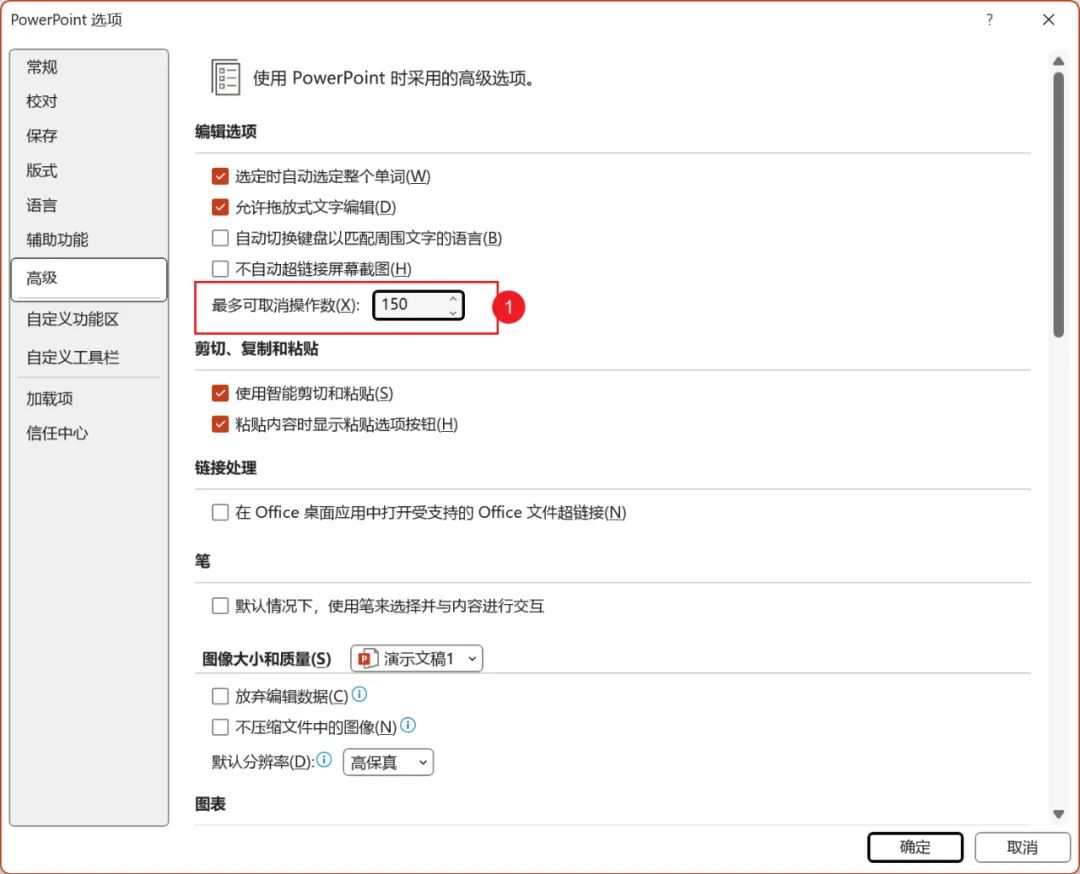
但是建议大家量力而行,撤销次数越多,电脑配置不高的话,可能会越卡顿。
一般建议设置为 50 就够用了,另外最好养成留副本的习惯,这样方便随时撤回到某一个历史版本。
此外,有些教程会教大家把自动保存的时间改短,以免 PPT 崩溃白做了。
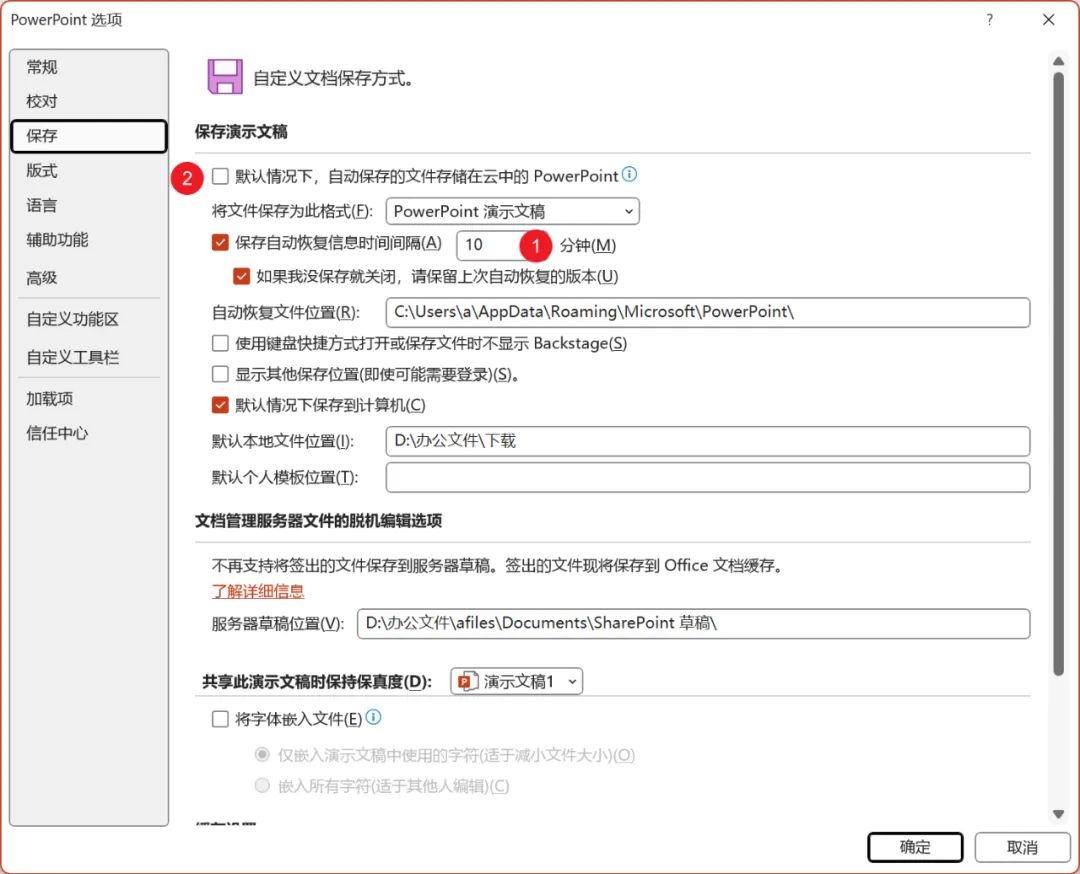
心是好的,但我不建议大家这样做,因为频繁自动保存,本身就很影响制作效率。
尤其是 PPT 没定稿之前,不建议勾选嵌入字体,要是刚好勾了且打开了自动保存,极有可能出现做 30 秒 PPT,卡顿 10 秒自动保存并嵌入字体。
同样,如果你装了口袋动画之类的插件,记得也要把自动保存给关了:
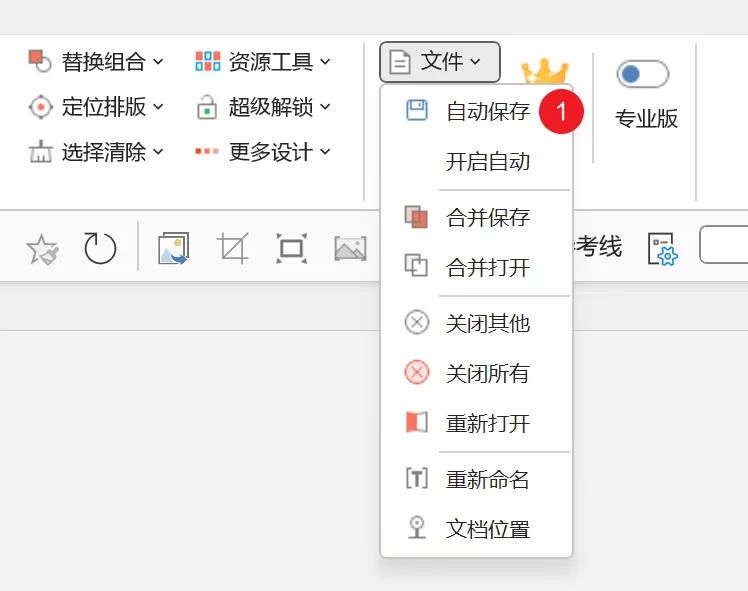
我比较推荐的做法是:养成随手 Ctrl+S 保存的习惯,做了几个关键修改,就随手保存一下。
除此之外,如果你没有在线协同办公或在线存储的需求,建议把云端存储关了,比如 onedrive 等。
同时,可以在 PPT 的账户选项中,点击账户隐私管理设置,取消勾选各种联网服务,有时候也能避免卡顿:
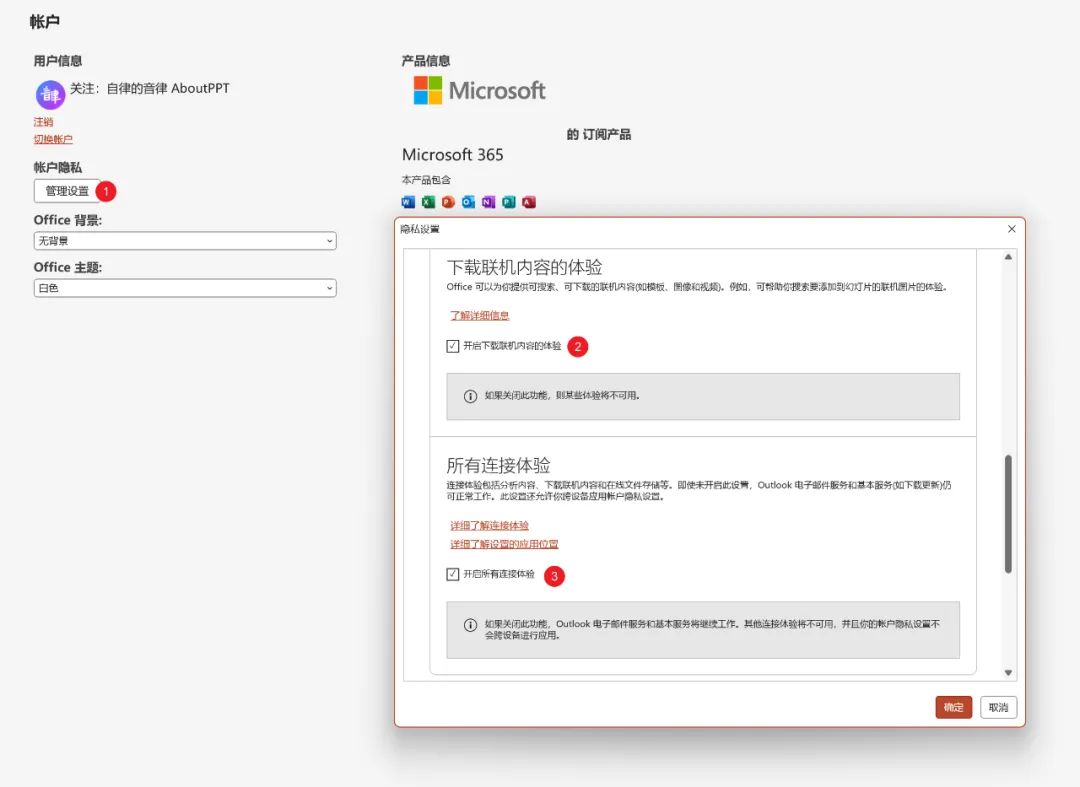
最后,如果你对自己编辑的内容足够自信,建议打开 PPT 选项,把校对选项中的所有东西都取消勾选:
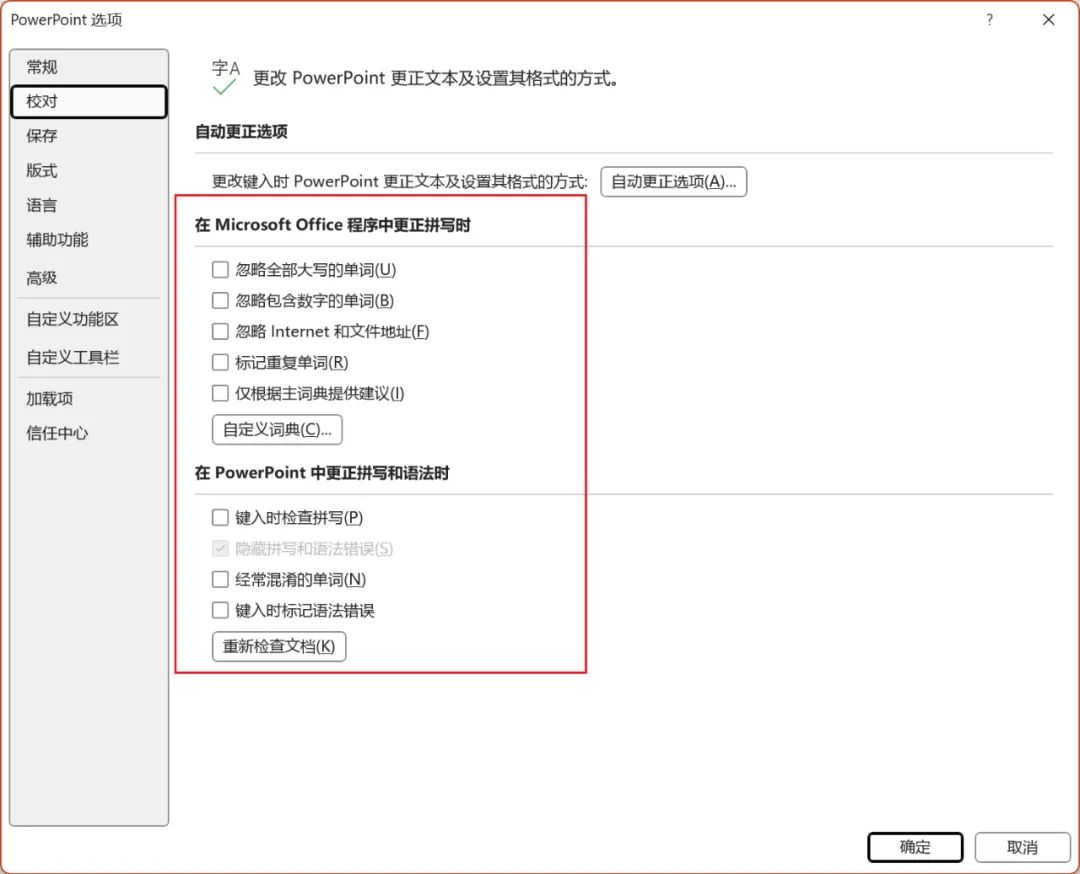
全都设置好后,不仅能顺畅一些,PPT 中还不会出现乱七八糟的下划线或波浪线。
06. office版本问题
有时候,可能是安装的版本问题,导致 PPT 时不时会卡顿或未响应。
比如 365 版本,如果加入了预览体验计划 Beta 频道,虽然能用上最新的版本与功能,但也有可能因为某些功能冲突,或者某些隐藏的 bug 导致异常卡顿。
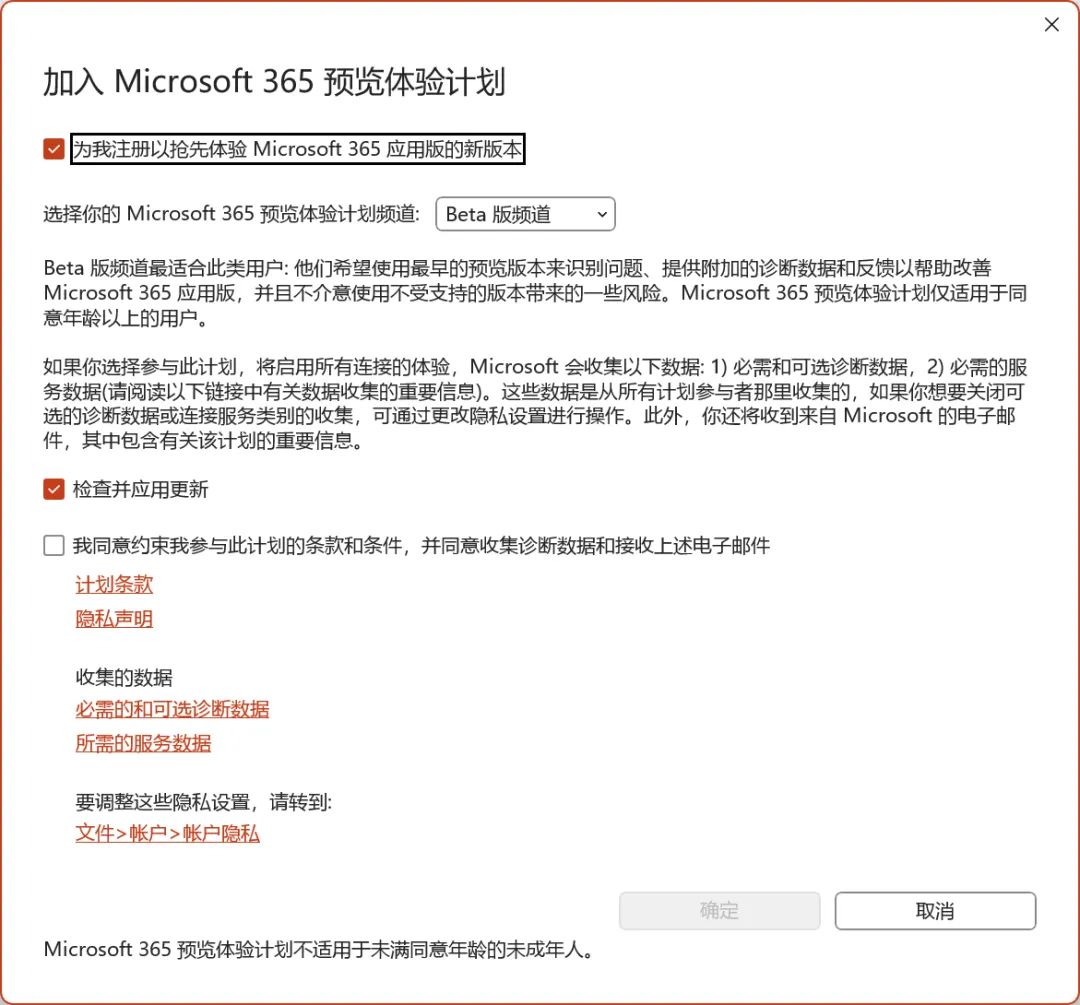
要是你接受不了这种卡顿情况,建议卸载掉,再从官方重新下载安装。
除此之外,在日常使用中,可能因为装了某些插件,或者删了某些系统文件,导致 PPT 卡顿或功能出错。
这时候可以打开系统设置,点击应用,在已安装的应用中找到 office 软件,点击右侧的三个小点,并选择修改:
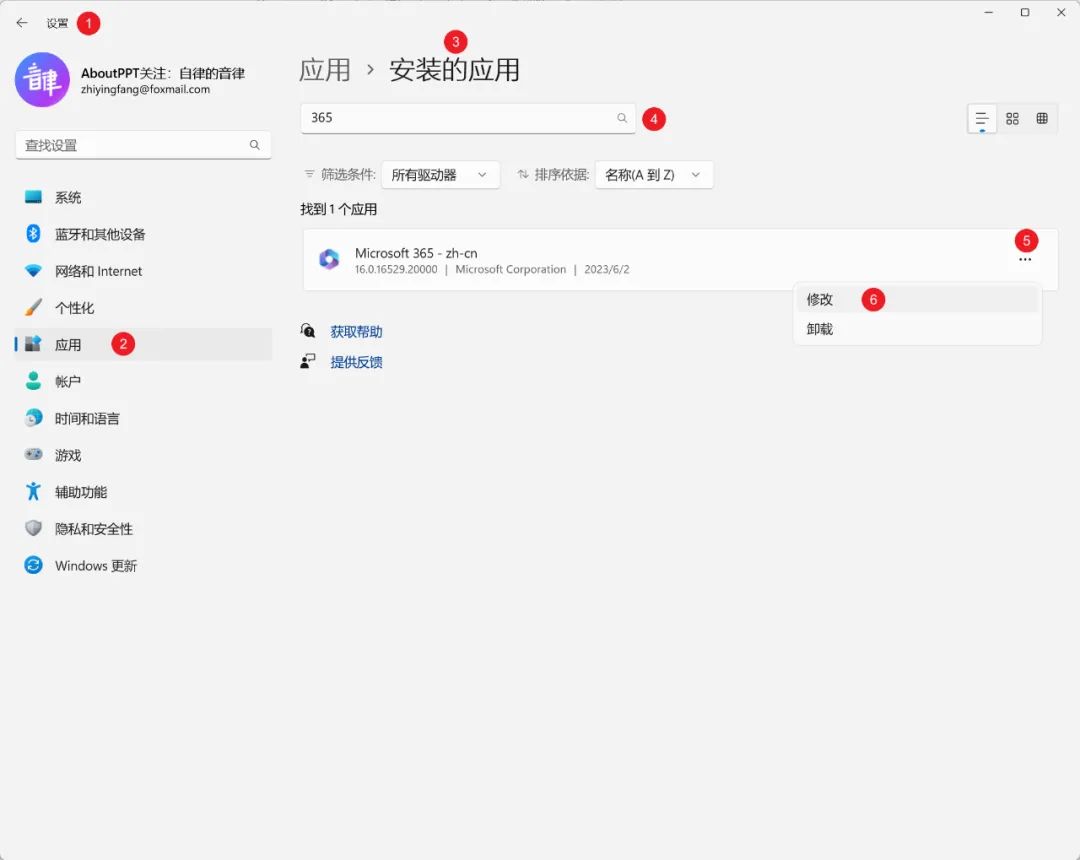
接着在弹出的窗口中,选择快速修复或联机修复:
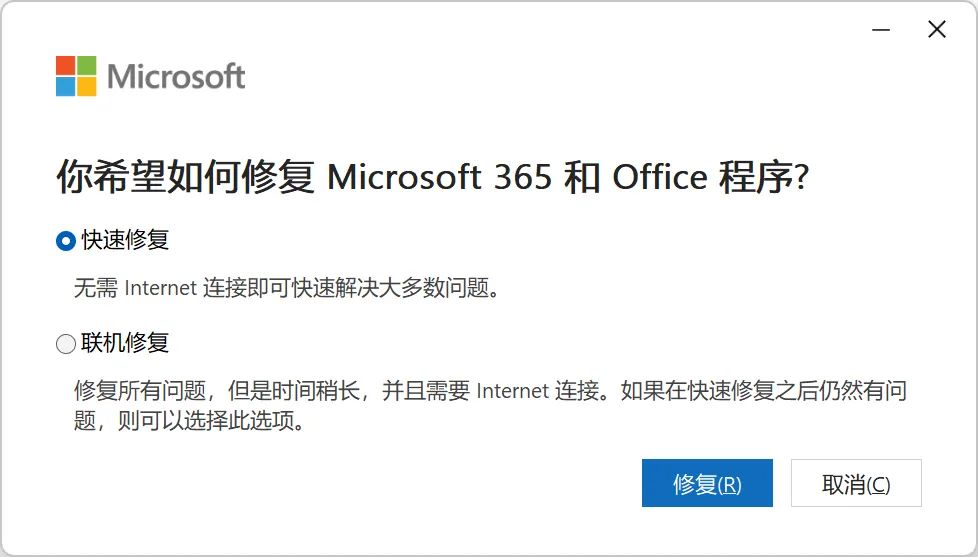
修复完成后,重新打开 PPT,往往就能正常使用了。
需要注意的是,我上面所有的操作都是基于 Windows 11 截图演示的,如果你是其他版本,建议百度找到相应的选项进行设置。
要是修复后还存在问题,大概率是你之前安装过其他版本的 office,卸载的时候注册表有残留,没有卸载干净,部分设置和新版本冲突了。
建议在网上搜索“office卸载工具”,或者使用我从微软技术小哥那里拿来的卸载批处理文件,双击后按提示进行卸载即可:
https://pan.baidu.com/s/10cg3-qg0lZpUbjQjnMfQLw?pwd=157b
卸载干净后,再从官网下载离线安装包重新安装即可。
到这里,解决 PPT 卡顿的各种方法就都介绍完了,要是按照上面的内容都排查了一遍,还是卡顿的话...
查一下电脑 C 盘是不是快满了,查一下电脑的内存是不是有点少,最后,思考一下电脑的配置是不是太低了,以及电源、风扇啥的是不是快不行了。
实在不行的话,要不咱加点钱升个配?或者,忍耐一下?
以上,就是今天分享的全部内容,希望对大家有所帮助~
















