做组织结构图的时候,有没有出现过连接线拖动一下,形态就变了,控点死活都找不回来了?
有没有试过给图表改颜色,结果关了 PPT 重开,颜色又变回去了?
文本框加了三维旋转,映像要么缺了一块,要么整个不见了,闹不闹心?
嗐,太难整了,更崩溃的是:这些问题之前在网上嗐找不到解决方案。
如你所见,这是咱们的 PPT 疑难杂症专栏,专门整合一些 PPT 冷知识以及令人抓狂的痛点难点,方便大家查询和解决那些从前、现在或未来可能遇到的问题。
本文是该栏目的第五期,照旧给大家分享 5 个 PPT 小知识。
要是你错过了上一期内容,也可以回头翻翻看:
PPT疑难杂症第4期,我的PPT怎么自己关了?
接下来进入正文,知识点虽小,可不建议跳读哦~
01. 肘形连接符的控点不见了
在公司做 PPT,免不了要做组织结构图、流程图、架构图之类的,往往会使用肘形连接符连接各级元素。
通常,选中连接符时,可以看到一个黄色小控点:
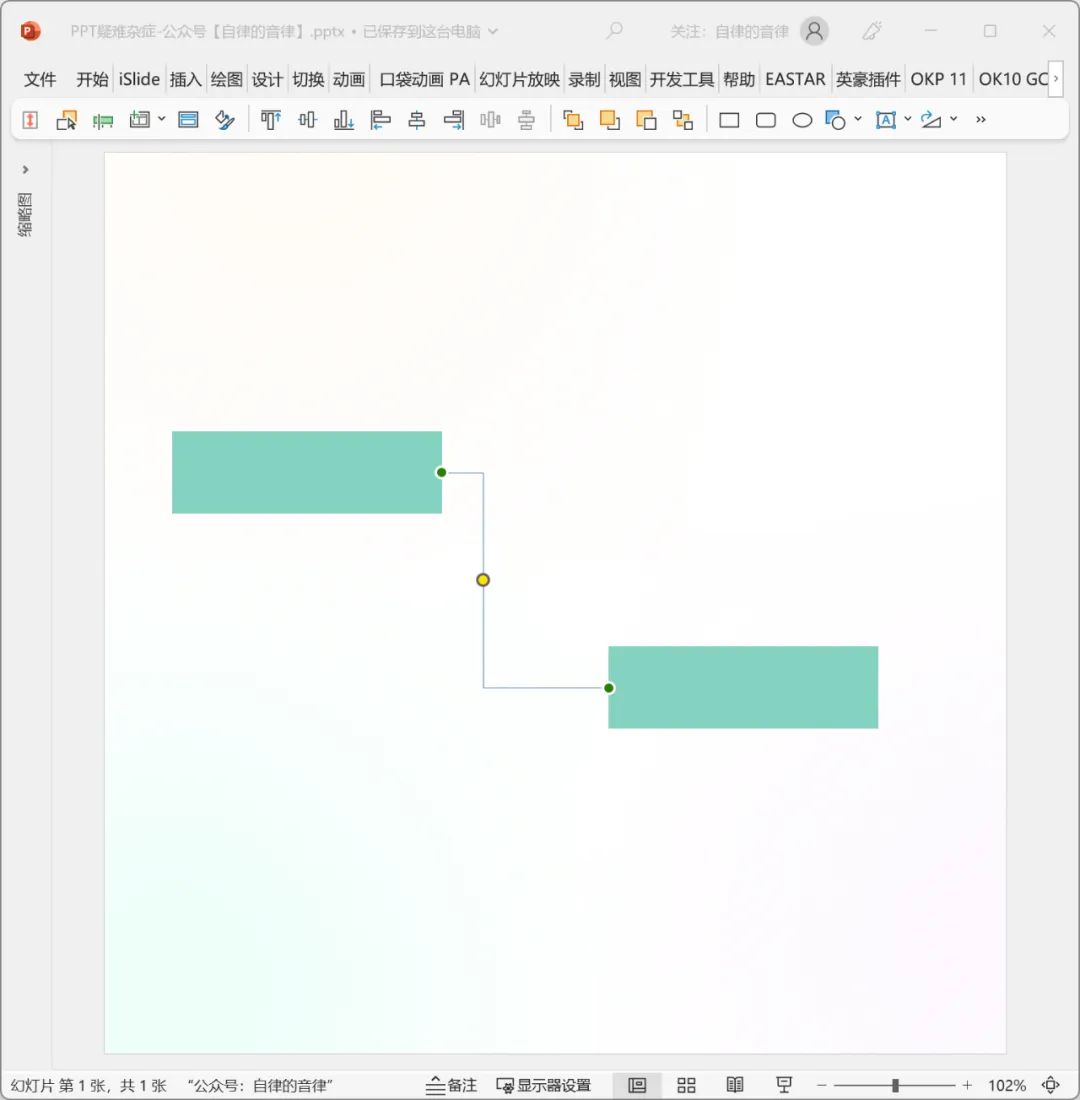
我们可以拖动这个控点,改变连线的形态、间隔:
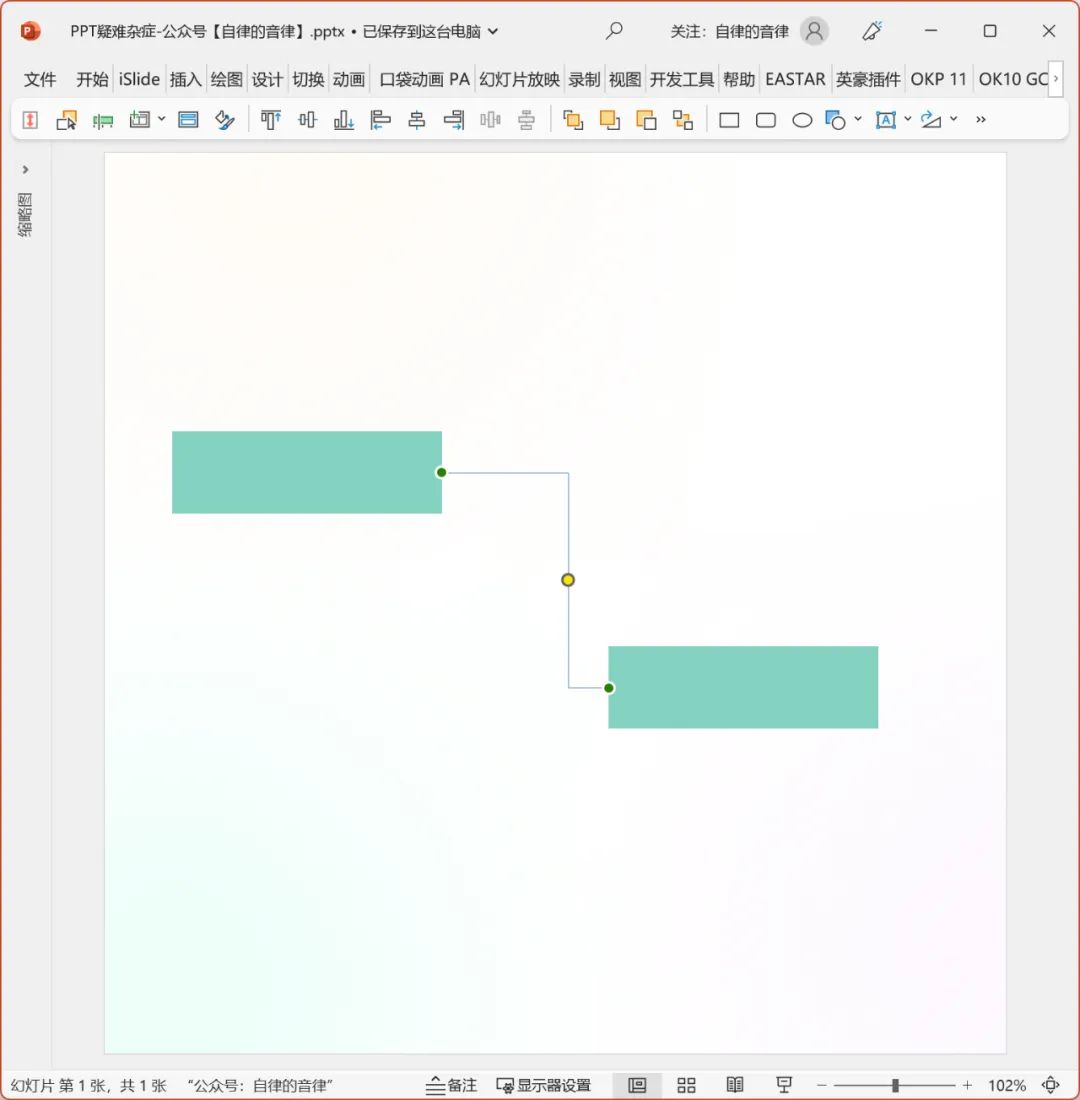
这是因为线条刚好连接两个矩形的侧边中心点,此时,如果需要将线条连接点下移,变成这样:
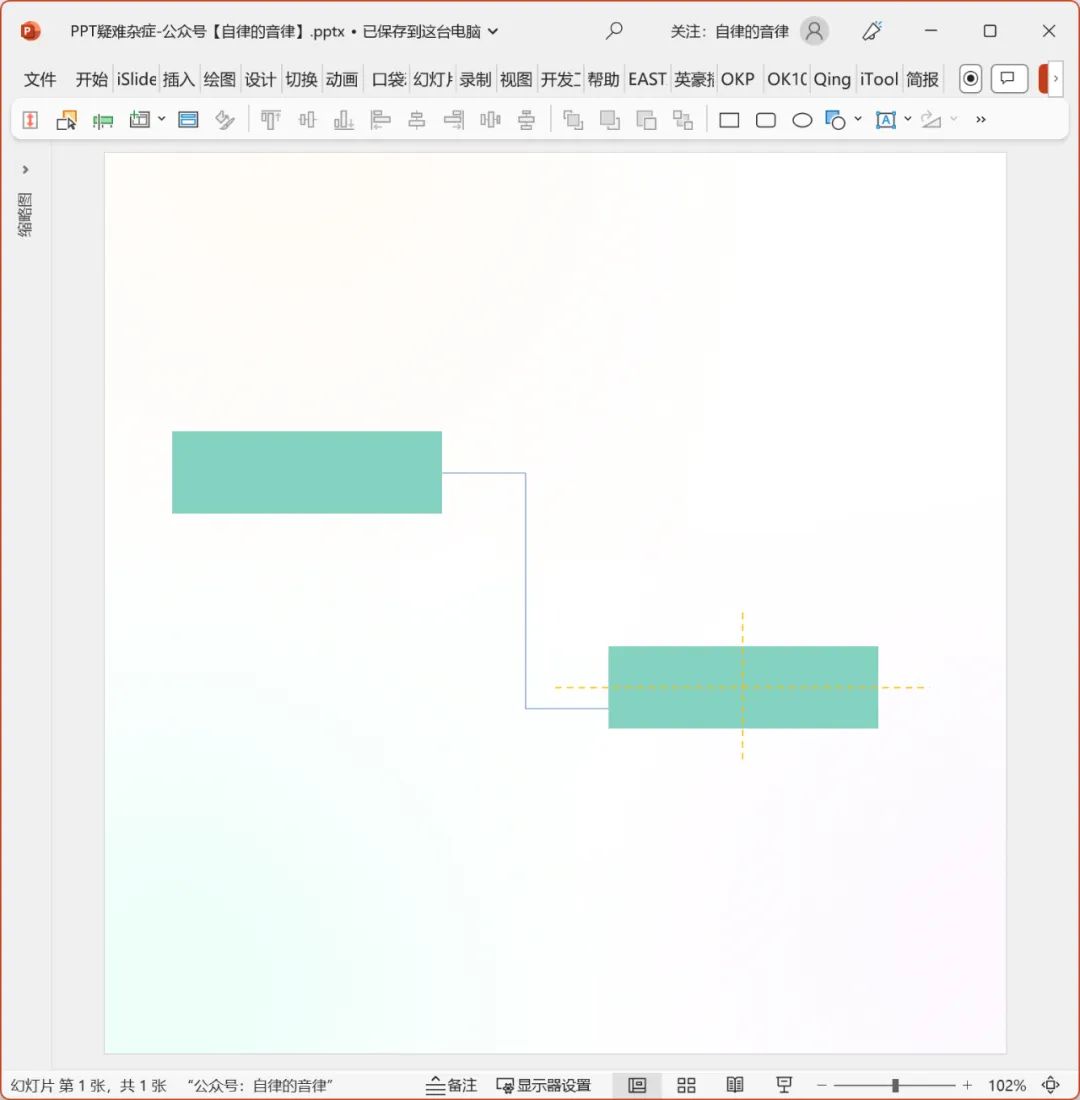
你会发现,不管你怎么拖拽连接符的端点,都无法实现上图这种效果。
拖拽端点的时候,要么变成下图这样,控点消失不见,连线由三段变成了两段:
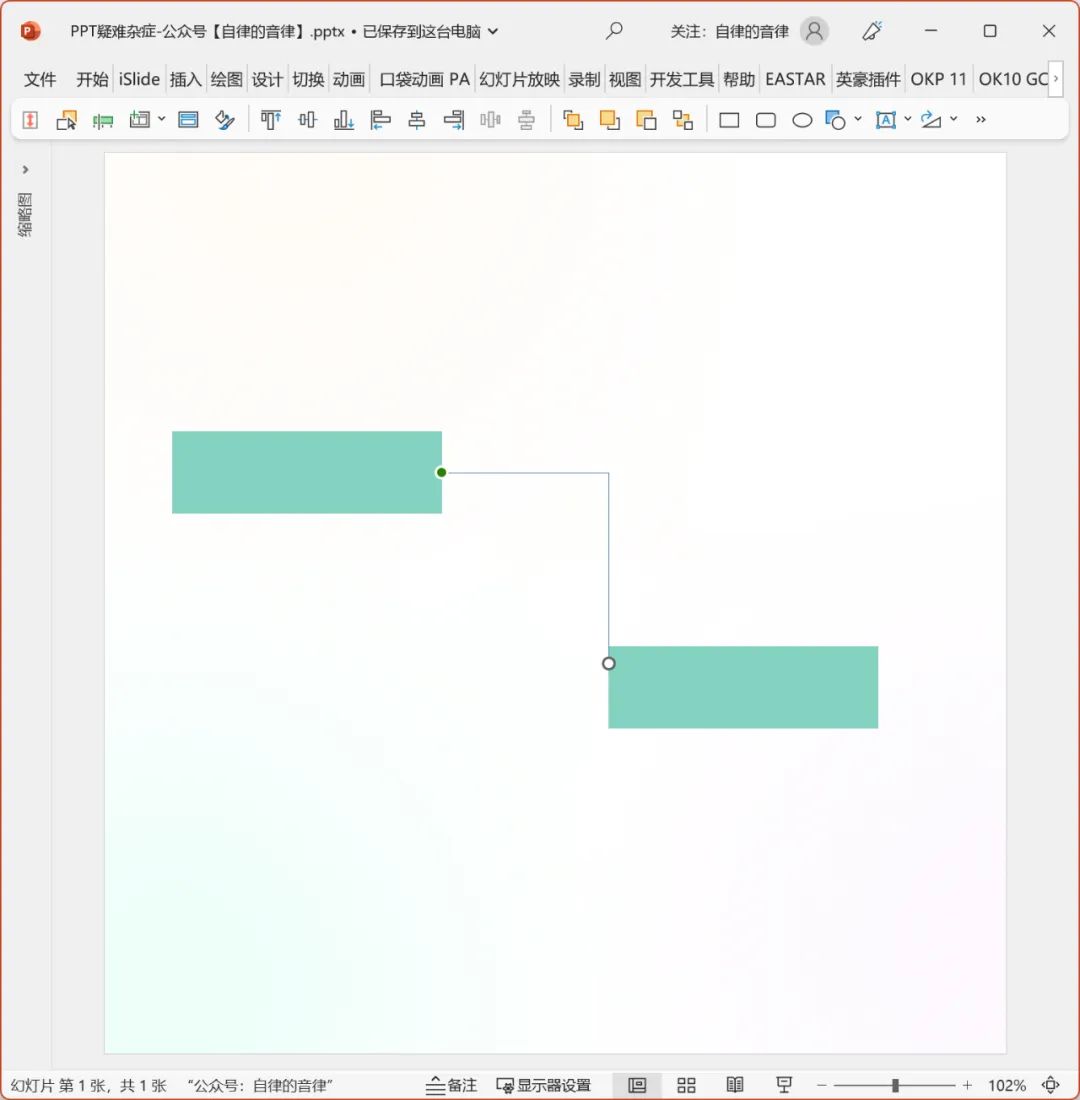
要么变成了下图,同样不是想要的效果:
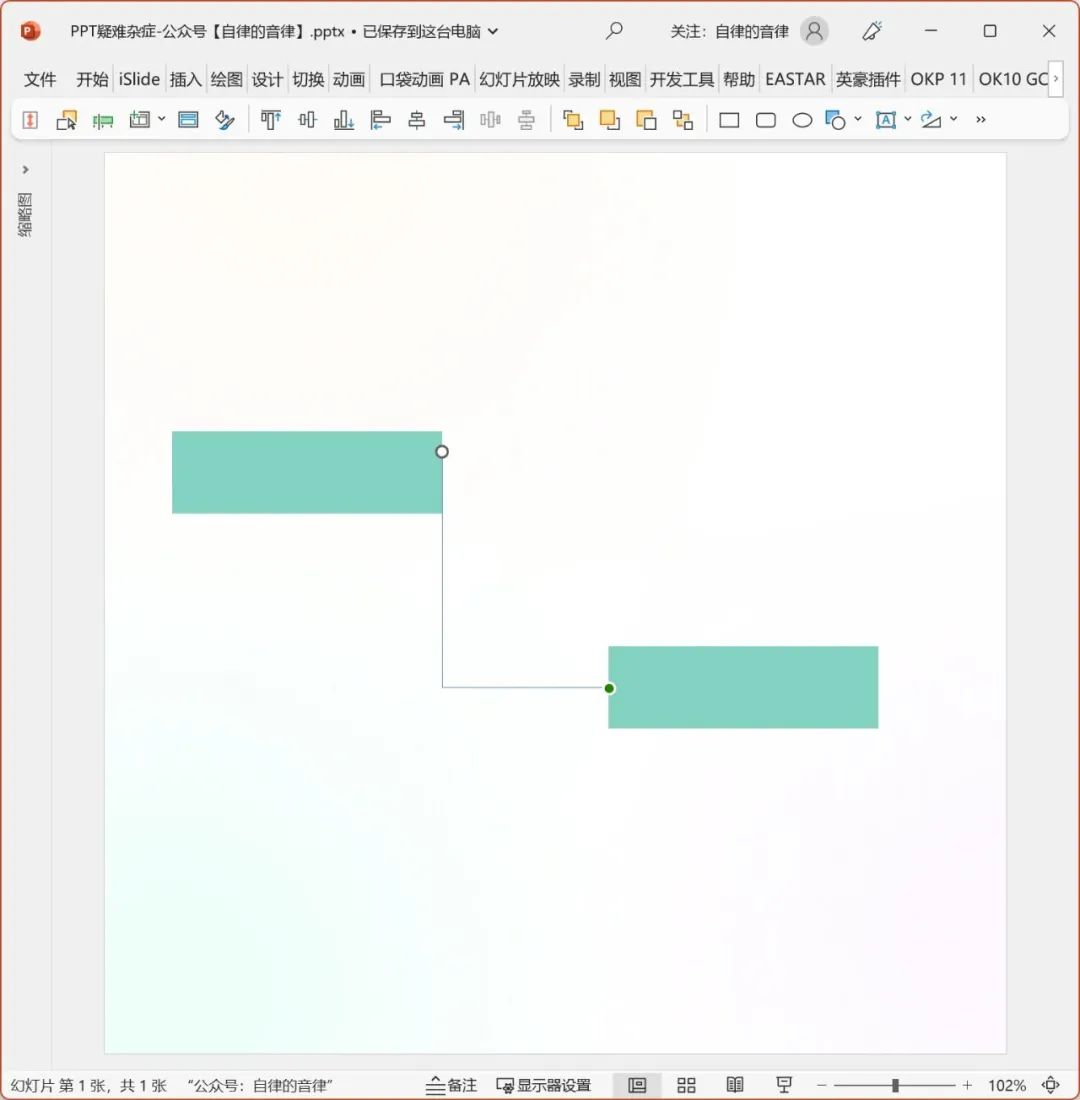
这是因为肘形连接符只有在端点吸附时,才会变成三段式,才能调整控点。
那么,如何实现下图这样,既不在中心连接,又有三段及控点呢:
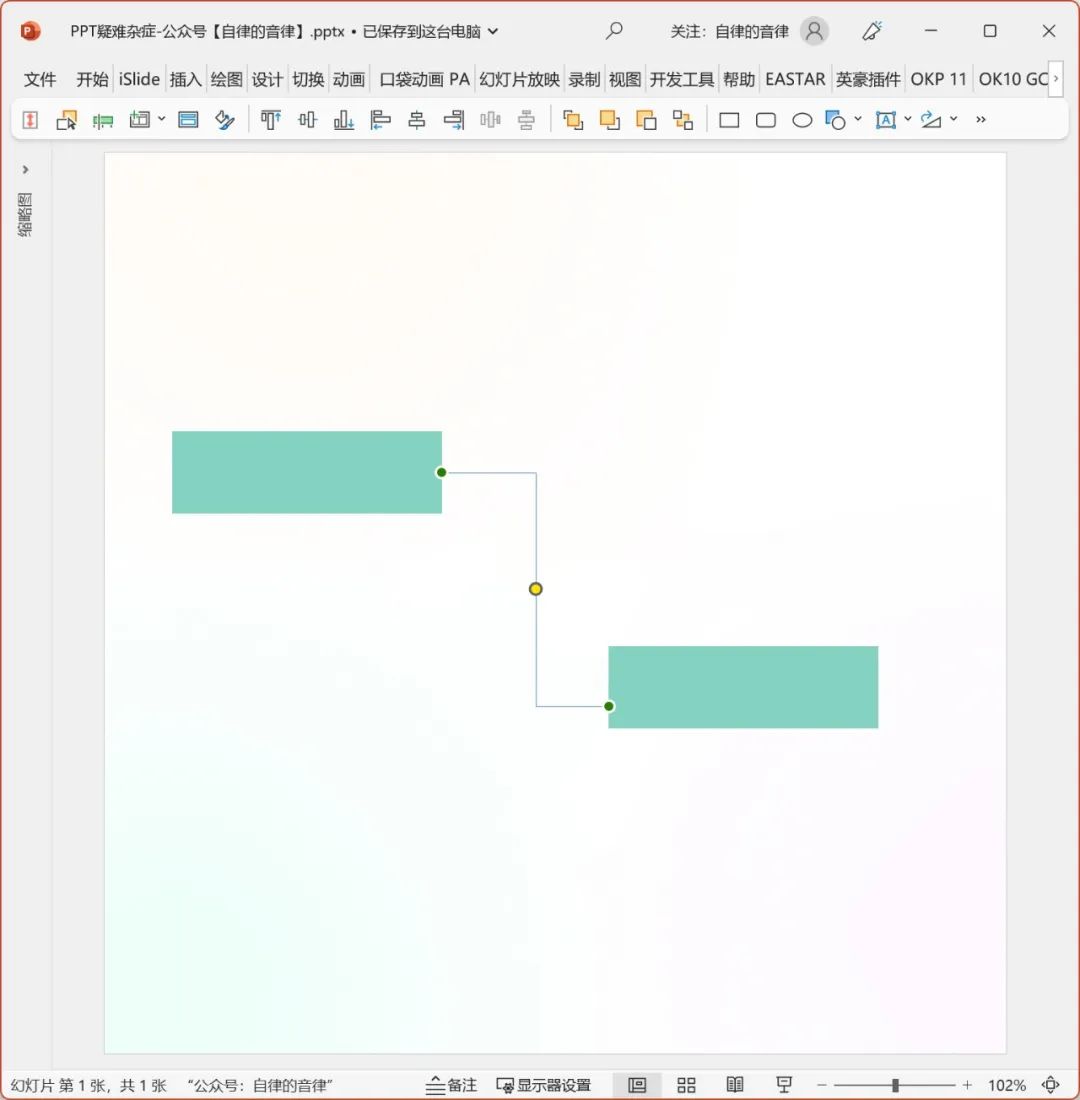
方案一,垂直向下复制一个矩形,使复制后的矩形的中心点位于想要连线的位置:
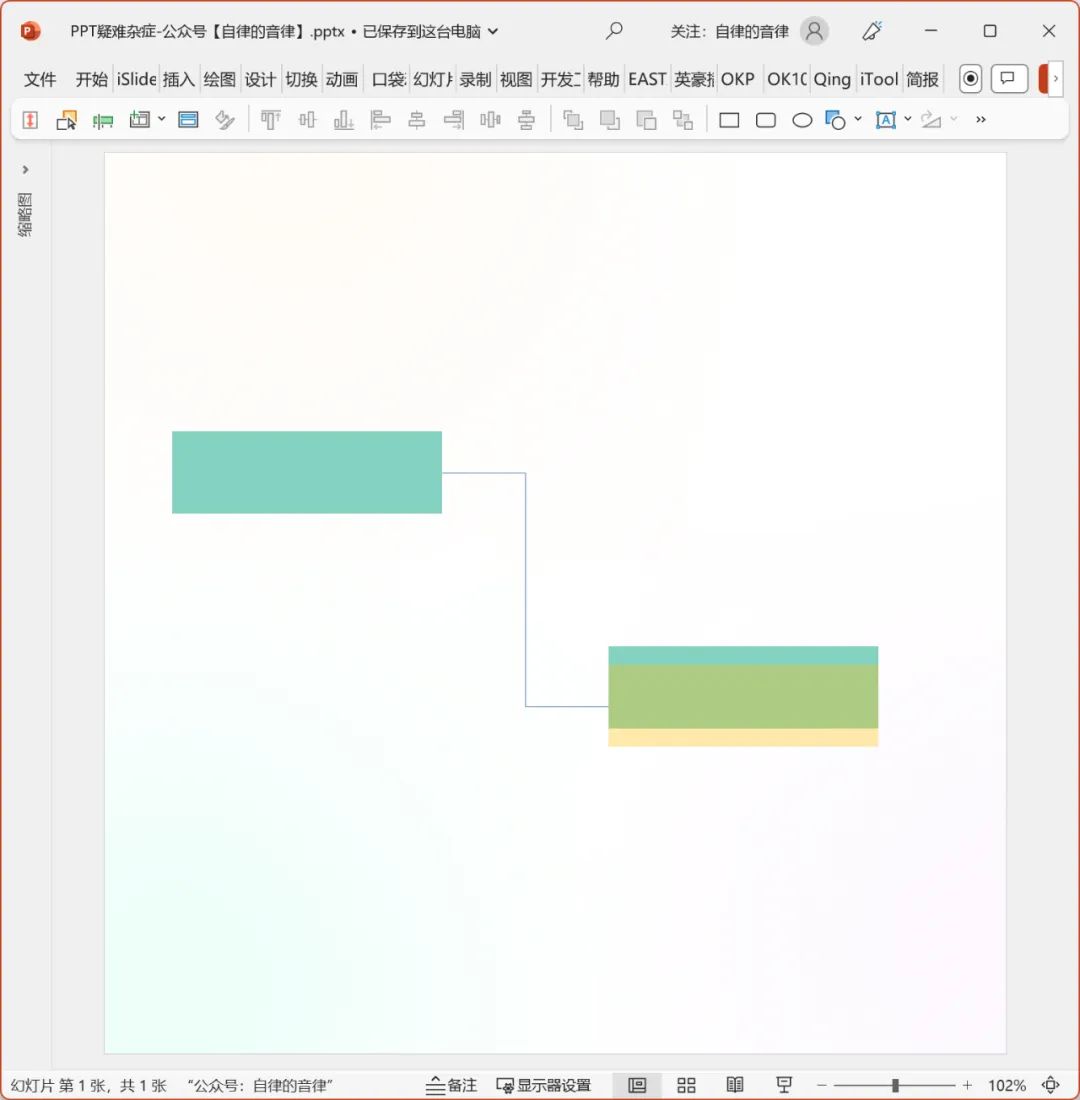
这样拖拽连接符的时候,就可以自动吸附在黄色矩形的侧边中心,吸附后将黄色矩形删除即可。
方案二,选中矩形,编辑顶点,在侧边增加一个顶点,强行创造吸附点:
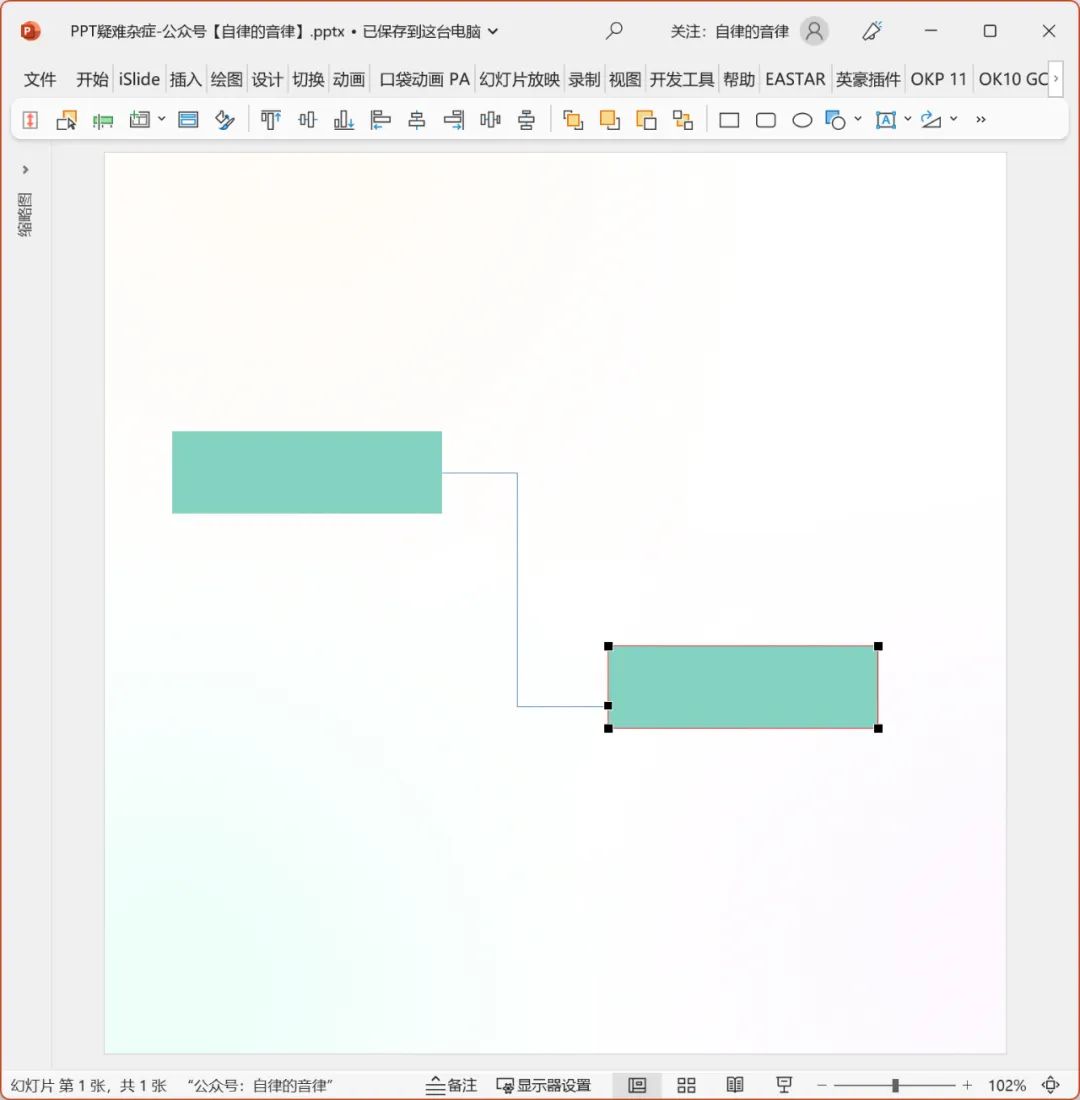
使用该方案,不仅可以在任意位置吸附,拖动矩形时,连接符也会跟着变动,修改起来比较省事。
这里,再额外拓展肘形连接符的另一个神奇用法。
如下图所示,以往的教程中,会教大家用两个矩形布尔运算,然后开放路径,删掉多余的顶点,从而绘制开放的方框:
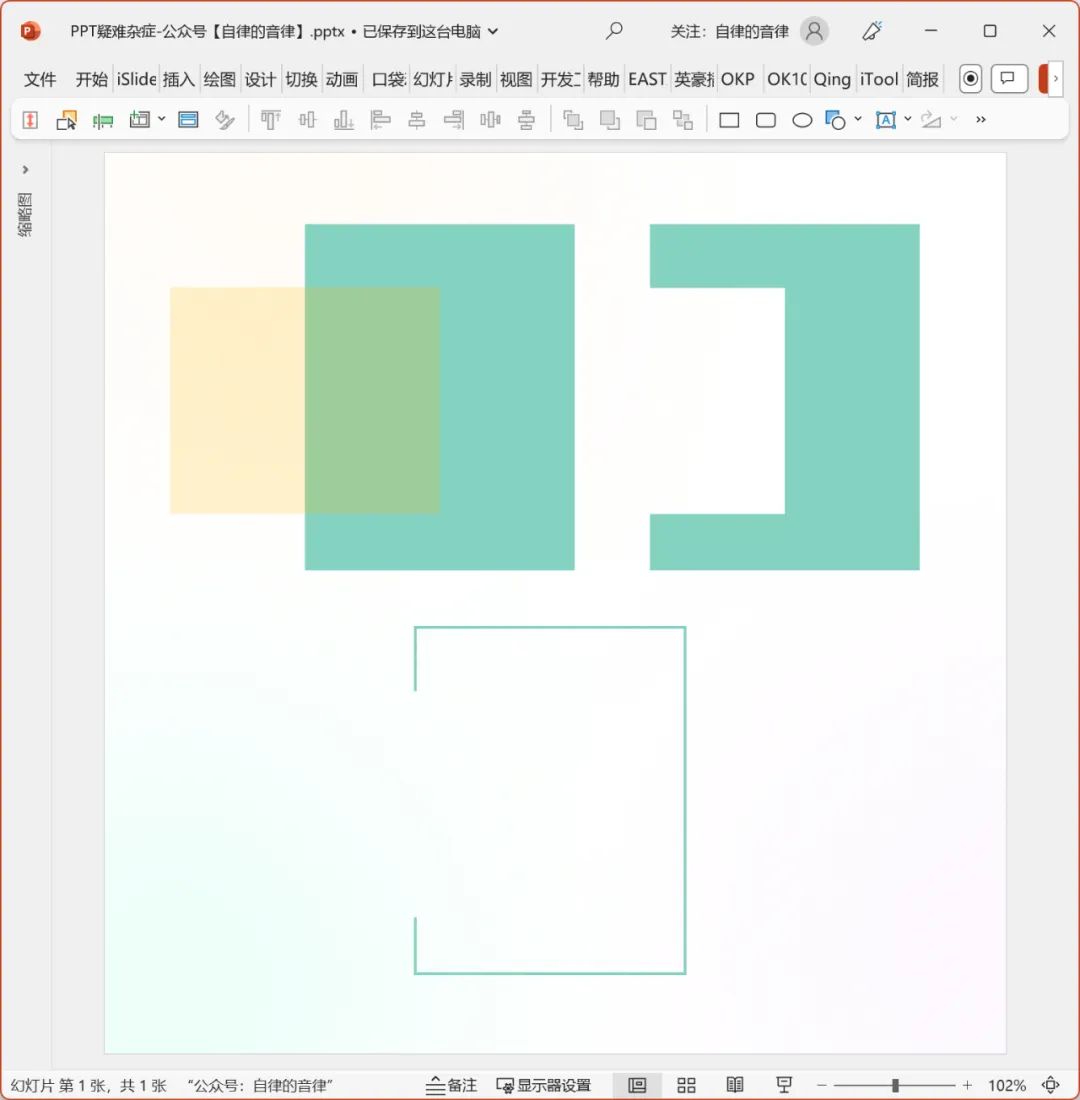
现在,我会教大家,用肘形连接符的两个端点,连接同一个矩形即可:
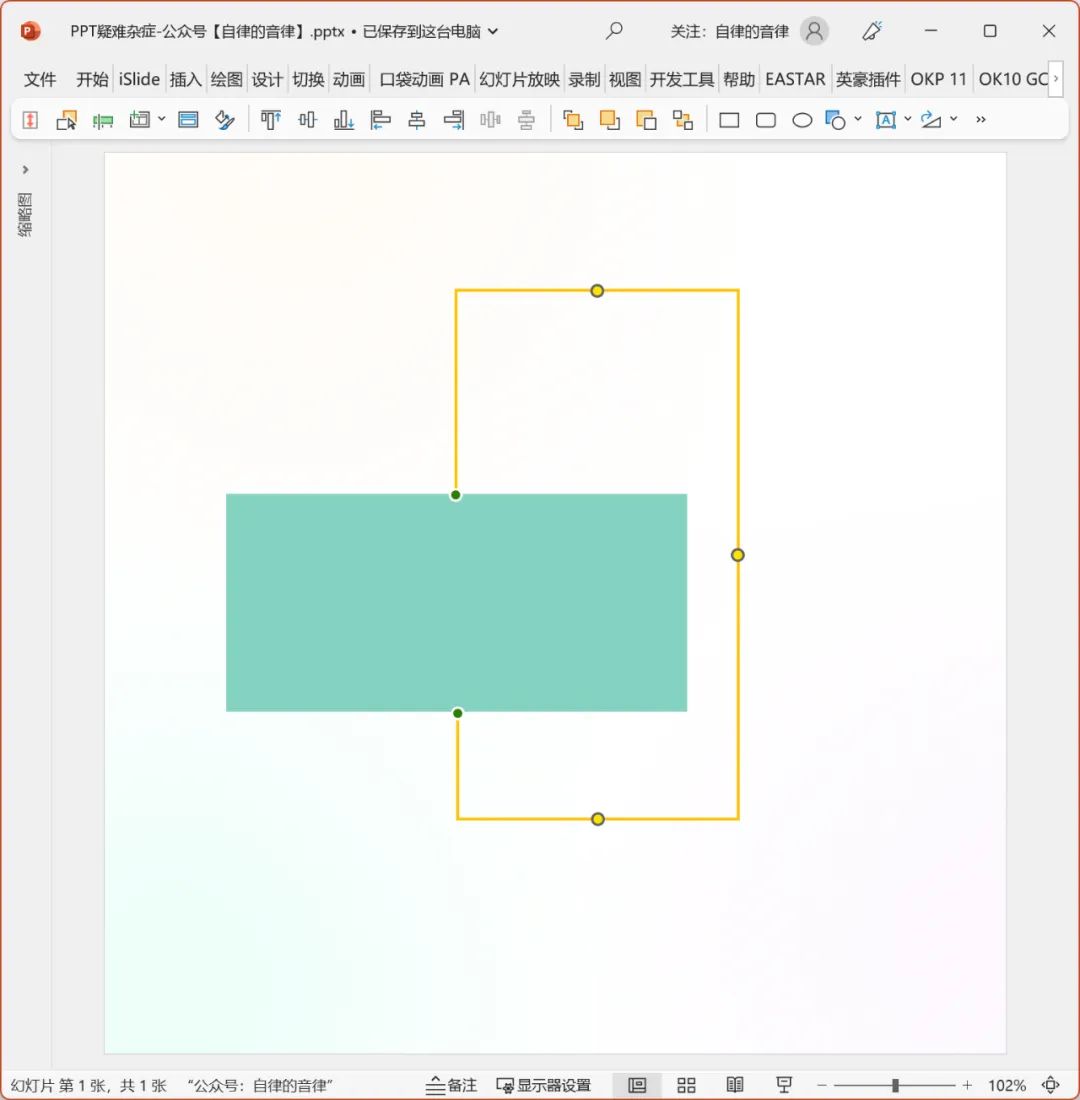
这样就有三个控点,可以任意调整方框的大小,以及开口的位置、形态。
怎么样,没想到吧?
02. 扇形修改颜色后又会变回去
这是一个很少见,但又很有意思的情况,遇到的话会很抓狂。
如下图,占比较大的扇形颜色较深:
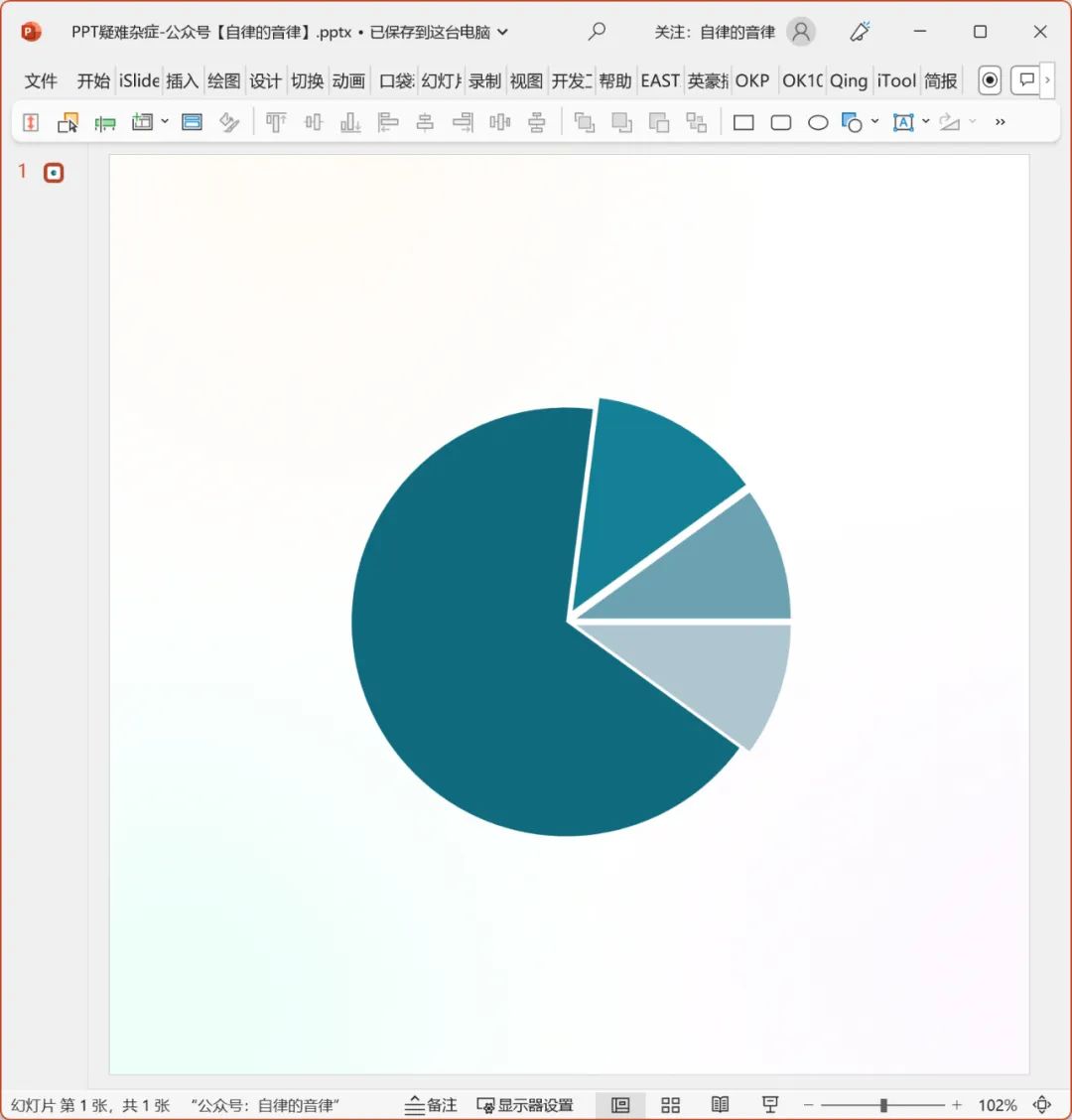
此时,我们选中该部分,修改颜色为主题色,色彩更明亮:
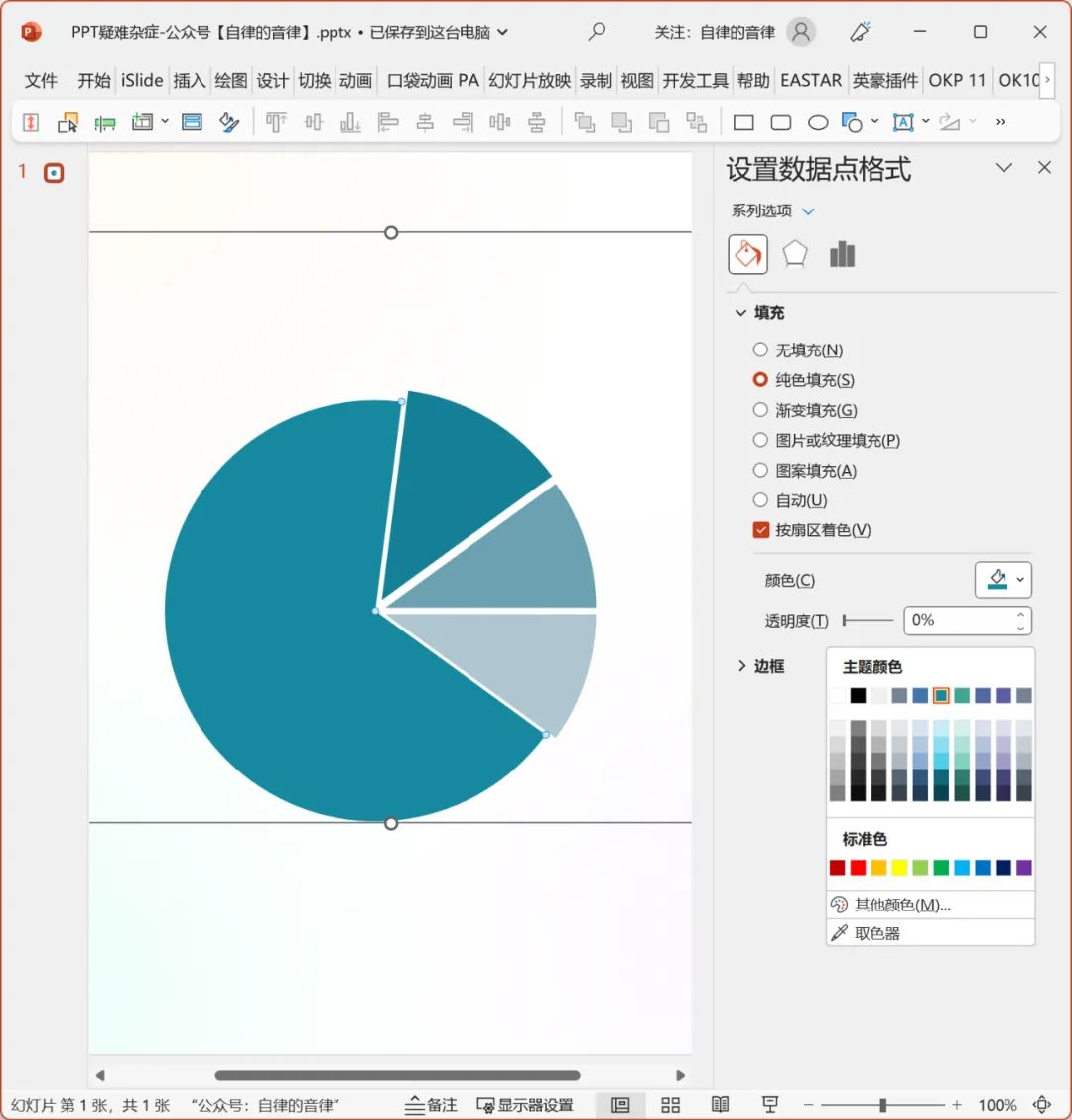
注意看,此时的填充形式,已经由原本的自动变成了纯色。
接着保存 PPT,关闭后重新打开,你会惊奇地发现,颜色又变回了之前的暗色:
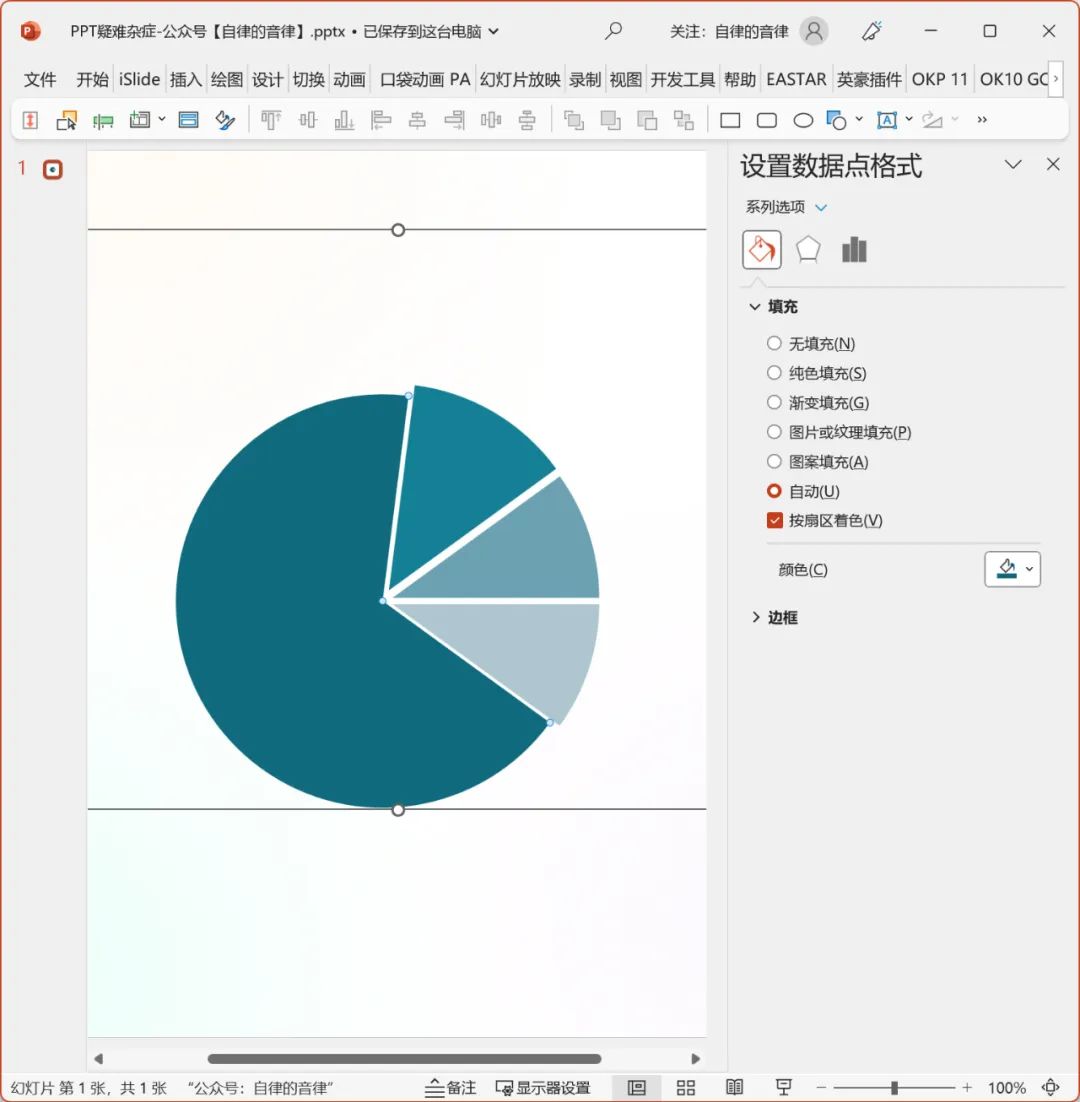
如果有一天你也遇到了这种情况,不要着急,只需要在修改颜色之前,取消勾选“按扇形着色”即可。
03. 画布外的颜色不是固定的
平时写教程,为了截图效果更统一,我会将界面设置为浅灰色:
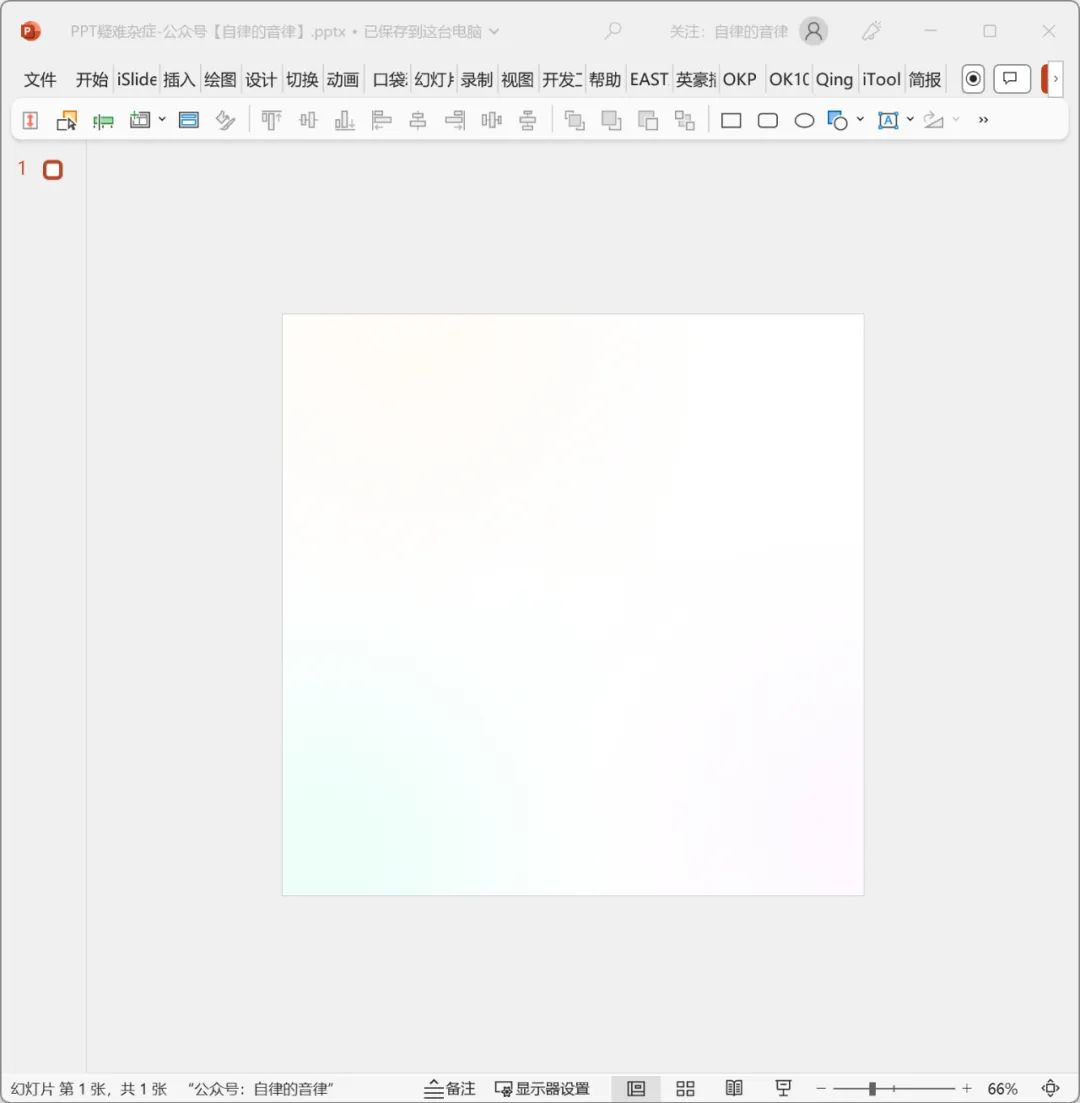
但当我把系统更新至 Win11 时,发现画布外的颜色居然在不断变化,比如变成了这样:
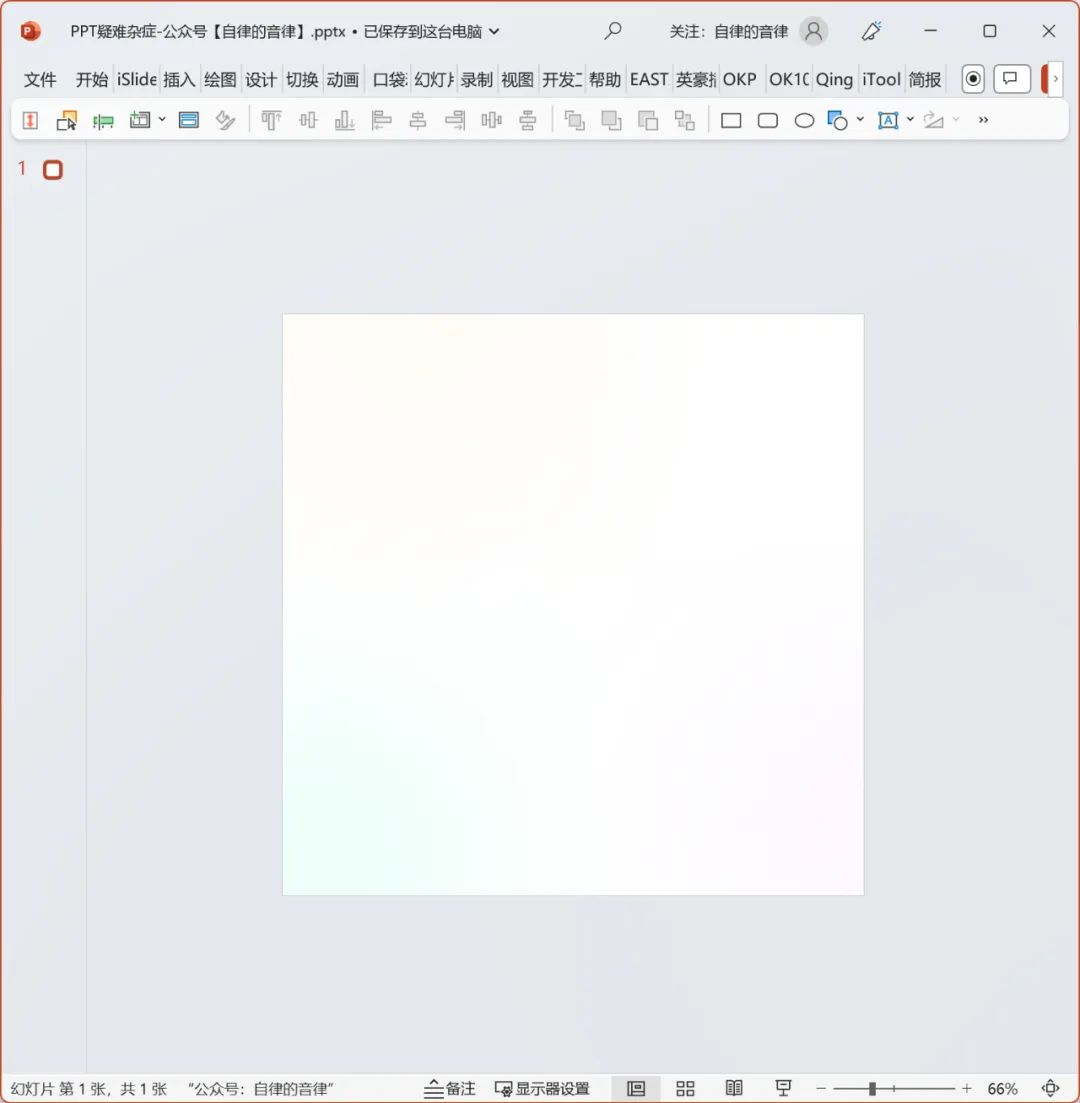
尤其是当我不断切换窗口时,这里的颜色变来变去,眼睛都要晃瞎了。
这时候,可以打开系统设置,点击辅助功能:
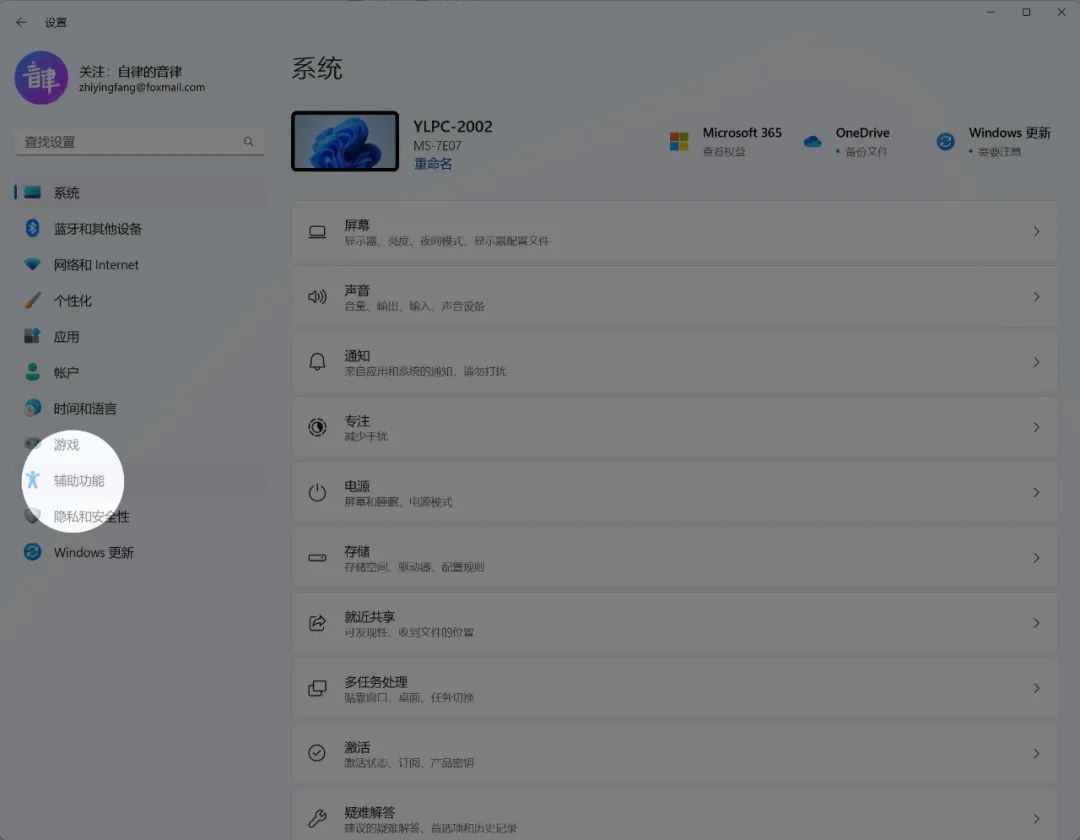
接着点击视觉效果:
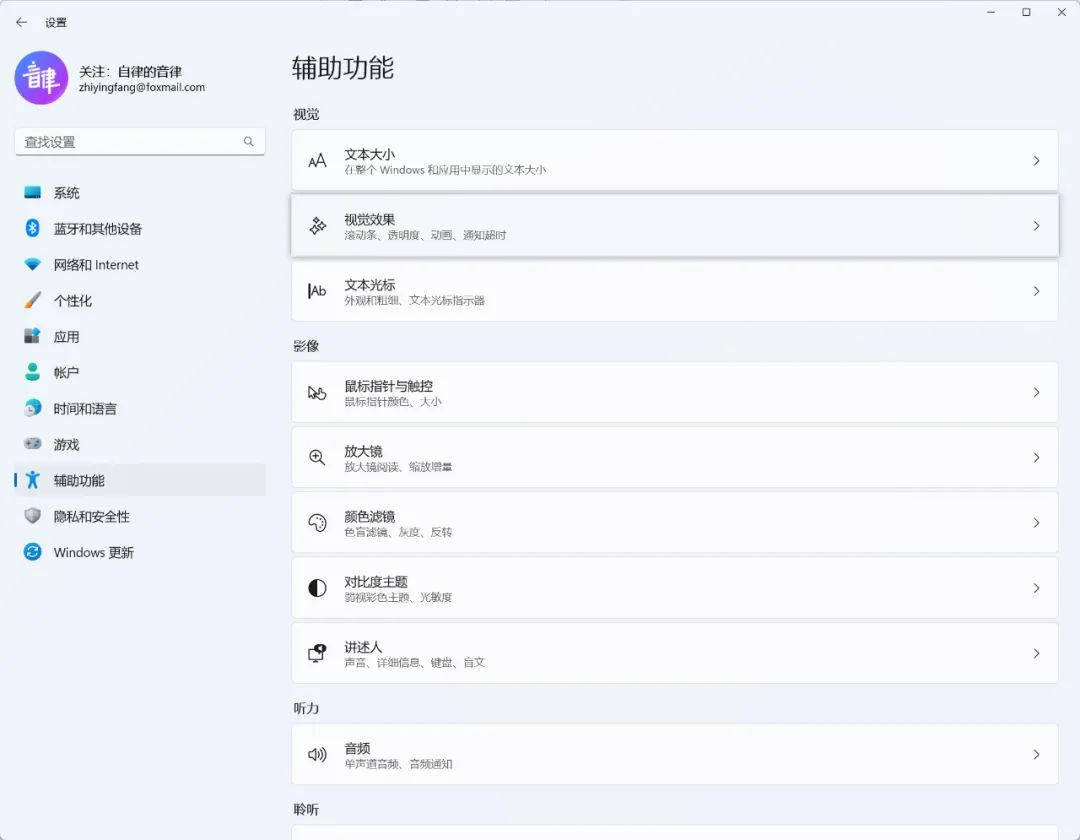
将里面的透明效果关掉:
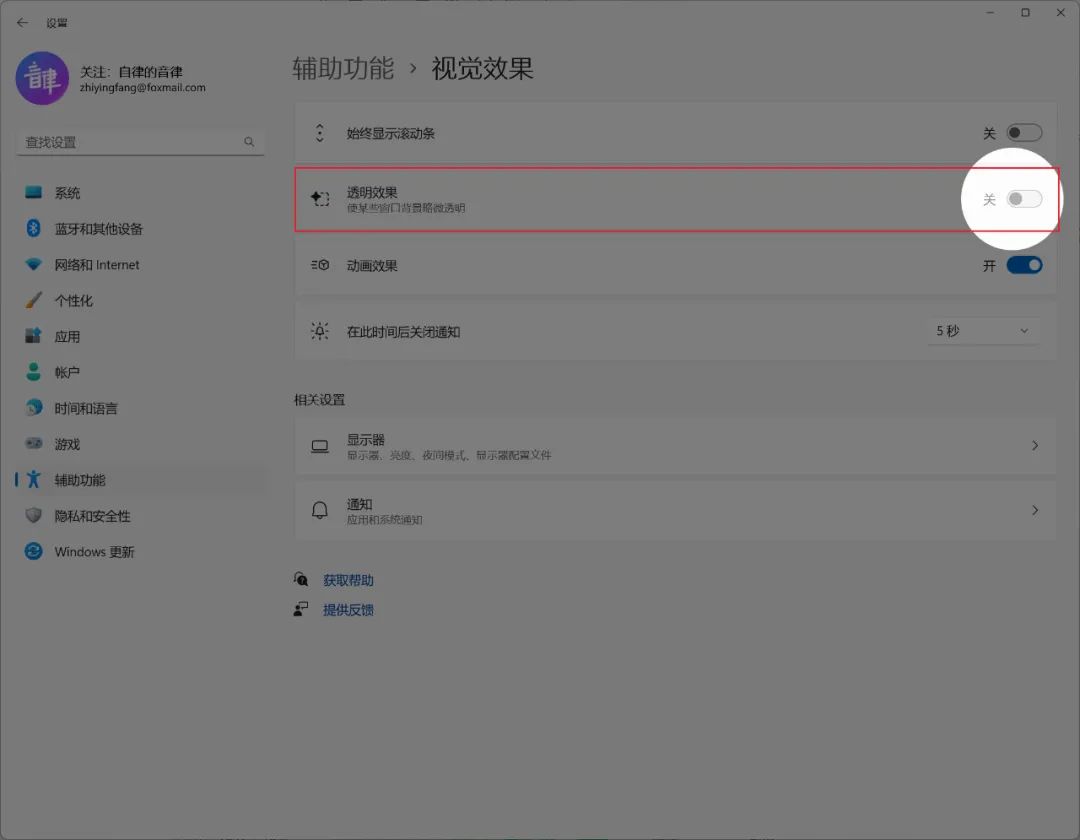
回到 PPT 界面,此时画布外的背景颜色就不会再变化了,问题完美解决~
04. 文本转换与控点
有时候,收到别人发来的 PPT 文件,发现里面有个矩形居然有可调节的控点,顿时好奇心起来了,不知道怎么加的,也不知道怎么删:
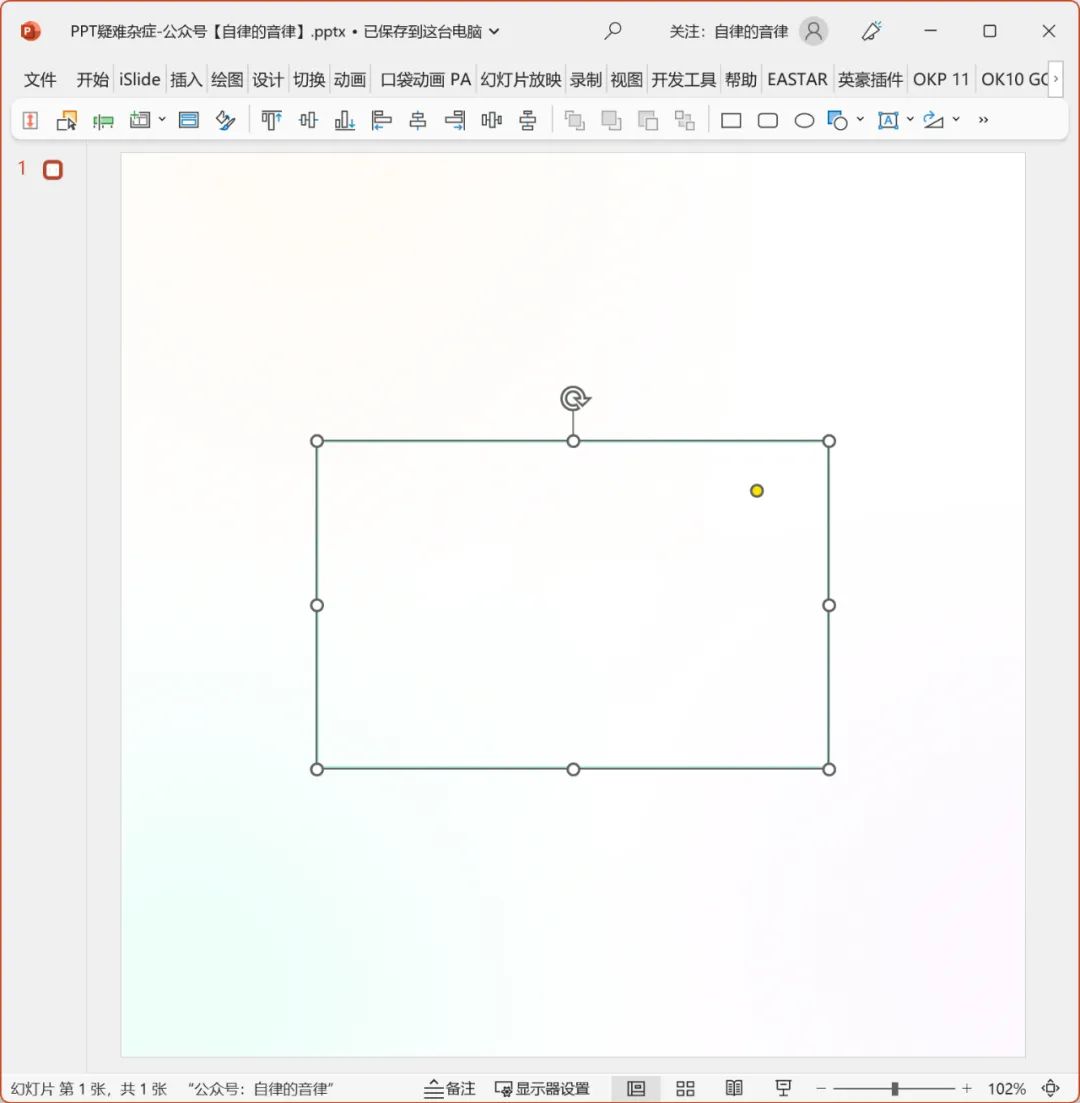
其实就是选中矩形后,加了个文本转换效果而已:
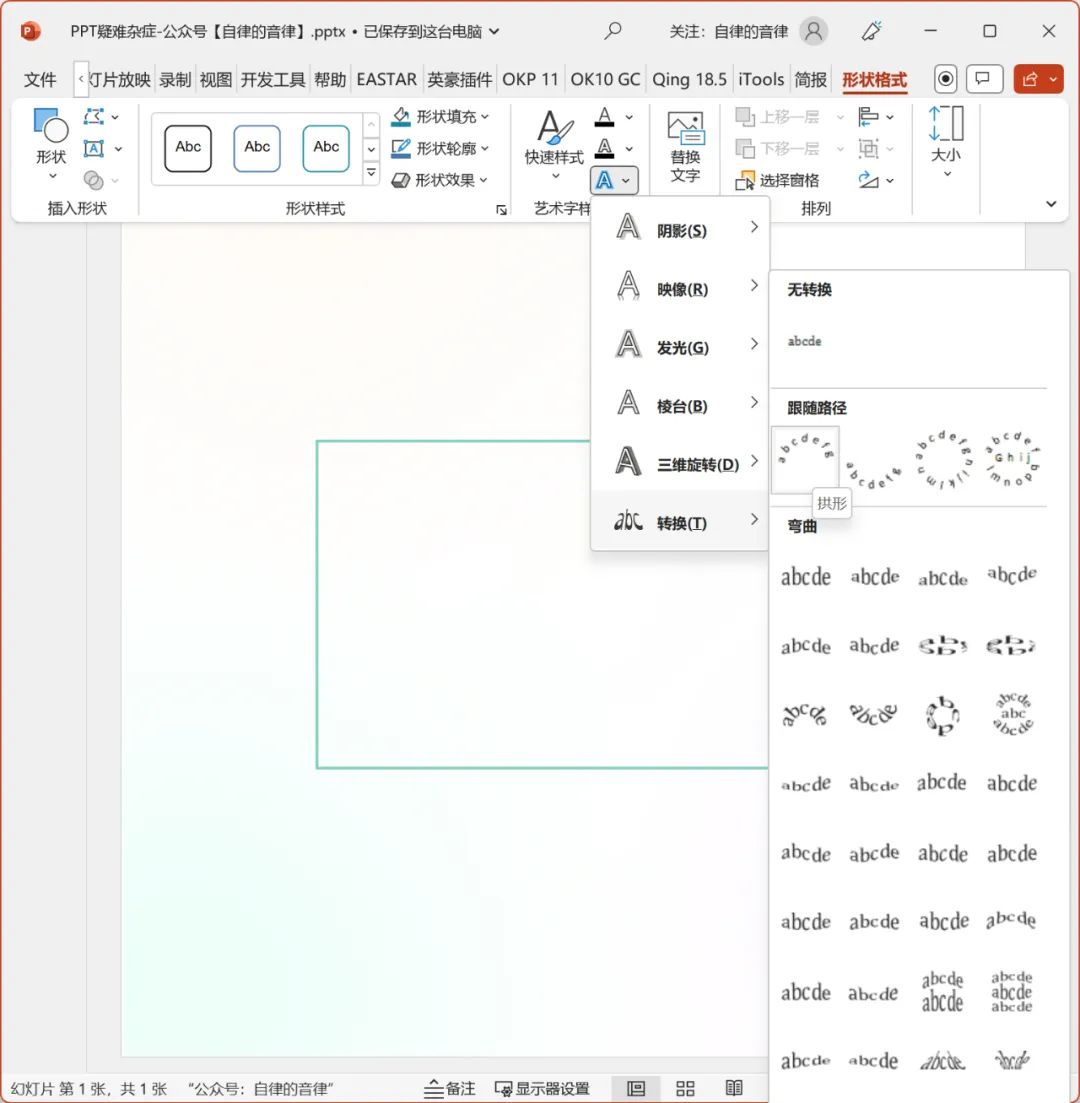
提到文本转换,又有个新问题。
有多少小伙伴,做下图这种效果时,控点附近的文字始终有缺口:
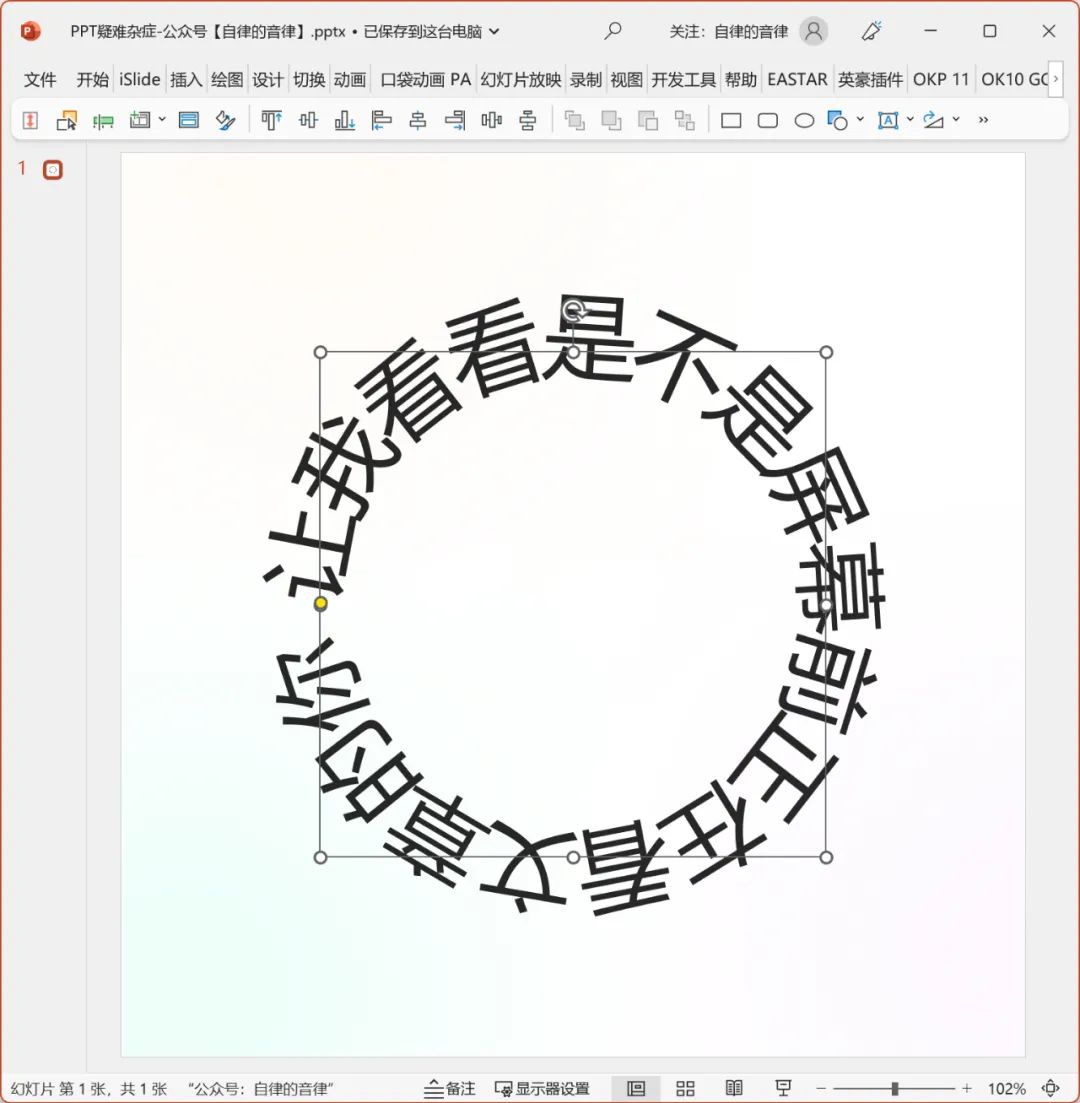
此时,只需要把控点往外多挪一些,再把控点挪回去,往往就能紧密贴合了:
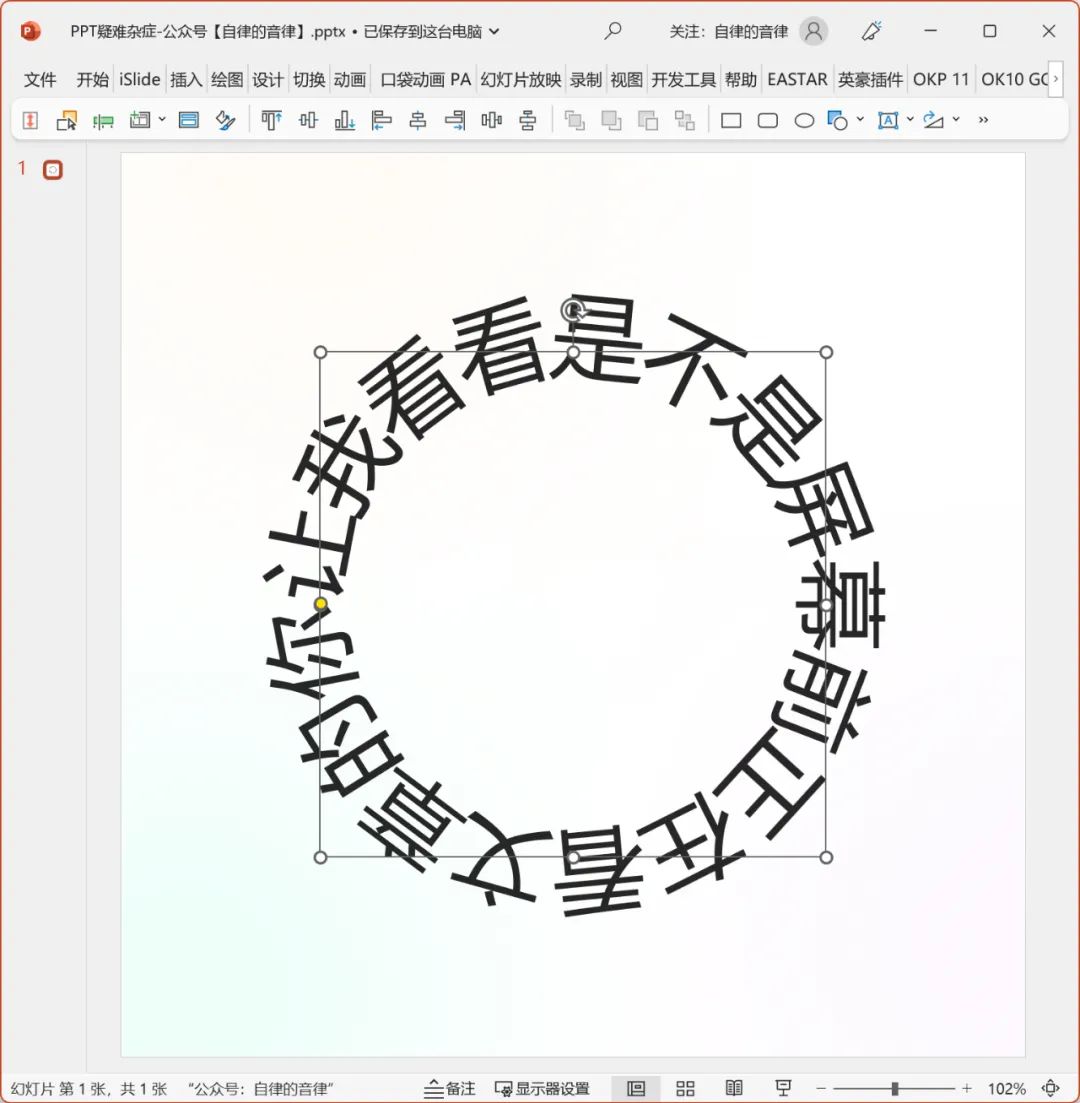
如果你觉得字号太大了不够美观,还可以修改字符间距,比如改成加宽,数值为 100:
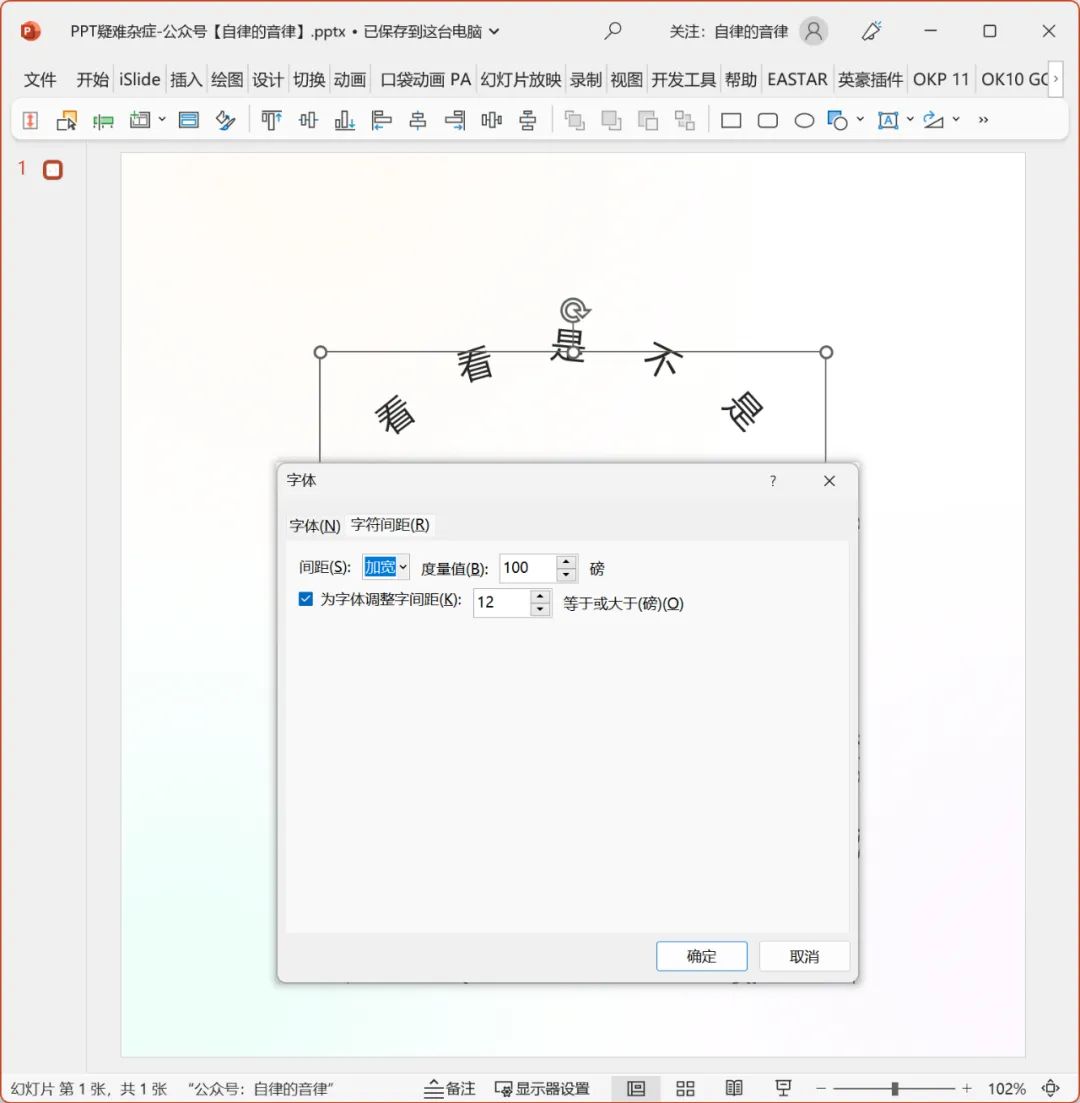
可以得到下图这样的效果:
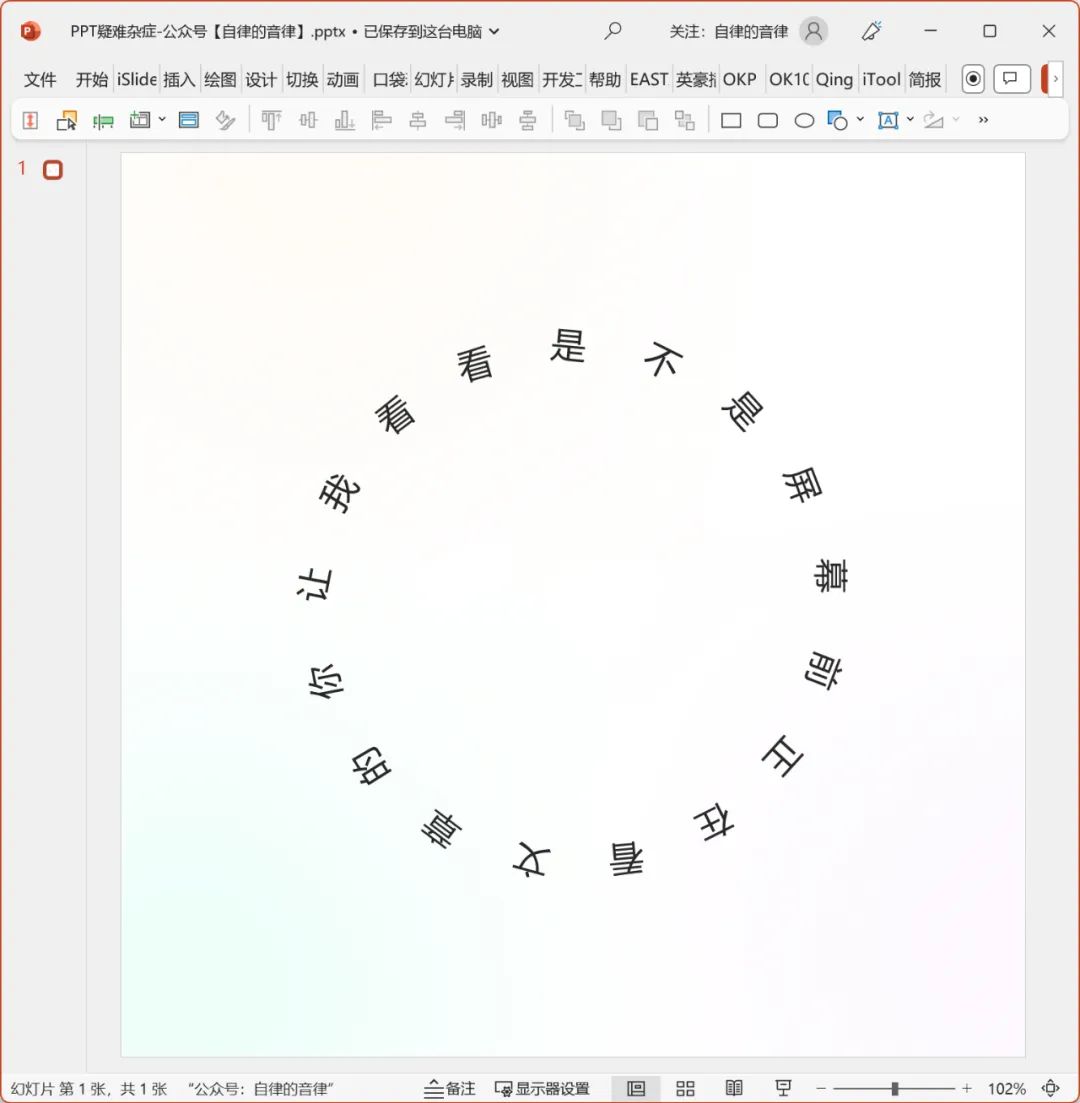
要是改完后觉得字的间距太大了,只需要放大字号即可,不用再来回修改字符间距了。
除此之外,当你用文本转换制作弧形文字效果时,可能会发现左右两边不在同一水平线上:
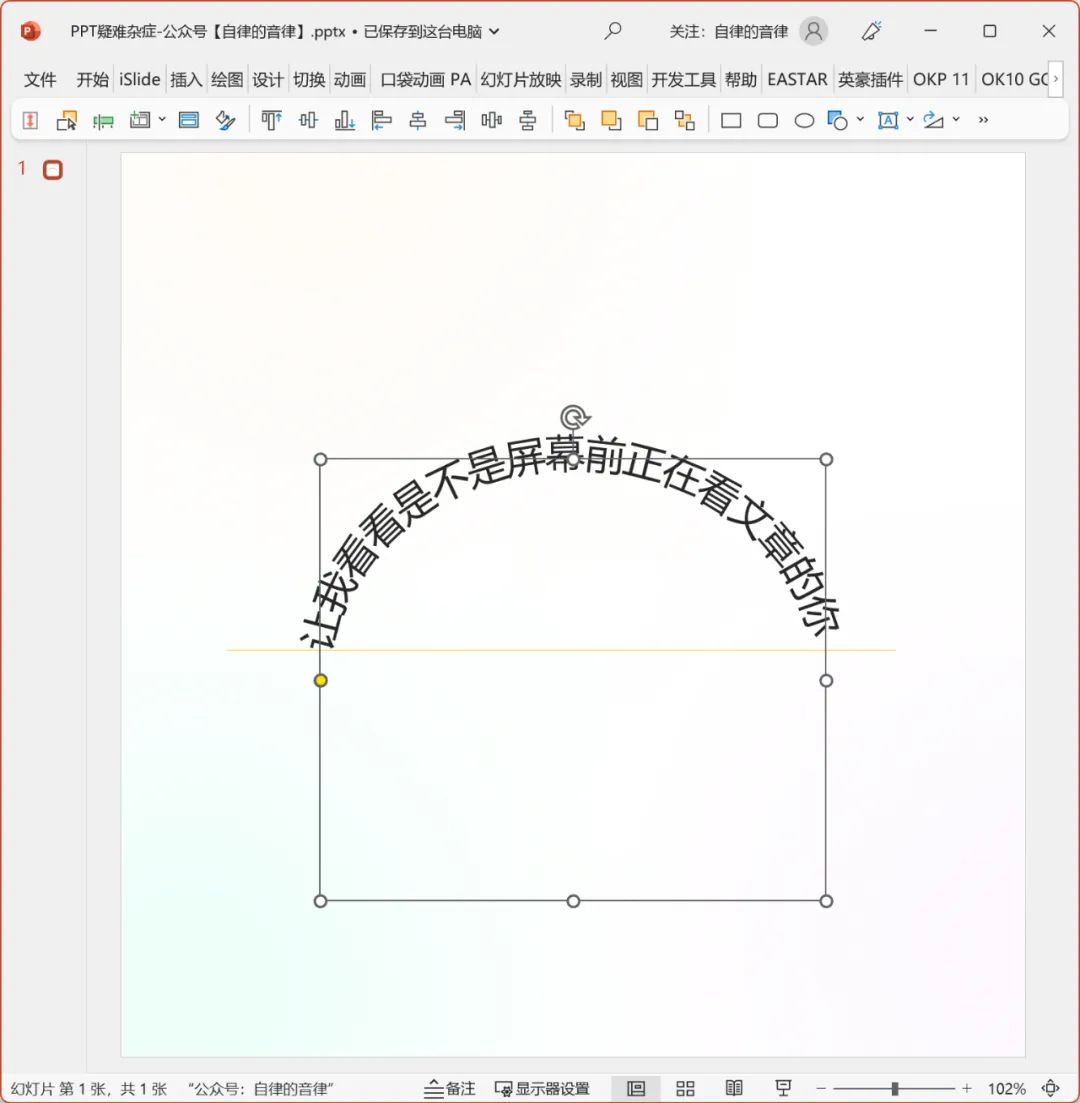
此时,只需要将文本框的高度加大一些,就能完美对齐了:
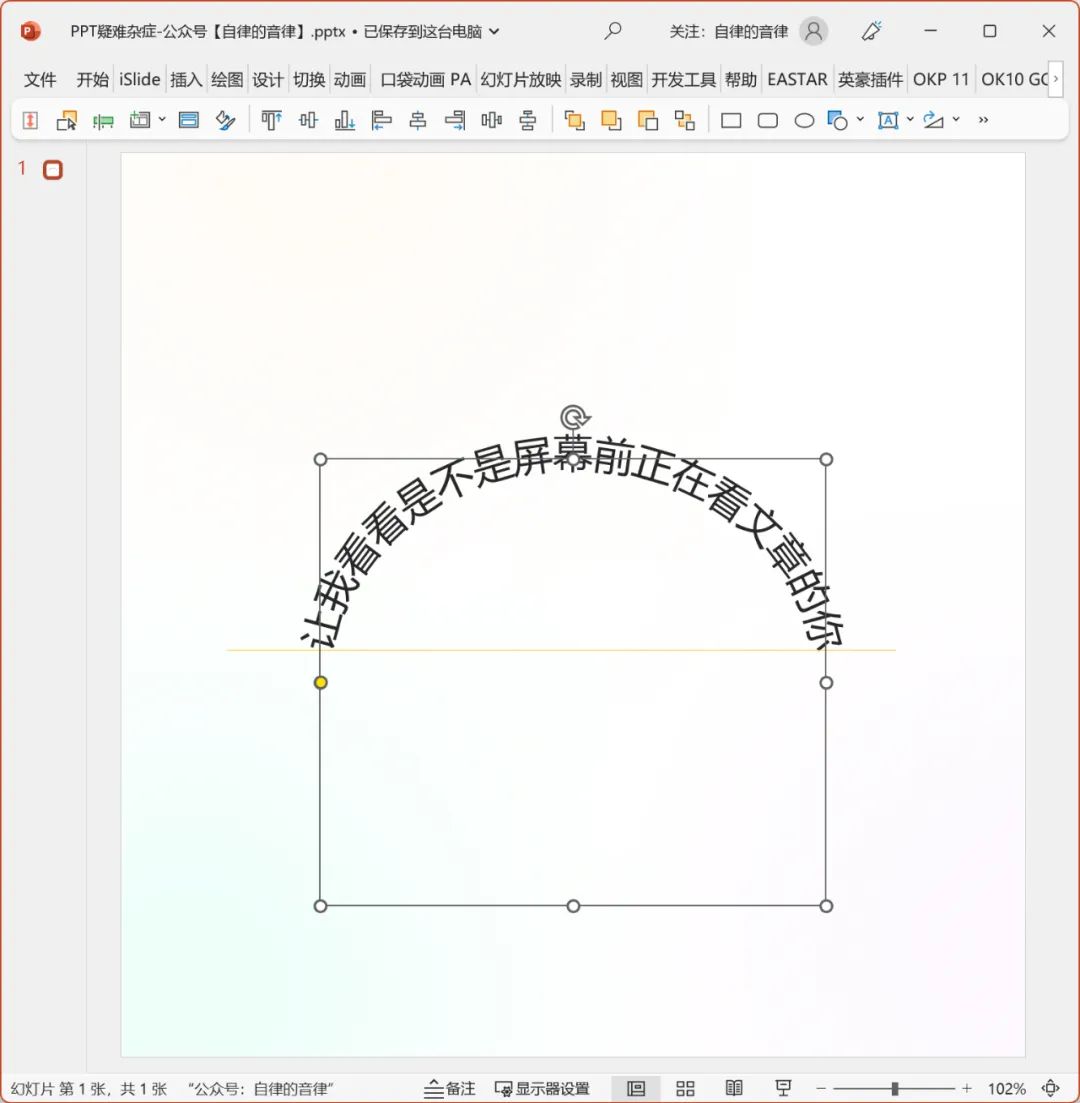
怎么样,这些小技巧,你之前用到过么?
05. 文字三维旋转后,映像不见了
这也是一个很奇怪的现象,可以当作 bug,我们知道如何解决即可。
如图,文本框添加文本映像后,效果如下:
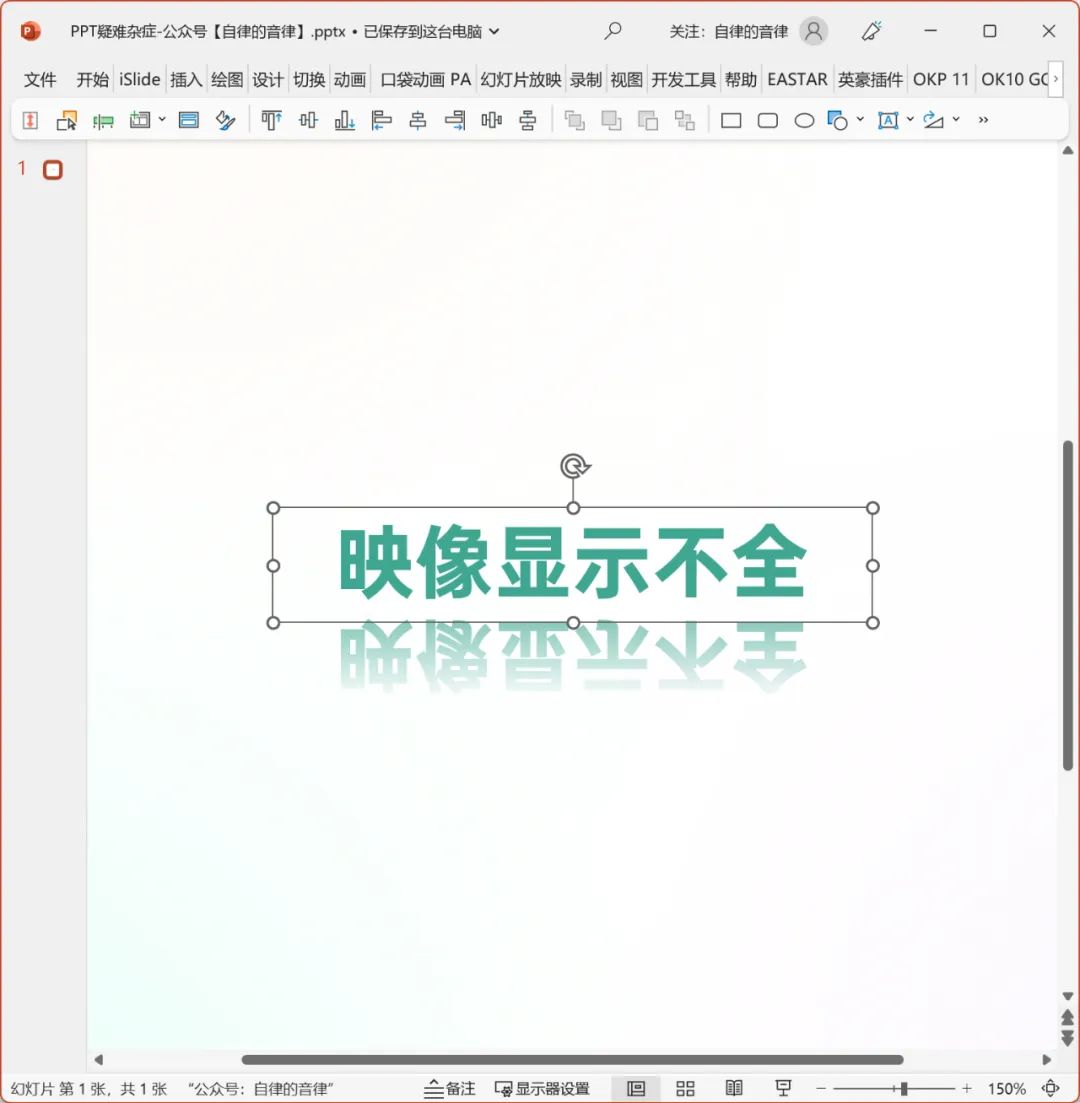
此时,如果再添加三维旋转效果,可能会出现下图这种情况:
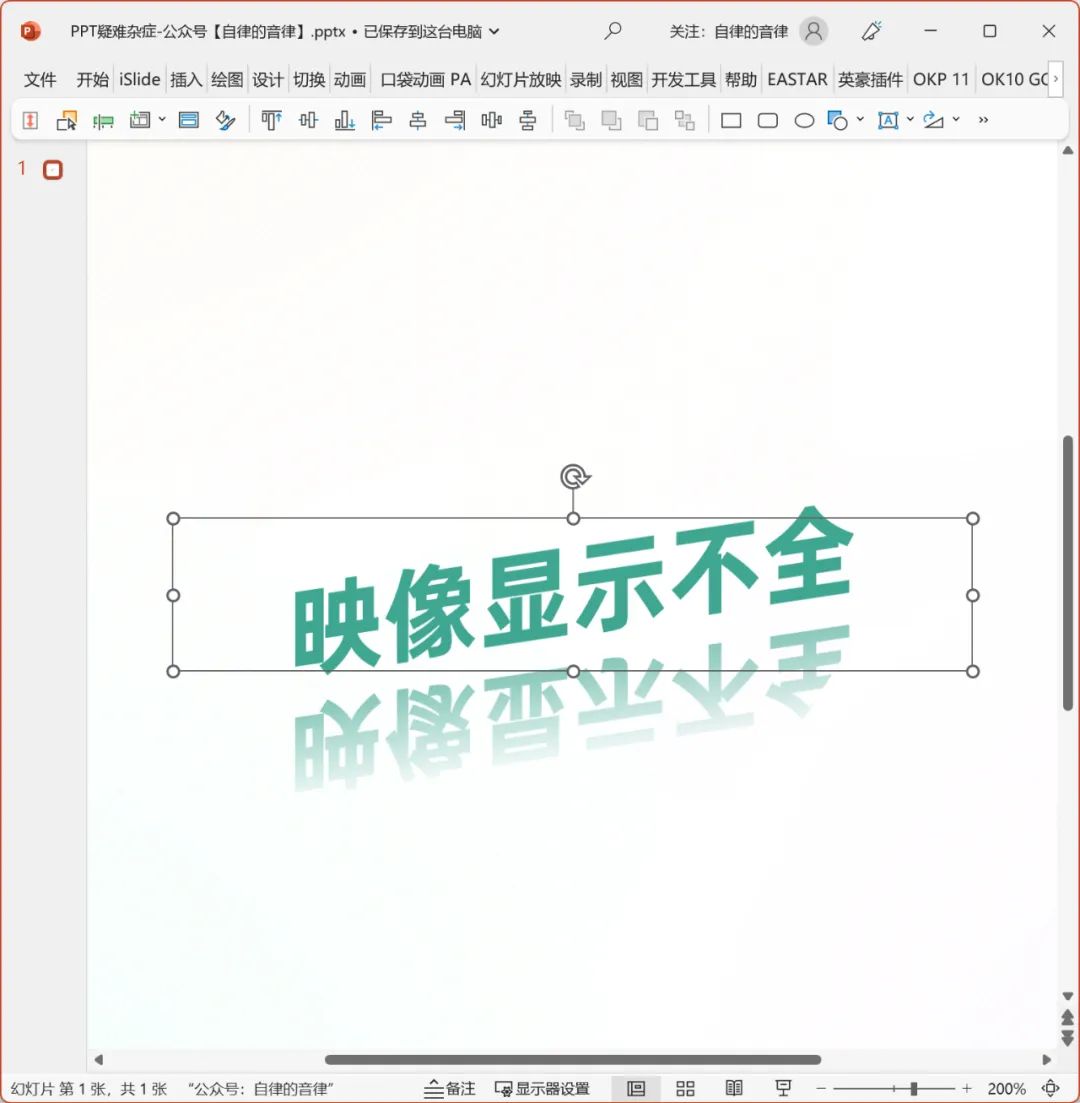
注意看右下角,映像显示不全,像是被什么给遮住了。
此时,我们是在文本选项下添加三维旋转:
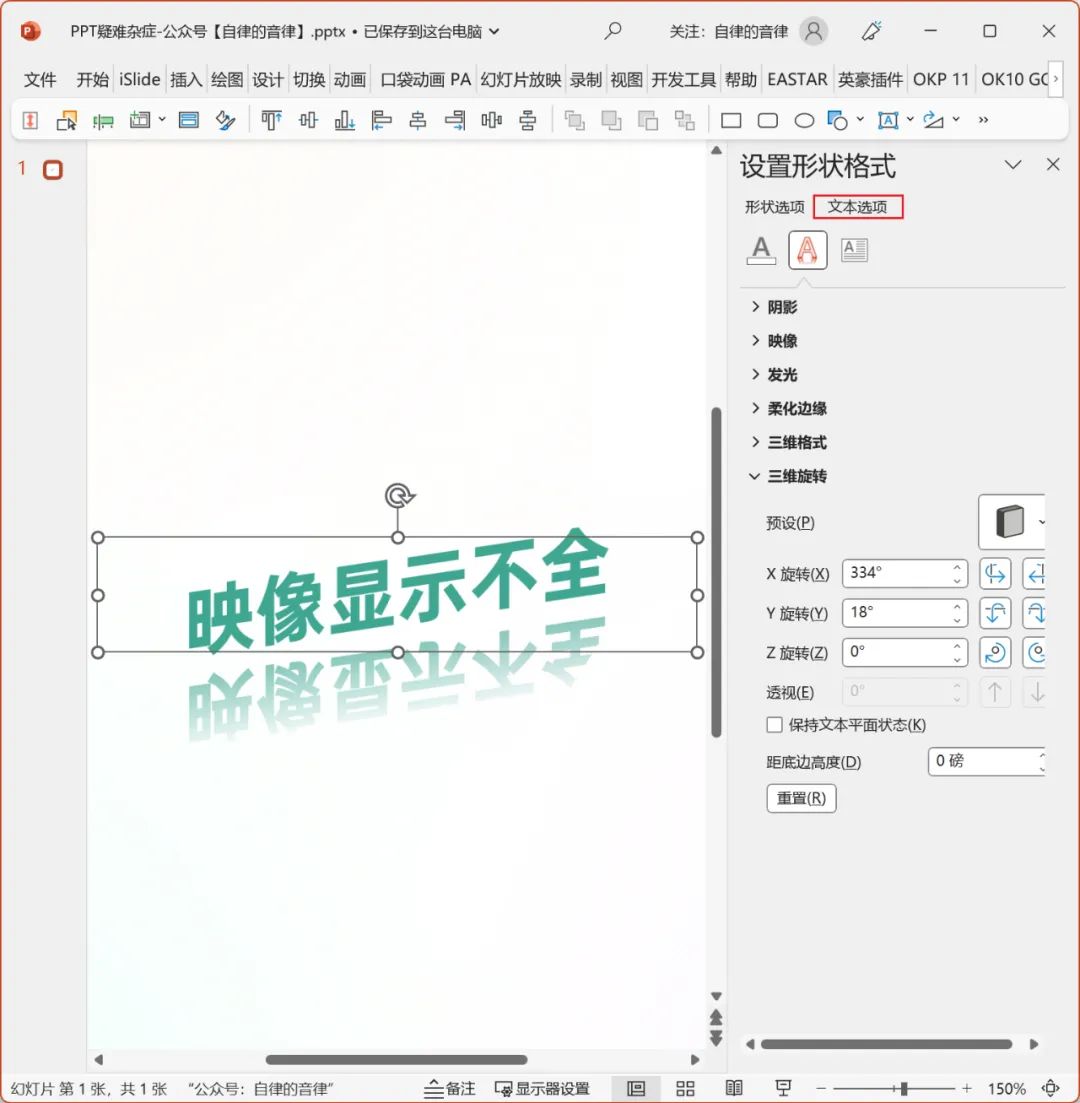
只需要改为在形状选项下添加三维旋转,即可恢复正常:
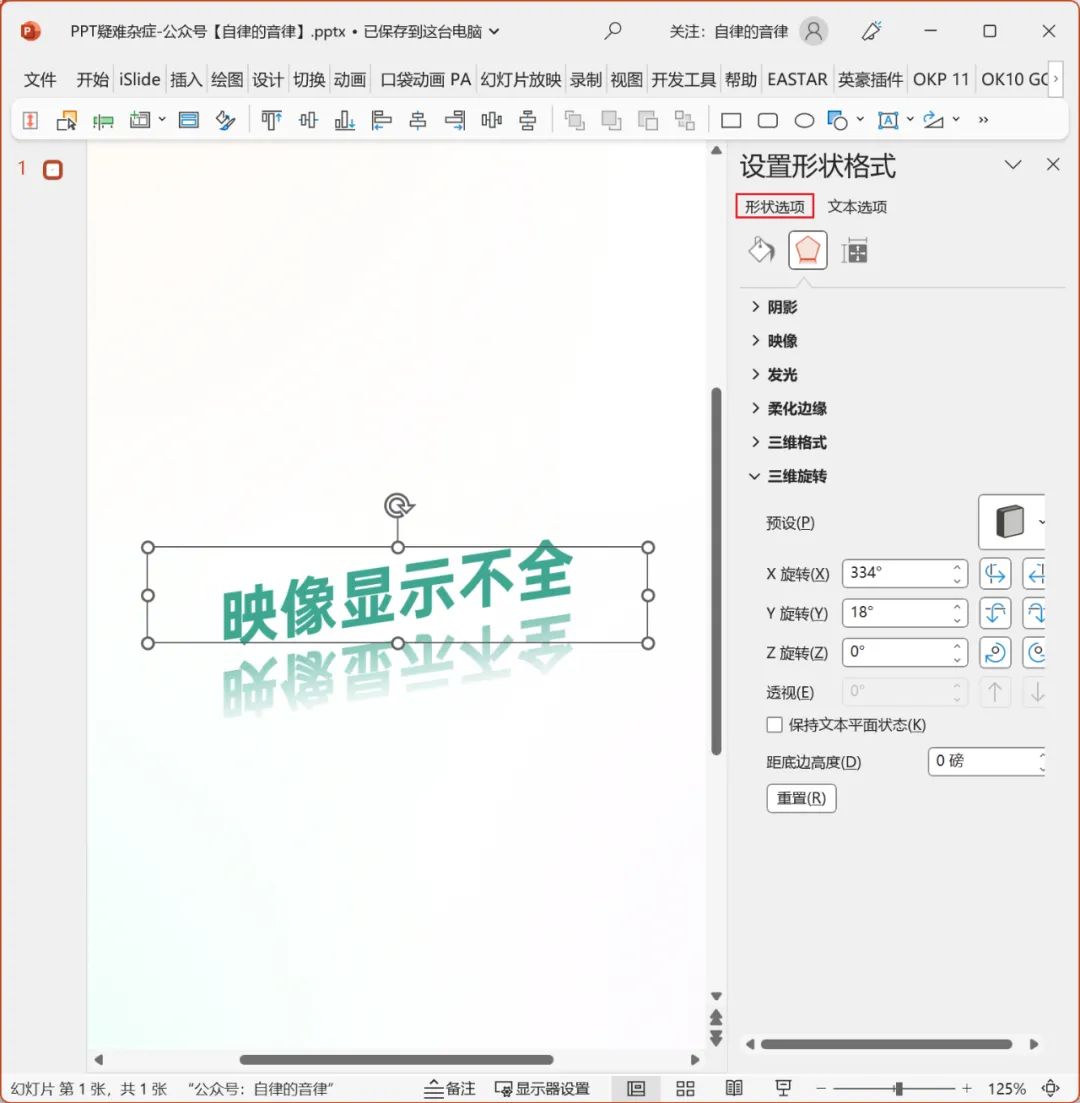
除此之外,我们还可以取消文本选项中的映像效果,改为在形状选项中添加映像:
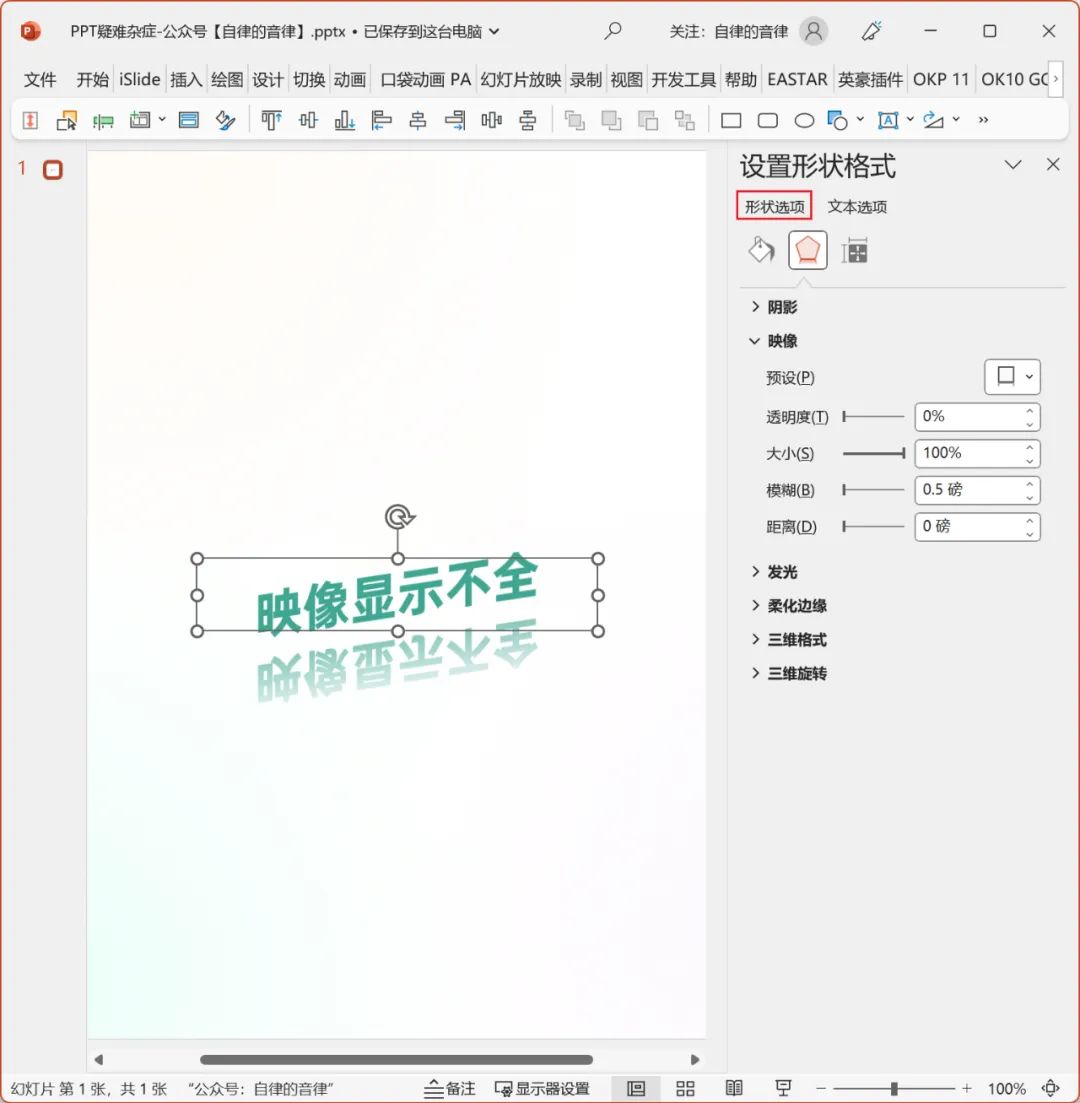
不过,需要在文本格式选项中,设置文本框为不自动调整:
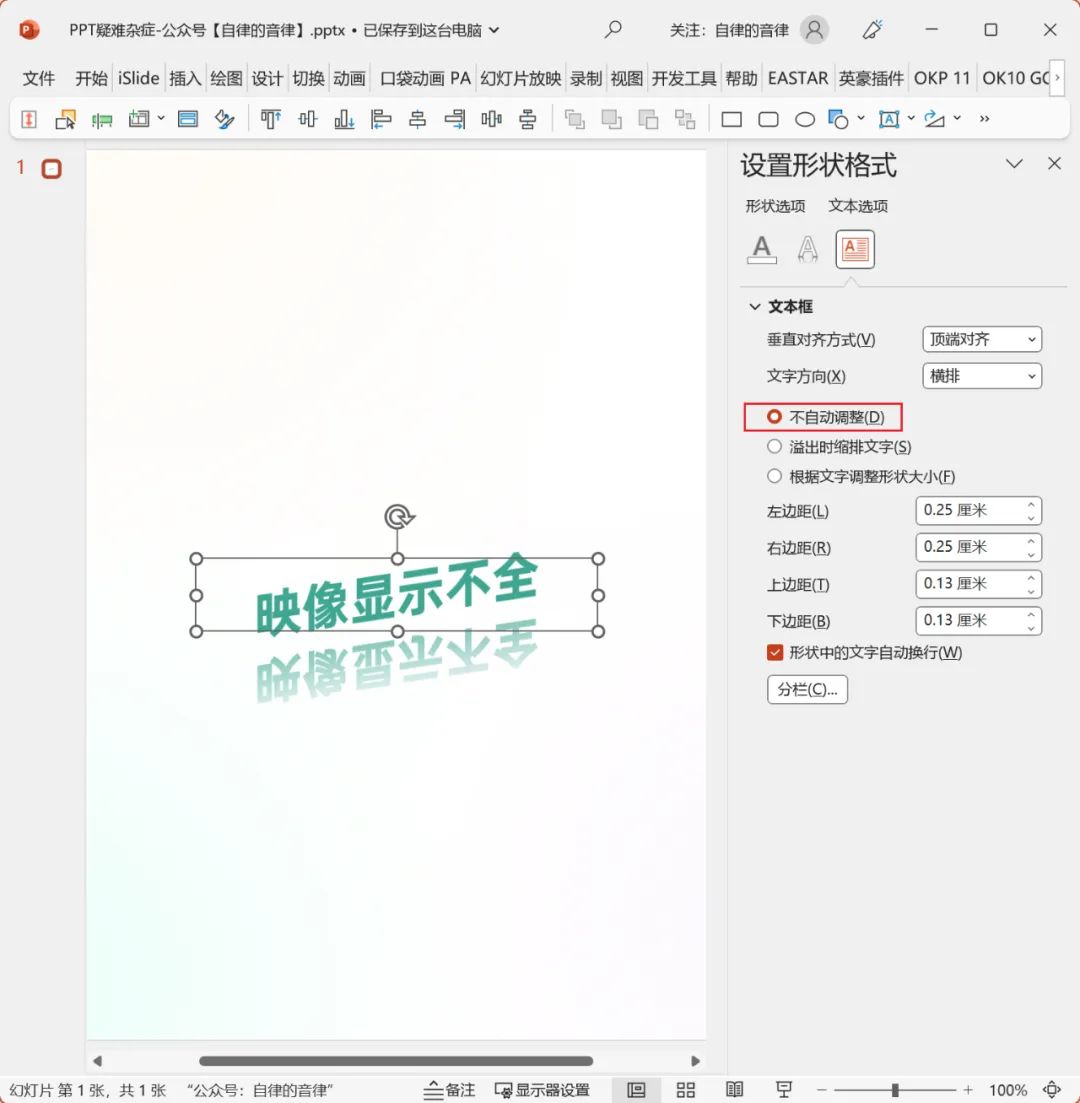
这样才能通过拖动文本框的底边,改变映像的距离:
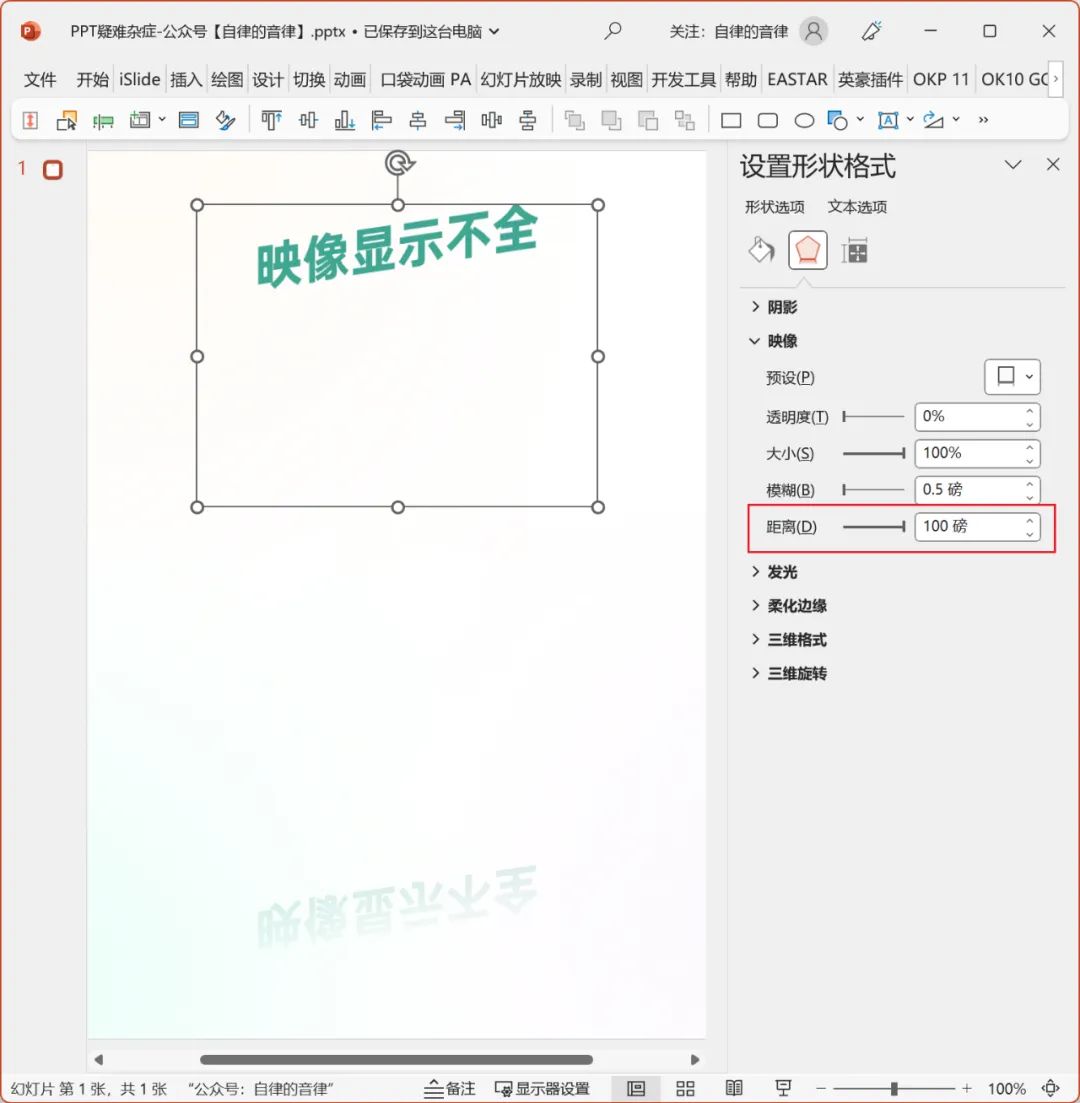
这样做的好处,是可以不受映像距离最大为 100 磅的限制,能够做出超远距离的倒映效果。
另外补充一个冷知识:在形状选项和文本选项中添加映像时,得到的效果会略有差异,形状选项得到的映像颜色会更浅一些。
到这里,今天的 5 个 PPT 疑难杂症就全部介绍完了。
有一说一,这个系列其实挺难写的,一方面是疑难杂症不容易积累,另一方面是发现问题后往往不容易复现和解决,所以相对来说会隔很久才更新一期。
大家要是喜欢这个栏目,别忘了点赞留言告诉我哈,若是能帮忙分享转发,那就再好不过了。
以上,就是今天分享的全部内容,希望对大家有所启发~
















