掐指一算,大家最近应该都在写年中 PPT 吧。既然是年中,那肯定也少不了一些数据。
很多人的 PPT 都会做成这样:
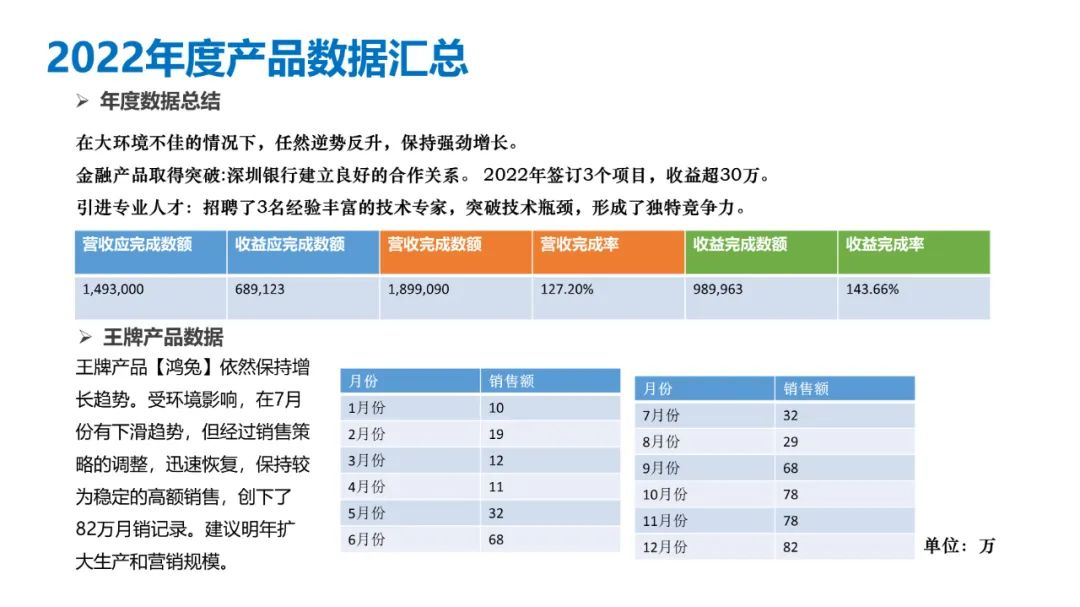
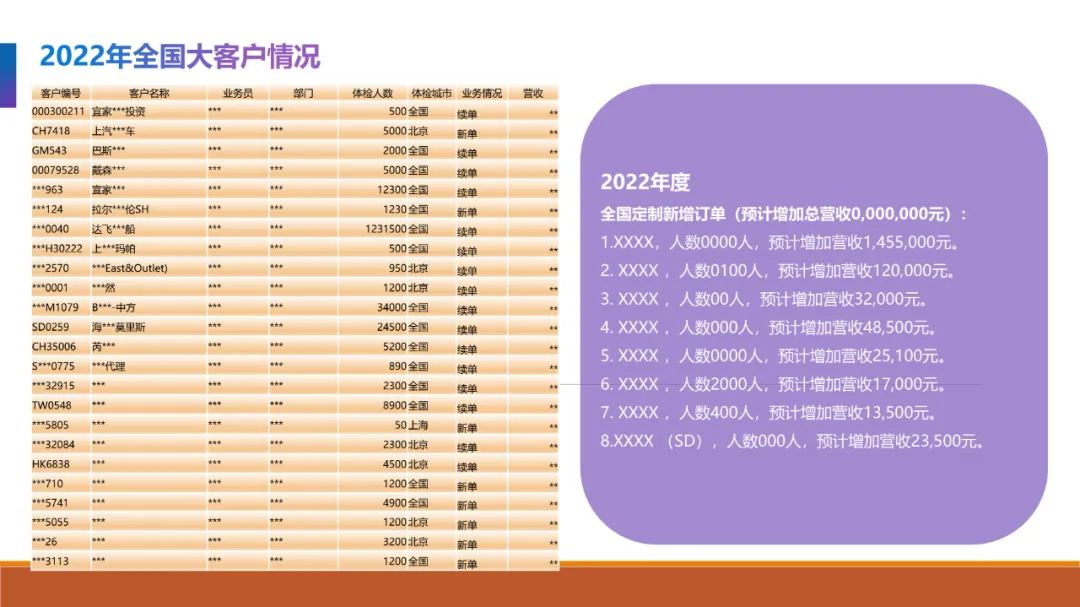
乍一看还不错,有数据也有总结。但仔细一读就会觉得非常累。
1、数据太多,容易犯迷糊。
2、文字没有梳理,阅读困难。
那遇到这类页面,该怎么处理呢?别急,愚人今天就教你一个非常简单的套路,保证你屡试不爽。
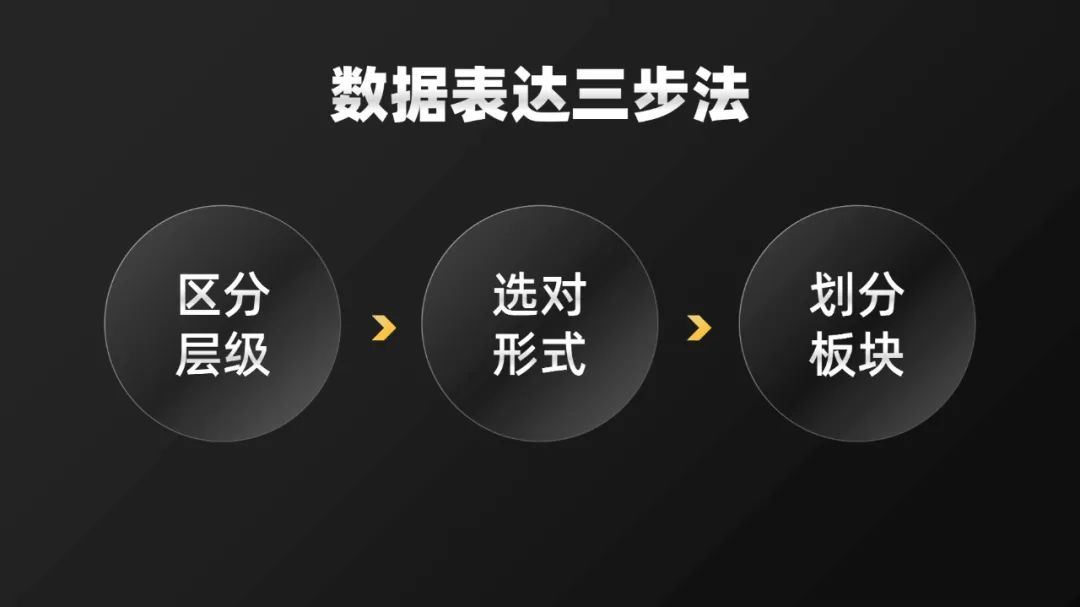
我们就以这个页面为例:
案例一
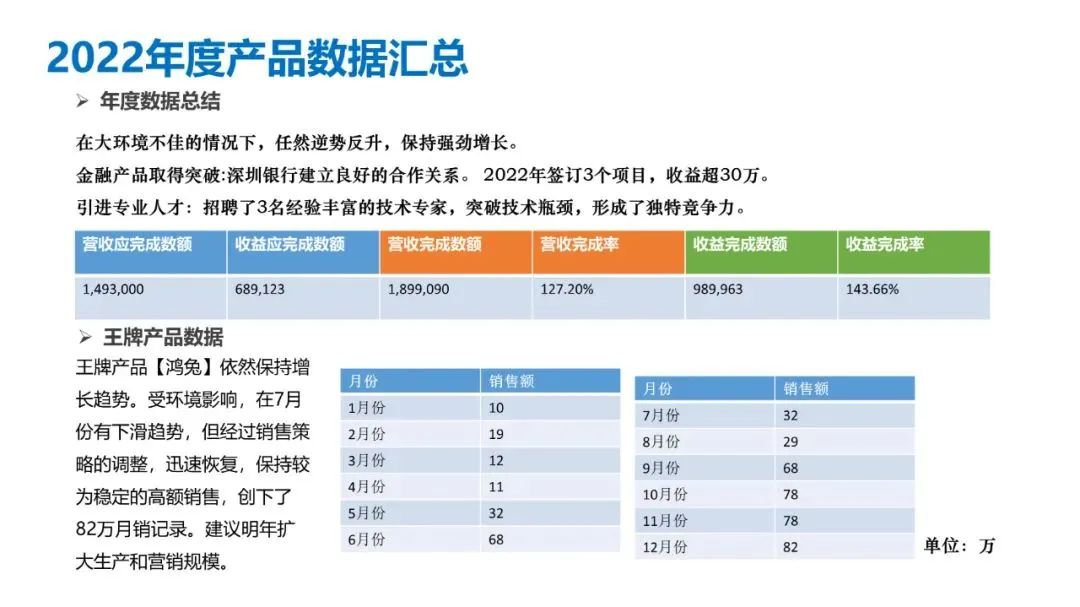
1/ 区分层级
文字太多,太密集,十分影响阅读型。这个时候,我们就可以通过文字的大小、粗细对比,以及形状装饰,来划分不同的层级。
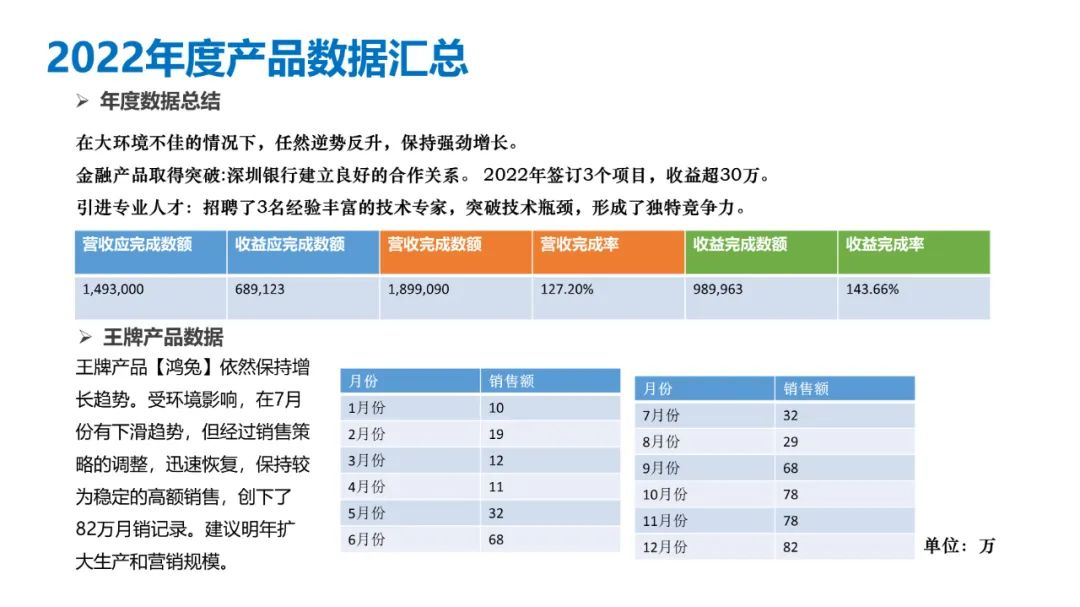
当然,这里还要注意一个点:相同的层级用相同的装饰。
你可以看到不论是标题、小标题还是关键词或正文,相同层级的装饰都是相同的。这样既能让层级更加明显,还能起到和谐统一的秩序感。
2/ 选对形式
并不是所有的数据都适合用表格呈现的。
比如这个表格,看似很简单。但由于分类复杂,没有什么逻辑性,读了后面很快就忘了前面。

所以我们还不如给它简单分成两部分,然后标注数据。
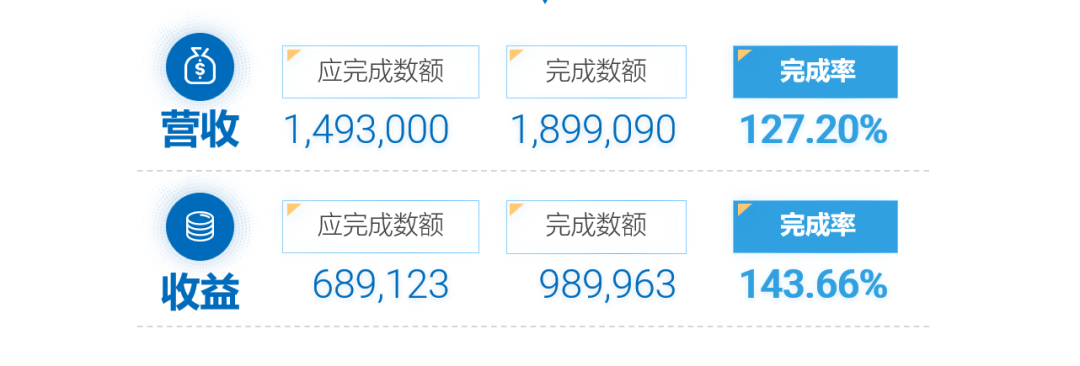
你看,这样是不是一目了然了呢?再来看看这两个表格。
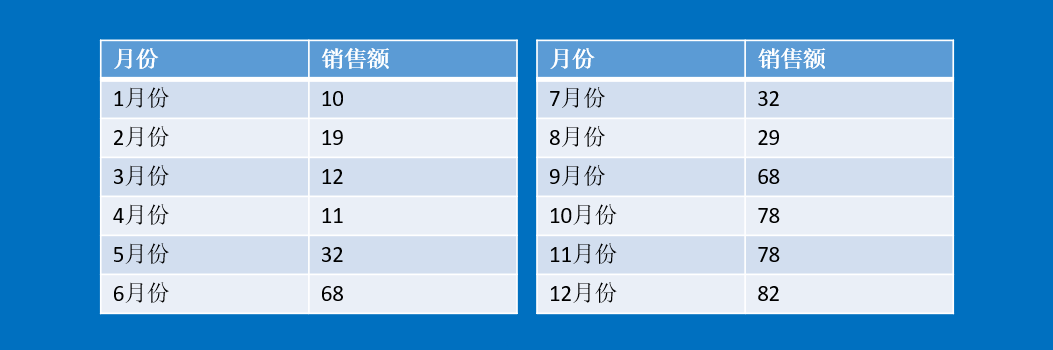
数据很清晰,但不够直观。这个时候,我们将其换成柱状图,效果明显更好。
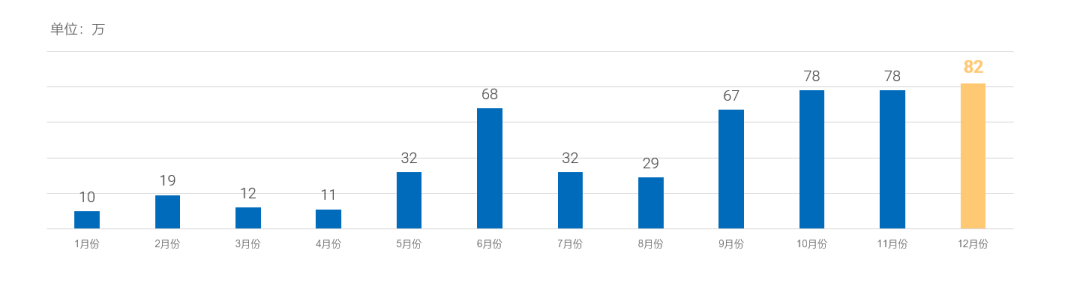
哪个月份数据好,哪个月份数据差,一目了然!我们都知道“数据更加引入注目”,但是“选对数据的表达形式”才是关键!
想一键使用图表,建议领取企业会员:
3/ 划分版块
等所有信息都分析好后,就可以思考页面结构了。这个案例,很显然分为两大部分。我们可以选择上下排版和左右排版。
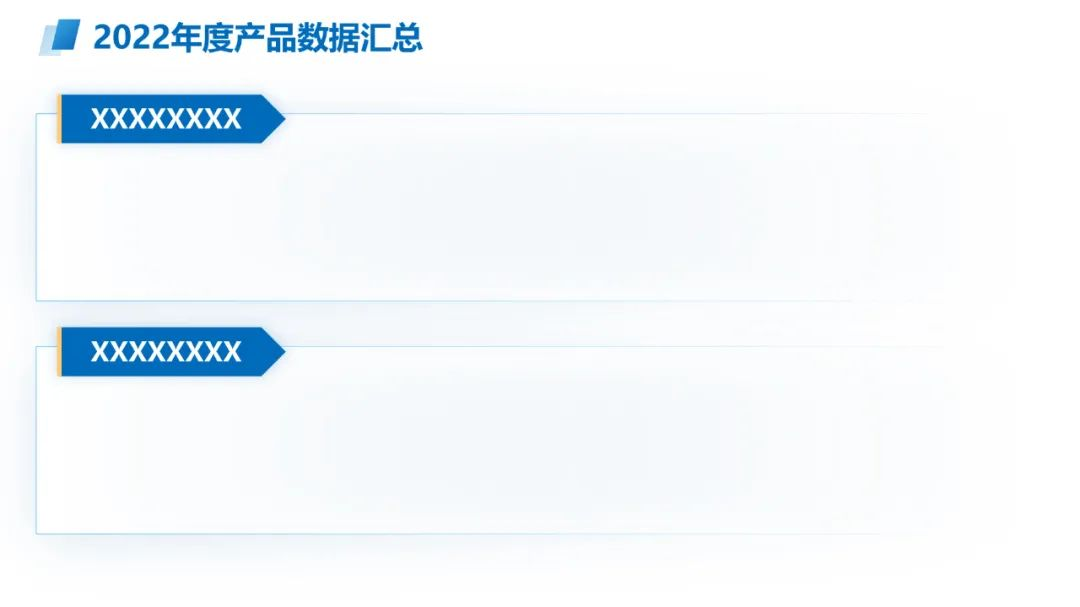
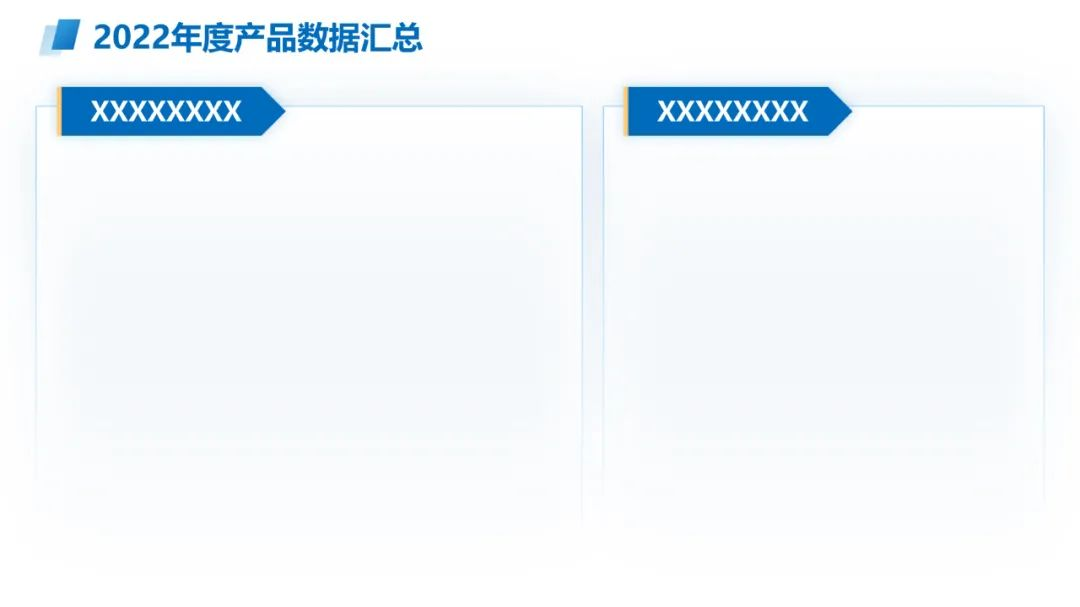
就以左右排版为例,我们摆上文字和元素,一页好看的PPT就完成了。
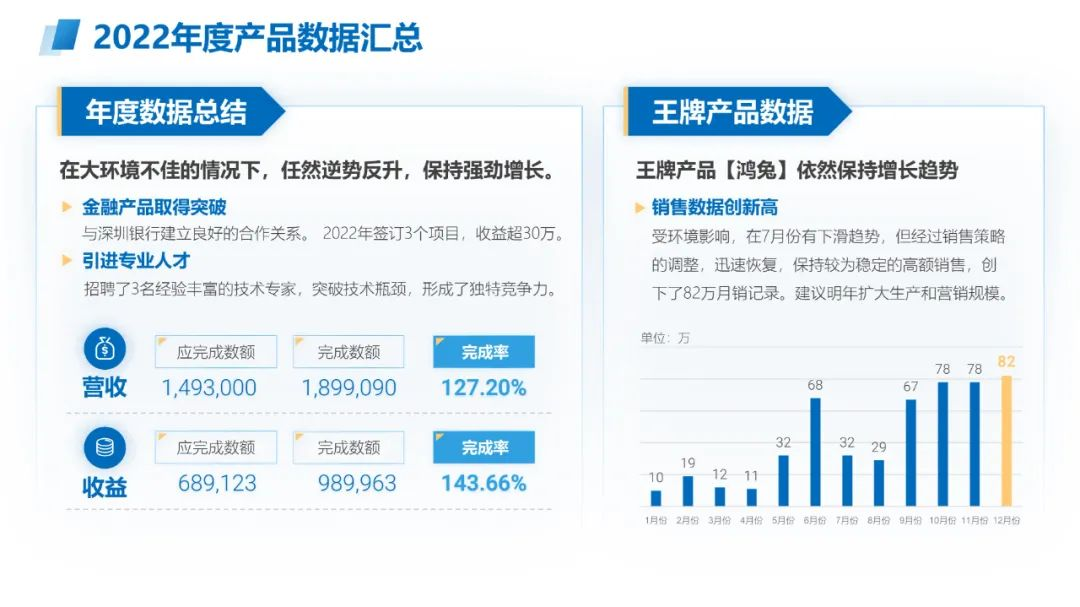
同样的数据,你拿这样的 PPT 去汇报,一定比你的同事更加出彩!如果你的领导喜欢比较更大气一点的排版。那也没关系,我们简单改下形式即可。
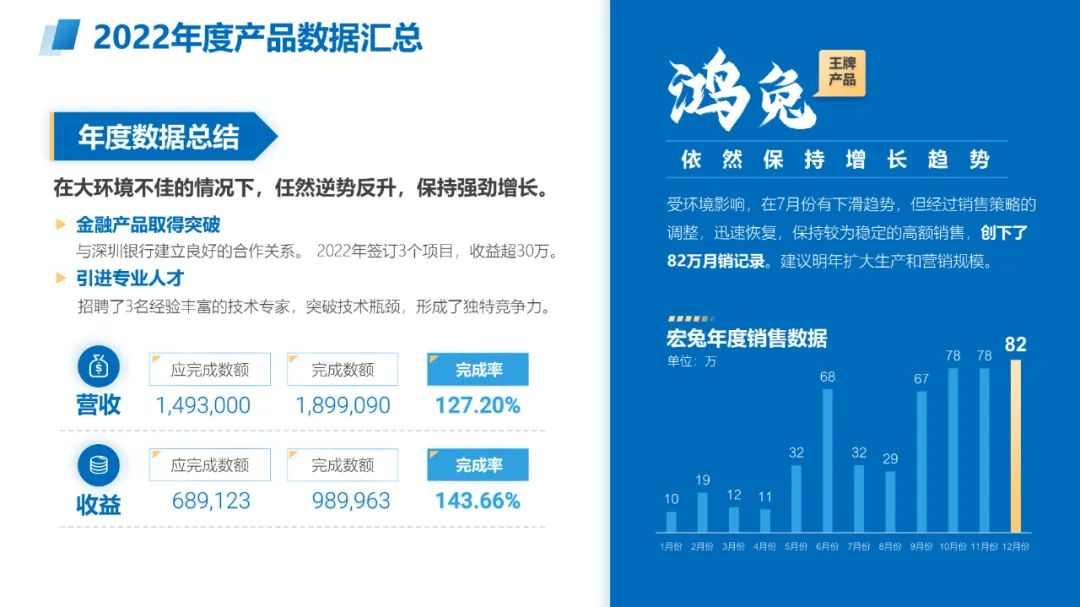
你看,这样是不是更好了呢?只要前面三步完成了,剩下的你想做成什么样就做成什么样!
现在,你也基本熟悉了这个设计套路。接下来,我们再用一个案例检验一下。
案例二
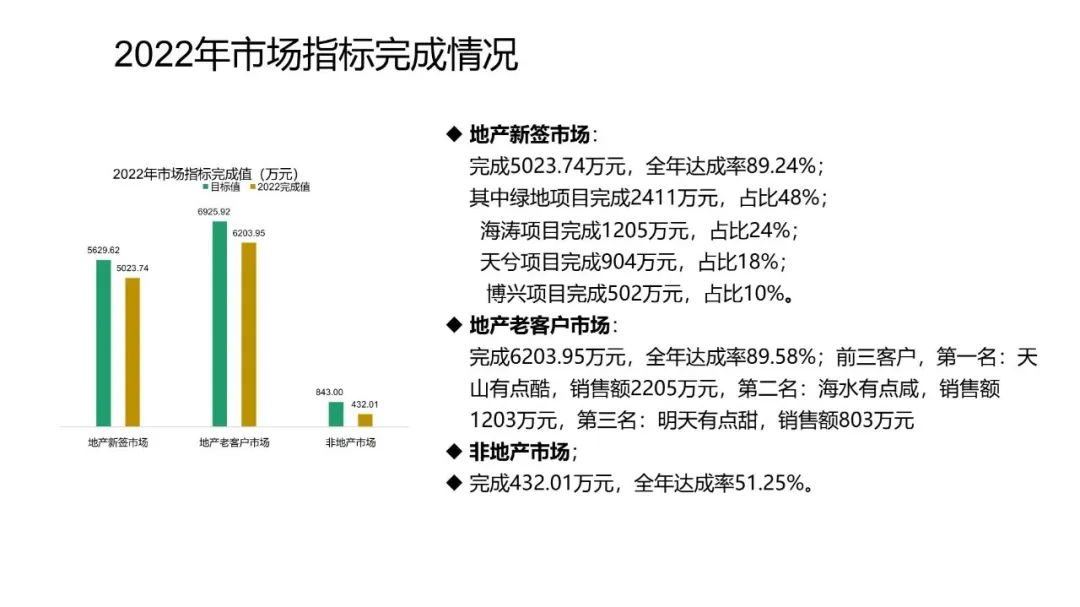
这个页面,你有看到问题吗?
文字的层级区分已经比较清晰,但数据的表达形式过于简单。仅仅只是简单的数据罗列是无法让人记住你的内容的。
所以,我们先将数据可视化表达一下。
1、数据占比用饼图呈现。
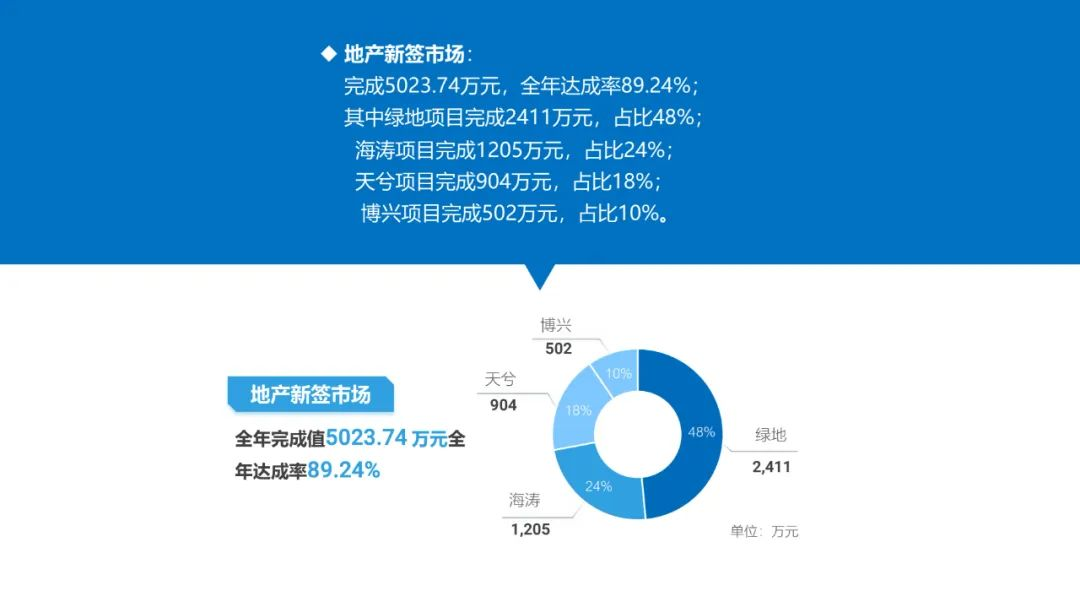
2、排名用奖牌呈现
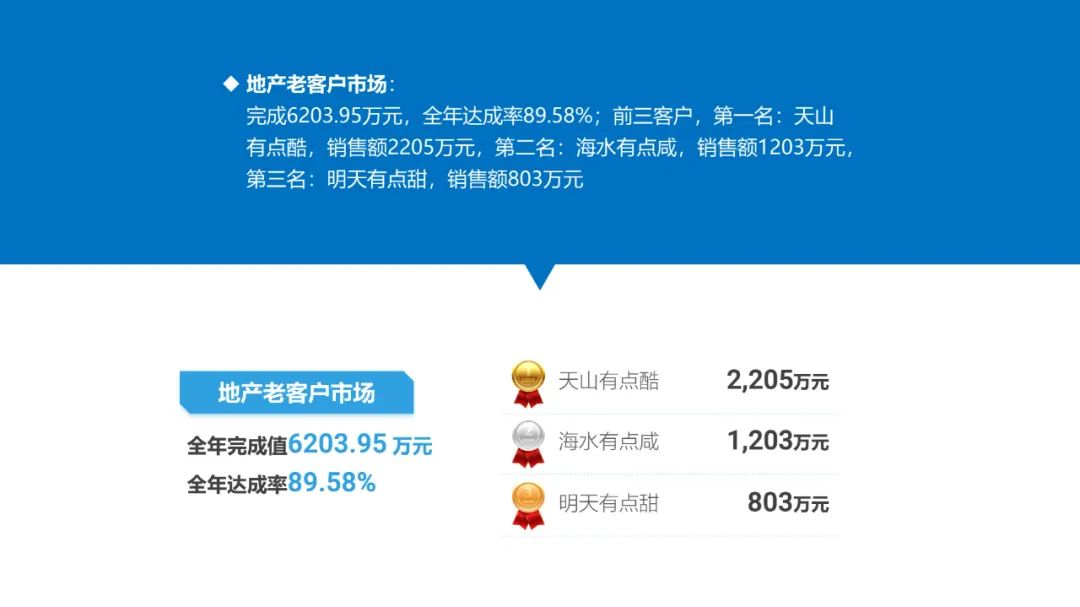
明显直观多了吧!
接着,我们判断下整体的布局。
左边是一个总的数据呈现,而右边是三个分数据详述。那我们就可以给它画成这个样子。
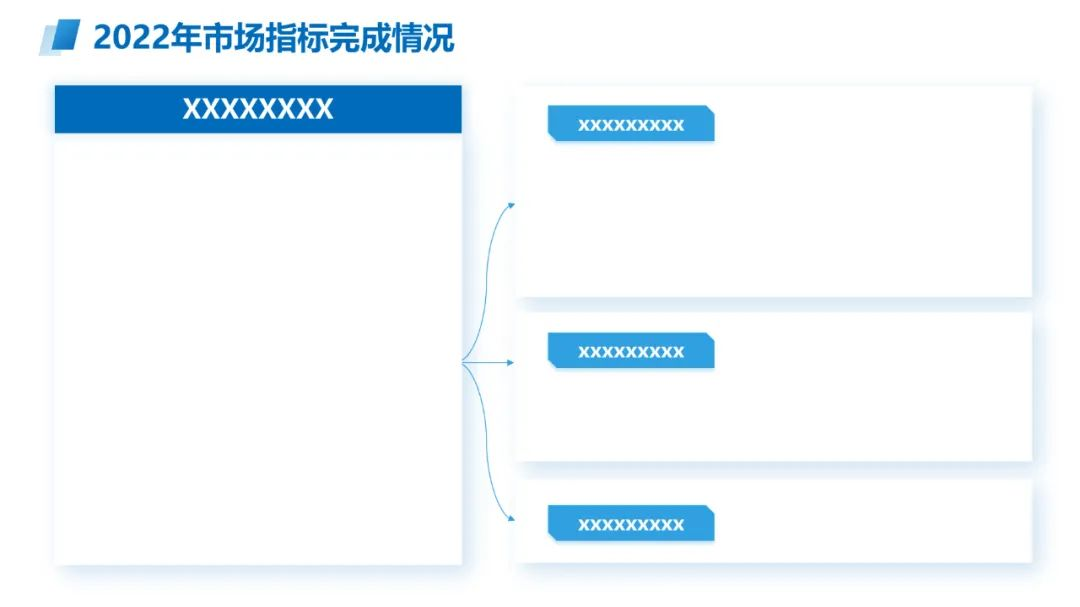
最后,摆上对应的内容,大功告成。
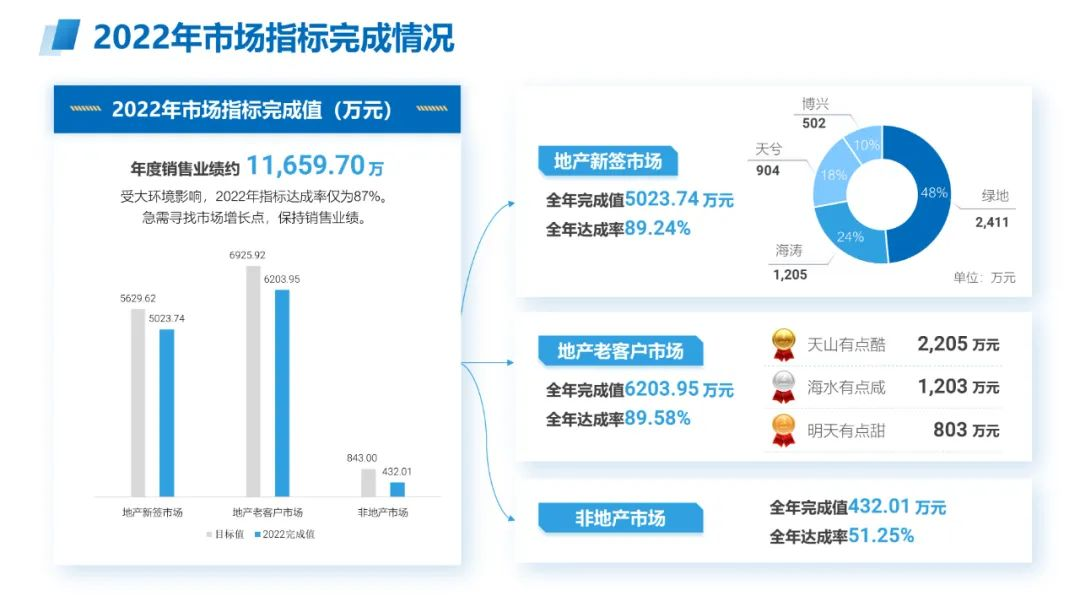
是不是也很不错?
设计技巧是基础,但思路为王。我们只有真正学会了设计的思路,才能将内容更加有价值地呈现出来。
你学会了吗?


















