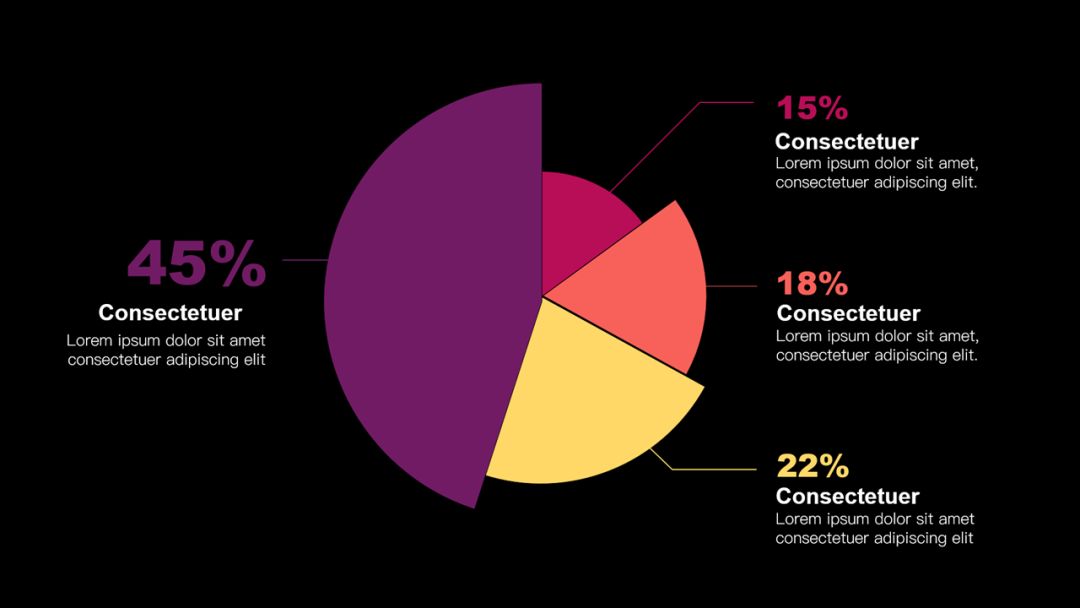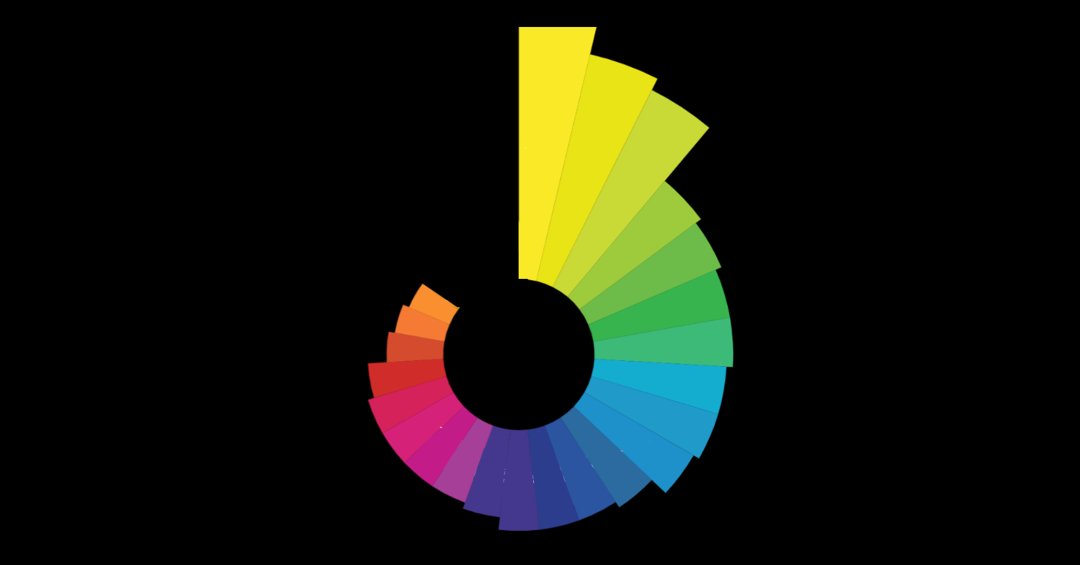
之前分享了一篇关于 PPT 图表的文章,很多同学都发现了:其实很多图表不是自带的,而是靠形状画的。
比如下面这个仪表盘的 PPT,大家知道是怎么做的?
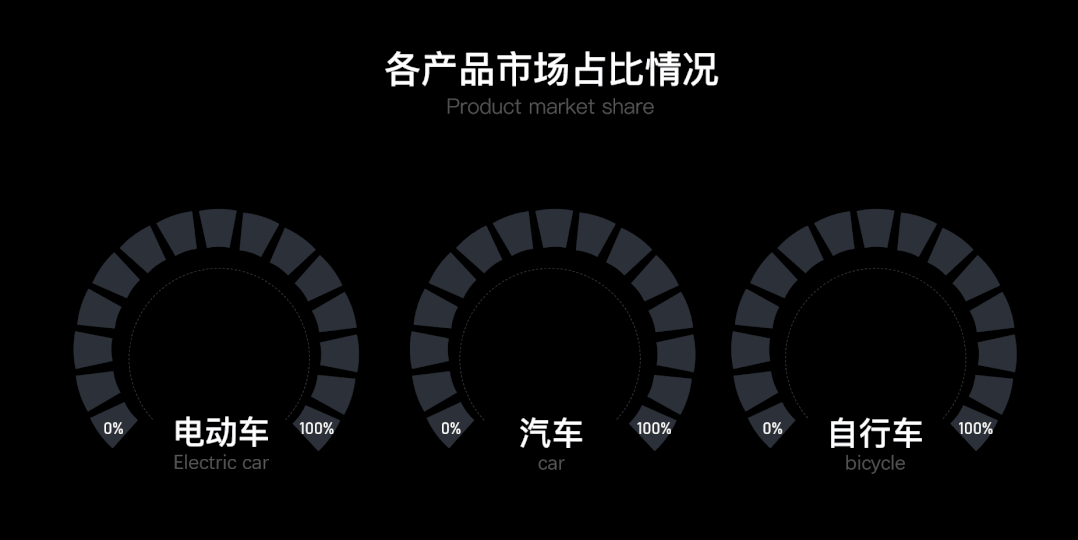
这个后面会讲,今天我们要学习的内容 —— 圆环图的绘制。
我们通过 PPT 插入饼图或者圆环图,用了表示数据占比。相比与饼图,我更喜欢圆环图,因为设计感更强一些。
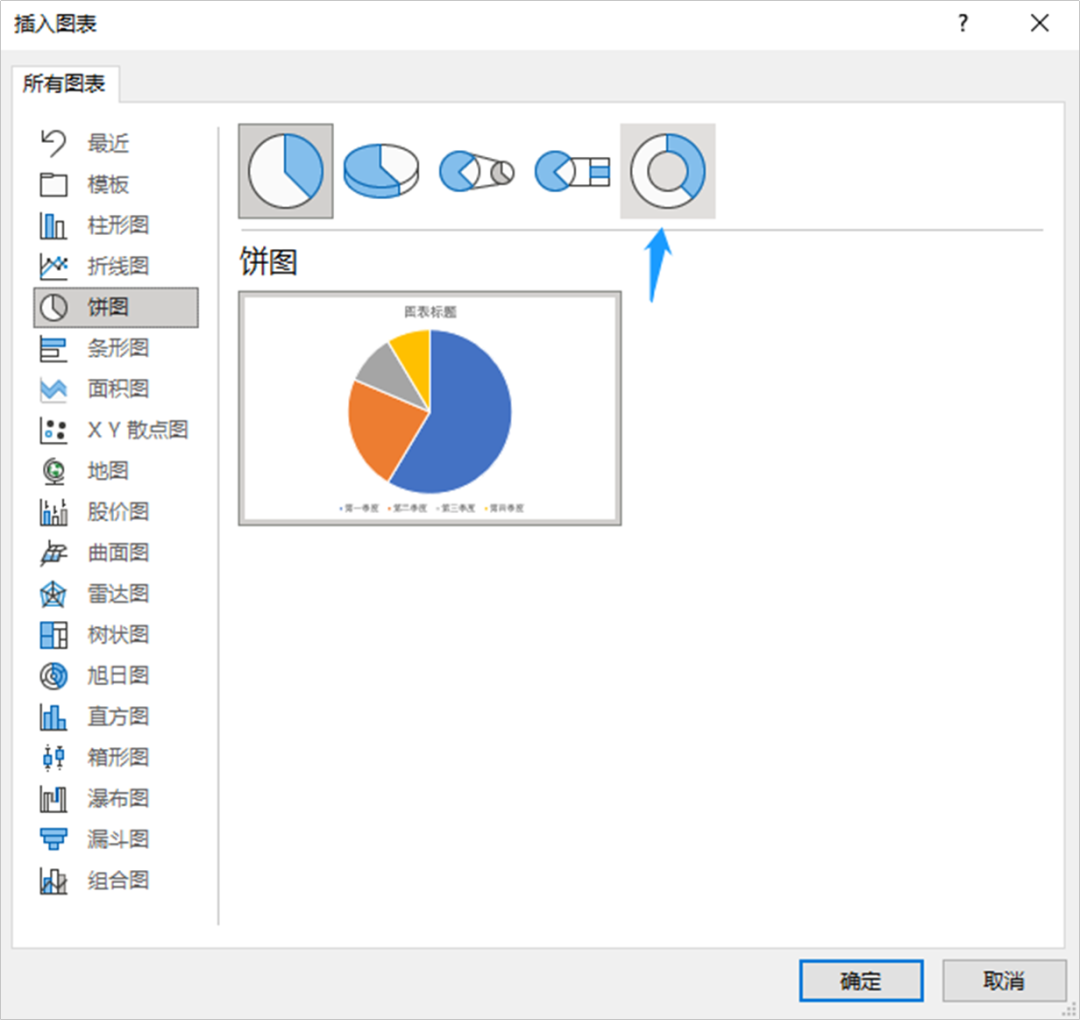
我们最初插入的圆环图是下图这样的。比如这一页 PPT,就一张图,用来表达上班族的出行方式。
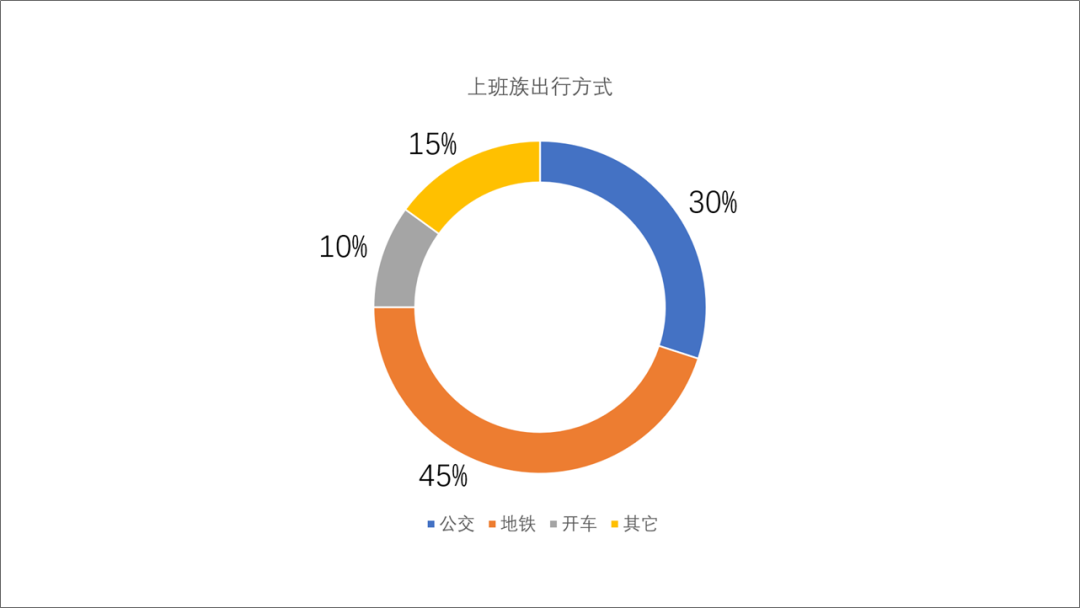
这样的图表,阅读起来,并不方便,我们还要看颜色去对应数据,而且整体也不是那么好看。先简单改造一下。
方法一:对比圆环图
先将单个数据的圆环用亮色,其它的数据用灰色。
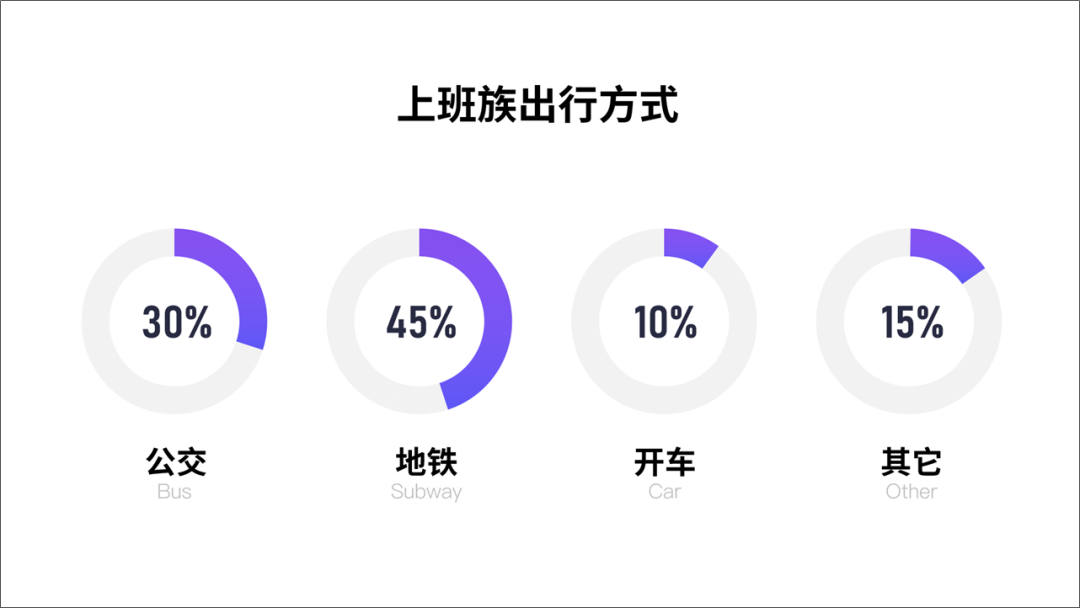
这里的灰色和紫色就是有一个对比,突出关键数据。制作很简单,选中图表,设置为无轮廓,然后分别填充颜色。
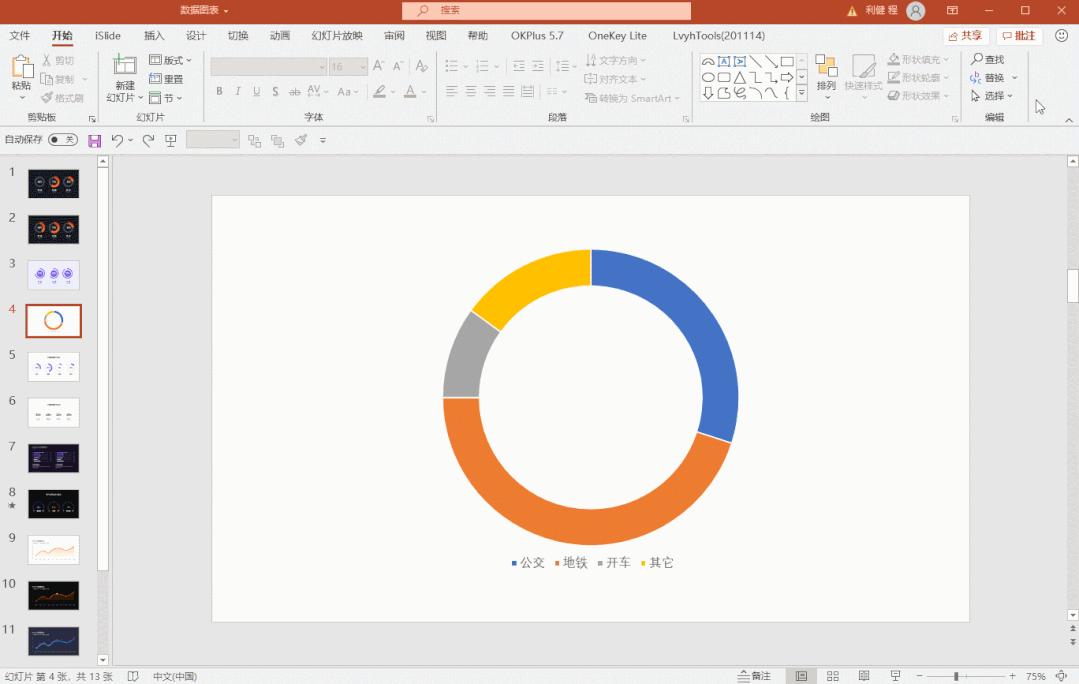
改造二:渐变圆环图
比如下面这样一个圆环图,用来表达读者分析的。
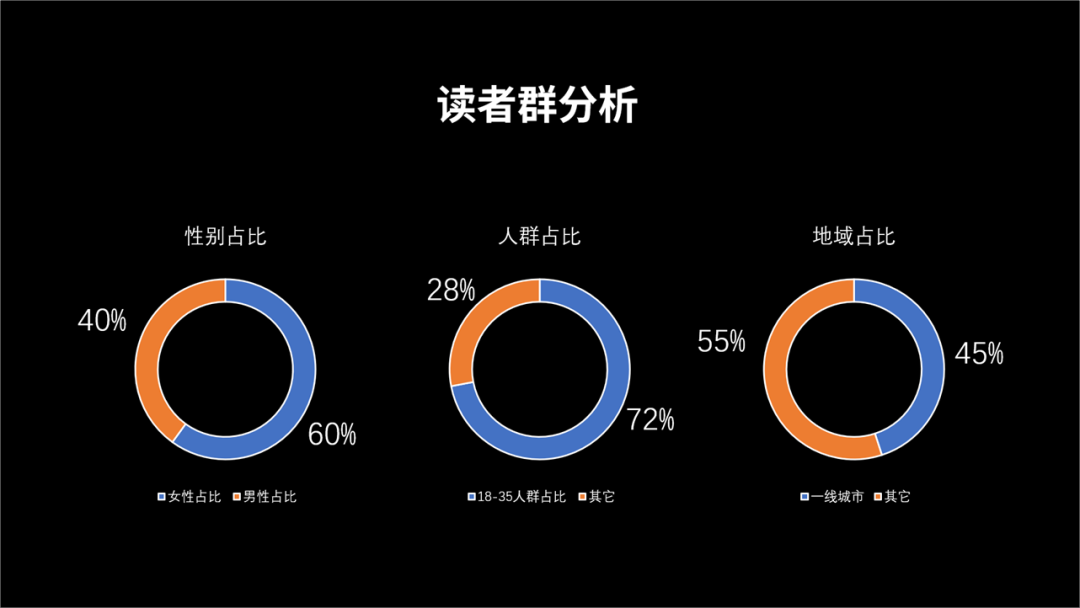
他想表达的重点是:女性占比达到60%,18-35核心人群占比达到72%,一线城市读者占比45%。
我们在做的时候,可以将圆环图改造成下图这样。
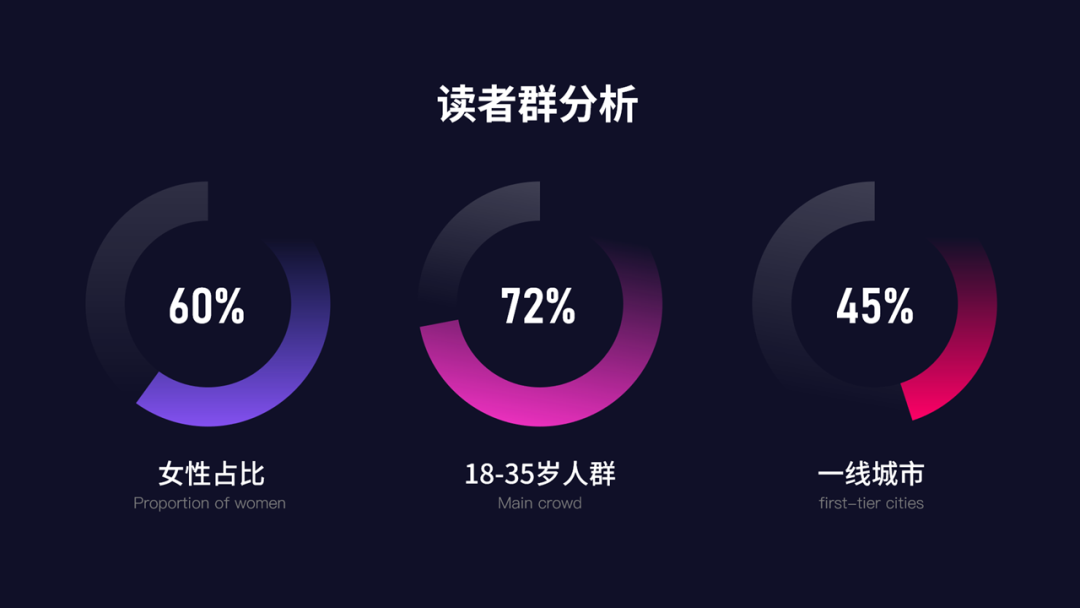
这就是渐变圆环图。那么这个图表怎么做的呢?选中圆环图,设置数据系列格式,填充里面设置渐变。
然后调整渐变光圈的一端透明度为 100%。
调整一下角度,就可以得到上面的效果。
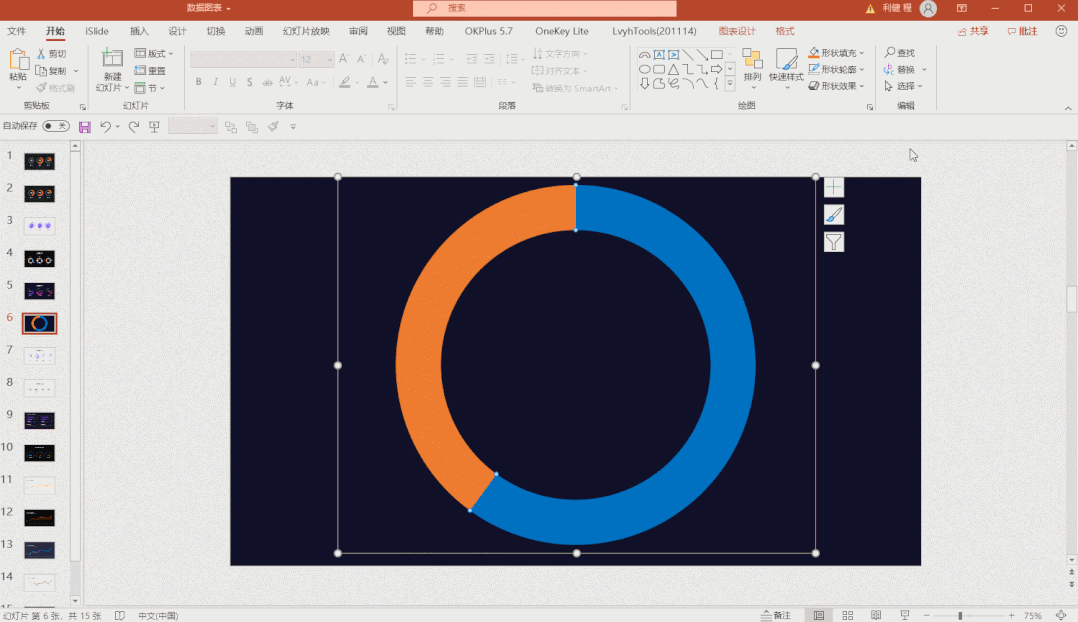
改造三:纵深圆环图
我们继续往下改造,比如下面这样的一个圆环图。
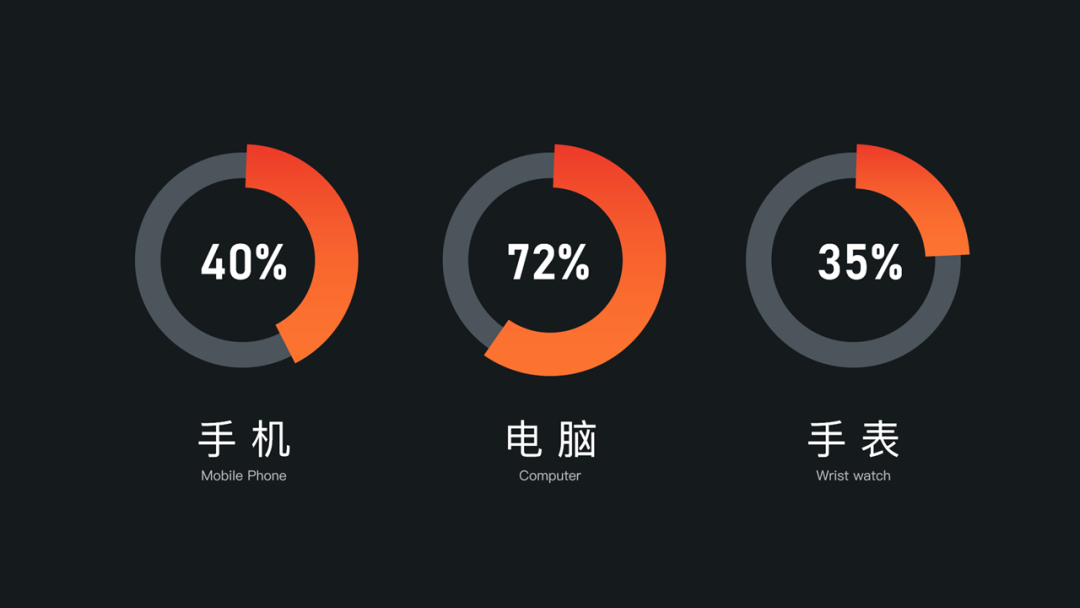
这圆环图的制作方法,用的是形状搭建。用的是两个形状。一个是圆:空心,一个是空心弧。
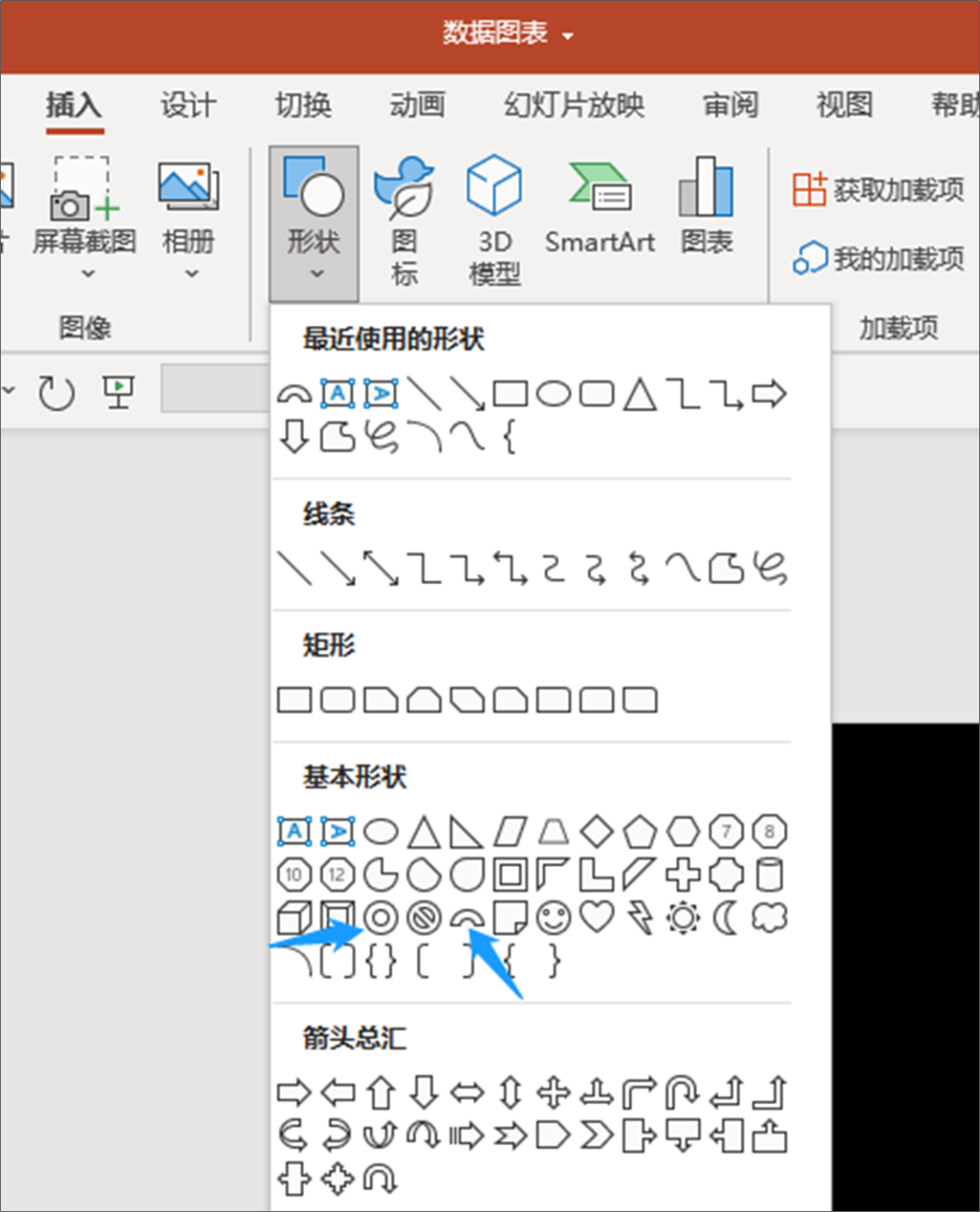
两个形状的组合搭建。
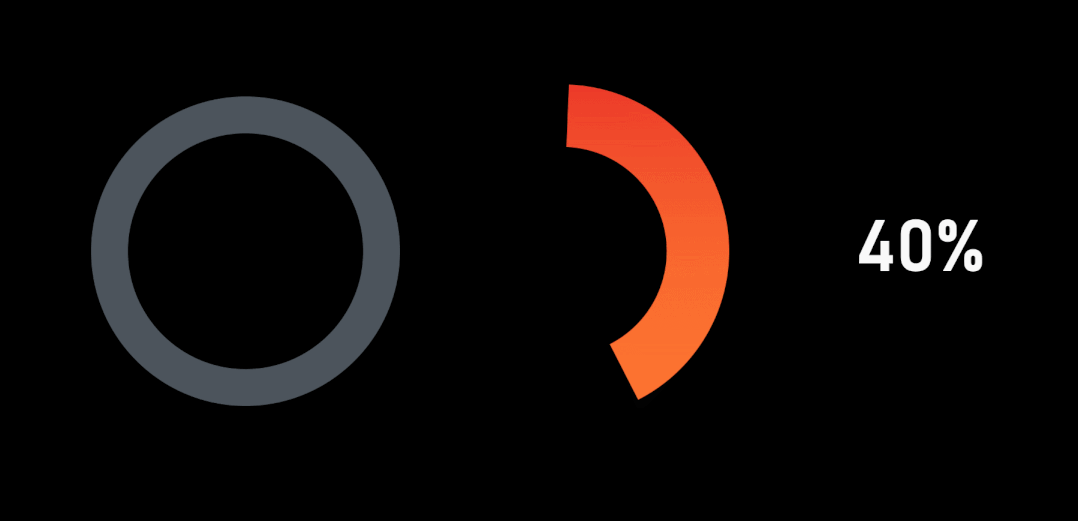
改造四:圆角圆环图
我们继续往下改造,可以把这个数据系列的角改成圆角。
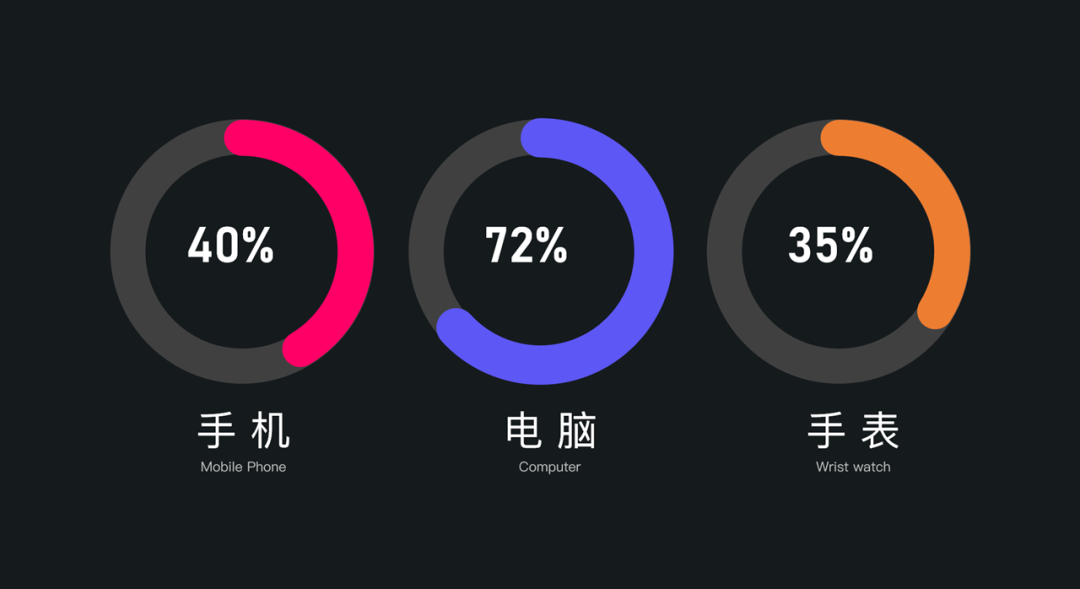
我们正常插入的空心弧,他的角度平的,就像下图这样。如何变成圆角呢?
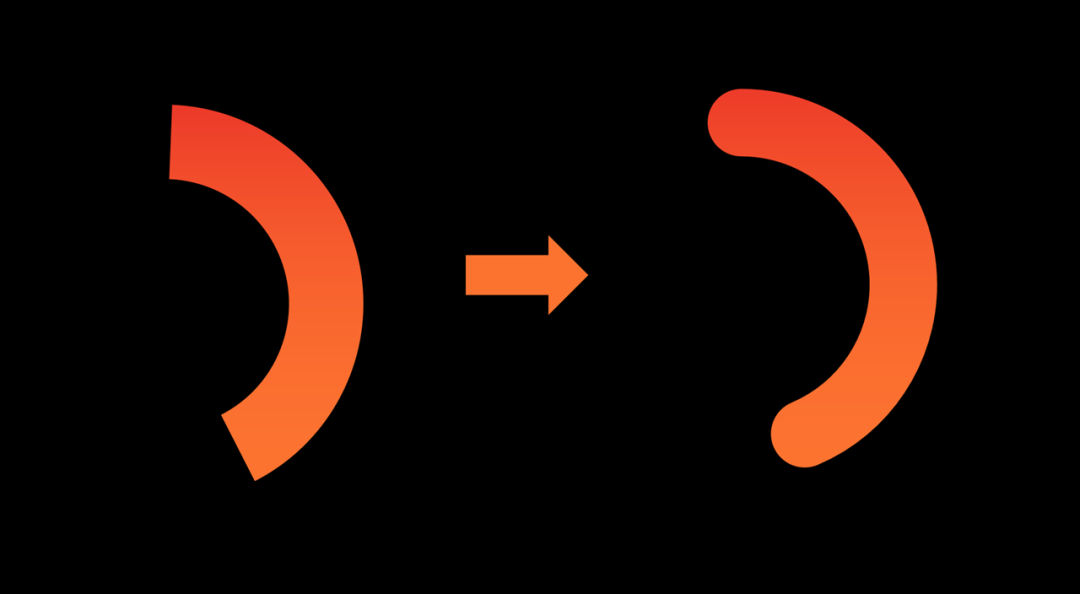
这里我们要换一个形状,将空心弧换成弧形。空心弧是色块,而弧形是线条轮廓。
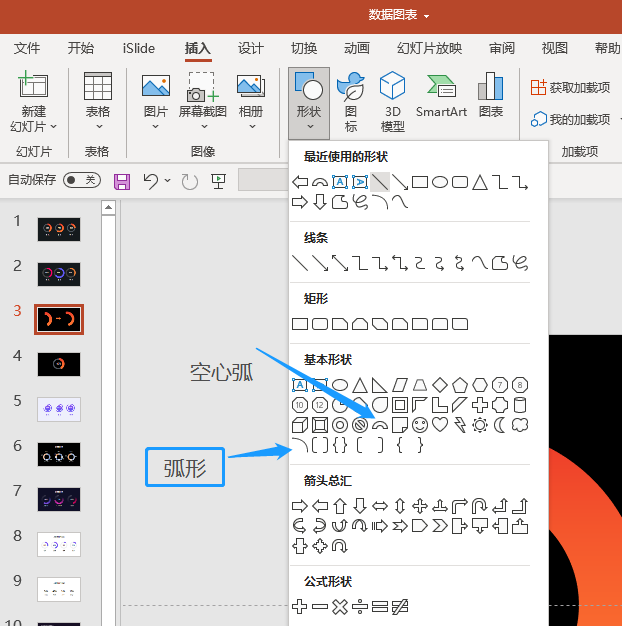
插入弧形之后,我们设置轮廓的宽度,弄的大一点,然后将线端的类型设置为圆。
如何变成圆角呢?
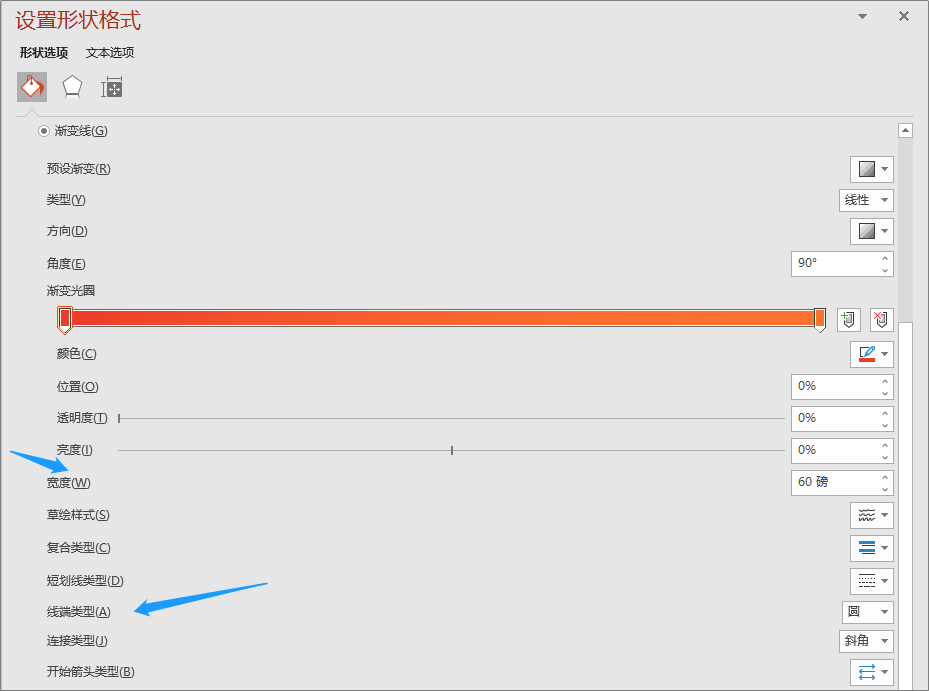
我们来操作一下,大家看动图。
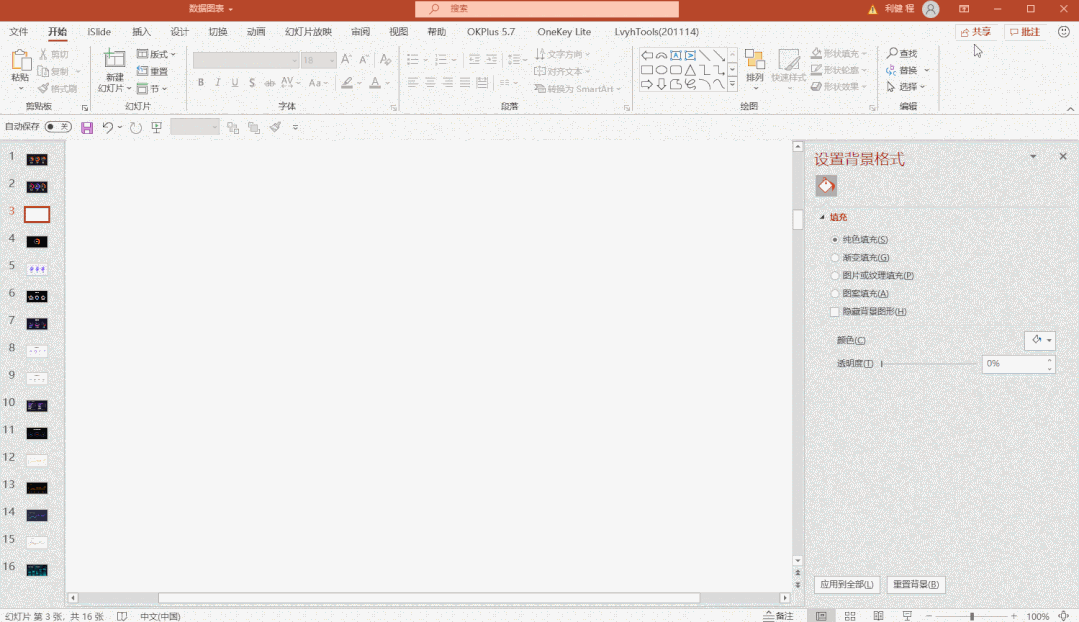
既然,这个圆角圆环图我们会制作了,那么像下图这样的PPT图表就很简单了。不就是一个圆加上一个弧形嘛
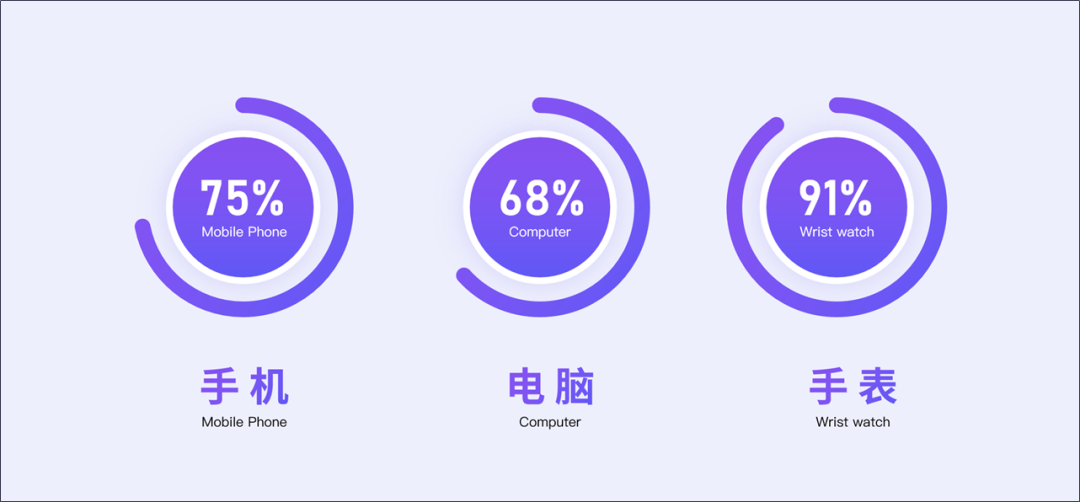
还有下面这样的PPT图表,不就是图形的组合嘛。
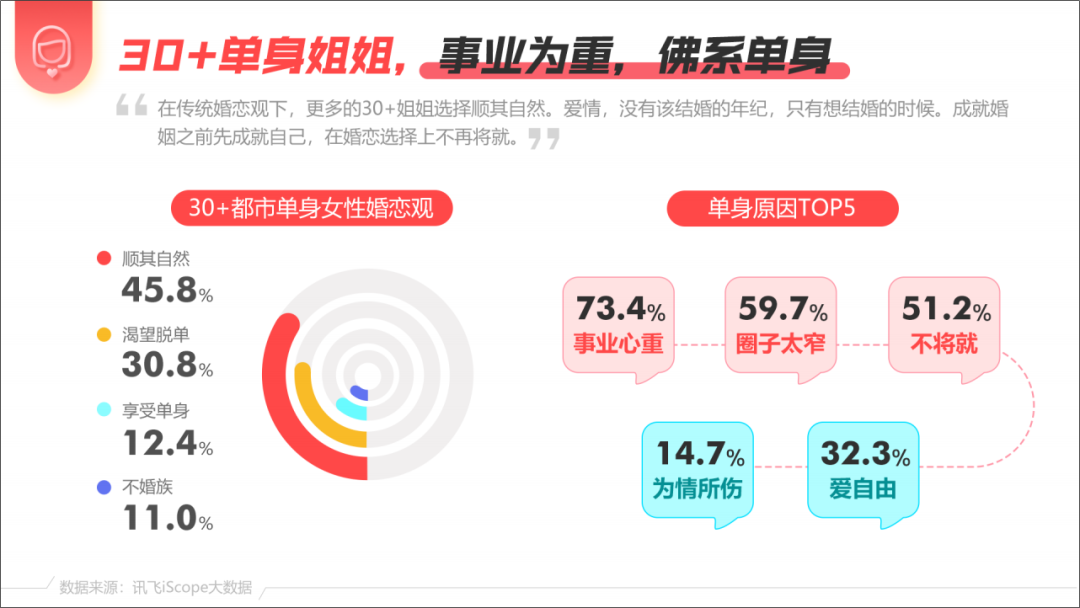
改造五:断开圆环图
我们继续往下改造,我们可以把圆环图做成这种断点样式的,看起来很有科技感。
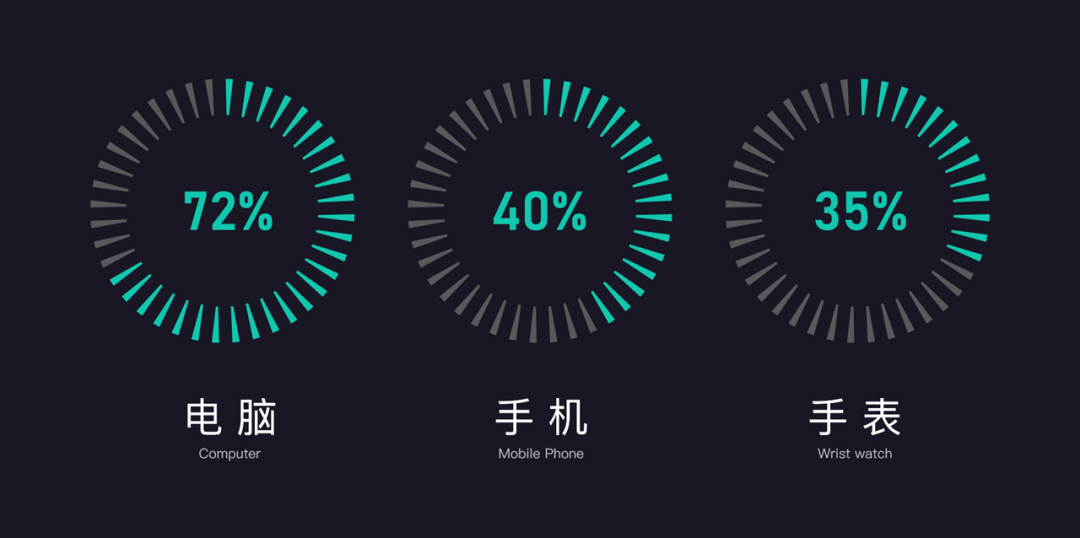
我们做出浅色的也是一样的,非常酷。
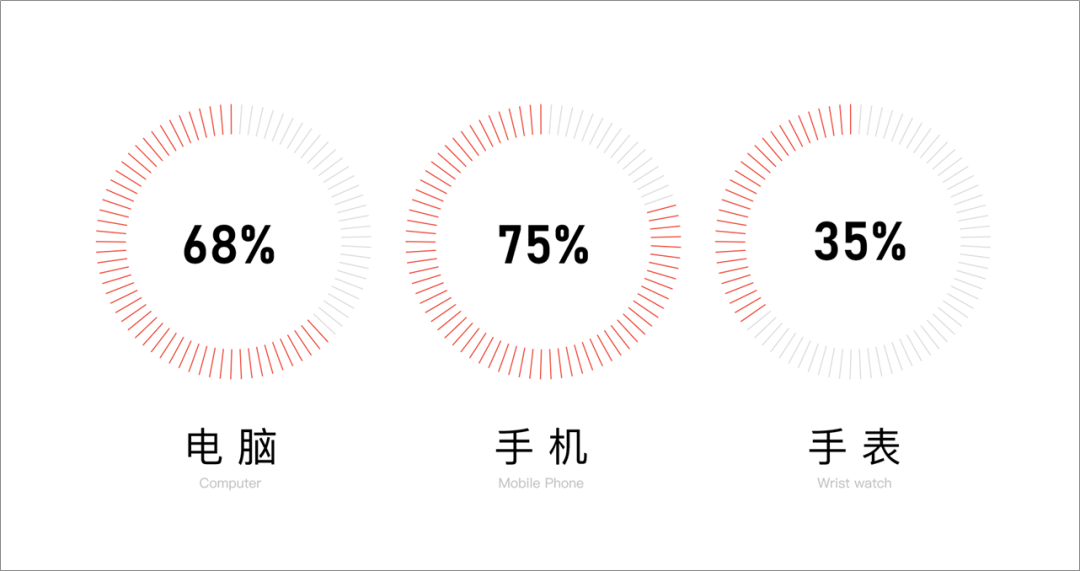
像这种图形是如何制作的呢?我们需要用到 iSlide 插件的环形复制的功能。
先插入一个色块,然后点击 iSlide 插件的环形复制。
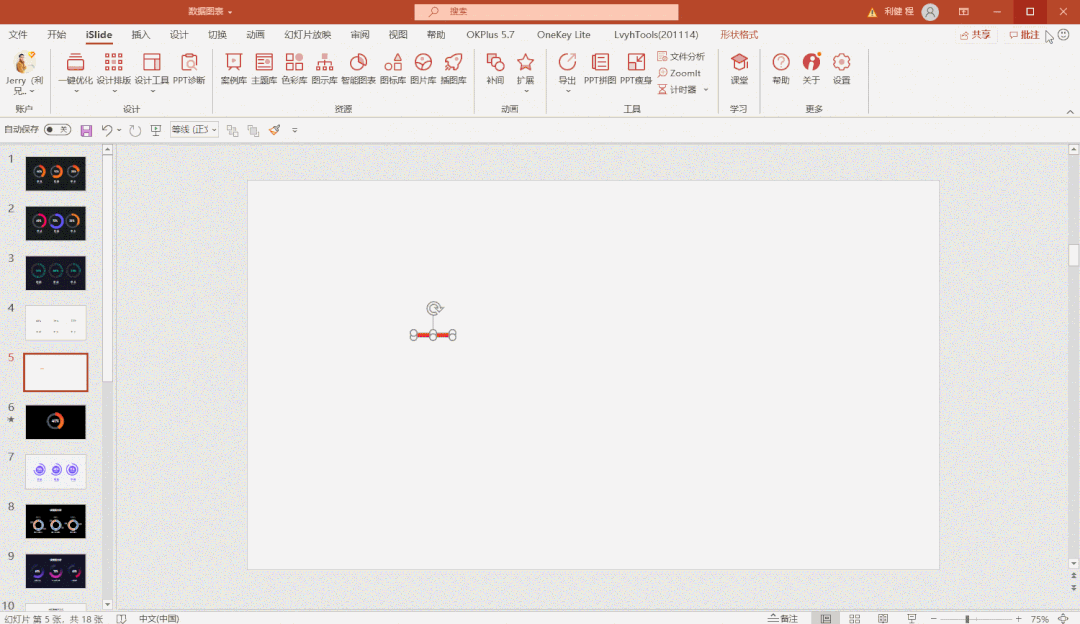
操作的时候,一定要记得调整旋转的方式,设置为0度。
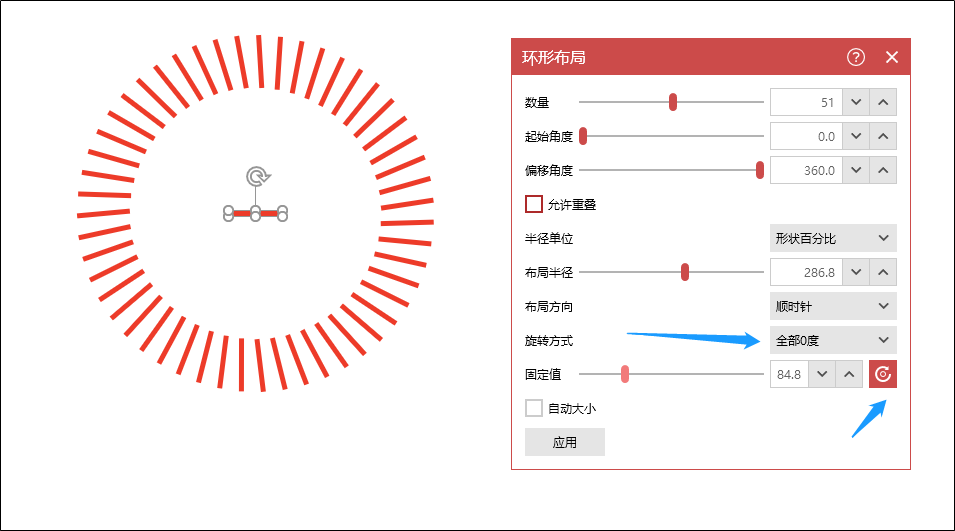
画出图形,我们再调整颜色,就可以得到上面这样的图表了。
改造六:仪表盘
上面这个会做了,接下来,我们再来看,仪表盘的图表。
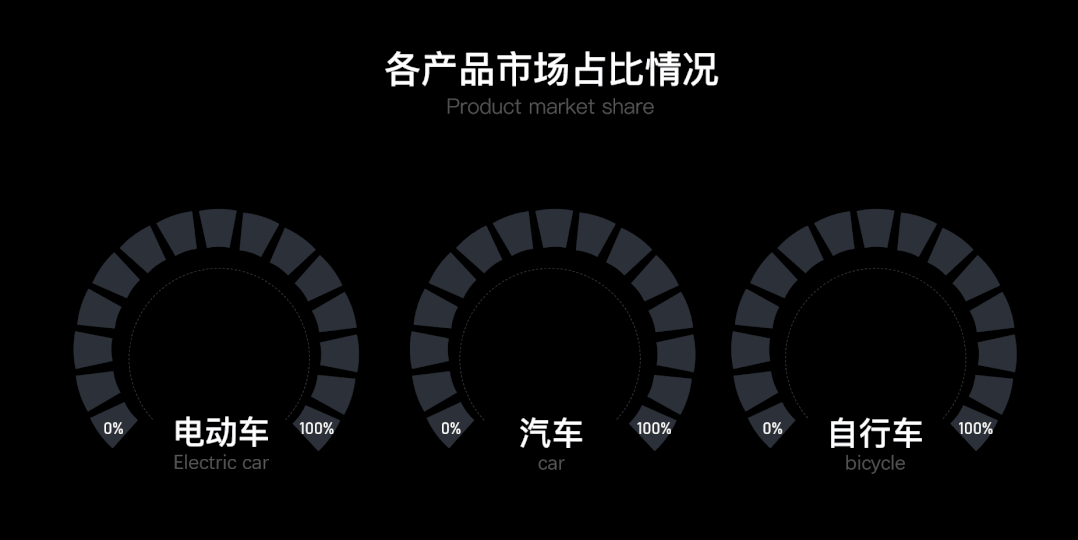
方法类似,我们先插入一个空心弧,然后用环形复制,就可以得到这样的图形。
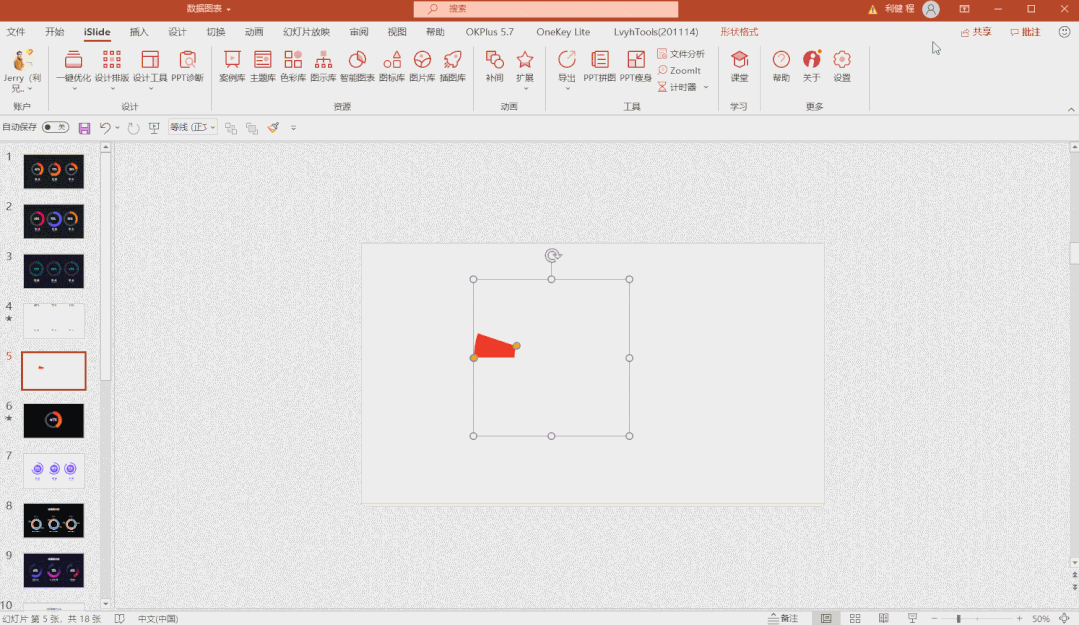
制作其实不难,接下来就是动画。
这里我们用的是强调动画里面的对象颜色。
将每一个需要变色的色块都设置一下。
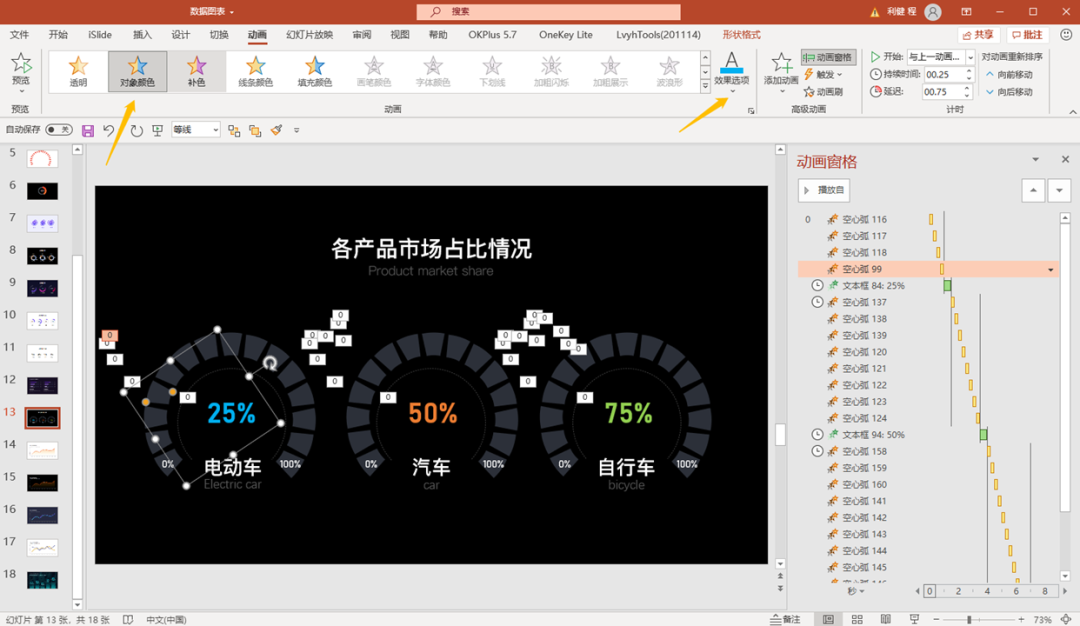
就可以得到一个仪表盘动画了。
改造七:玫瑰图
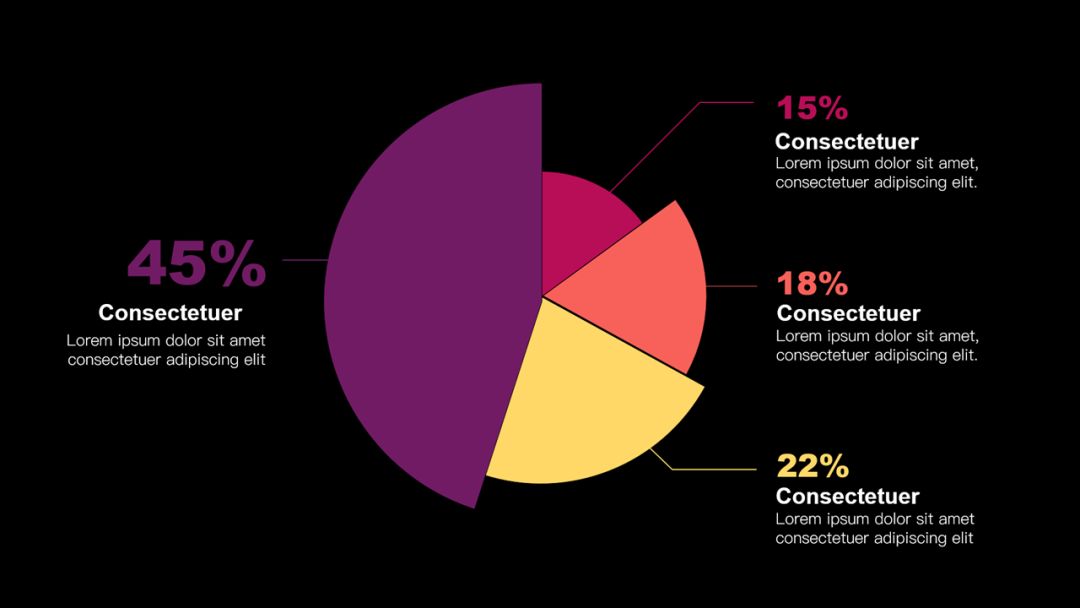
首先,我们先从简单的开始,插入一个四个数据的饼图,去掉文字和边框,就像下图这样。
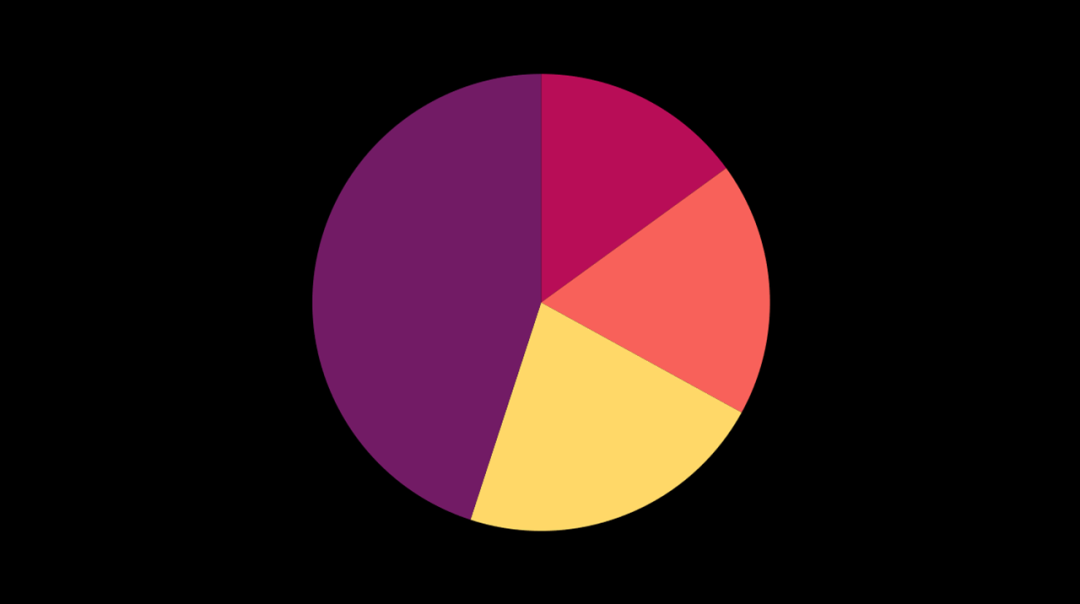
然后,我们复制一下饼图,在空白处粘贴的时候。在粘贴的时候,点击选择性粘贴,点击图片(增强型图元文件)
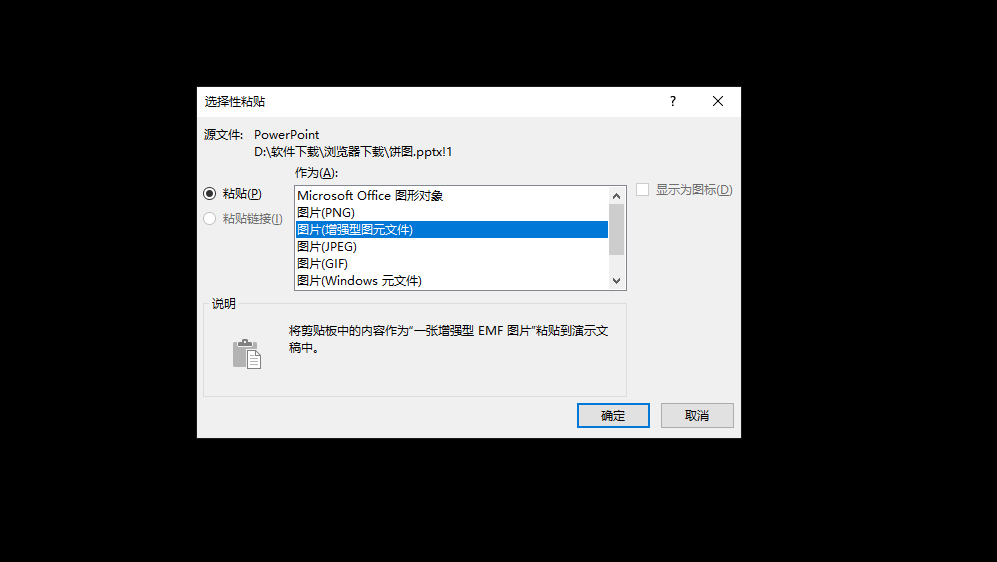
然后,我们选择粘贴后的图表,右键,选择组合,取消组合。就会弹出这样一个窗口,我们点击确定,就可以将图表转换成 Office 图形对象。
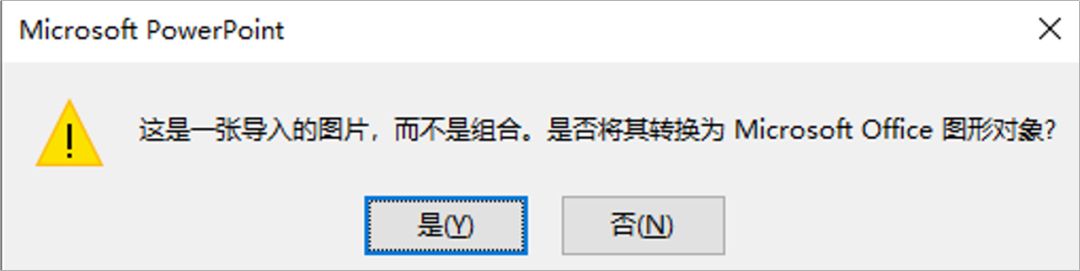
转成图形对象之后,我们的图表就可以拖拽放大了,具体操作可以看下面的动图。
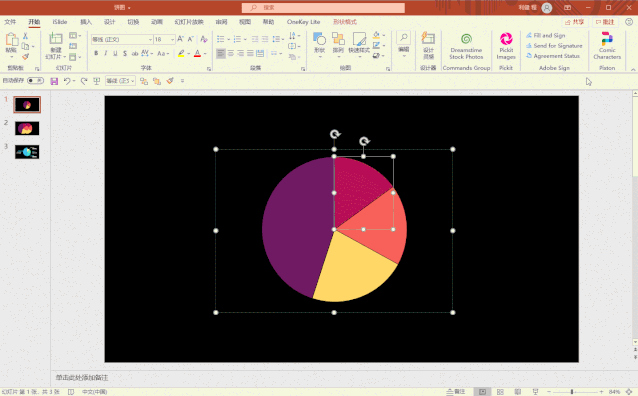
然后我们就可以得到这样一页 PPT。