这段时间,我一直在琢磨如何把人工智能融入到 PPT 设计的工作流中,从而提高 PPT 制作的效率。
正好近期也利用人工智能完成了两个 PPT 定制设计项目:美的 PPT 模板和地平线开发者大会。

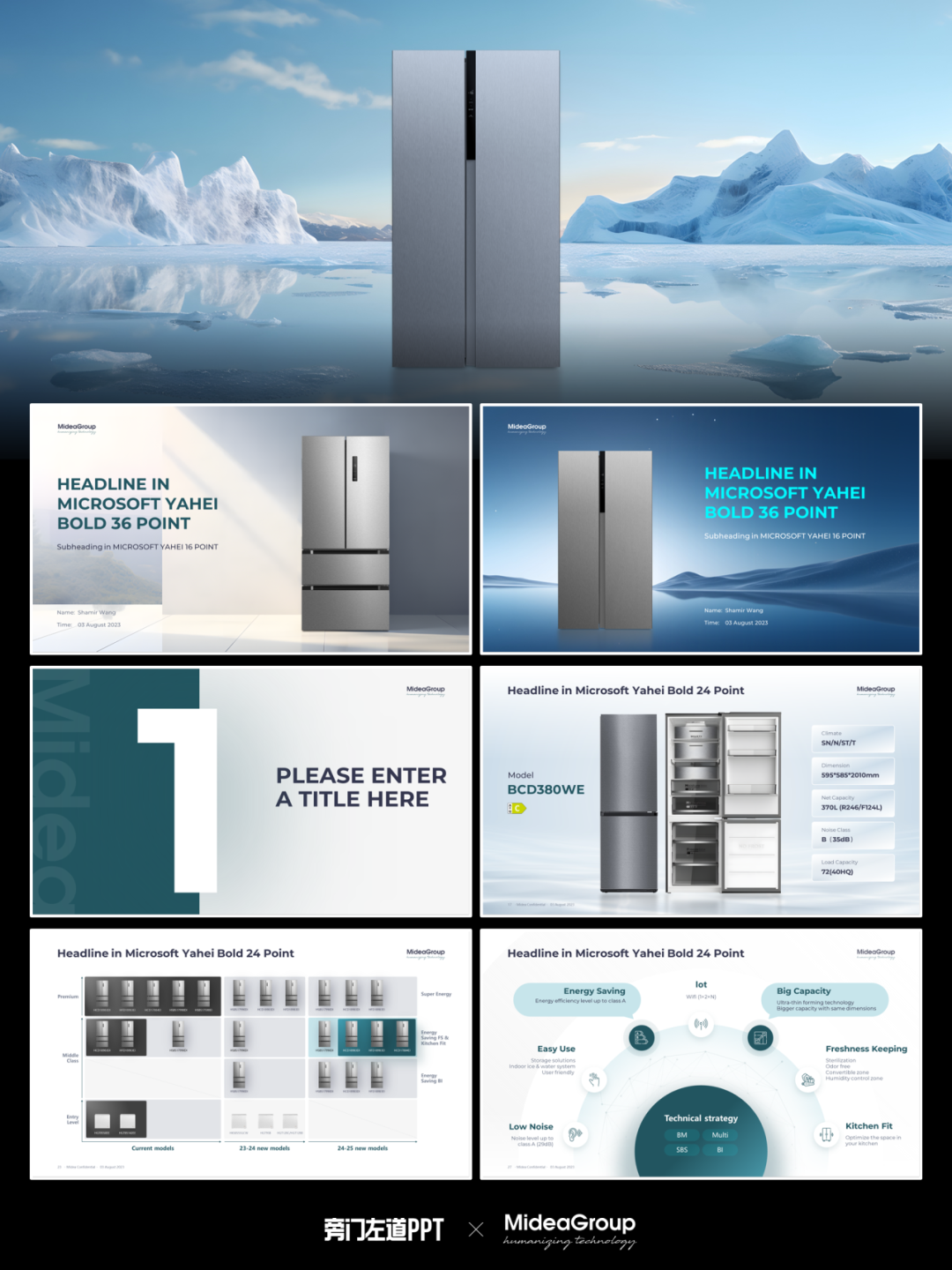
今天这篇文章就跟各位分享一下我的经验~
美的模板用人工智能构建产品场景
我们拿到是一堆纯白背景的产品图:

客户想要效果是将产品置于一些特定的场景中,进而表现产品的使用场景以及特定的性能。
搭建场景,这正好是 Midjourney 所擅长的,但很多读者表示不太会写提示词。

这里跟你分享一个简单有效的方法,让 Midjourney 帮你写,具体操作如下:
第一步,找参考。
我们可以先找一些产品图的风格参考:
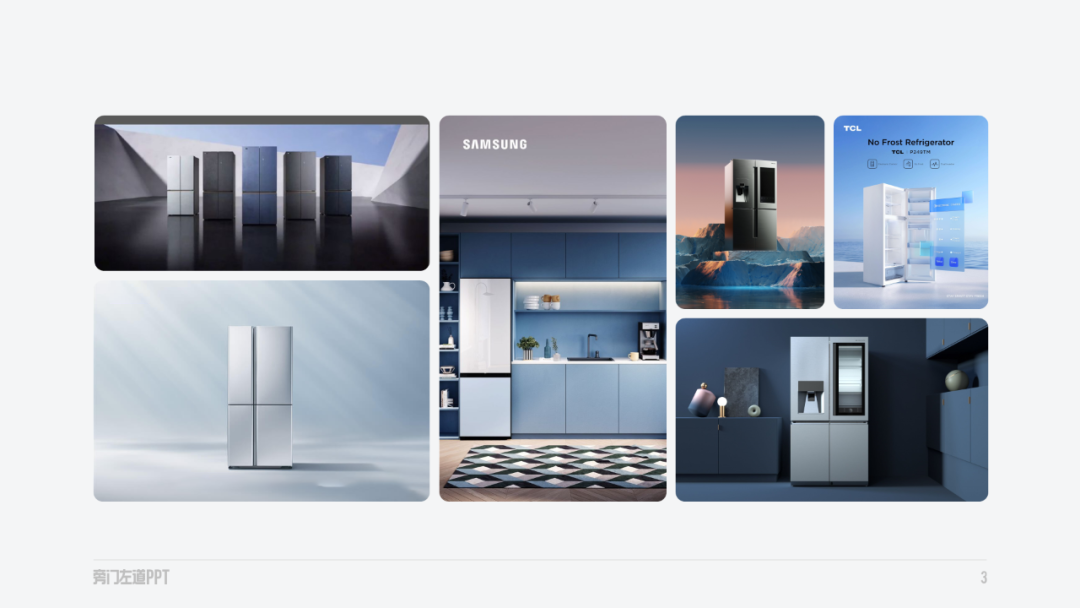
比如我觉得这张图片中,阳光洒下来的感觉就很不错:
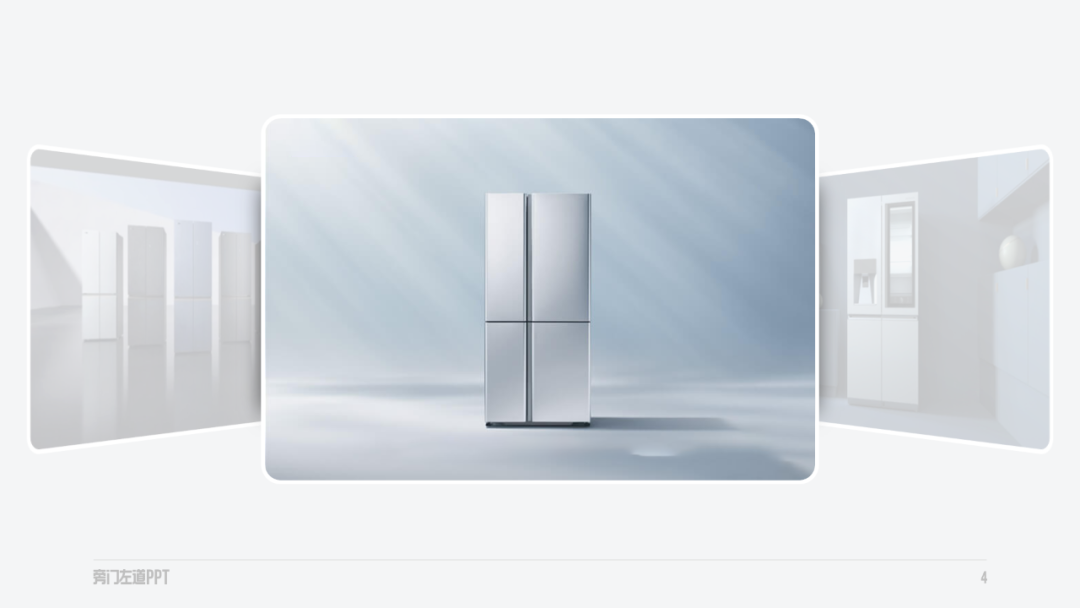
第二步,图生词。
在对话框中选择 /describe 指令,并上传该图片:
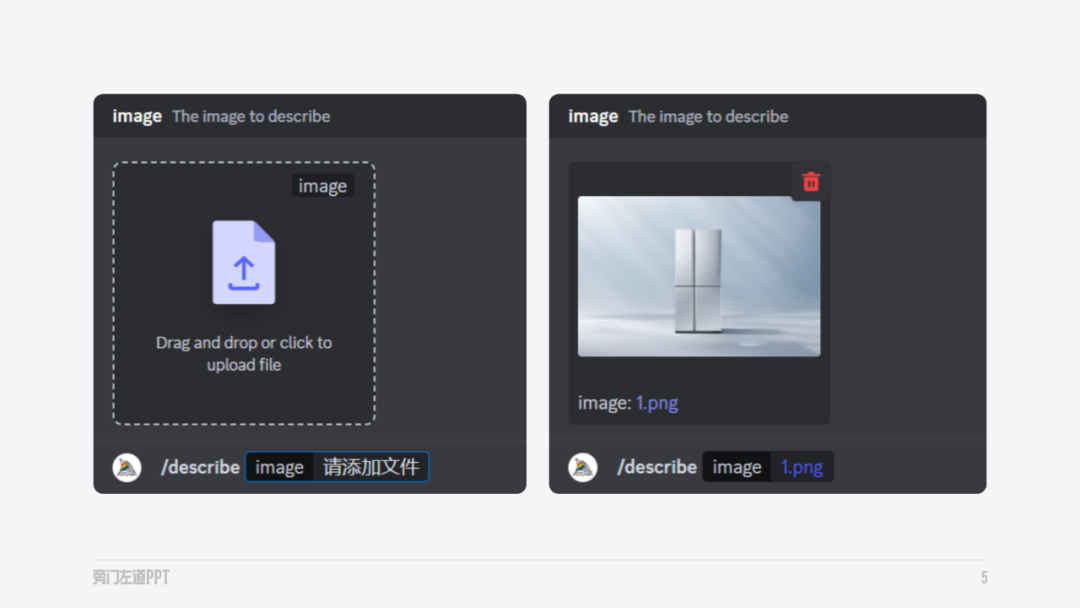
Midjourney 会分析这张图片,然后自动生成 4 条提示词:
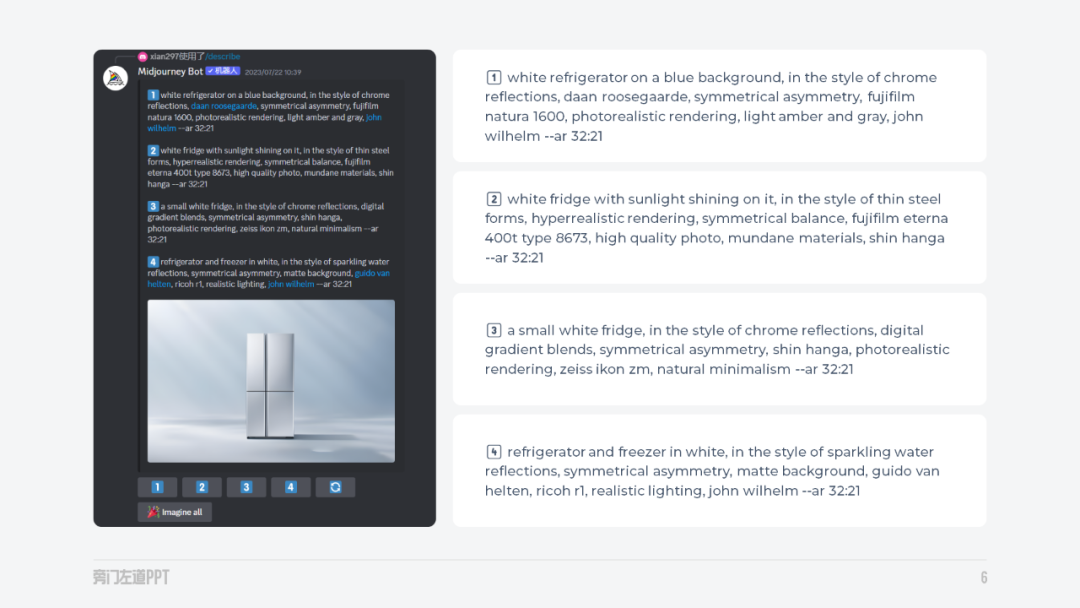
第三步,词+图生图。
从刚才的提示词中选择一条合适的,并在前面加上参考图的链接,再发送给 Midjourney:
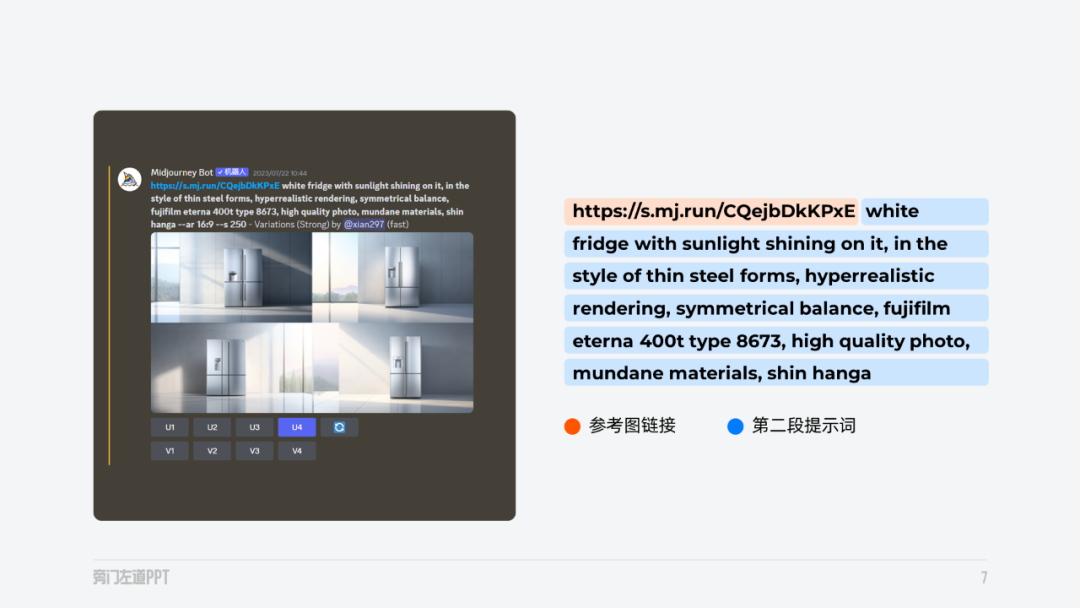
这样就可以得到和参考图风格相近的图片了:

这里呢,我选择了第四张图片:

为了方便后续排版,我们还可以使用 Zoom Out 功能:
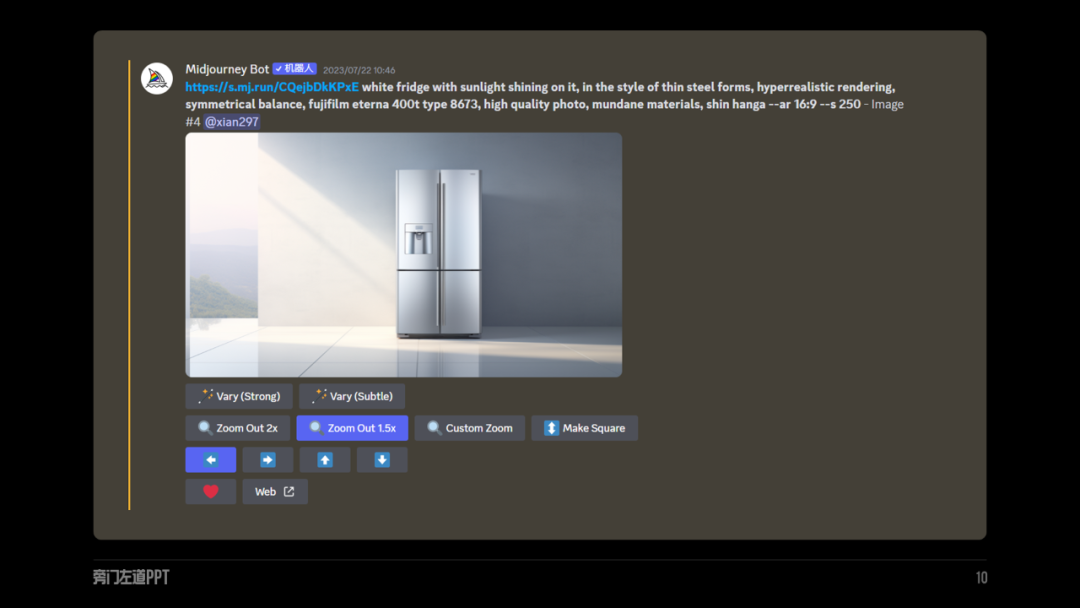
进一步扩大图片的范围:

接下来,只需要把冰箱换成美的的产品:

再编排上文字,就完成了封面页的制作:

因为产品是正视图,在使用模板时,也可以随意更换其他型号的产品图。

当然,使用类似的方法,我们也可以生成冰山背景:

或者是科技感背景:

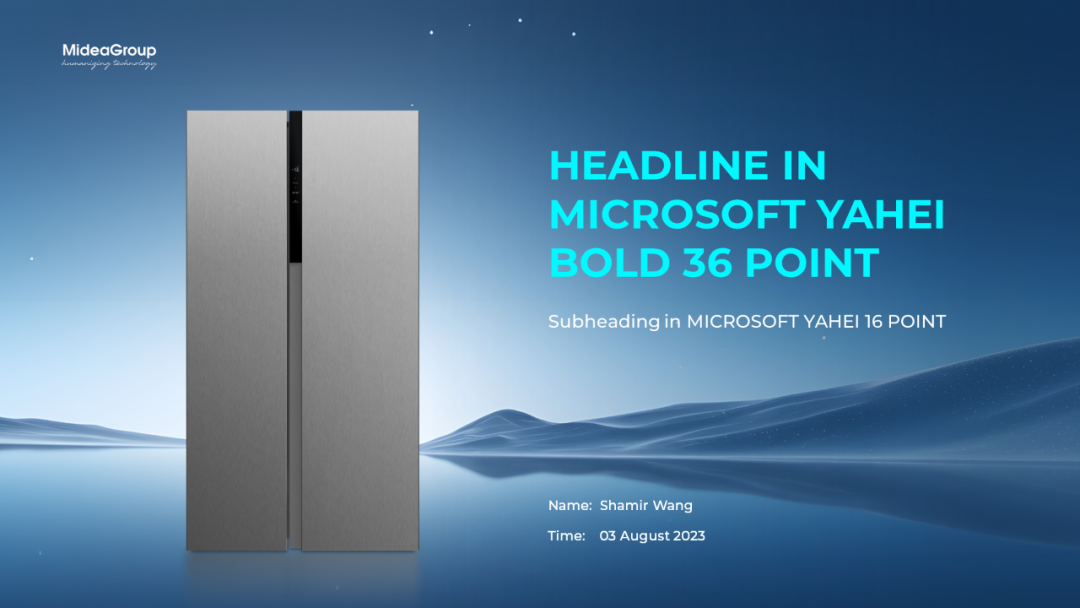
又或是厨房场景:

甚至是这种清新的展台:

地平线开发者大会用人工智能处理低质图片
做了这么多份PPT,其实很多时候客户没办法提供高质量的图片素材,尤其是人物照片, 大都会给一些一寸照片,或者是自拍照,容易出现不清晰、不正式、不完整的问题!
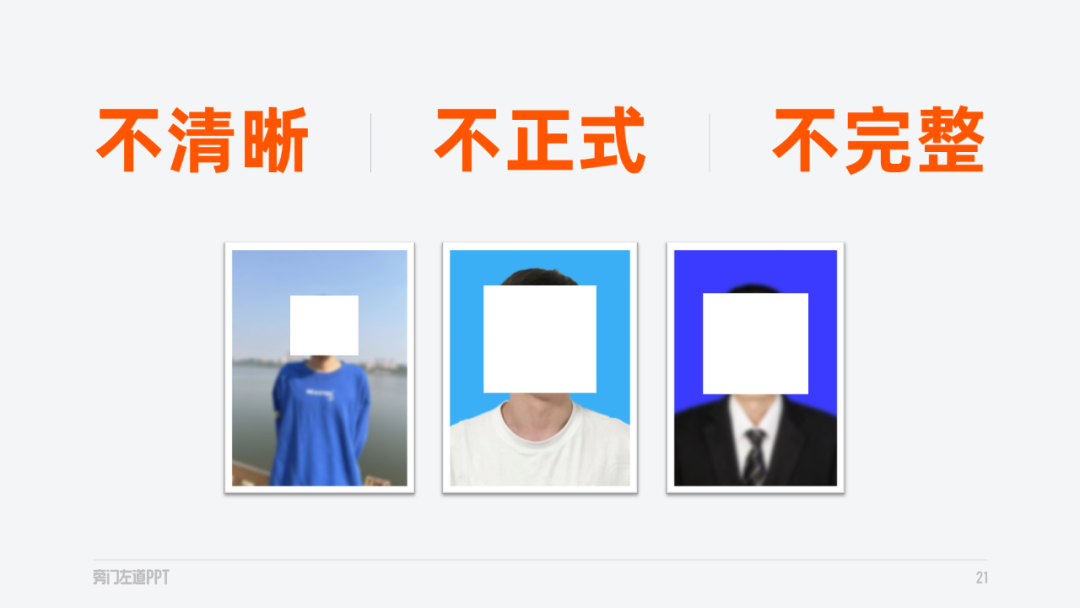
其实呢,我们可以借助人工智能工具,就能快速的解决这些问题。
我用 Midjourney 生成了一个人像图片,来演示一下优化低质图片的流程。
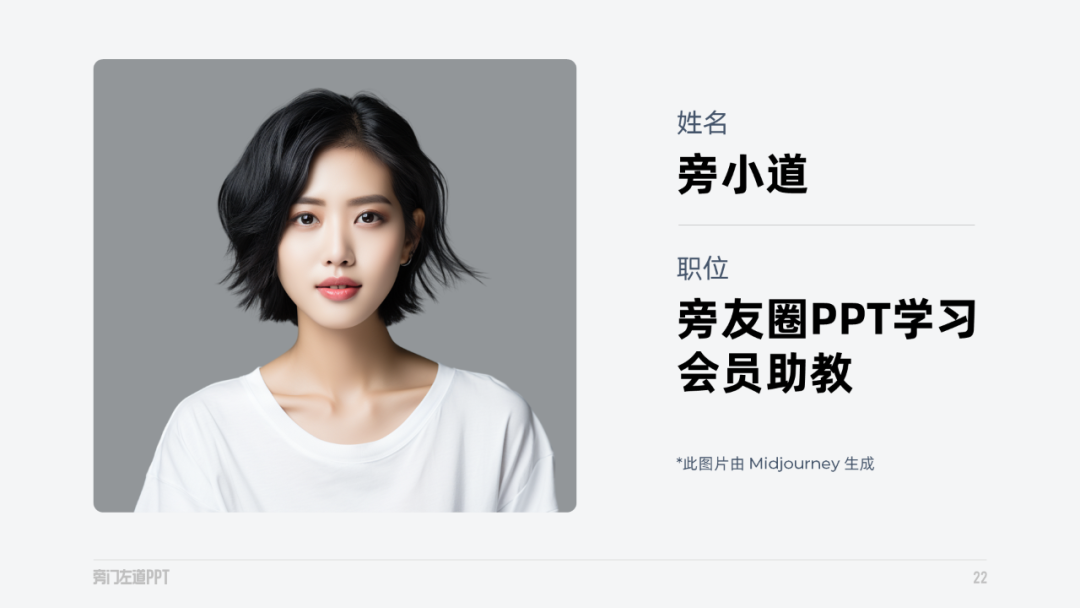
第一步,放大图片。
对于清晰度较差的图片,我们可以使用 Upscayl 这个工具进行放大。
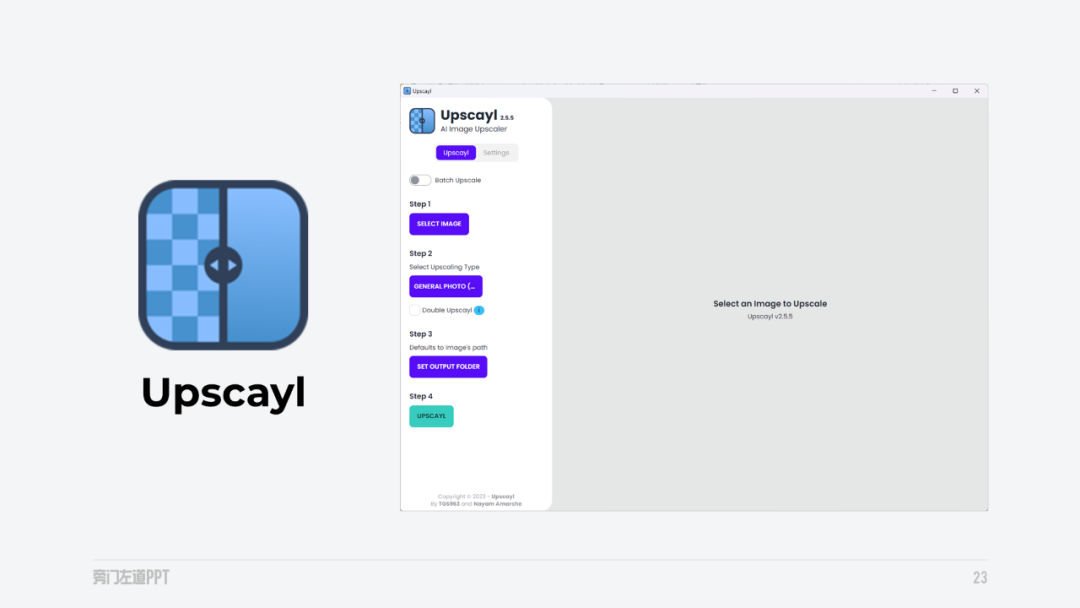
操作非常简单,将人物图片导入到 Upscayl 中,点一下 UPSCAYL,图片就清晰了~
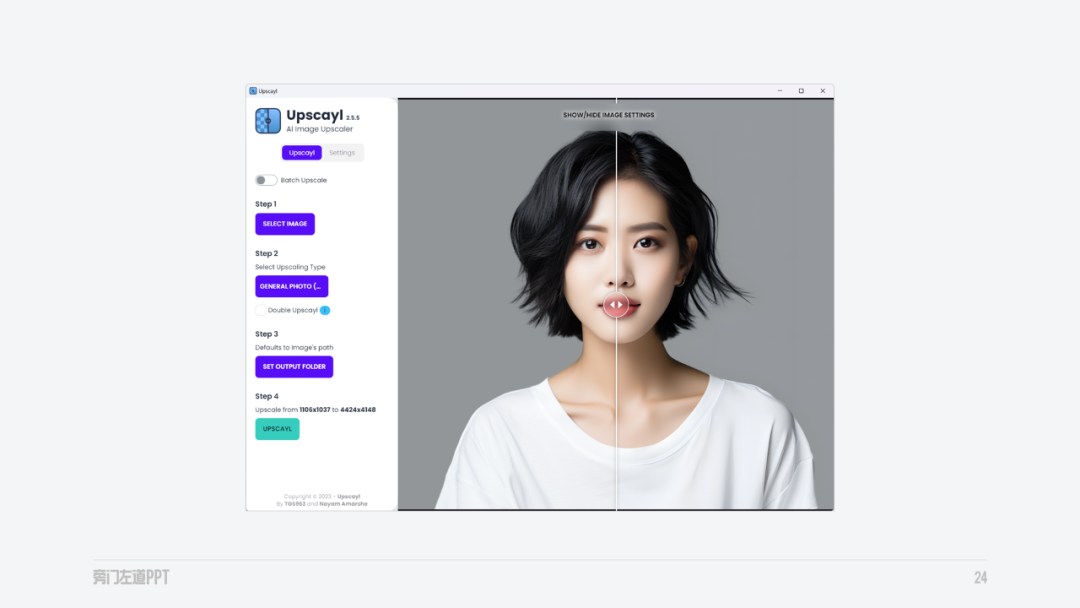
观察一下头部的细节,提升还是比较明显的。
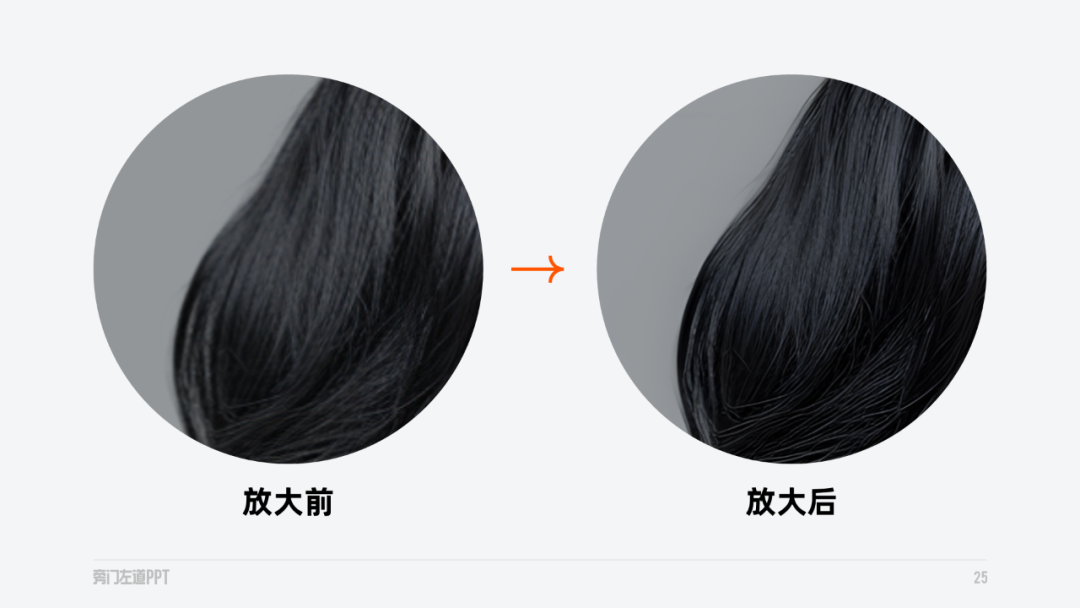
第二步,一键换装。
如果人物的着装不够正式,我们也可以使用 PS Beta 版打开图片,使用框选工具选择人物头部以外的区域:
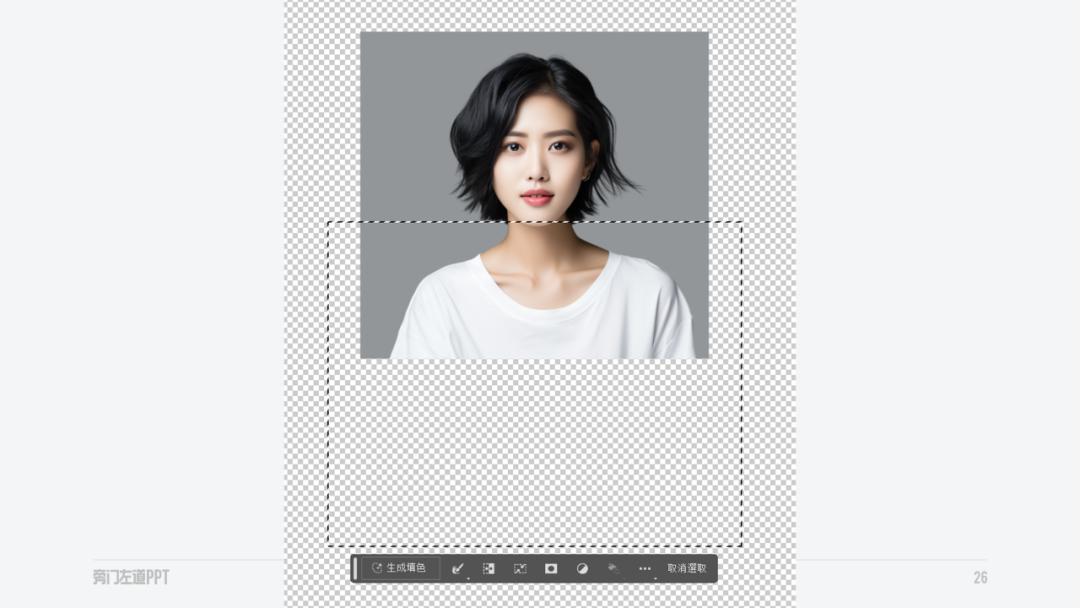
然后在提示词框内输入西装:
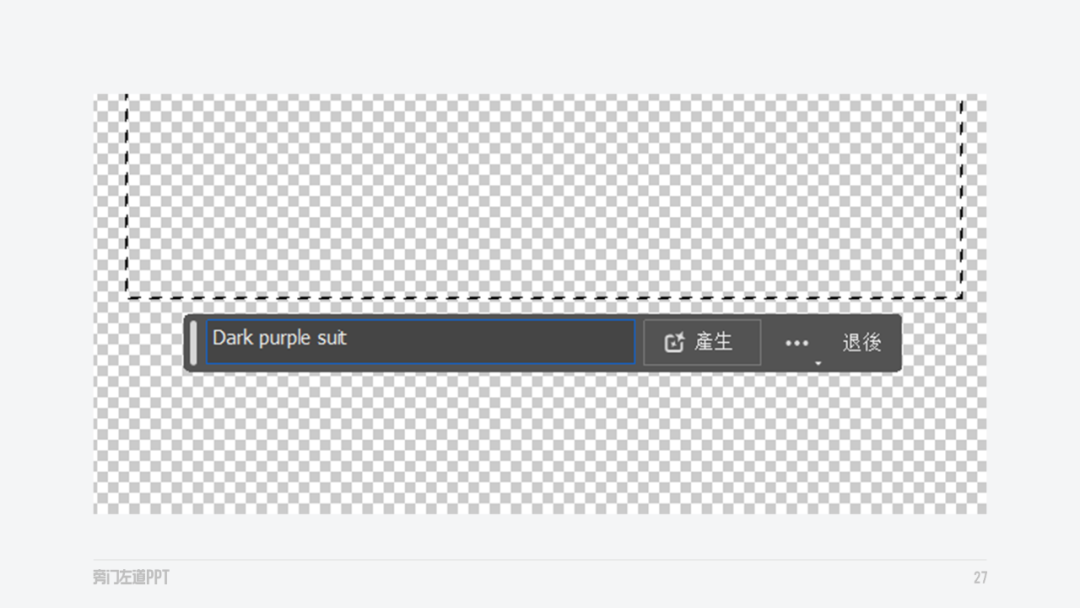
除了能换身衣服,还能进一步的补全人物的身体!
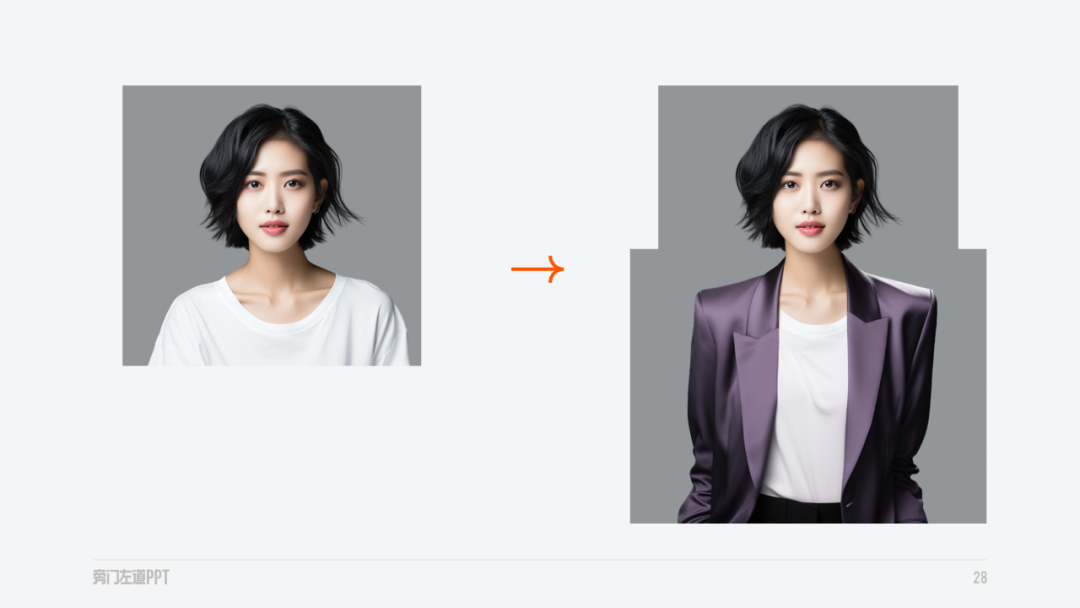
第三步,一键抠图。
只需要把人物图片上传到这个网站,pixian.ai,即可一键免费抠图。
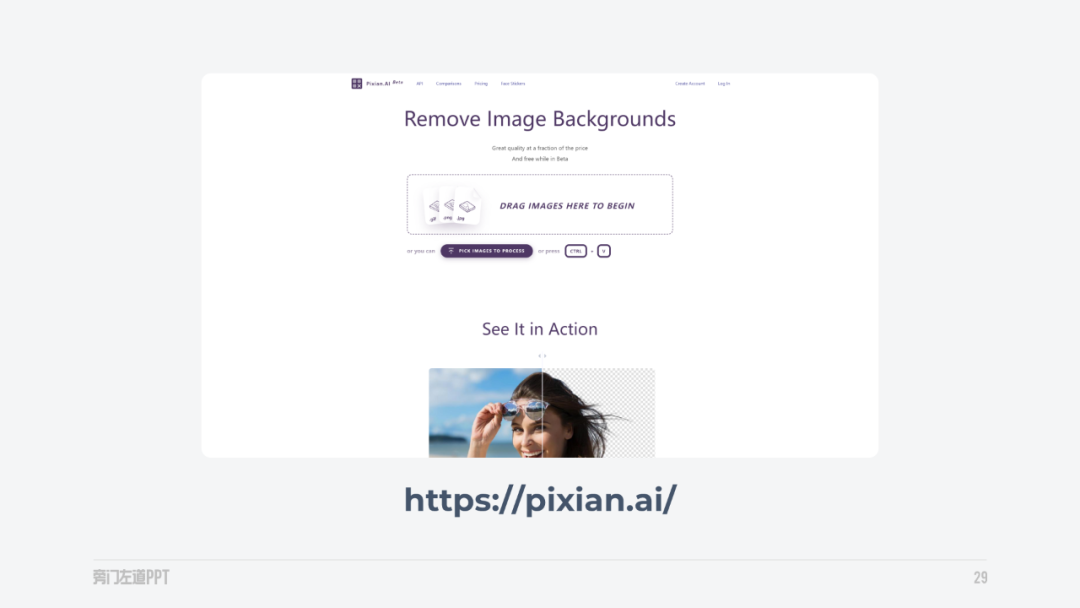
抠图识别的很精准,发丝清晰可见,最关键的是免费,而且没有图片大小的限制!
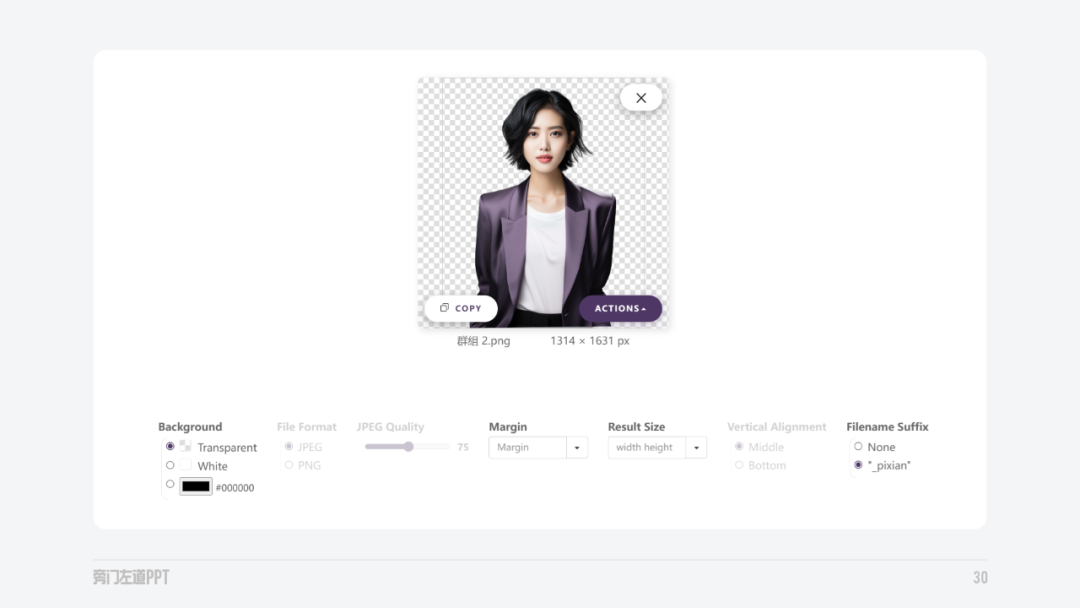
通过以上三个步骤,我们便可以快速对一些质量较差的图片进行优化了:
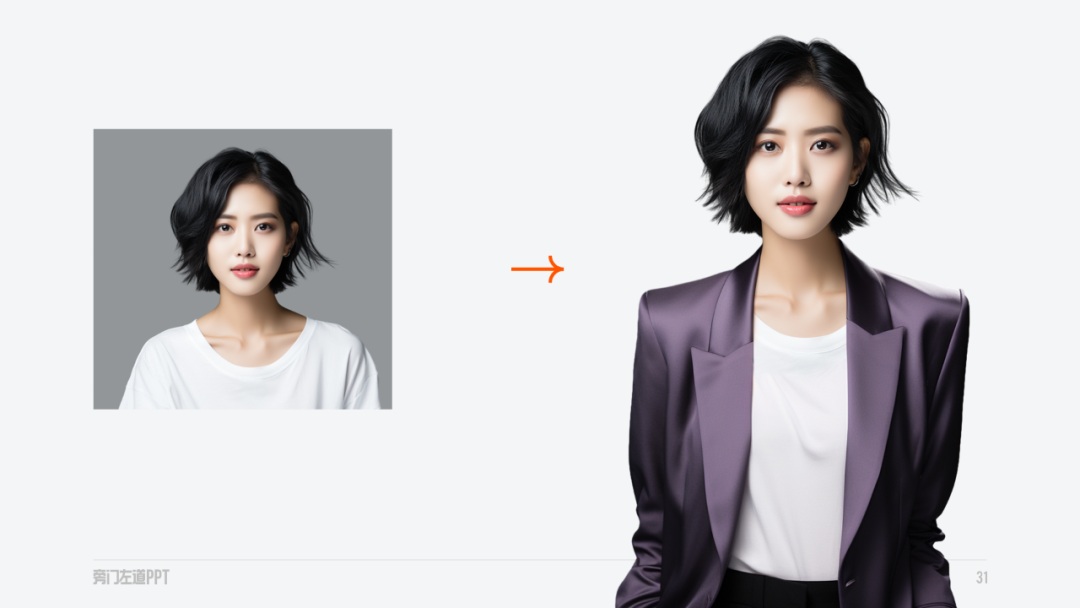
最后,我们可以提取大会主视觉的一些设计特征:
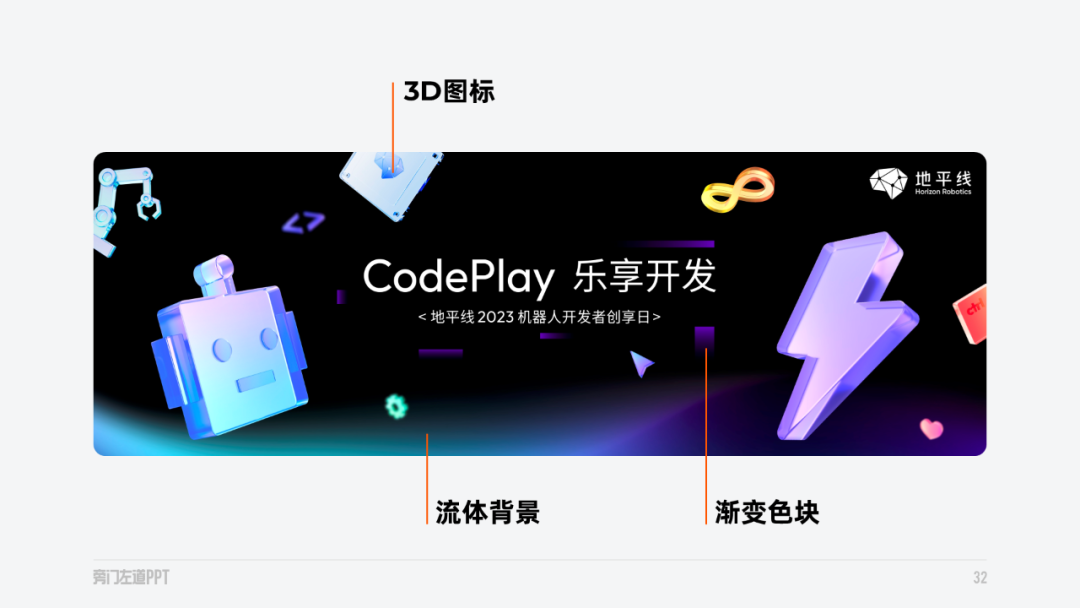
运用到人物排版排版中,就得到了一个嘉宾介绍页:



















