哈喽,大家好,我是安。
今天带大家一起学习两页 PPT 组合图表:
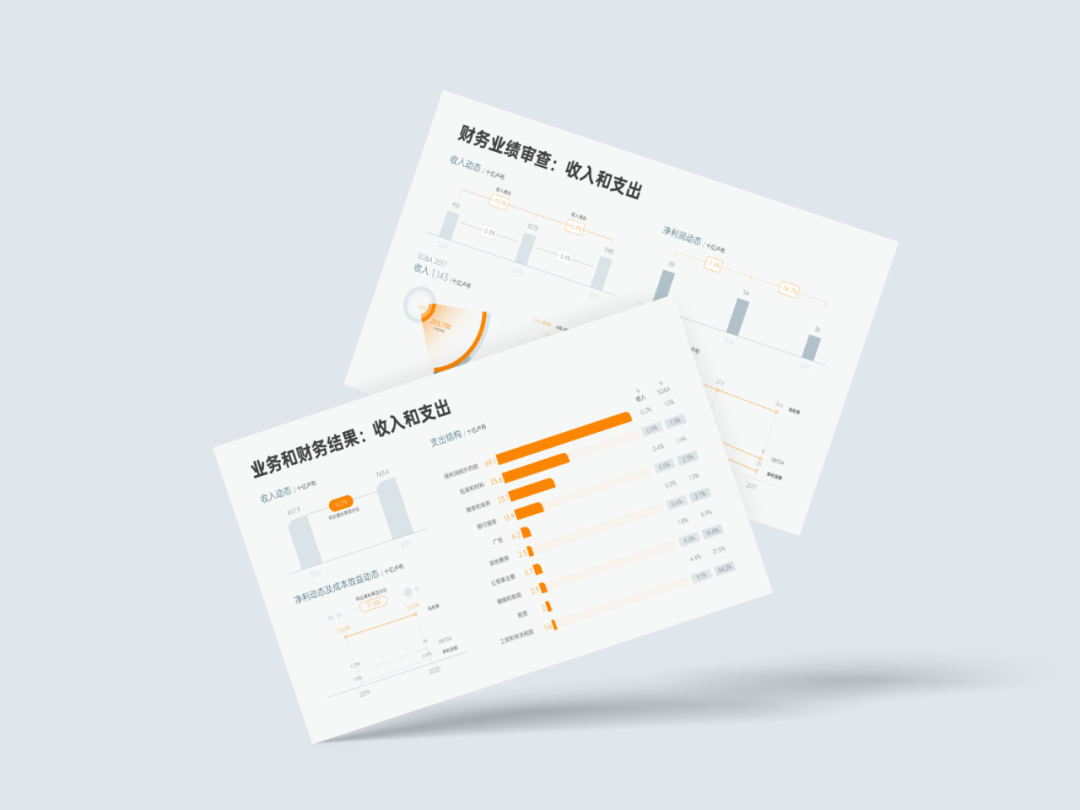
如果想知道如何用简单的图表做出专业好看的页面,不妨打开电脑,跟着一起练习哦~
01. 柱形圆环组合
这个页面由三种类型的图表组成:柱形图、圆环图、折线图
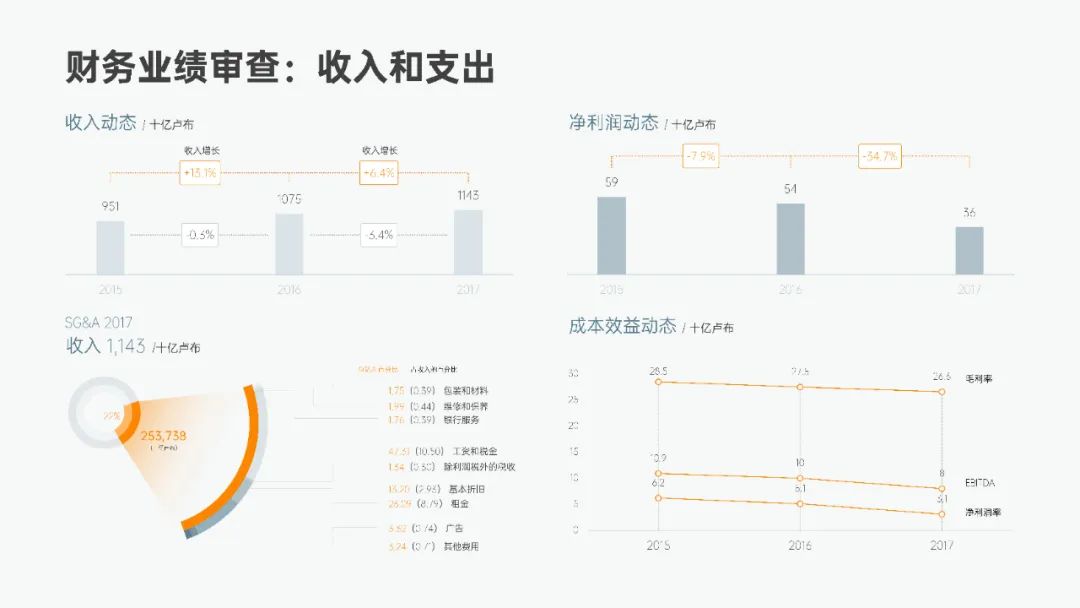
全部都是很基础的图表做法,但非常实用,在工作汇报及行业报告中使用有奇效。
首先是柱形图部分,插入簇状柱形图:
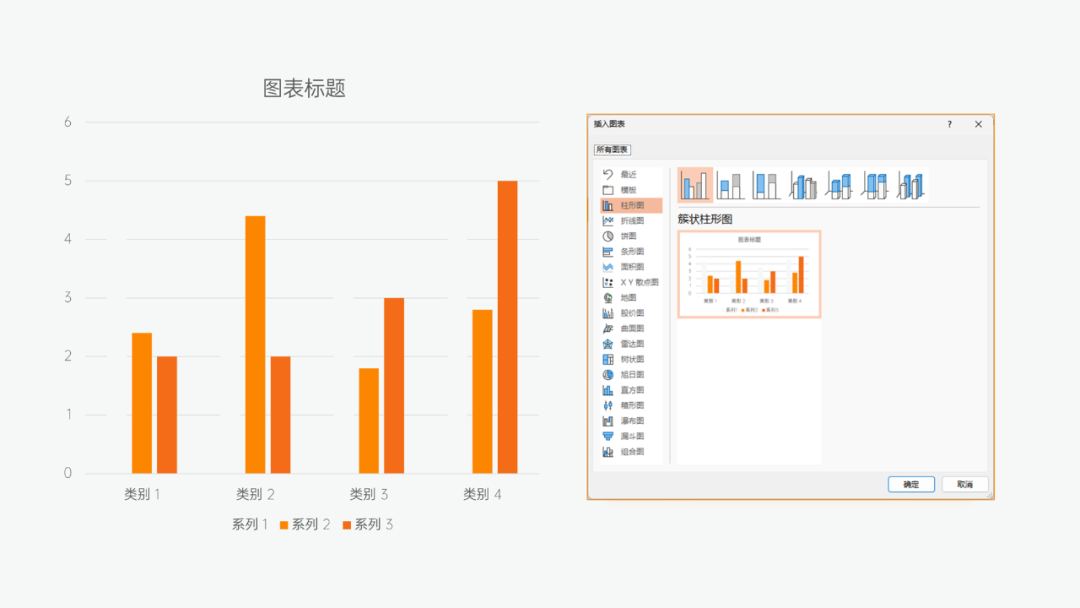
然后编辑数据,为了让每一个柱体之间有充足的空位(间距),可以在编辑数据时,使每个数据之间空一行:
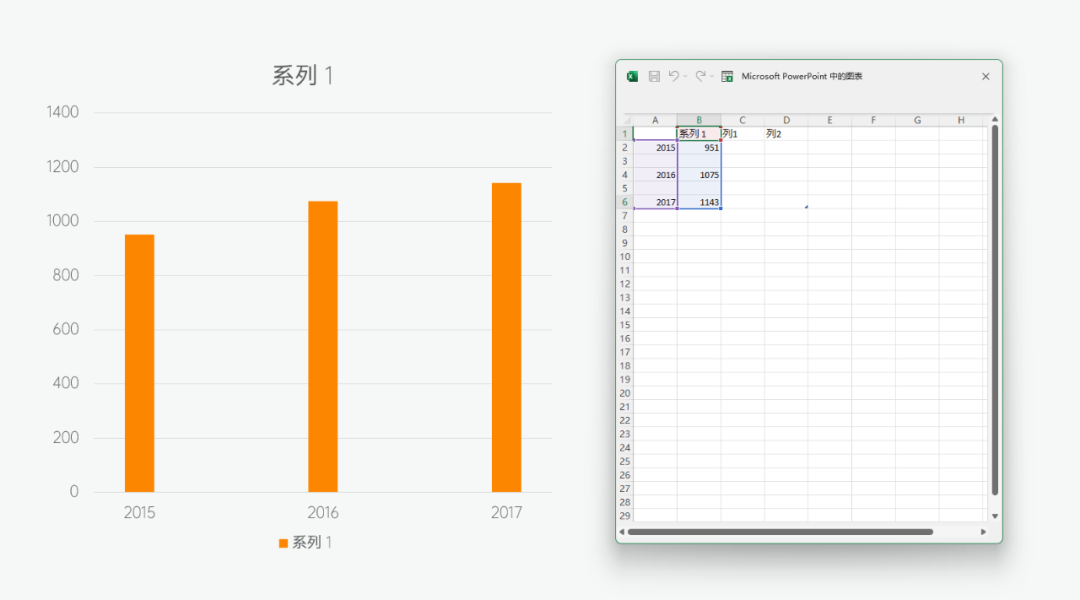
将多余的图表元素删掉,只保留水平坐标轴,接着调整柱形图的大小,插入线条和矩形,并输入对应的数据即可:
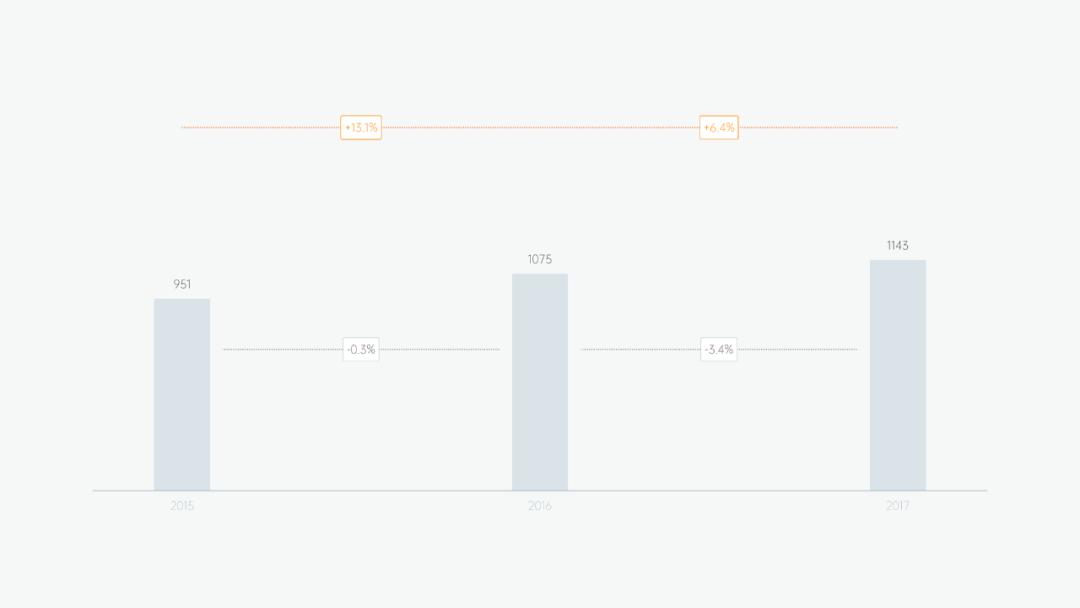
上半部分的柱形图完成后,接下来看圆环图。
首先,插入第一个圆环图,编辑数据:内环外环数据一致,并设置内外环为不同颜色(同色系不同深浅):
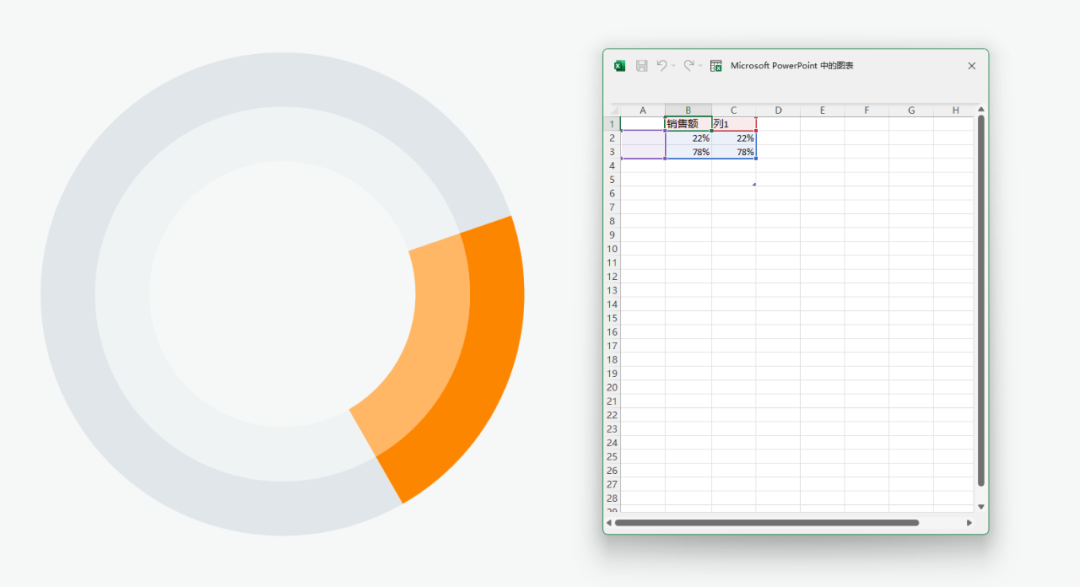
接着插入第二个圆环图,并编辑数据。
从图表来看,它只需要显示圆环图的一小部分,但数据总和却需要为 100%:
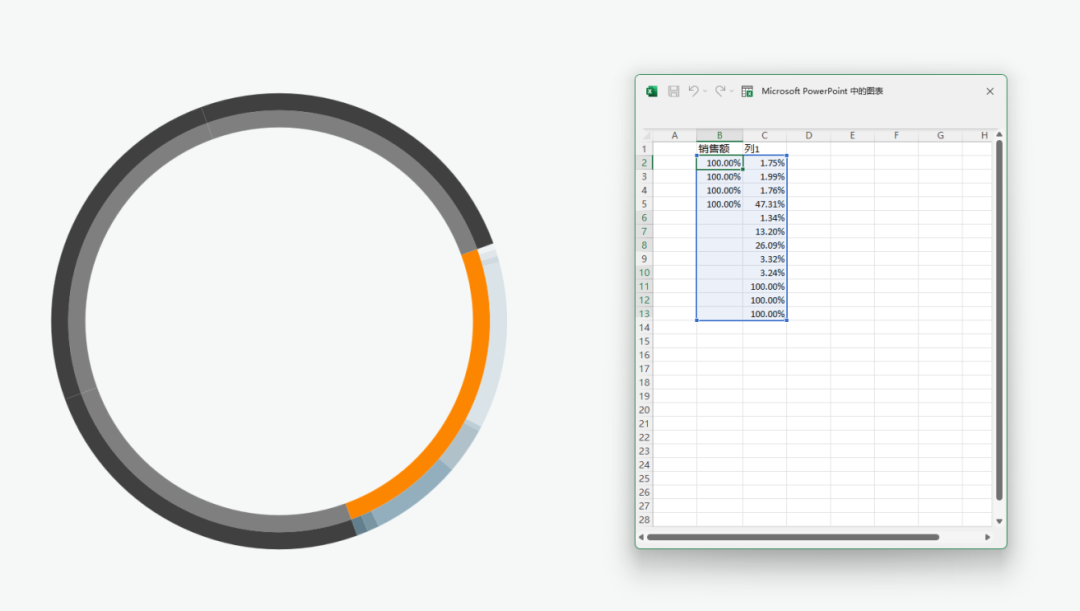
所以,编辑数据时可以将其分为四个 100%,其它三个 100% 为辅助数据,设置颜色为无填充。
然后插入一个梯形,设置渐变填充,将它与两个圆环图组合到一起:
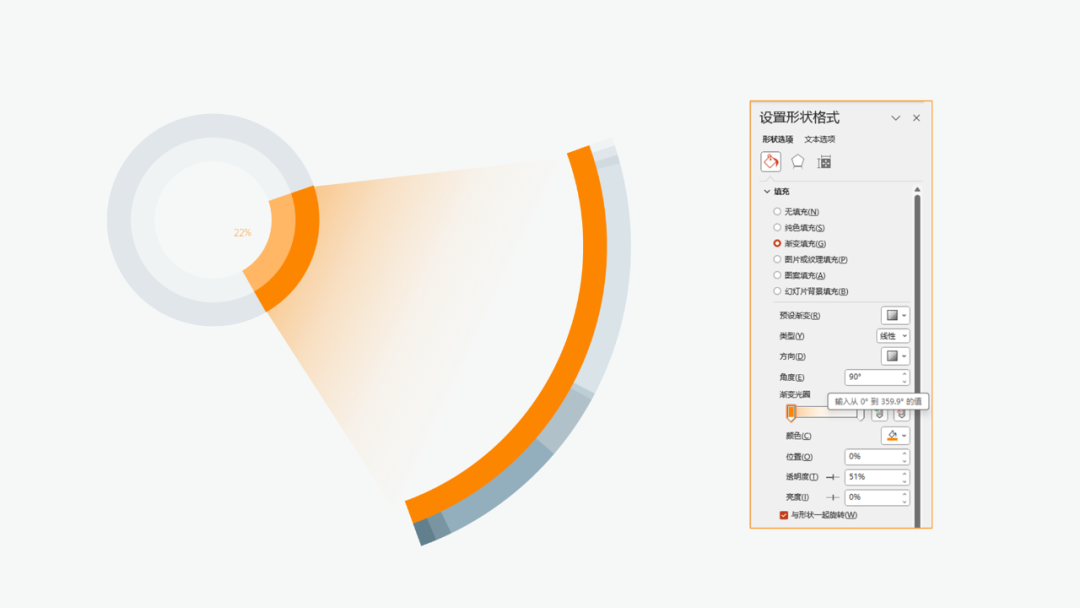
最后,来做页面右下角的折线图部分。
插入折线图,并编辑数据:
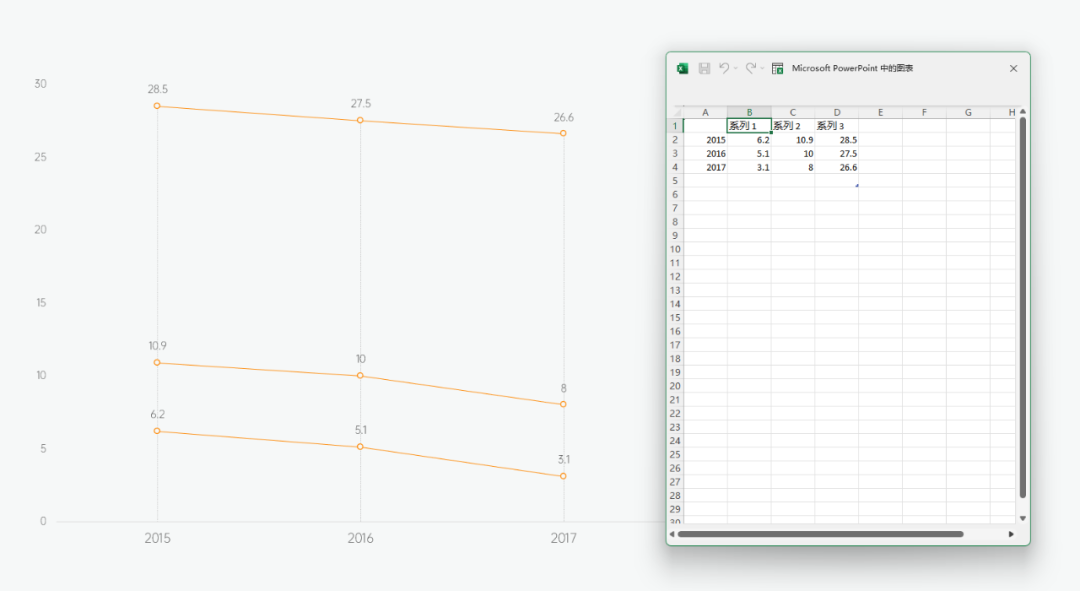
接着选择系列 3 的折线图,勾选误差线,设置误差线为负偏差,百分比 100%:
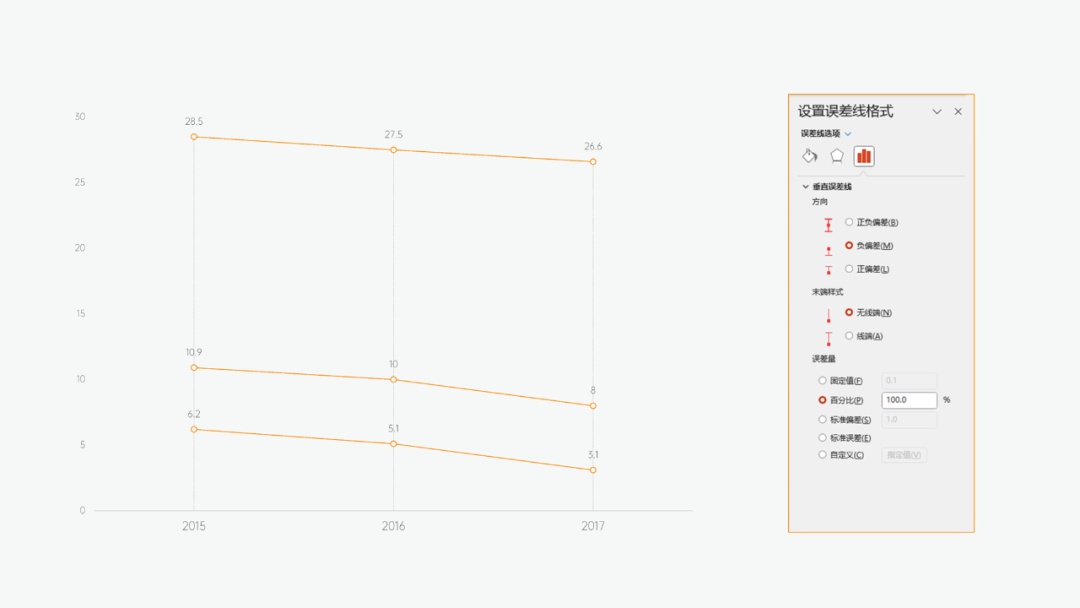
最后,将上述所有图表,在页面中拼合到一起:
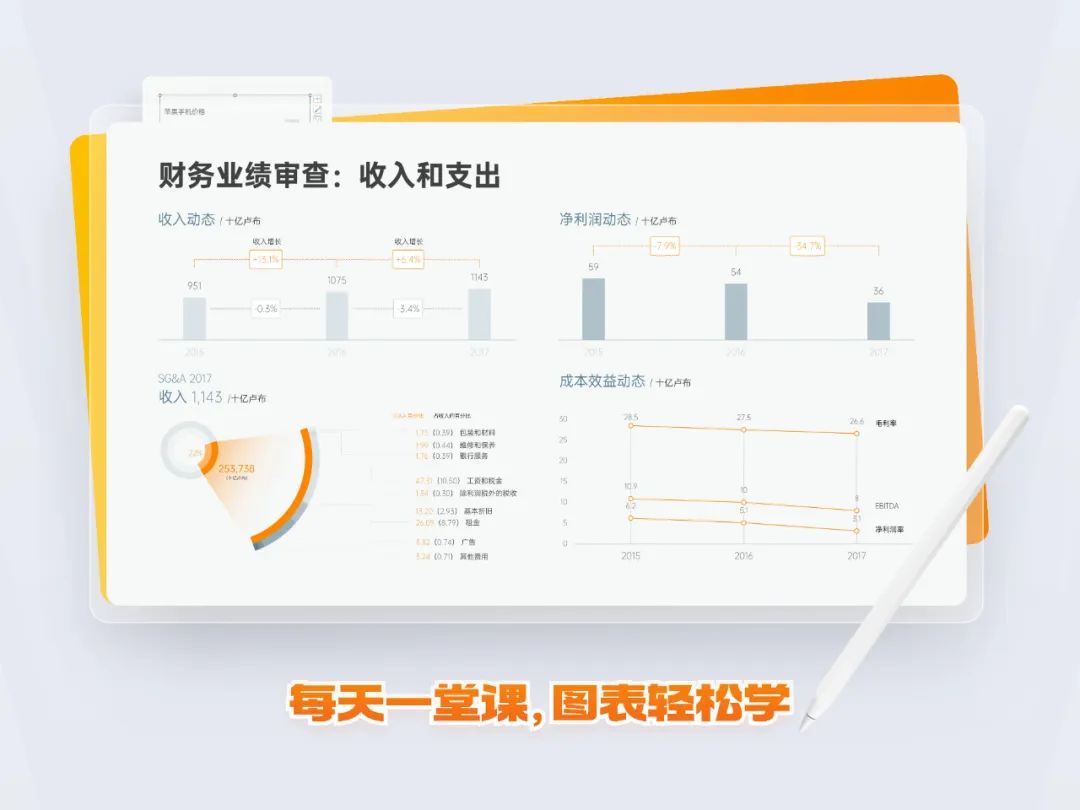
如上图,第一页图表就制作完成了。
咱们接着看第二页,同样是多个图表组合的页面。
02. 多类型数据图
与上一页不同的是,这页将柱体和条形设置成了异形,看起来比较有创意:
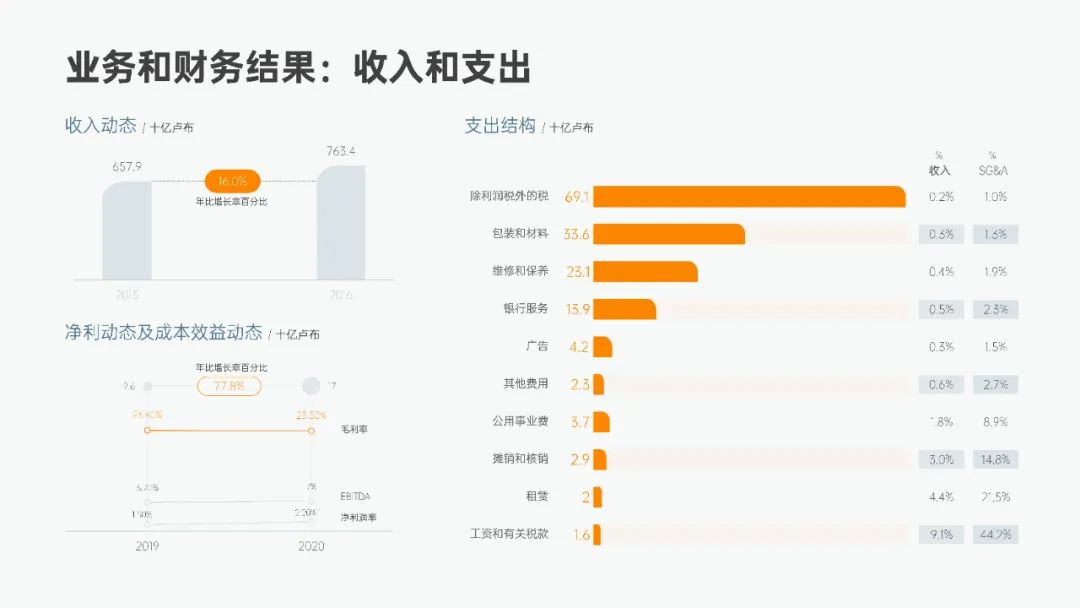
这一页,左侧差不多,咱们就只讲右侧的条形图哈~
首先,插入堆积条形图:
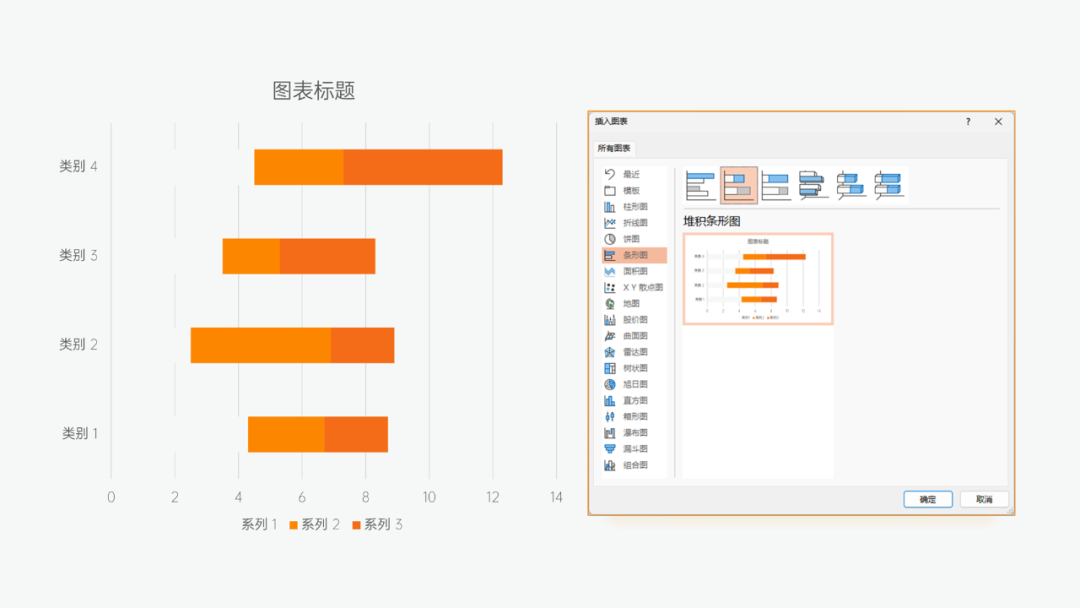
接着编辑数据:
系列1.浅橙色条形数据
系列2.实际数据
系列3、系列5.空白间距数据
系列4、系列6.放置数据标签条形数据
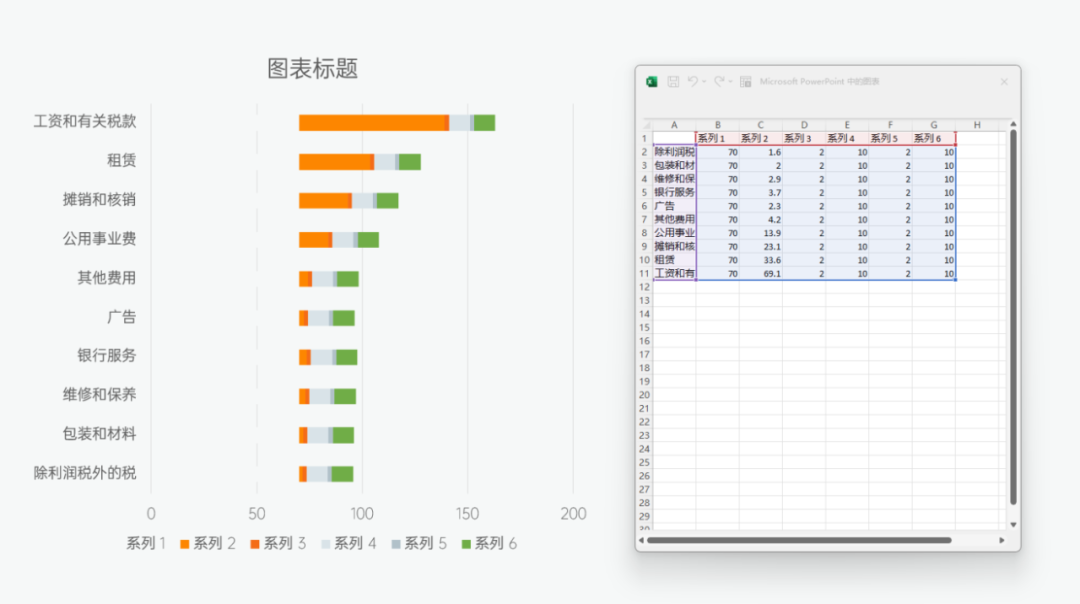
然后选中图表,在图表设计中,更改图表类型-勾选系列 2 为次坐标轴:
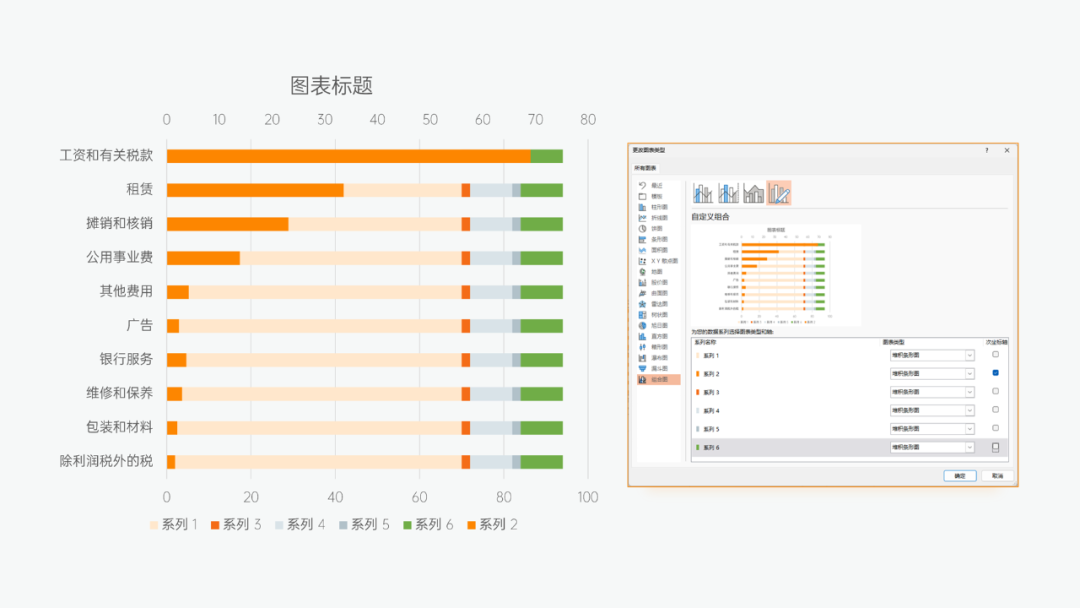
再修改主要横坐标轴和次要横坐标轴,使它们的最大值一致:
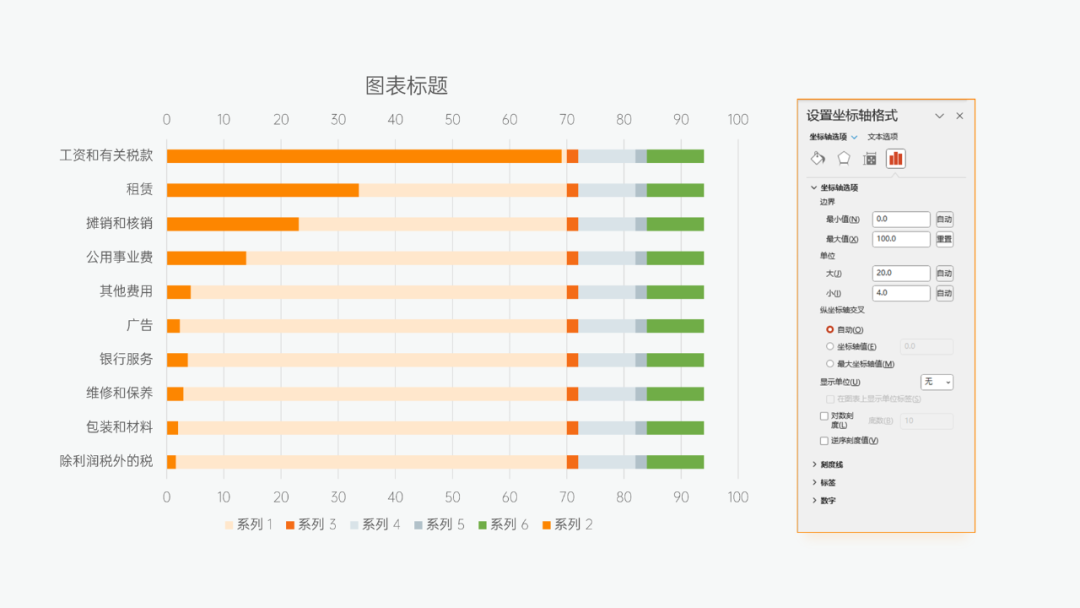
删掉多余的图表元素,只保留主要纵坐标轴,并调整条形图的间隙宽度:
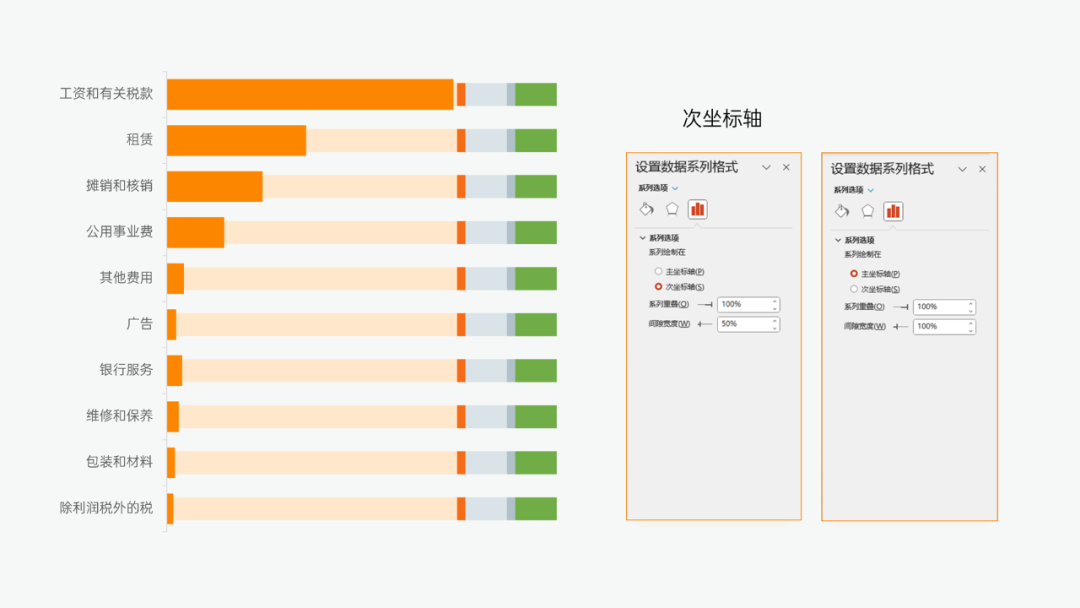
然后,复制一份图表,粘贴为增强型图元文件,并将橙色条形全选,更改形状为单圆角矩形:
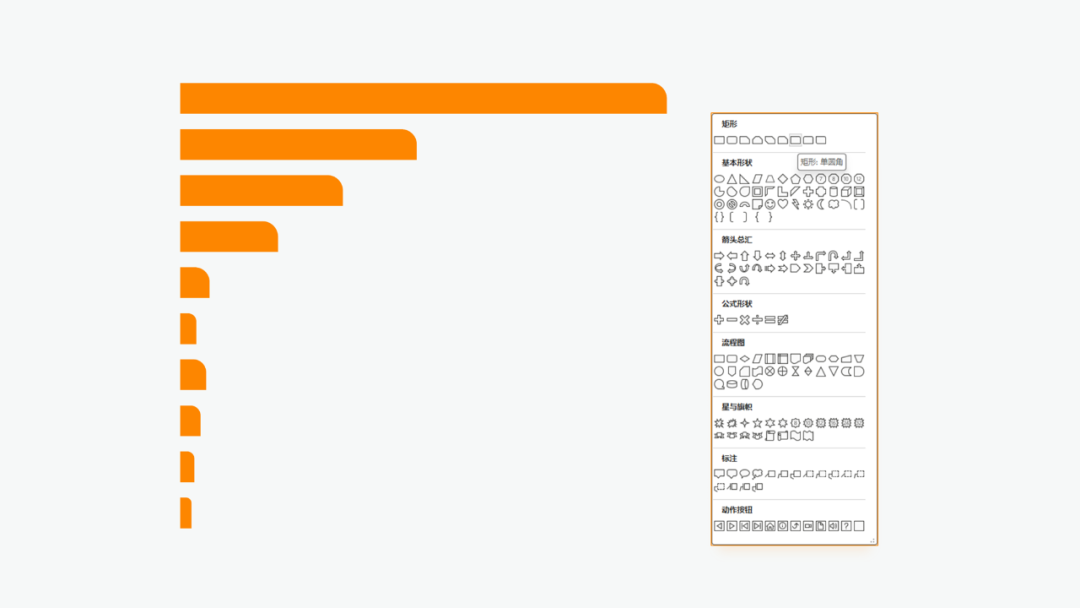
复制后,依次双击条形,设置填充方式为图片或纹理填充:
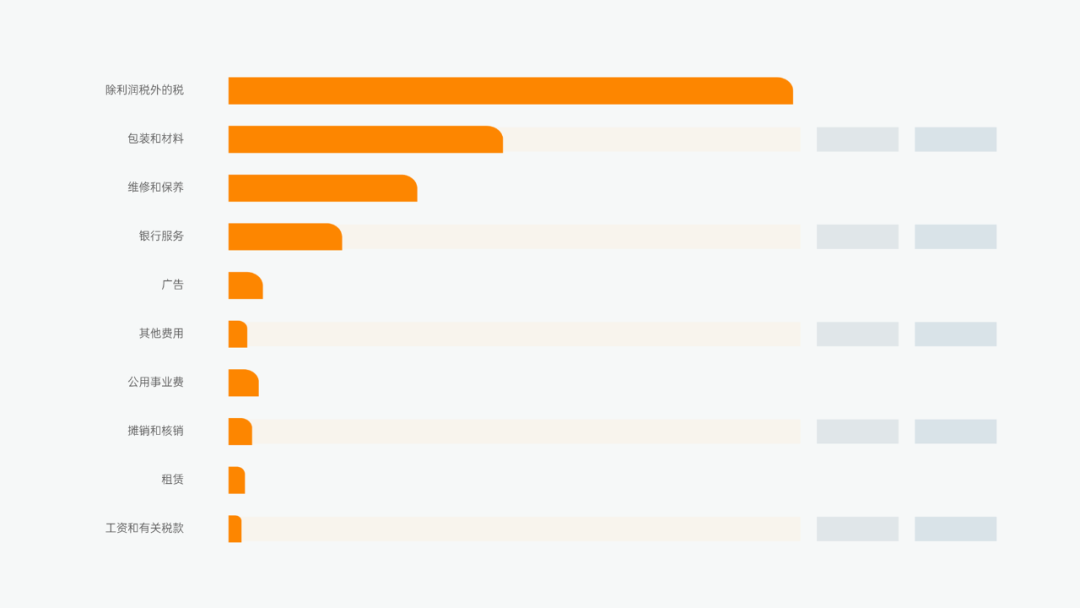
最后,将标题与三个小图表组合到一起,这页就制作完成了:
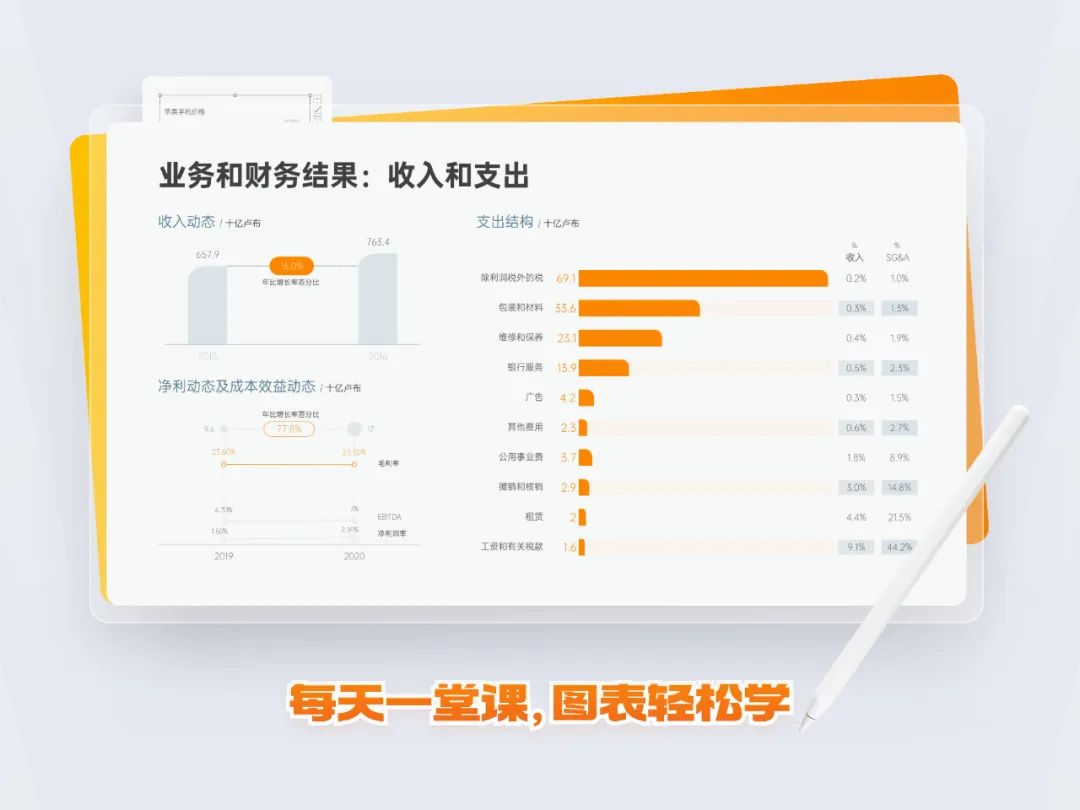
以上,就是今天分享的 2 页图表教程,希望对大家有所帮助~


















