哈喽,大家好,我是安。
今天给大家带来两份组合图表页面,有专业图表那个范了:
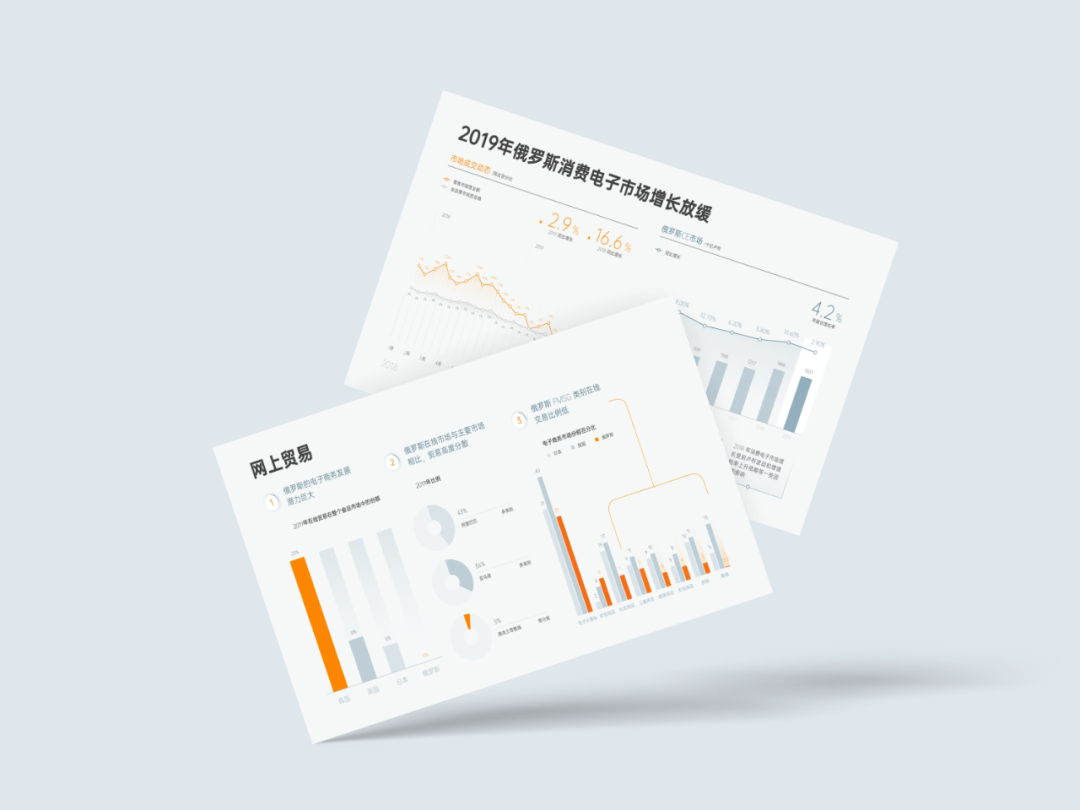
对图表感兴趣的小伙伴,可以打开电脑,跟着一起练习哦~
01. 多柱形图组合
这种多图表组合的页面在专业报告中很常见,乍一看非常高大上:
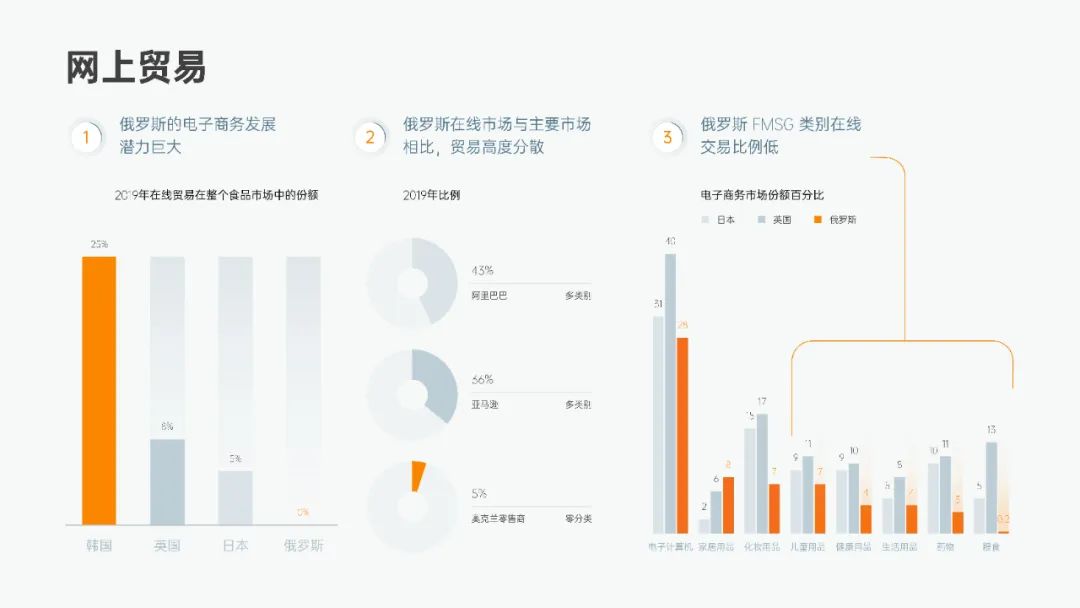
页面内分为柱形图和环形图,环形图特别简单,咱们就放过它,直接来看柱形图部分~
首先,插入簇状柱形图:
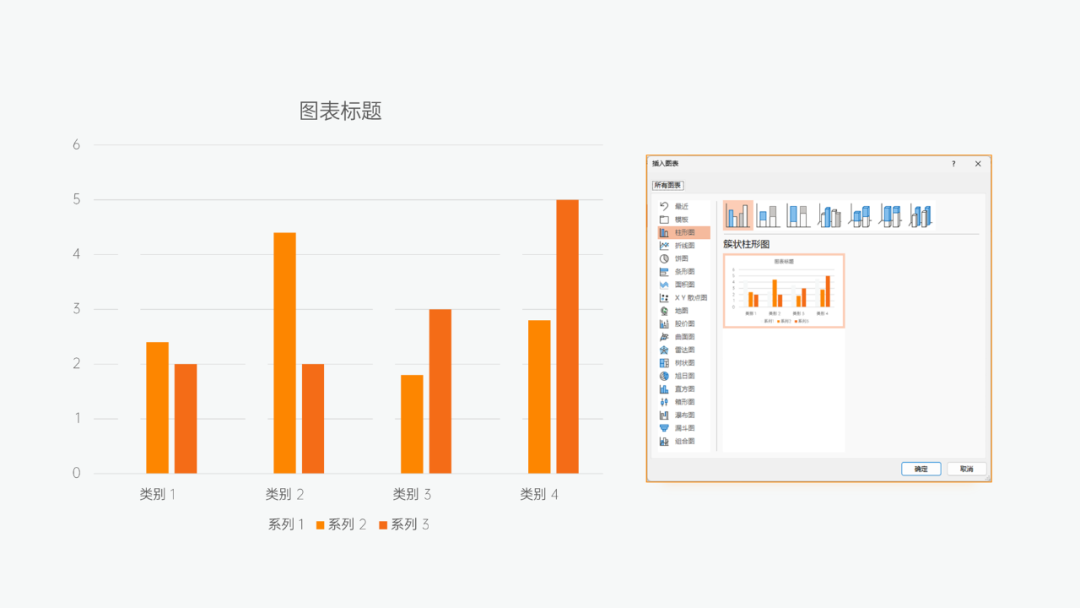
接着编辑数据,只需要两个系列的柱形图数据,系列 1 输入实际数据,系列 2 输入实际数据的最大值,作为辅助数据:
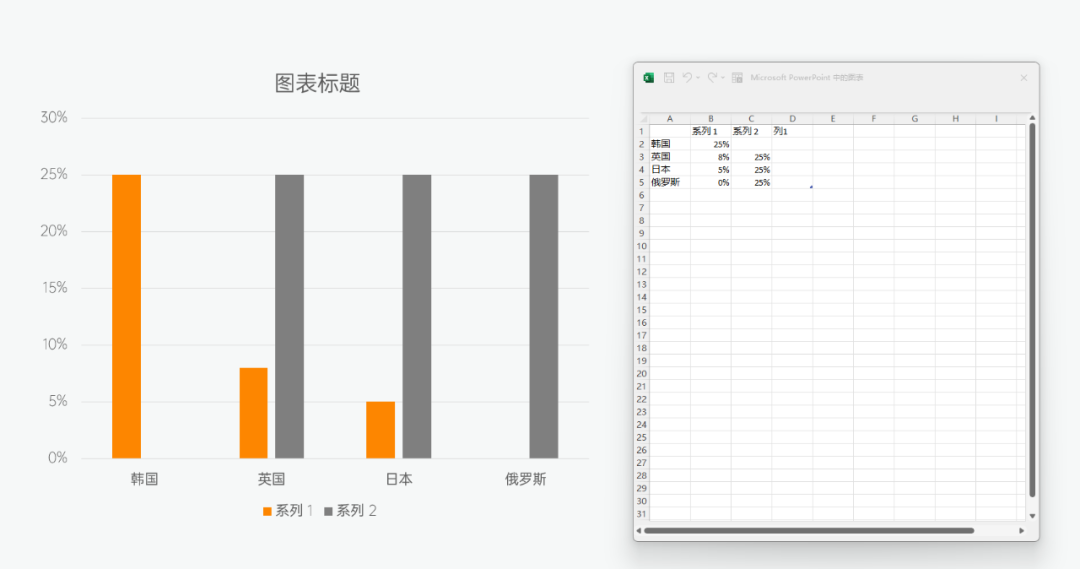
然后选中图表,图表设计-更改图表类型-组合图,将系列 1 设置为次坐标轴:
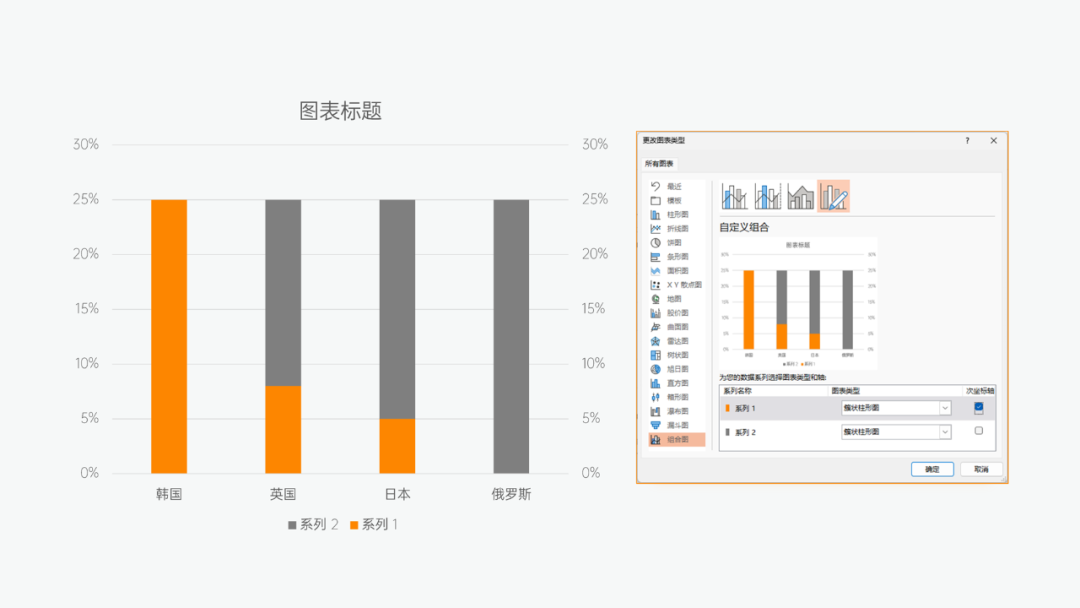
这样做,可以使相同数据的柱形图都在图表底部。
再设置系列 1 柱形的渐变填充,使其看起来更加专业美观:
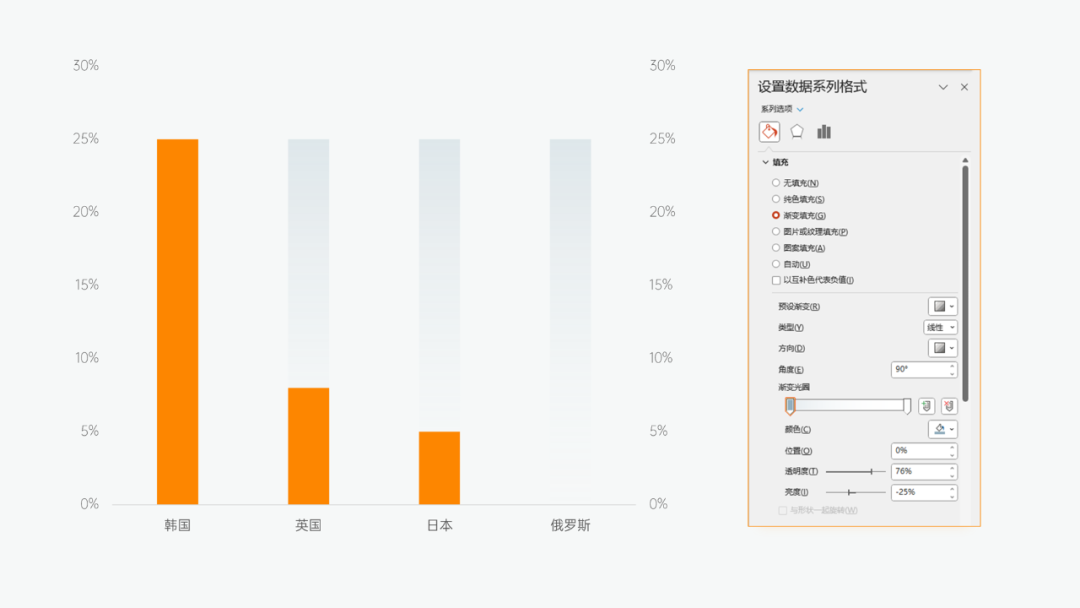
本页面的第一个柱形图就讲完了,接着看右侧的柱形图:
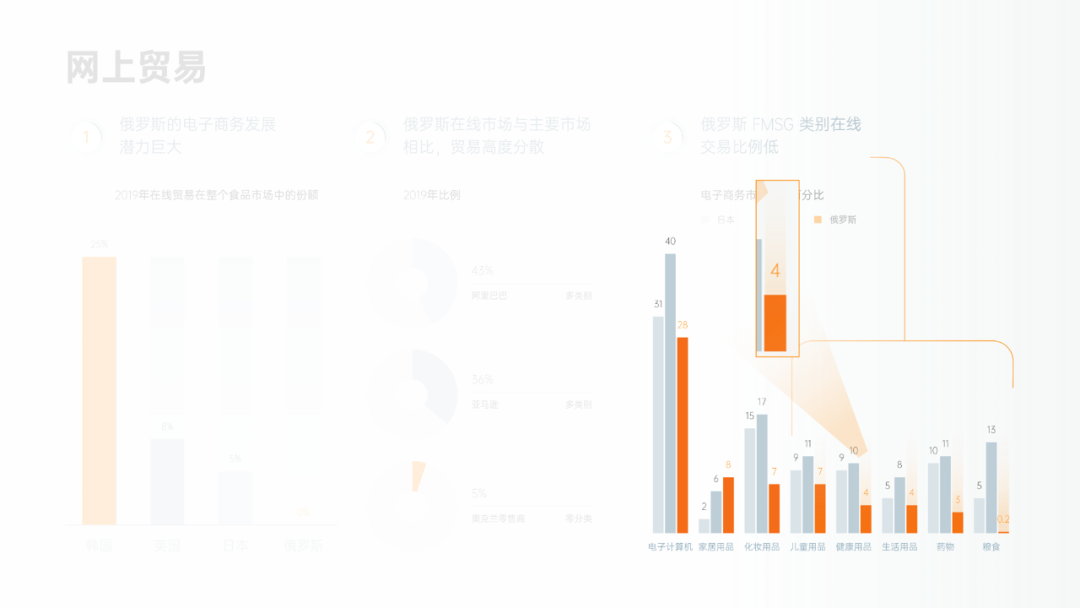
系列 1-系列 3 为基础数据(柱形图),系列 4 为辅助数据(散点图-Y 轴:
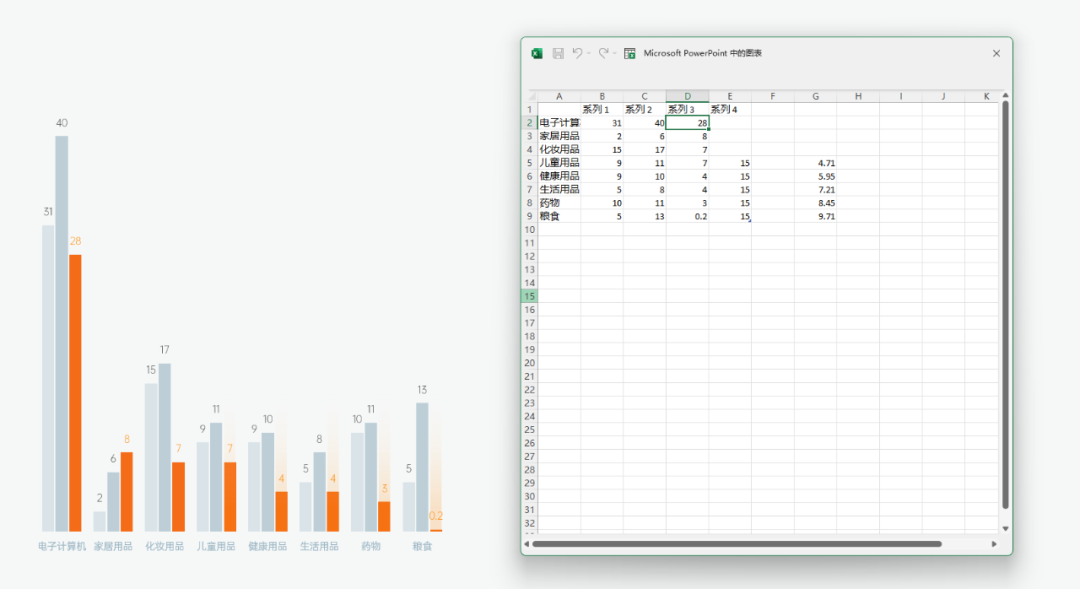
X 轴的数据根据次坐标轴数据调整,直至调整到橙色柱形图中部位置:
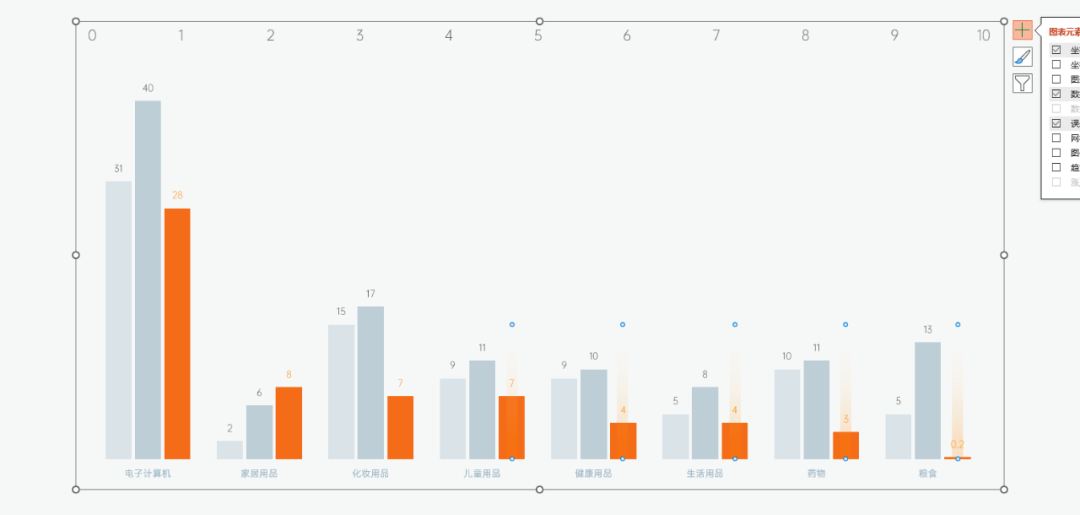
然后设置散点图的垂直误差线为负偏差,百分比为 100%,接着设置线条渐变填充以及线条宽度(根据图表大小修改):
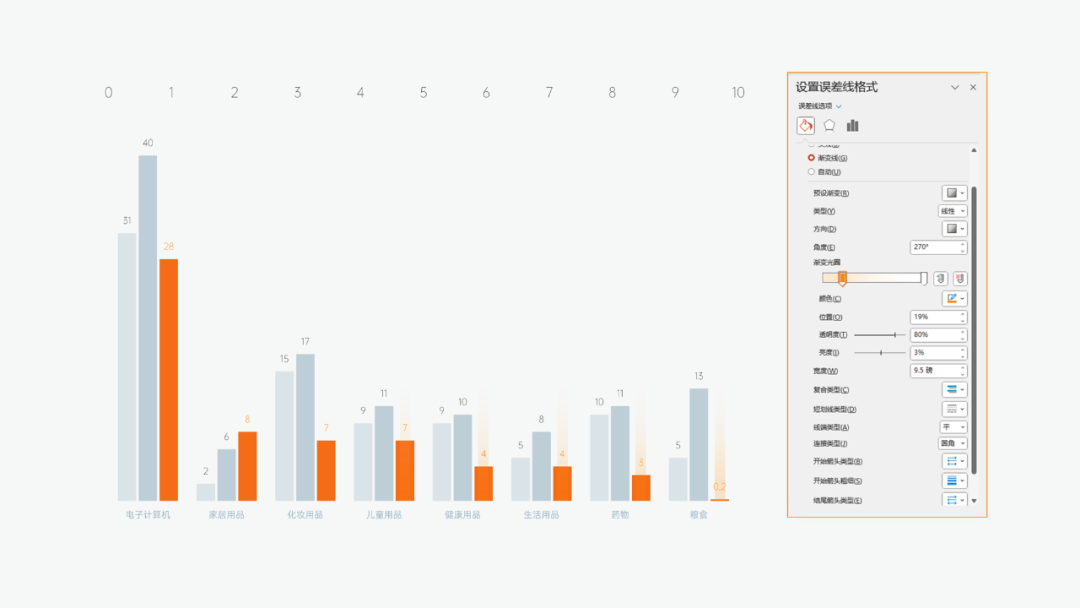
最后,加上其他文字内容并排版整齐:
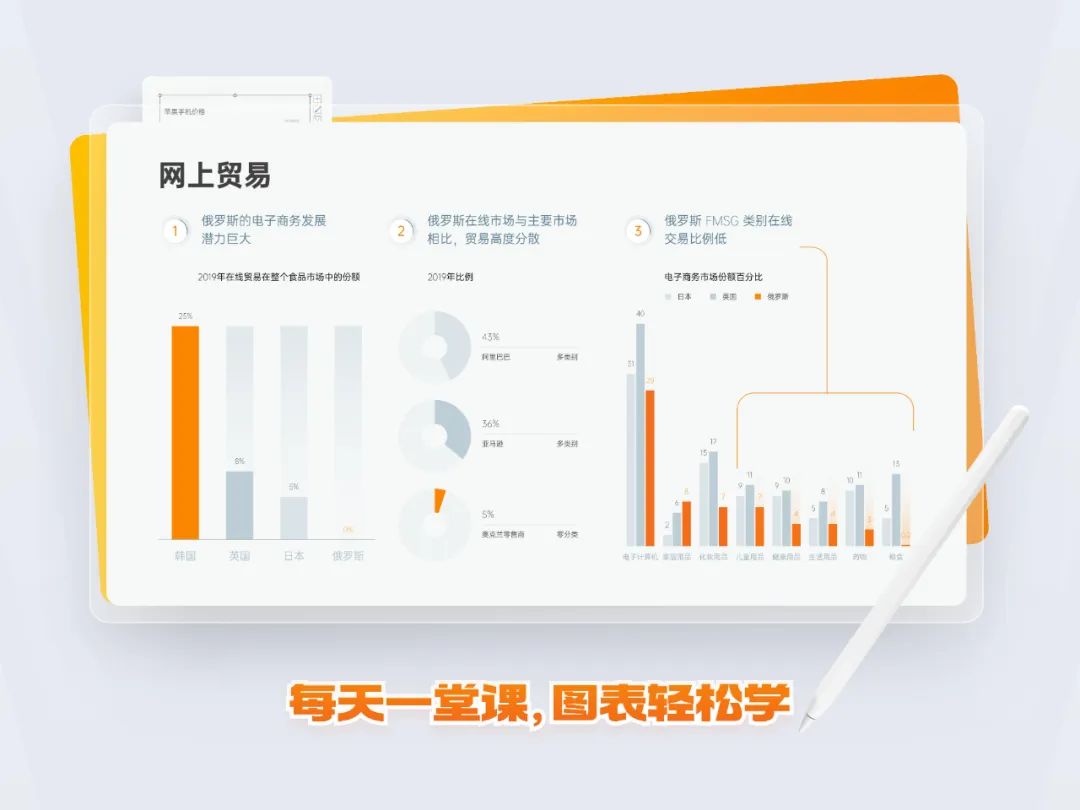
第一份图表搞定,还满意么亲?
02. 多项图表组合
这个页面,算是把折线图的组合应用到了极致,镇场子的神器:
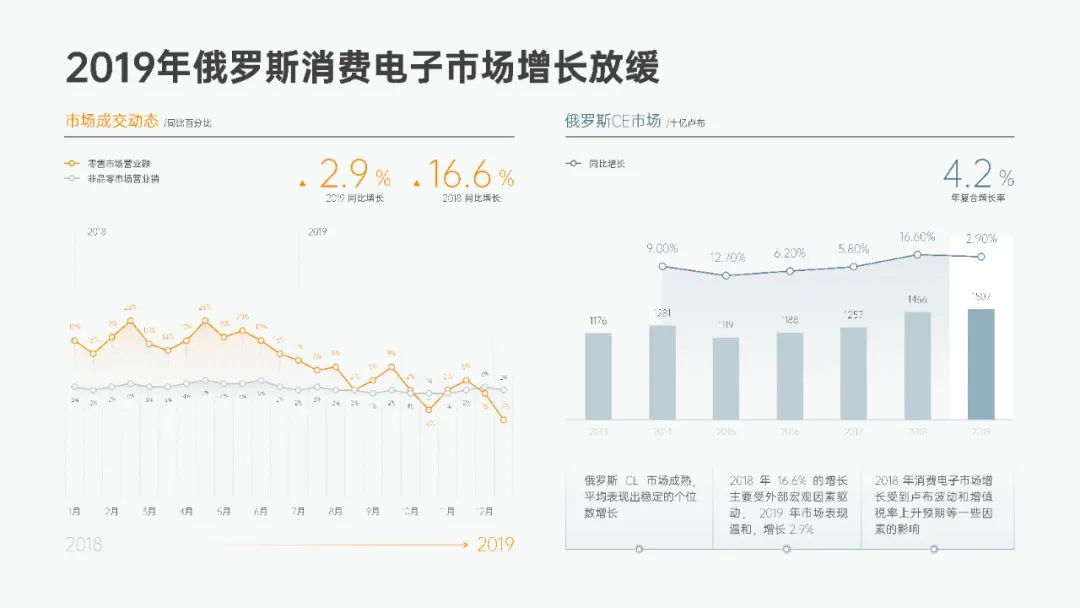
首先,插入带数据标记的折线图:
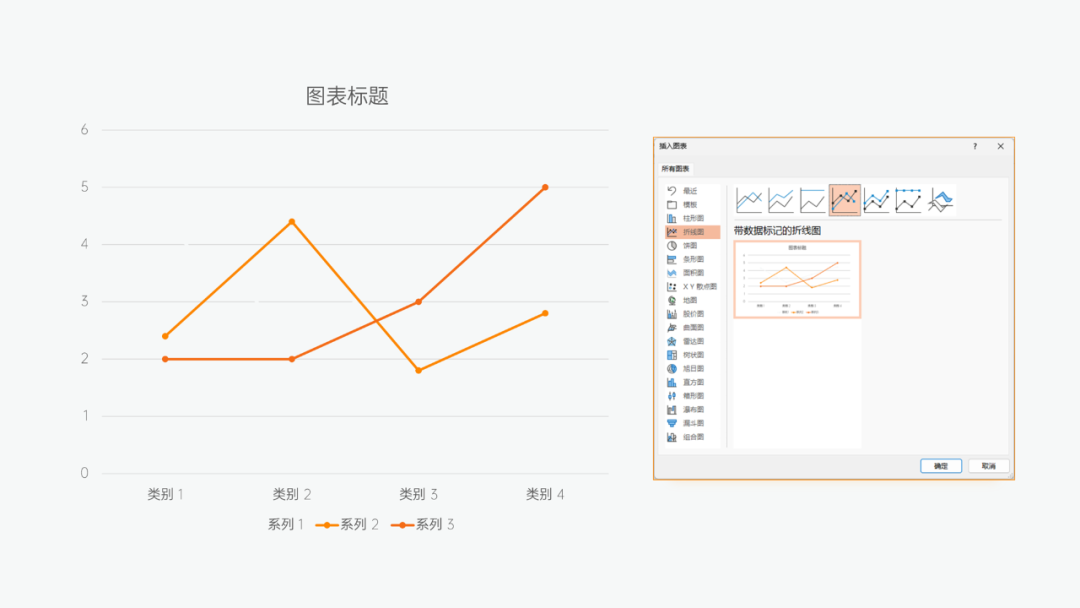
编辑数据,系列 1-系列 4 为实际数据,系列 5、系列 6 为上方的年份标注:
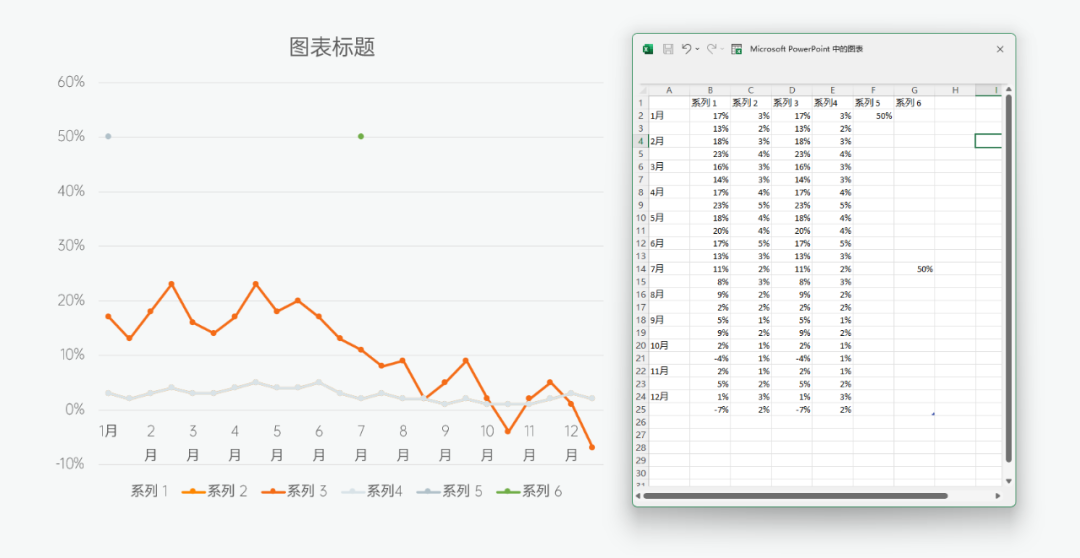
接着更改图表类型,设置系列 1、系列 2 为带数据标记的折线图,系列 3、系列 4 为面积图,系列 5、系列 6 为折线图:
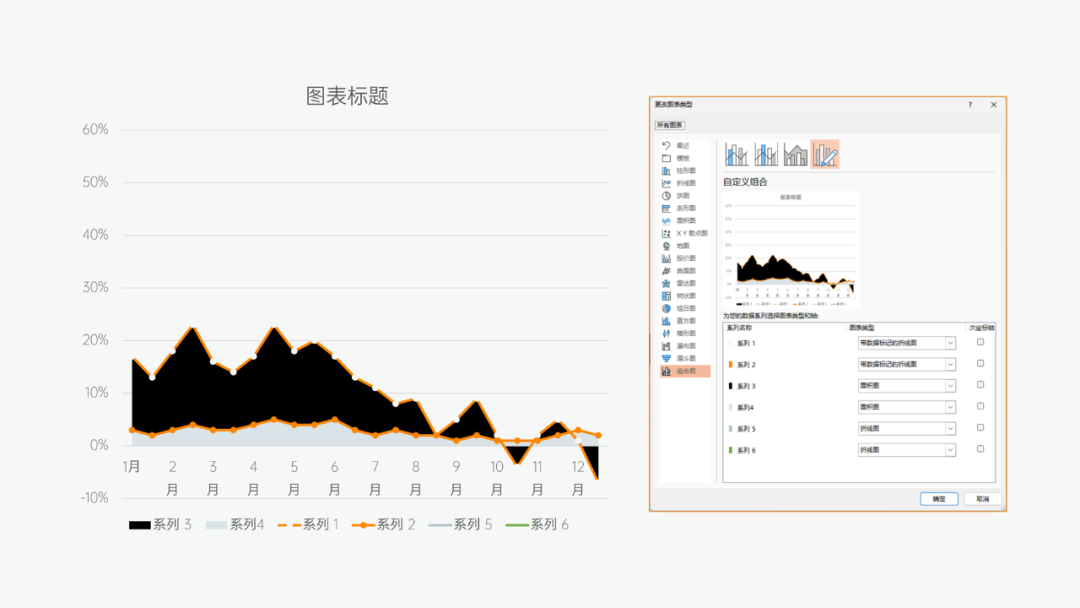
再设置折线图的标记,以及面积图的渐变填充:
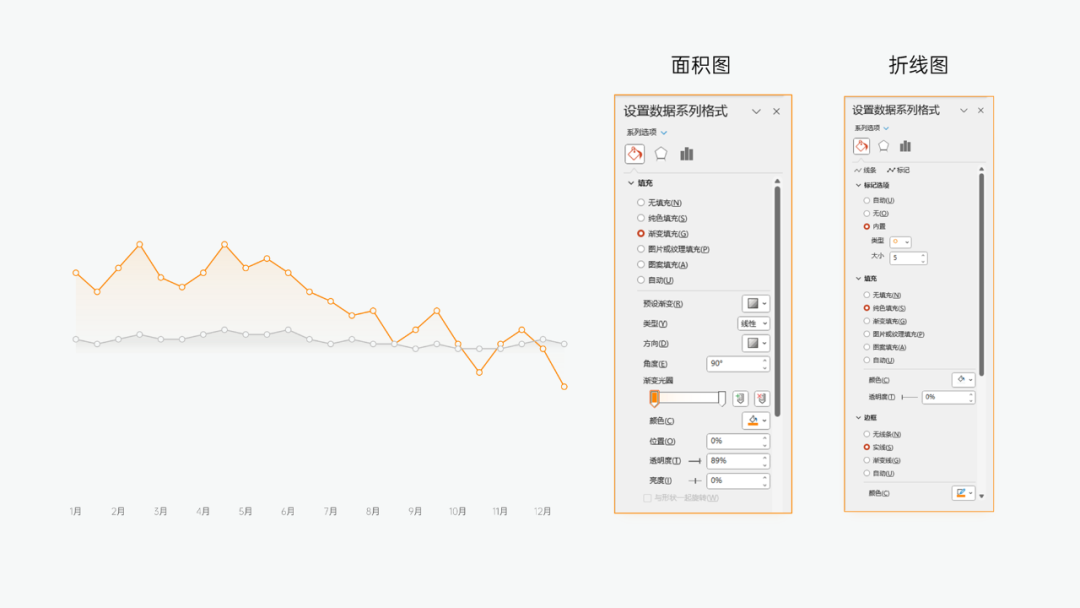
此时图表的数据难以观察,可以使用主轴主要垂直网格线做出栅栏式分割,让数据更易观察,同样设置渐变填充:
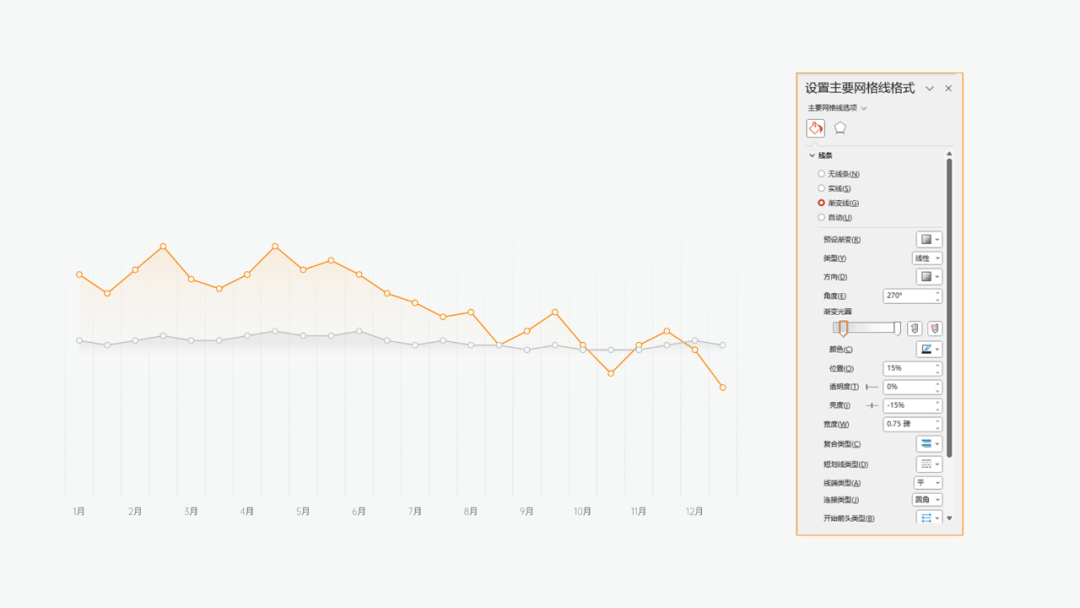
上方年份标注,使用折线图的误差线,设置负偏差,百分比误差量:
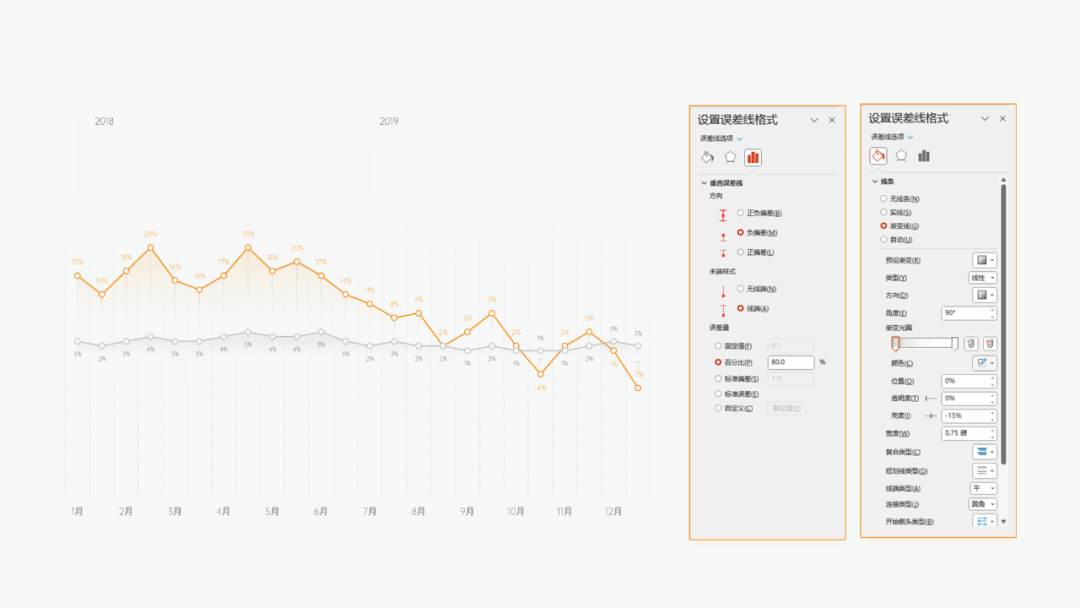
至此,左侧的图表就制作完成了,接着做右侧的组合图表。
首先插入组合图表,系列 1 为簇状柱形图(设置为次坐标轴),系列 2 为带标记选项的折线图,系列 3 为面积图,系列 4 为簇状柱形图:
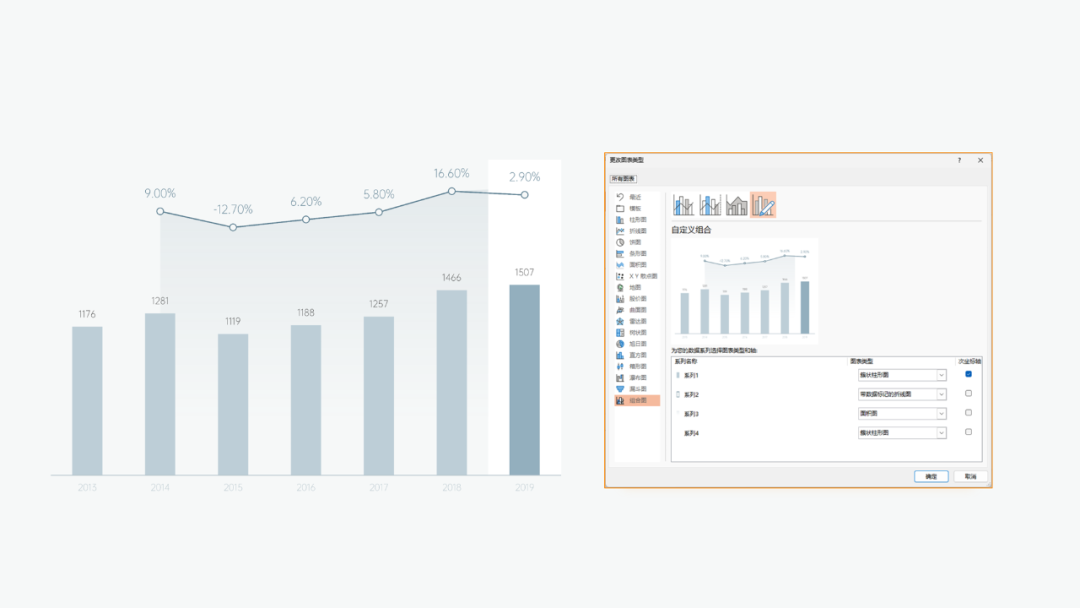
接着输入数据:
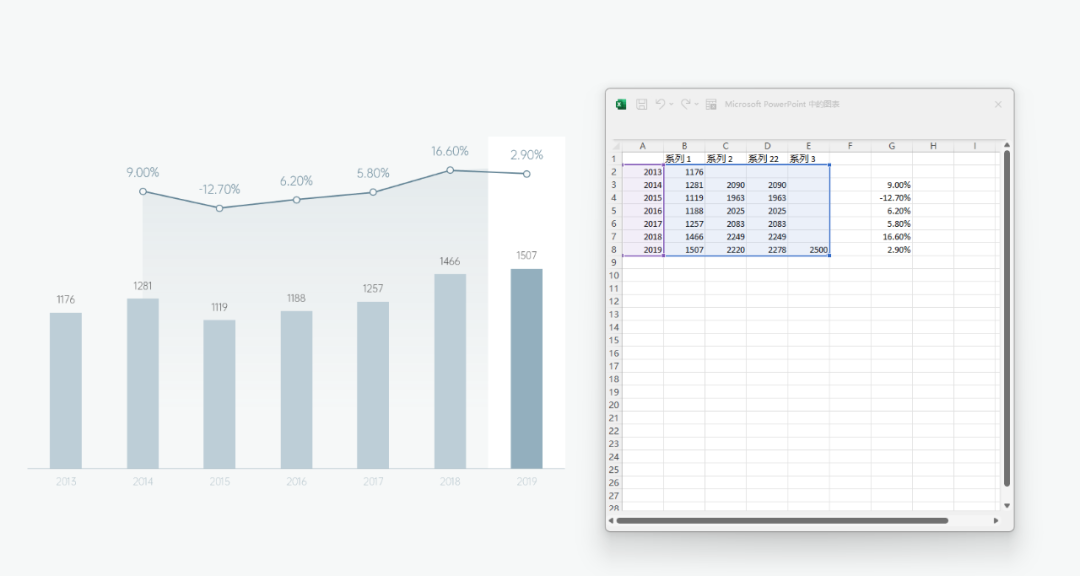
选择系列 4.设置间隙宽度为 0%,颜色改为白色:
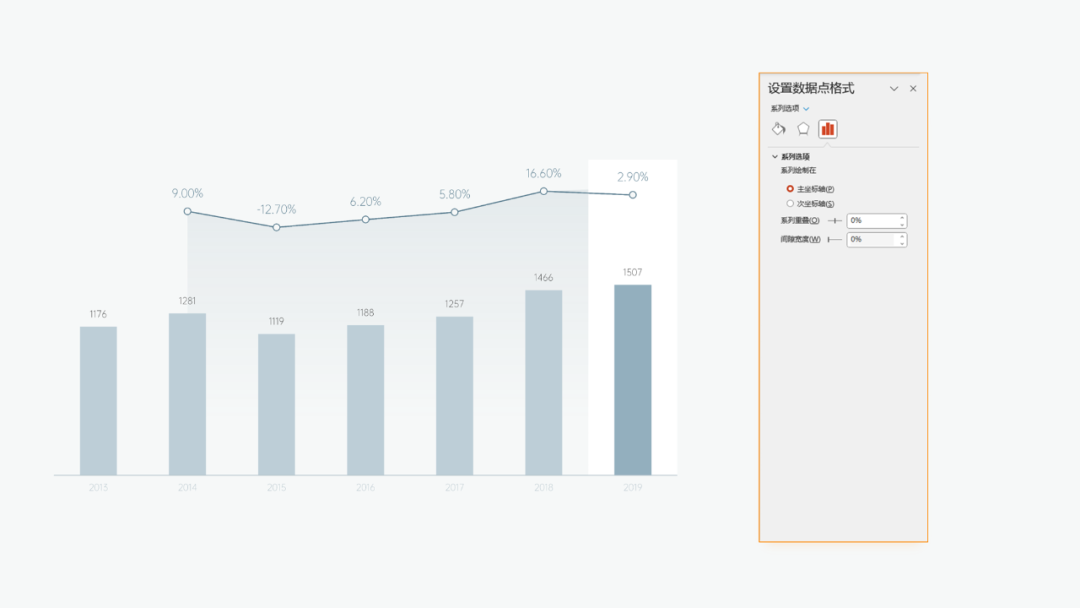
其它设置在上一份折线图中都有介绍,如果不会,可以向上翻看噢~
最后,将左右两份图表放一起,排版整齐:
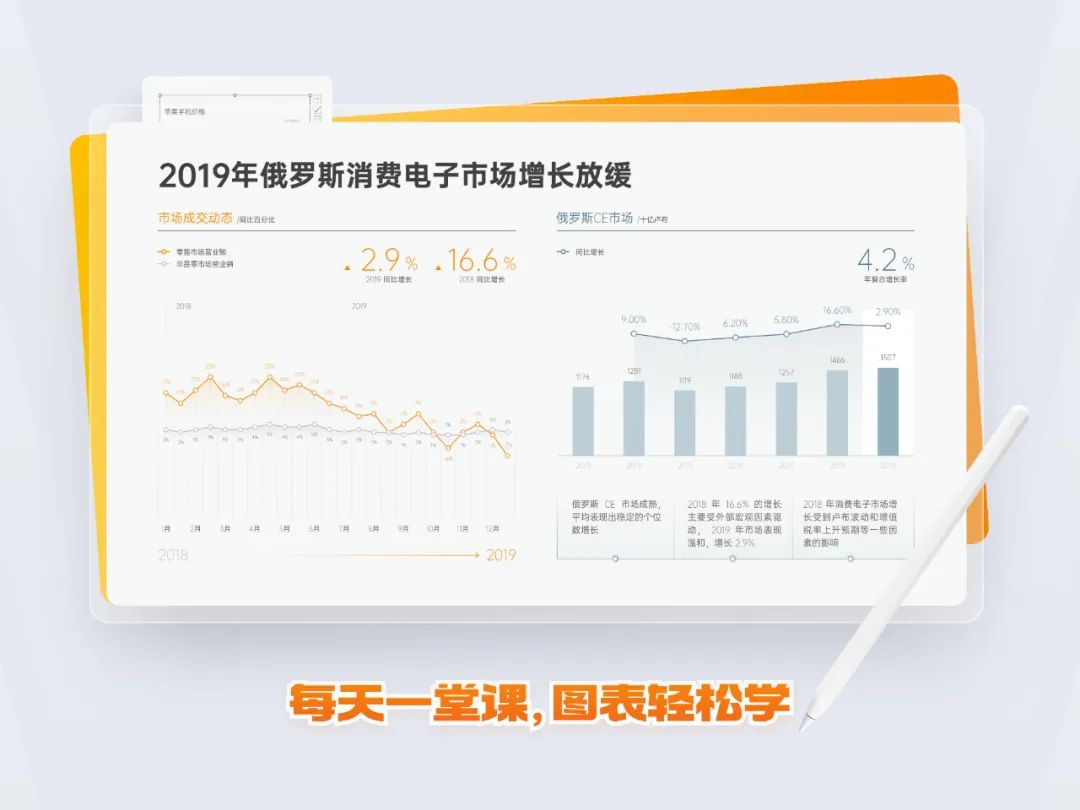
以上,就是今天分享的 2 页图表教程,希望对大家有所帮助~
















