哈喽,大家好,我是安。
今天学习三份图表,其中包括两种不同做法的甘特图,以及一份杠铃图:
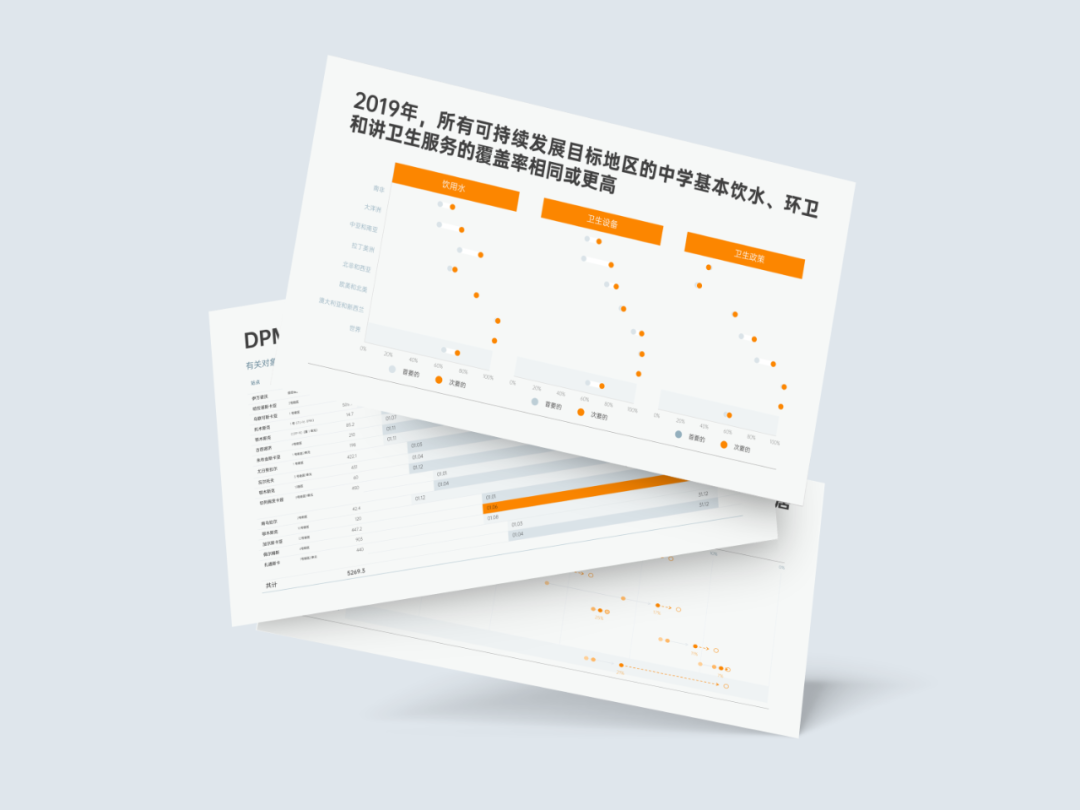
对图表感兴趣的话,不妨打开电脑,跟着一起练习哦~
01. 表格型甘特图
如下图,这个页面是使用表格填充颜色来完成的甘特图表:
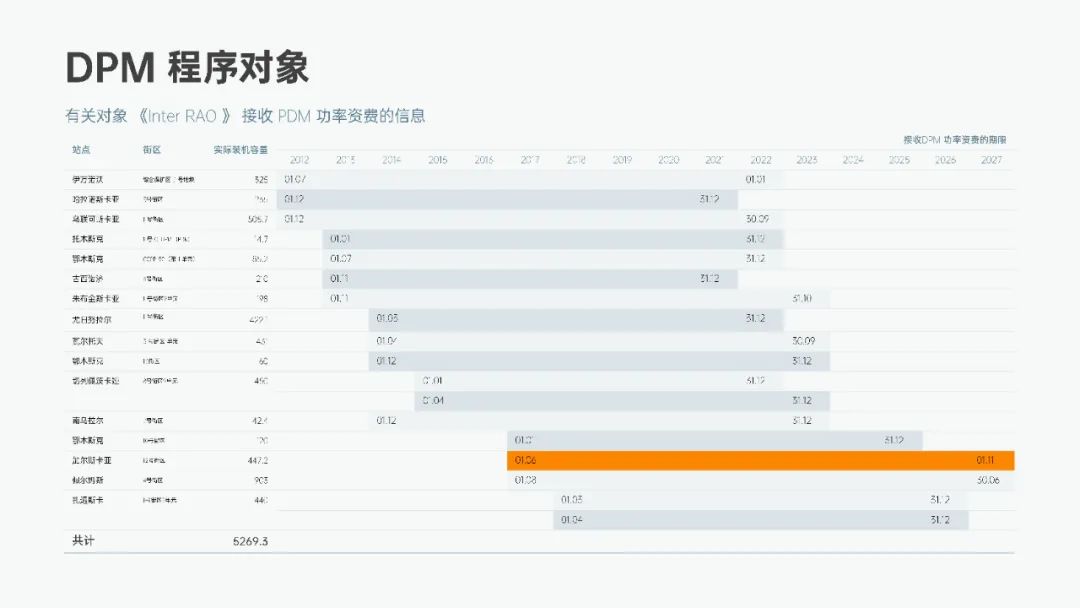
表格填充的思路比较简单,但修改表格数据的步骤,要比用图表做麻烦很多。
首先,插入一个 19*21 的表格,并修改字号大小:
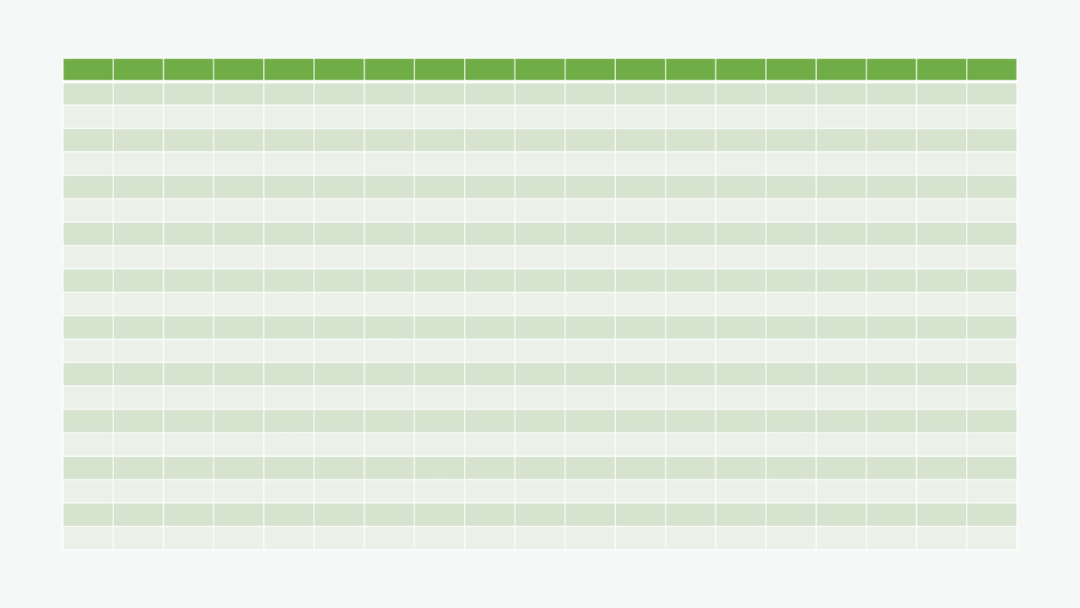
然后将前三列的第一行、第二行,以及第一行其余部分,分别合并单元格:
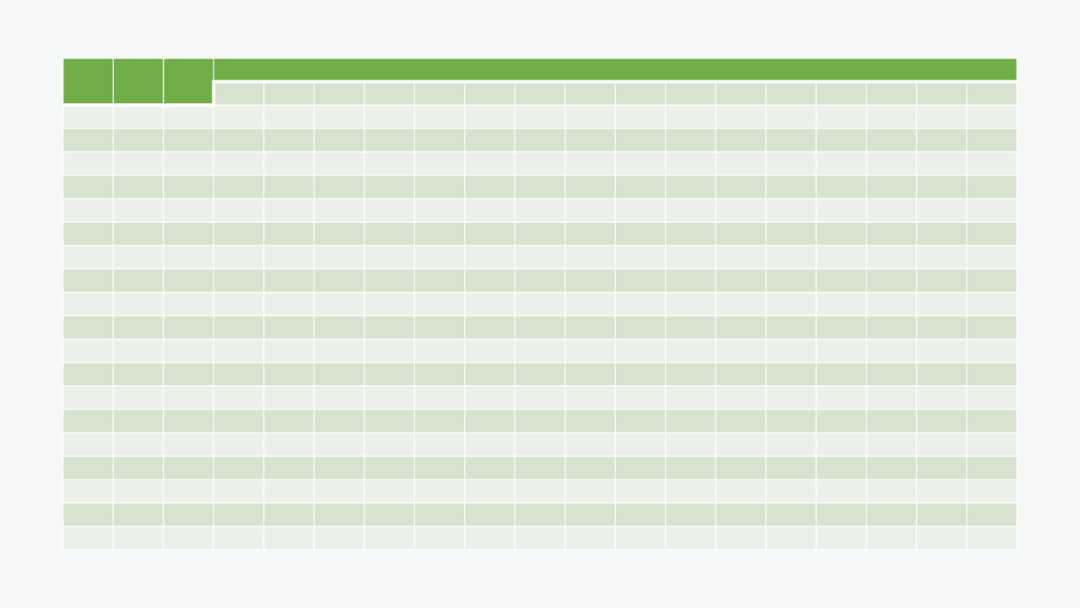
接着,加上文本内容:
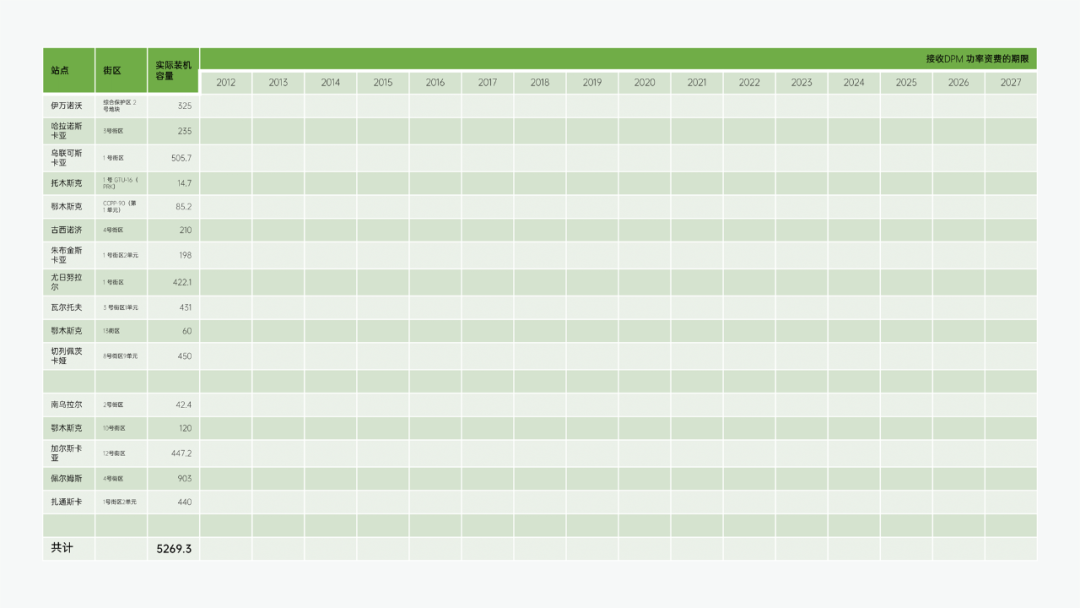
按照实际的期限(甘特图数据),输入在对应年份的表格内:
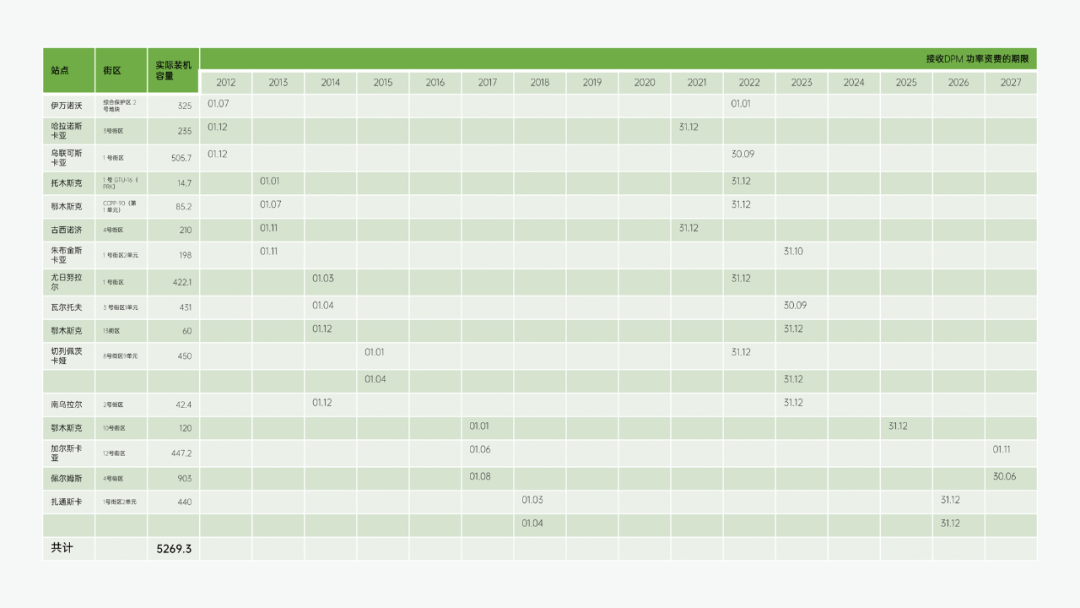
之后就需要调整表头文本的格式,数据的格式以及表格的宽高度了。
将表格的填充设置为无填充,设置边框为内部横框线(浅色细线条),下框线(深色粗线条):
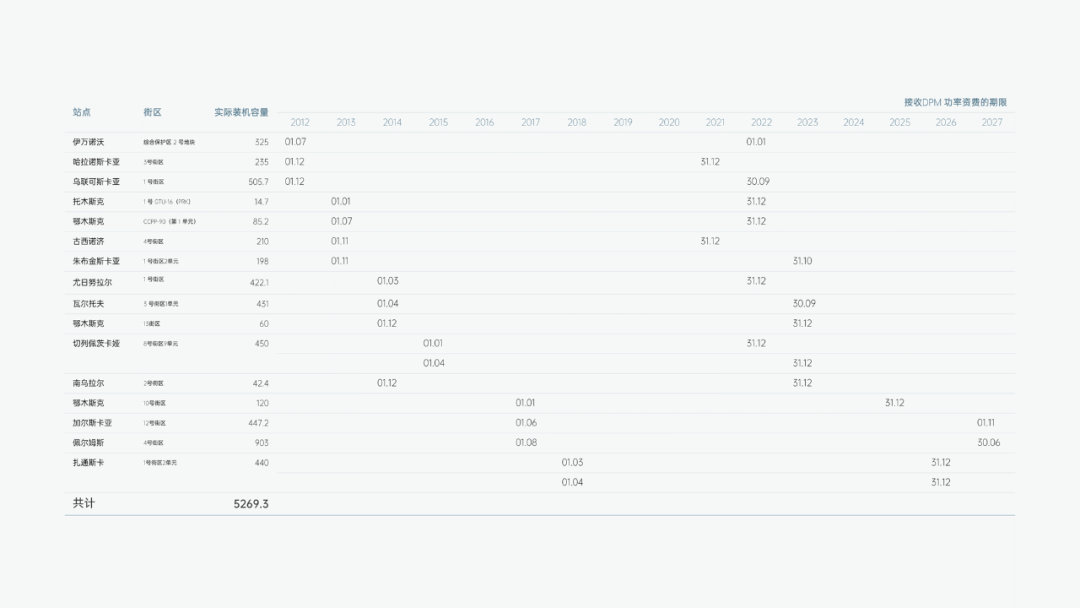
按照起始日期设置表格的填充颜色:
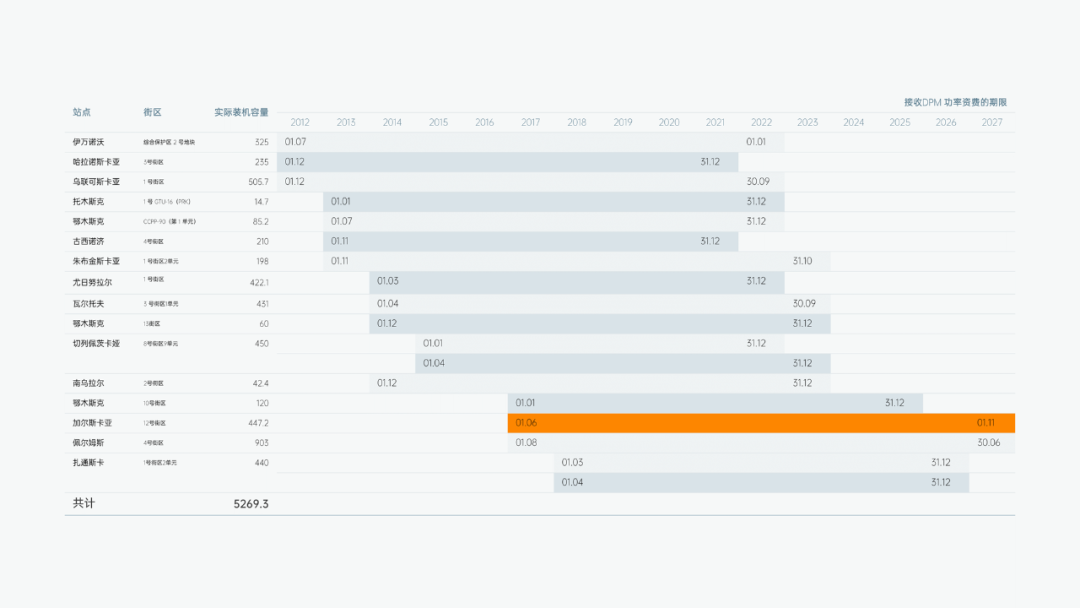
最后,加上标题等内容,排版文本和表格:
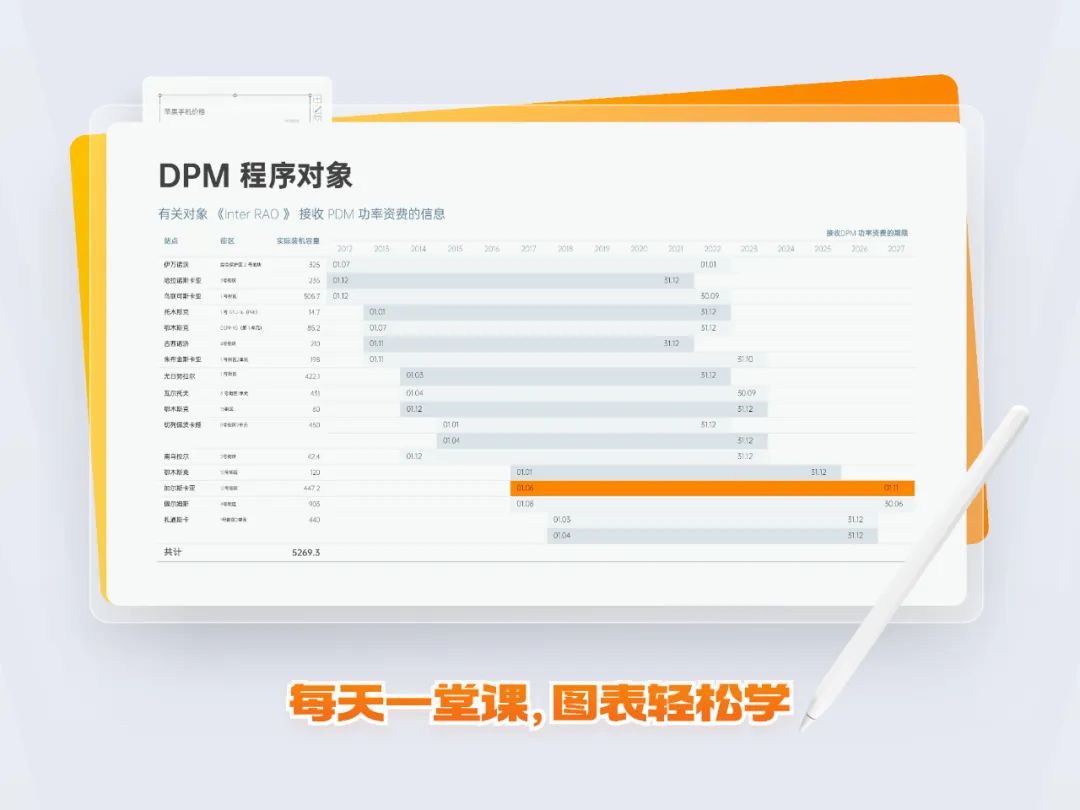
如上图所示,这份用表格做的甘特图就完成了。
实际上,在日常工作中,大部分甘特图都可以用 PPT 或 Excel 的表格来搞定。
接下来,学习第二份甘特图的制作方法。
02. 散点图型方案
这个页面,是用散点图来模拟甘特图:
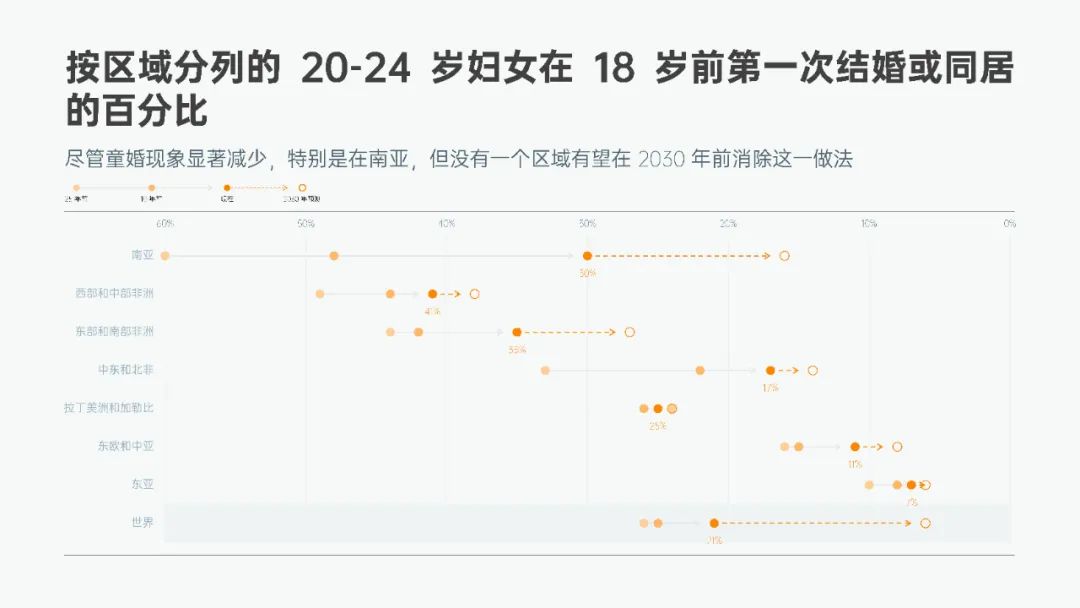
多个系列以不同的样式呈现,能够让观众更清晰地解读图表内容。
首先,插入簇状条形图:
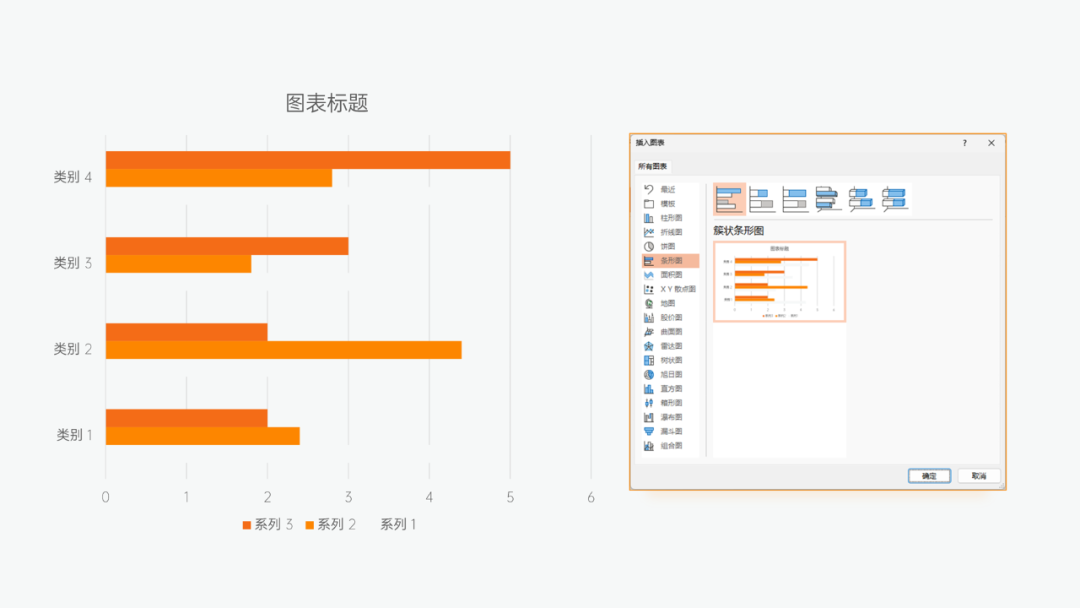
编辑数据,按照四个系列的不同名称输入相关数据:
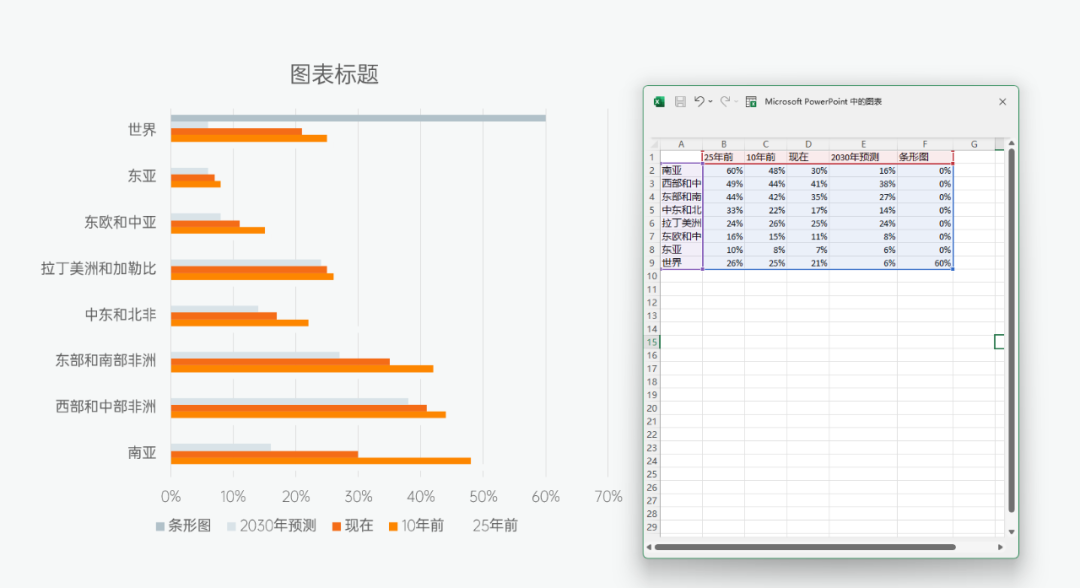
接着选中图表-图表设计-更改图表类型,将前四个系列设置为带直线和数据标记的散点图,系列 6 修改为簇状条形图:
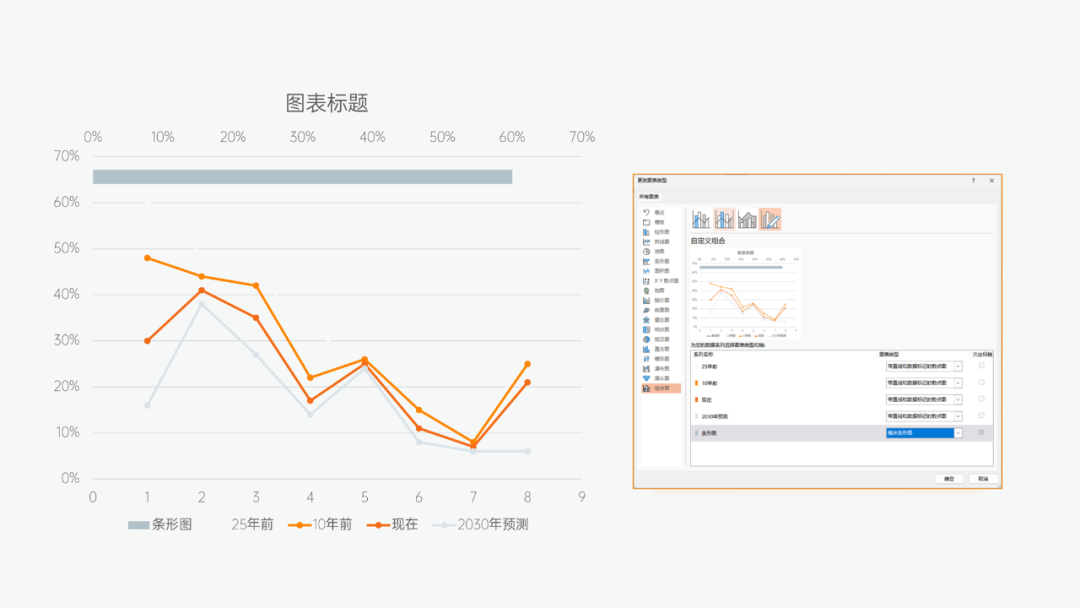
编辑散点图的 X、Y 轴数据:
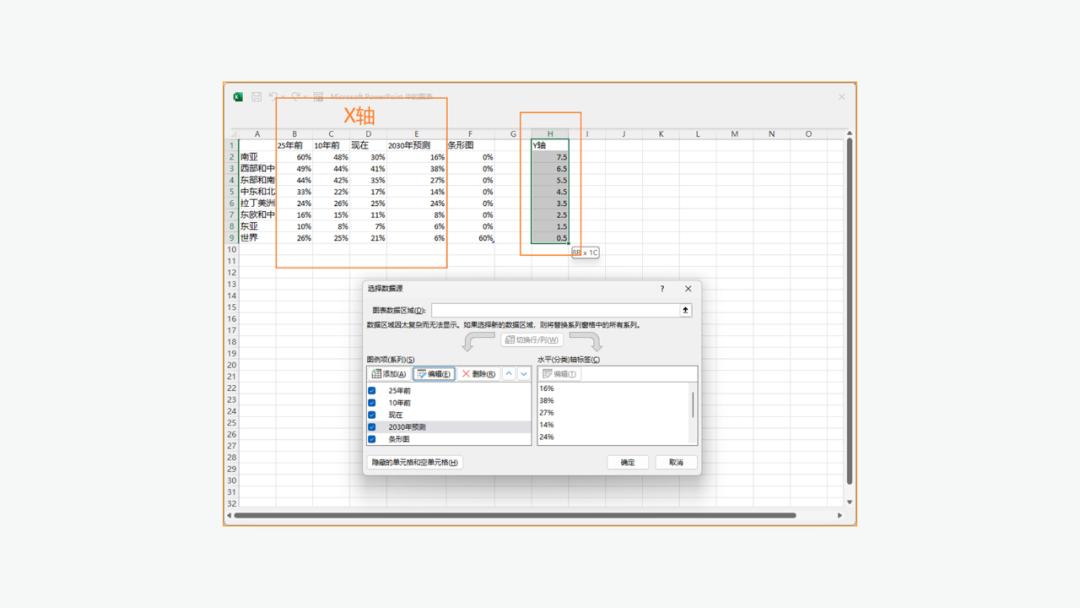
再将散点图的线条设置为无线条,设置主要横坐标轴的最大值为 60%,并逆序刻度值:
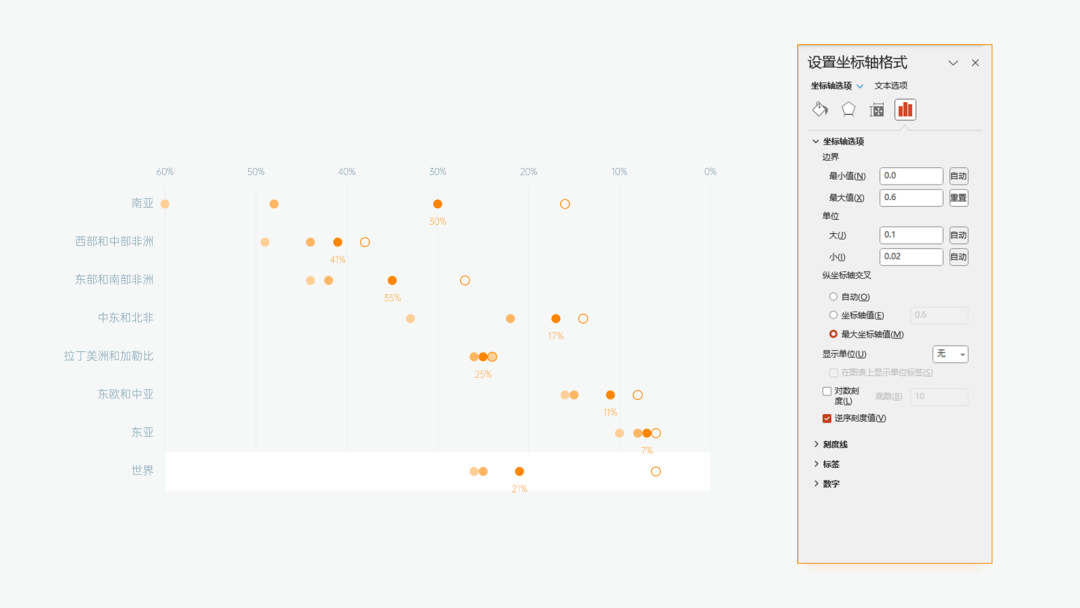
依次选中散点图,设置误差线为负偏差、无线端、并选择自定义误差量(误差量指定值如下图):
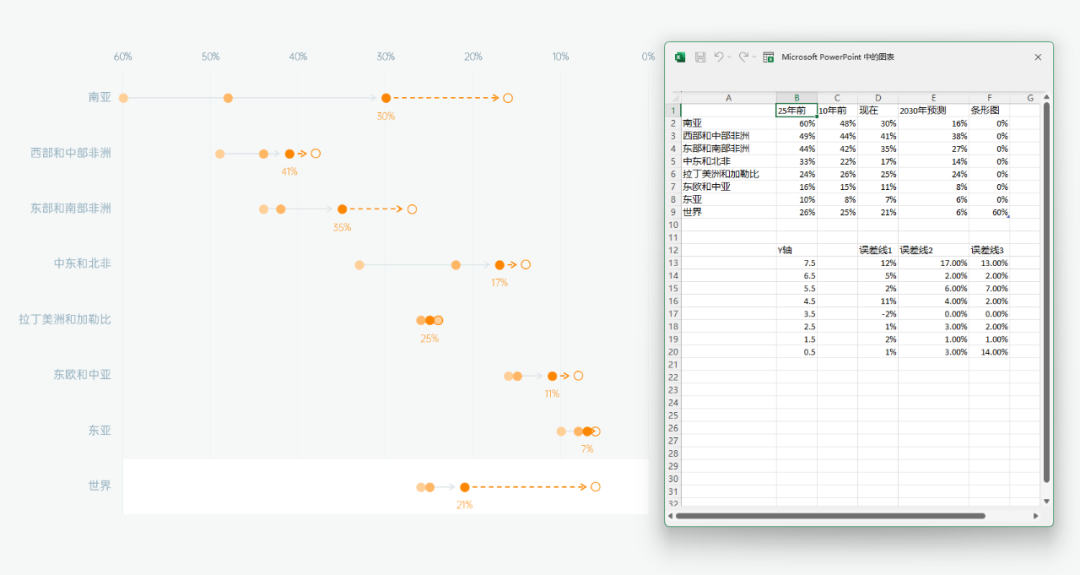
然后在线条选项中,修改结尾箭头类型以及短划线类型即可。
最后,加上标题等文本内容,和图表简单排版:
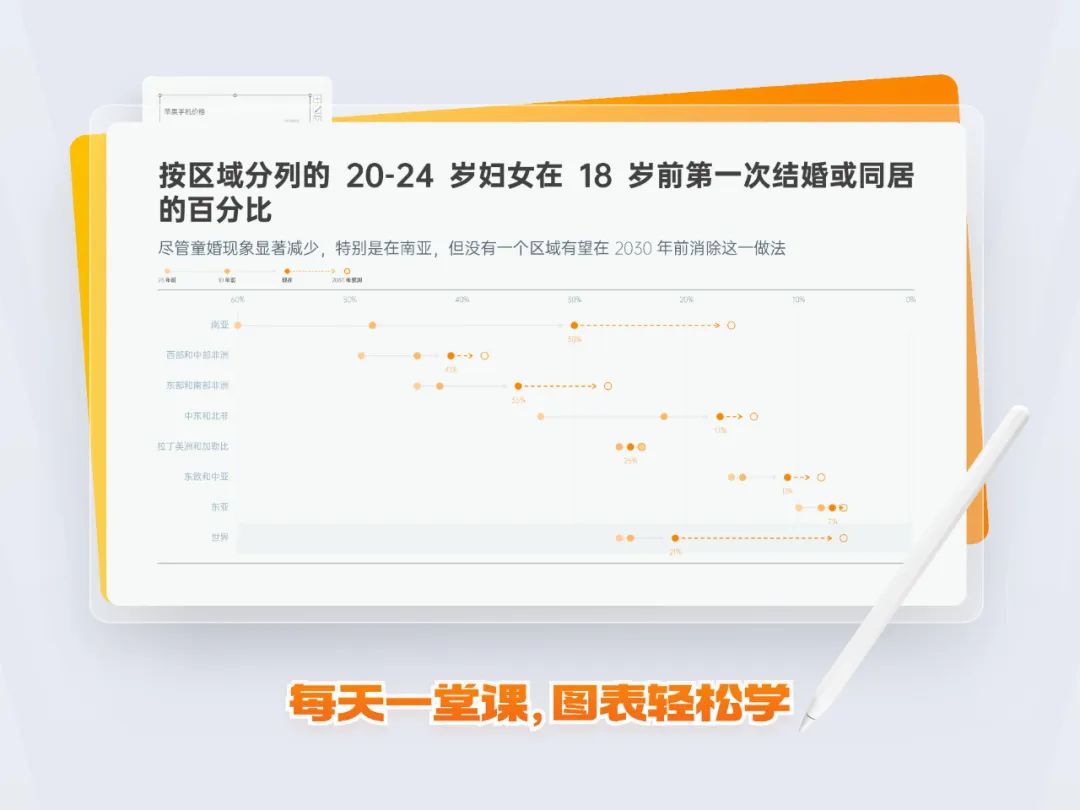
这份图表在操作上,要比之前用表格做甘特图的难度更高,但远没有表格做起来麻烦。
要是喜欢这份图表的制作思路,说不定今后的甘特图,就由散点图承包了!
接着,看最后一份图表。
03. 主次对比数据
这份图表,同样是用散点图制作的:
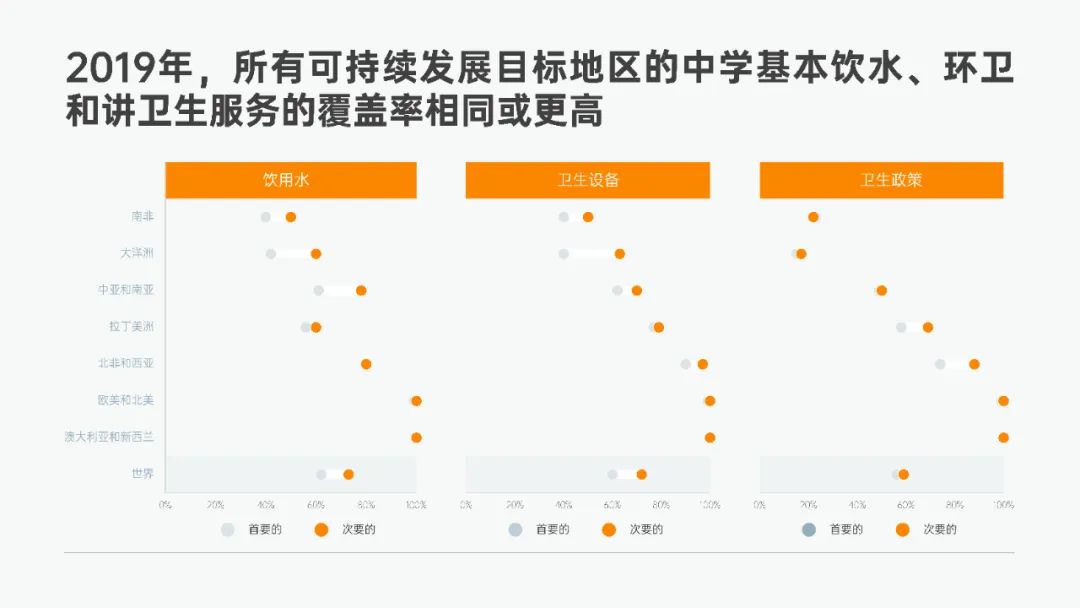
首先,插入簇状条形图:
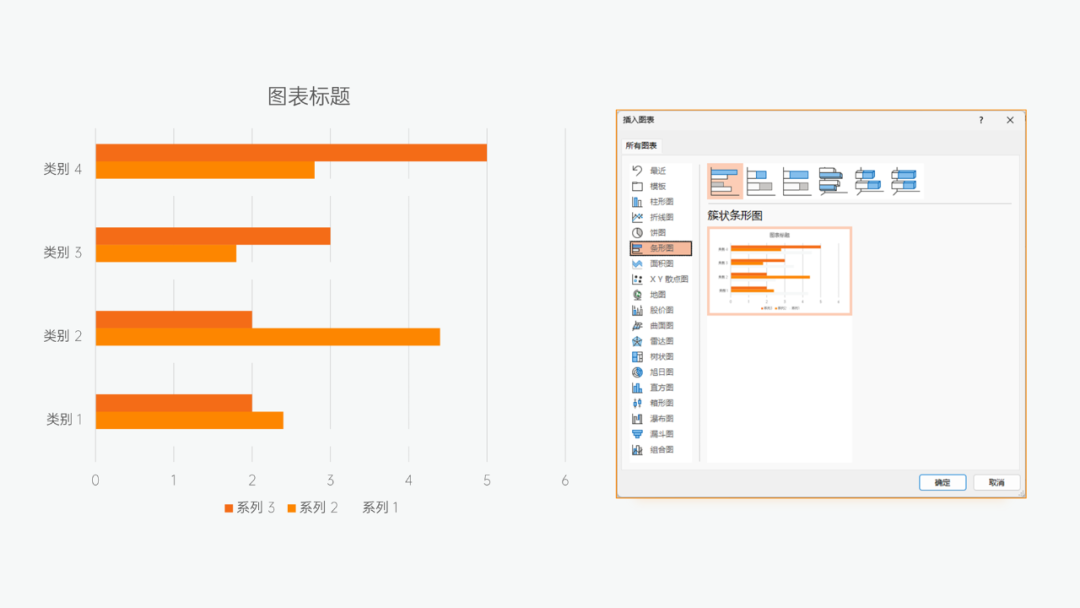
编辑数据,如下图进行设置:
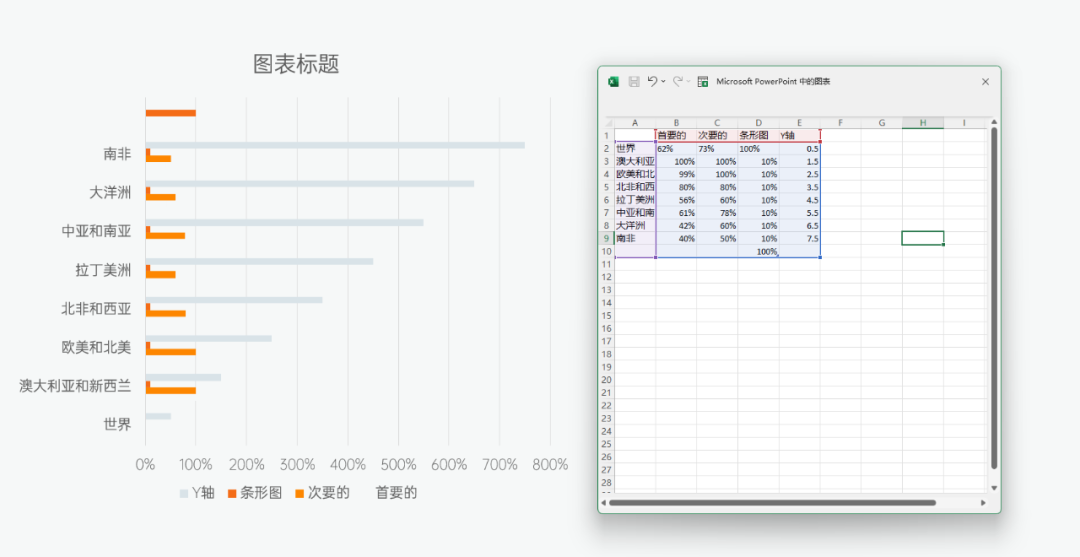
修改图表类型,系列 1、系列 2 修改为散点图,系列 3 修改为簇状条形图:
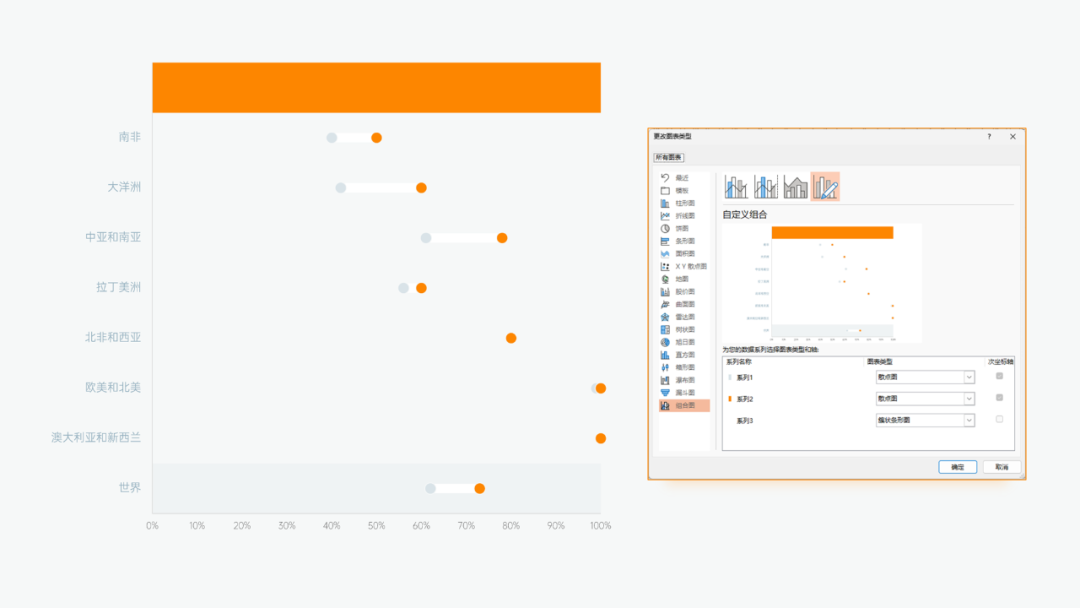
将南非上方的条形图设置为橙色,作为标题色块。
然后选择散点图,设置水平误差线为正偏差,自定义误差量,误差量数据如下图:
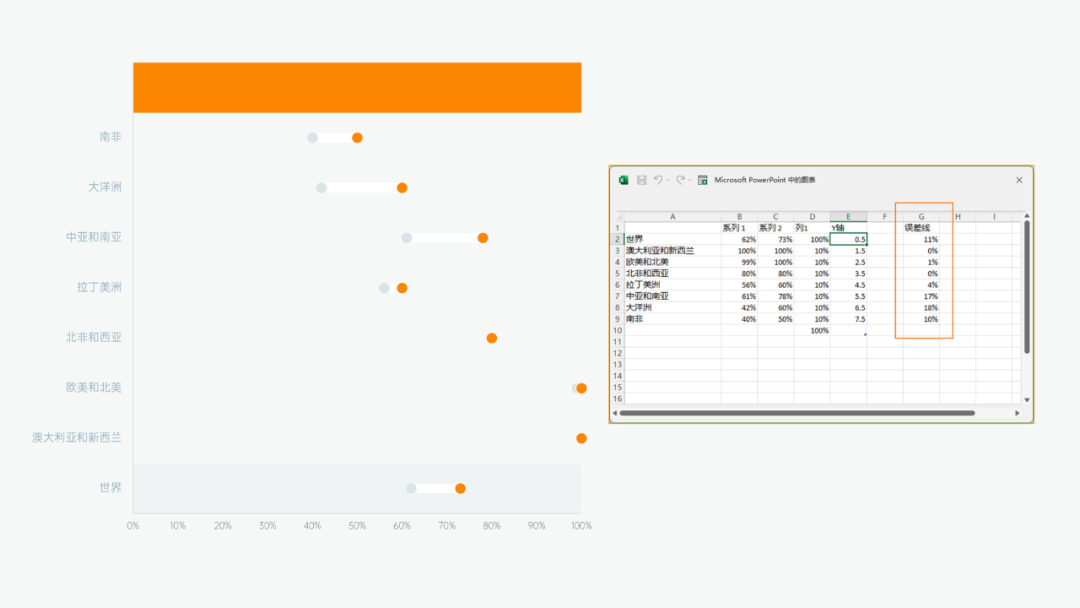
最后,横向复制两份图表,修改图表数据,再加上标题内容简单排版,这页图表就制作完成了:
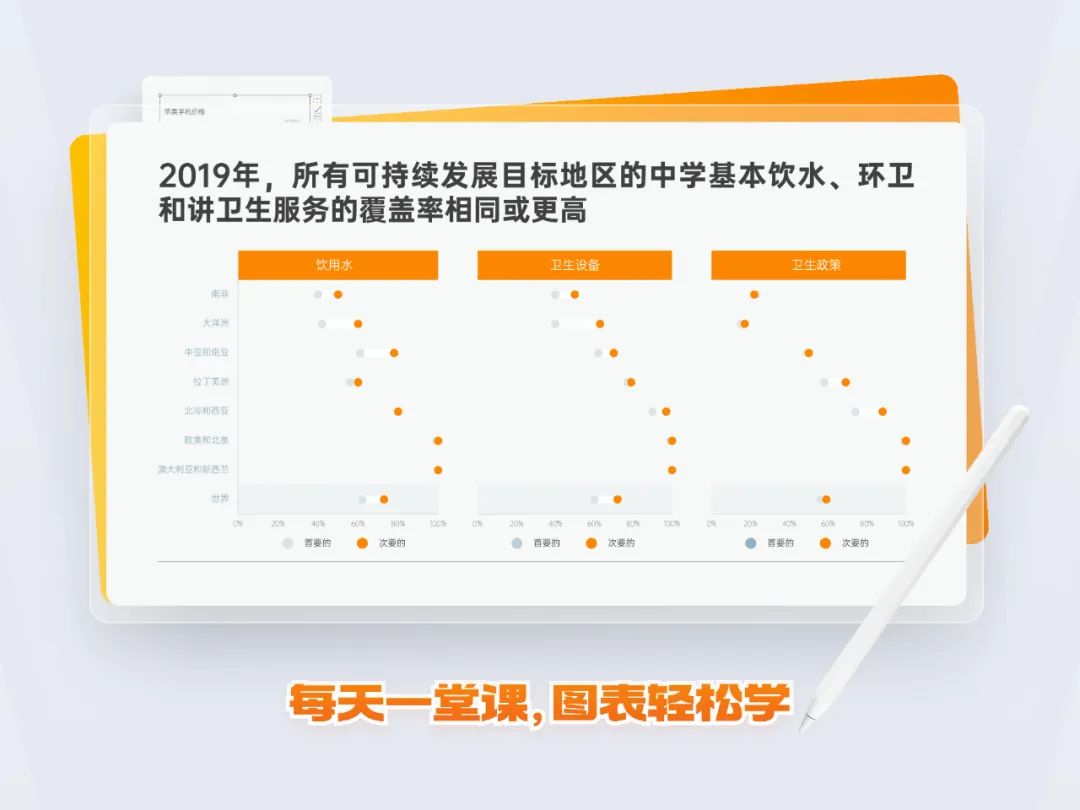
以上,就是今天分享的 3 页图表教程,希望对大家有所帮助~
















