哈喽,大家好,我是安。
今天给大家带来三份立体形式的图表页面:
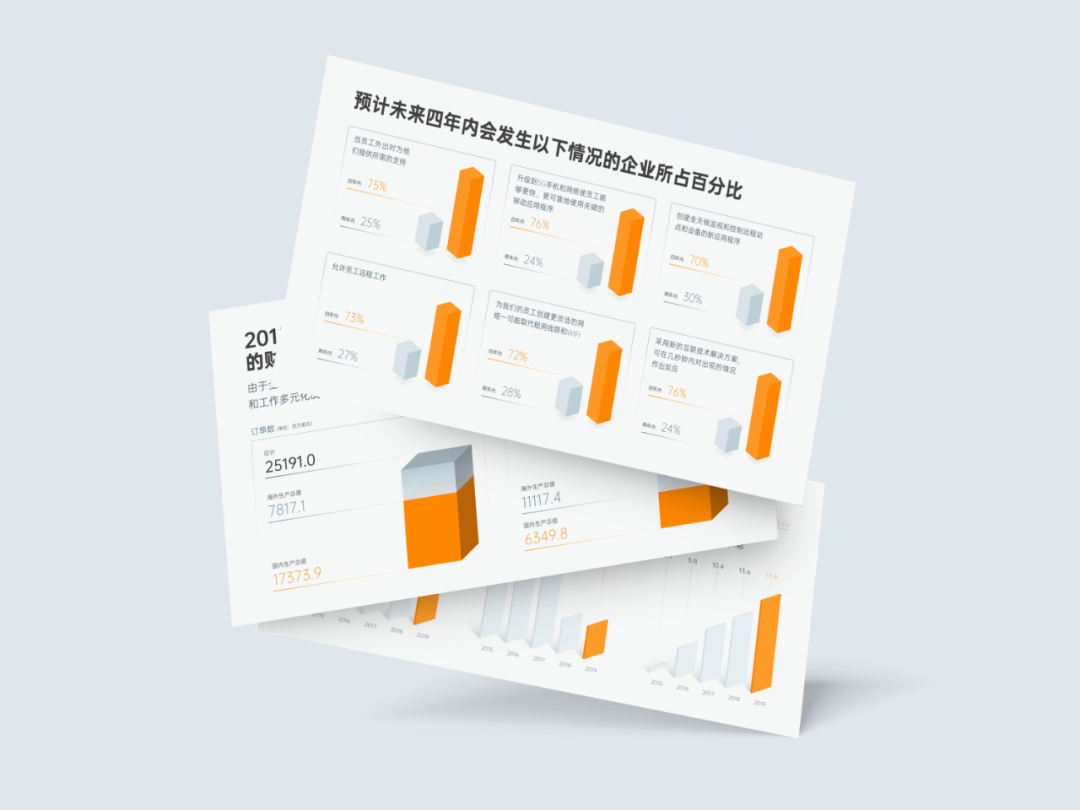
对图表感兴趣的话,不妨打开电脑,跟着一起练习哦~
01. 柱形立体阴影
这个页面中的立体图表与 PPT 自带的图表不同,比较新颖,不过做法却非常简单,很适合在职场中的小伙伴们使用。

接下来,给大家分享一下具体的制作方法。
首先,插入簇状柱形图:
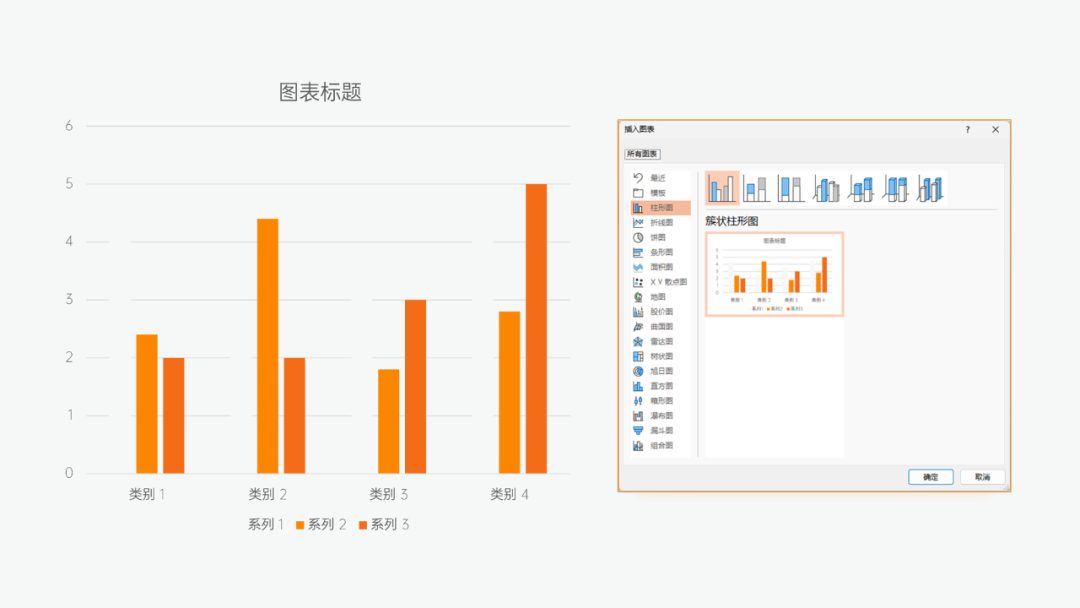
接着编辑数据(是不是图表教程以来最简单的数据):
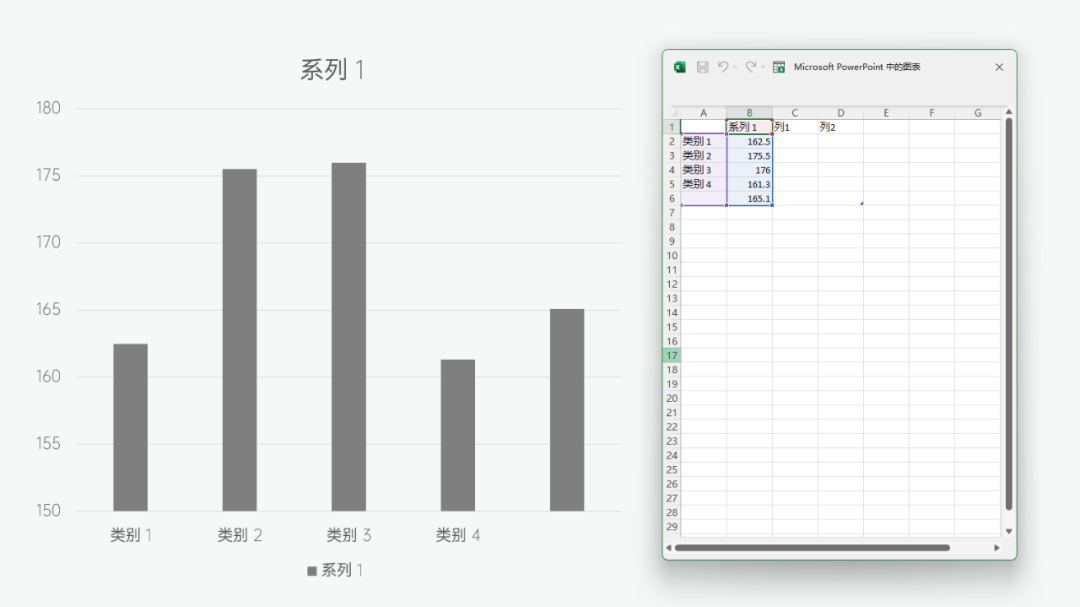
然后,调整柱体的间隙宽度,并取消勾选所有图表元素:
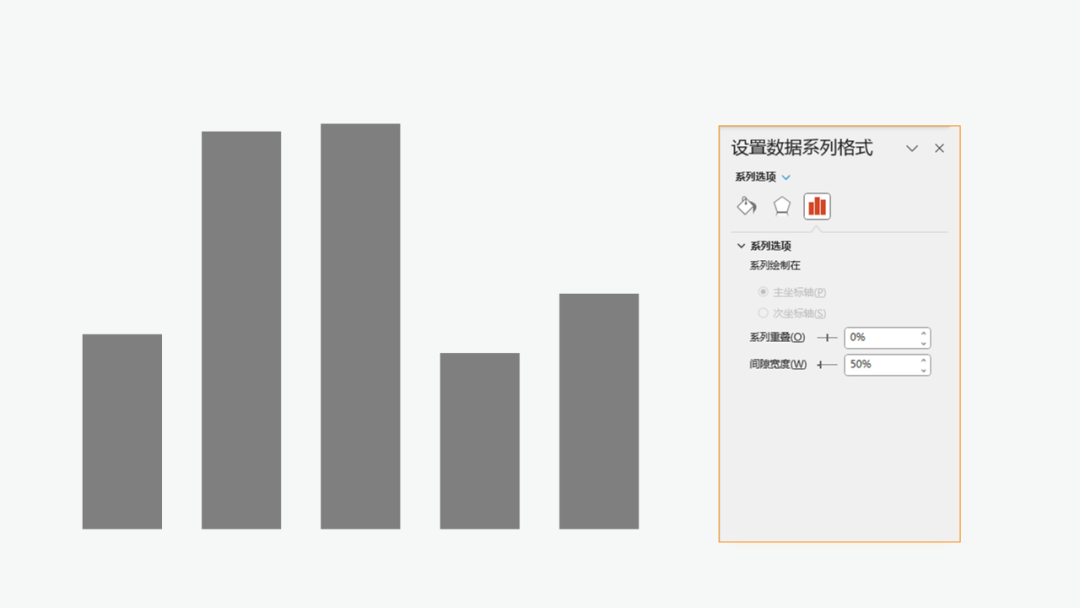
下一步,剪切图表,并选择性粘贴为增强型图元文件,取消组合两次:
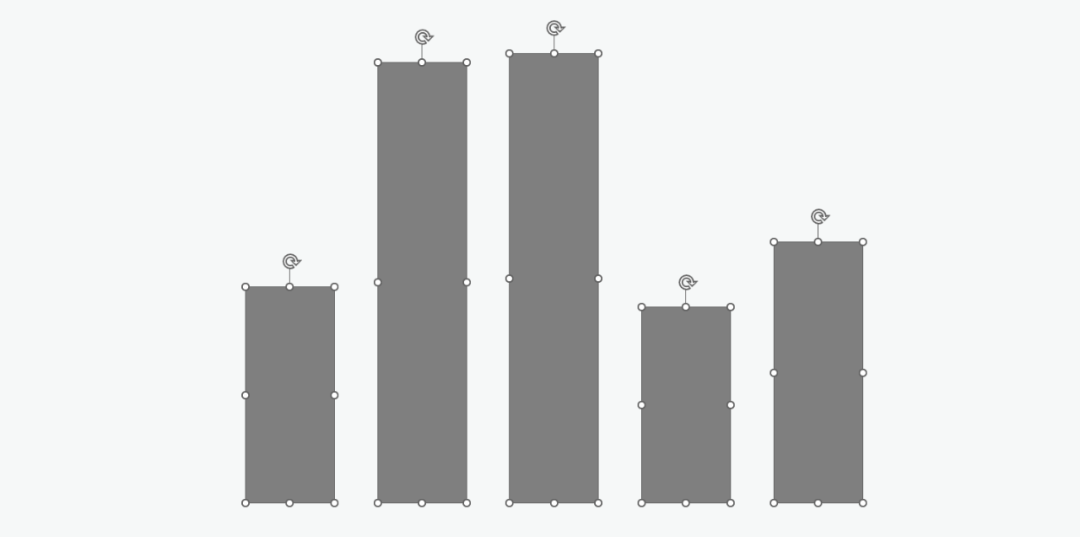
然后,调整形状三维旋转的 xyz 轴,并设置三维格式的深度,数据如下图:
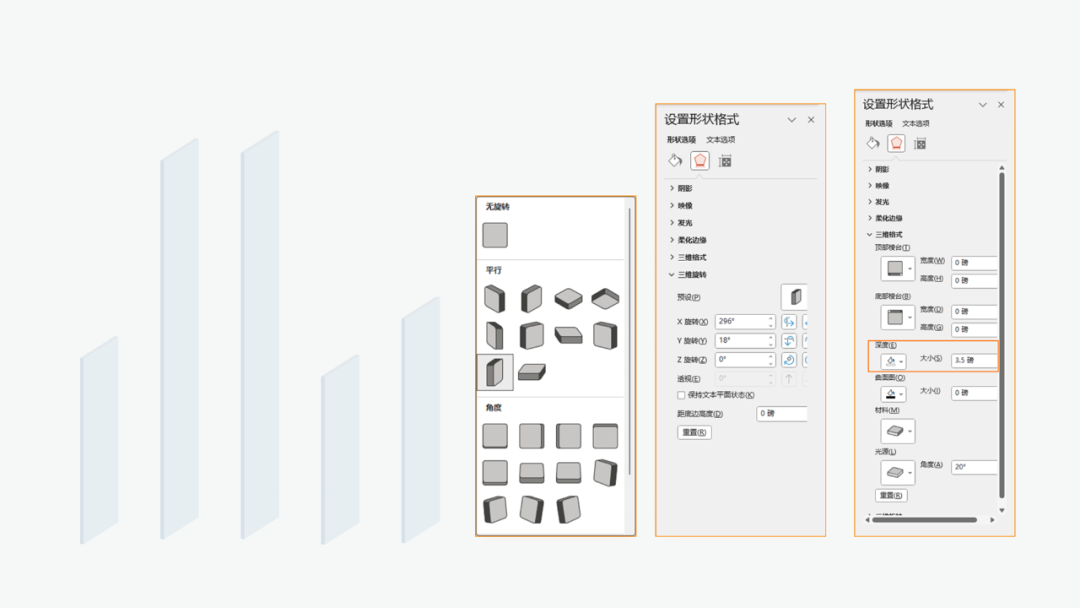
接着,按照页面的排版间距调整形状的大小和高度,并添加矩形调整渐变作为柱体的阴影部分:
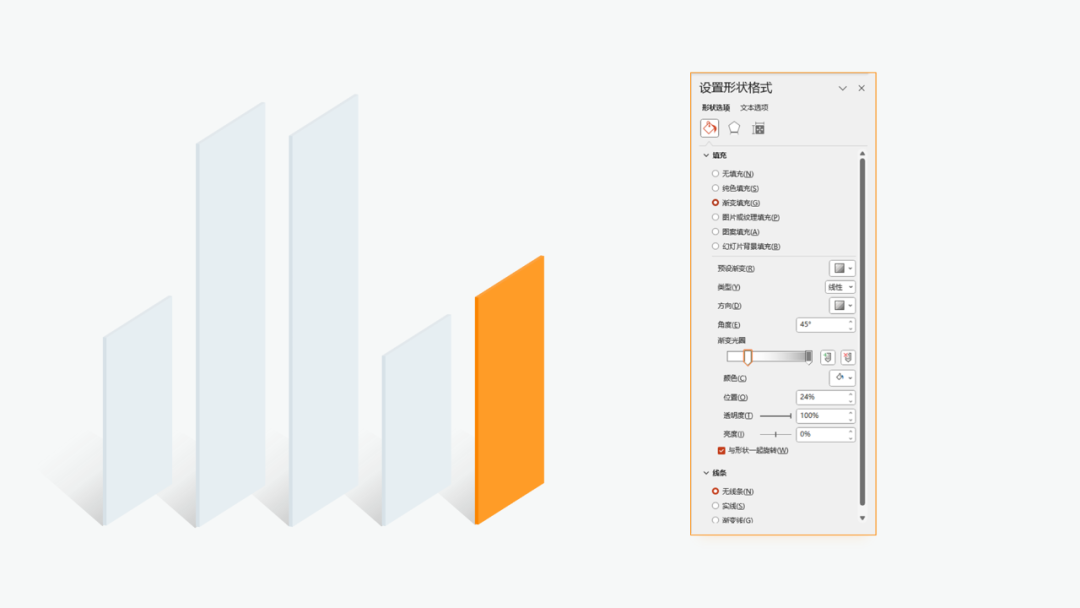
最后,重复制作出另外两份立体柱形图,并与标题、数据等内容排版整齐即可:
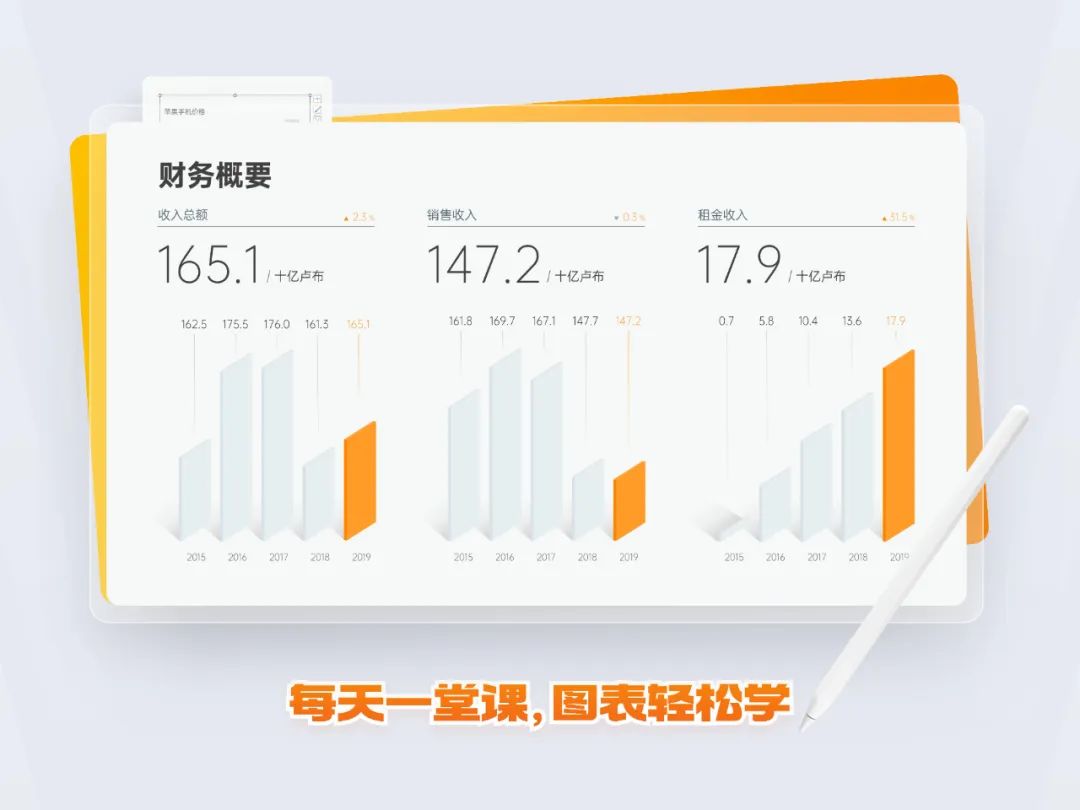
第一份图表我个人特别喜欢,只需要排版整齐,并加上干净的颜色,就显得特别出彩,有一种低调的高级感~
话说,大家会尝试在工作或定制中使用这种立体图表么?
02. 默认立体图表
下面这页立体图表,使用的是 PPT 中默认的三维堆积柱形图:
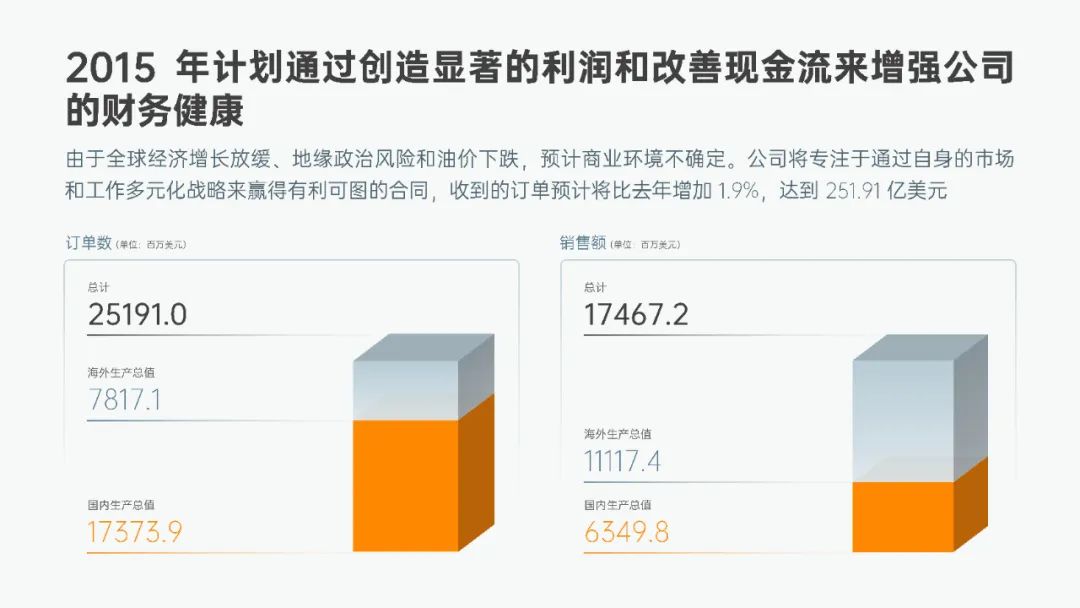
首先,插入三维堆积柱形图:
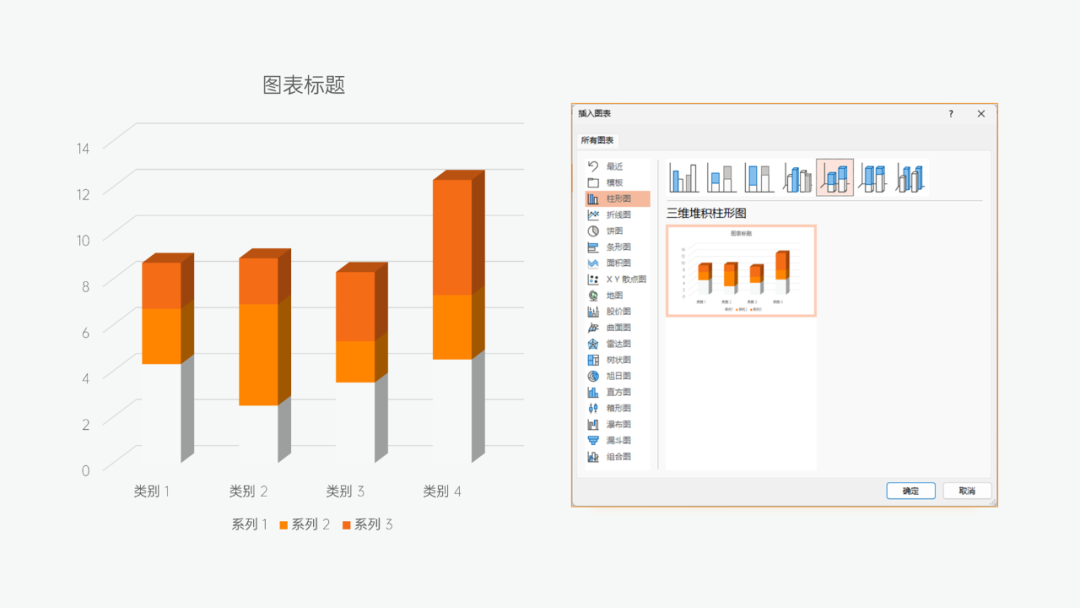
数据设置也是超级简单:
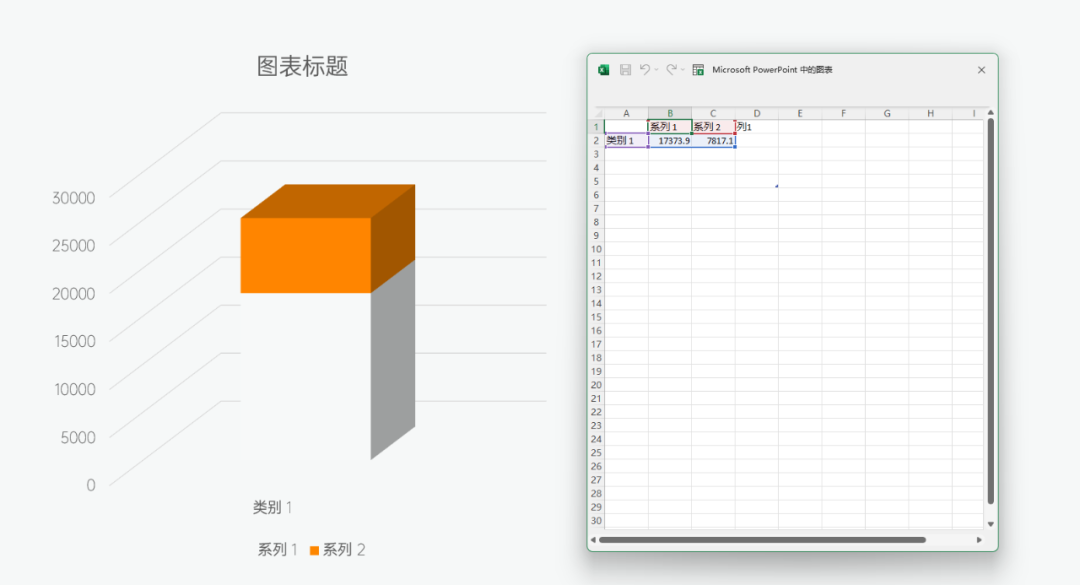
然后,取消勾选所有图表元素,并调整两个系列的渐变颜色:
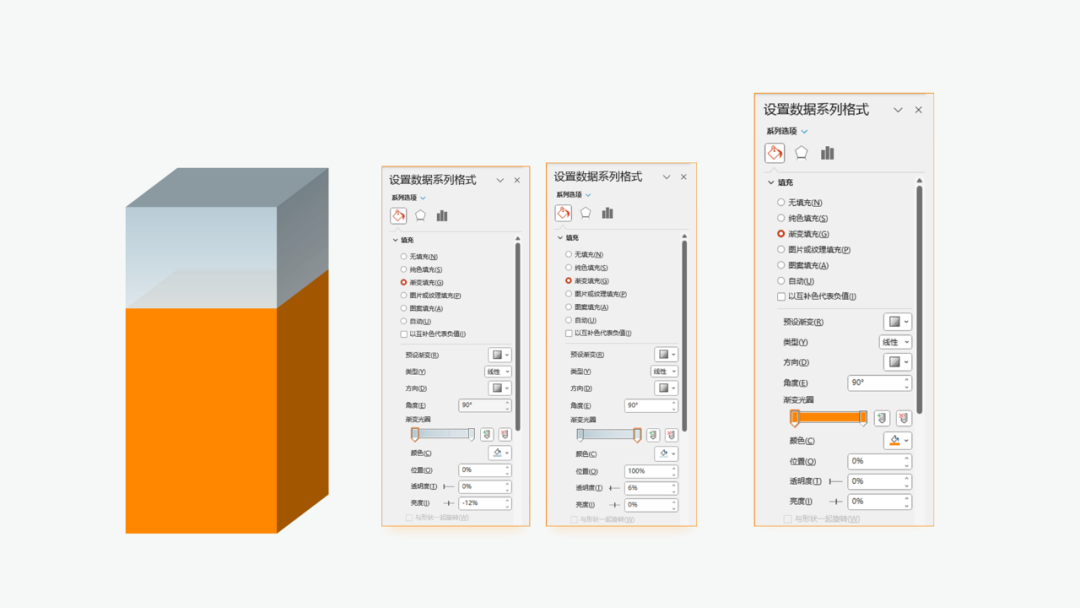
接着,可以根据需要调整间隙深度(整体大小),以及间隙宽度(柱体宽高),还可以调整下方的柱体形状:
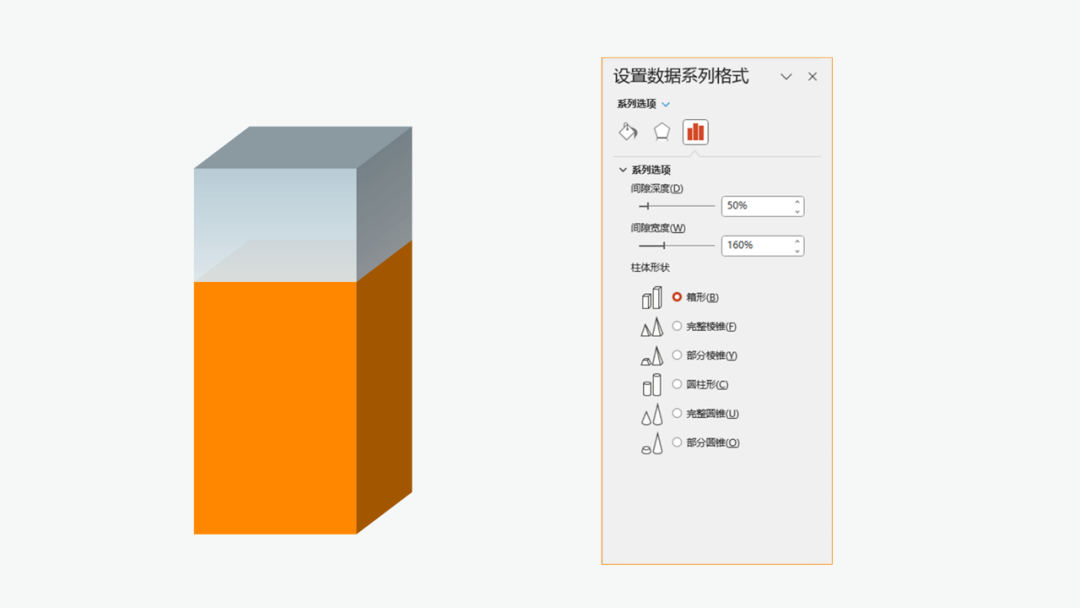
到这里,这页立体图表就已经完成了,最后只需要加上其他图文内容并简单排版整齐即可:
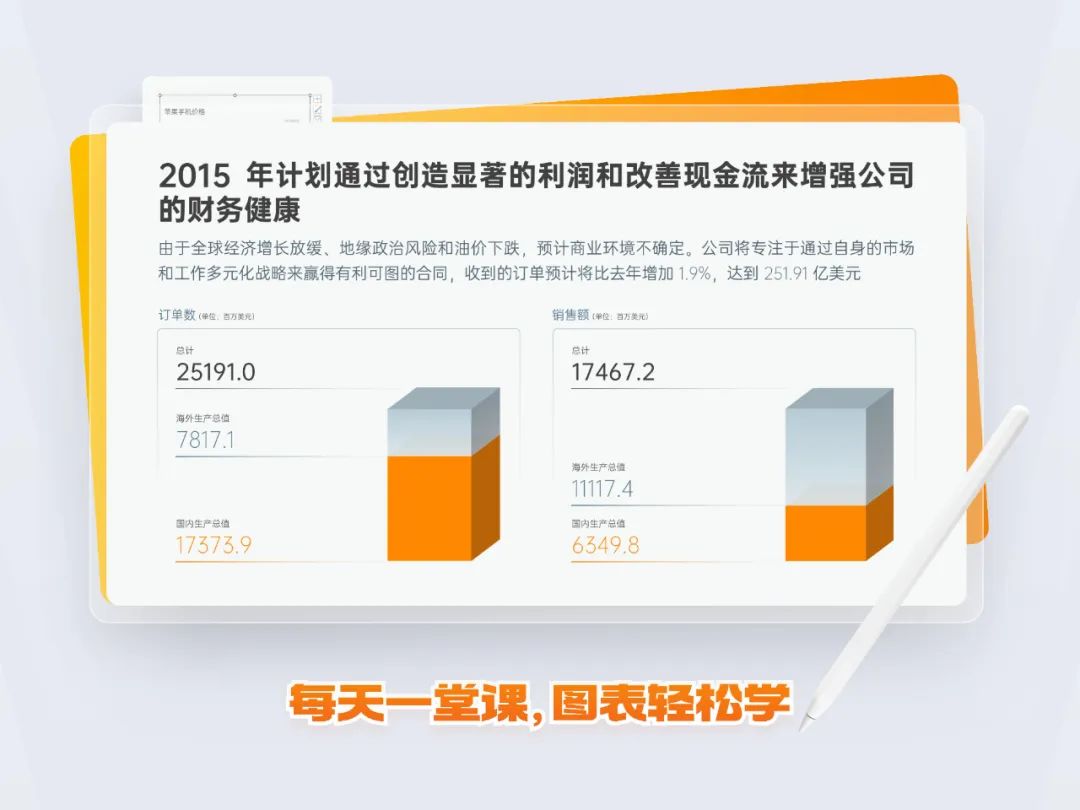
接着看最后一份图表吧~
03. 假以乱真立体
下面这个页面中的立体图表,是使用形状拼接实现的:
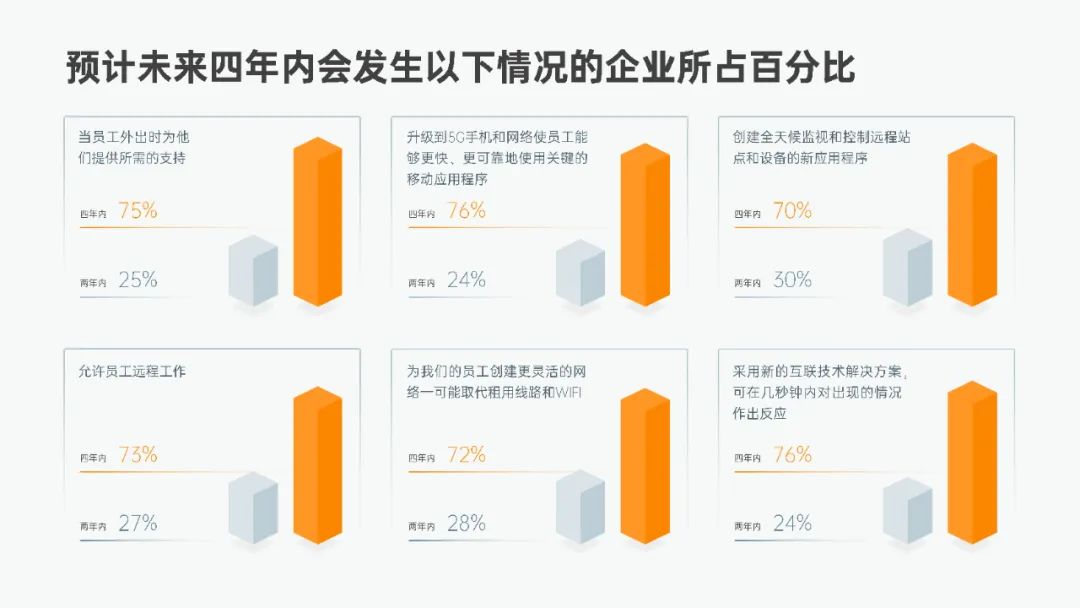
与上面两种立体图表的实现思路不同,该图利用不同颜色的形状拼接,从而模拟立体效果。
有兴趣的话,还可以将纯色填充改为渐变填充,能拓展出更多创意效果哦!
首先,插入簇状柱形图:
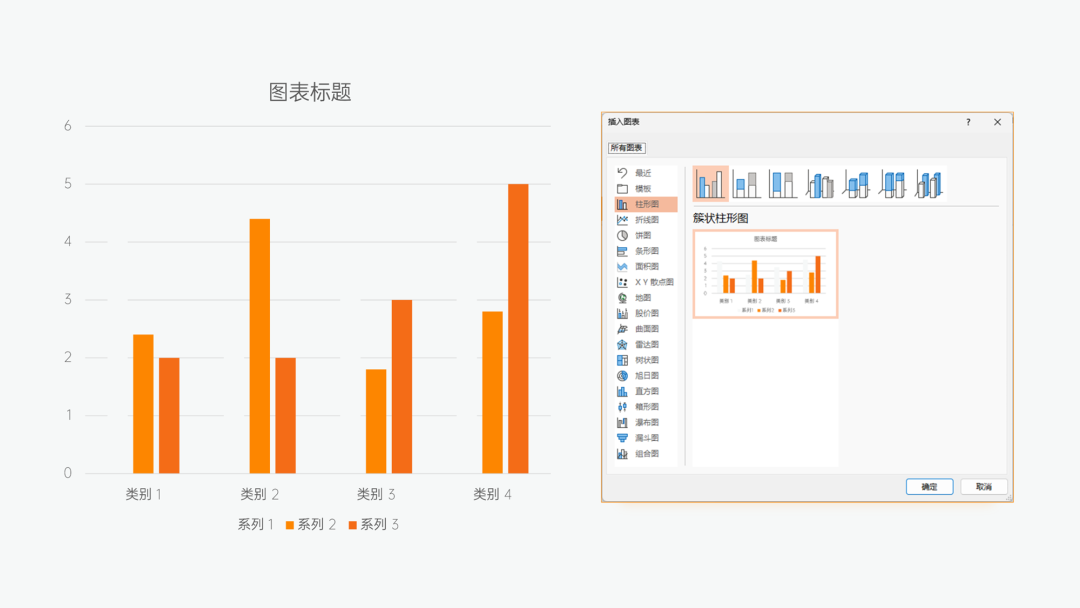
编辑数据,并选择性粘贴为增强型图元文件:
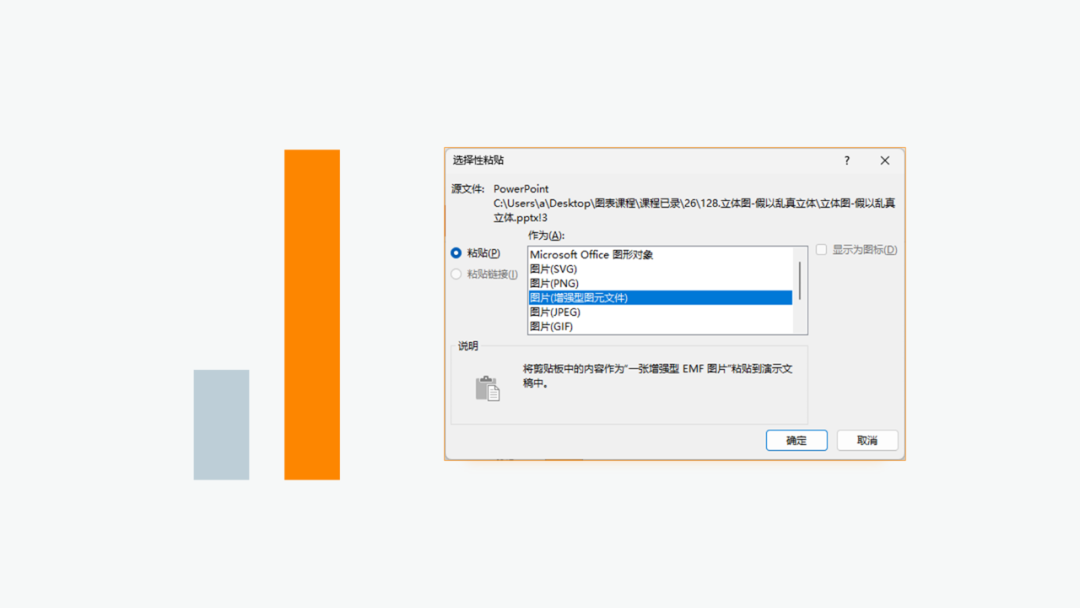
然后,将两个柱形复制一份,并修改颜色为稍浅一些的同色系颜色:
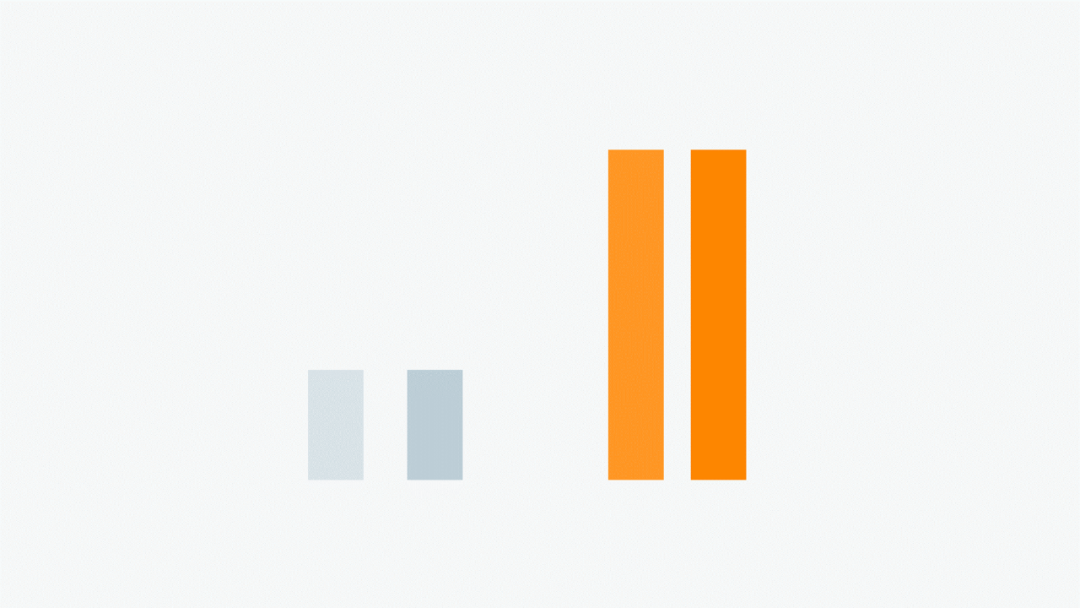
接着,在上下两端插入与两个矩形相连时宽度一致的三角形或菱形:
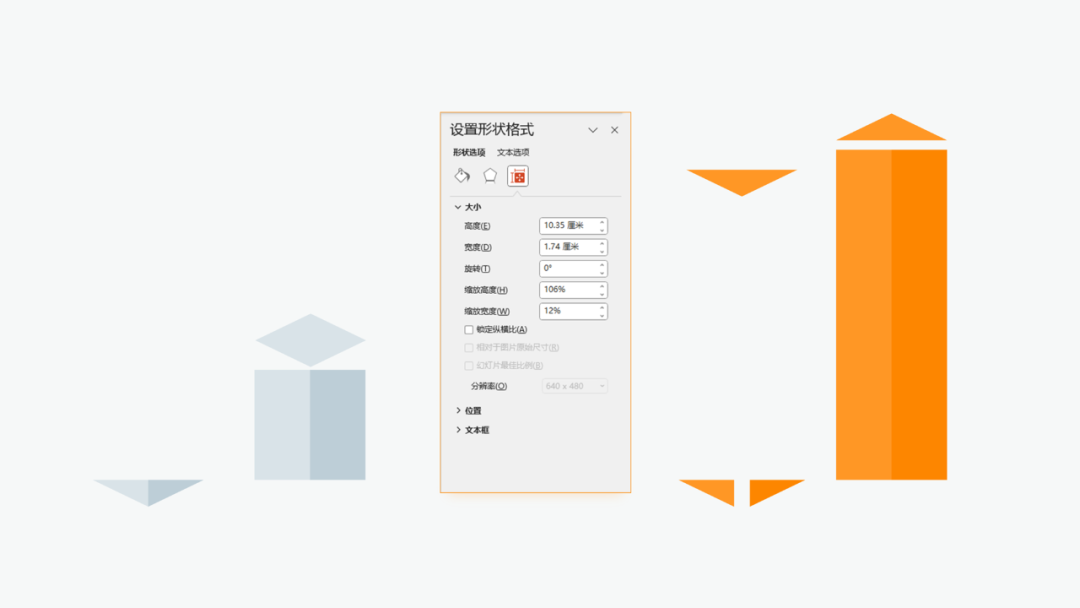
按照上图修改颜色,并拼接成一个伪立体图表:
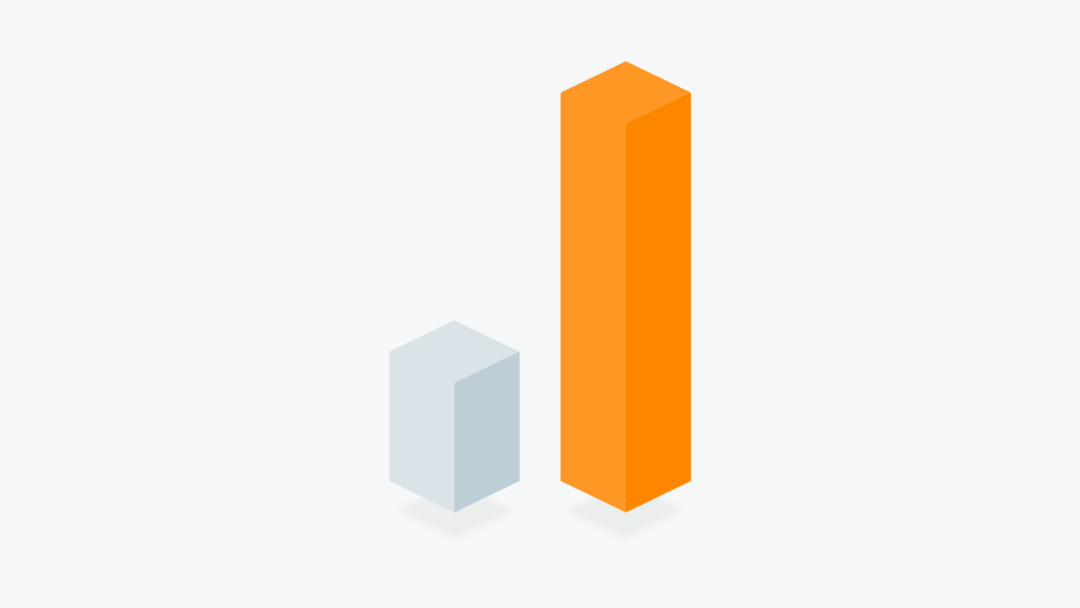
最后,按上述做法依次做出其它图表,加上其他图文内容,并简单排版整齐即可:
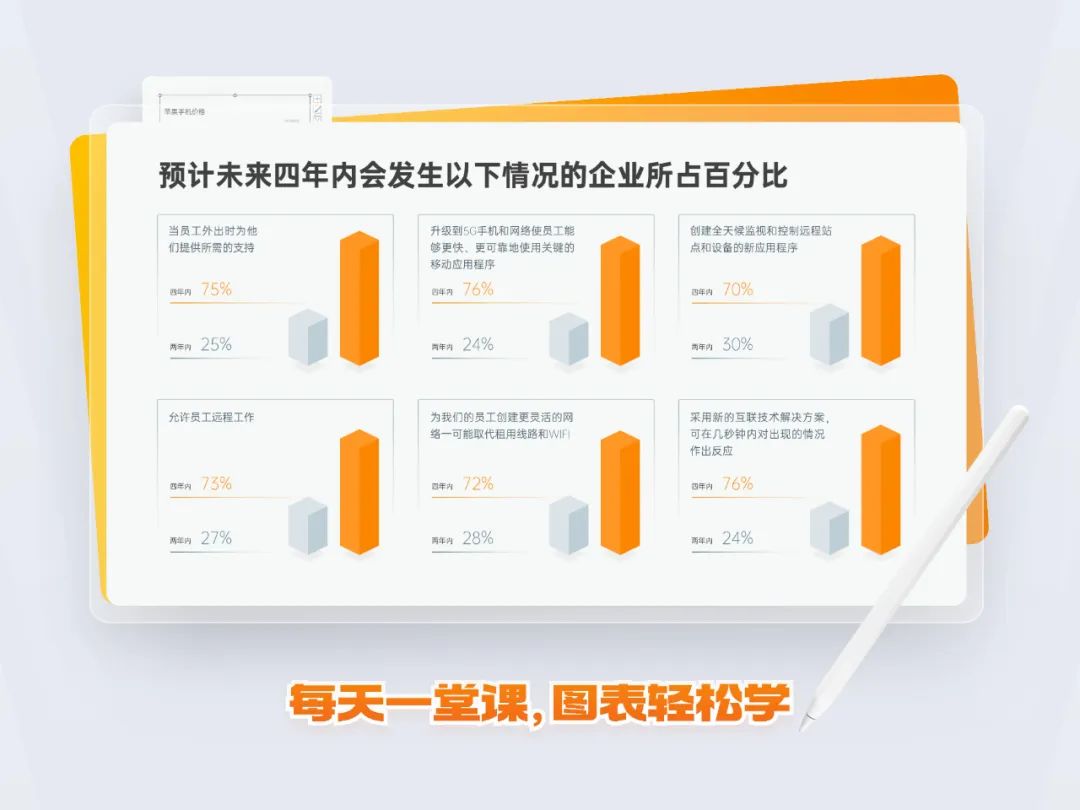
以上,就是今天分享的 3 页图表教程,希望对大家有所帮助~
















