我们越来越能在高端大气的发布会上,看到简约大气的 PPT,而各种汇报讲演 PPT 也慢慢在向高清大图、文字精炼的方向去发展。
对吧,简约的 PPT,就是好看~


但现实中,蛮多人苦恼自己只能做出这样的……

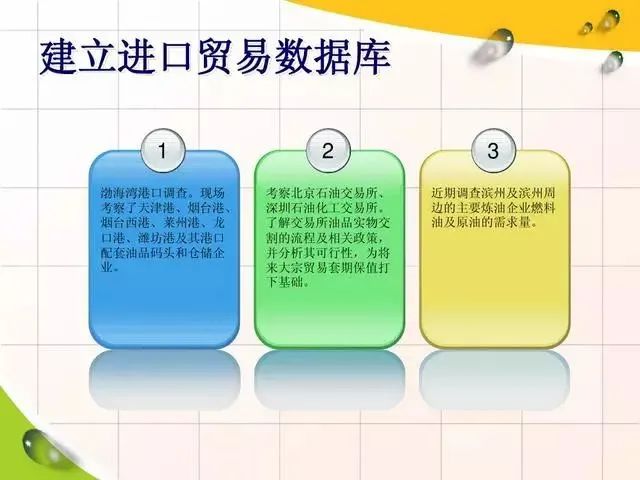
简直就如广告中的买家秀与买家秀,理想与现实总是有差距。
工作型 PPT 都有这样的特点:字多,字多,字多!
一页 PPT,有很多字,关键是老板要求还特多:
一个字都不能少 一页 P 都不能加 高大上
面对这样的难以拒绝的要求,通常我们的做法是:找找找!
找图片!找动画!
找高逼格 PPT 模板,努力往 PPT 上怼效果!

但其实,确保文字的可读性才是做 PPT 的首要目标,在满足这个要求之后,PPT 做的更好,是加分。
那么,如何才能做好多文字 PPT?
今天秋小叶分享给大家一个简单的思路!只需要简单的三步!
❶ 去掉特效,统一表现
❷ 区分层次,创造留白
❸ 增加点缀,图文并茂
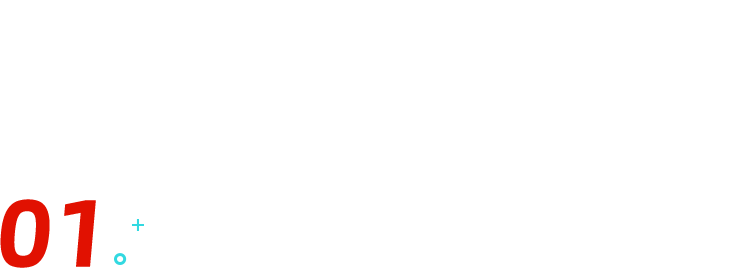
去掉特效,统一表现
去掉用力过猛的特效,使用统一的字体、统一的颜色,让页面清爽起来。
特别注意要对齐!!!
整齐的 PPT 才有让人阅读的欲望。

▲ 本文所用字体:思源黑体;
文字:两端对齐使用 Office 自带的模板,统一了字体,是不是感觉清爽了不少。
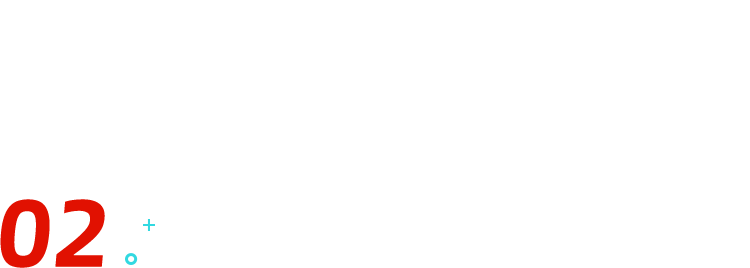
区分层次,创造留白
我们需要把臃肿的大块文字拆分成不同的段落,并空出一定间隔。这样增加层次感,方便阅读。
如何实现?
最简单的方式就是加空格!

留出空白是区分层次最简单的方法。
简单却很容易被忽略的区分层次方法有:按回车键、调行间距、拆文本框。
在文本框内,可以直接按回车键换行,很方便。
另外,将文字的行间距调整为 1.2 倍或 1.3 倍,行距不要那么紧。
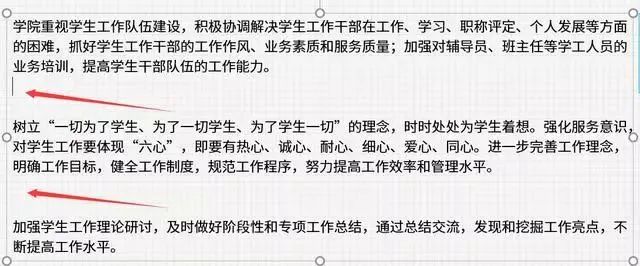
但如果只是通过按回车换行分割文本框内容,还是会限制之后的美化操作,很是不方便。
所以,把文本框拆分成 3 个,排版就能更灵活了。
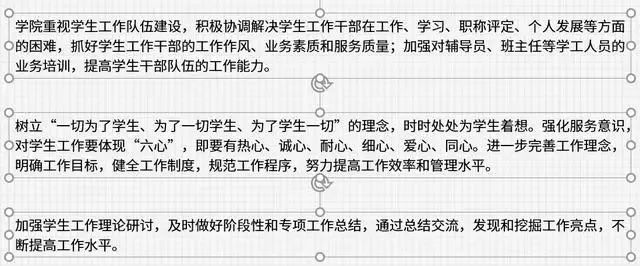
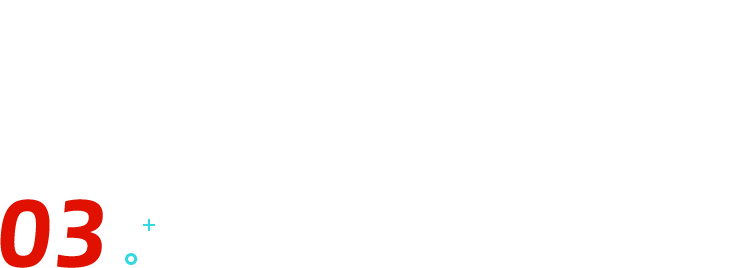
增加点缀,图文并茂
PPT 是用来表达我们的观点的。那么,区分好层次后,还可以加上一些小点缀,方便听众快速定位内容。
所以我们添加项目符号,快速完成基础版制作。

但还不够明显,试试添加大号数字。

数字有先后顺序的暗示,很适合用在多个要点的展示上。
进阶版 1:提炼小标题
提炼一个简短的小标题,概括这段文字的主要内容,并用色块反衬突出。这是进阶方案,很考文字功力啊。

换个模板,换个背景,效果也不错哦。
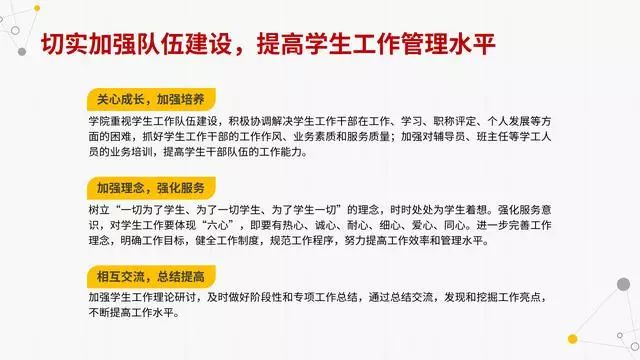
进阶版 2:添加图标。
用几个小图标点缀页面,也能丰富页面的结构。

图标怎么找?怎么用?戳下面链接赶紧学~
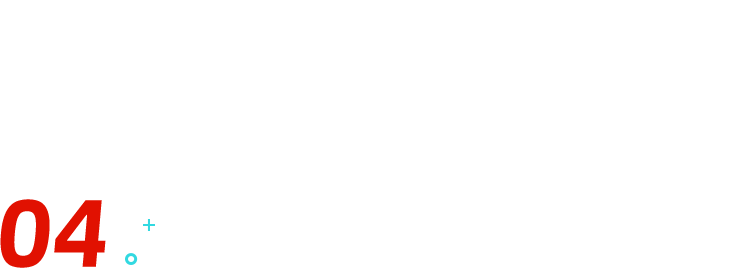
案例对比
最后再看一个案例修改前后的对比:


你会发现,依次统一字体和颜色;做好对齐;内容分层次;提炼小标题、加图标;另外还可以配上贴近主题的图片,多文字 PPT 也可以这么专业!
总结一下,多文字 PPT 处理三步走:
❶ 去掉特效,统一表现
❷ 区分层次,创造留白
❸ 增加点缀,图文并茂
简单三步,立刻让你的多文字 PPT 变得更清晰。
如果条件允许,你能修改,可以删除废话、提炼语句、配上高清大图,像高手一样做成全图型 PPT。


毕竟,PPT 演示时,我们并没有足够的时间让观众逐一阅读文字。
搞定!

















66666