Hello 小叶子早上好,我是爱学 PPT 的久久酱。
在做产品细节展示或者强调文字重点内容时,我们经常用截图工具对某一图片进行截图放大,或者用调整字体的方式对文字进行加粗。
这种方法虽然简单,但是截出来的图片不处理直接放在页面中,好像也不怎么美观。
所以,今天久久酱就来教大家一个在 PPT 中局部放大的效果——放大镜,让你看清任何小细节!
❶ 第一步,在 PPT 中插入需要展示局部细节的图片,并用裁剪工具裁剪成圆形。把它拖动到刚好要展示的重点内容上方。(这里也可以用布尔运算中的相交完成~)
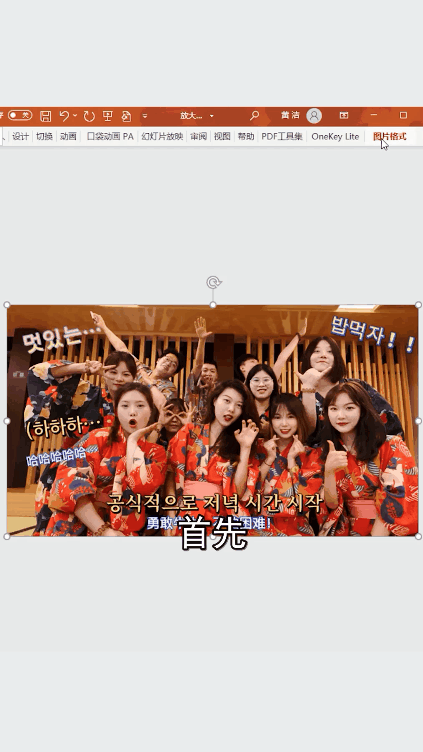
❷ 接着,我们给刚刚裁剪后的圆形设置一下图片格式。
在【线条】中调整以下参数:实线、白色、0%透明度、0.75 磅宽值;
在【阴影】中选择从中心向四周扩散的阴影,并调整以下参数:82%透明度、102%大小、23 磅模糊值;
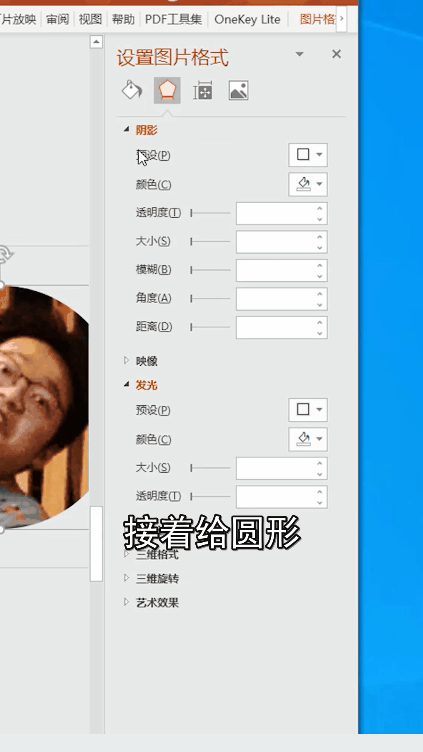
❸ 最后,我们把调整好的图片移动到原始图片上方,加上一个写实的放大镜素材,这样 PPT 中的放大镜效果就搞定了!
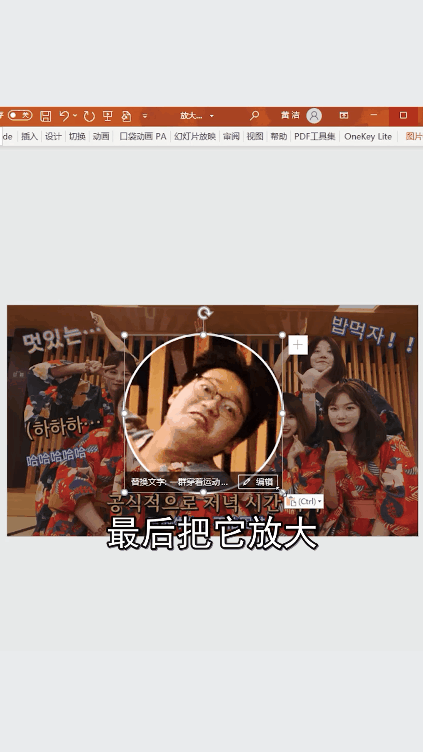
看完是不是也想试试呢?今天立马行动起来!
















