想必大家在学习 PPT 的道路上都或多或少,或坚持或佛系地收集过网易云音乐 Banner,更何况网易云音乐 Banner 常看常新,紧跟时下热点,简直不要太棒!

可是依然有小伙伴有这样的疑问:
为什么我每天收集网易云音乐 Banner,但是我还是一做 PPT 就感到头秃没想法,可以欣赏美但是无法创造美,大脑除了空白还是空白?
这可怎么办?

不慌,我跟你一样。
于是,就在前两天,我把我保存的几百张 Banner 全部拎了出来,拍了拍上面的灰,你猜怎么着?
从单人物排版到多人物排版,从黑金风到中国风,可谓是应有尽有啊,简直就像发现了新大陆~
今天给大家分享两个我从中学到的图片处理技巧,学会以后,不管是处理单张图片还是多张图片都不在话下!
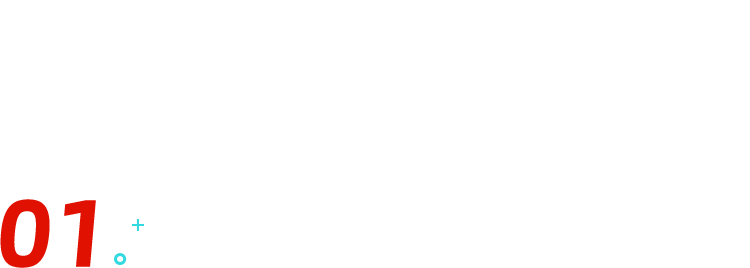
改变图片形状
我们先来看看这两张网易云音乐 Banner:


是不是非常的有设计感?
最吸引我的是:它们都改变了图片的原始形状,让整个设计看起来更加灵动。
不仅可以避免页面单调,让页面更有新意,也可以为文字提供充足的排版空间,使图片展示形式多样化。
在 PPT 设计中,这种方法可以完美应对我们平常做 PPT 时,页面单调缺乏新意的问题!
同样的配图,不一样的形状展示会传达截然不同的感觉:

原始图片直接放上去会显得很呆板单调,而改变形状之后的图片不仅使页面更活泼,而且还让我们对于图片未显示全的地方,有了更多的想象空间。
这时候我们再稍加修饰,就可以做出这样的效果啦:
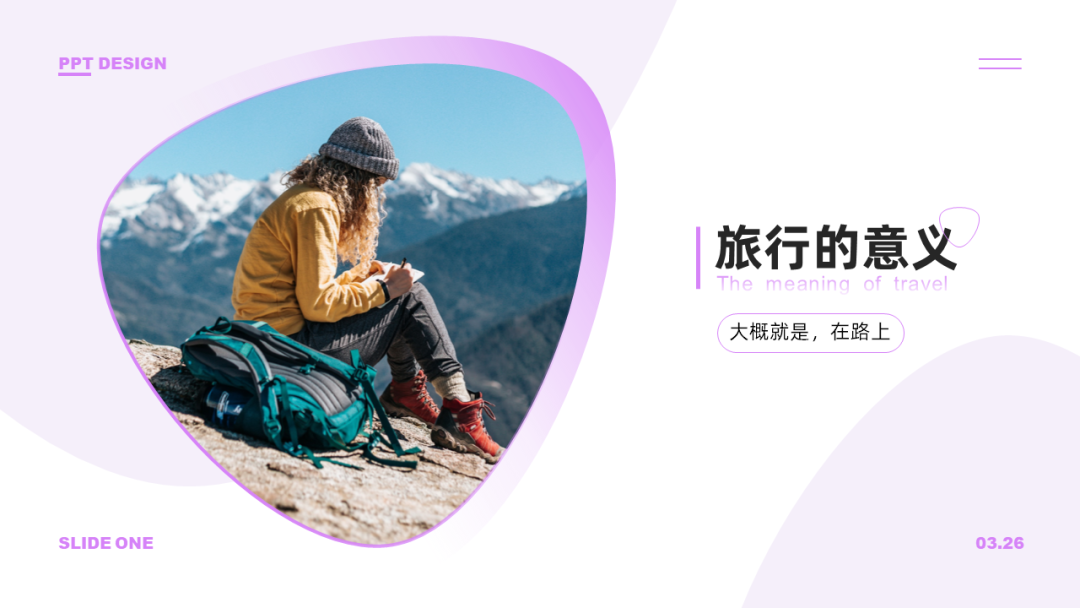
▲ by@阿演
有没有 get 到改变图片形状的精妙之处呢?
什么?你们想知道这个形状是怎么做出来的?(同学,你的关注点......我现在只是在跟你讲设计思维好嘛)
Fine,这个形状其实可以用 PPT 自带的曲线工具直接绘制~
今天我再分享一种更简单精确的方法:用 LT 插件一键搞定!
首先,我们需要插入一个正三角形(按住 Shift 键),然后选中三角形,选择 LT 插件-【线条相关】-【曲直】-【平滑顶点】即可:
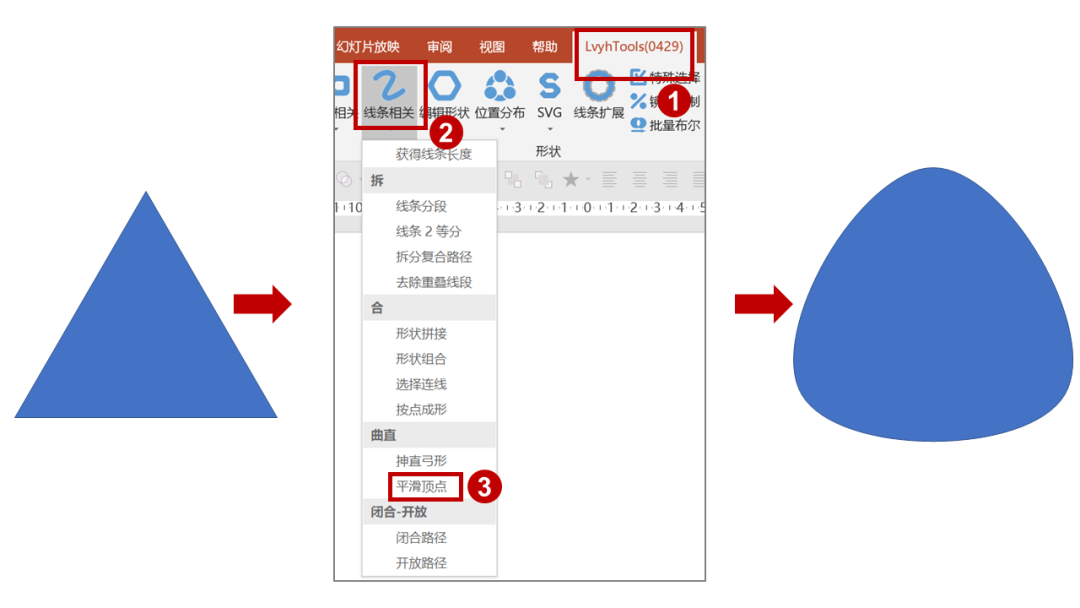
最后,我们把原本的配图进行剪切,选择形状-【右键】-【设置形状格式】-【填充】-【图片或纹理填充】-【剪切板】即可:
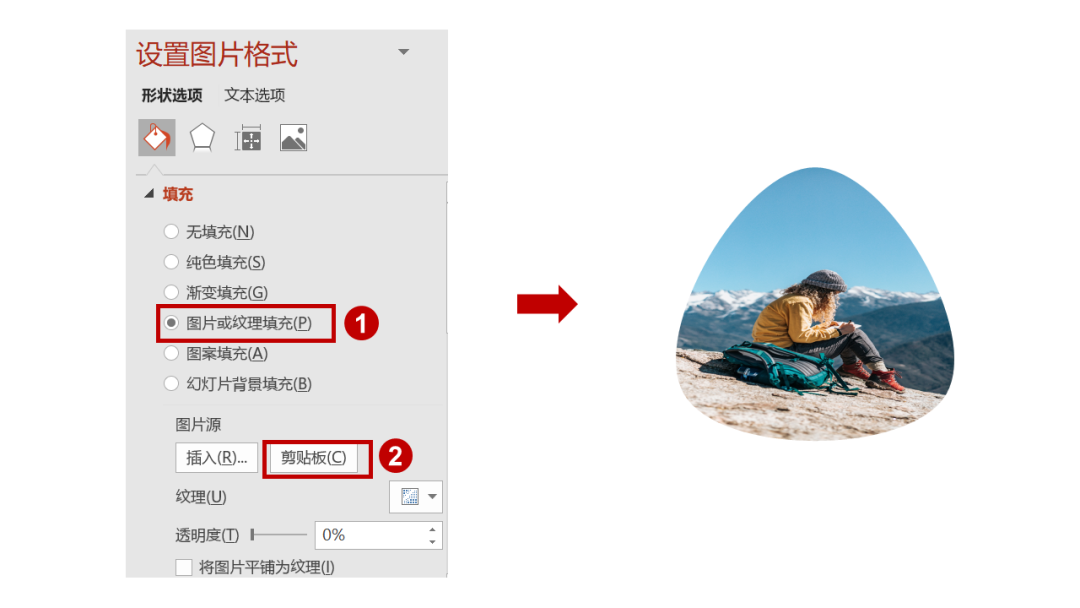
诶?这个图片填充变形了啊?
解决图片变形的问题,我有一个简单的小技巧,赶快拿出小本本记下来~
点击【裁剪功能】中的【填充】,即可实现图片在不变形的情况下充满整个形状!这也就避免了我们反复调节参数的烦恼:
为了方便大家理解,我录了个动图演示一下:
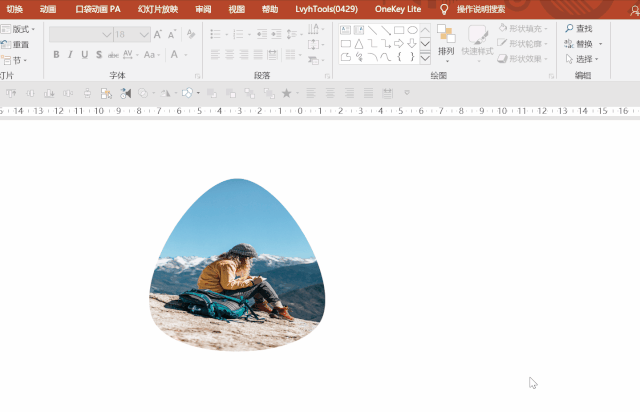
Get 到改变图片形状可以做出富有新意的幻灯片之后,我们发散一下思维,如果将这个形状变得再复杂些呢?
比如用一些更加不规则的形状填充图片,我们还可以做出如下效果:

▲ 网易云音乐 banner

▲ by@阿演
再想想,难道我们只能用这些形状了吗?当然不是~
使用墨迹形状填充图片的效果更让人惊艳!

▲ 网易云音乐 banner

▲ by@阿演
是不是很赞呢?
关于墨迹素材哪里找,iSlide 插件中的插图库里面可以直接下载!填充方式都是一样的:
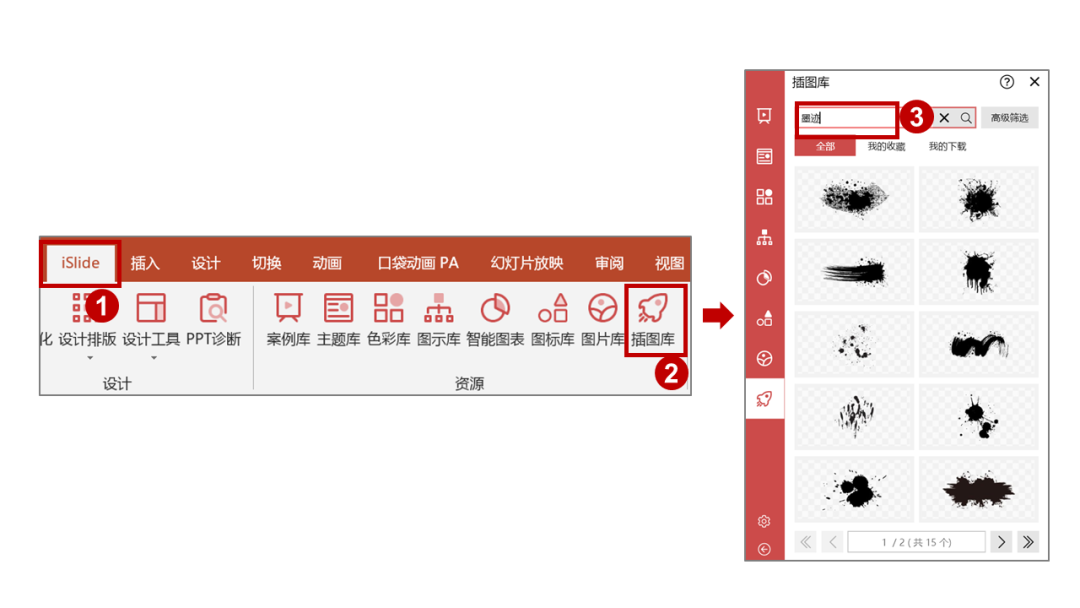
现在你知道了吗?PPT 里的图片,并不是只能规规矩矩地放在那里,我们还可以将它变成任意我们想要的形状~
下次再做 PPT,是不是可以用起来了?如果你有更好的创意,也欢迎大家在留言区讨论哦~
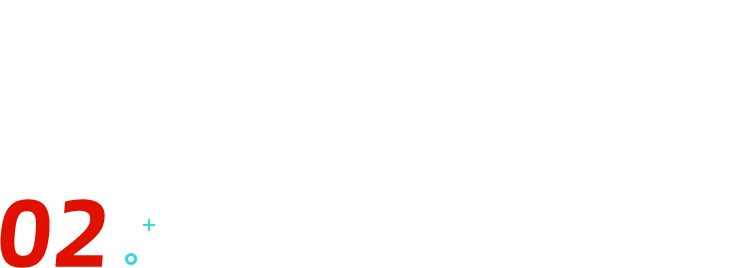
创意图片墙
平常我们碰到多张图片的排版,往往会这样去做:
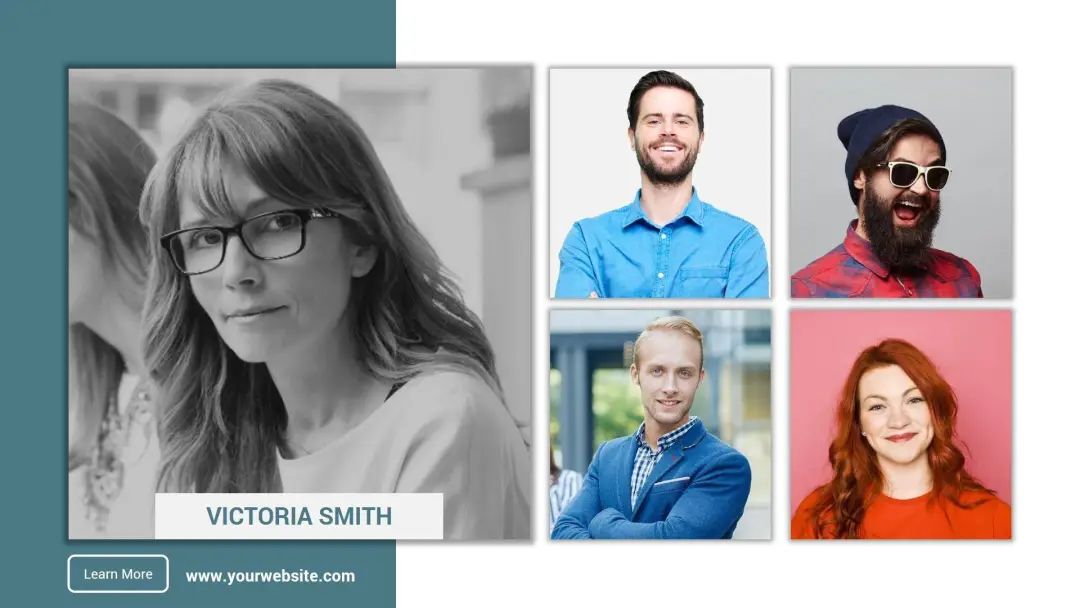
习惯了这种整整齐齐的多图对齐排版手法,于是我就在想,除此之外,还有没有其它的能够让人眼前一亮的图片排版样式呢?
直到我看到了这张网易云音乐 Banner:

我突然灵机一动,PPT 不也可以这样做吗?效果秒杀多图平铺呀!
于是我用这种方法做了一页 PPT,致敬偶像~(一波回忆杀来袭)

▲ by@阿演
是不是感觉还不错?
那么在 PPT 中,如何实现这种图片墙的效果呢?
❶ 首先第一步,我们把所展示的图片全部插入到 PPT 中来;
❷ 第二步,用 iSlide 插件将图片裁剪为统一尺寸的正方形,选择 iSlide 中的【设计排版】-【裁剪图片】,调整图片的宽度和高度:
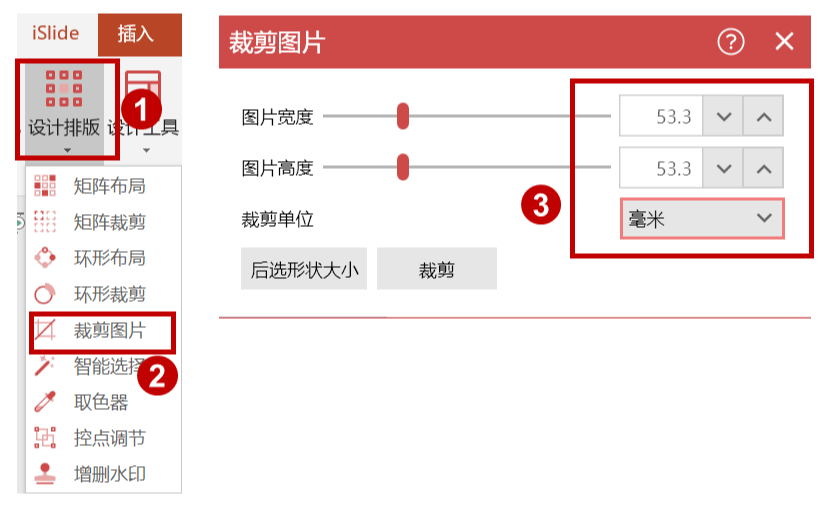
❸ 第三步,我刚开始是用 iSlide 插件中的【设计排版】-【矩阵布局】功能,将图片排版成三行三列的正方形矩阵;
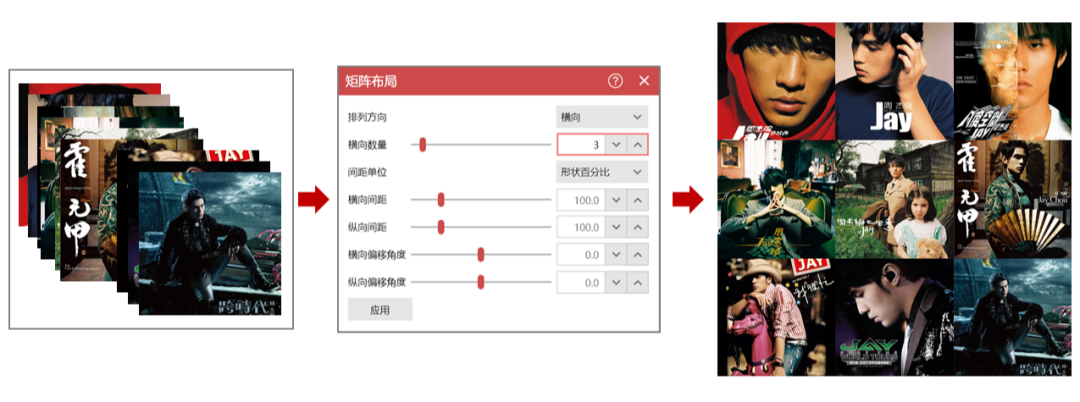
然后全选图片,【Ctrl+G】组合,再旋转 45°:
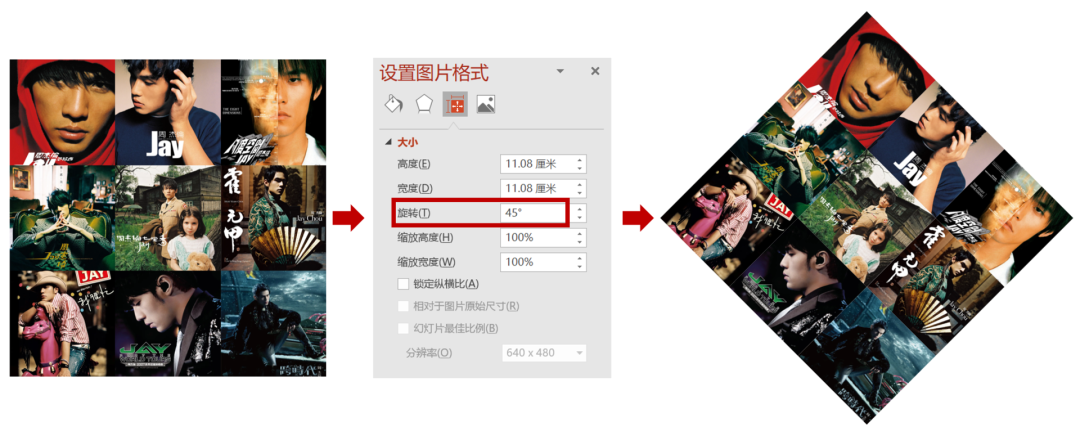
诶,不对呀?图片没有保持原来的角度,跟着正方形一起旋转了,怎么办?

那如何才能保证图片在旋转之后还能保持原来的角度呢?
这时候我们就要换另一个思路了,你注意到了吗?在形状填充里我们可以取消勾选【与形状一起旋转】这个选项呀!
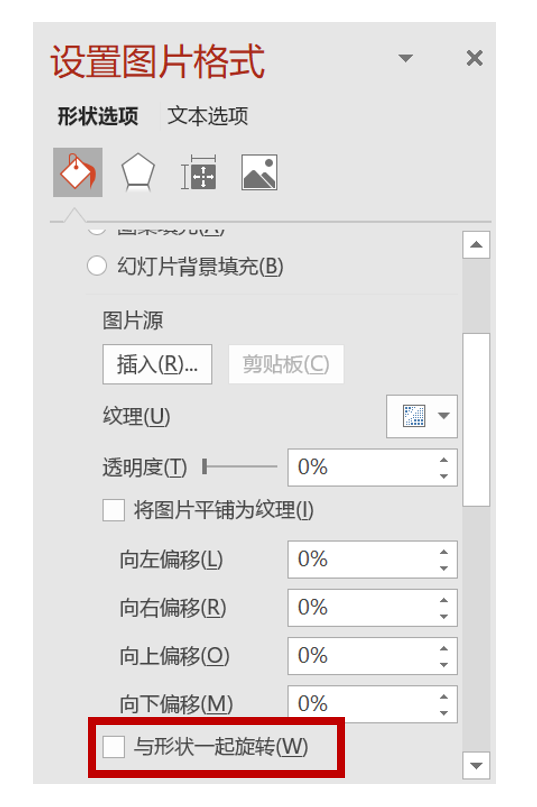
嘿嘿,所以正确的做法是:
当我们进行完第二步操作,也就是将图片裁剪为统一尺寸的正方形之后,先把图片放在一边。
然后插入一个跟图片一样大小的正方形形状,选中正方形,利用 iSlide【设计排版】-【矩阵布局】,在【矩阵布局】窗口中把横向和竖向的数量都设置成 3:
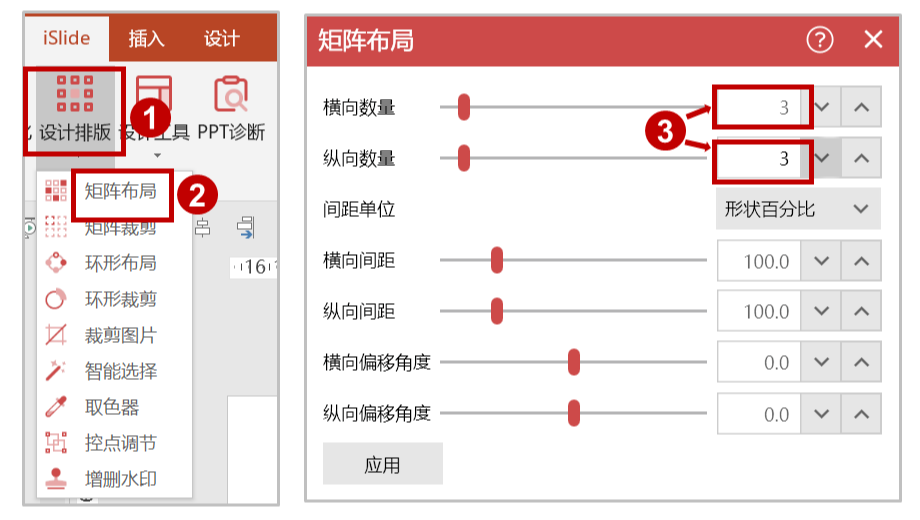
此时我们就可以得到一个三行三列的正方形矩阵:
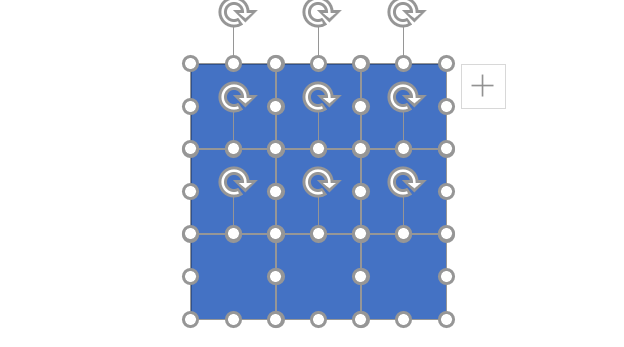
❹ 然后,我们需要把图片一张张填充到正方形内~
当然啦,面对图片不是特别多的情况,我们一个个填充是没问题的,图片多的时候,就很令人头秃了......

这里我有个更简单的方法,可以实现一键填充!
用 OK 插件,选中需要填充的所有图片和被填充的所有形状,在 OK 插件中选择【辅助功能】-【批量替换】-【图换形】:
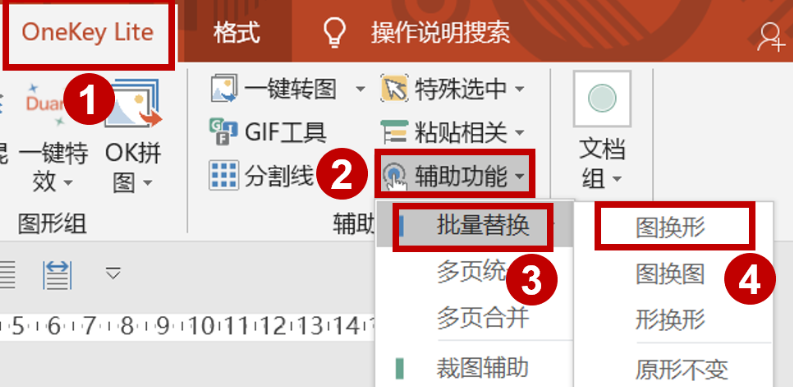
依次操作以后,即可实现一键填充图片:
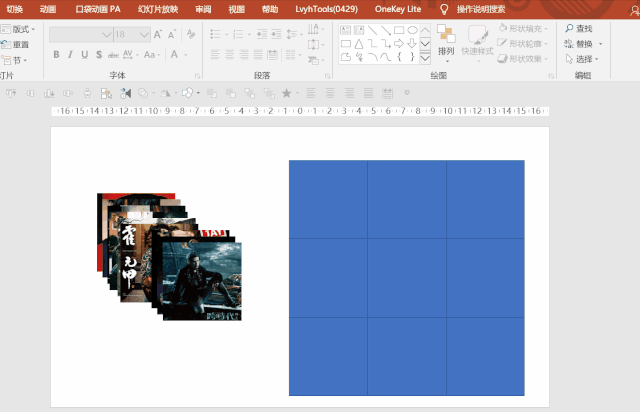
❺ 如果直接将其组合,再旋转 45°,这时候图片也还是会跟着旋转……重点来了!
在图片组合之前,【右键】点击形状-【设置形状格式】-取消勾选【与形状一起旋转】,之后再旋转就 ok 啦~
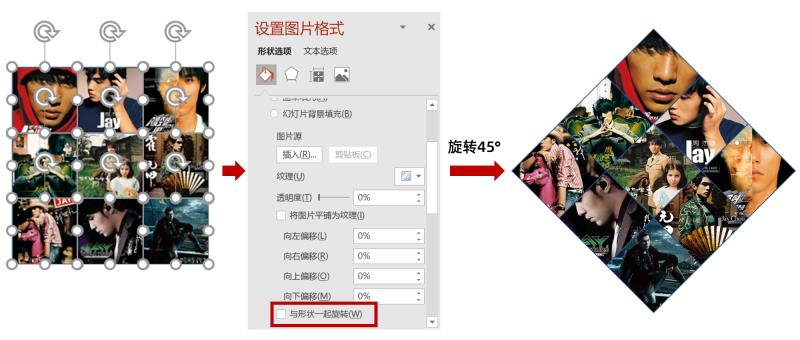
最后,我们对部分图片进行微调、删减,在边框周围加上光效素材和渐变线条,加上半透明蒙版和文字,就可以得到如下效果啦:

怎么样?是不是看似复杂的效果,其实简单几步就可以做出来~
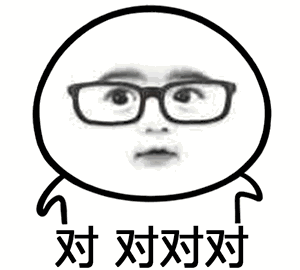
之所以将两种方法做对比,也是想告诉大家,用形状填充图片和直接排版图片的区别哦,以后就可以顺利避坑,提高效率啦~
除此之外,图片墙还有很多创意玩法,比如做成图片瀑布流:

利用表格来进行多图拼接展示:

▲ by@阿演
配合三维旋转来展示作品,增加图片排版的空间感:
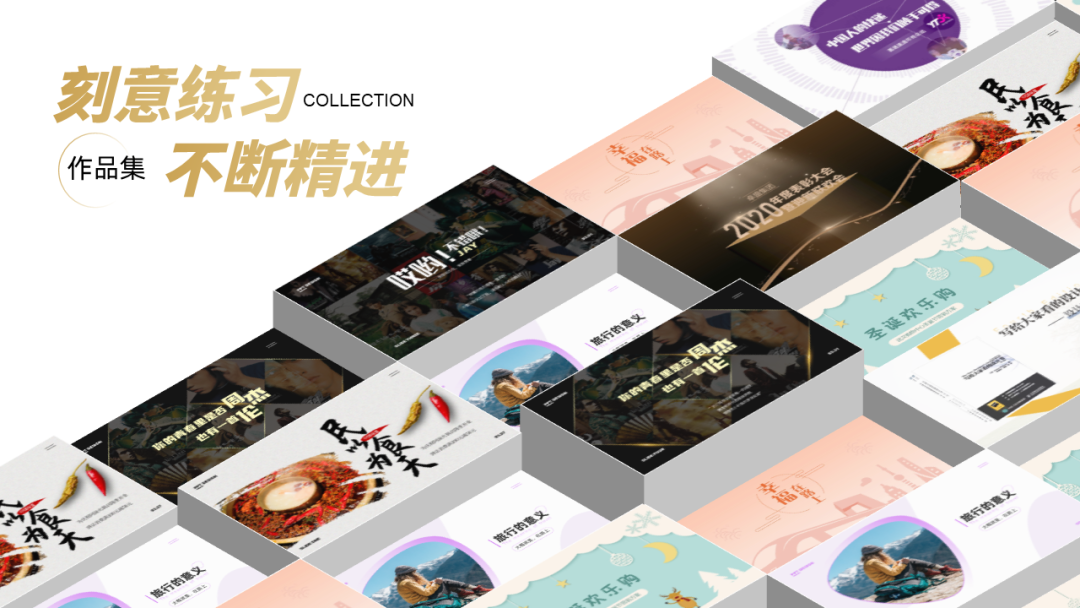
▲ by@阿演
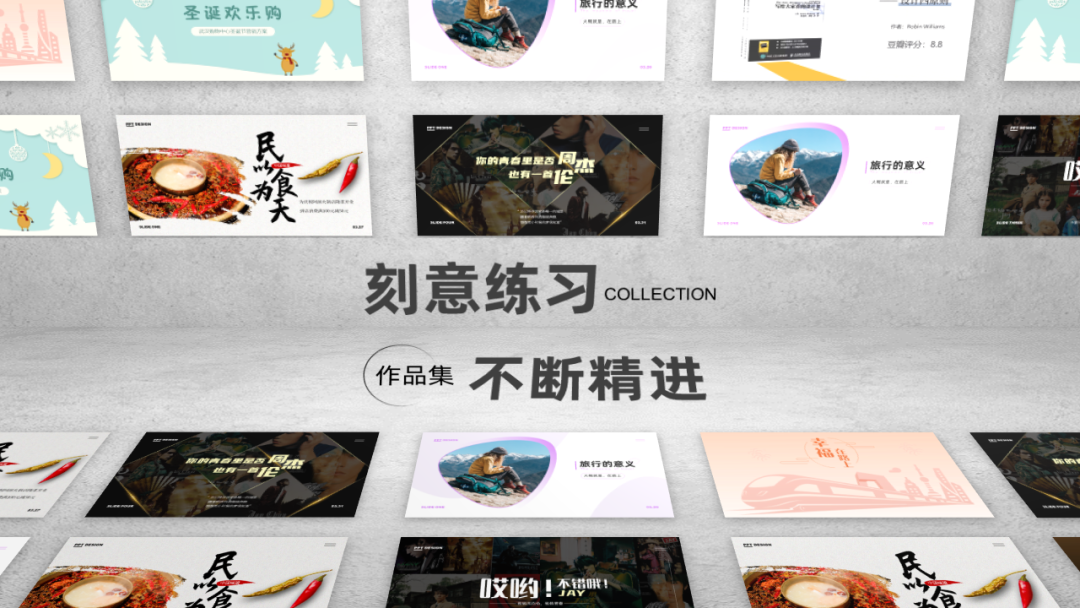
▲ by@阿演
以上,就是图片墙的一些创意玩法,大家可以打开脑洞,想想还可以怎么玩转图片墙~
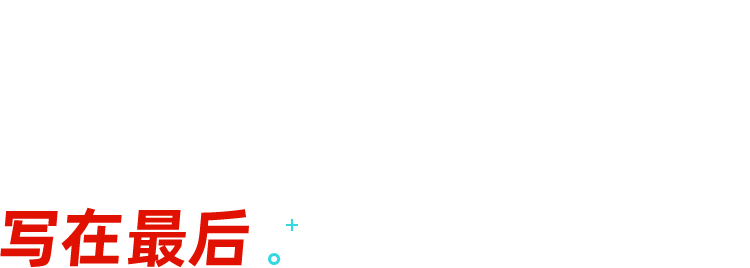
今天我给大家分享了两个我从网易云音乐 Banner 中学到的图片处理技巧:
改变图片形状和创意图片墙:
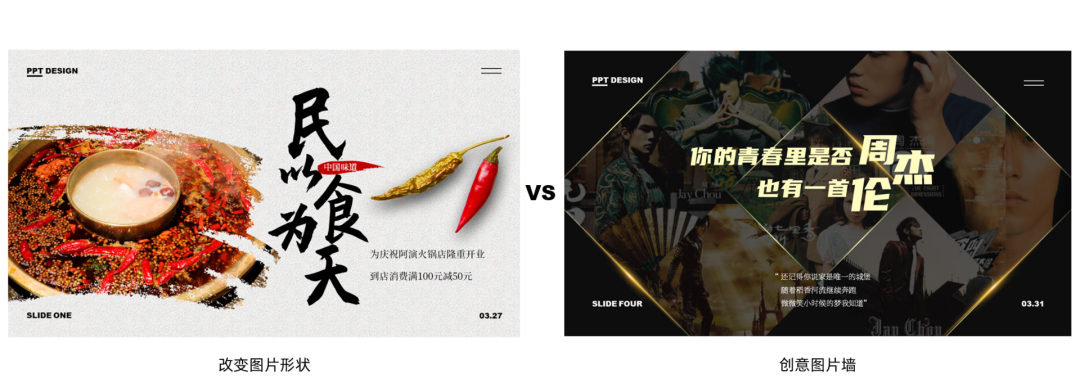
除了这些以外,网易云音乐 Banner 里还有很多灵感值得我们去挖掘~
比如,背景图片虚化处理,突出前景:

人物描边处理,强化人物主体:

是不是很赞呢?所以,提升 PPT 要多多从生活中的设计中学习哦~


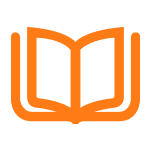
















强👍🏻👍🏻👍🏻👍🏻
啥玩意
666