
嗨,大家好,我是愚人。
我们大部分职场人做出的PPT都比较朴素,甚至有点丑,就像这样:
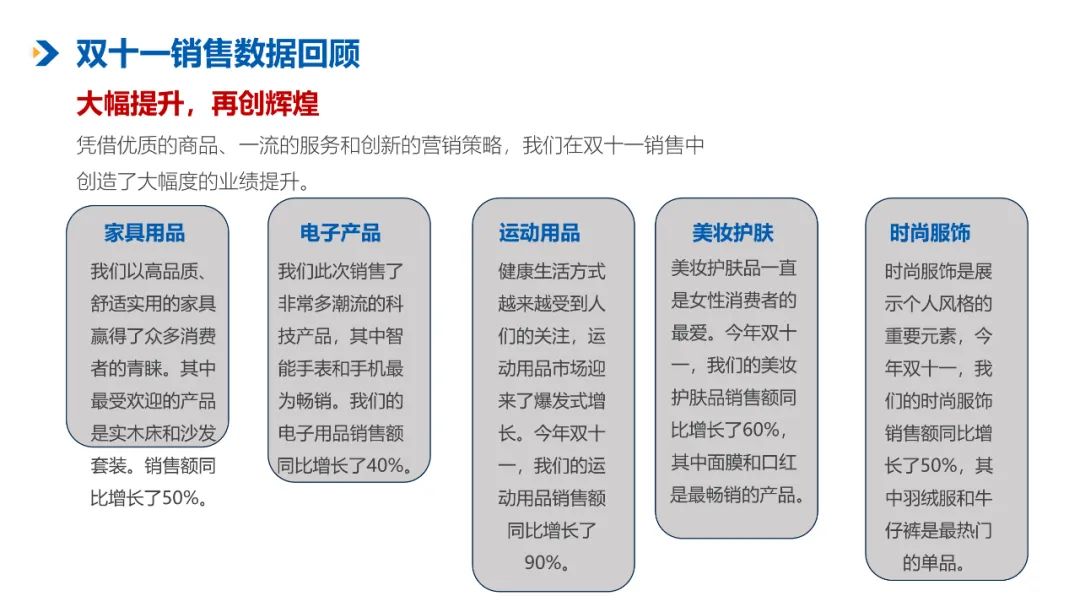
但PPT高手呢,似乎很快就能做出非常好看的PPT页面,甚至光速设计出N种不同的方案。他们到底是怎么做到的呢?
那今天,我就把我压箱底的PPT设计思路交给大家。相信看完后,你的PPT水平一定会大有提升。
说起来很简单,但具体怎么做呢?接下来,我就带你一步步实践一下。文末有源文件获取方式,别错过了哦。
01.用精致图形
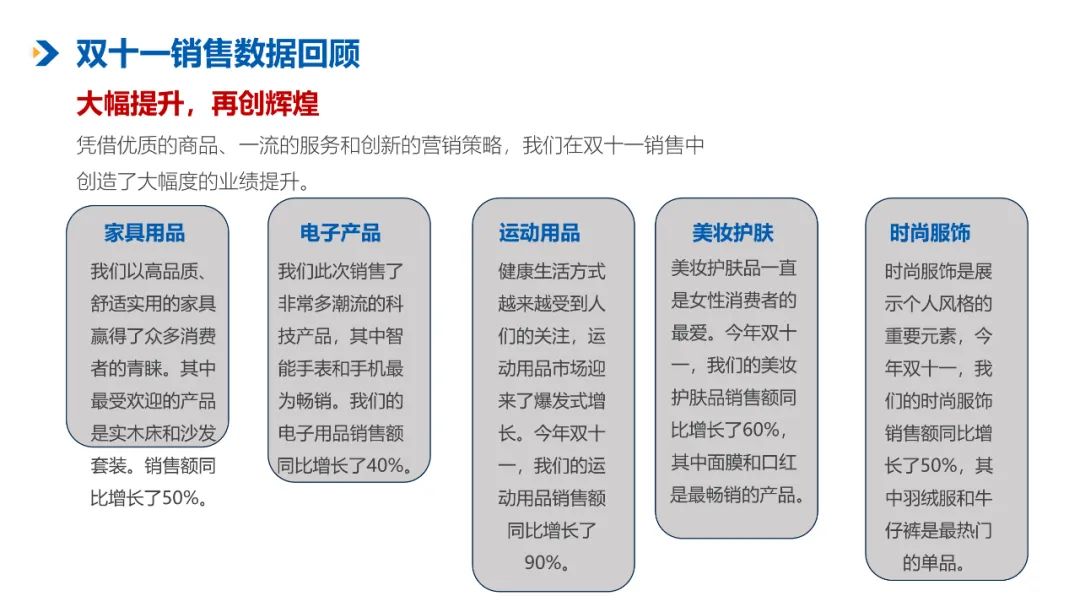
很多人做PPT喜欢乱贴灰色色块,像狗皮膏药似的,真的不忍直视。
其实,这种思路是没有错的。用色块规范内容,既能让页面结构更清晰,也能让页面更具统一性。但是重点就在于:这种灰色色块真的太丑了。
只要用上一些精致的图形,页面的设计感就能大大提升!
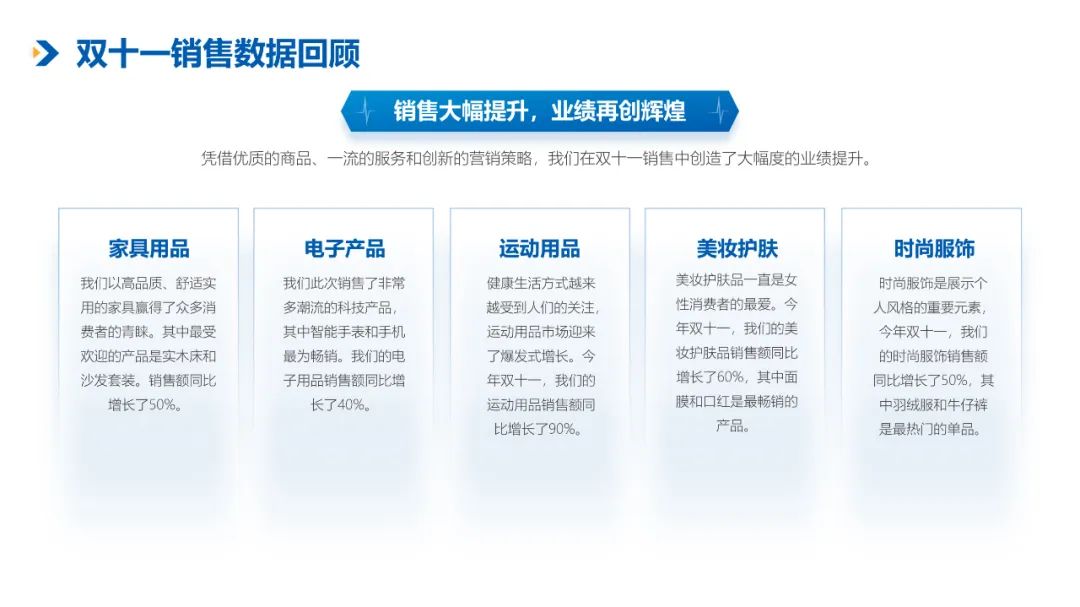
你看上面这个案例,页面就变得清爽多了吧!
接着,我们再给它错位排版以下,加一些图标之类的可视化元素,这页面就立马变得高大上了。
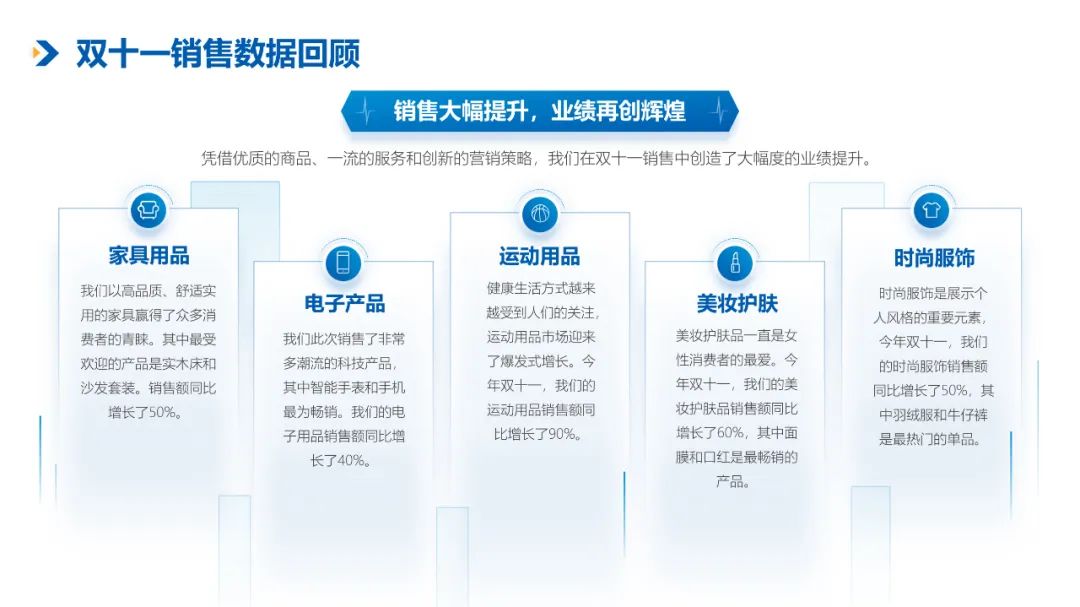
那有的人可能会说:“这个图形我不会设计,看起来太难了。”但其实一点都不难,教你一个小秘诀:
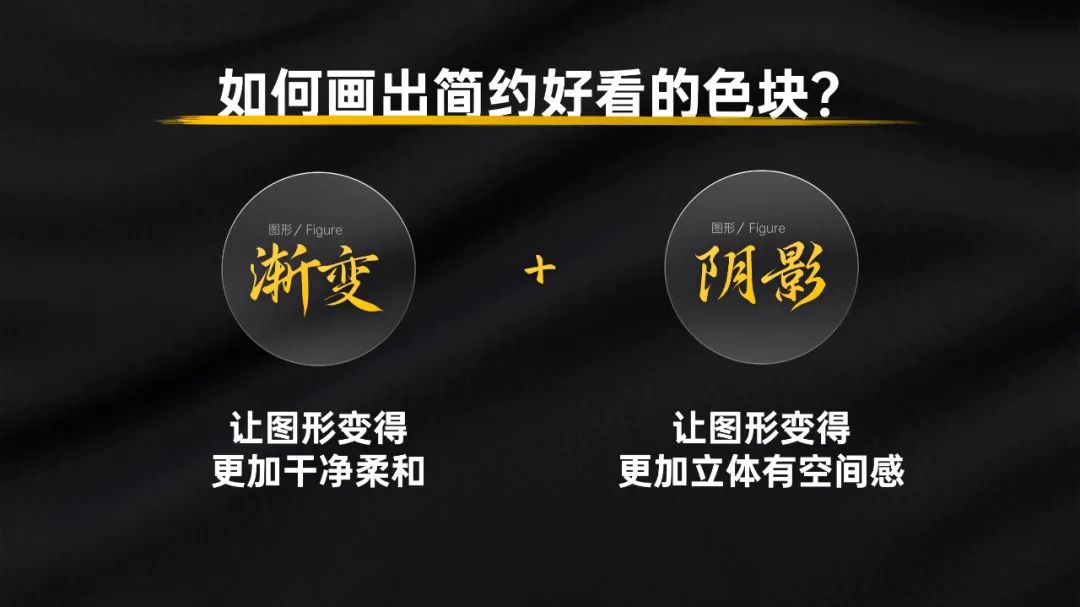
就比如刚才那个图形,我们就是用了从上到下的渐变和轻柔的阴影。
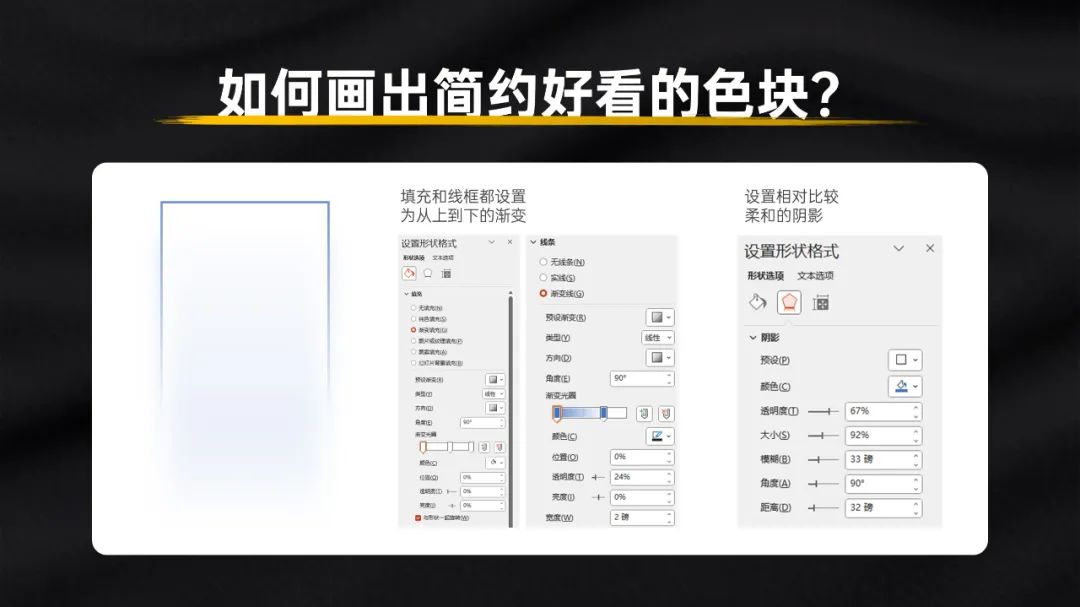
同样的原理,我们还能做出这样好看的设计。
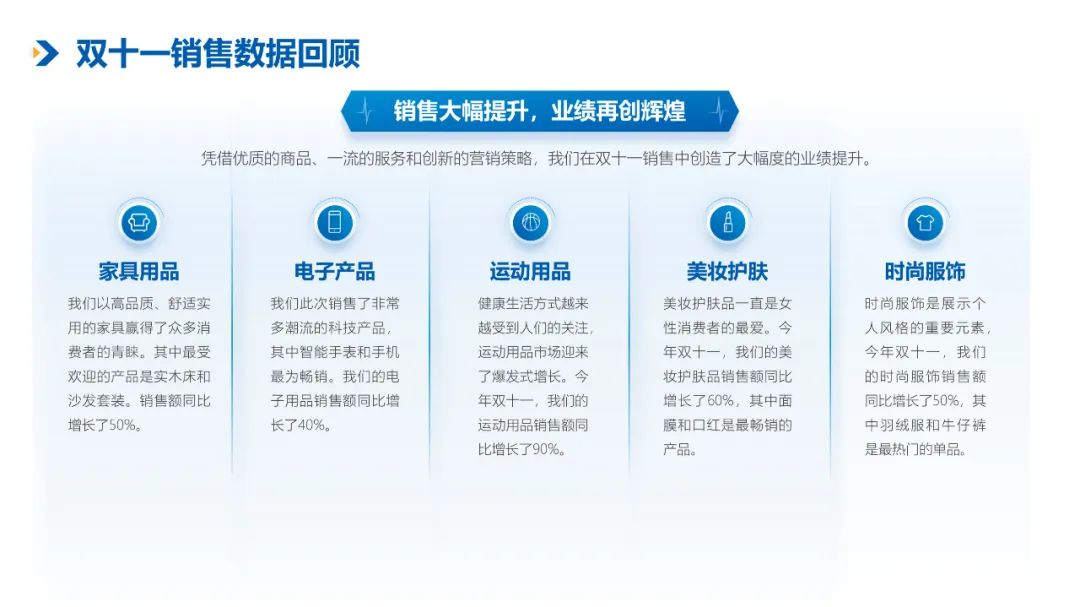
只不过这里是用渐变图形配合渐变线条一起设计的。
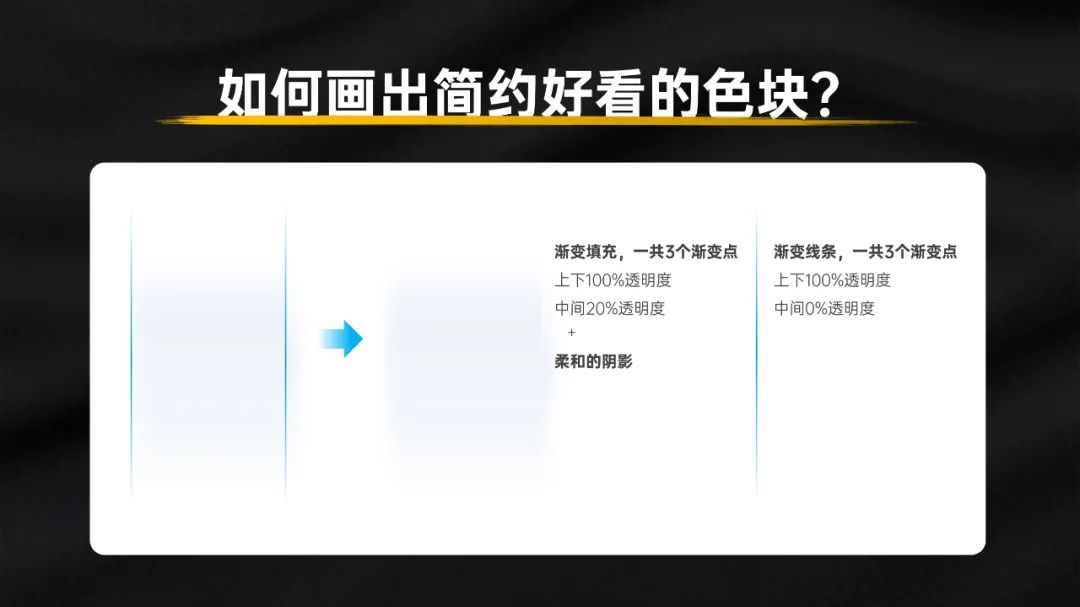
当然,你也可以把案例中的图标换成图片,这样页面的视觉会更亮眼。
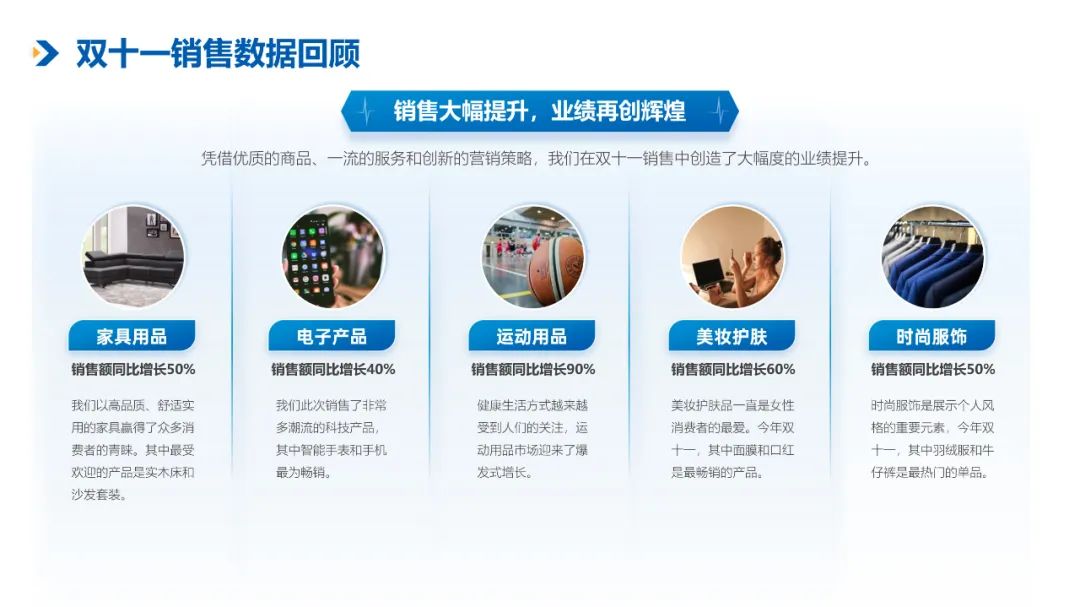
02.画创意版式
上面的一些案例都是卡片式的排版,能不能更有创意一点呢?
比如,我们把【并排站】的色块,排列成弧形的感觉。
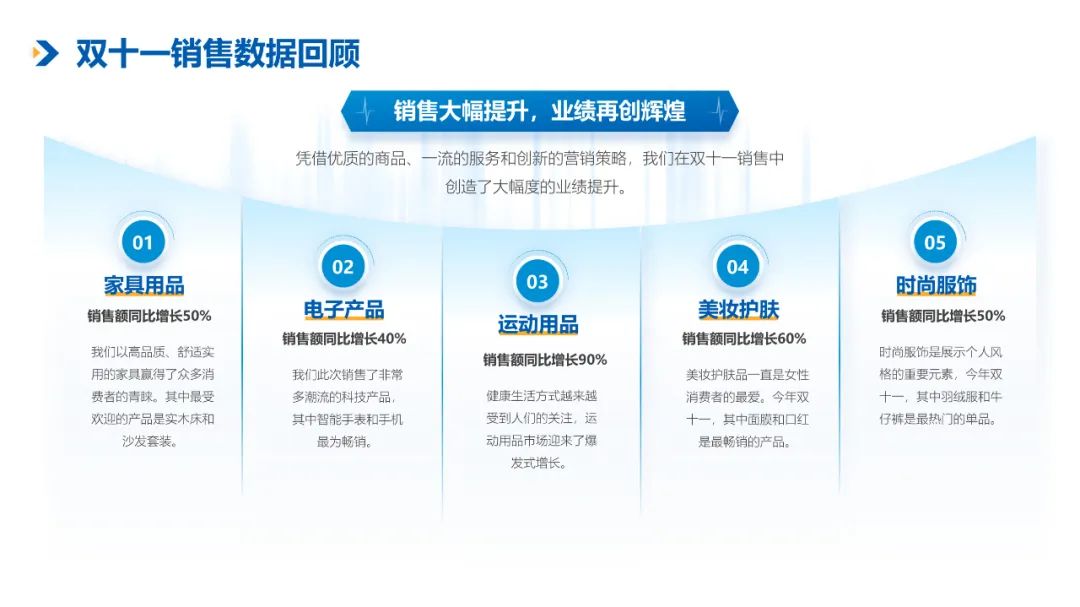
你看这设计感一下子就有了吧!怎么做的呢?只用了一个小技巧【合并运算】。
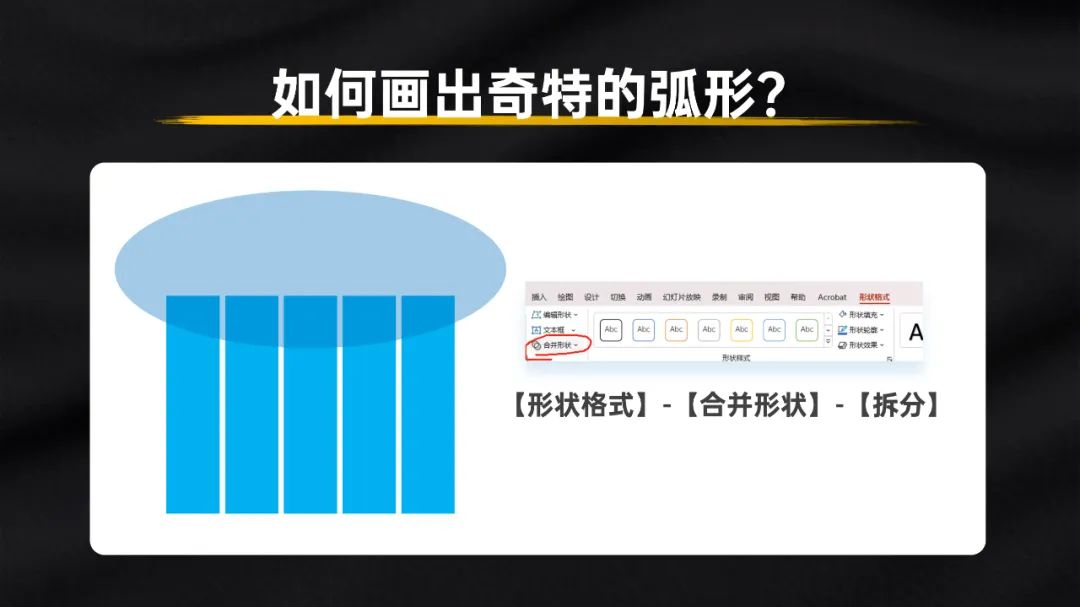
具体大家操作一下就清楚了,掌握了思路,技巧就显得很简单了。
而说起弧形,我们很快就能想到【环绕型排版】。顾名思义就是让内容环绕着某个图形进行排版。
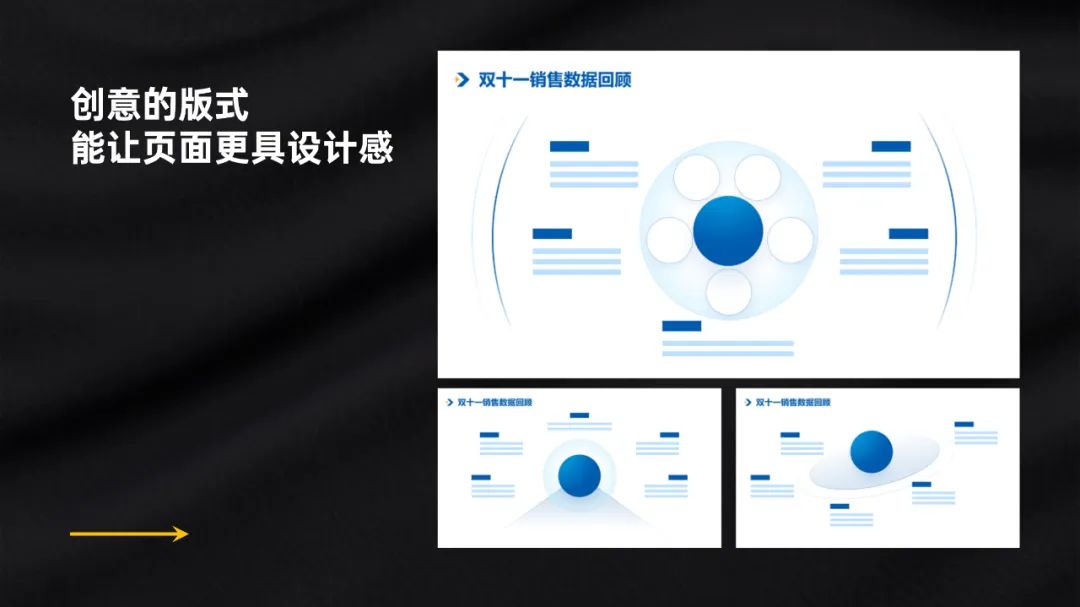
比如,我们可以在页面中间绘制一个圆形,把内容环绕在四周进行排版。
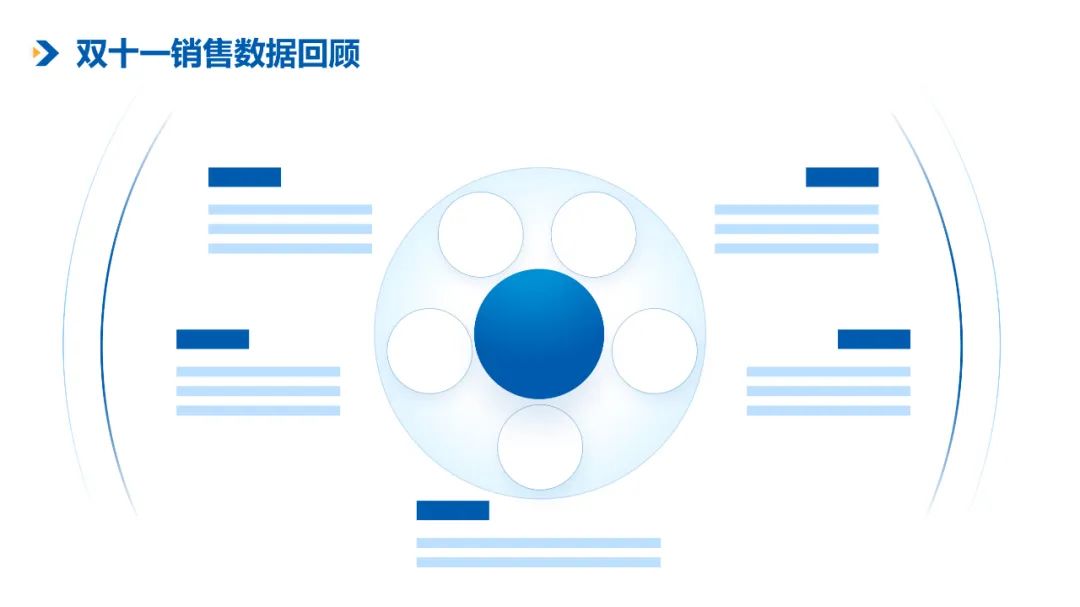
简单摆上内容,一页有设计感的页面就完成了。
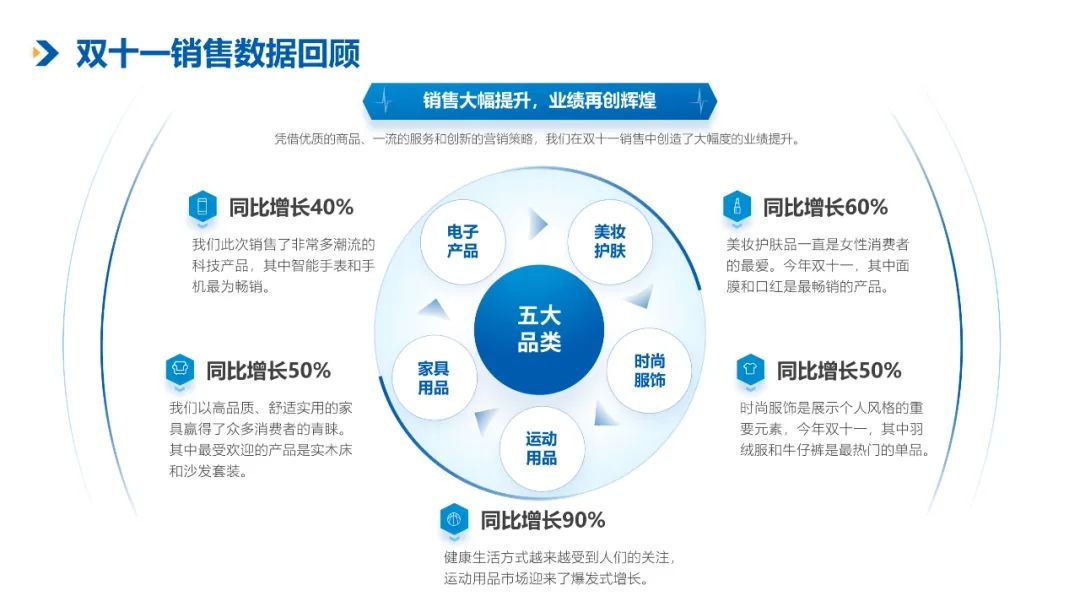
当然了,你也可以稍微改变下排版的形式,比如这样:
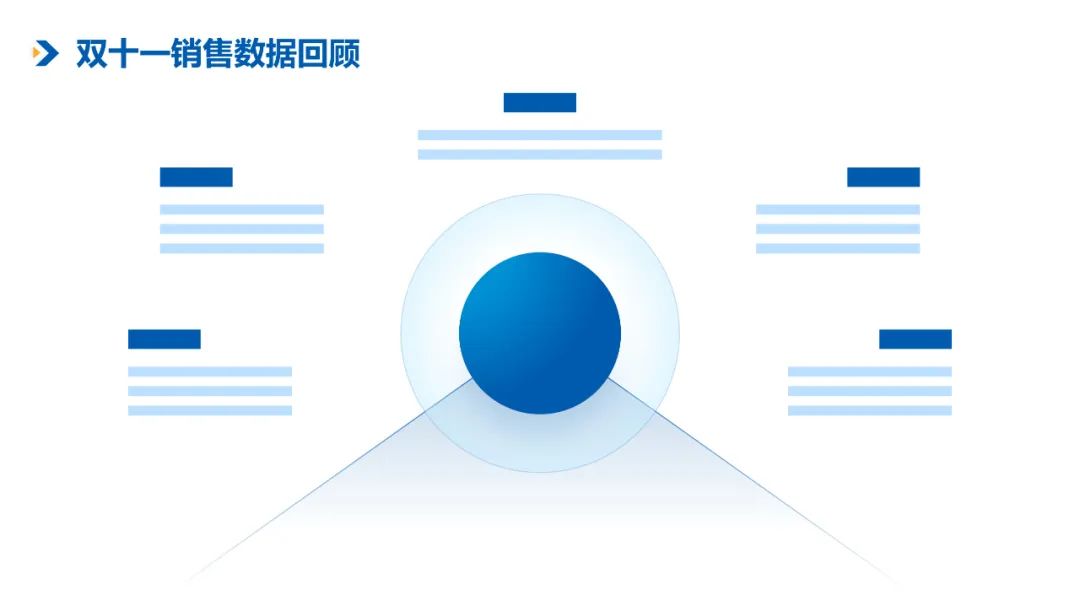
你就又快速得到了一页新的PPT。
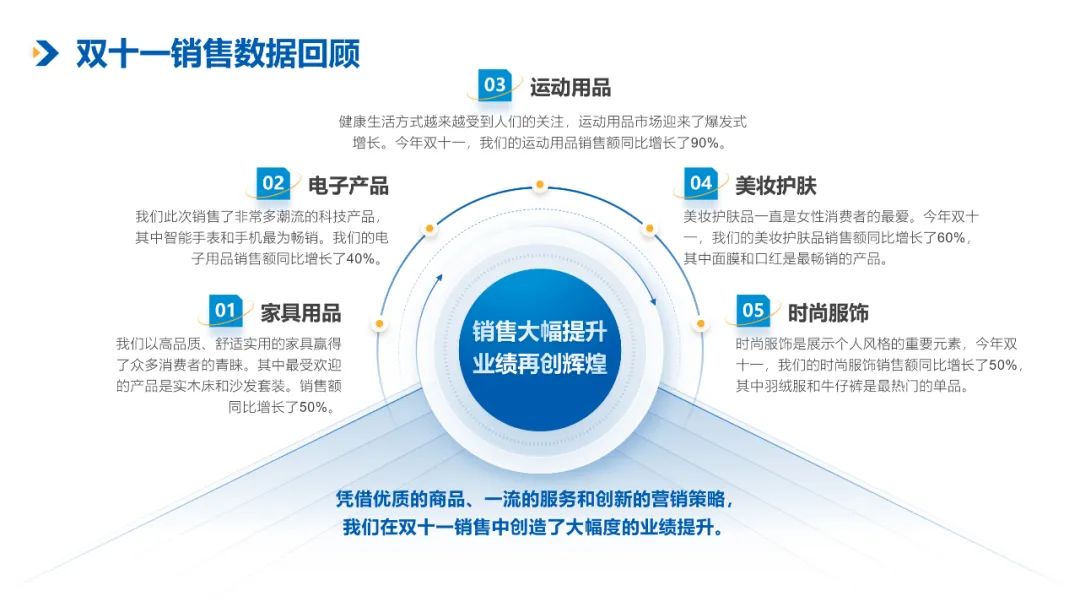
甚至,你还可以利用渐变技巧,画一些看起来有点立体感的图形。
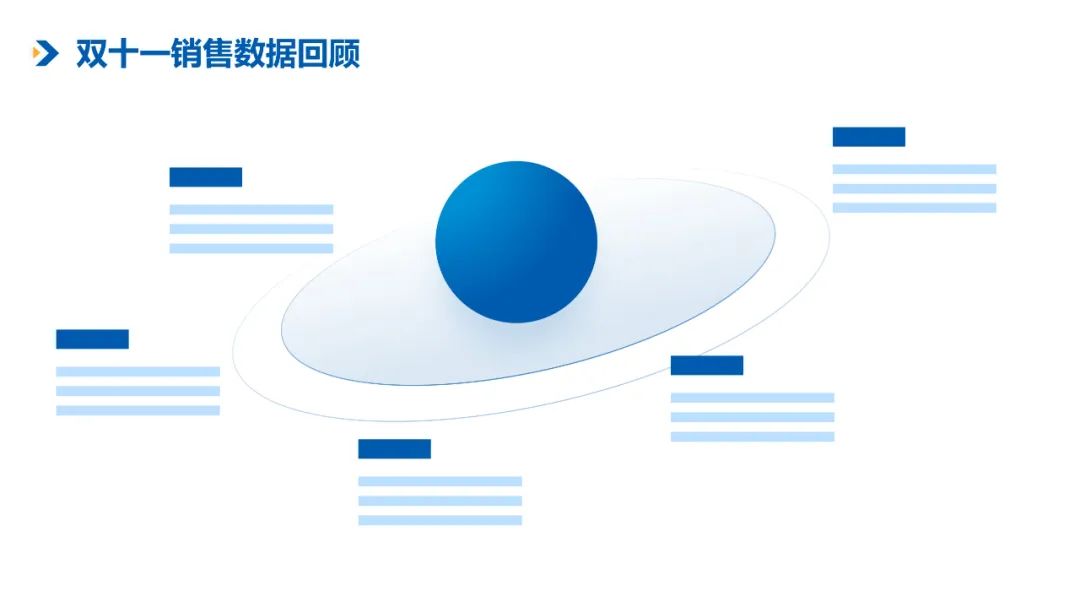
这样,你设计出的PPT就更具有创意了。
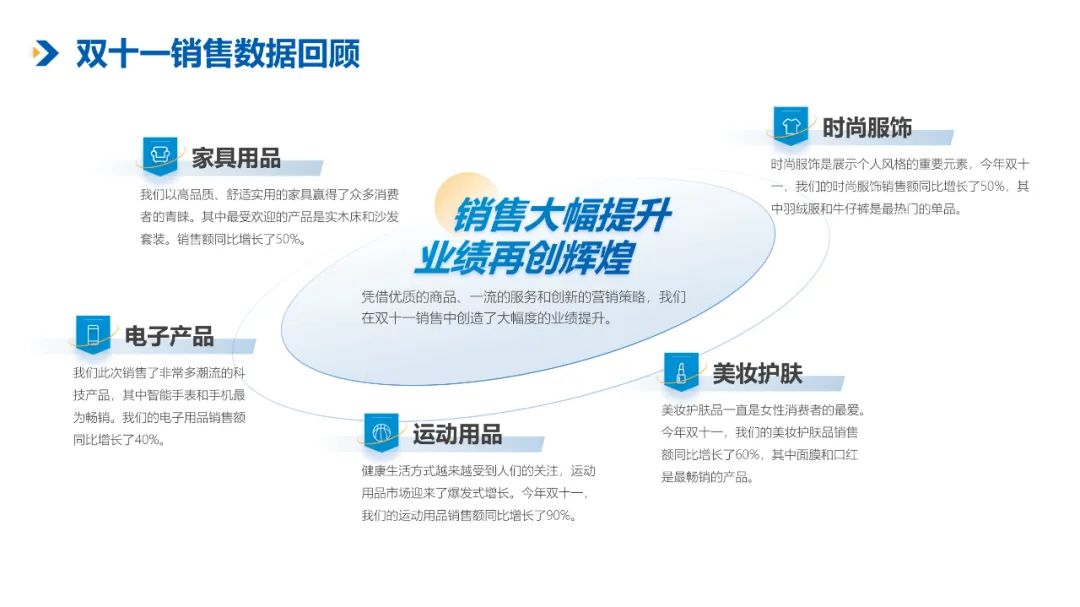
03.突出核心内容
PPT里的内容有很多,但不一定都是重点。所以有时候为了让阅读者能更快速地阅读重点,我们就需要通过设计让核心内容更加突出。
突出标题比如,我们如果想突出【分类标题】,那我们就可以把页面画成这个样子:

用色块突出标题,其他内容弱化。谁是重点就一目了然了。
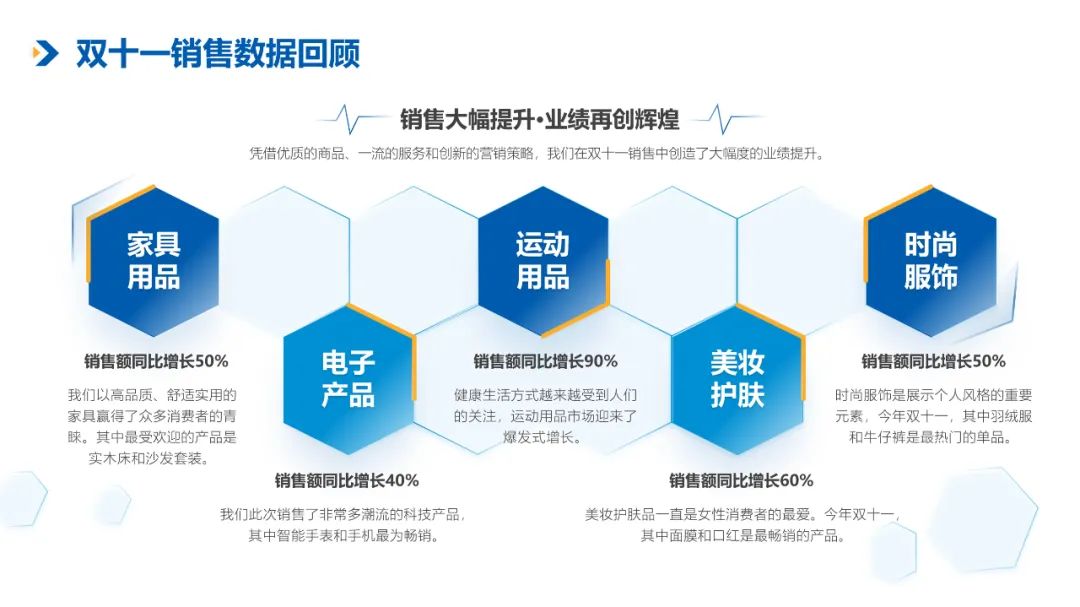
还可以加点细节,在色块的底部加上半透明的图片。这样效果就更好了。
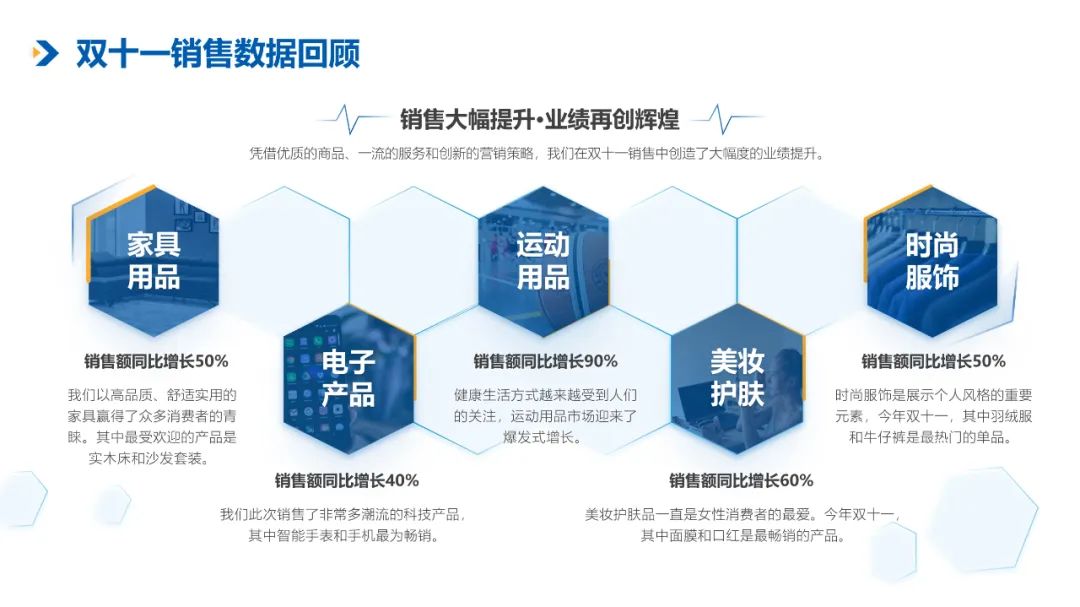
突出数据如果我们想突出【增长比例】,也可以把数据单独列出来。
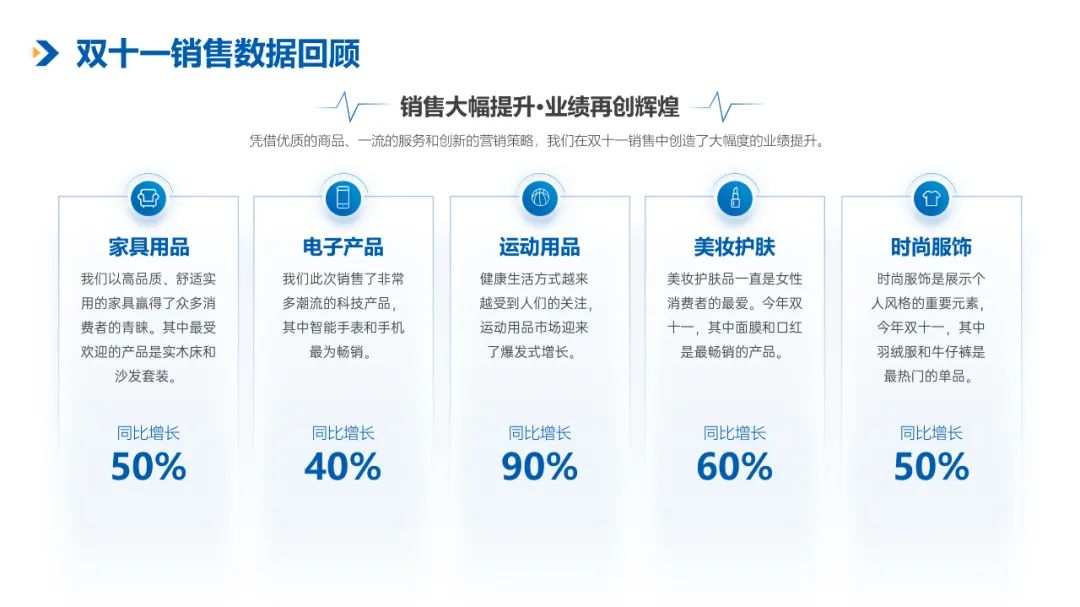
然后用一个显眼的色块叠在数据下方:
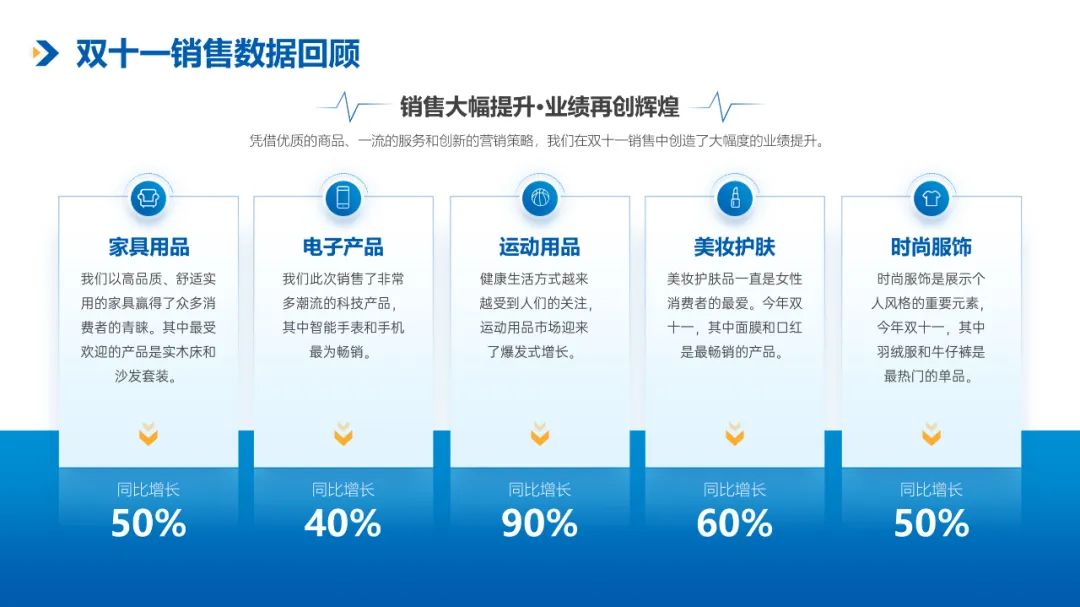
是不是效果还不错?
最后,我们再来玩一些花样:我们把数据合并在一起,然后加一些三维旋转效果。
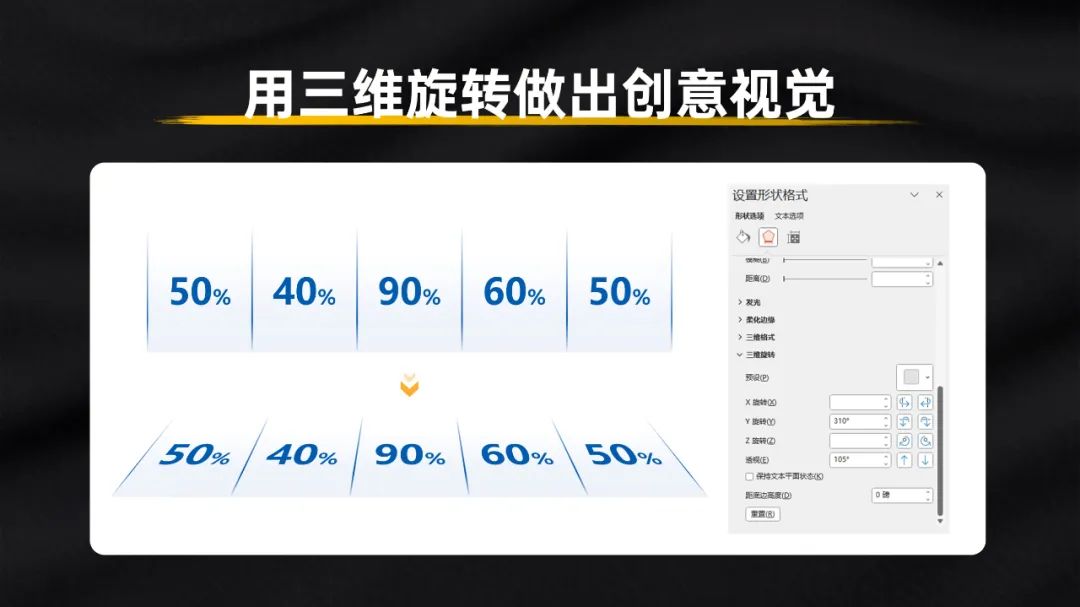
这样页面就极具立体感了!
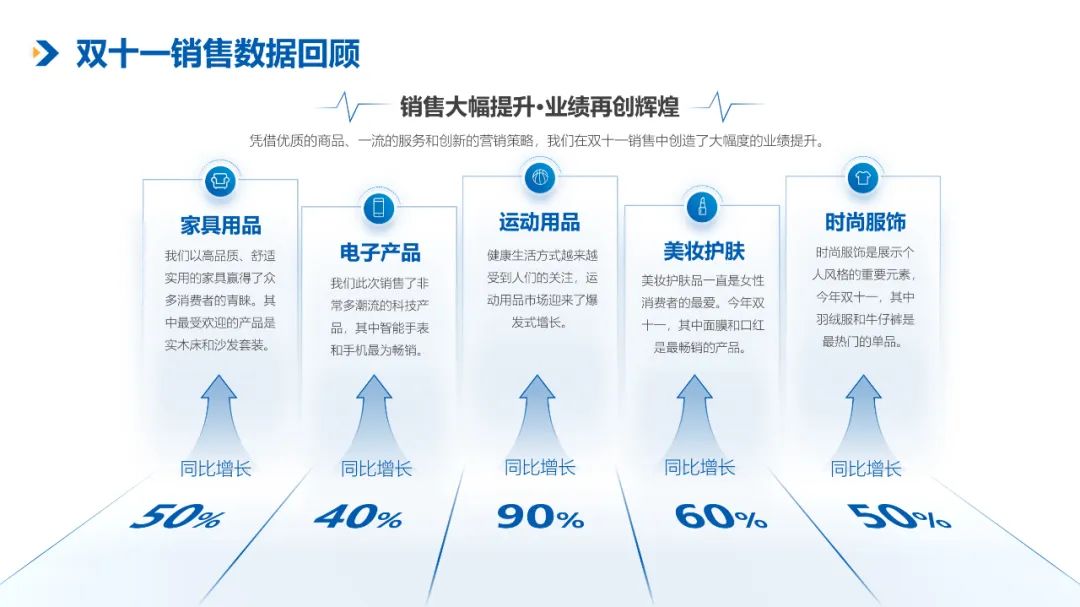
好了,今天的内容就到这里了














