哈喽,大家好,我是安。
今天带来的,是三种不同类型的图表:南丁格尔玫瑰图、围绕型气泡图和极坐标杠铃图。
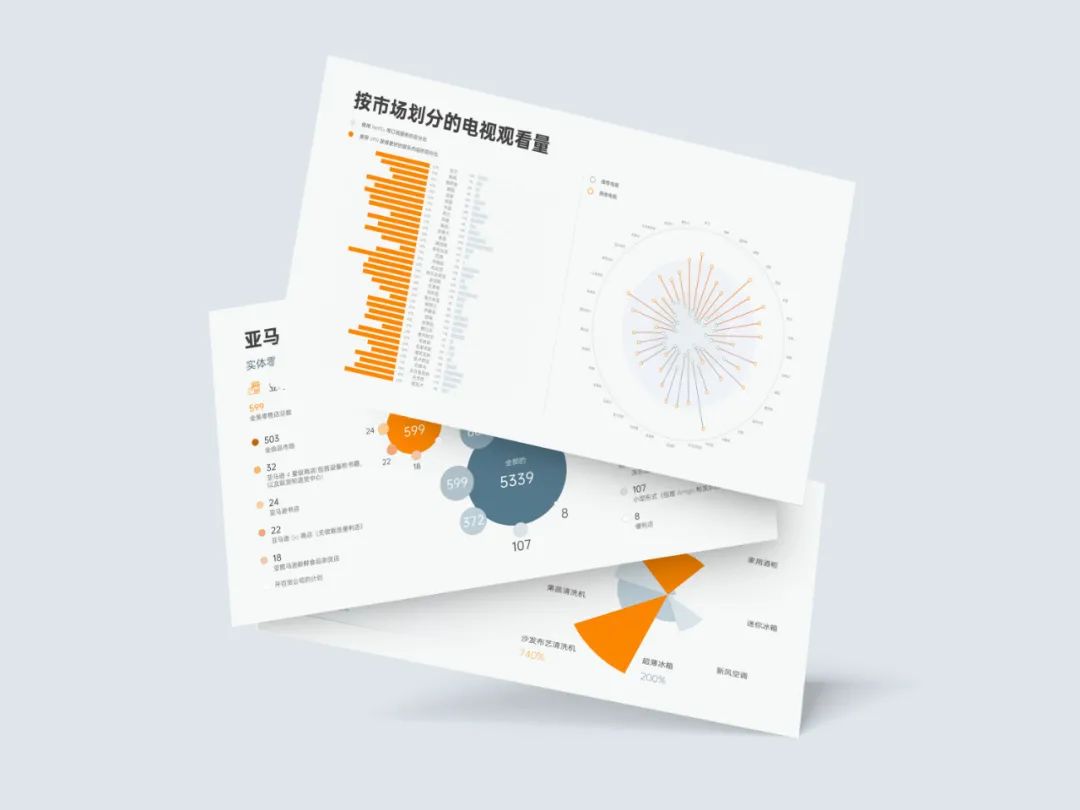
对图表感兴趣的话,不妨打开电脑,跟着一起练习哦~
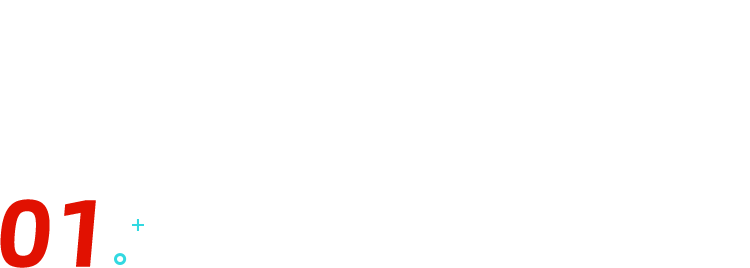
南丁格尔玫瑰
这是一份极坐标下绘制的柱状图,使用圆弧的半径长短表示数据的大小:
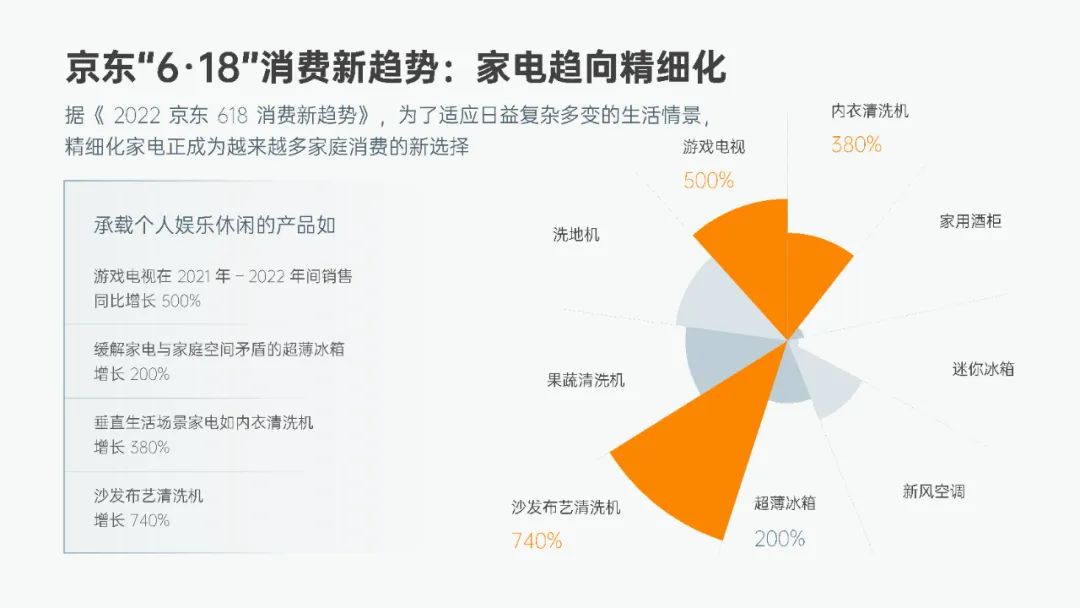
在 PPT 中,是无法直接使用柱状图或直方图来设置极坐标的,极坐标柱形图的方法如下~
首先,插入一份填充雷达图:
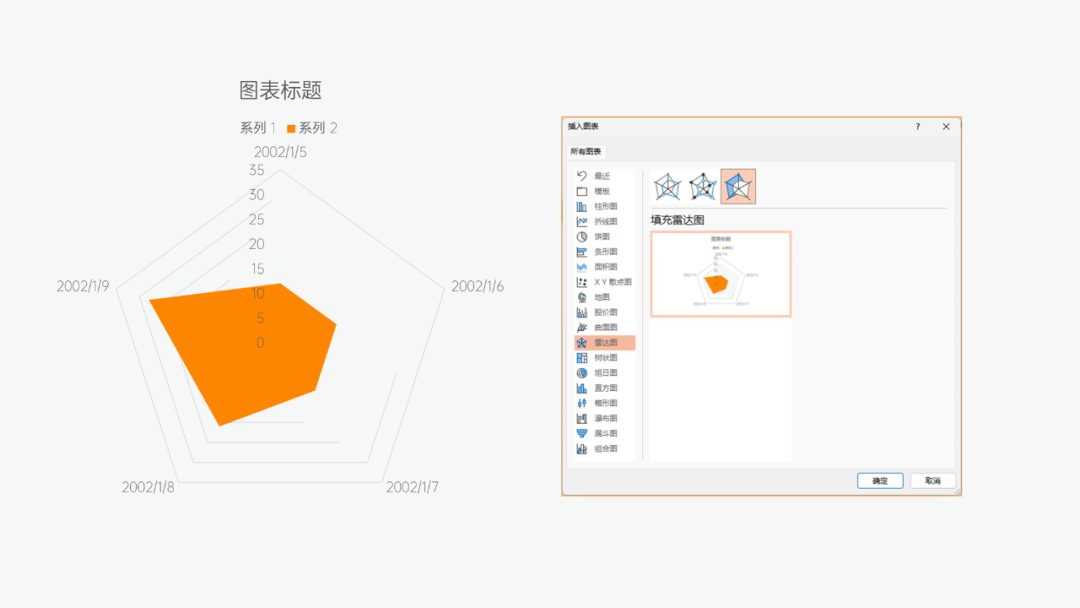
下一步,先框选 180 行,因为其中有 9 个不同系列的家电,再为每个系列均分 20 行:
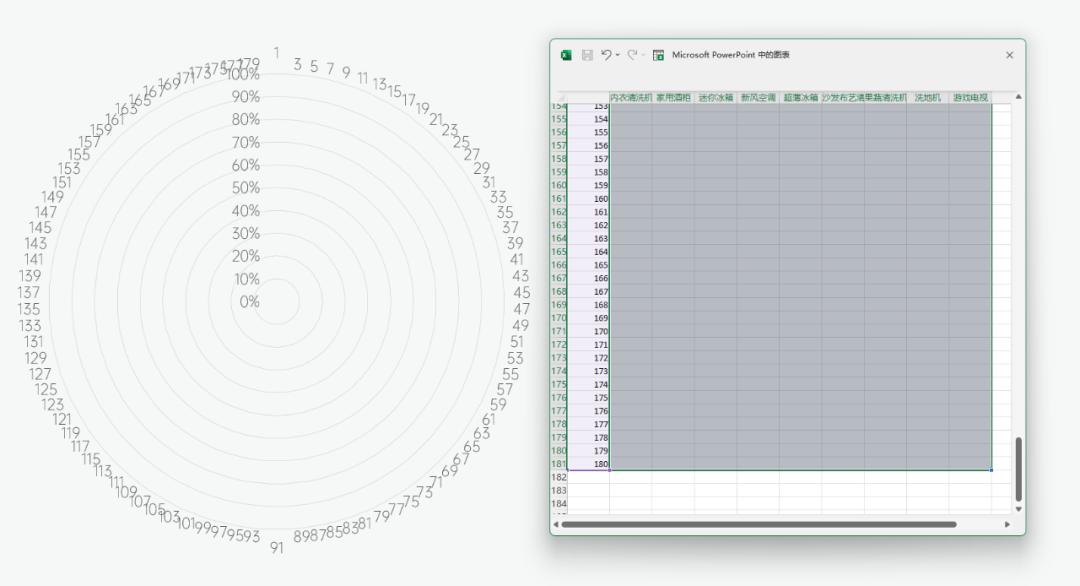
接着编辑数据,按照顺序(内衣清洗机-游戏电视),从第一列第一行开始输入数据即可:
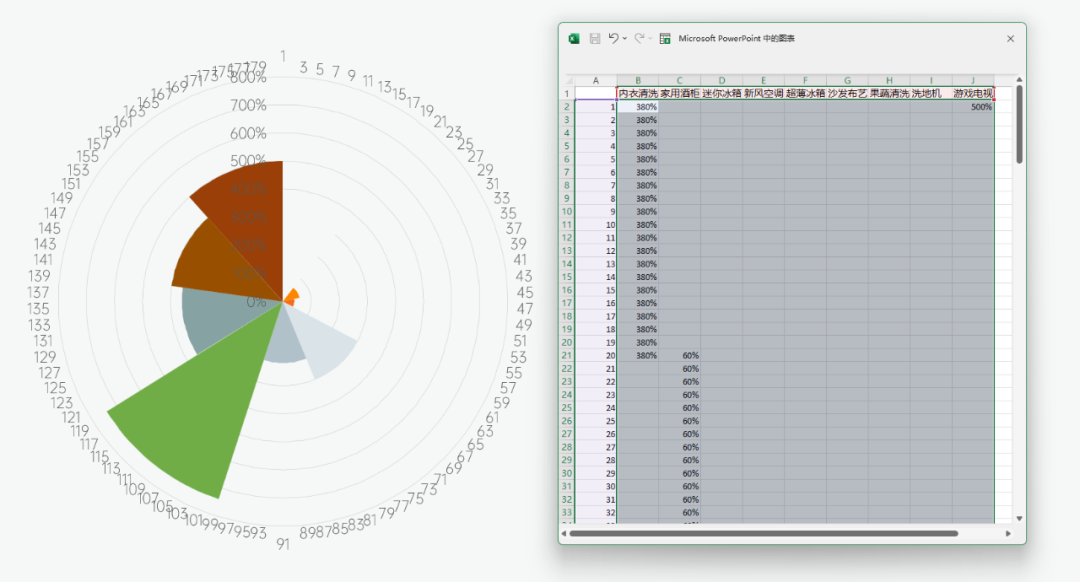
注意:相邻的数据需要重叠输入,不然图表填充之间会有间隔。
然后,取消勾选所有的图表元素,并更改填充颜色(相邻柱体可用不同颜色分割):
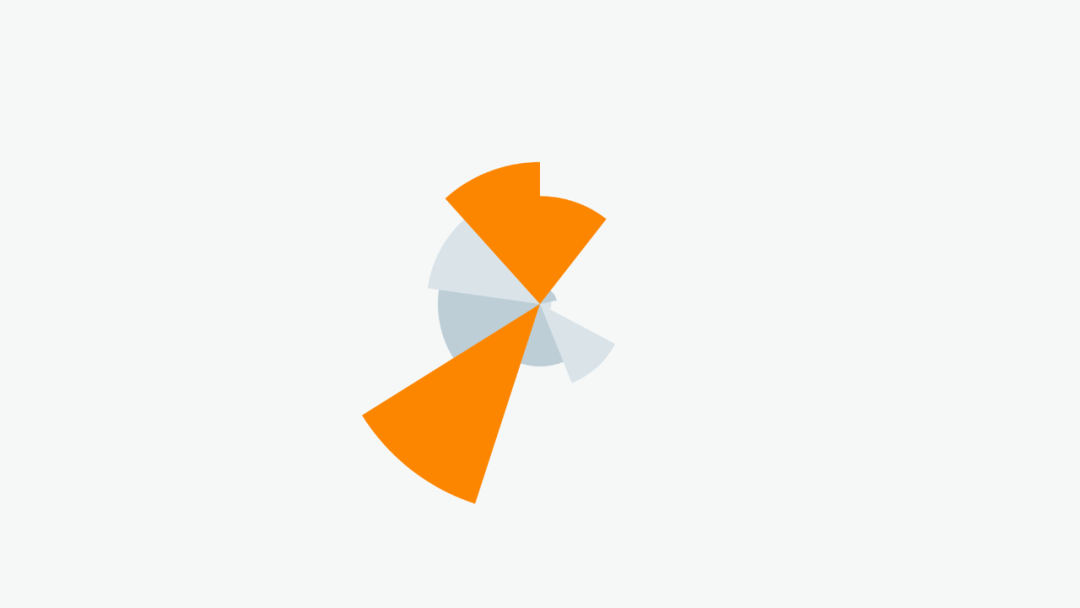
这里我省略了一个分割线的设置,给各位彦祖亦菲留下第一份作业啦,可以尝试用数据还原分割线:
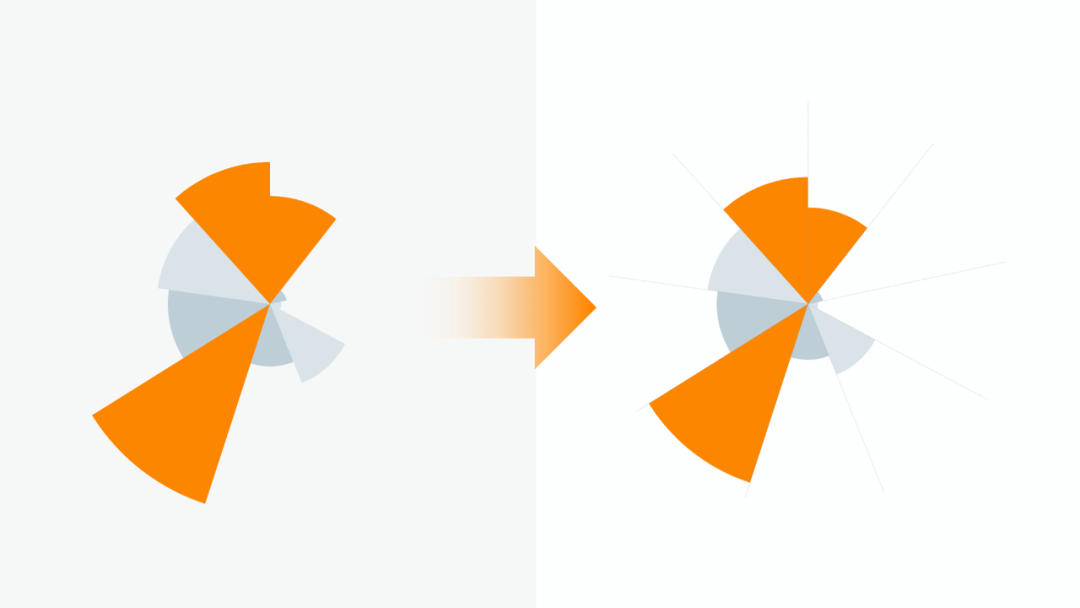
接下来,给不同的家电系列加入对应的数据和名称:
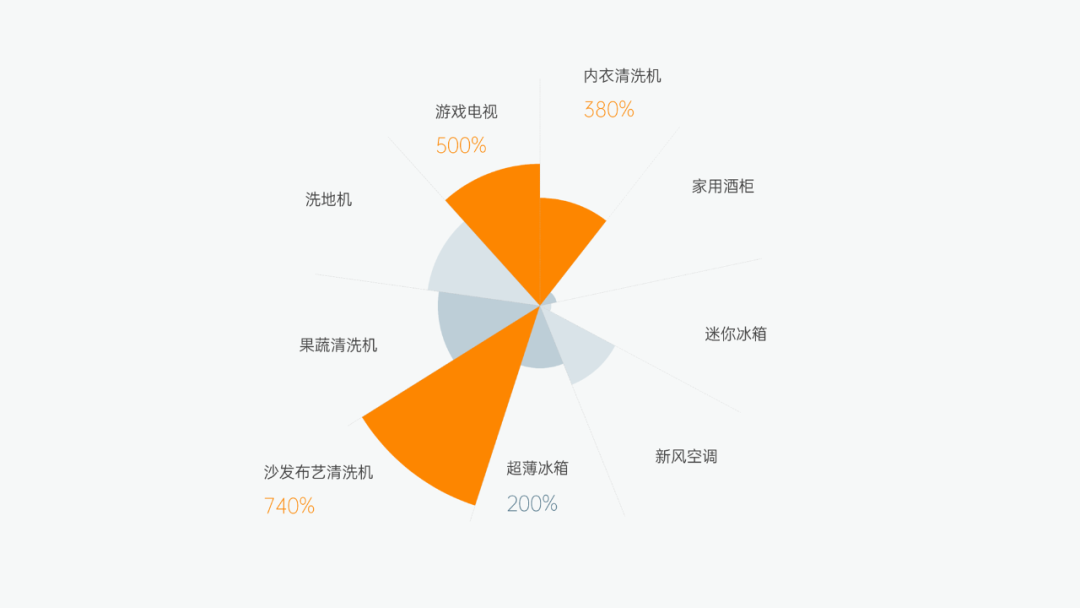
最后,加入标题和正文,简单排版即可:
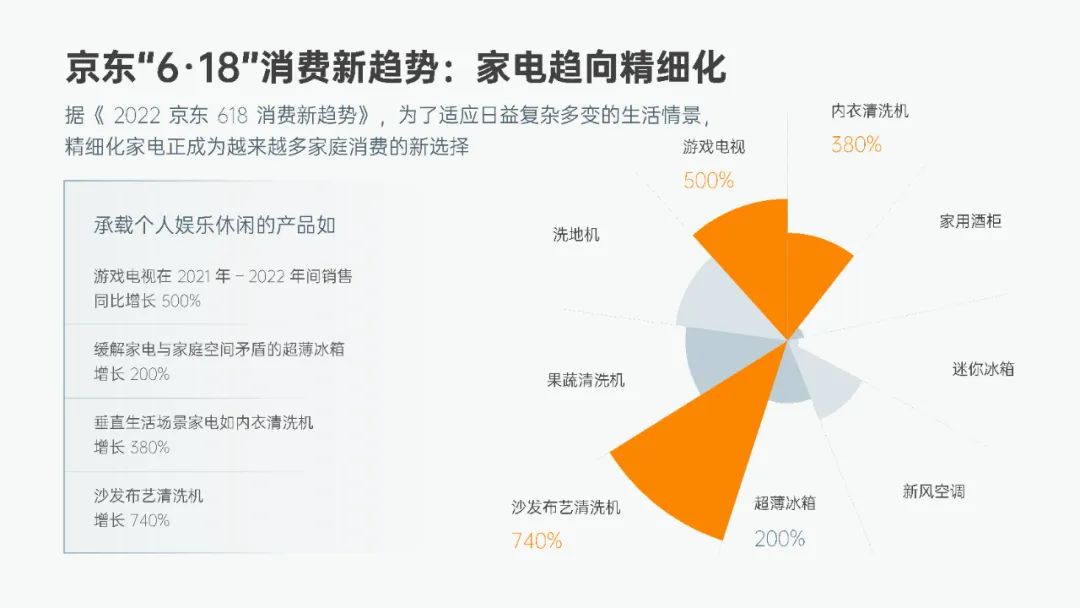
雷达图就是咱 PPT 图表里的王!
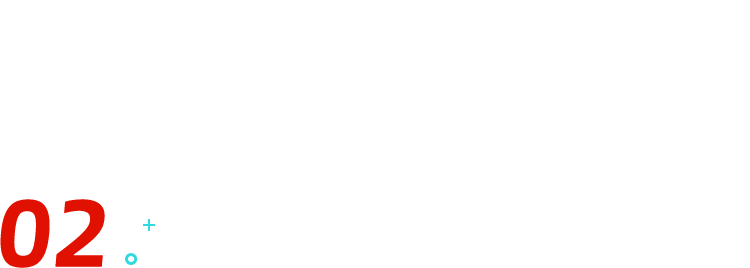
对比型气泡图
这是一份组合的气泡图,全部数据汇总放在中间,其它不同分类的小数据围绕在全部数据的周围:
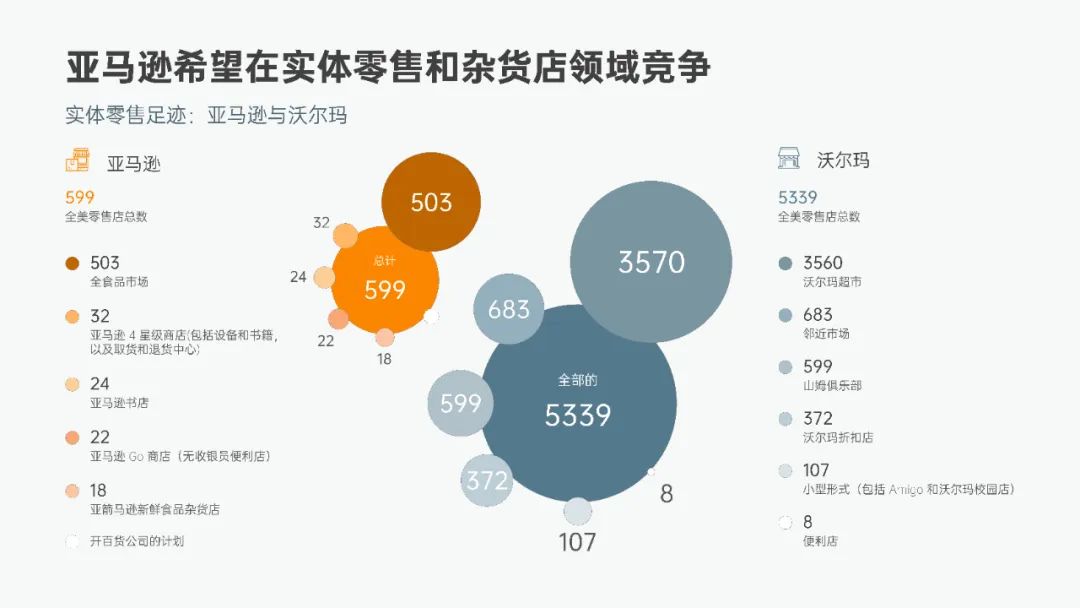
这份图表制作起来其实并不难,如果会一些 Excel 的公式,就更简单了。
首先,插入气泡图:
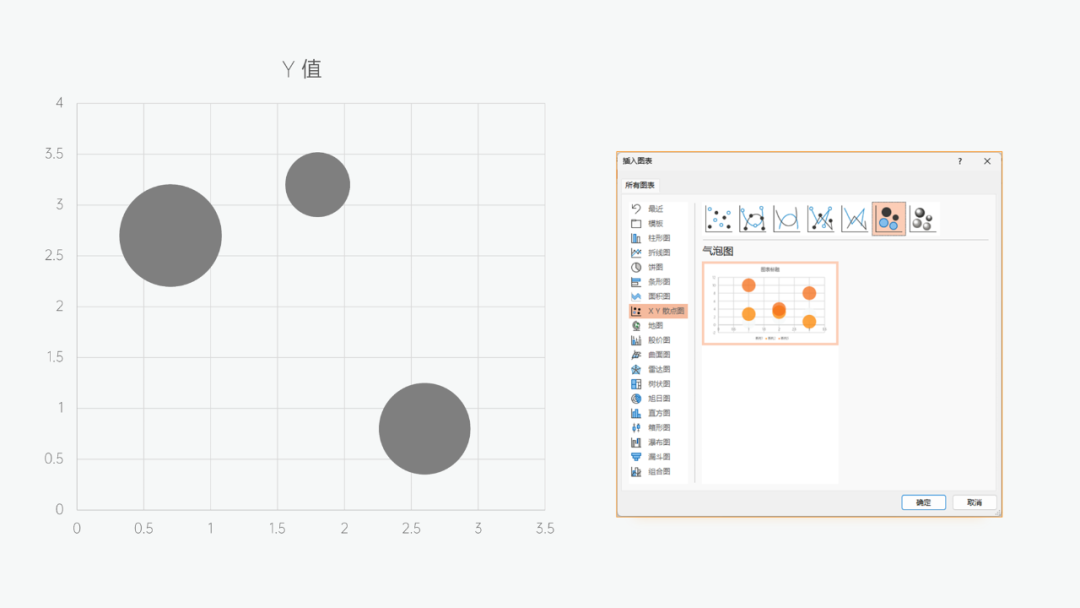
下一步,调整气泡图的坐标轴数据,横坐标轴和纵坐标轴的最大值皆为 6:
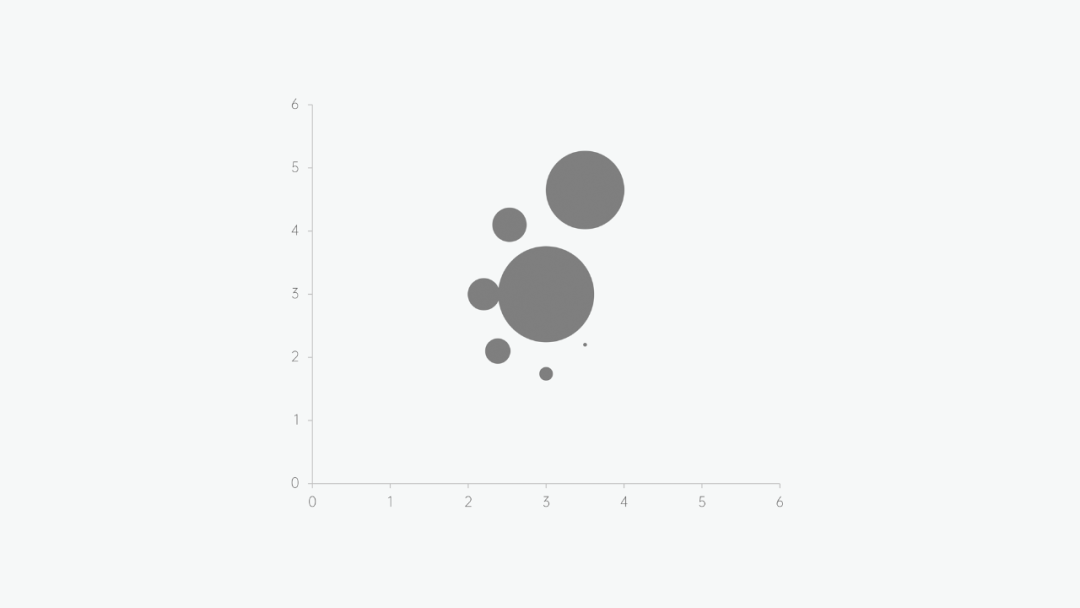
接着,取消所有图表元素:

然后编辑 X、Y、大小的数据,其中 X、Y 的数值是需要不断改变的:
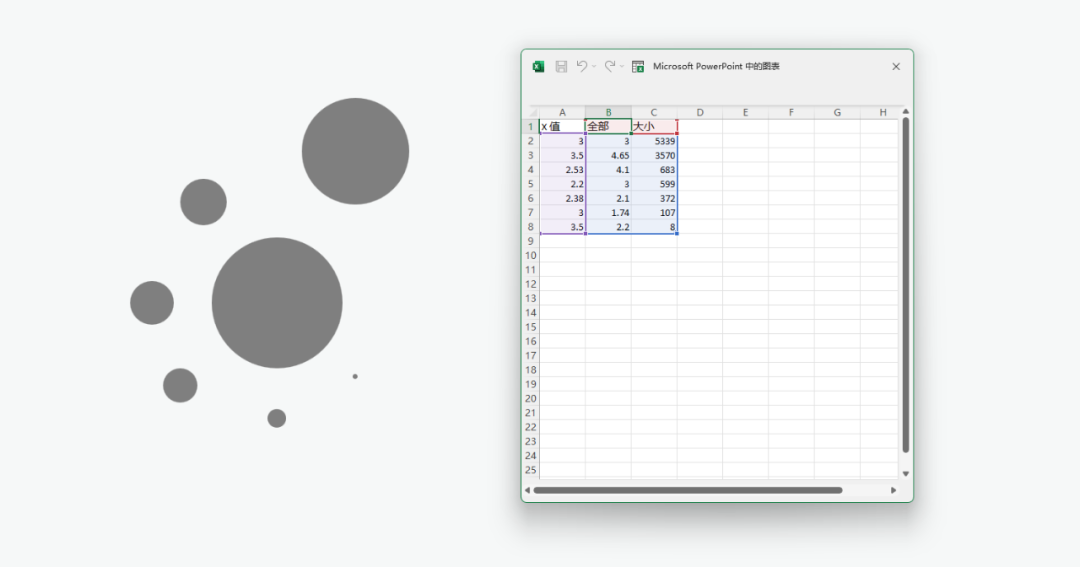
这份图表不同之处在于:需要先排版页面中的其它内容,再去调整图表大小和气泡图大小:
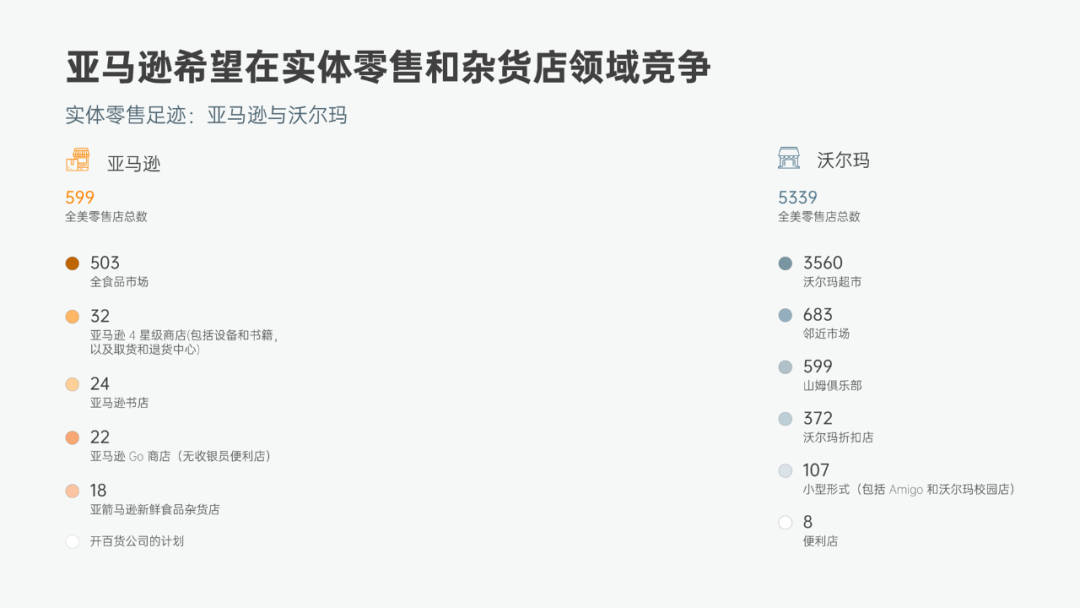
通过调整 X、Y 轴的数据,使其分散在中心圆的周围:
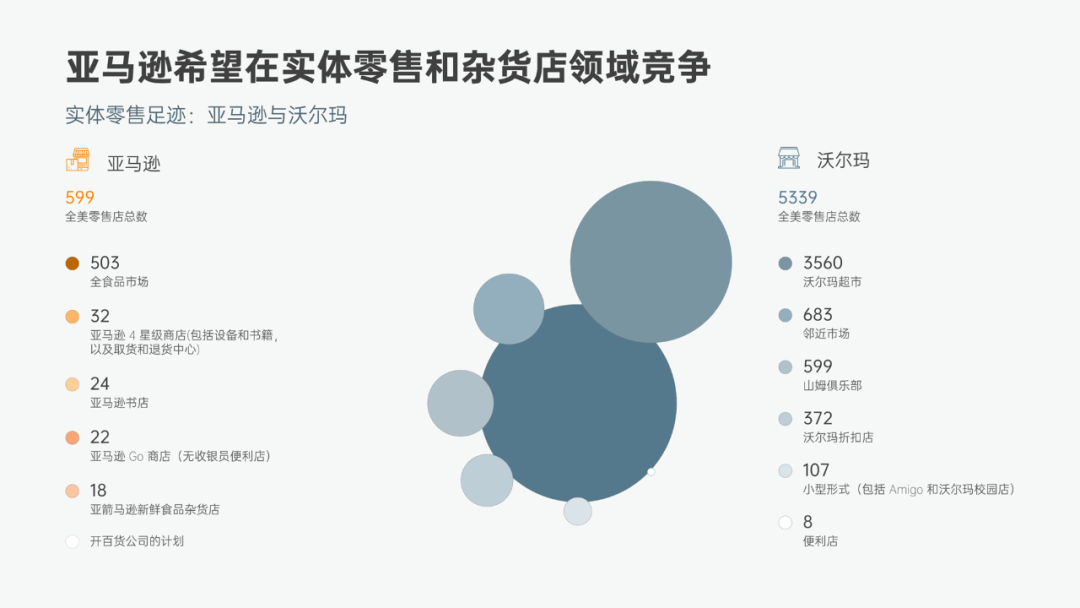
上图的图表数据与上方教程数据是完全一致的,改变的只有图表区高度、宽度和气泡的大小:
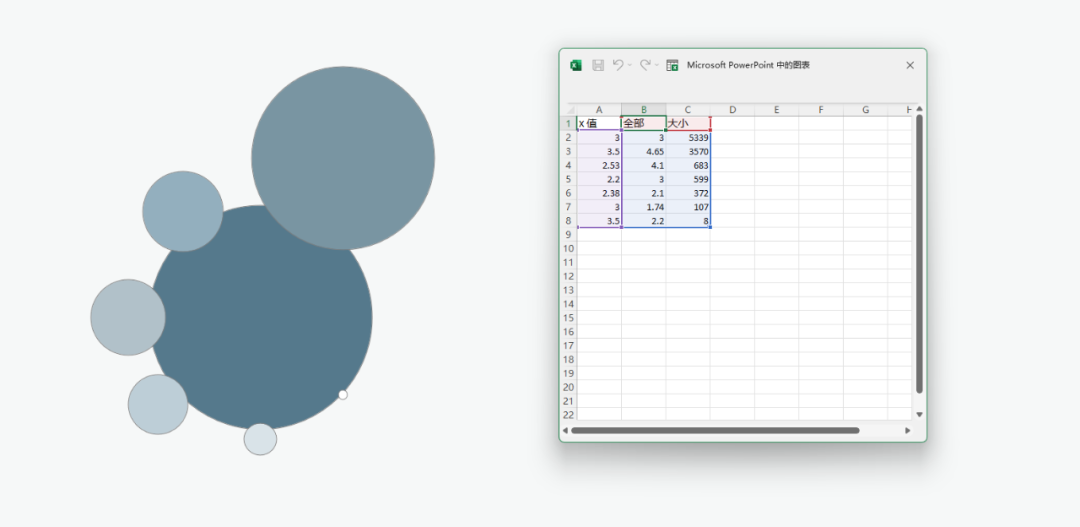
接着用相同方法,完成另一个环绕型气泡图排版:
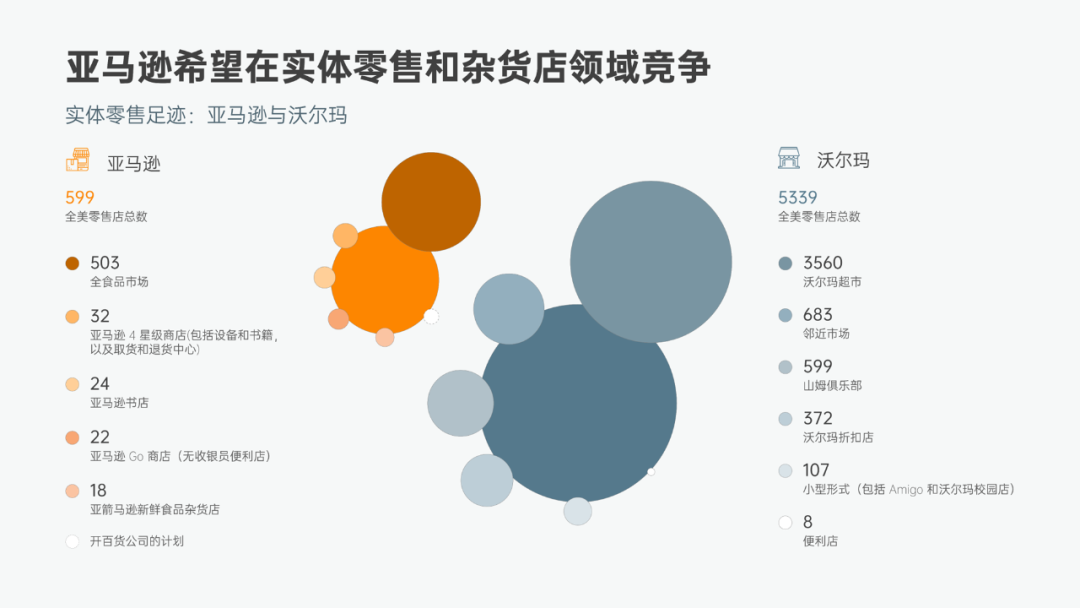
最后,添加气泡图的数据标签,搞定:
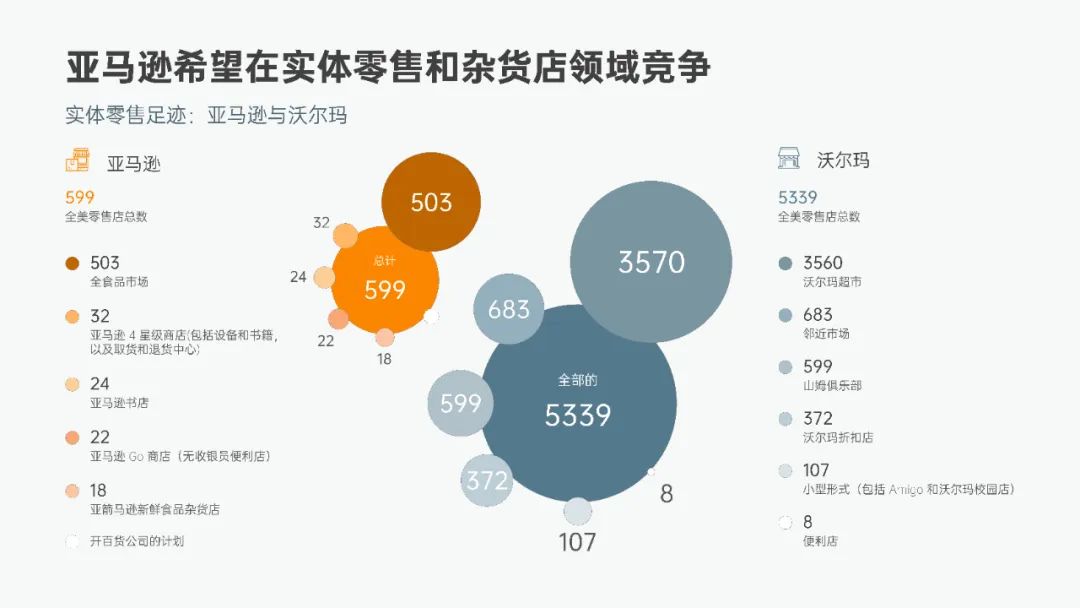
看着挺复杂,其实并不难对吧,很多看着很专业的图表都是这样,相信大家知道原理后都能做出来的!
好了,接着学习今天的第三份图表吧。
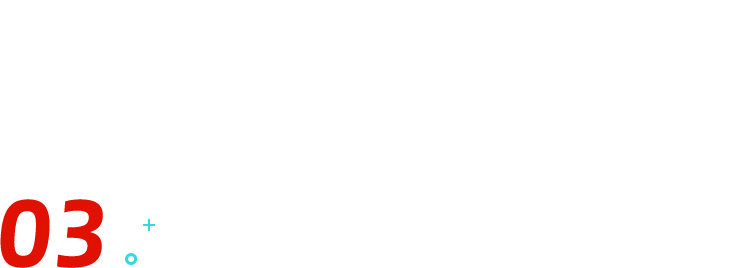
极坐标杠铃图
大家看到下面这份图表后,能不能立刻告诉我,这是用什么方法做的:
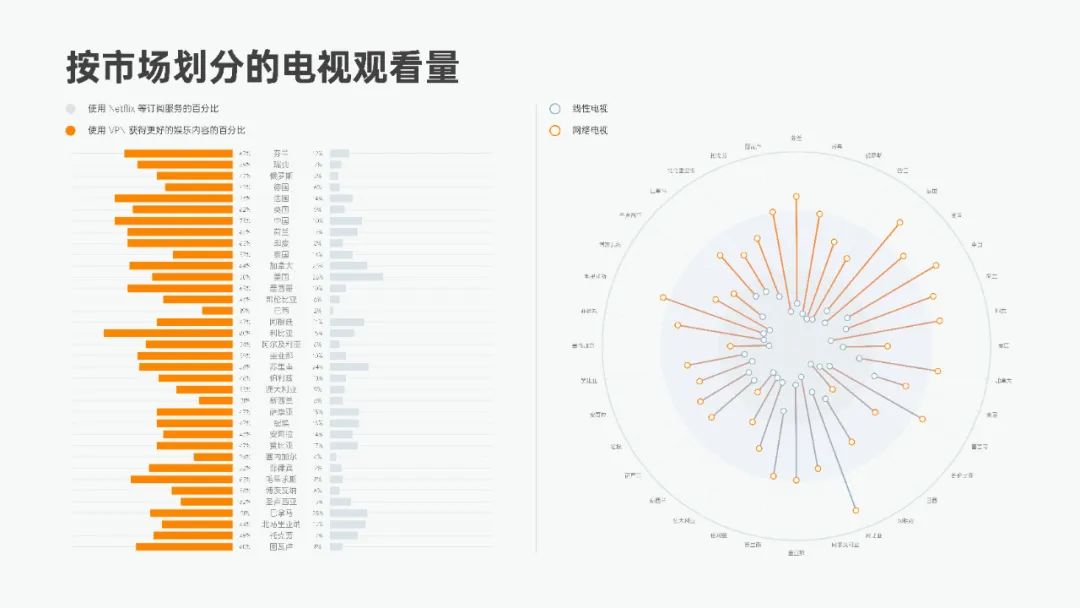
没错,又是雷达图!
不过每份图表的复杂程度不同,这一份就稍微麻烦一些啦~
首先,插入一份带数据标记的雷达图:
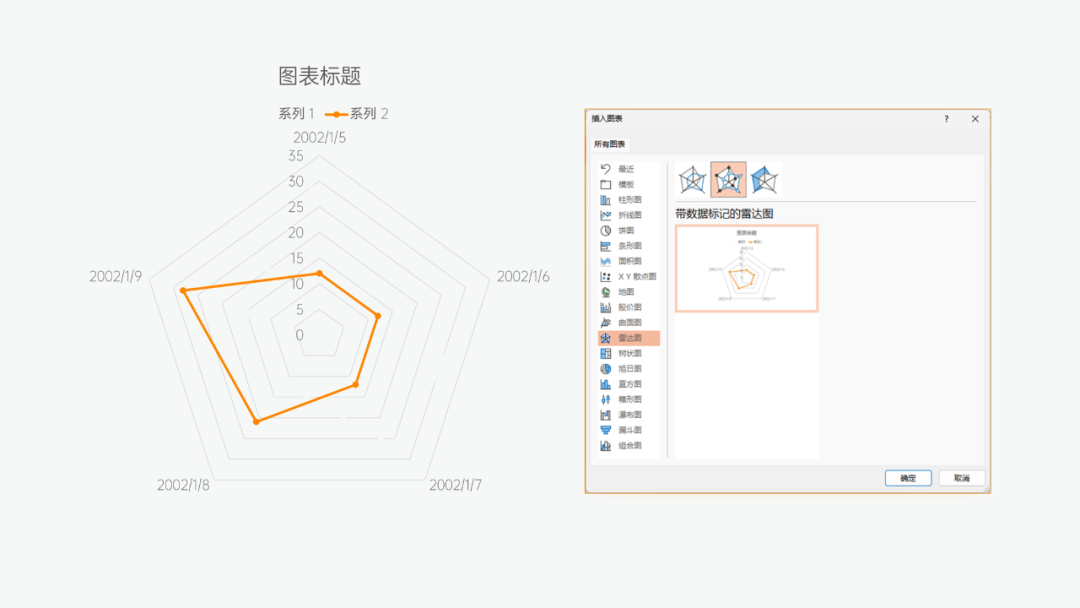
先选中图表,在编辑数据中框选 360 行:
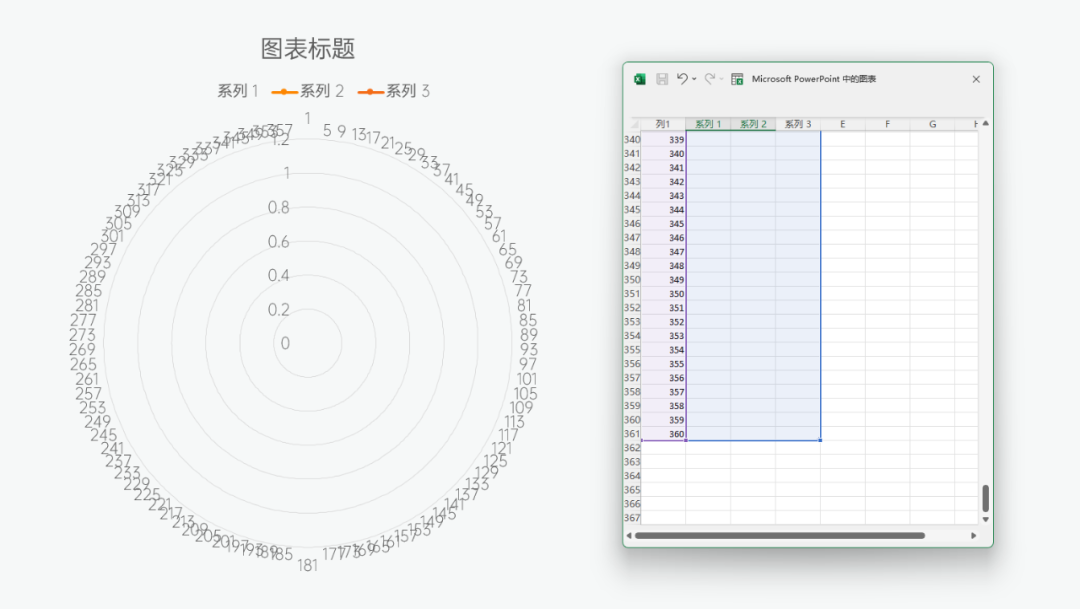
然后编辑数据,先编辑系列 1 和系列 2 的数据,为蓝色标记数据和橙色标记数据。
系列 1 数据输入蓝色和橙色的数据,目的是为了下一步设置线条,将两个数据标记连接起来:
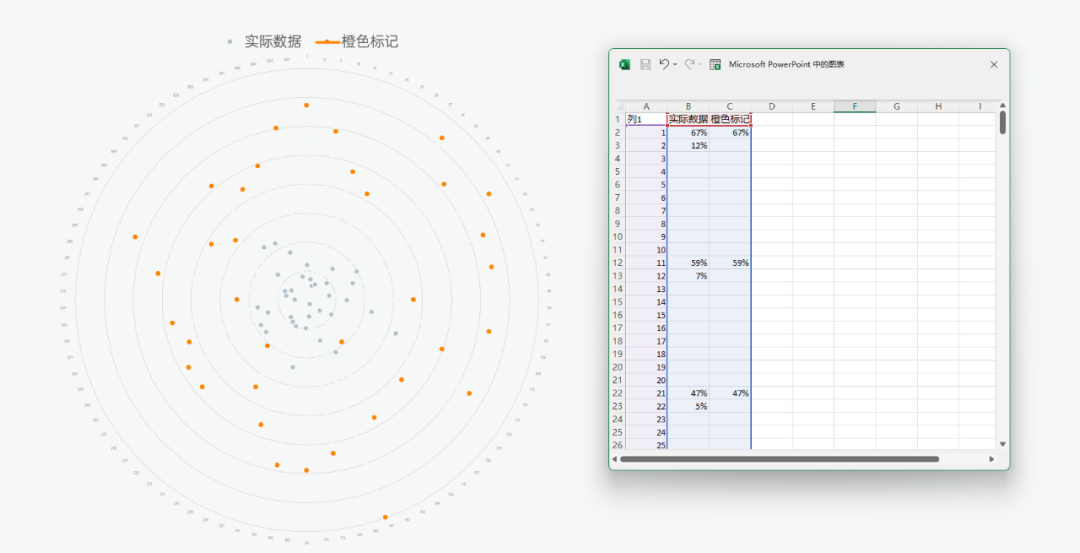
接着,选中蓝色标记选项,右键设置数据系列格式,设置线条为实线,宽度设置为 0.75 磅左右:
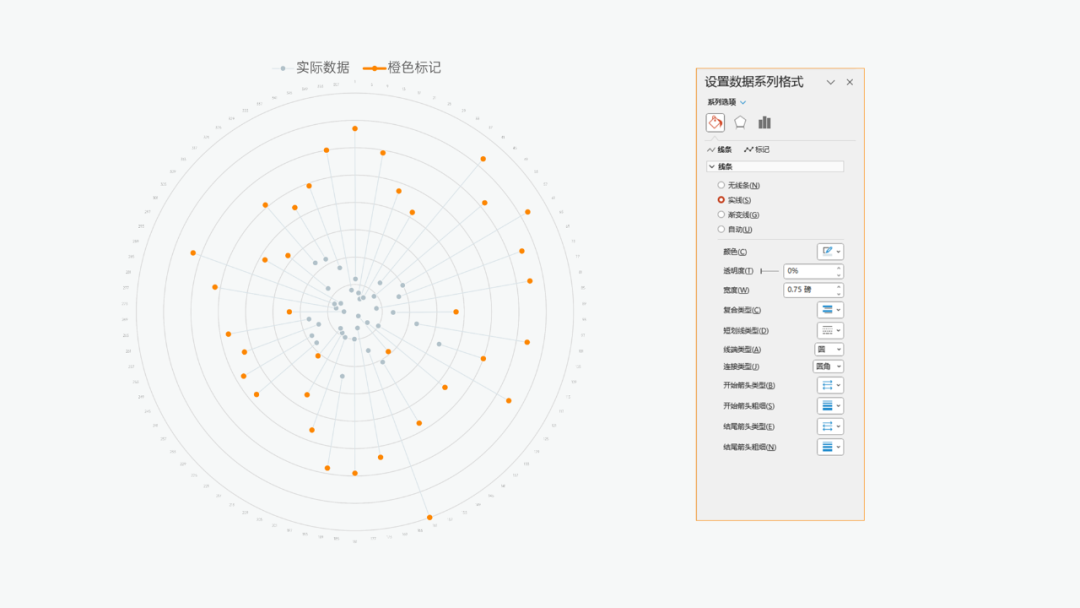
再插入三个不同的圆,放在图表底部作为修饰:
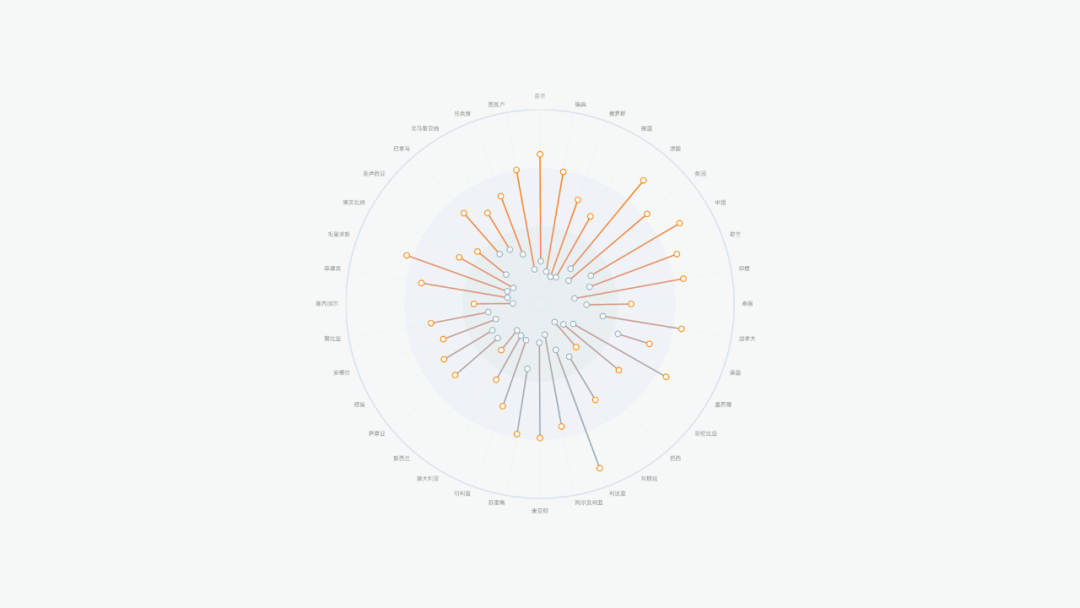
最后,加上标题以及左侧的图表,简单排版整齐即可:
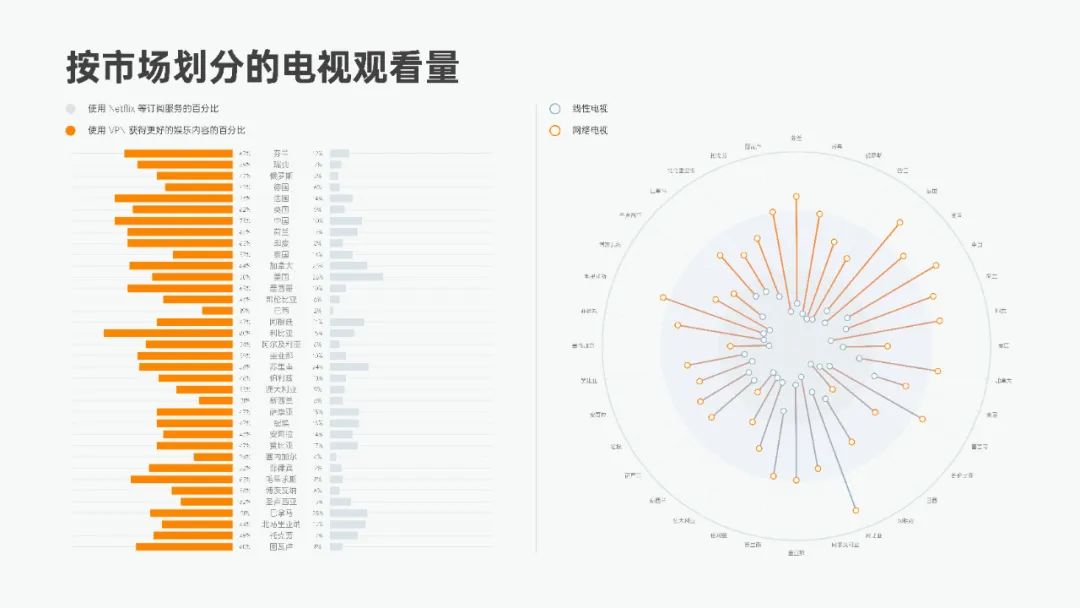
以上,就是今天分享的 3 页图表教程,希望对大家有所帮助~


















