嗨,好久不见~
一个新手 PPT 设计师和高手 PPT 设计师,最大的区别之一是什么呢?
来看几个案例:
比如做一张 PPT 封面:

新手设计师可能会粗暴地叠加一张图片,加一个蒙版:

而换成一个高手设计师,就会对素材进行二次加工,比如,用 PS 软件,把多张素材图组合为一张全新的背景图:
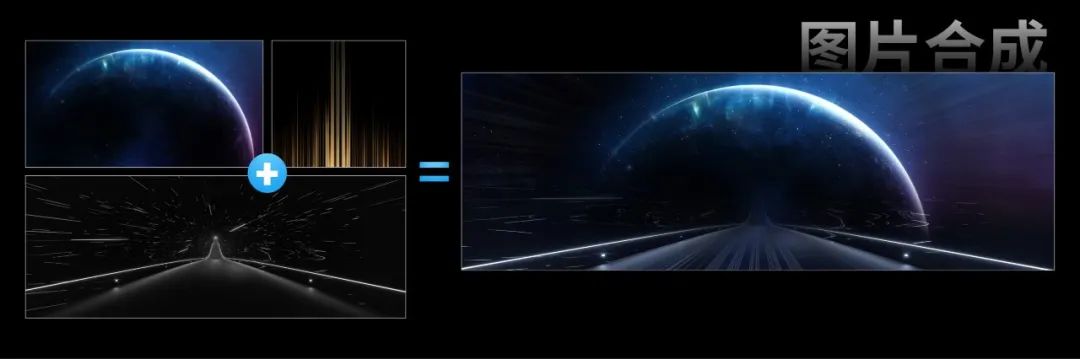
或者,利用 PS 软件中的图层样式、剪切蒙版等功能,手动丰富文字的细节:

如果你是甲方,你更愿意给哪一页 PPT 掏钱呢?

不难发现,会 PS 软件和不会 PS 软件,做出来的 PPT 水平真的不一样!
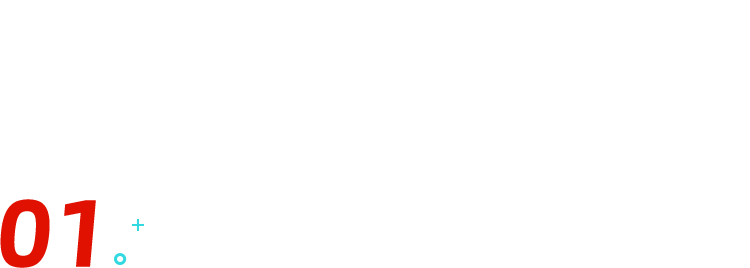
活用单张素材
如果你的 PS 掌握还不熟练,大部分的图片处理只能在 PPT 中完成,那么首先要做到的,就是能发现同一张素材的不同使用方法。
比如这样一张流线类的素材:

除了直接拉满全屏,当做一张背景图以外:

能不能有其他用法呢?当然有,常见的就是两大类,聪明的你一定猜到了~
第一种,截取局部。
比如这张图的左上角,截取出来就是一小段上升的曲线:

是不是可以用到时间轴的页面当中呢:

第二种,就是做对称。
比如中心对称摆放,中间用一个放射渐变的蒙版过渡:

非常适用于一些总结类的页面,可以快速聚焦观众视线:

如果你再愿意多花 5 分钟,用 PS 软件的蒙版功能,将图片多余的地方擦除,手动调节图片的弧度,在最下方叠加一层淡淡星空背景图,就会更有细节和质感:

这也是我分享的第二种思路:多张素材合成。
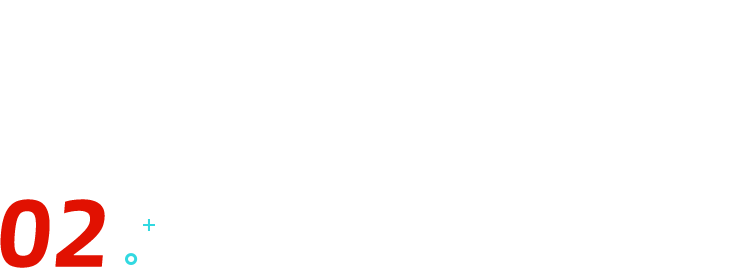
多张素材合成
这种方法操作很简单,只需一两分钟,前提是要掌握一点 PS 操作。
千万别被 PS 吓跑,所用操作的简单程度,连「技巧」都算不上,仅需要两个:变形+蒙版。
接下来,我将以文章开头的背景图举例,来为你讲解这两个简单却非常好用的 PS 操作。
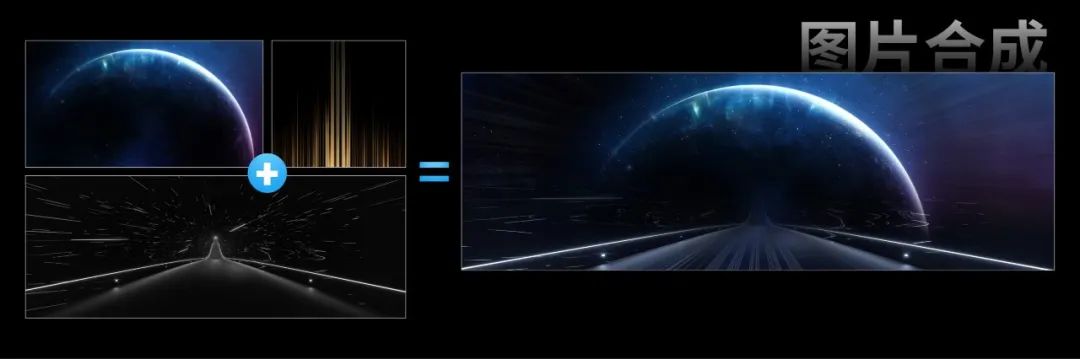
首先,打开 PS,新建一个符合 PPT 比例的画布,比如 3:1 的尺寸。
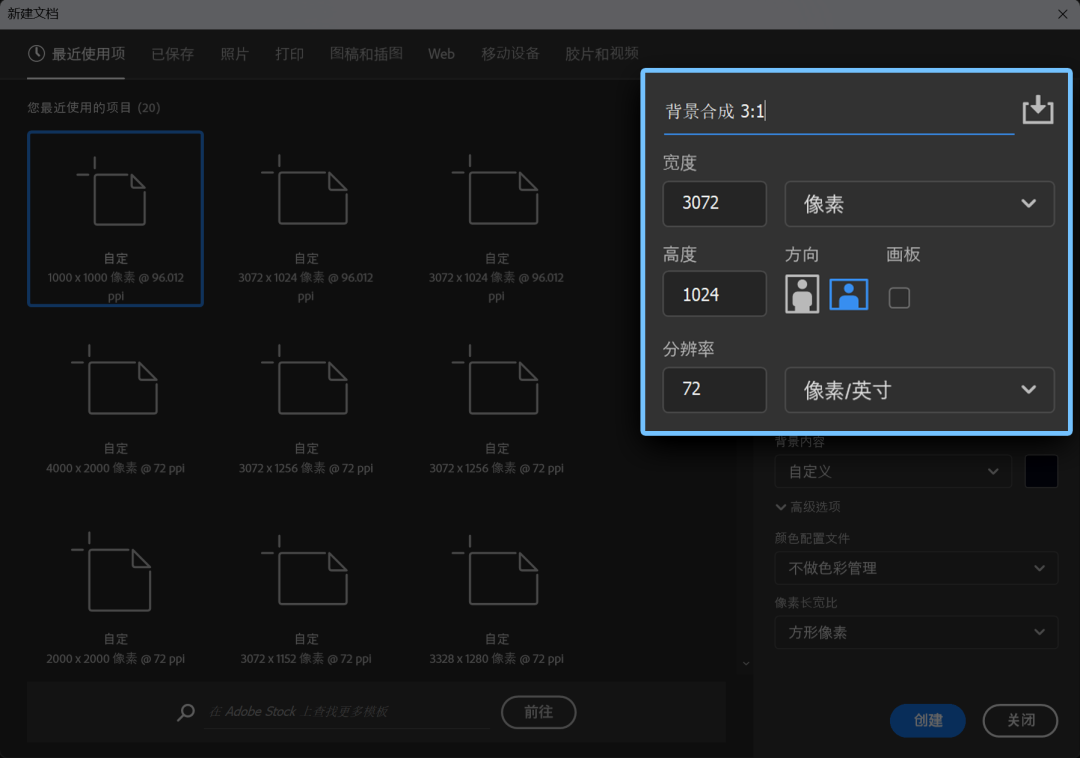
之后将所有原始素材拖入画布,右下角便会显示所有素材的名称,方便我们选中,就像 PPT 中的「选择窗格」:
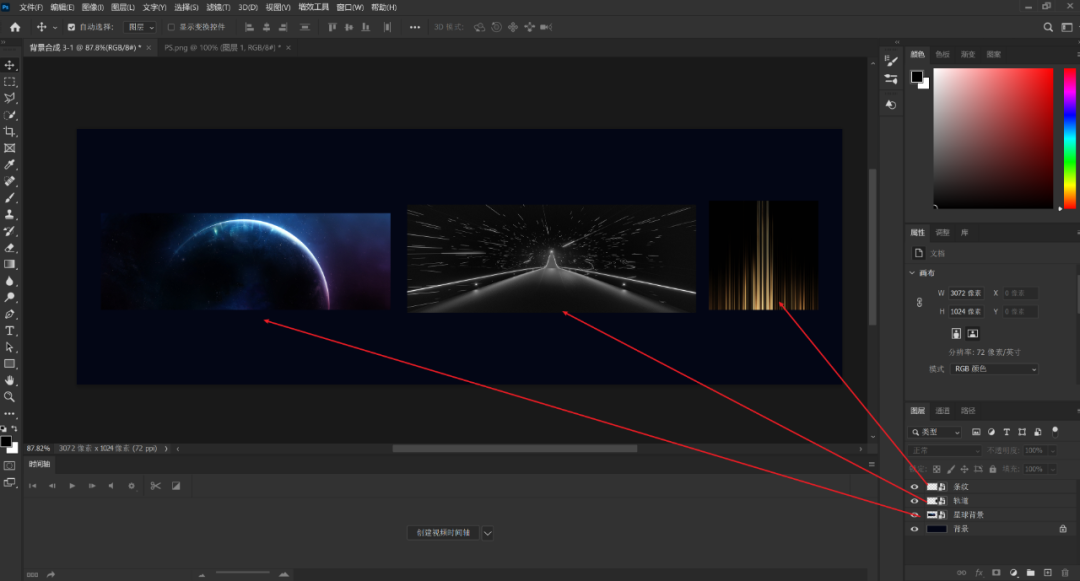
选中一个素材,同时按下【CTRL+T】,即可进入自由变换模式,随意拉伸图片:
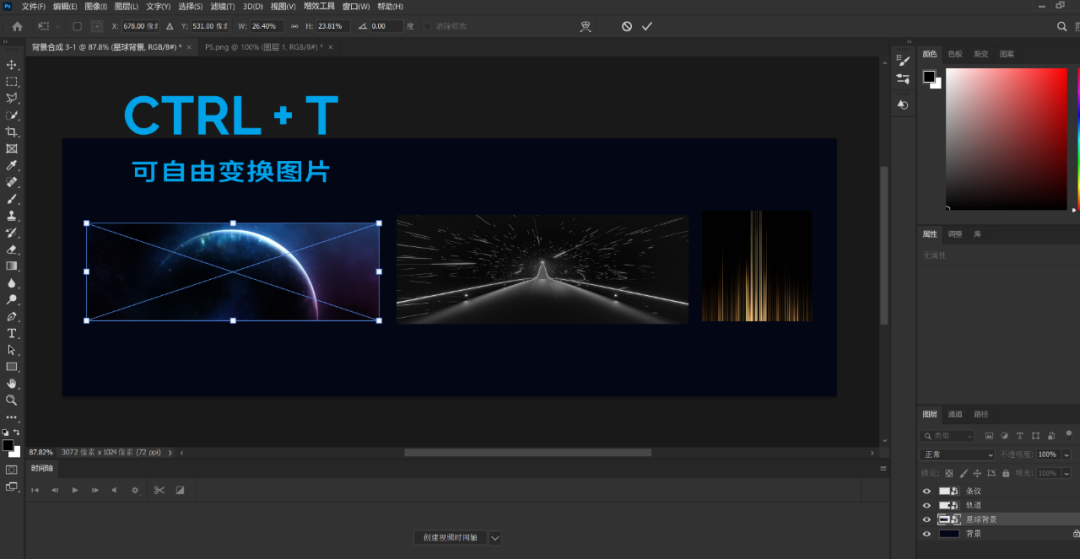
鼠标拖拽,确定好这些图片的位置关系:
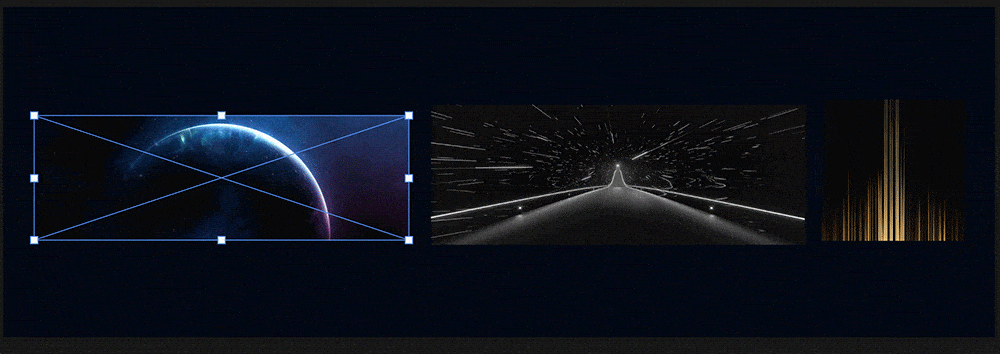
而相比于 PPT,PS 中还能进行更细致的变形操作,在自由变换模式中,点击鼠标右键,还会弹出更多选项,比如「透视」、「斜切」等:
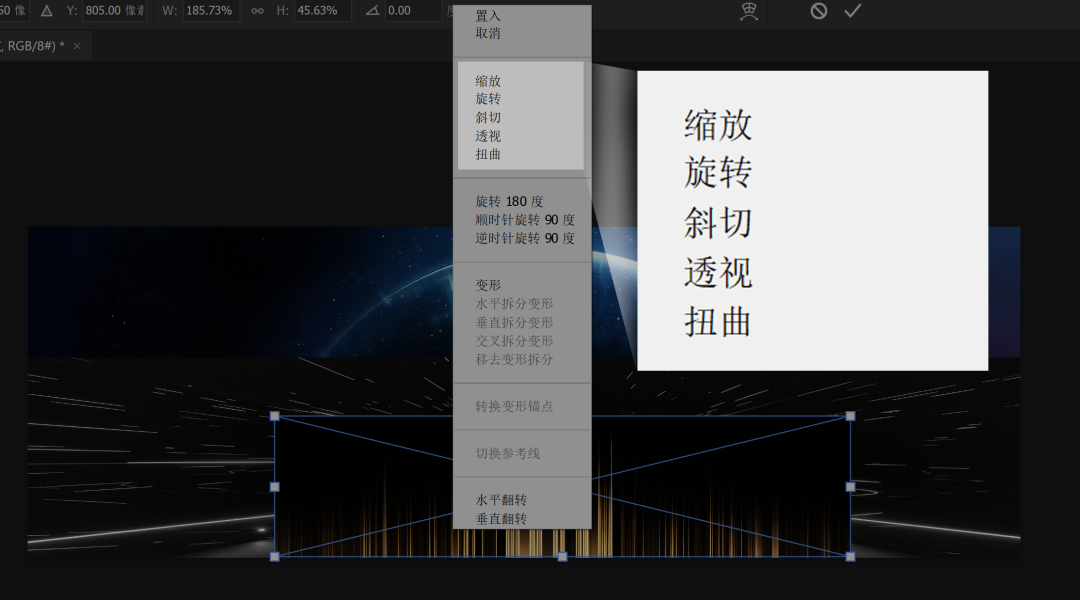
用「透视」功能,就能将纵向的条纹,「贴」到下方的轨道上:
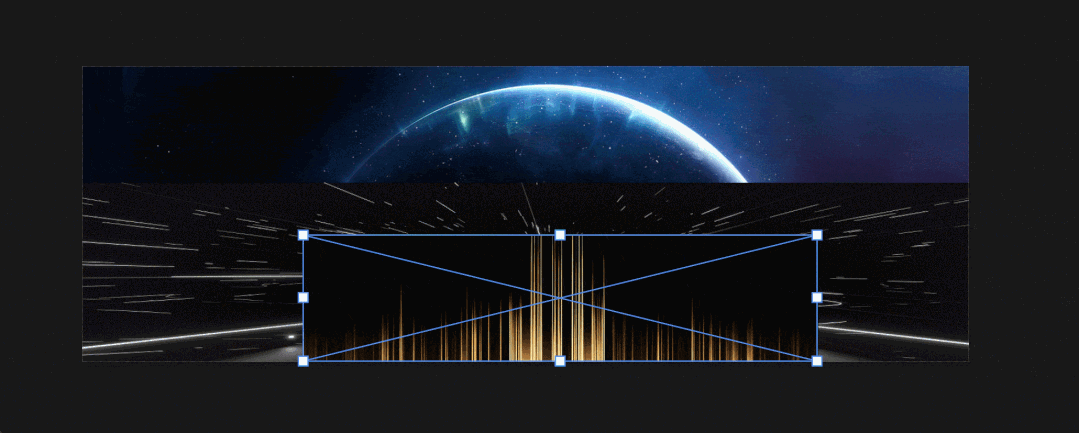
解决了位置关系,最后一步,如何让图片自然地融合呢?
这就用到了 PS 中最基础的功能之一:蒙版。
选中图层,点击下方第 3 个按钮,画面没有任何变化,但在图层的右侧,出现了一个白色方框,这就是该图层的「蒙版」:
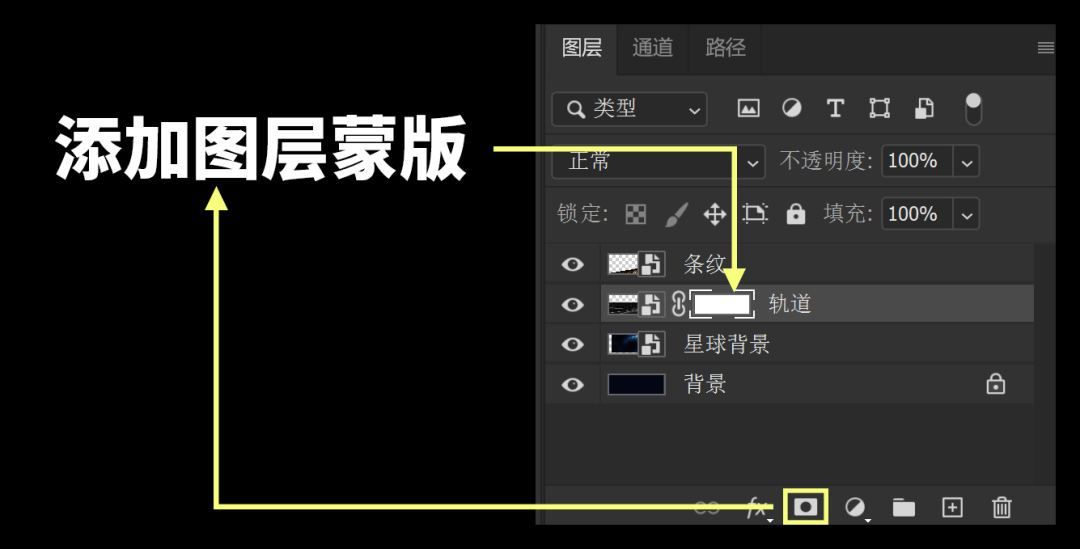
选中这个蒙版后,我们选择黑色画笔工具,在画布中涂抹,就可以快速擦除不想要的区域,且画笔尺寸越大,擦除的区域越大,过渡也越柔和:
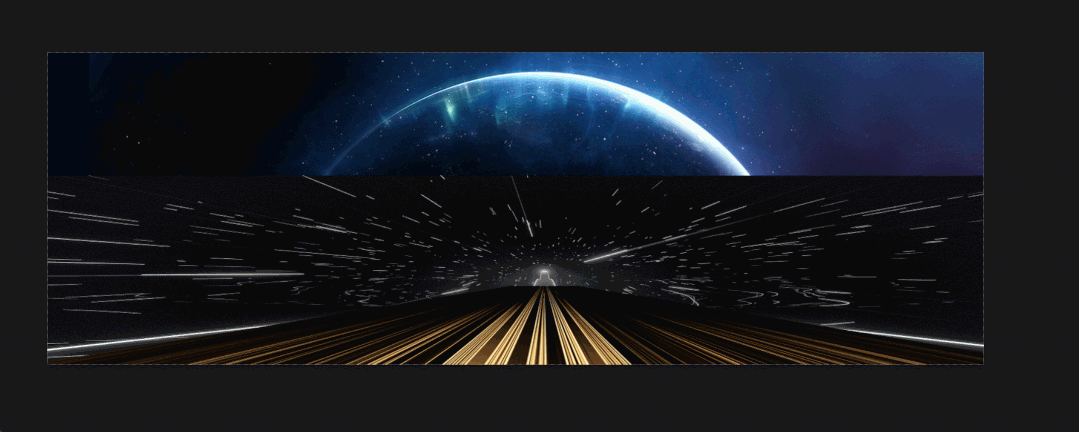
分别对每个图层添加蒙版,并进行简单的涂抹,就能让多张图片呈现自然的融合!

当然,PS 中还有其他更高级的技巧,比如图片调色、图片特效滤镜等,
但我认为,只要能够掌握上面提到的「CTRL+T 自由变换」和「蒙版」功能,就足以应对大多数的 PPT 场合啦~
如果你能做出上面这些背景图,相信你的 PPT 一定会得到巨大提升!















