在一套 PPT 中,逻辑清楚的 PPT 目录不仅能清晰地向对方传递你想表达的逻辑信息,更能注重对方的视觉感受,从而达到更好的演示效果。
我们可以将目录分为三个部分:目录标识 / 序号 / 章节标题。
这三部分怎么排版会好看呢?今天想和大家分享的是 3 种目录页万能制作方法,一起来学习吧~
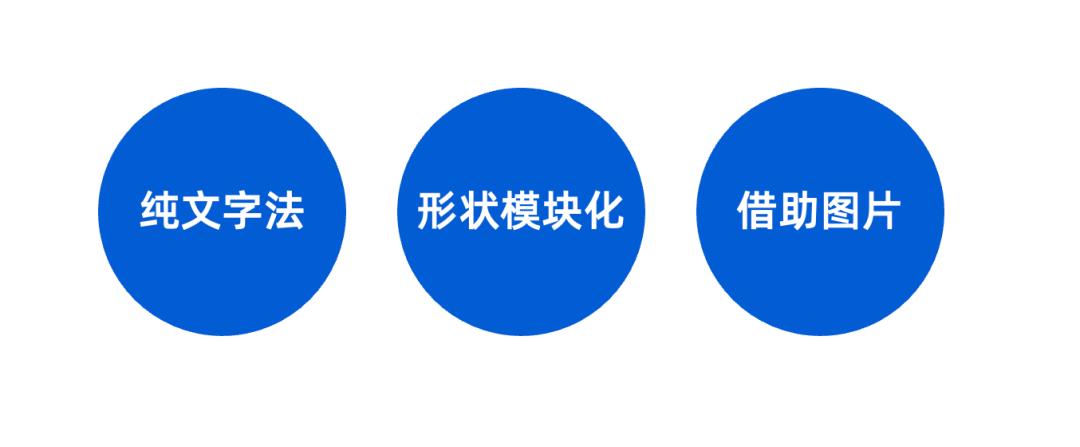
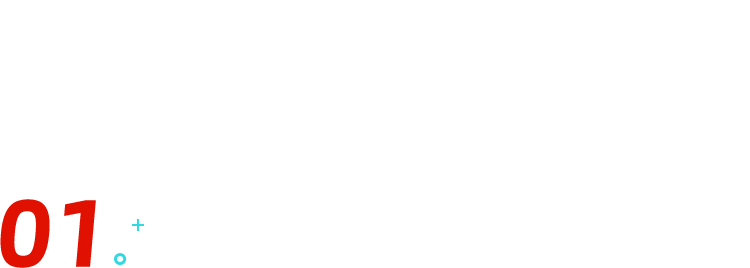
纯文字法
如果你不想在目录页花费过多时间,但是想要呈现简约大气的设计效果,那么不妨尝试纯文字法。
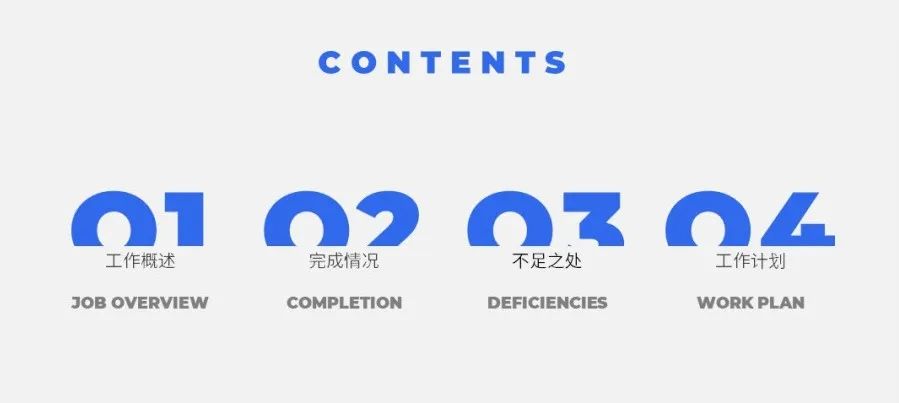
制作起来也很简单,只要将文字填充进目录标识 / 序号 / 章节标题这三个部分即可。
即便页面有大片的空白,只要文字之间的对齐做好了,视觉效果也非常不错。
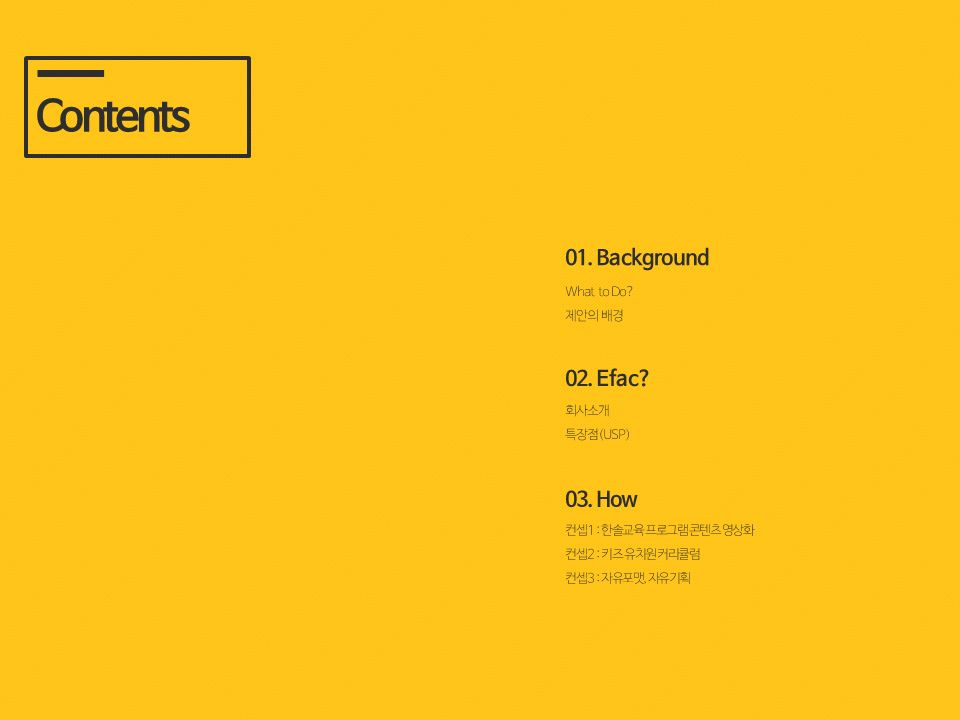
这是一种十分简约的呈现形式。 值得注意的是,如果想让页面更饱满一些,可以加大「目录」和「章节标题」的对比,让层级划分更加明显,这样会让目录看起来更加的清晰。
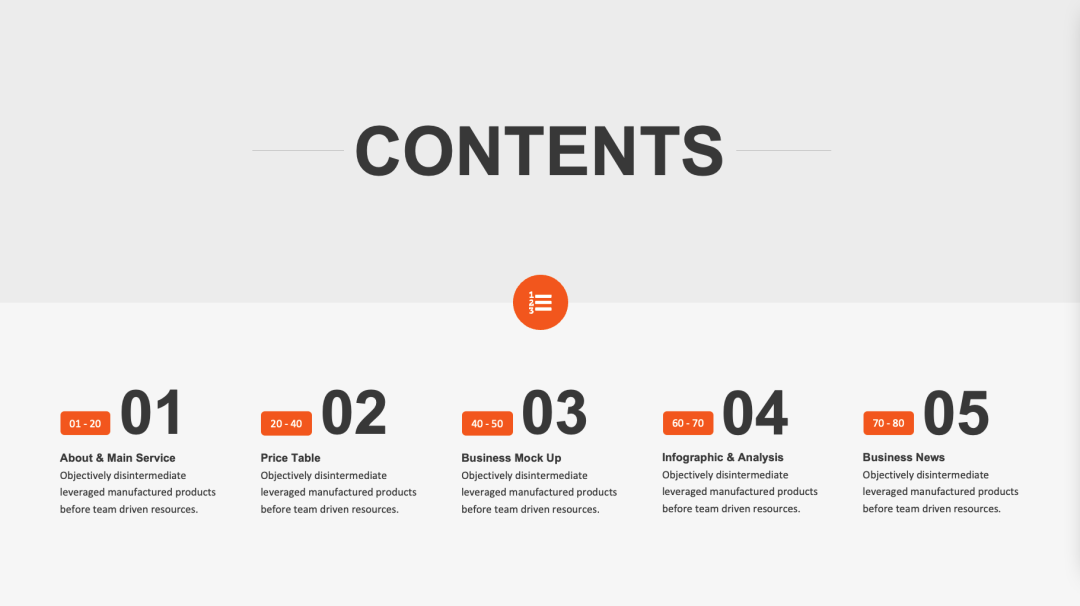
单纯放文字可能会显得页面有点空,加一些线条,是个不错的选择:
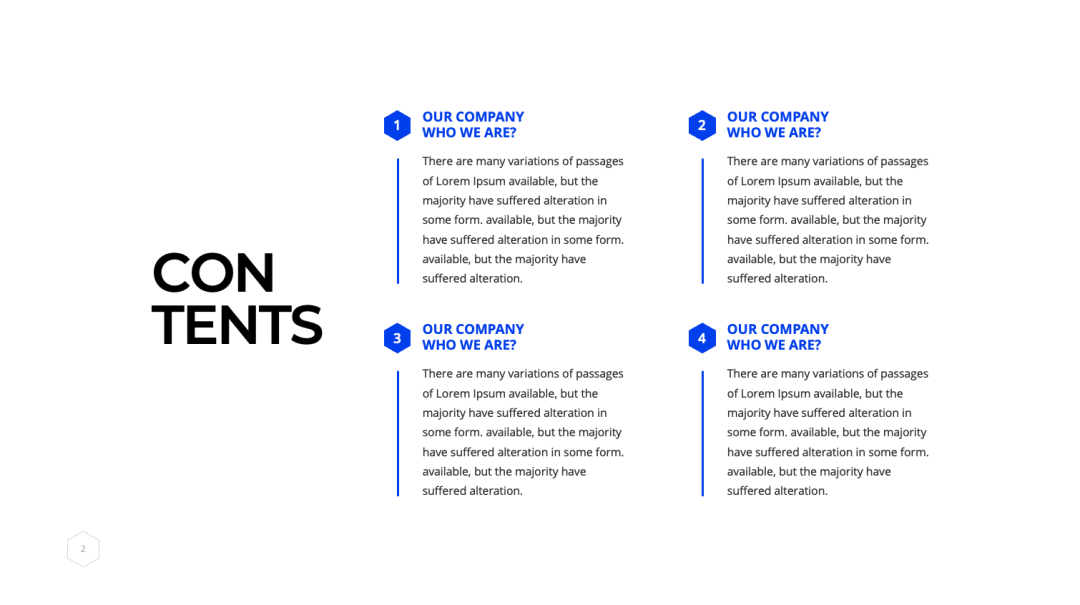
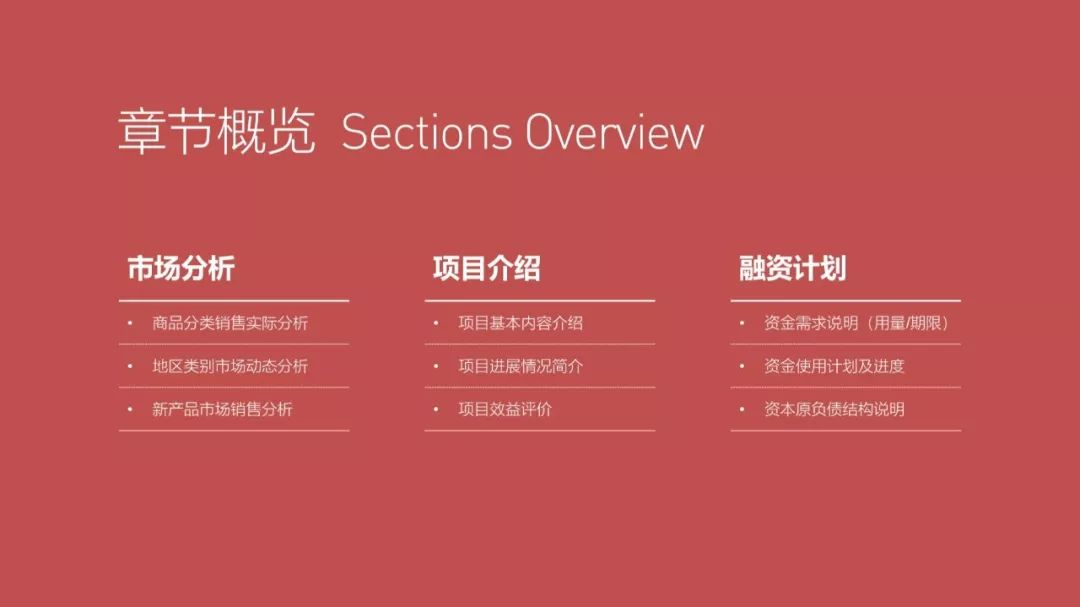
除了让标题看来更加的整洁,线条还可以让目录的结构更加的清晰。
总结:这种方法适合没有太多时间在目录页制作方面的小伙伴,不需要耗费时间找素材,只要整理好文案即可制作。
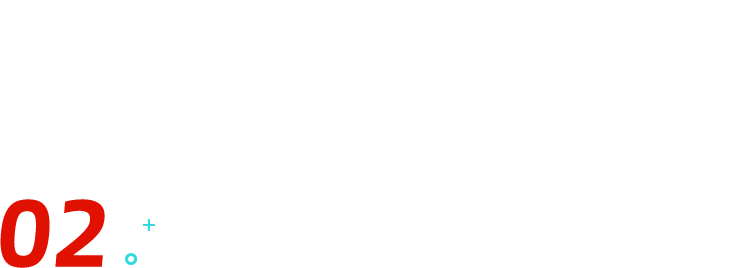
形状模块化
如果你觉得纯文字的形式太过简单,可以通过绘制一些形状,作为内容衬底,不仅能够规整标题,还可以丰富页面的效果。 比如使用常见的矩形:
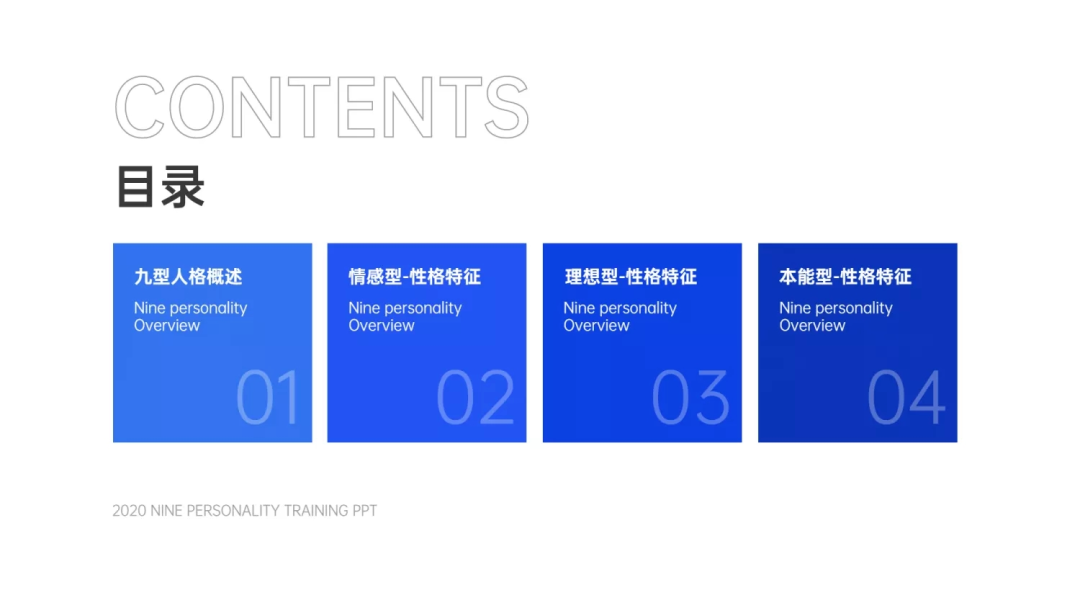
这是我日常比较喜欢的一种方法,因为只要做出来一种,更改一下形状,就能衍生出很多其他的样式。 将形状改为圆形,一张全新的目录页就出来了:
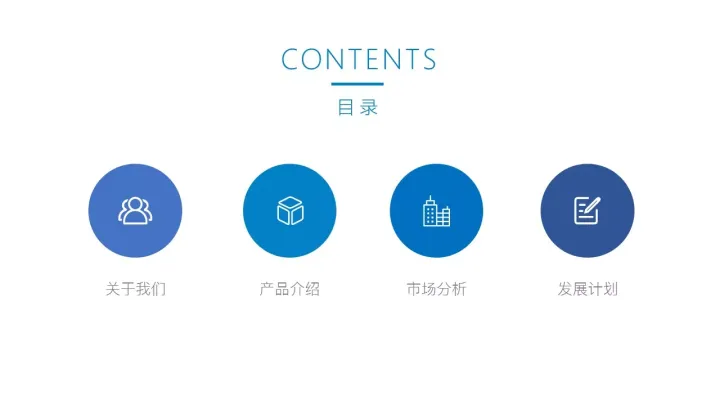
在上面的基础上,稍微加一点点设计就能达到这样的效果:
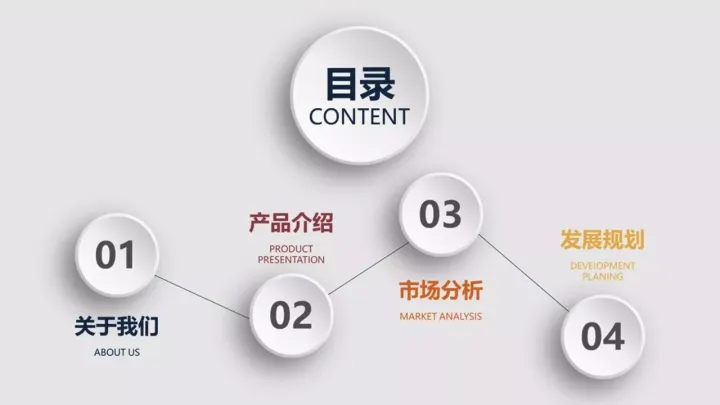
再来举个例子,在矩形的基础上,进一步优化,加个三维立体效果:

或者换个配色,加一些形状装饰:
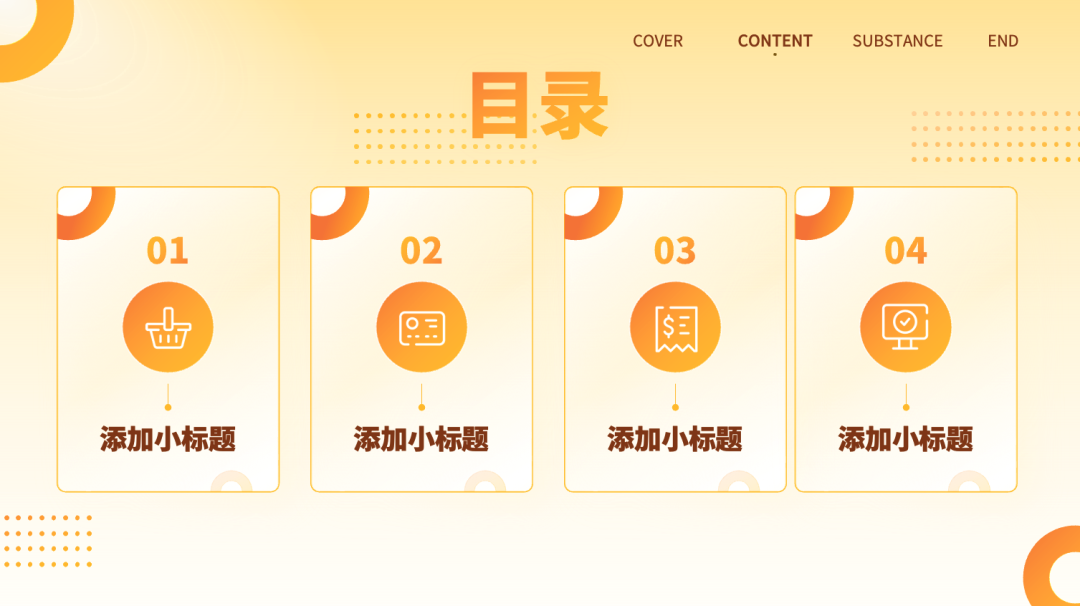
如果是中国风的设计风格呢?还是矩形,做成古风的样式就行了:

又或是这样的机能时尚风格,就可以用机能风格的线框来代替卡片:
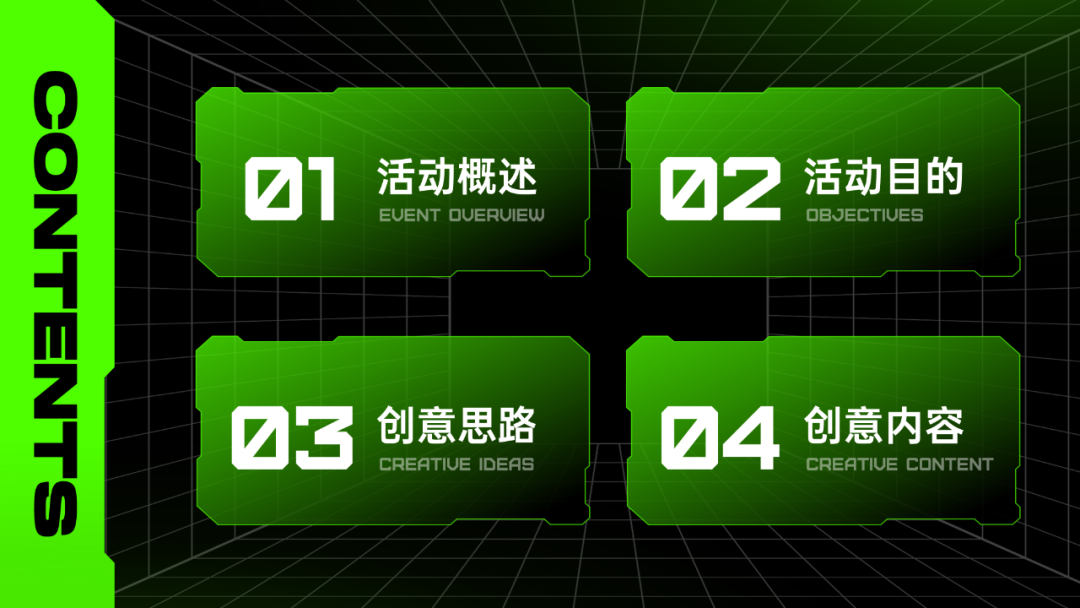
看了这几张案例,有没有发现,如果将形状作为打底,可以很好的避免目录页内容少、留白多这个问题,页面看过去更加丰富。
总结:这个方法耗费的精力和时间相对较多,但最终页面在视觉呈现上也更佳。
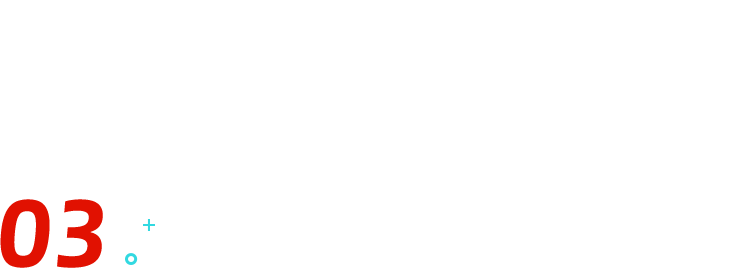
借助图片
图片是我们制作 PPT 时,最常用的「辅助工具」了,目录页同样可以套用。
最简单的方式就是将图片作为背景,加上蒙版,一张看过去还不错的封面图就完成了:
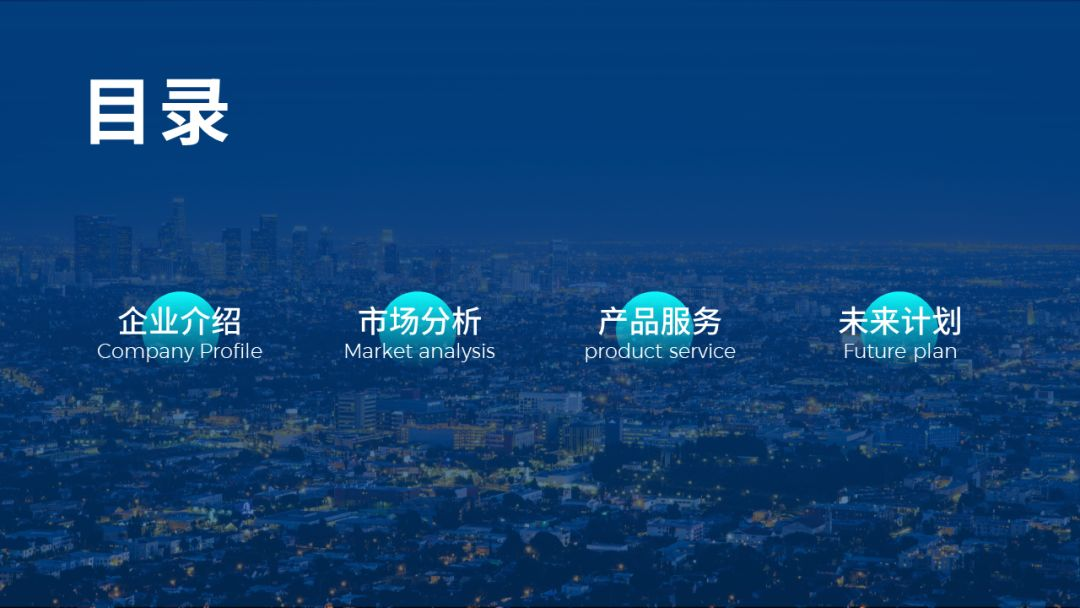
当我们将蒙版改成半渐变的类型,一张新的封面又出来了:

我们还可以把章节标题的模块放大大大,变成分割页面的四个矩形,再填充相应的图片,盖上蒙版,效果也很不错:
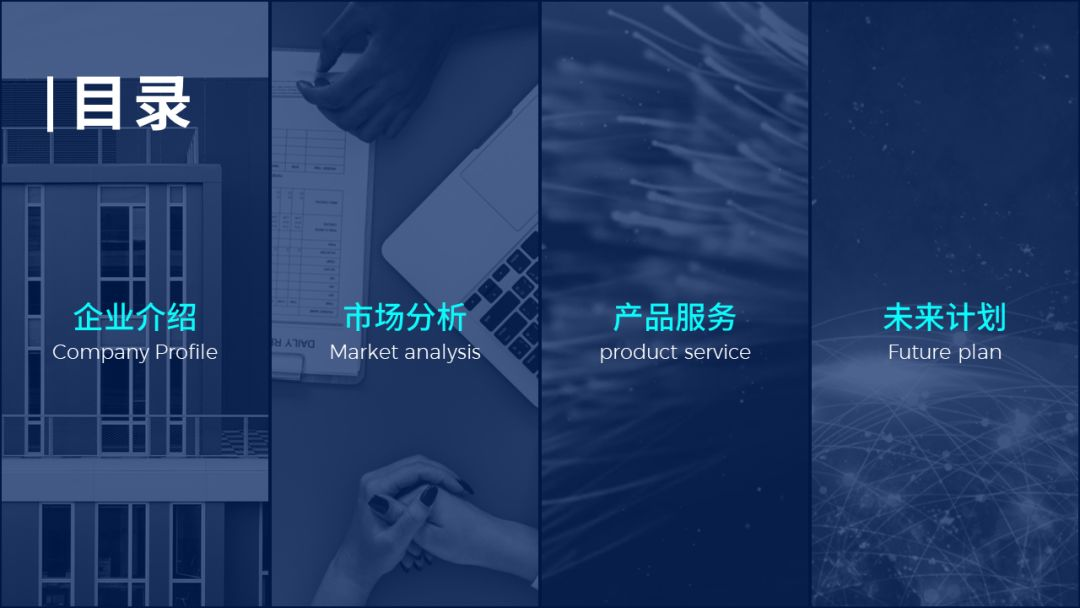
如果图片质量不高,或者说图片撑不满整个页面,这个时候我们可以截取图片的一部分放在最上方,目录放下面,以此来丰富页面的视觉效果:
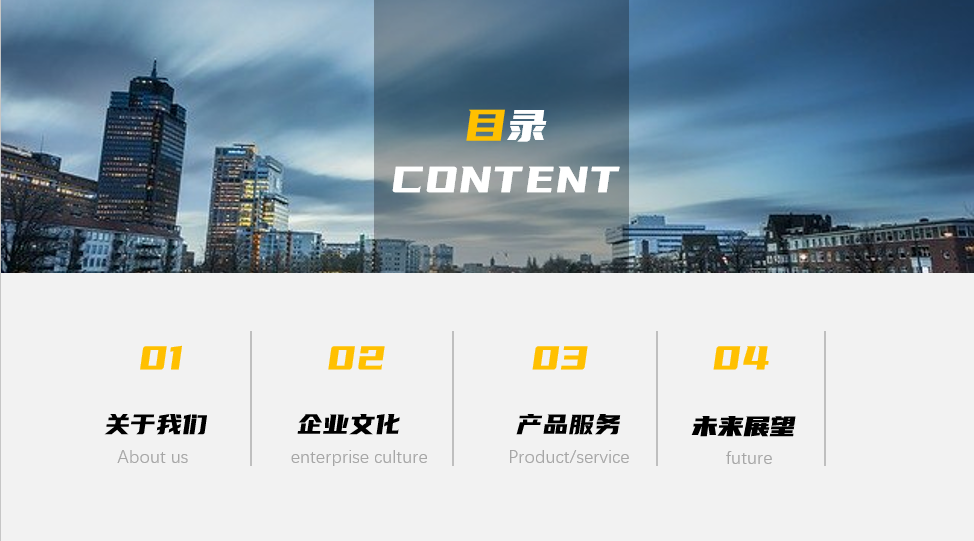
左右排版也是个不错的选择:
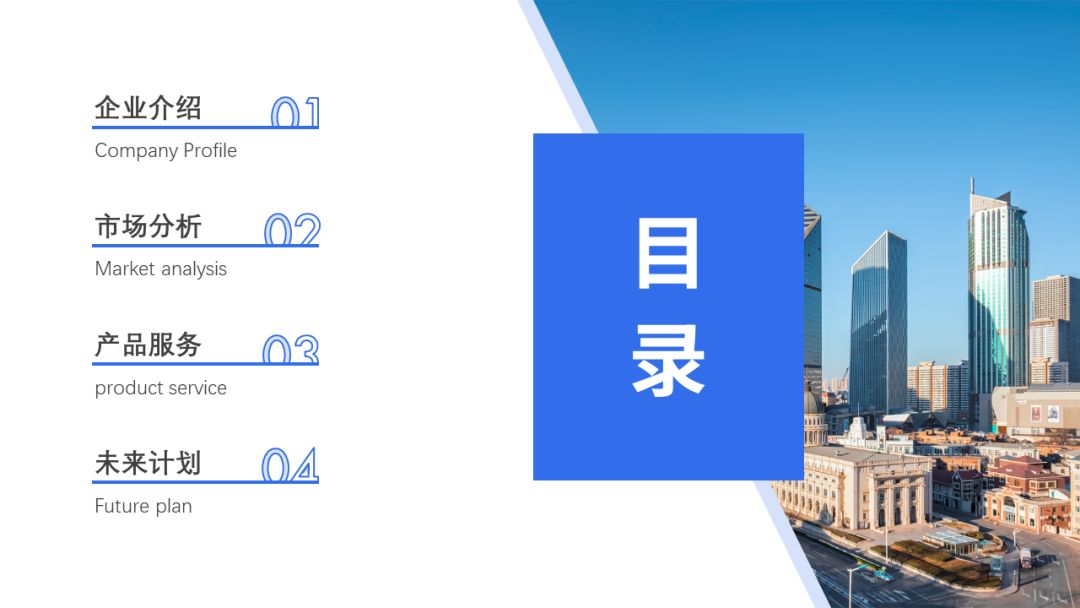
不妨再来点创意,将图片虚化,设计感这不就来了?
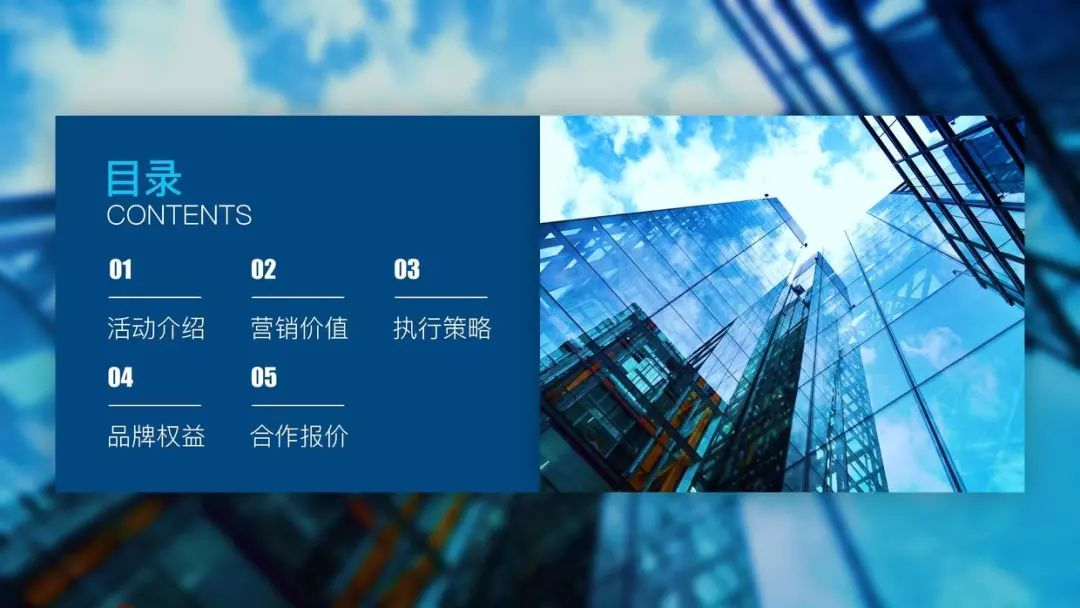
总结:图片目录法是比较百搭的方法,制作起来难度不大,但是对图片的清晰度和美感要求比较高。
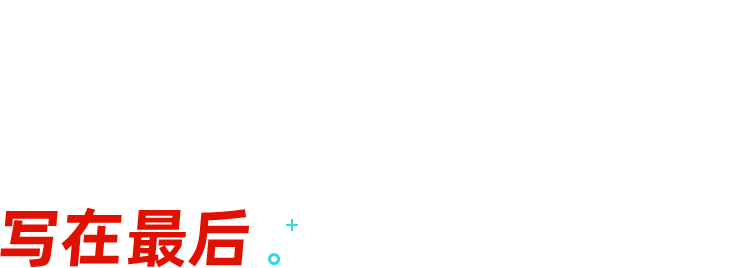
今天和大家分享了制作目录的三种万能方法,对于新手小白来说非常友好。
我们再来回顾一下:
❶ 纯文字法
❷ 形状模块法
❸ 借助图片
好了,今天的 PPT 分享就到这了,不知道大家有没有从中得到一些小灵感呢?
















