
嗨,大家好,我是愚人。
最近爆火的《新闻女王》不知道大家看了没有?我也不能幸免,天天晚上熬夜追剧,白天加班做PPT!
于是我在加班的时候,顺手给《新闻女王》做了份人物介绍PPT~

给大家展示一下:PPT聚光灯下的“新闻女王”
01.聚光灯动画

大家别以为很难,其实超简单!分分钟教会你!
第一步:背景我们先在PPT页面插入一张图片。

再插入一个跟图片一样大小的矩形。

右击图片,选择【设置形状格式】—颜色换成黑色,去掉线条。
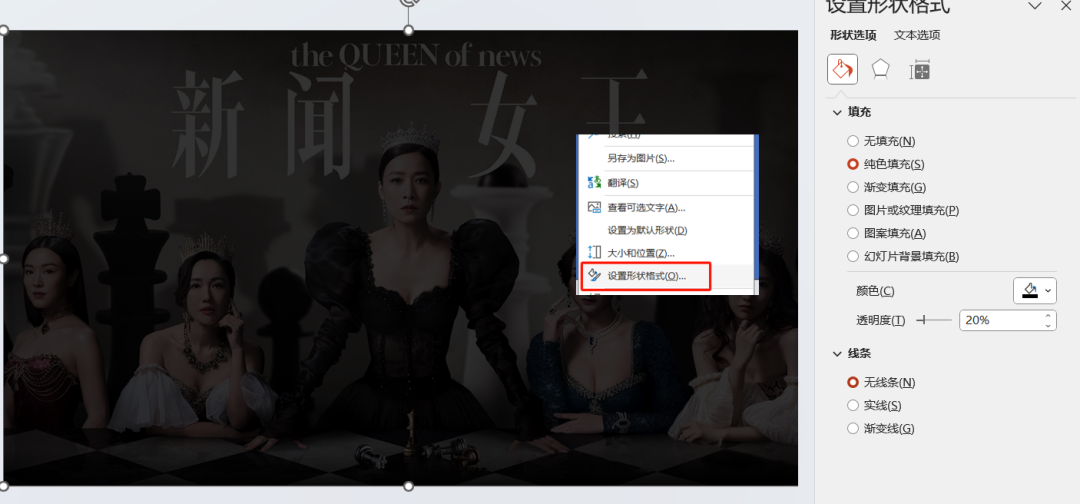
这样幕后的背景图就OK了。
第二步:聚焦人物头像我们再重新插入原来的图片。

点击右上方【图片格式】下的【裁剪】。
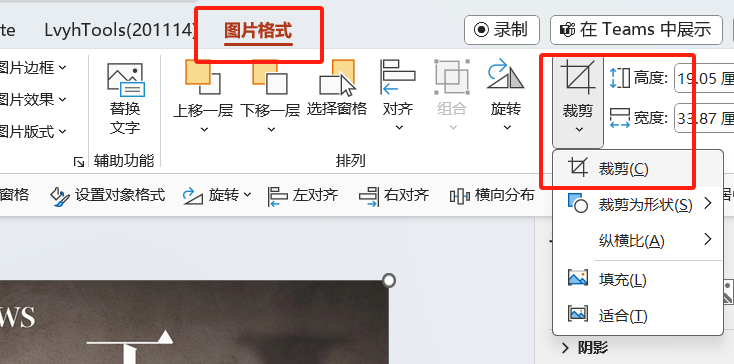
拖动四周的控点,使图片裁剪至人物头像大小。
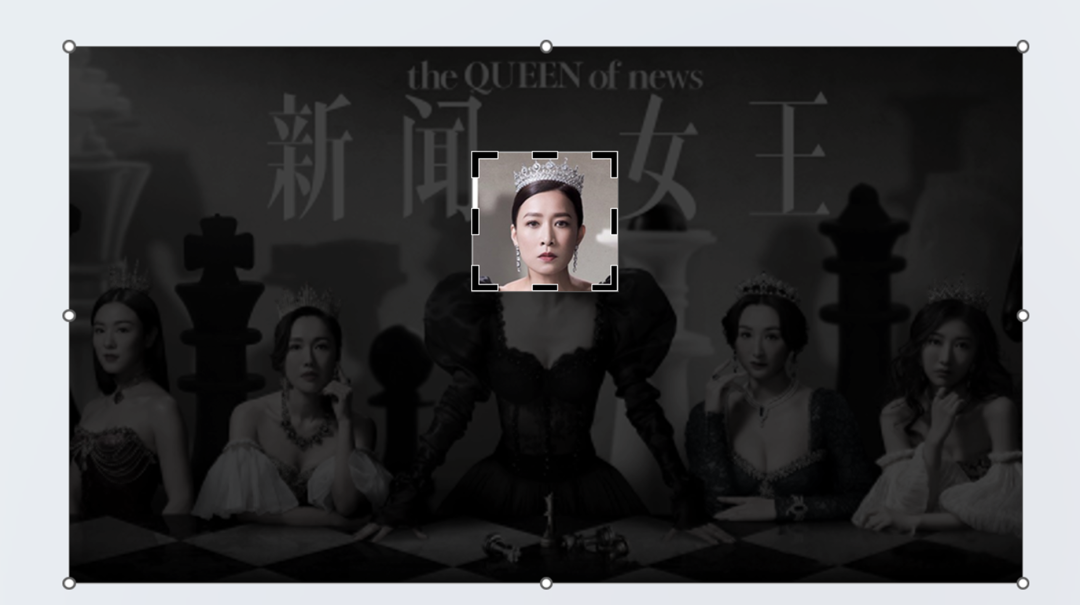
继续点击【裁剪】下的【裁剪为形状】里的椭圆。
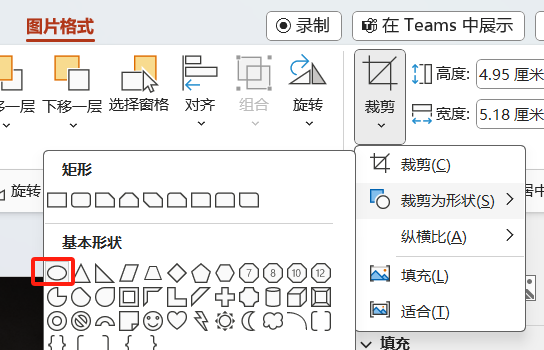
再给圆形加个白色线条,这样聚焦在人物头像的效果就做好了。
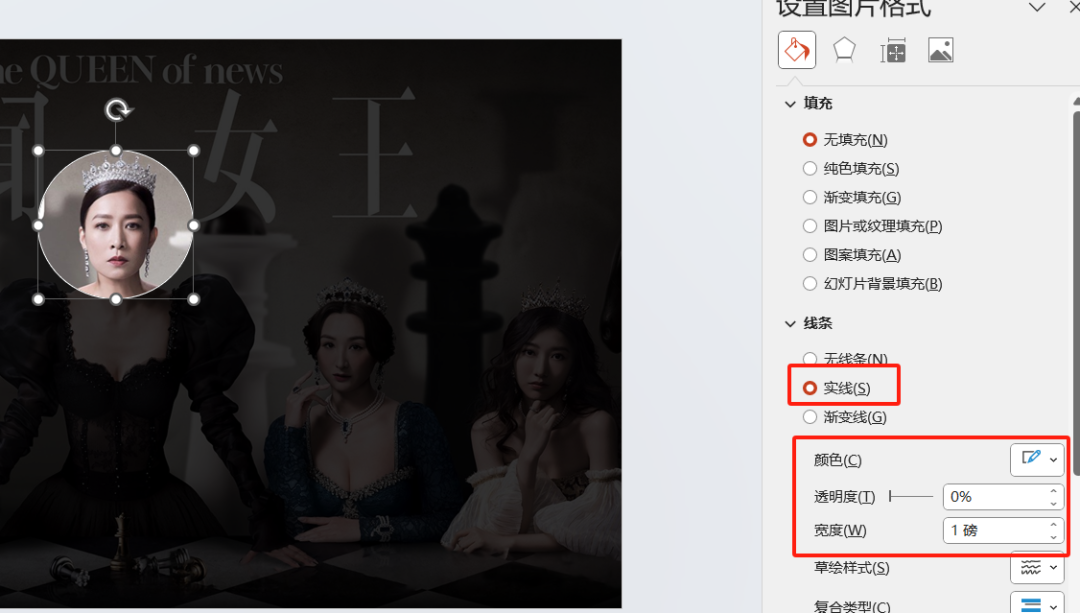
接着复制一页幻灯片,点击人物头像,还是点【裁剪】,这个时候人物头像的圆可以任意拖动,我们将它拖动至下一个人物头上,后面同理。
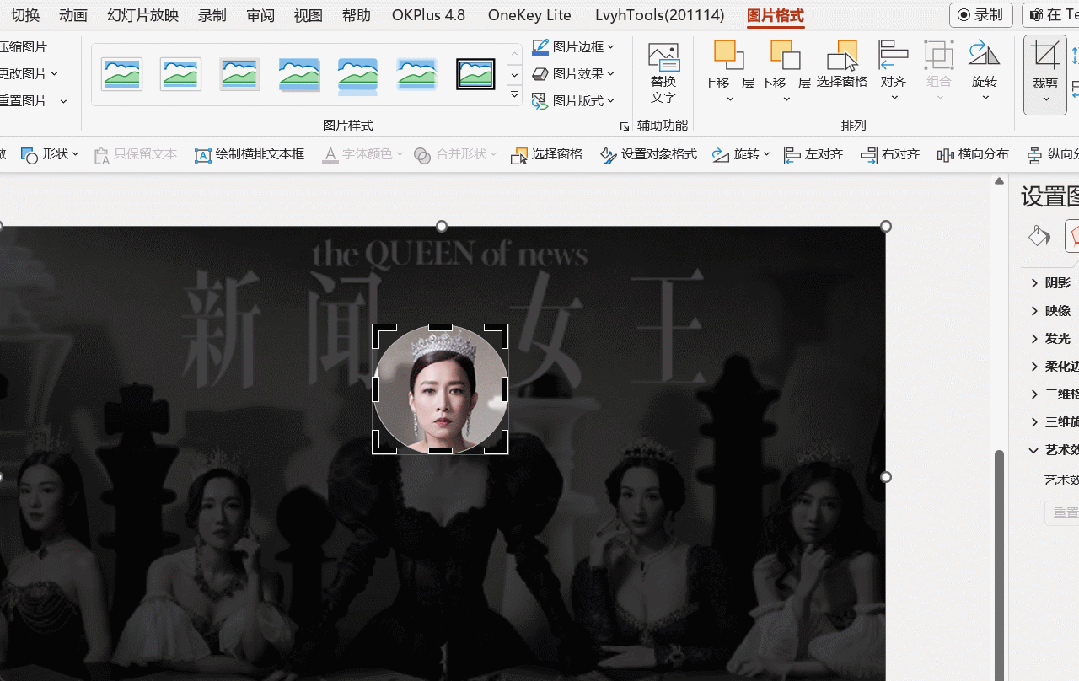
再把人物介绍放在头像旁边,3张人物页搞定。

第三步:会动的聚光灯我们同时选中3张幻灯片,点击【切换】下的【平滑】,将持续时间改成1秒。
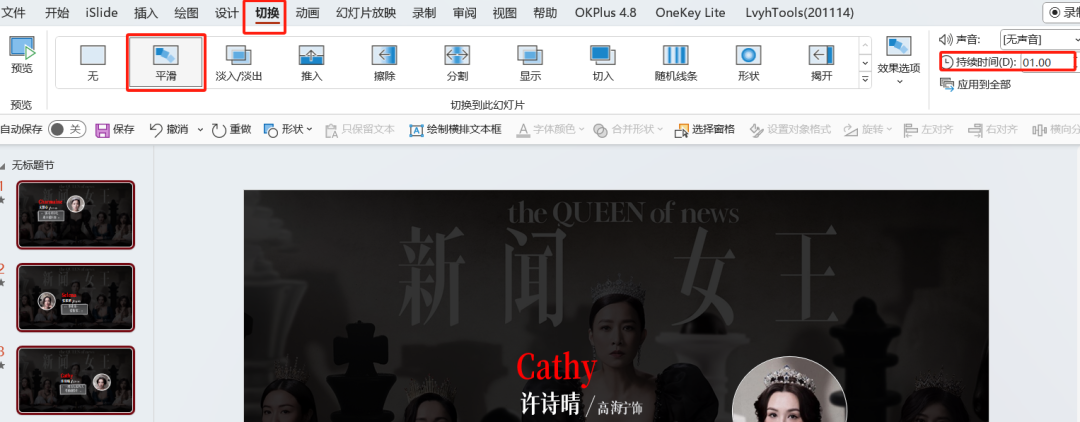
这样聚光灯下的《新闻女王》就完成了!我们来看看效果。
平滑切换。

用好了平滑切换,还可以做出很多精彩的人物介绍效果。
02.轮环动画

像这样轮环式的人物介绍PPT,也是运用了平滑切换制作的。
那这样轮环式人物介绍是怎么做的呢?接下来我就教给你方法。
第一步:制作轮环老规矩还是先插入一张背景图,再放入标题文字。
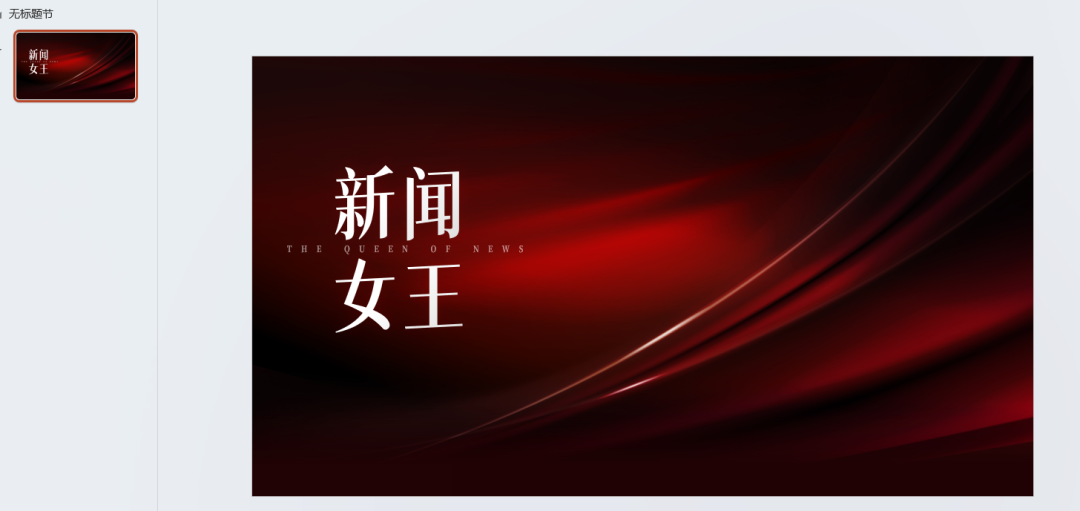
然后插入一个空心弧,根据文字调整一下弧形的角度和大小。

选中弧形,在【调整形状格式】下的【填充】颜色改为白色渐变色,角度90°,然后根据自己的需要调整光圈的位置和透明度。
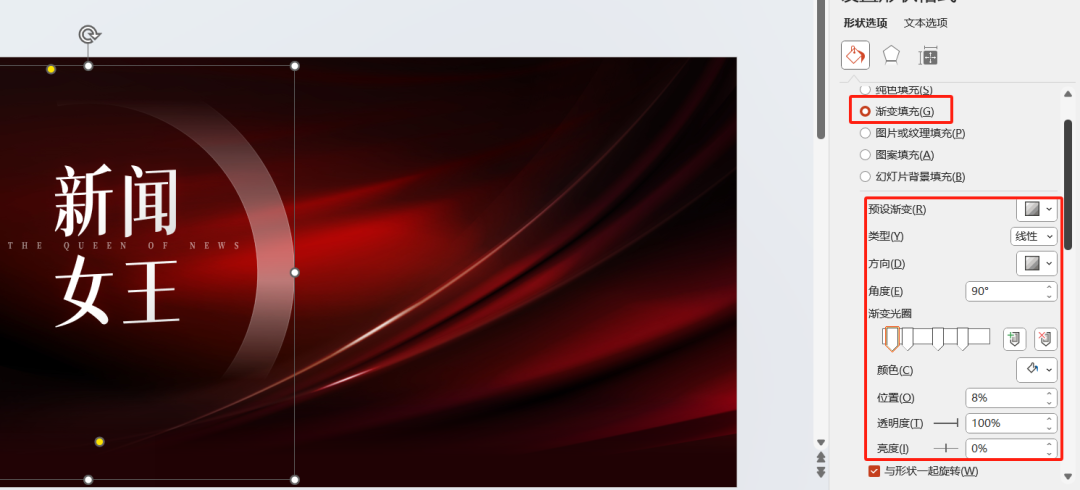
接着放上人物小头像,突出中间位置的人物头像,调整一下大小跟颜色,使其跟上下的人物头像有明显的对比。

再插入一个箭头,颜色调整跟弧形颜色一致,这样一个轮环就做好了。

第二步:摆上图片与文字接下来就可以按照你想要的顺序,摆上对应的图片和人物介绍。
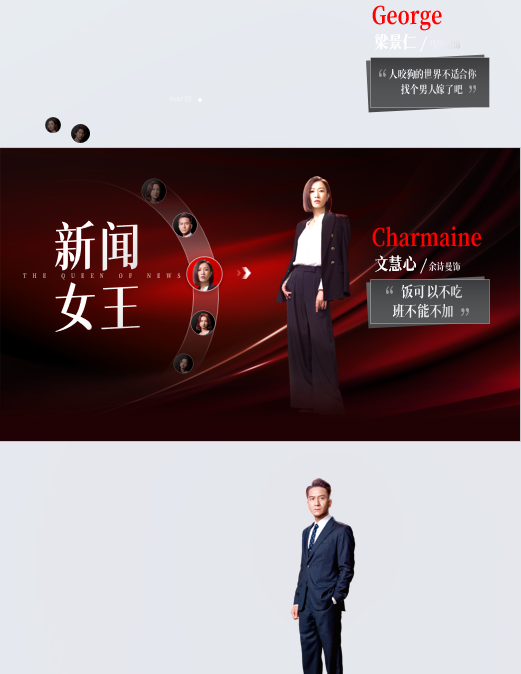
然后复制一张幻灯片,将第二页幻灯片对应的人物整体移动到中间,对应的人物头像也需要随之改变。
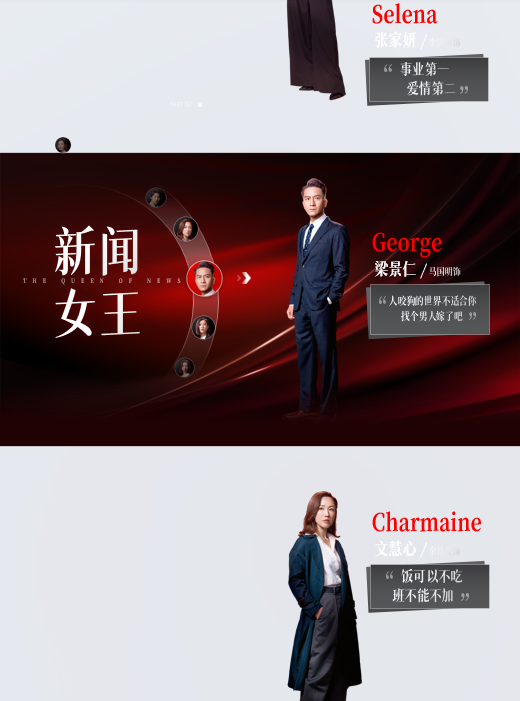
第三张幻灯片同理,最后我们同时选中3张幻灯片,点击【切换】下的【平滑】,时间依旧是调整为1秒,轮环式的人物介绍就轻松搞定了!
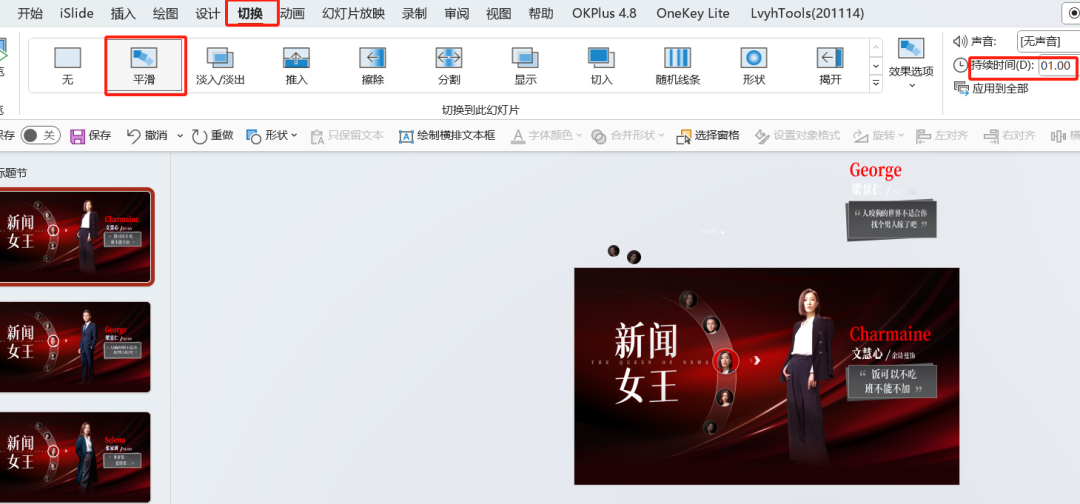
怎么样,用平滑切换做的《新闻女王》人物介绍PPT是不是超赞!你学会了吗?















