
嗨,大家好,我是愚人。
最近有不少同学问我怎么一键更换PPT的颜色,PPT做好了想换字体有没有什么方便的好办法?
今天就教给大家一些新手小白不知道的几个PPT隐藏小技巧!实用性一绝!
01.
主题色更换
你有没有过一套PPT做好了,但是领导看了后说:颜色不合适,给我换一个。又急着交,怎么办呢?

教大家一个快捷换色的好方法,简单操作就可以一键换整套PPT的颜色。
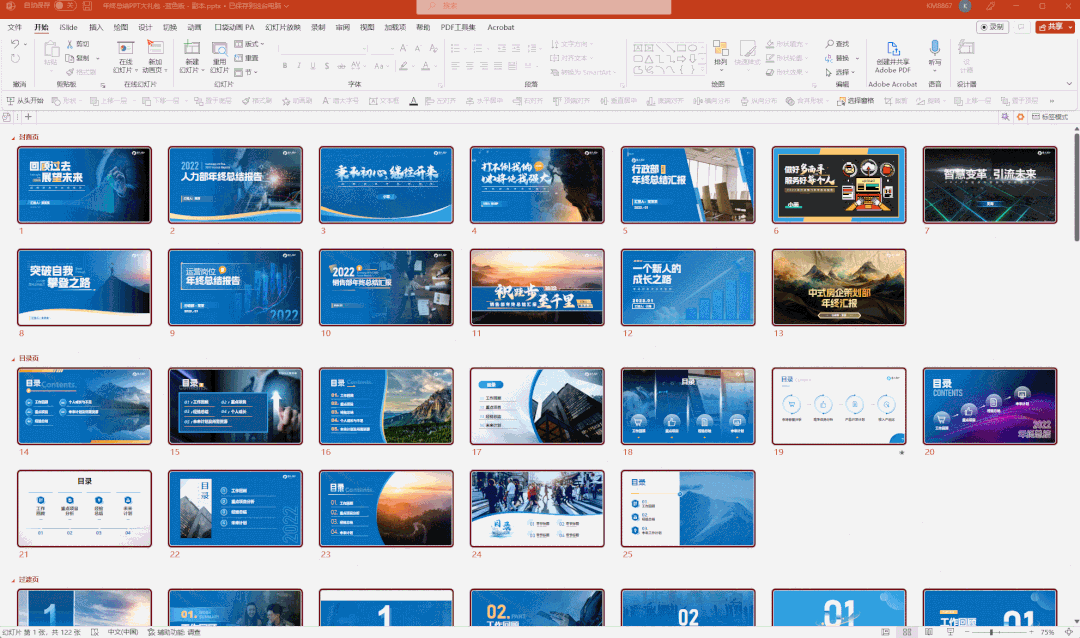
我们在菜单栏找到【设计】,点击【设计】下的【变体】右下角的下拉箭头。

点开后里面就有颜色,在左侧有很多颜色供你选择。
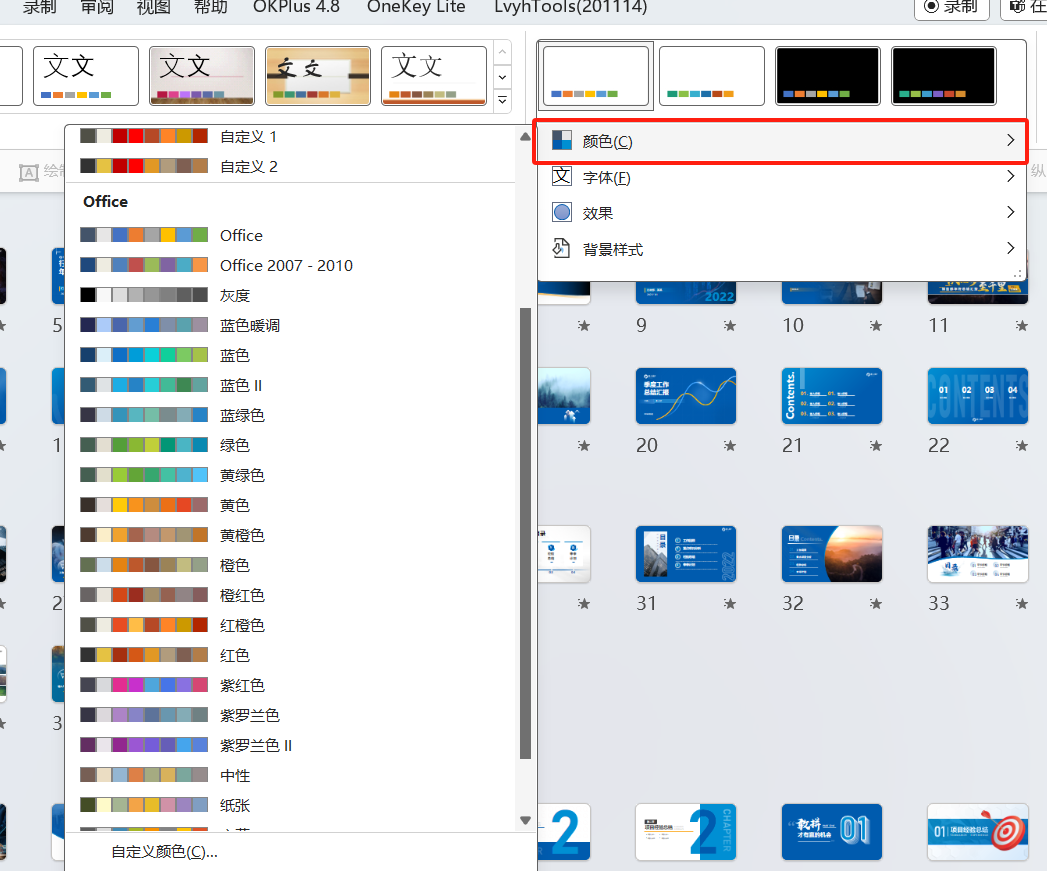
只需选择你需要的颜色主题,点击后就可一键换色,超方便!
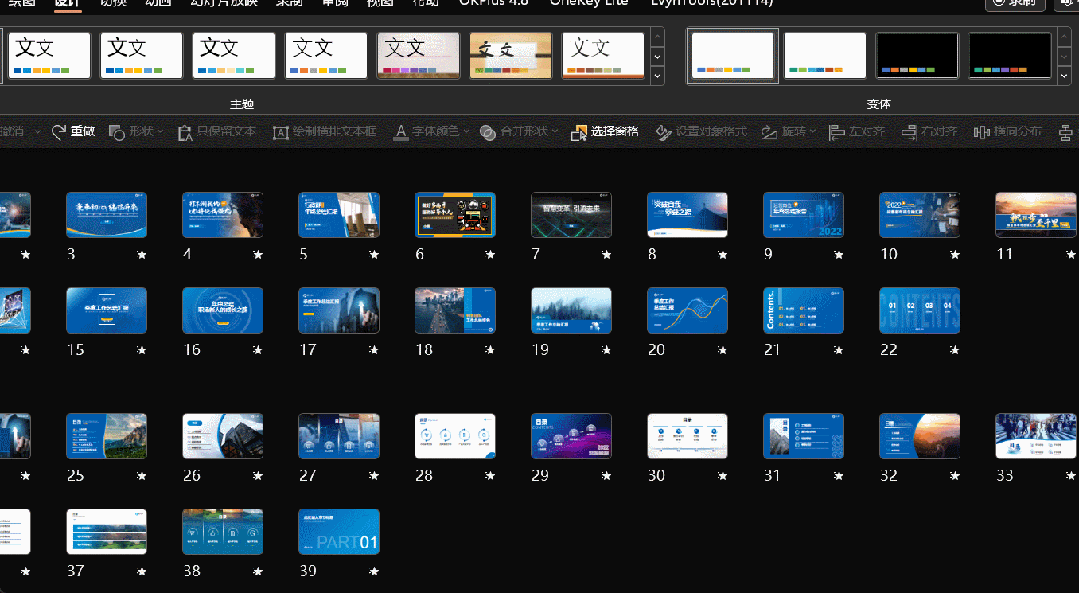
如果都不喜欢,还可以点击自定义颜色,把颜色更换成你想要的,再换个名称,以防找不到。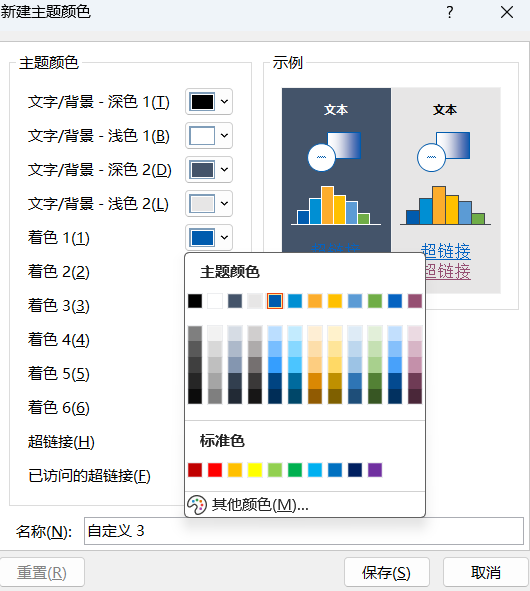
注意:一键换色的前提是你的PPT一定是有一套主题色,否则无法更换。
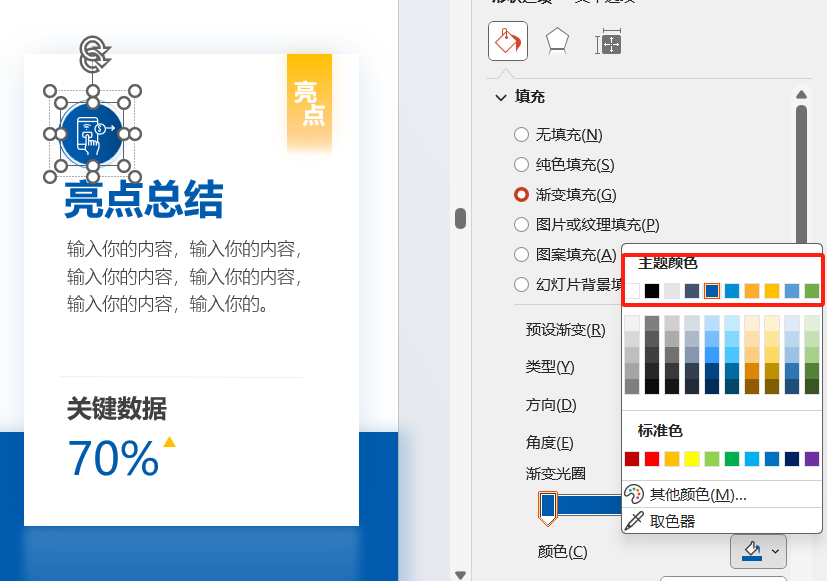
比方说这页PPT,我给图标换个颜色,让它的颜色不在主题色内。
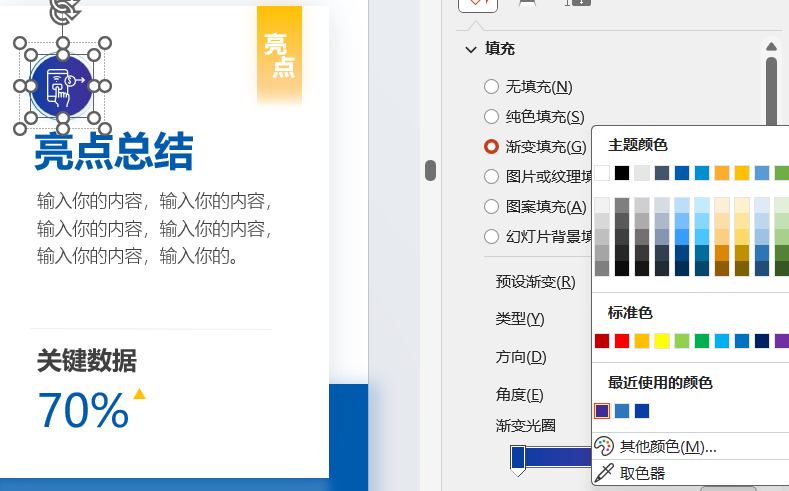
再在【设计】里进行一键主题换色。
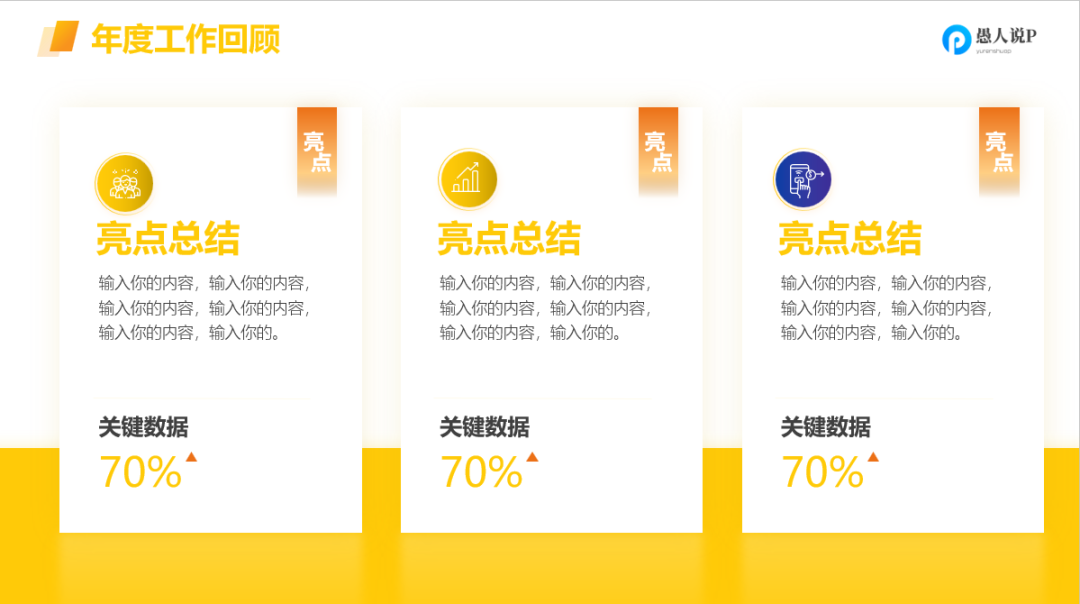
你看,这个图标的颜色并没有被更换,所以一开始做PPT时就要确定好主题色,后续才方便修改。
02.
字体更换
有时候好不容易做好了一套PPT,却被告知字体不能用,要换他们的字体,咋整呢?!这不只能换了!
有的同学会说了:【设计】主题下面也有一键换字体。
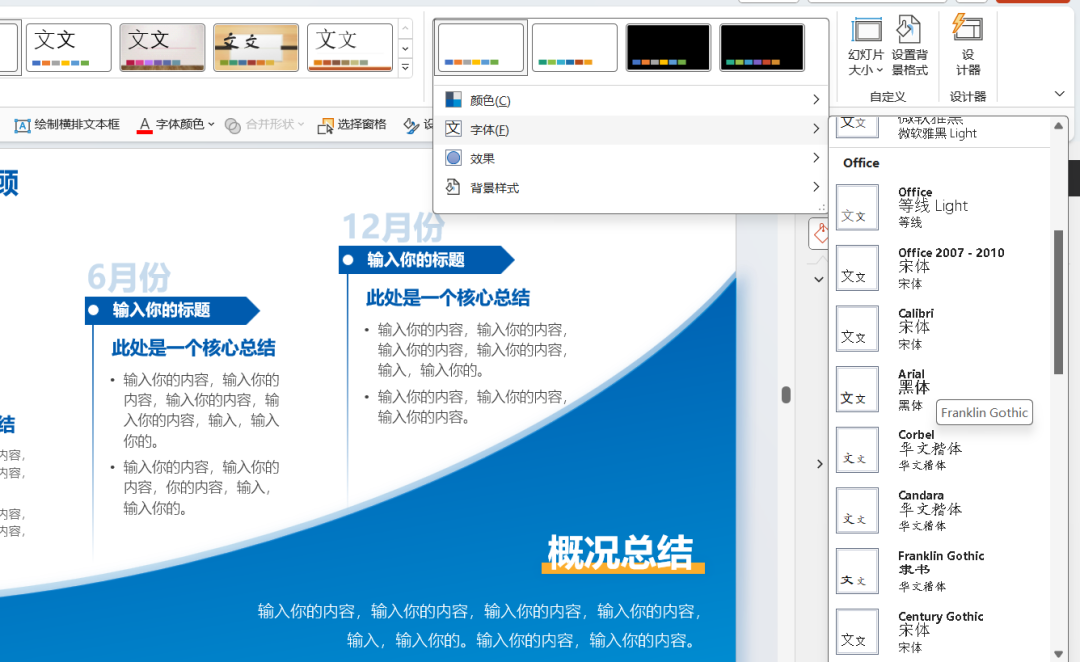
没错,这也是个办法,但是前提也是PPT一开始就确认主题字。
但是如果你没有确定主题色,无法一键更换字体,这个时候你需要在【开始】菜单栏右侧的【替换】,点击下拉箭头找到【替换字体】

在这里你可以看到【替换】里都是你这套PPT已有的字体,下面的【替换为】即是你需要更换后的字体。
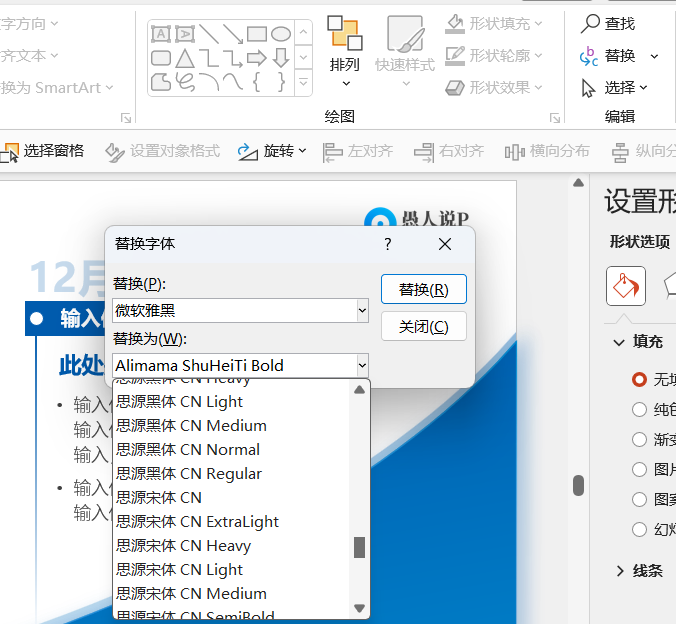
若PPT页面太多,更换字体需要时间,稍等下即可。
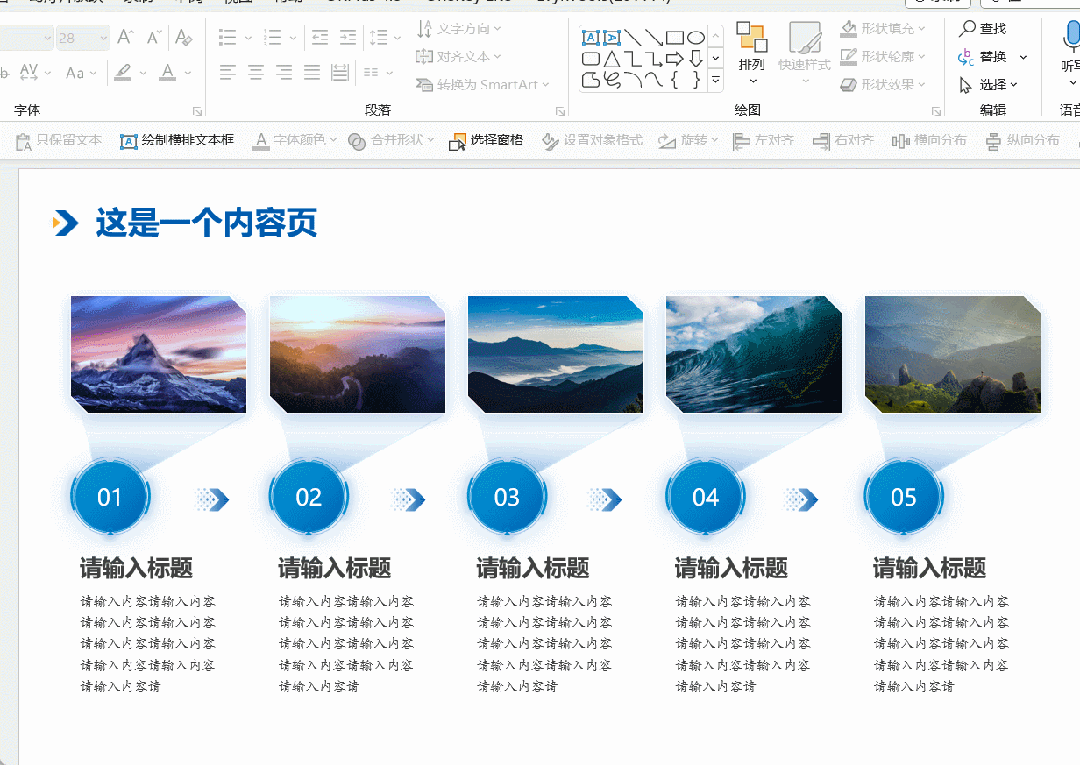
03.
对齐
你是不是还在把几个文本框或者图形,手动进行对齐?别告诉我你的眼睛就是尺。
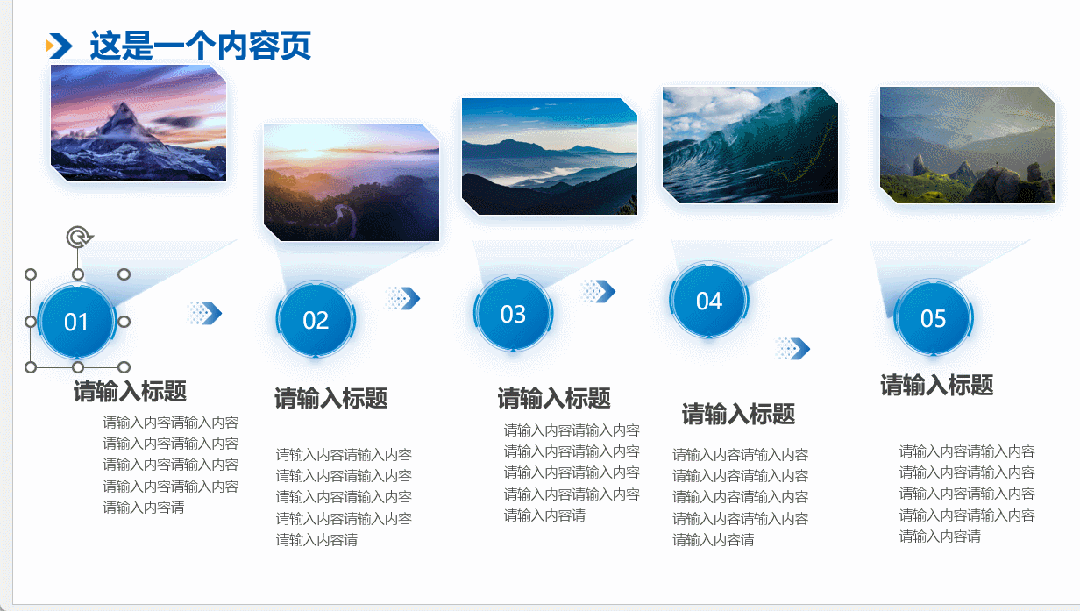
这样既不容易对齐又费时间精力,教你一个好办法。选中你需要对其的图片,在上方【图片格式】下【对齐】,里面有很多对齐方式。
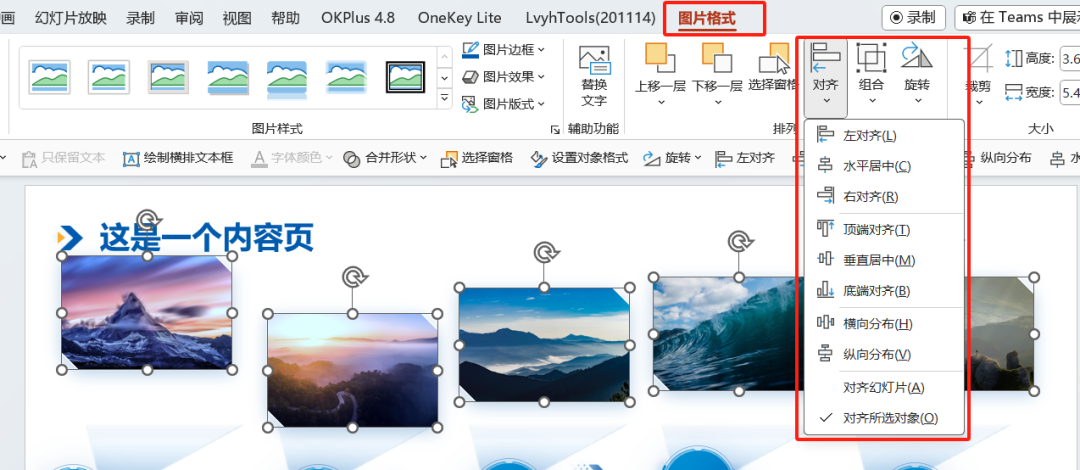
直接点击其中一个对齐方式,如【底端对齐】,你看,图片瞬间规整,快速方便!
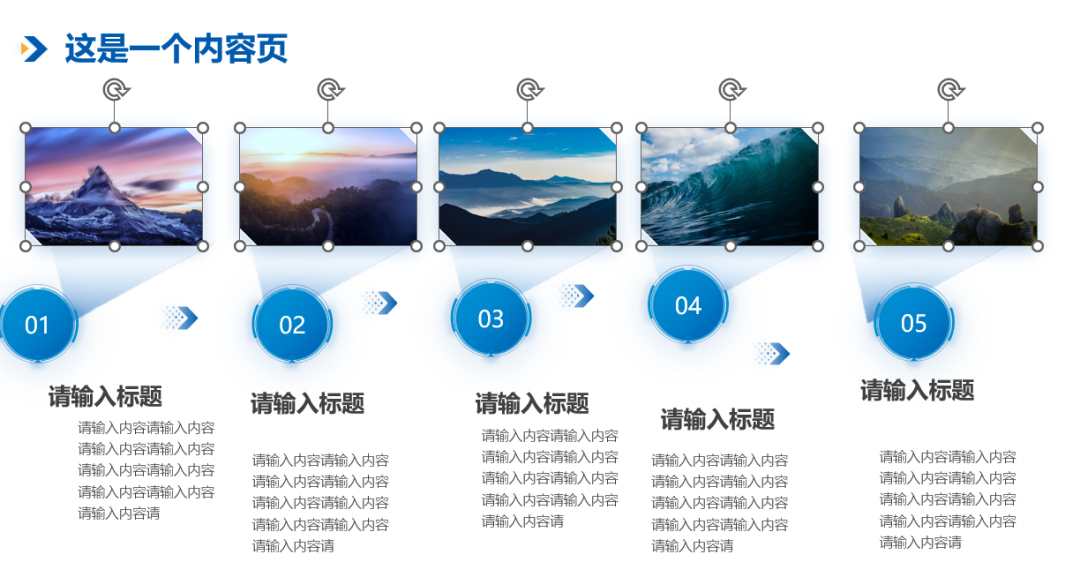
但是你看这几个图片的间隔大小不一,这怎么办呢?
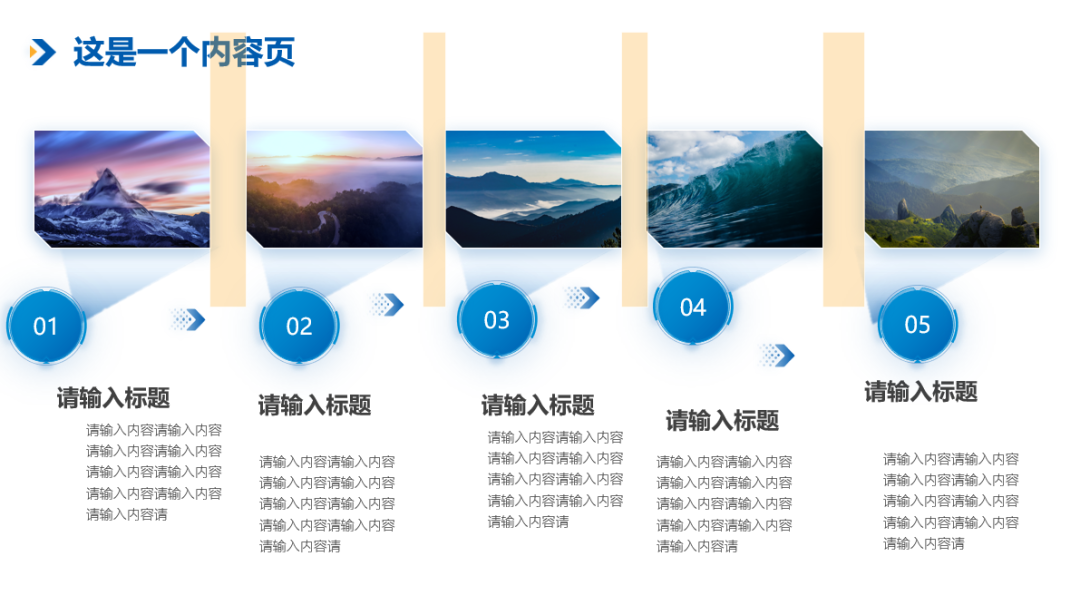
还是利用【对齐】,我们全选图片,确定好第1个和最后1个图片的位置,点击【横向对齐】,间隙就统一了。
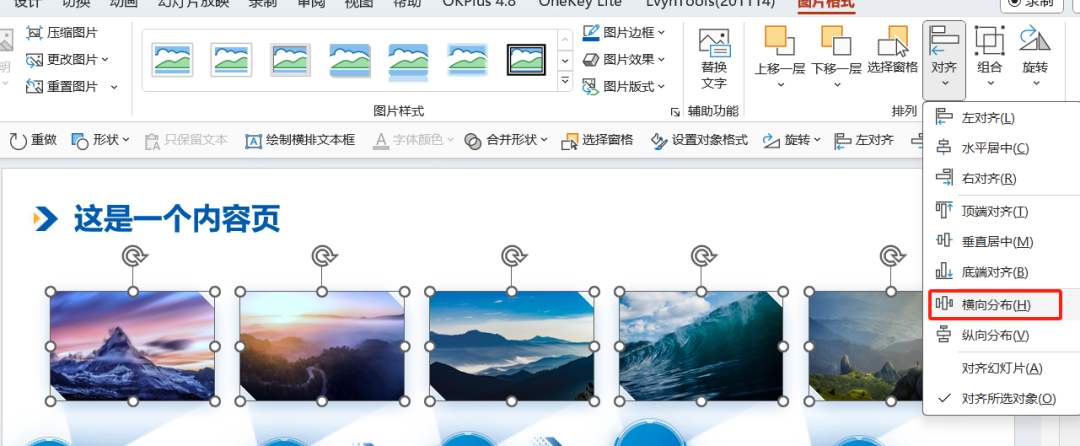
原理就是把第1个跟最后1个图中间的图片平均分布,只有3个及以上才可以操作。
04.
线条加箭头
一个流程图做好了,才发现箭头没加上,还得重新做?NO!一个好方法教你解决。
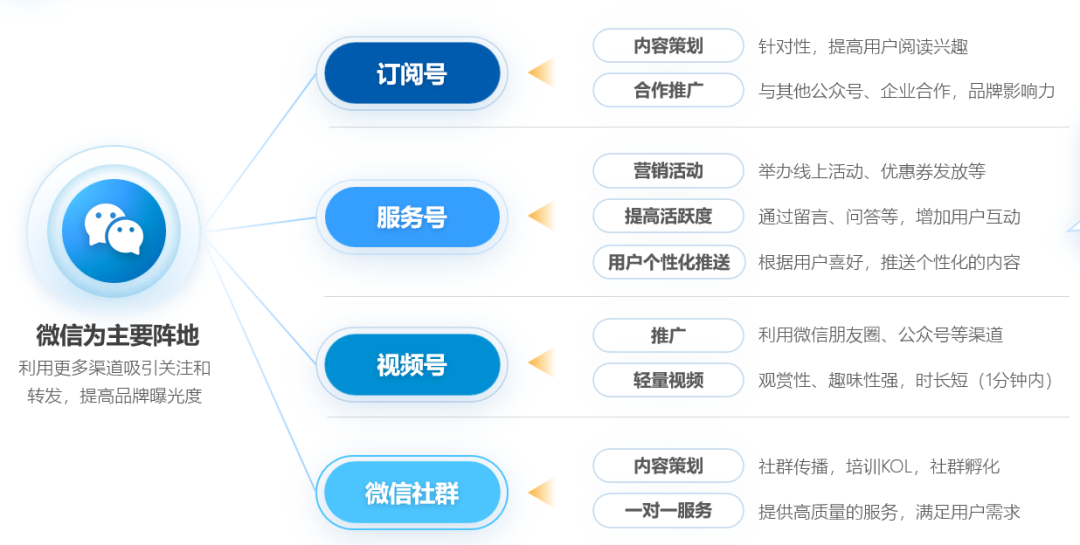
选中这个直线,右击点击【设置形状格式】。
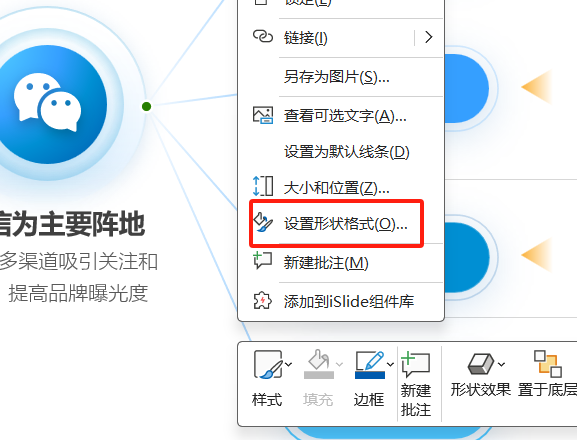
在【设置形状格式】下,拉到最下面,选择箭头类型,点击你想要的箭头即可。
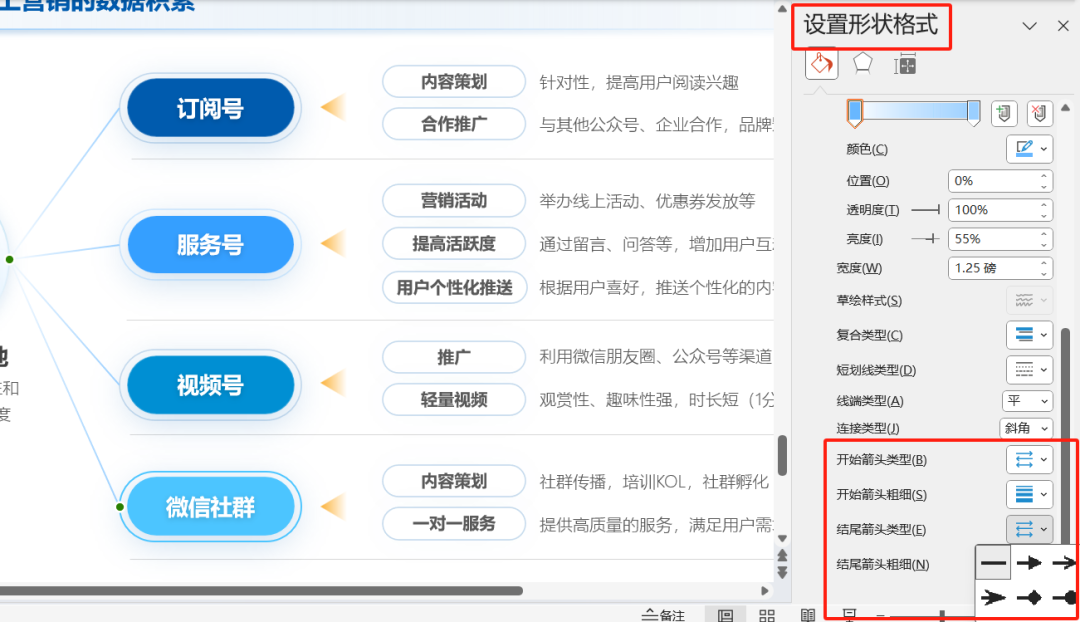
还可以调整箭头的粗细,非常方便!
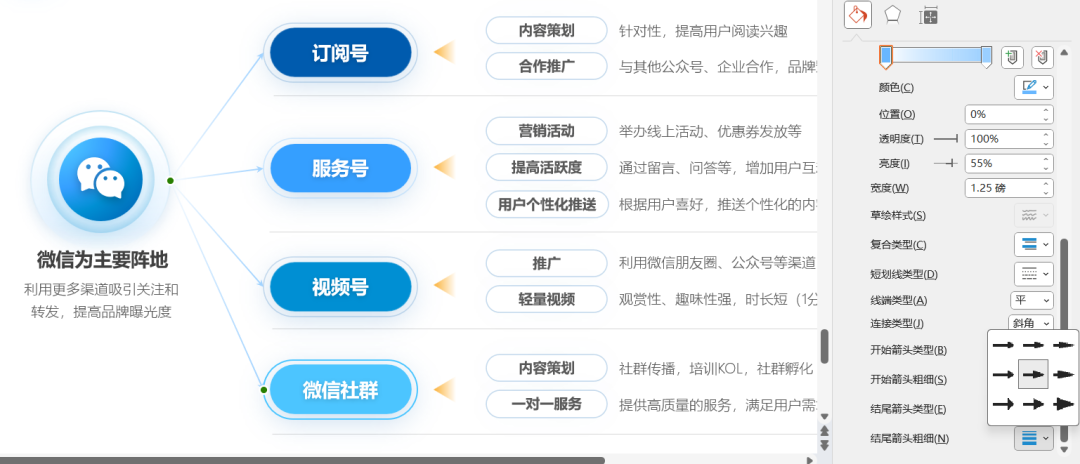
05.
图片快捷排版
如果领导给了你几张图,让你做成PPT,这图片有大有小,到底怎么排版呢?
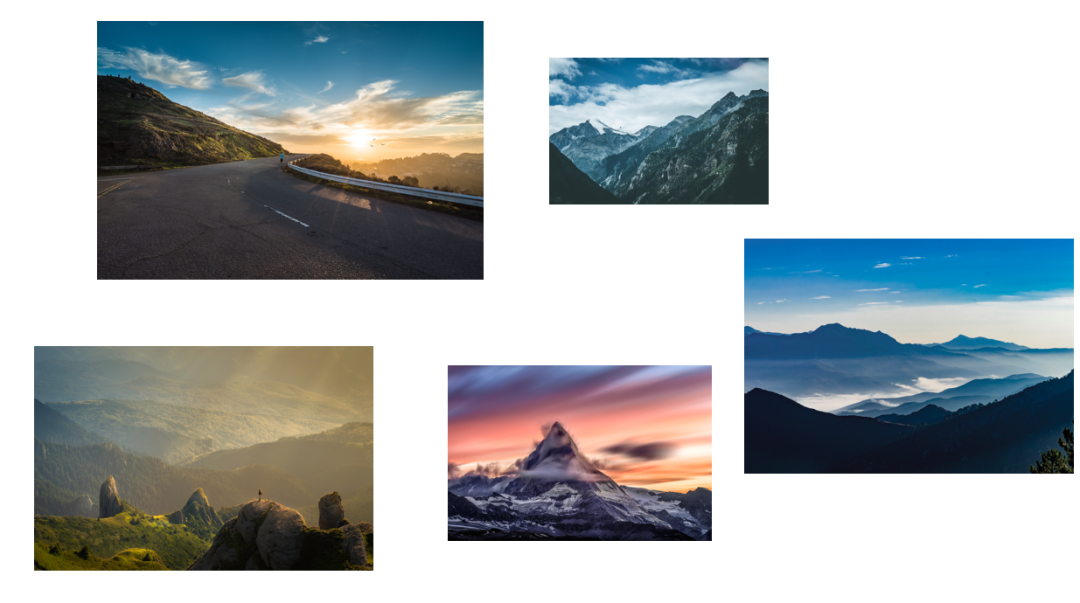
不慌,再告诉你个隐藏小技巧,绝对用得上!选中全部图片,点击【图片格式】下的【图片版式】。
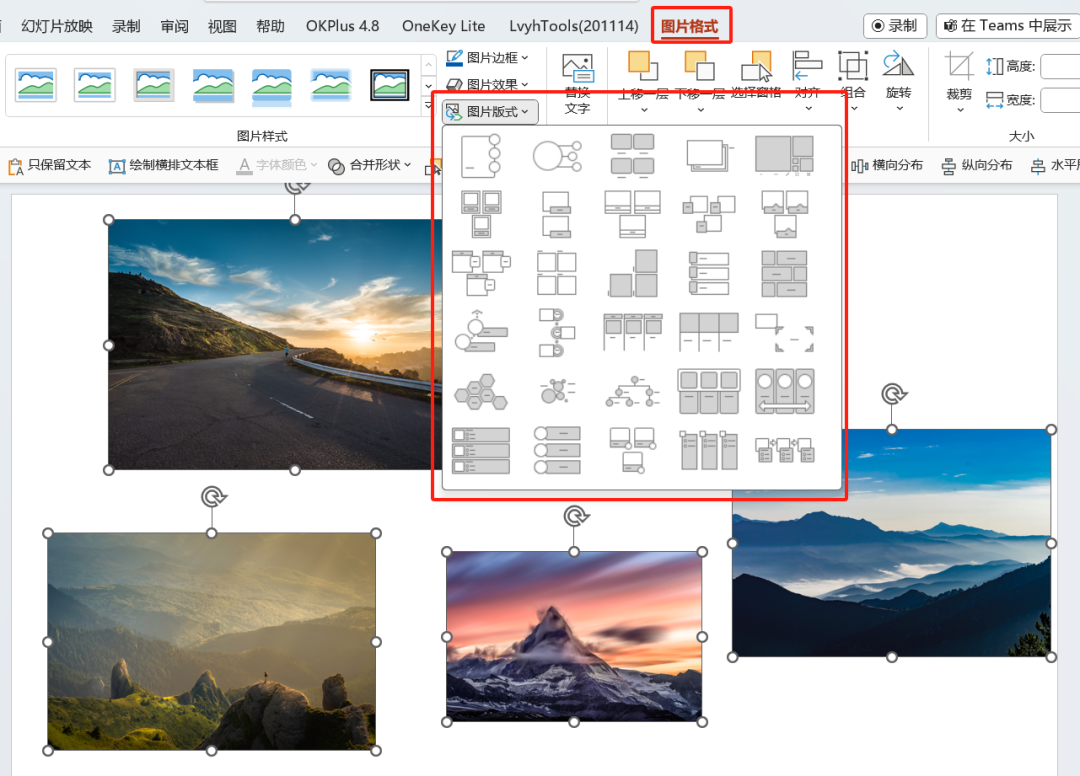
这么多图片排版,分分钟搞定一页PPT。
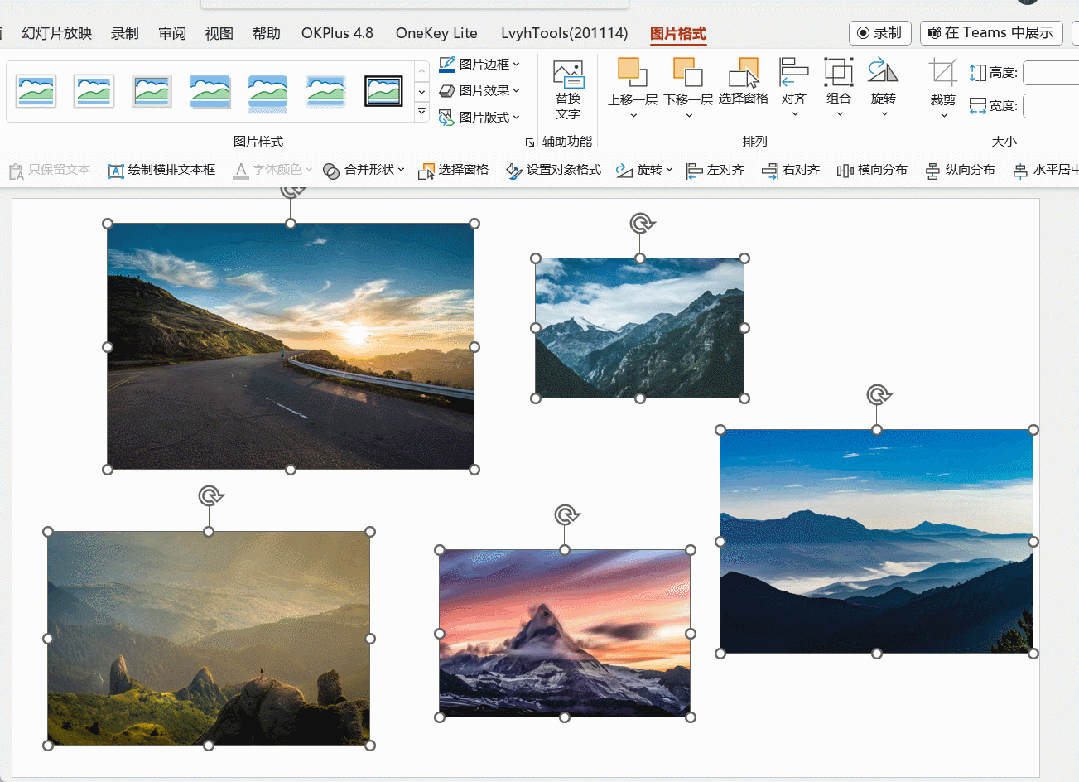
选好后,一直取消组合,就可以移动它们,再删去不想要的部分进行调整。
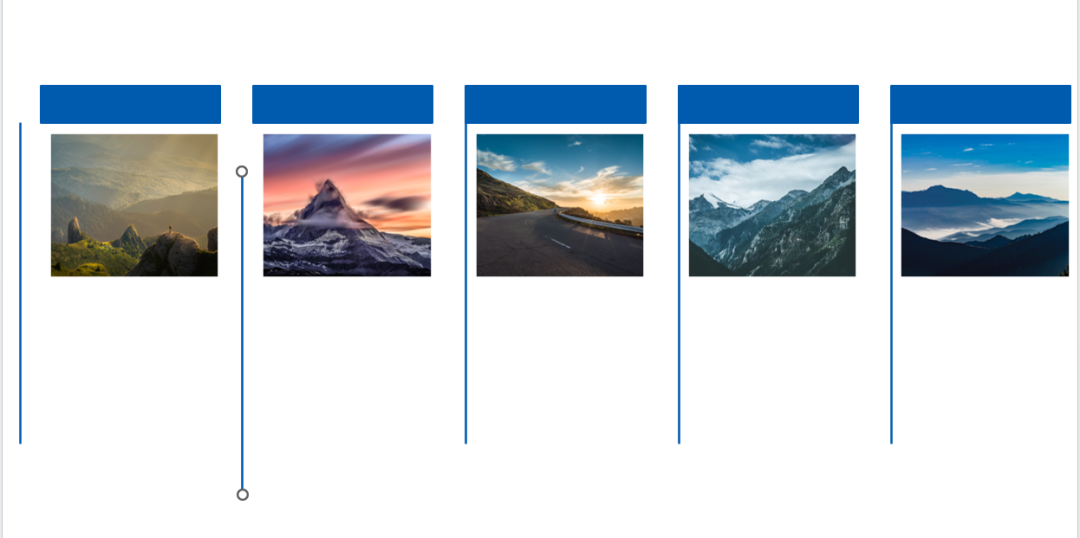
我们给它简单调整一下。
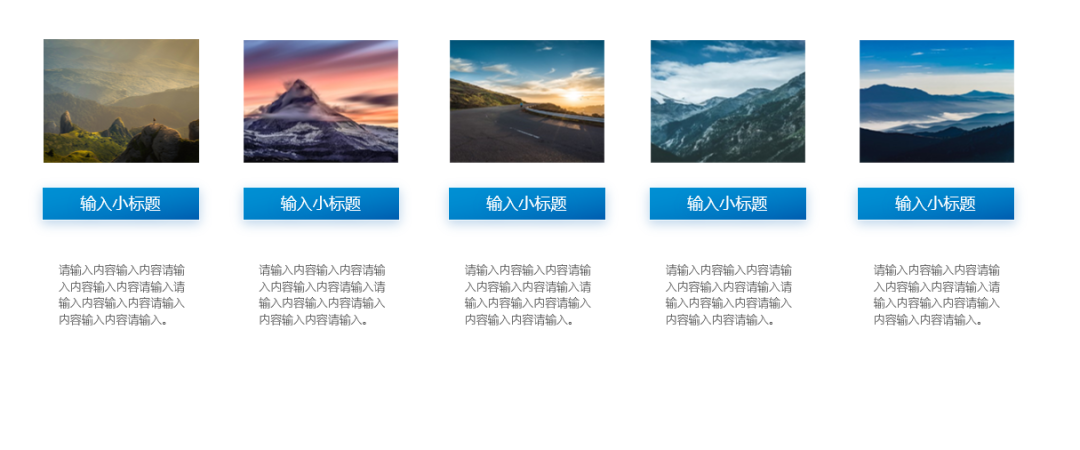
再加上一些矩形跟装饰进行修饰。
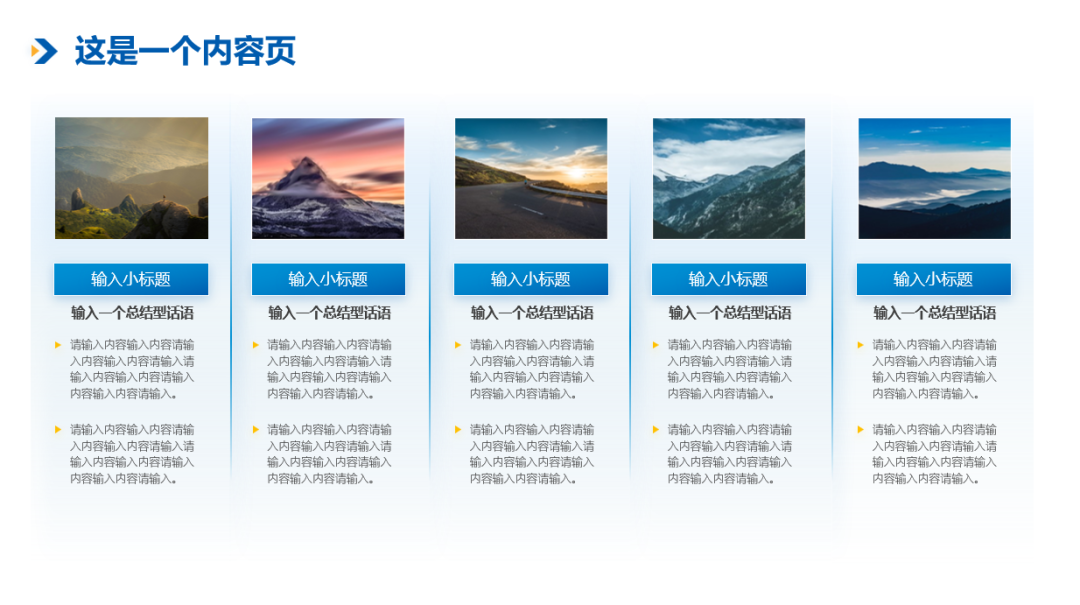
你看,这样一页有图有文字又排列整齐的PPT就做好了。















