嗨,大家好,我是愚人说P的小粥。
当领导要求你做一套PPT,还要每页都有图片,这个时候你肯定觉得又得加班找图做PPT了。

那如果只用一张图,效率是不是就可以提高很多了。

今天就教你用一张图搞定一套PPT!保准让你准时下班!
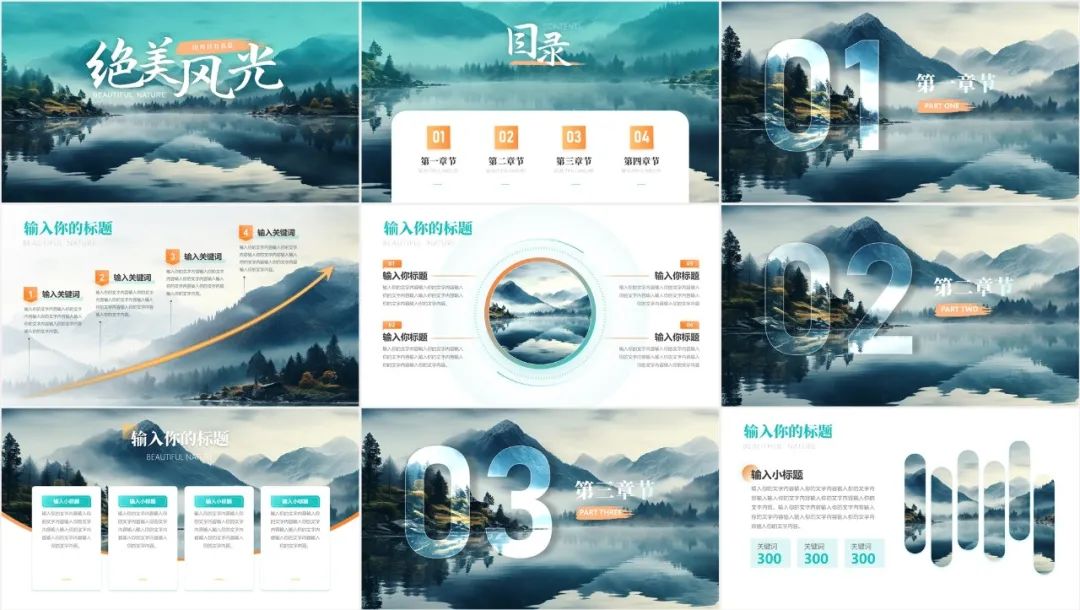
一张图可以有多种方式的变换,这次教大家3个技巧。

01.
加蒙版
先把图片放大至整个幻灯片。

如果单纯的放上文字,根本看不清楚。但是这个图又没有足够的留白,怎么办呢?

这个时候我们就可以加一个渐变蒙版,手动制造留白,就能让文字更清晰。
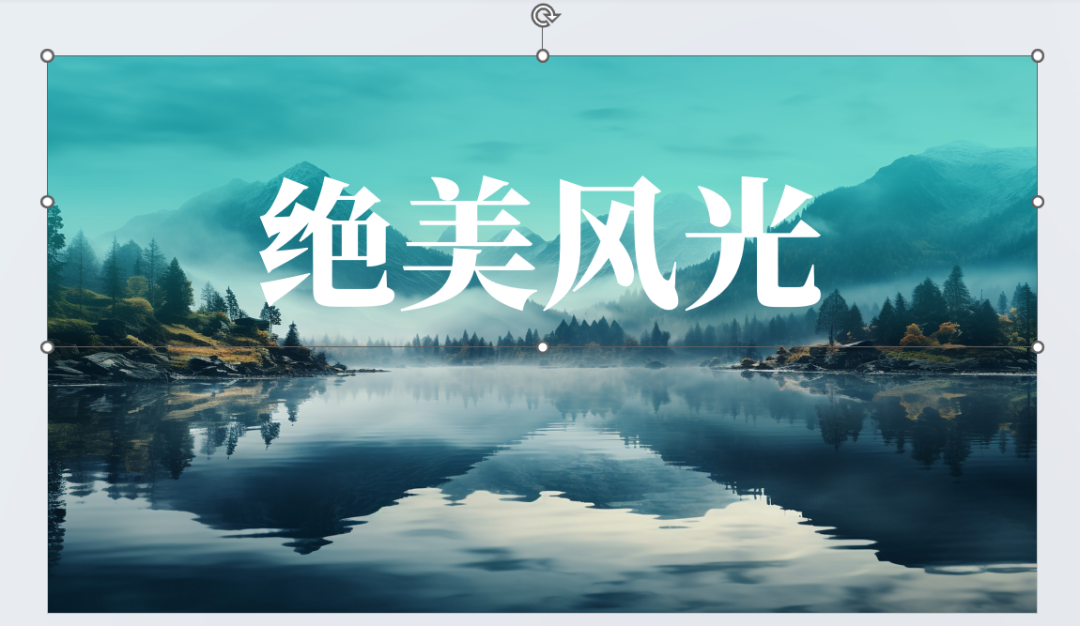
再换一个大气的毛笔字,加点装饰,封面页就搞定了。

这就是加蒙版,遇到你喜欢留白又不够的时候,就特别方便合适!
02.
裁剪
在一张图片里,不同的位置就有不同的画面,我们可以通过裁剪图片来得到不同的画面。

像这样裁剪图片的其中一部分,就可以瞬间变成另外一张图,同时又跟整个PPT的风格和谐呼应。

同样,这样的图片留白也不够,我们给它加一个蒙版。

放上文字和装饰。

最后加几个矩形和文字,目录页就OK了。
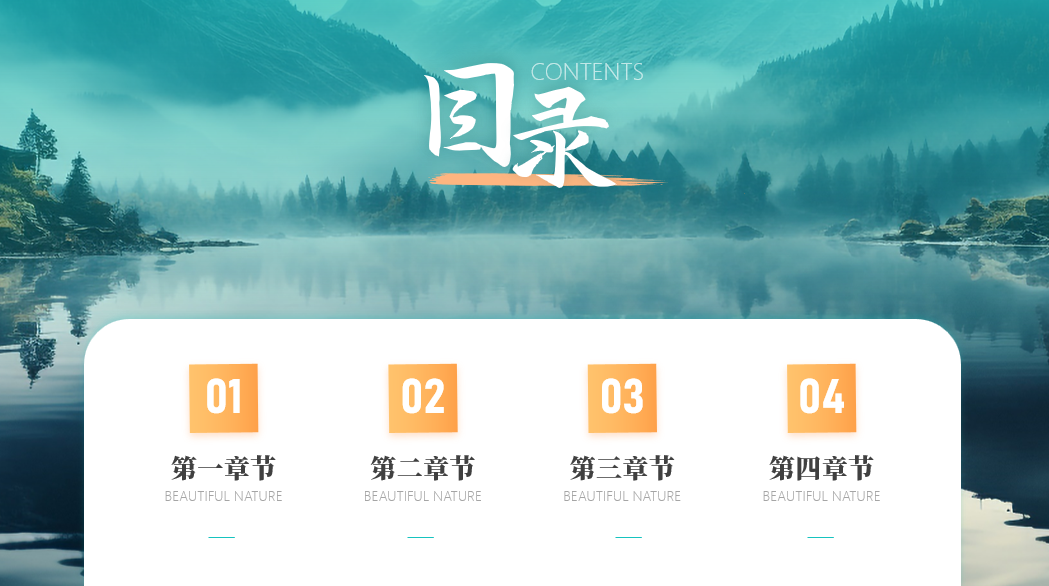
我们再来看一个,通过裁剪我们得到这样一张主体为山的图片。

之前我们在讲如何做时间轴的时候说过,可以把山的线条作为“轴”。

那么我们沿着这座山摆放上文字。

但是你看,文字是不是又看不清了,这个时候又用到了蒙版。给它加一个白色渐变蒙版。

既看清楚了文字,又营造了一种山中起雾的朦胧感。

通过裁剪图片各个的位置,我们就可以得到许多不同的图片。
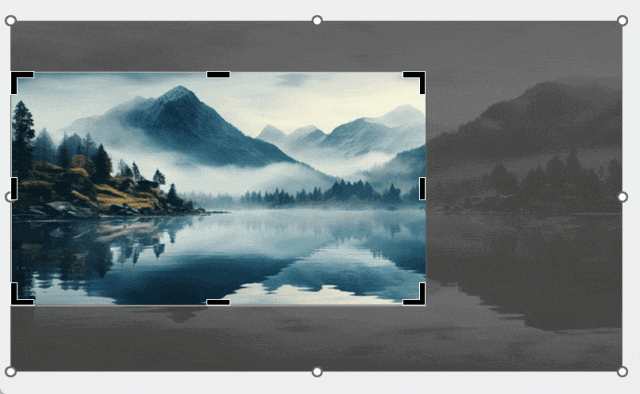
除了裁剪成矩形,我们还可以裁剪成其他的形状,比如这样的圆形。

也很简单,我们先裁剪一个图片,点击图片,在上方点击【图片格式】下的【裁剪】—【裁剪为形状】。
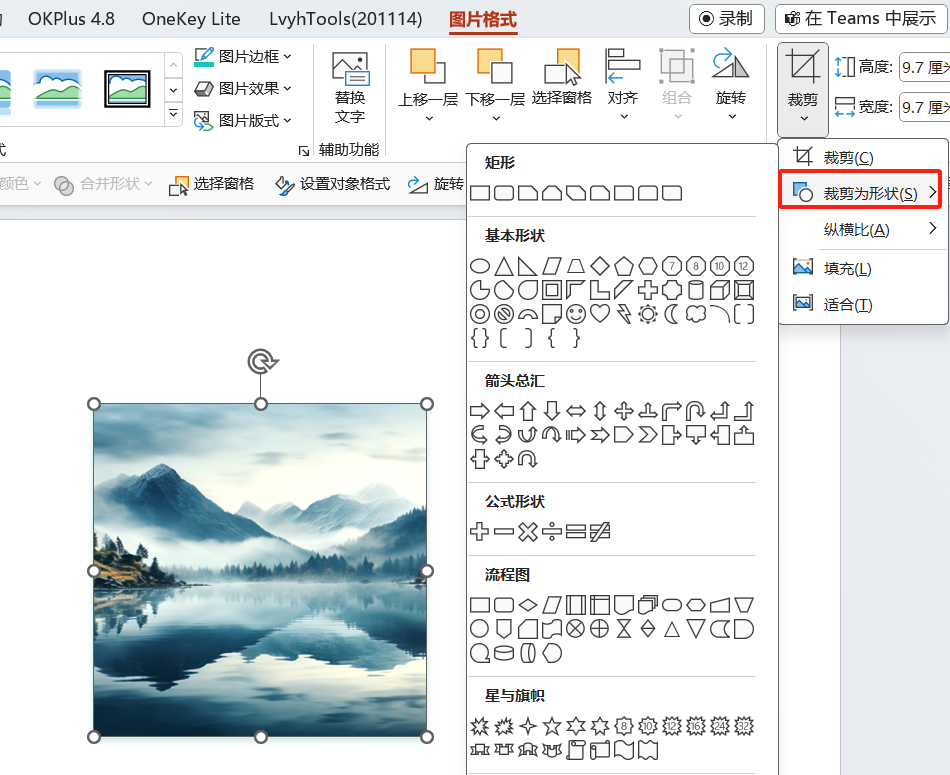
就可以裁剪成任意形状了,这里我们选择椭圆。
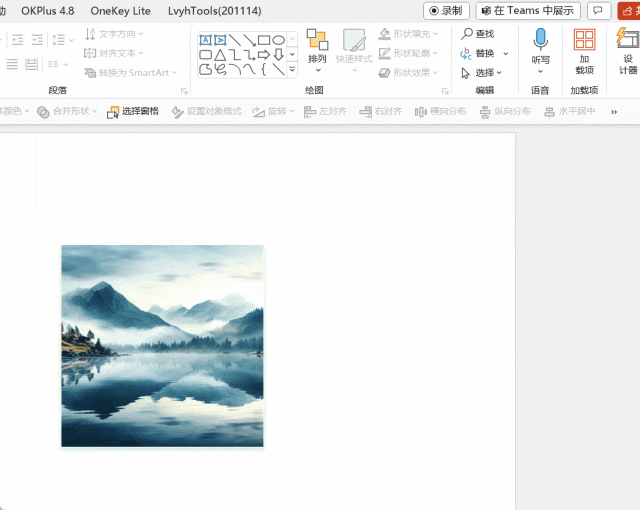
再加点圆形装饰,放上文字,不就得到了一页带图片的内容页吗。

03.
合并运算
另外,通过【合并运算】,我们还可以做出一些打破常规的的图片形状。
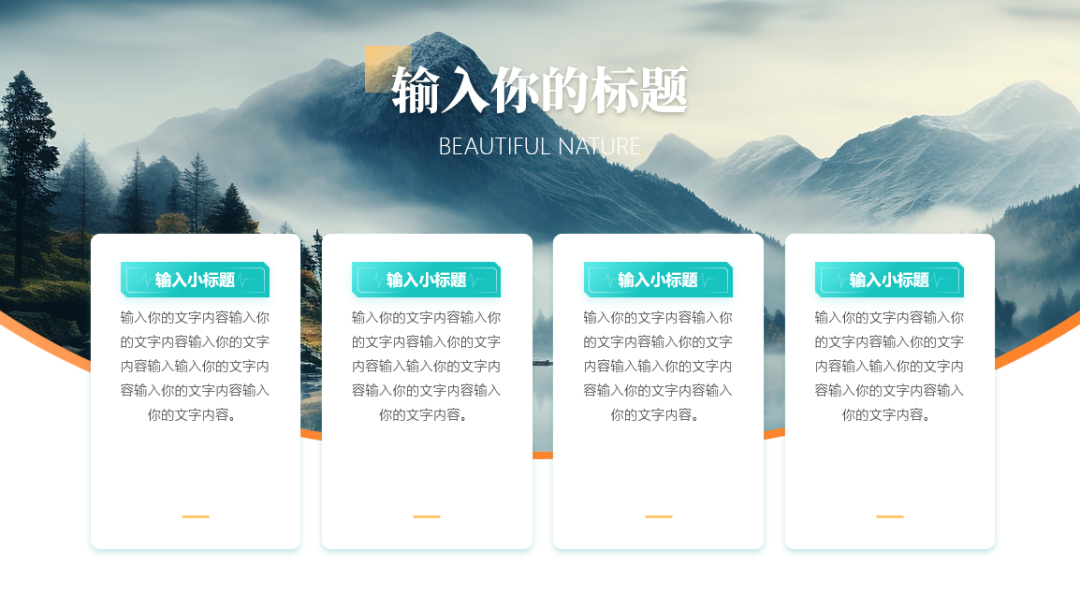
是不是很与众不同,这就是利用【合并运算】得到的。那具体怎么做呢?还是先裁剪出背景图,插入一个椭圆,调整至你需要的大小。
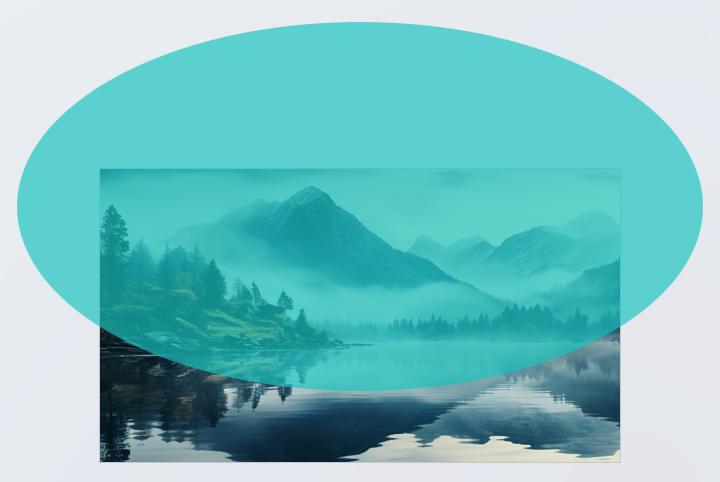
先选中图片,再选中椭圆,点击【合并形状】下的【相交】。
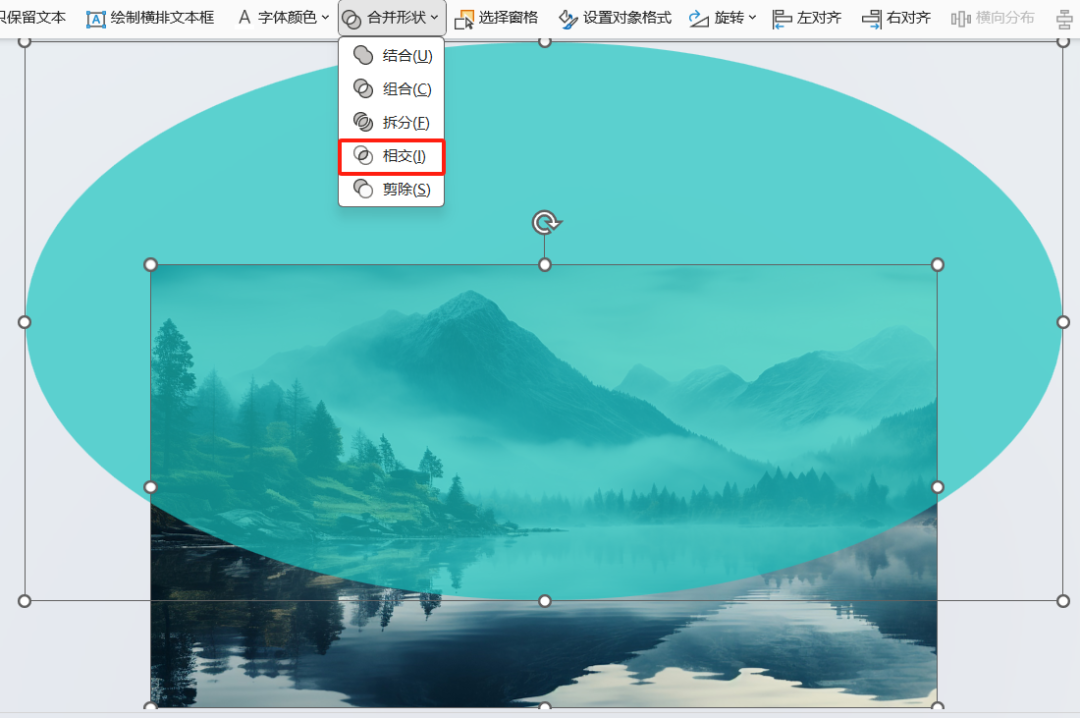
【相交】后图片就变成这种半圆形了。
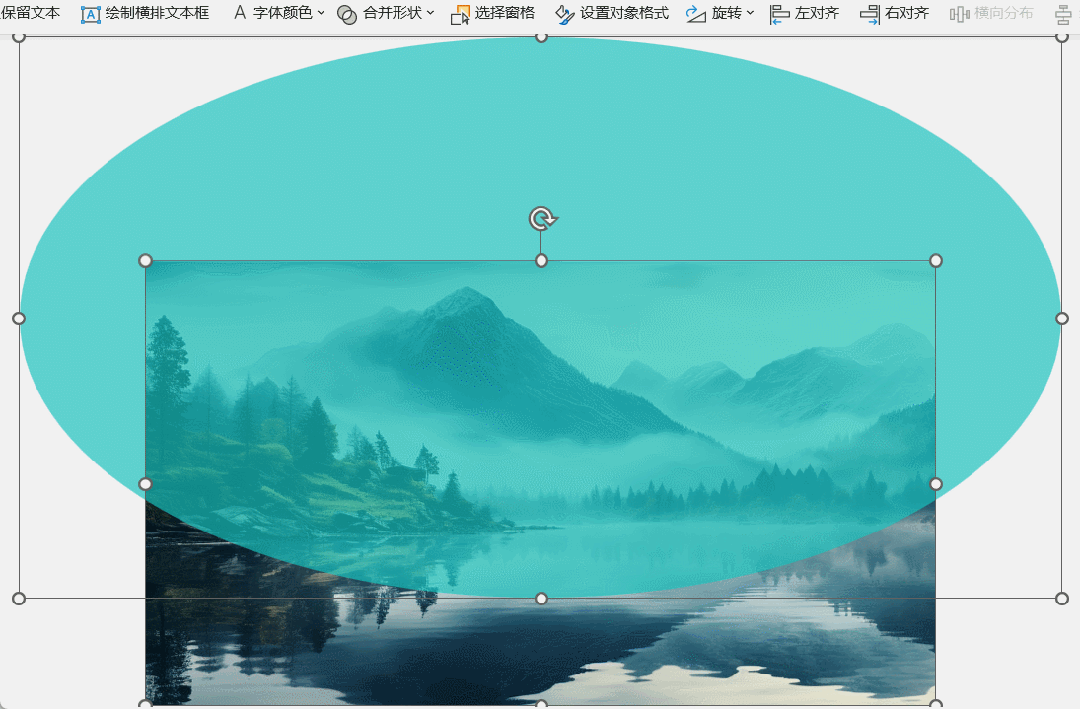
为了让图片不那么单调,我们可以在底下再叠一个半圆。

最后加上矩形跟文字内容。
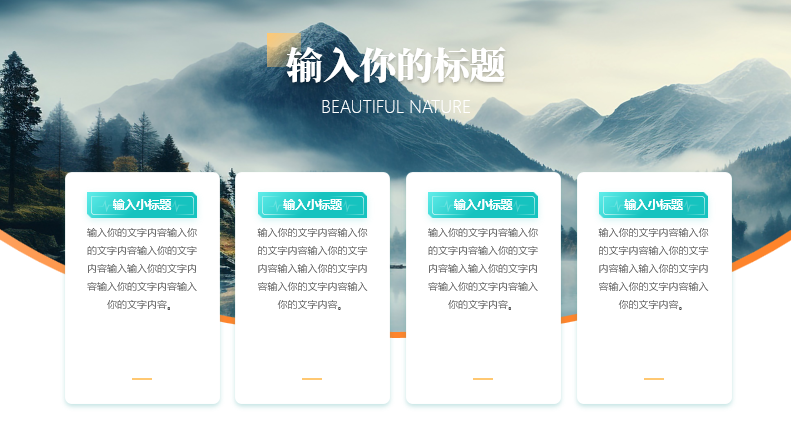
还可以做成这种多个图形组合成一个图片的版式。

首先插入一个圆角矩形,通过黄色的锚点调整圆角的程度。
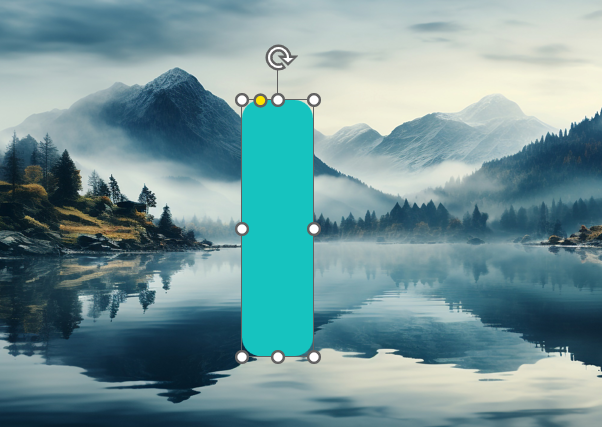
接着按住【Ctrl+Shift+鼠标拖动】,快速复制几个出来。
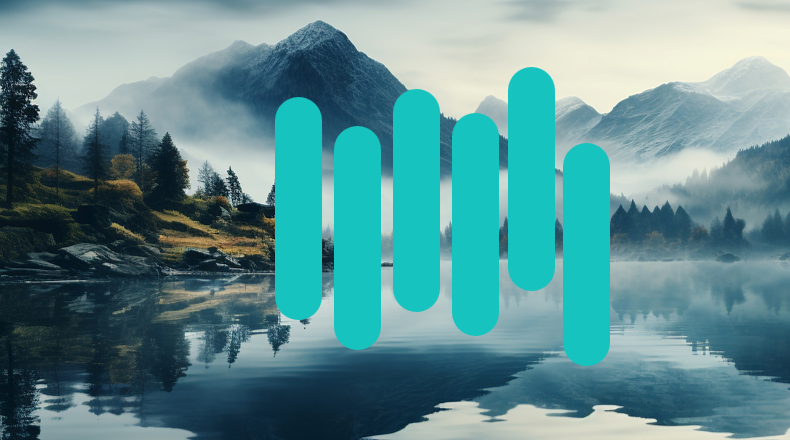
还是先点击图片再点击形状,点击【相交】。
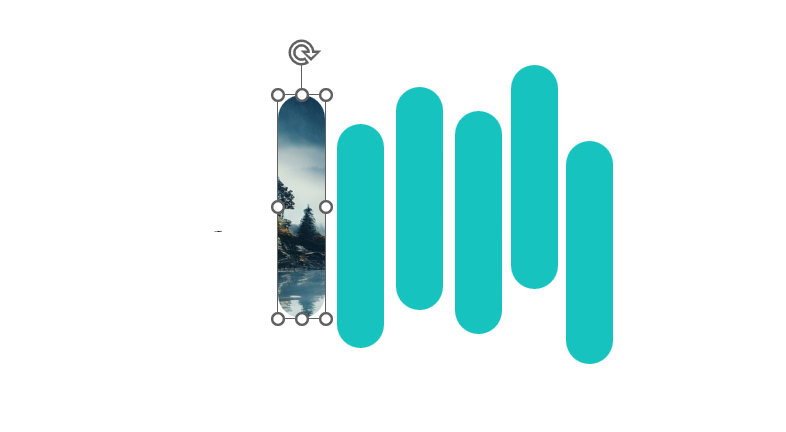
其他几个形状也是这样重复操作即可。

如果你觉得麻烦,还有个简单的方法,把所有形状组合,复制背景图。
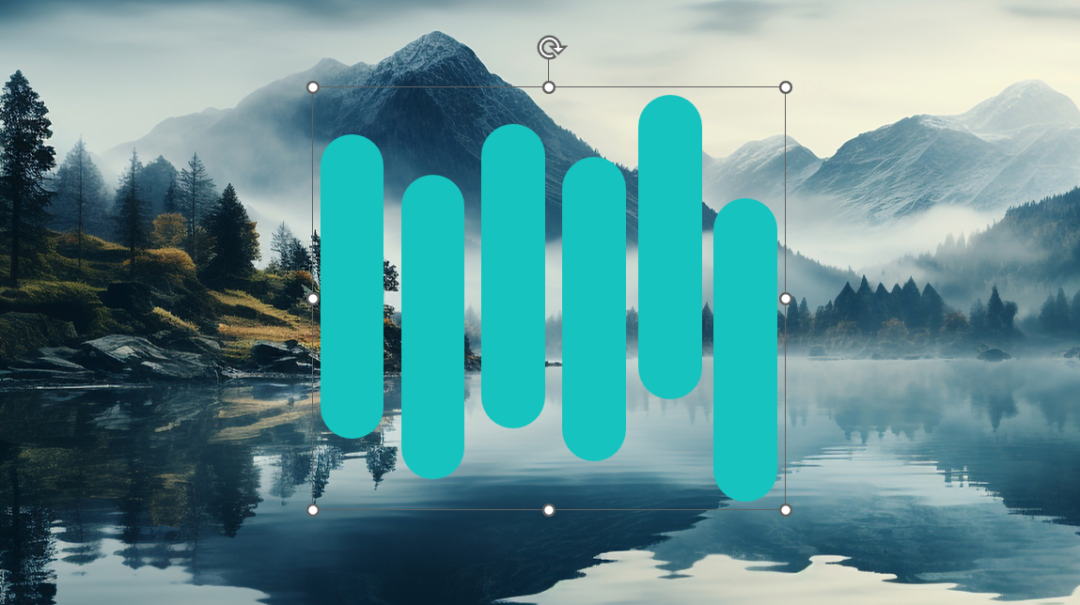
右击形状,选择【设置形状格式】,选择【图片或纹理填充】,图片源选择剪贴板。直接就得到了带图片的图形。
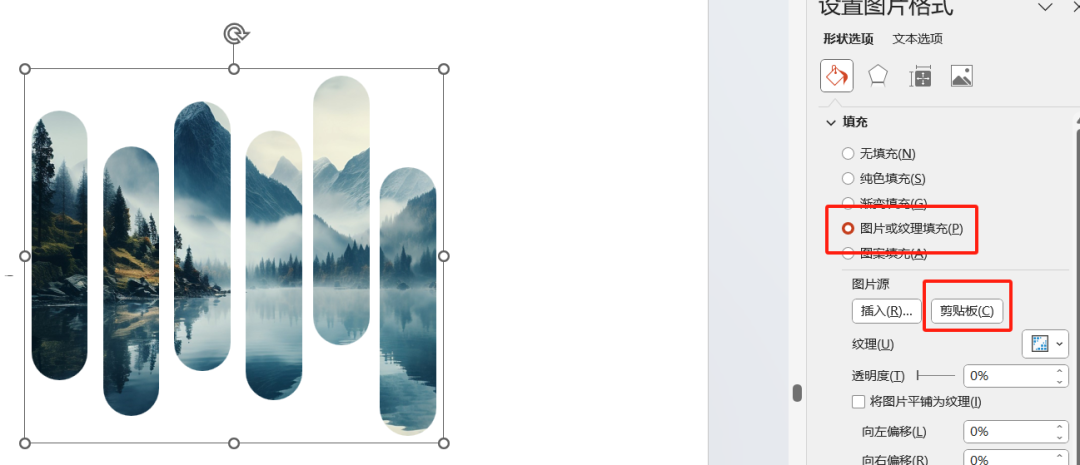
最后给图形加点阴影,放上文字,这一页就完成了。

既然图形可以跟图片相交,那么文字/数字当然也可以。

先插入数字,调整至一下大小。

把背景复制一页,再叠放到原本的图片上。
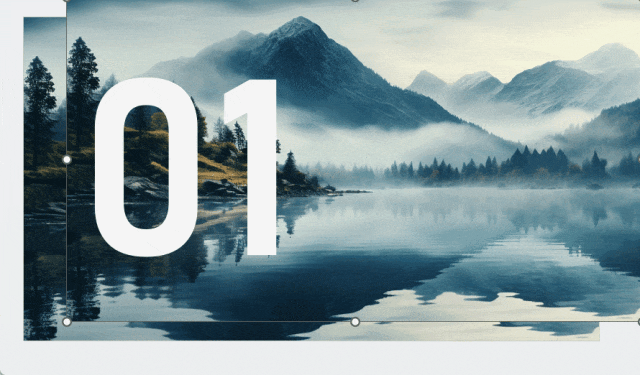
先选中图片,再选中数字,点击【合并形状】下的【相交】。
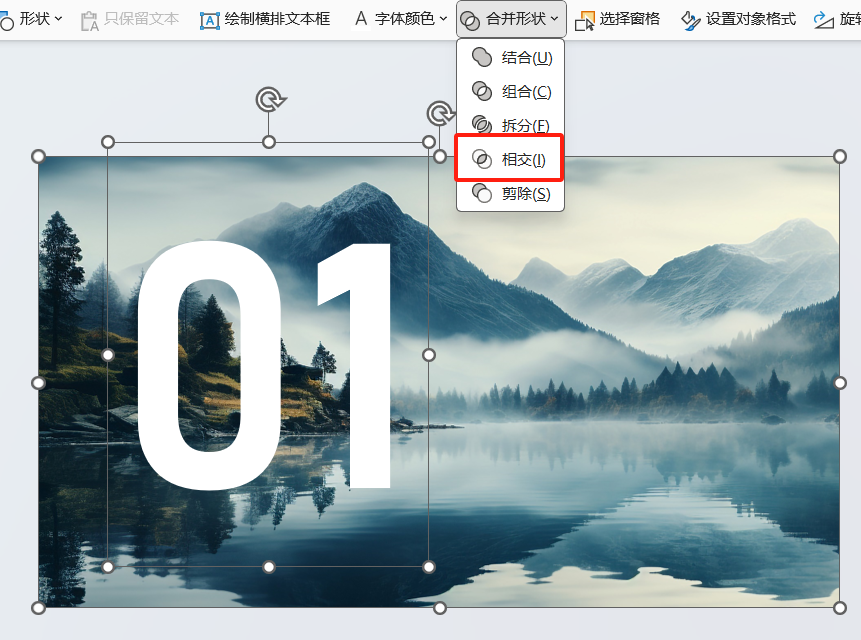
【相交】后数字就变成图片了。
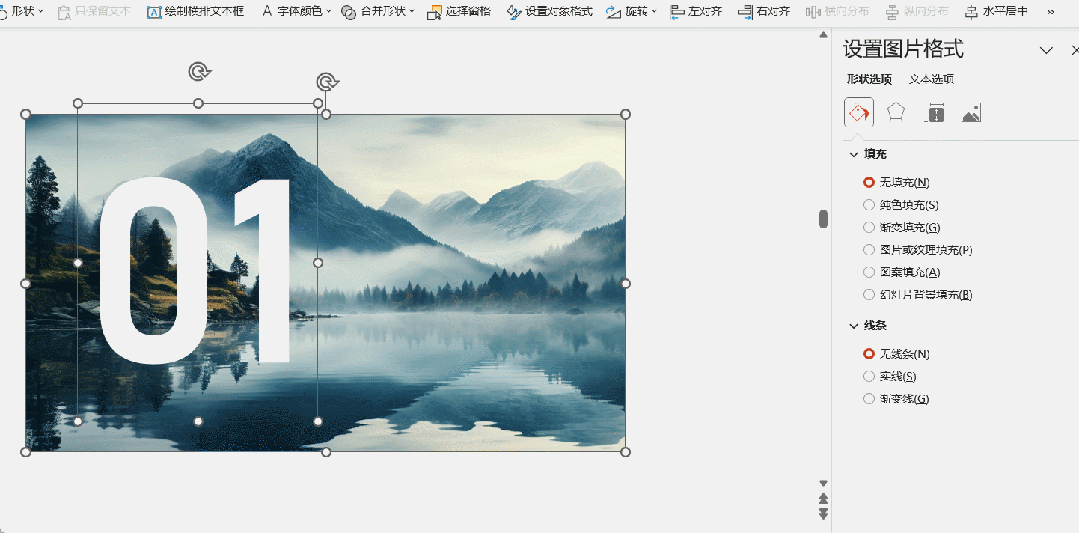

接着我们把数字图片的亮度调高一点。
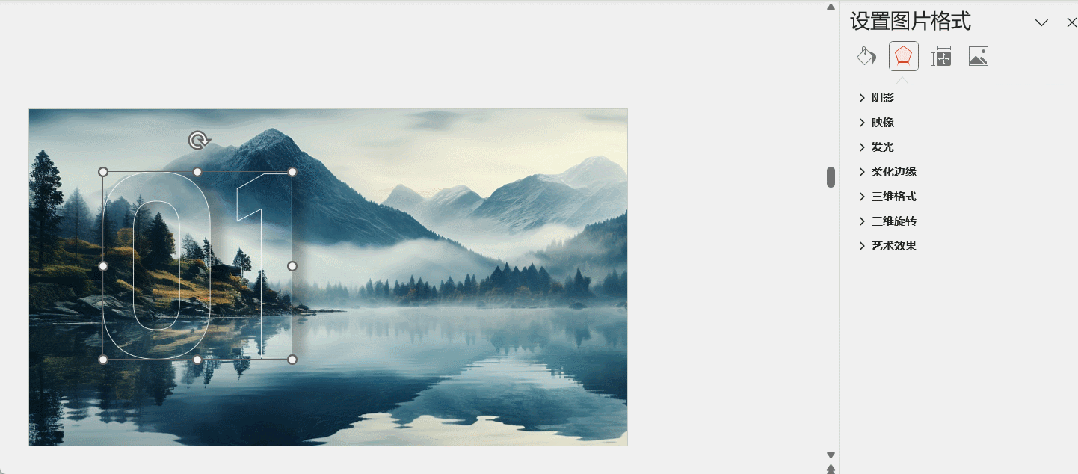

最后加上文字,过渡页就完成了。

同理我们就可以得到其他的过渡页。
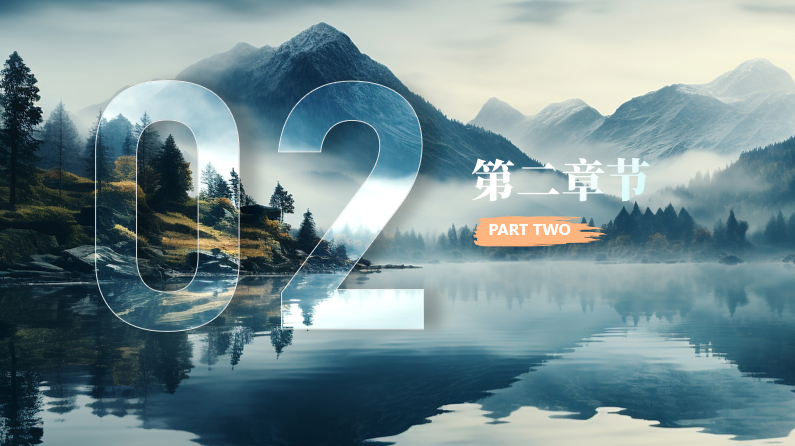

【合并运算】还有很多玩法,大家可以多多尝试。
运用好这3个技巧,我们就可以很轻松的用一张图,做出一套每页都带图片的PPT,高级又大气!准时下班不是梦!

怎么样,你学会了吗?赶紧去试试吧~
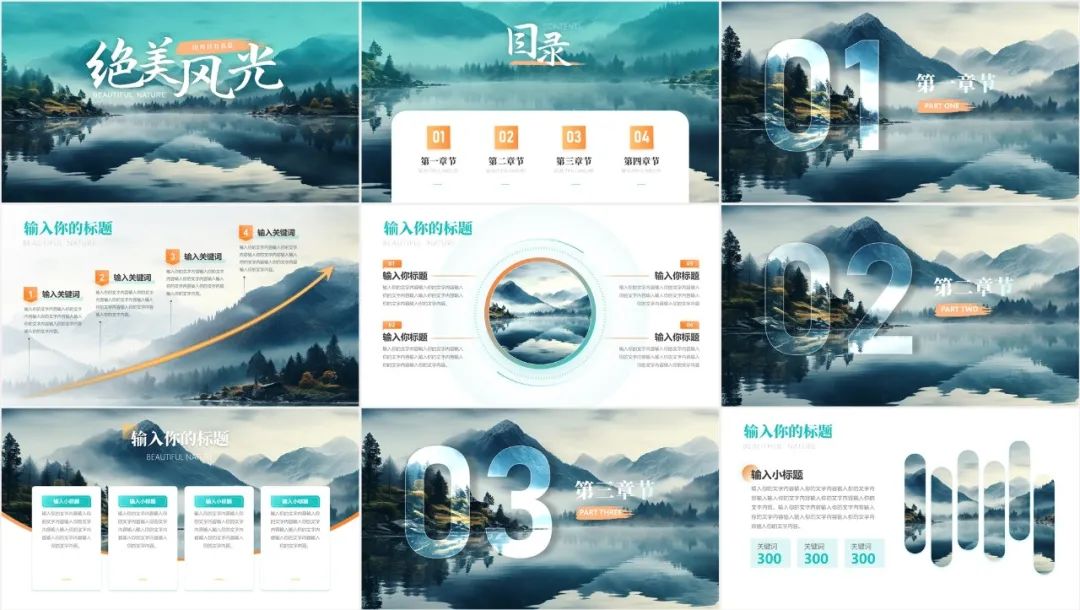
















真棒
好美
感谢分享
好好好,好用
挺好的,很有用