
哈喽,大家好,我是露。
咱们做 PPT 的时候,缩略图默认是在页面左侧的,对吧。
有小伙伴比较皮:我想让它在右侧,能不能行?
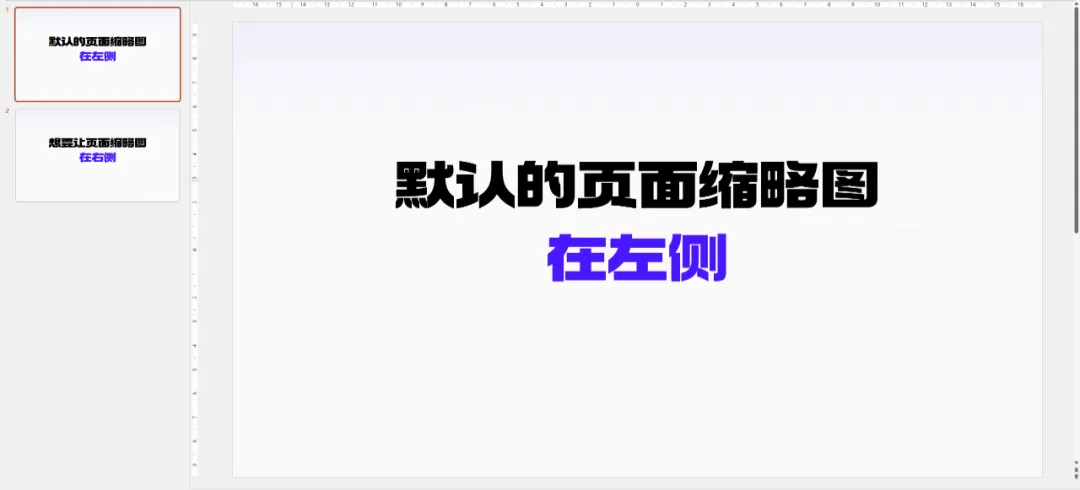
哪里有需求,哪里就有动力~
尝试直接拖拽,发现是行不通滴,拽出来就成缩放定位了。
换个思路,既然是布局上的改变,咱们可以考虑在【视图】选项里找找,看有没有这方面的功能。
很可惜,默认的【视图】选项卡里没有呢:
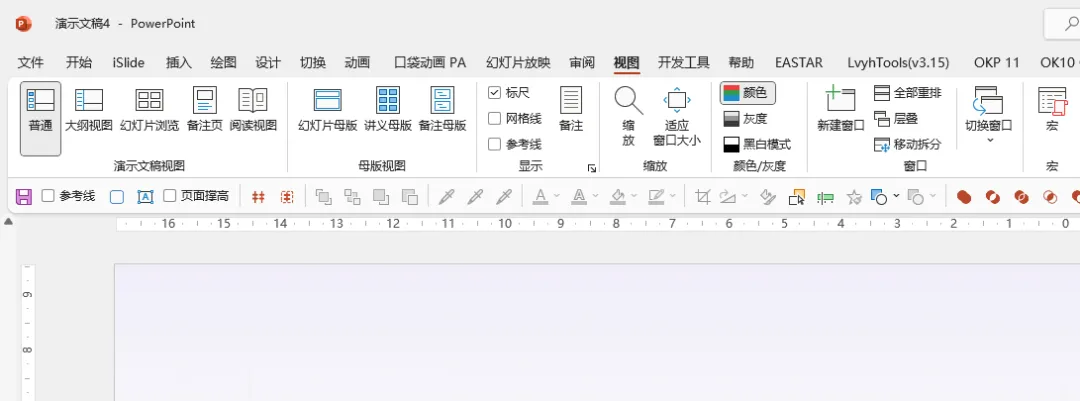
但是,架不住咱爱刨根问底呀~
外面没有,里面可说不准。
这不,就在自定义功能区里,我找到了视图方向的功能设置,可以选择从左到右或者从右到左:
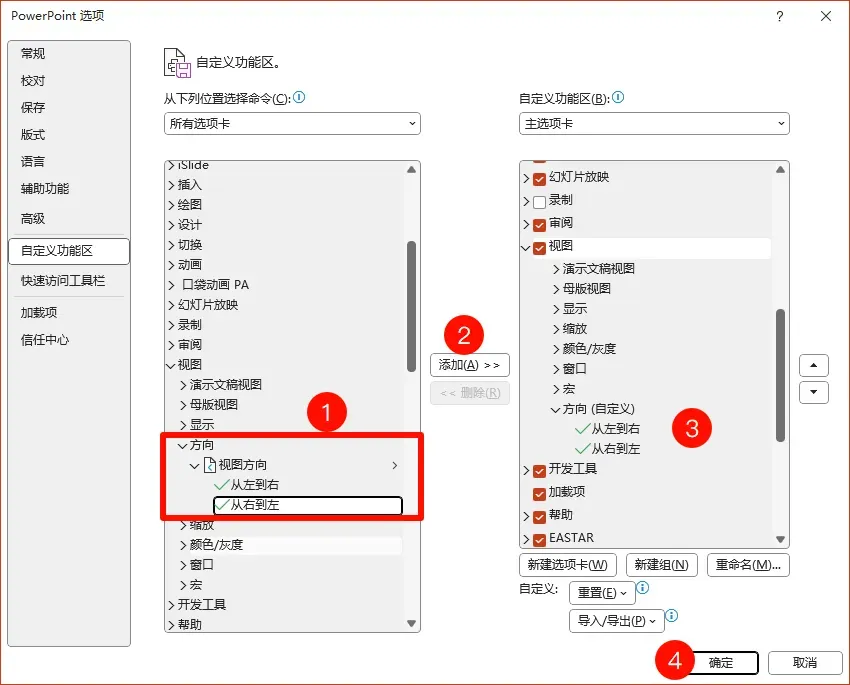
把它们添加到视图选项卡中,就可以实现左右设置自由啦~
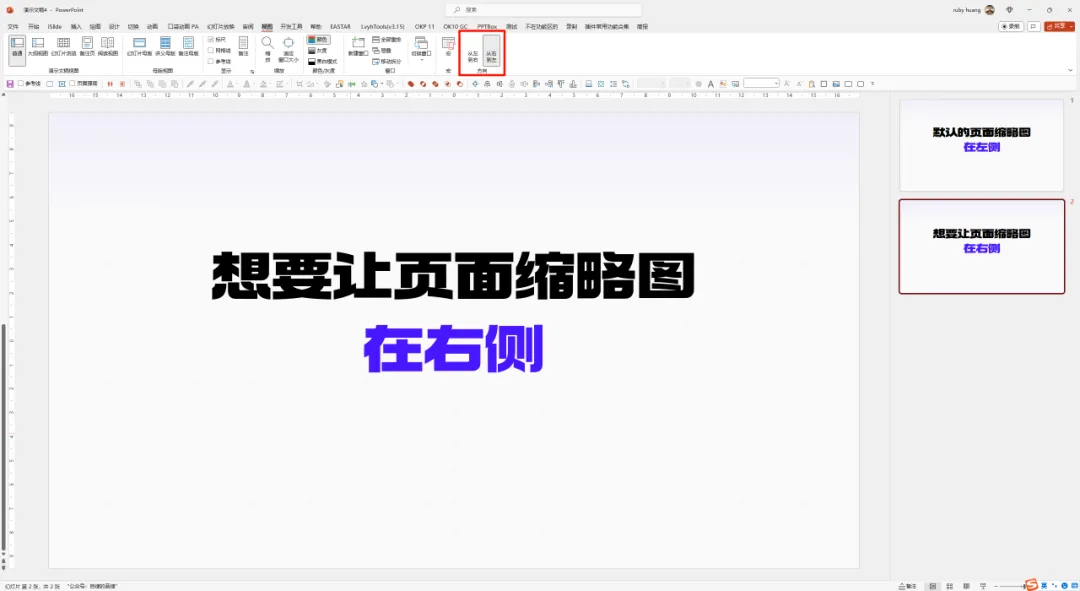
这位小伙伴的需求解决了,我的思维也忍不住发散了,会不会还有其他功能隐藏在选项菜单里,等我们挖掘?
既然可以自定义,那我们可不可以把一些常用的、需要点好几层才能调出的功能,集中在一起?
插件比较多,但是有些插件常用的只有个别功能,可不可以把常用的功能汇总起来,成为自己的自定义插件?
有想法就开干~
首先,要解决的是:在哪里找那些“隐藏”功能。
通过【文件】-【选项】,打开【PowerPoint 选项】窗口:
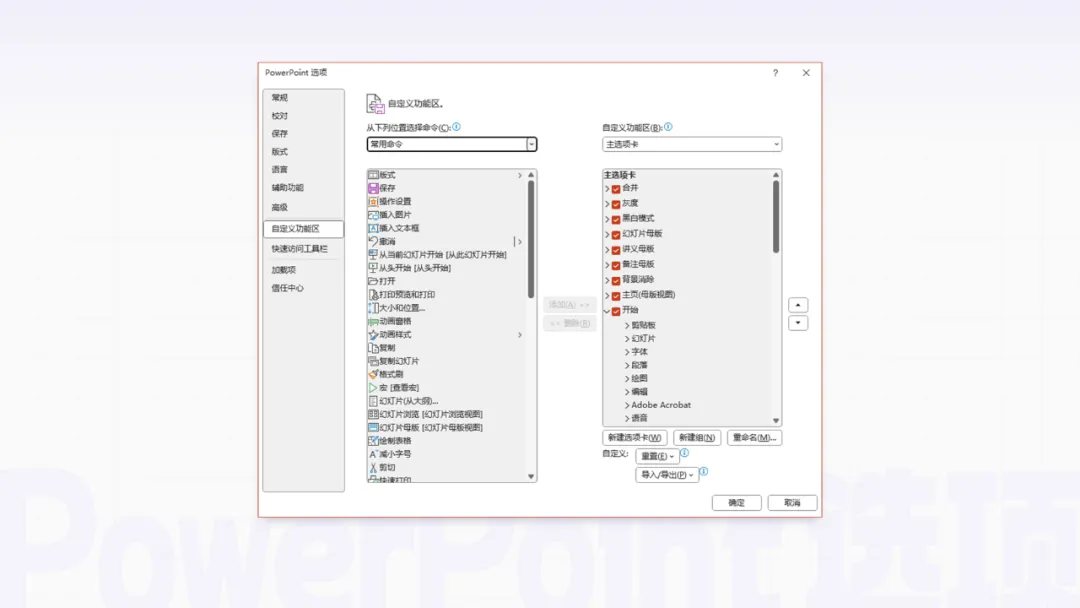
自定义功能区中,默认显示的是【常用命令】,我们可以下拉菜单切换【不在功能区中的命令】 【所有命令】 【所有选项卡】进行查看。
- 不在功能区中的命令 显示功能区上当前未使用的命令
- 所有命令 显示所有可用的 PPT 命令(基本按首字母排列)
- 所有选项卡 命令按功能区选项卡分类展示, 包括主选项卡、工具选项卡和自定义选项卡
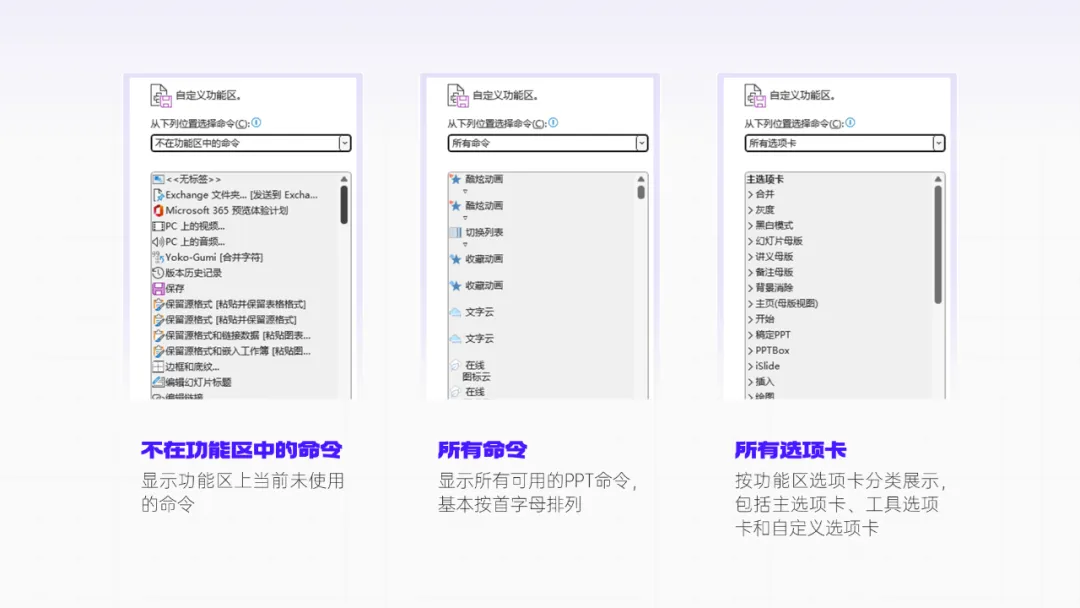
找到想要的功能后,我们可以把它添加到已有的选项卡中:
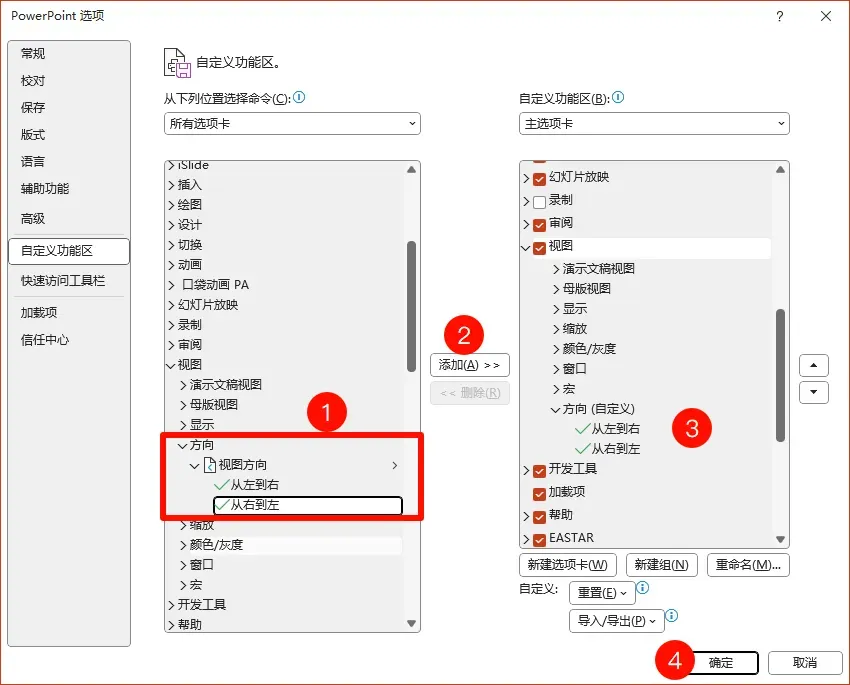
还可以自行新建选项卡和组,起一个想要的名字:
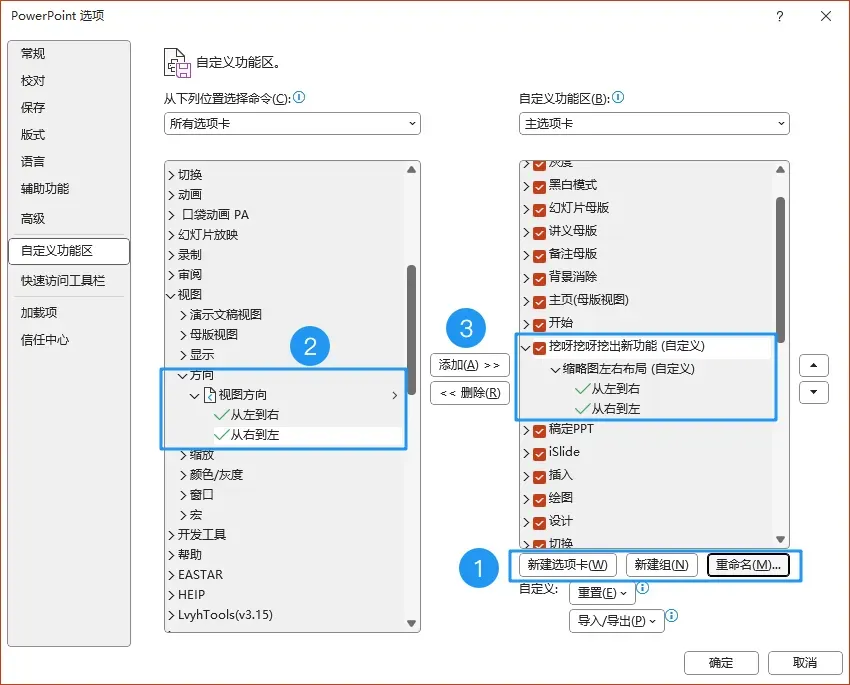
知道在哪里找和怎么添加之后,从这里开始,就是一个耐心活了。
如果是想挖一些还没有被添加到选项卡中的功能,建议在【所有命令】中逐个查看。
当鼠标停留的时候,会显示该命令的名称。
如果是 PPT 自带的功能,且已经添加在选项卡中,会一并显示对应的选项卡和组名称(如下图 ①)。
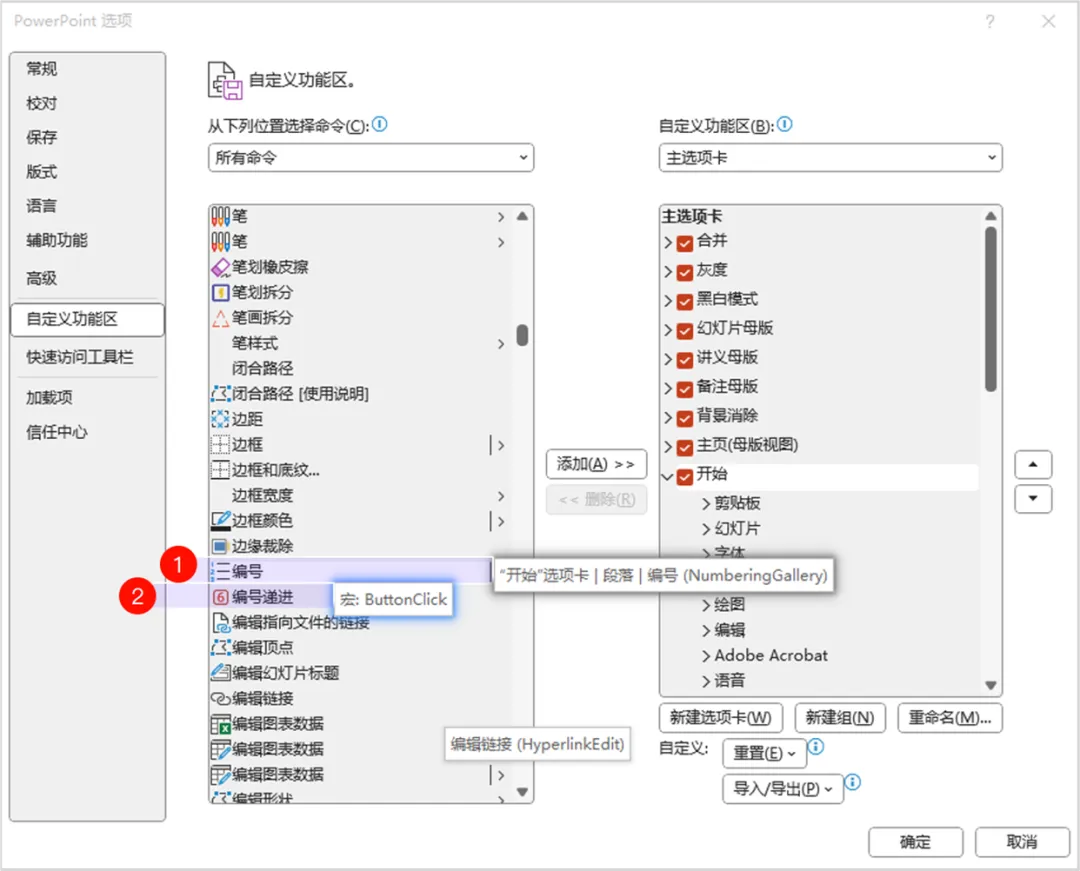
而如果显示的是“宏:xxxxx”,那基本是安装的插件里的功能(如上图 ②)。
当然,如果你对插件功能比较熟悉,其实通过图标,也能大致知道是哪个插件的功能。
比如,上图中 ② 标注的【编号递进】,就是 OKPlus 插件的功能。
所以,如果是想挖一些还没有被添加到选项卡中的功能,我们要重点关注那些,只有名称没有显示对应选项卡的非插件命令,比如这样的:
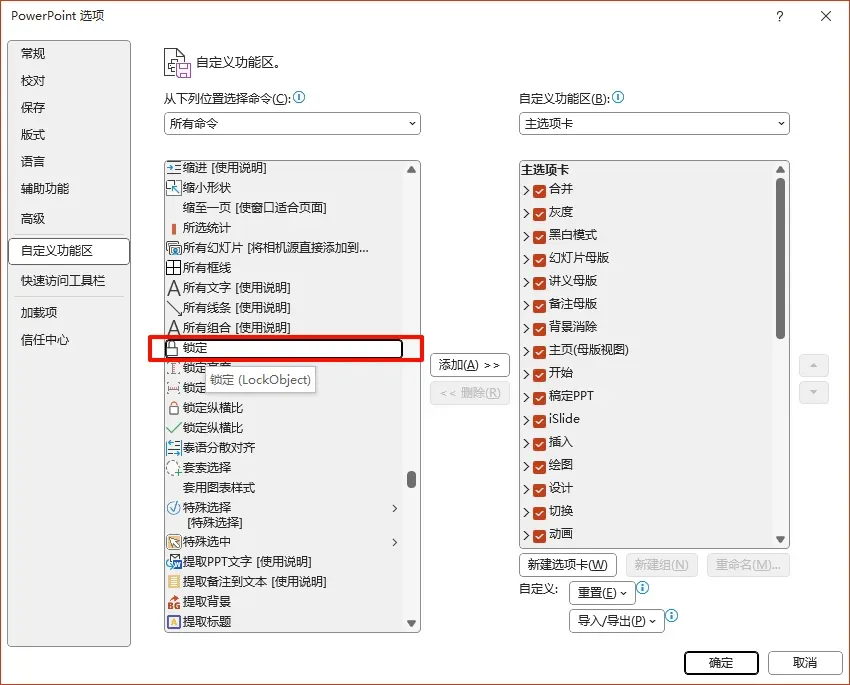
由于命令非常多,有些时候我们不确定某个命令是什么功能,或者是否已经添加。
则可以先建一个测试选项卡添加进去,测试后再决定保留还是删除。
前面说的是挖掘隐藏命令,如果只是想把多款不同插件的常用功能集中到一起,组成自定义插件功能选项卡,就没那么麻烦了。
只要在【主选项卡】中找到对应的插件,然后打开折叠组,选择并添加你想要的功能即可:
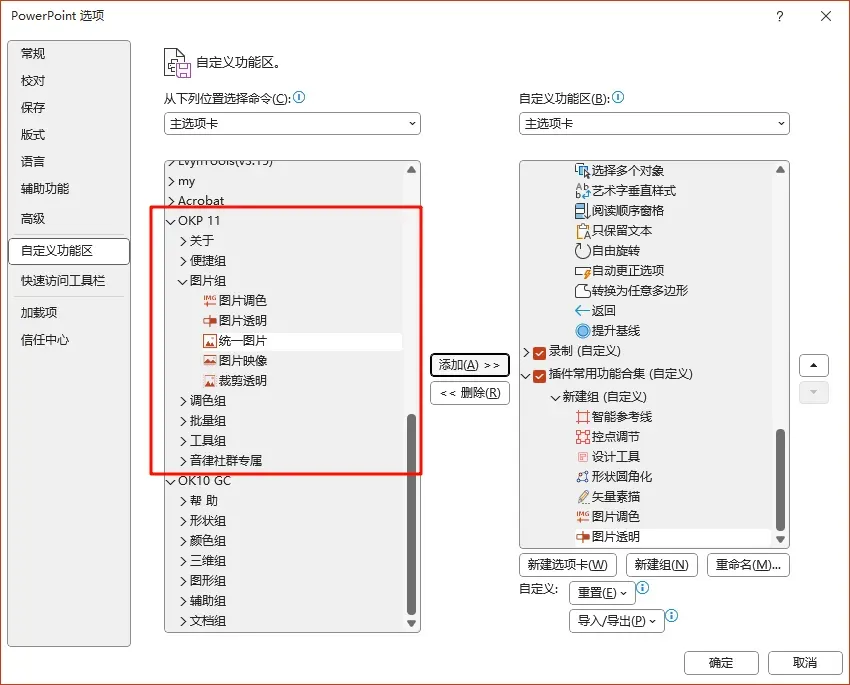
组名称、顺序以及命令,跟外边的选项卡都是一一对应的:

添加完成后,你就可以得到类似这样的自定义插件功能卡:
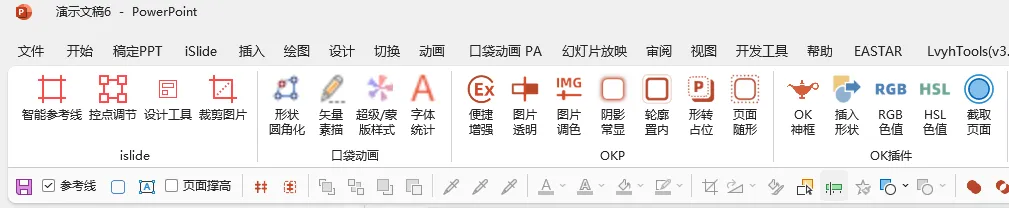
除了前面提到的挖掘并添加隐藏命令,和自定义插件功能选项卡之外,还有一个小细节,不知道大家有没有注意到。
有些命令,虽然已经在选项卡中了,但要调用的话,每次都得点击三四层。
比如使用频率非常高的,插入矩形:
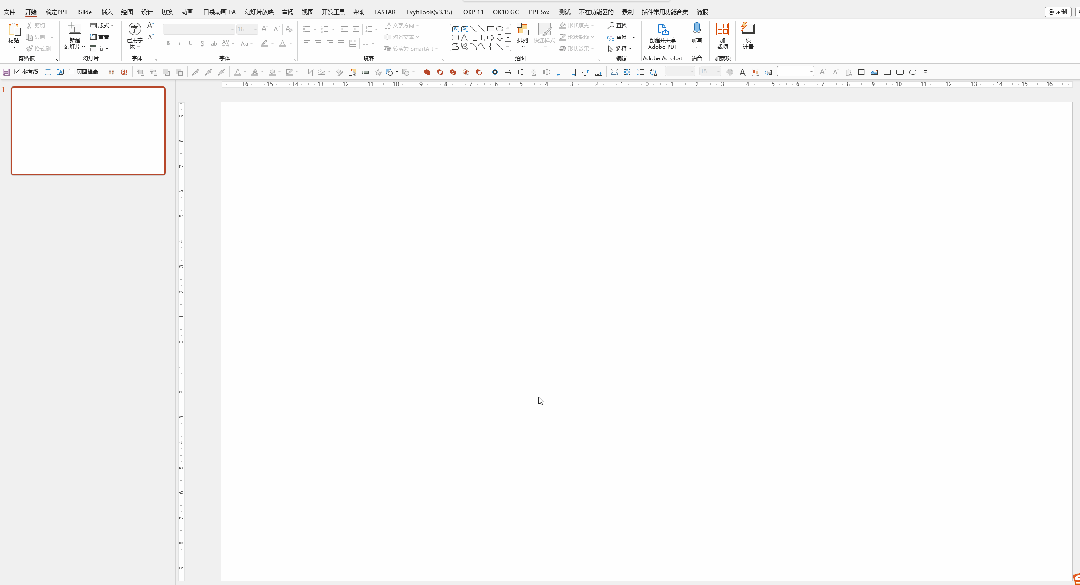
从上图可以看到,按照正常流程,通过选项卡添加一个矩形,需要 4 步:点击【插入】选项卡-形状-选择矩形-绘制矩形。
即使添加到快速访问工具栏,也仍需要 3 步:点击形状库-选择矩形-绘制。
貌似快了,又好像没有快很多。
这是因为通过外边的选项卡,添加到快速访问工具栏的,是整个形状库,而非单独形状:
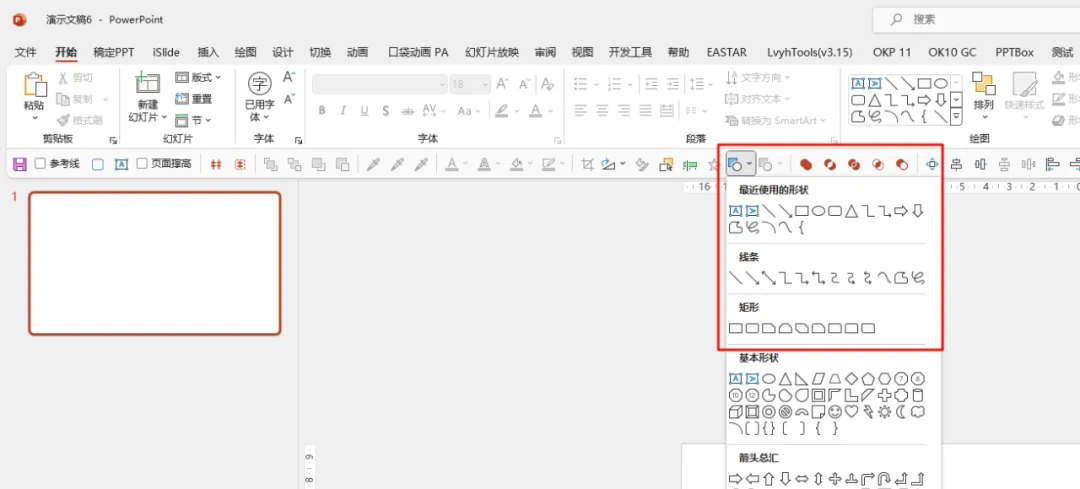
说到形状,这里顺便提一嘴,在想要的形状上右击,选择【锁定绘图模式】,就可以连续绘制该形状,而不需要重复选择,完成后按 Esc 即可退出绘图模式。
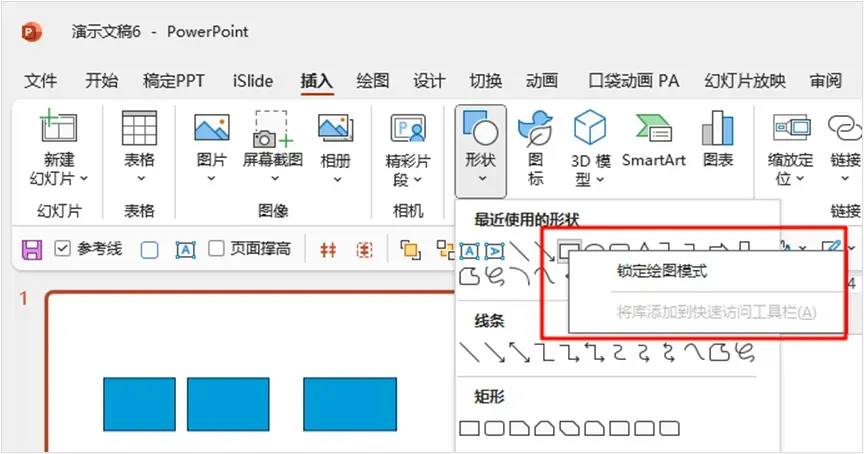
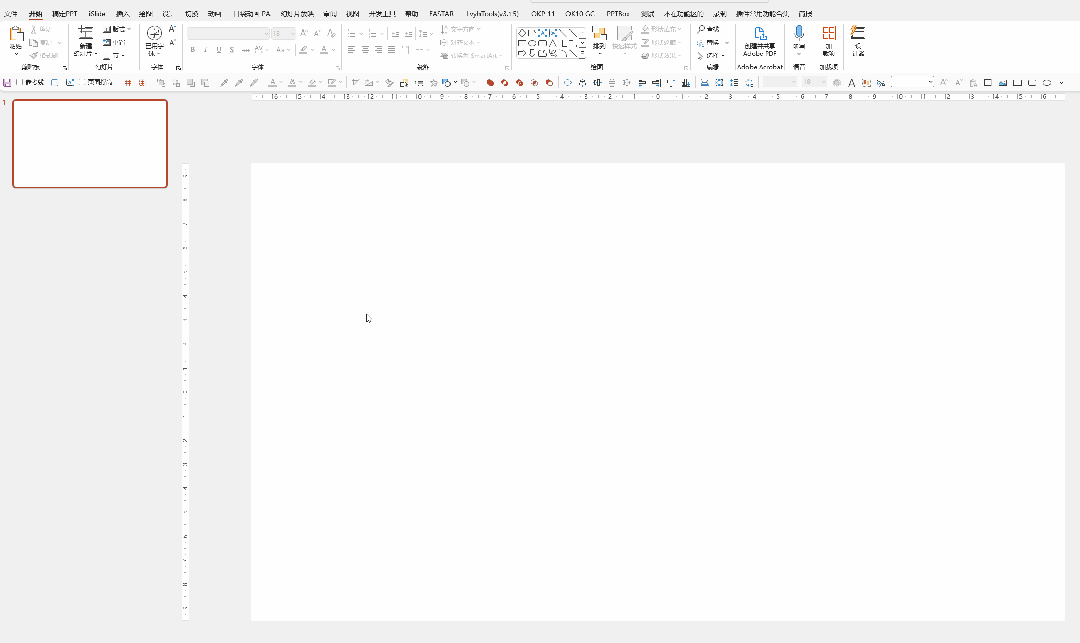
回归正题,动图中的第三种方法,只需 2 步:点击矩形,直接绘制。
省了步骤,更重要的是,跳过了在多个形状中移动选择的过程,效率自然就提高了。
这就需要到 PowerPoint 选项窗口中,设置快速访问工具栏。
在【所有命令】中,找到单独的【矩形】命令,然后进行添加:
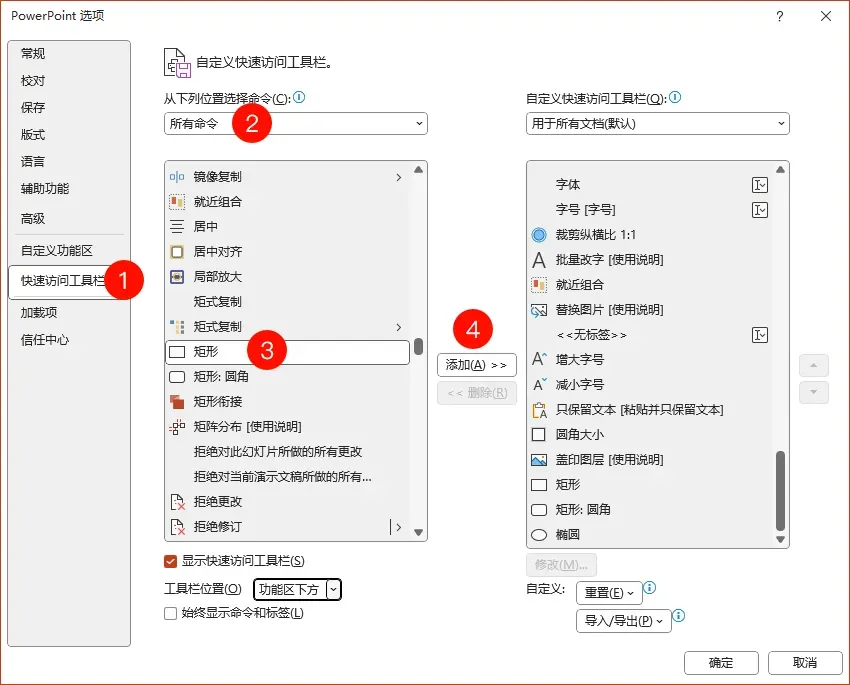
原理跟自定义功能区差不多,就不赘述了。
类似的还有粘贴并只保留文本、直接插入横排文本框,以及各种单独的对齐方式、吸色方式等。
把这些本来是功能库中的命令,分开单独放在快速访问工具栏,简直不要太香,强推:

好啦,介绍完 3 种妙用,不得分享几个我挖到的隐藏冷门功能~
文章开头提到的,缩略图左右方向互换功能,这里就不重复了。
【锁定】和【取消解锁】
咱们平时在设计的过程中,不想误触某些元素,可以在选择窗口中对其进行锁定。
但是,只能一个个点击操作,同样解锁时也是要逐一解锁,有点繁琐。
针对这个情况,咱们可以把锁定和取消锁定的命令,添加到选项卡或快速访问工具栏,实现批量操作:
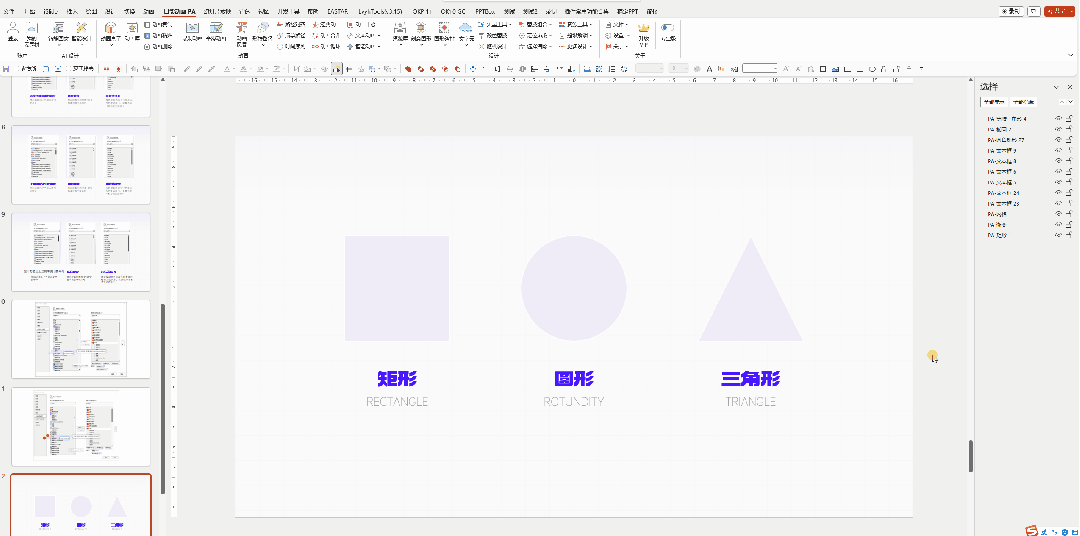
提一嘴:这两个命令是高版本 PPT 自带的,方便没有安装口袋动画插件的小伙伴使用。
而安装了 PA 的小伙伴,则可以直接使用插件中的功能,其中还有一键【解锁所有】功能,不需要先选中对象。
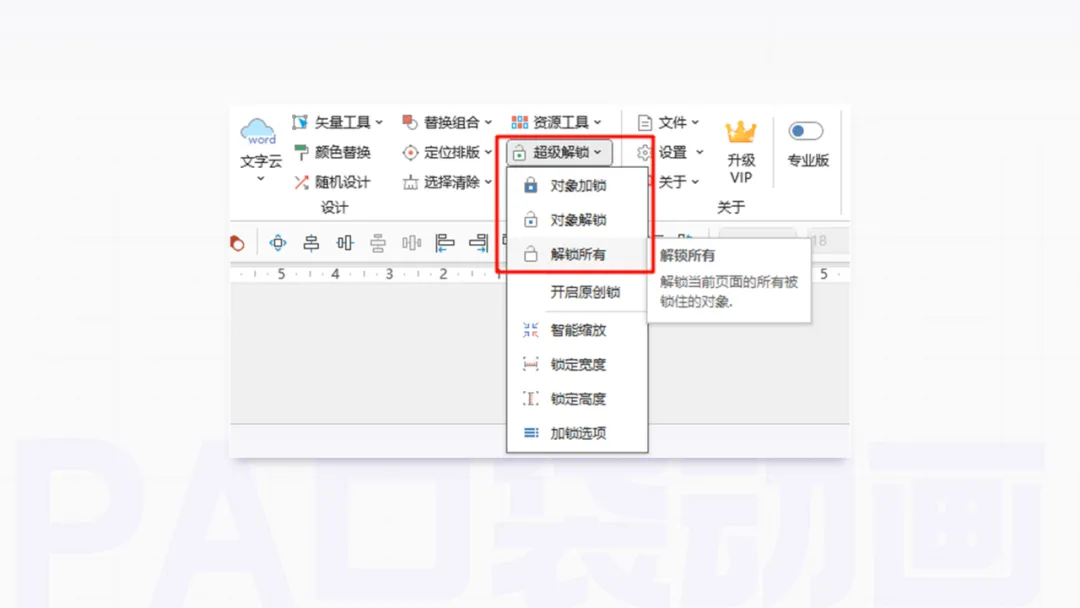
文字方向【从左向右】和【从右向左】
根据版式的变化,有些时候文字需要右对齐,但是项目符号或者编号却依然是在文字的左侧,看着会稍微有点别扭:
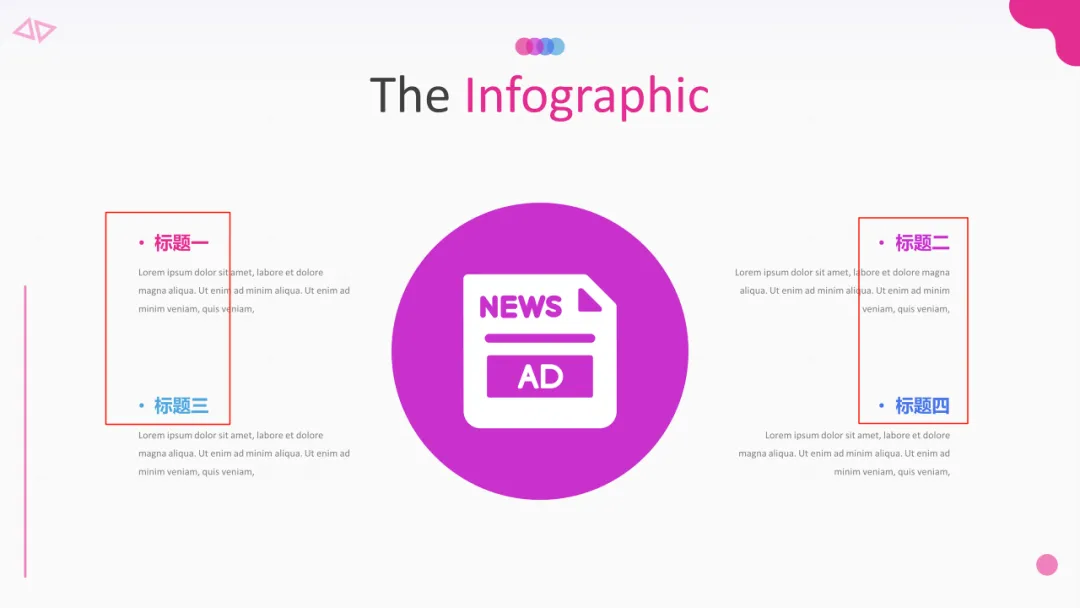
我们固然可以通过额外的文本框手动调整,但毕竟不是很方便。
天下武功唯快不破,我们可以直接把段落中的文字方向命令调出来:
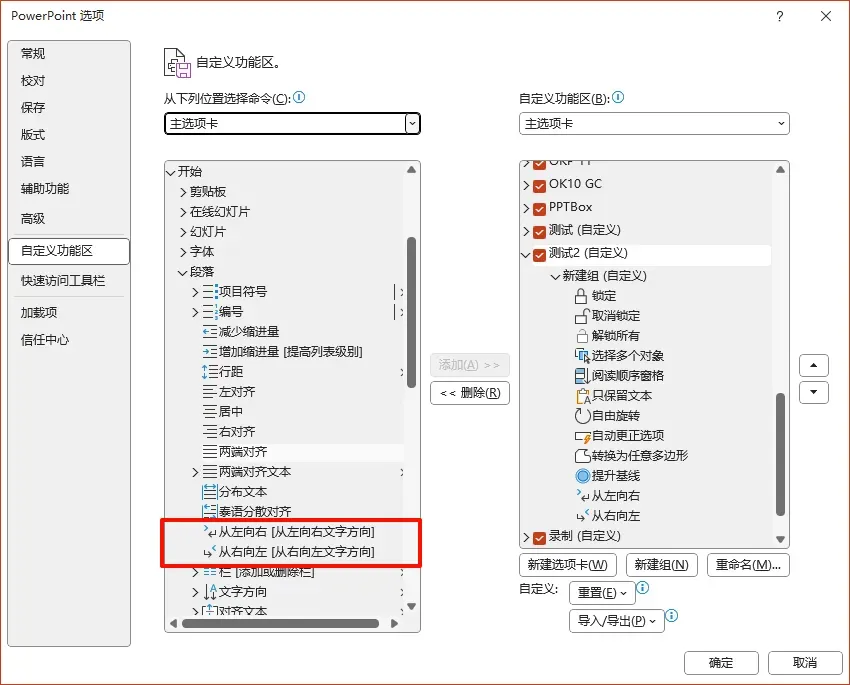
之后就可以直接设置啦:
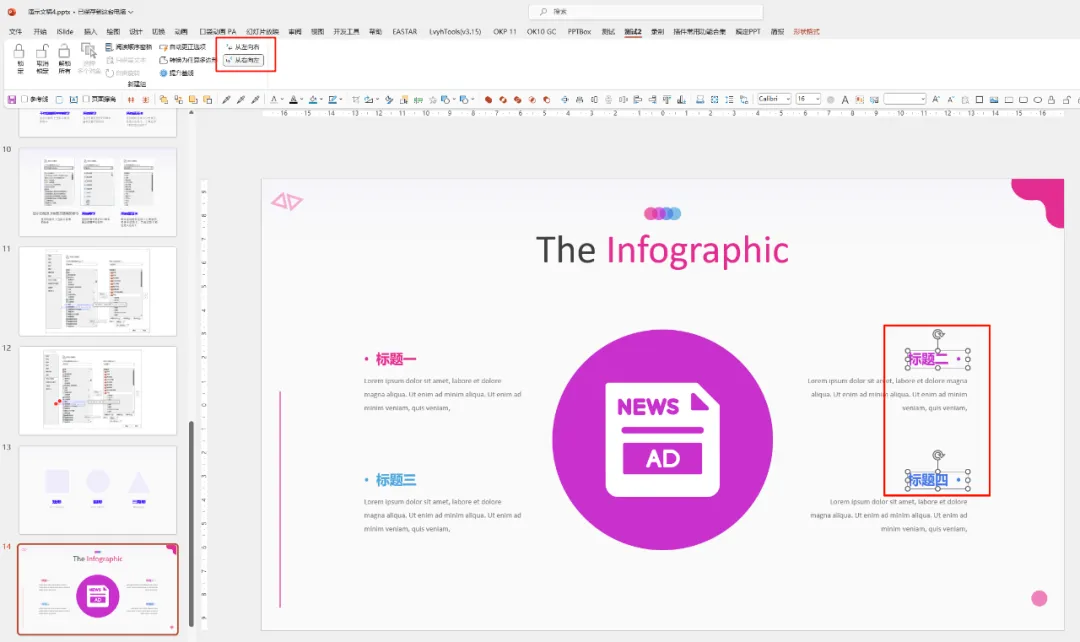
【自动更正选项】
有些文案信息,我们可能经常需要用到,又或者是比较长的,比如公司的全称,一些装饰用的、没有意义的文字段落信息等。
假如每次都完整输入,就会比较费时费力。
【自动更正选项】命令,就正好可以帮上忙。
除了可以自动更正系统预设好的常见输入错误,我们还可以手动添加想要的替代内容。
这有点类似输入法的设置,输入“电话”两字,就可以自动填充手机号码之类的功能:
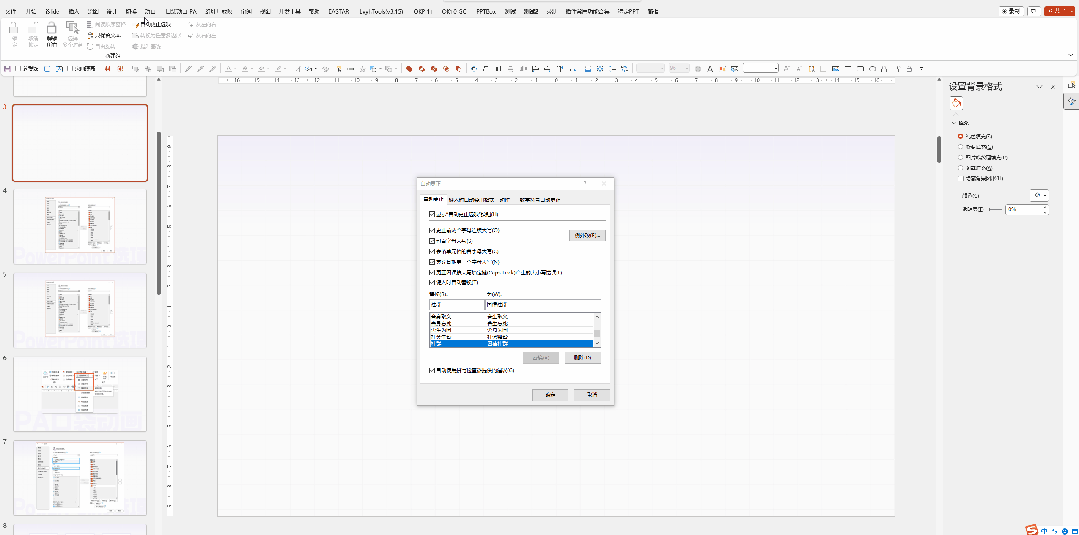
如果当前的输入不想被更正,也可以在左下角进行修改,或打开设置窗口:
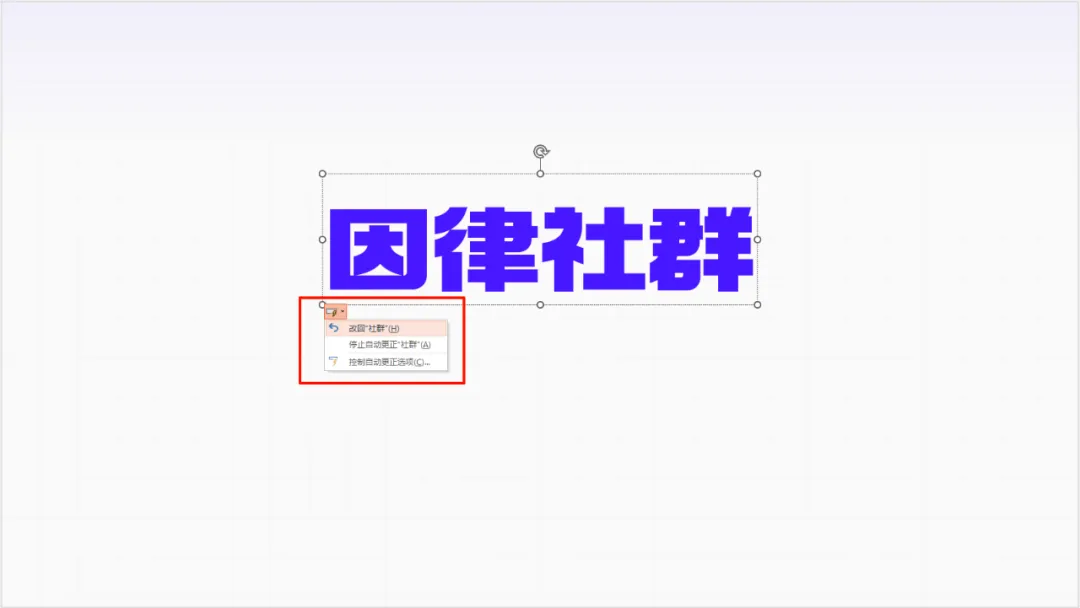
【泰语分散对齐】
不知道有没有小伙伴曾经接过泰语的单子?
由于泰语本身的特点,在排版时就特别纠结,会出现单词断字或者是空格间距不等的情况。
是时候调出【泰语分散对齐】命令了:
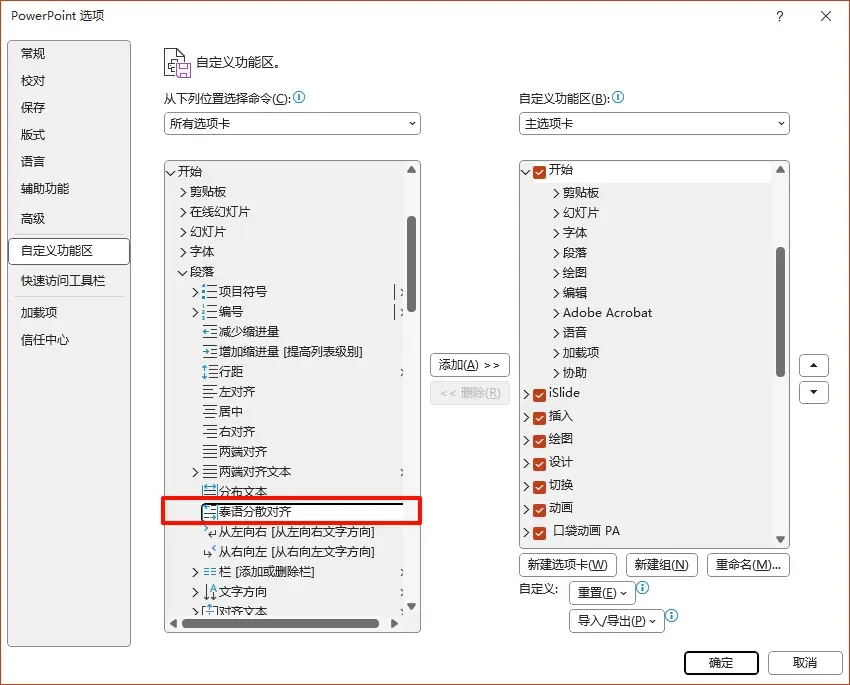
看看效果:
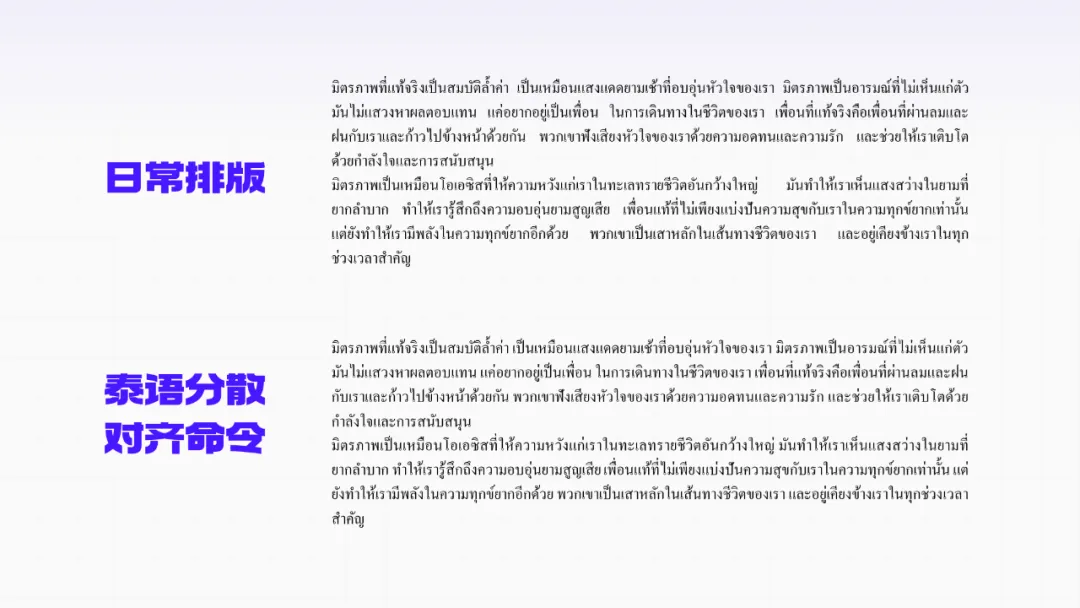
里昂,你就说这功能冷不冷门~ 啥,你说平时用不上?
先了解一下,别到时候书到用时方恨少嘛~
有些时候你得先知道有,才能问,不然连怎么问可能都无从下手。
其实在这个过程中,除了能挖到隐藏功能,建立自定义功能选项卡和快速访问工具栏外,还能提升你对 PPT 各项功能的了解。
在 PPT 界面,你会一个个点开查看已经有哪些功能吧?
然后,在自定义功能里添加了新命令,你得知道怎么用吧,你就会不断去尝试和探索。
这里补充一下,如果遇到某些功能不会用,可以在顶部搜索框进行搜索:
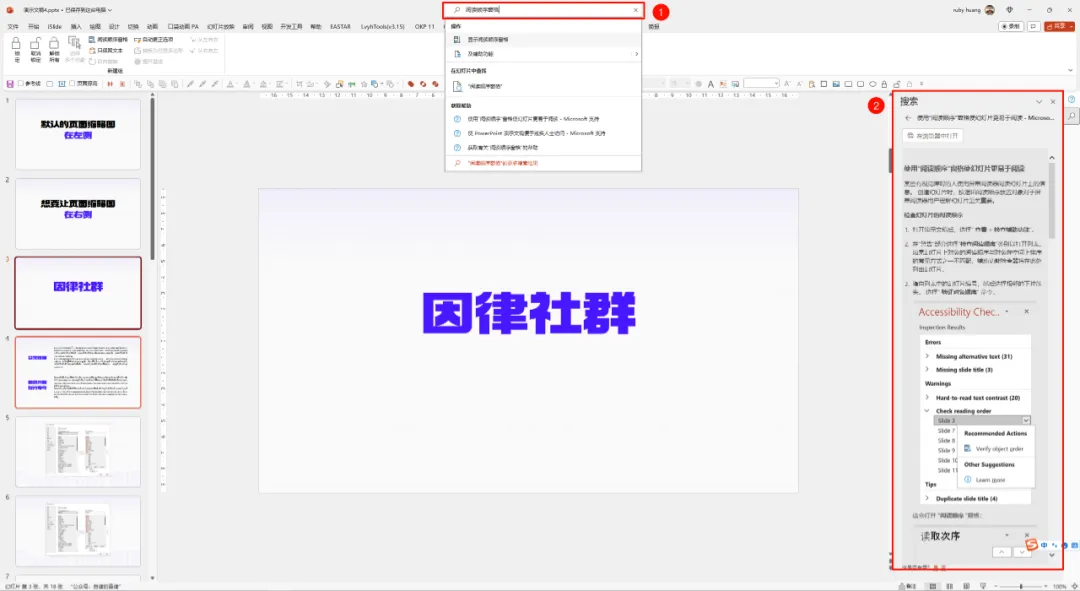
以上,就是今天分享的全部内容,希望小伙伴们,也动动你们的发财小手去探索一下!


















