
哈喽,大家好,我是露。
不知道大家在 PPT 中,做图片透明处理的时候,都是用什么方式咧?
今天,我给大家整理了 7 种不同的处理方式,其中有非常冷门的操作,也有最近发现的宝藏新功能,请一定要看到最后哦~
01. PPT自带功能
如果用的是 Office2021 或者 M365,PPT 就自带有图片透明度设置。
可以通过图片格式选项卡-透明度-选择预设选项,鼠标移动可以预览效果;
或者在设置图片格式中,手动调节透明度:
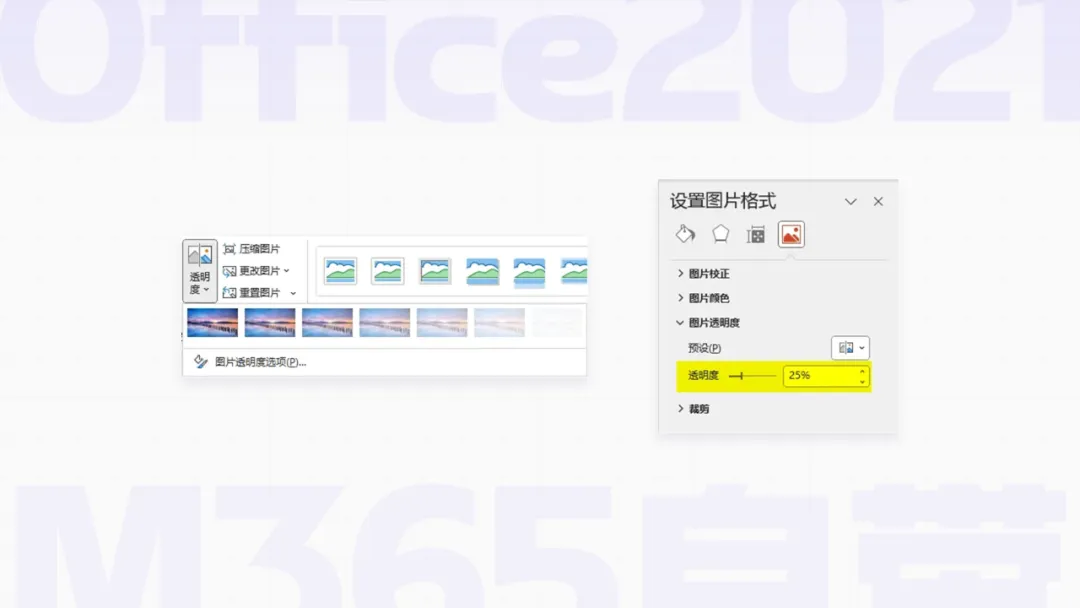
而如果用的是 Office2013-2019,则需要先把图片填充到形状里,再调整透明度:
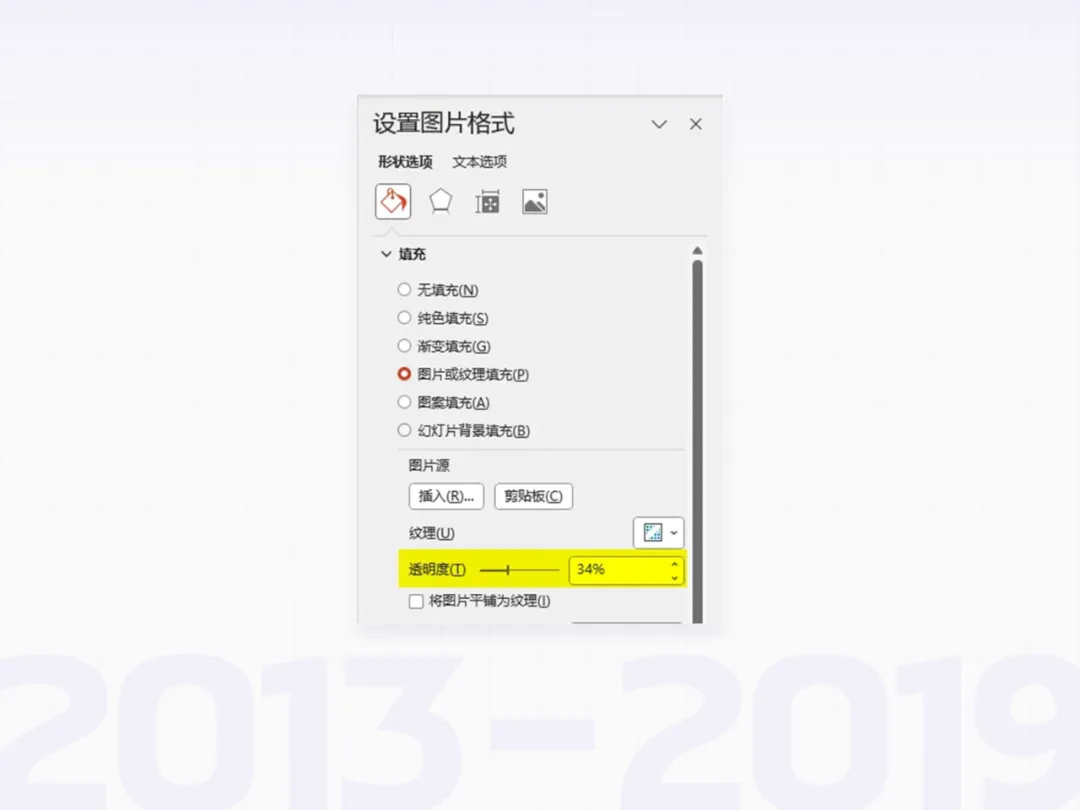
顺便提一嘴,这个图片填充到形状的操作,可以借助 OK 插件快速完成:
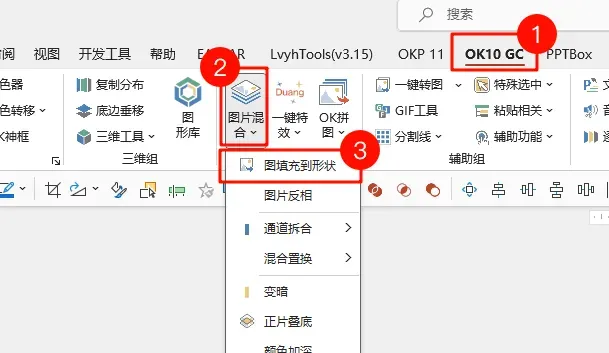
用 PPT 自带功能的好处是方便快捷,无需其他辅助,可以直接操作,但是只能整体调节透明度。
02. OKP插件-图片透明
之前,我个人比较常用的是 OKP 插件的【图片透明】功能:
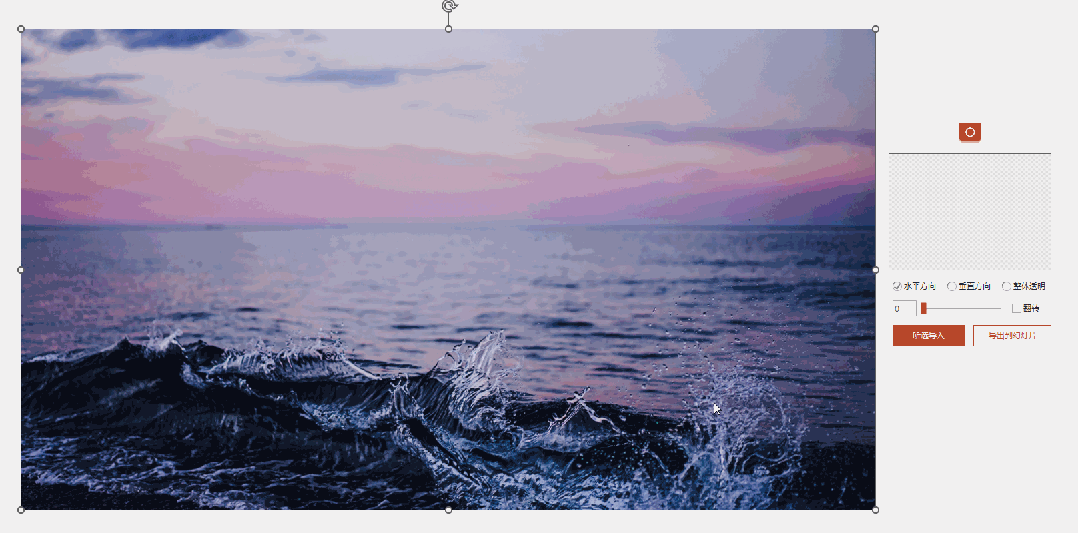
从上图可以看到,OKP 的图片透明功能可以整体透明,还可以水平方向和垂直方向线性透明。
而且非常方便的是:它可以直接翻转图片,和多次叠加透明效果,不需要反复导入图片。
不过,也有不足的方面:有时候导入时会报错,需要多次尝试,或者在 PPT 里再次粘贴为图片然后再导入,而且不能自定义其他透明方向。
另外,调节导出后的图片质量会有所下降,这也是大部分插件都有的情况。
03. 稿定PPT插件-图片透明
和 OKP 图片透明功能相似的,还有稿定 PPT 插件的图片透明功能。
同样可以调节图片的整体透明,水平方向和垂直方向的渐变透明:
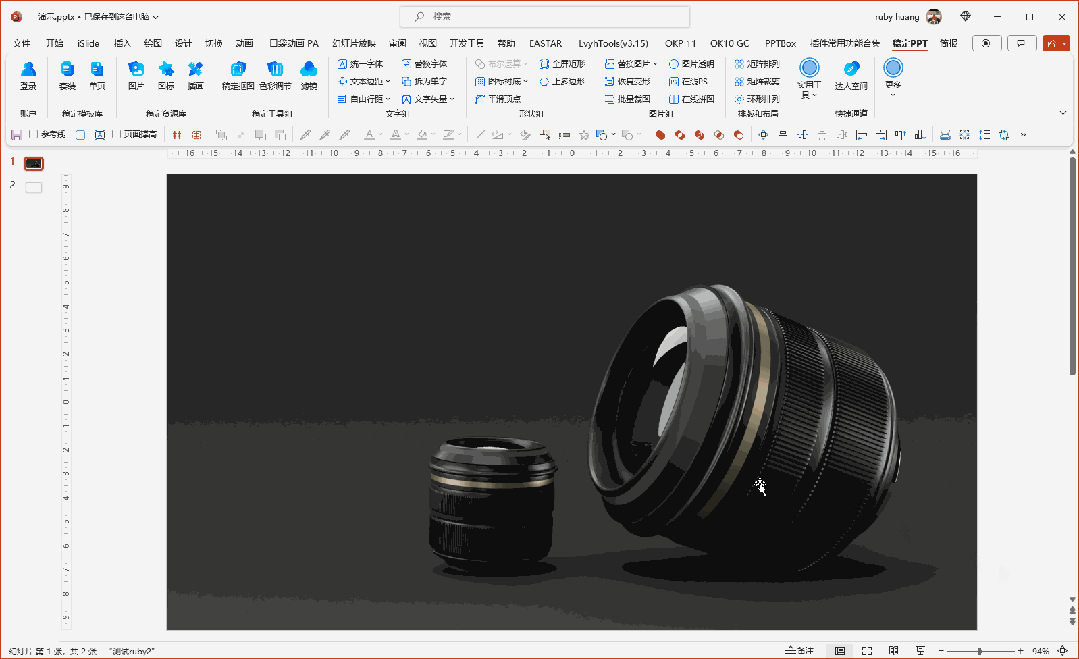
略有不同的是:稿定 PPT 的图片透明功能,在 PPT 里选中图片的情况下可以自动导入图片;
当没有选中图片时,则从外部文件夹选择图片,调节透明度后添加到 PPT 中。
局限也比较明显:不能直接翻转,需要在 PPT 里翻转后再导入,不能直接叠加效果,只能多次导入操作,不能自定义透明方向,调节导出后的图片质量会有所下降。
04. OK插件图片混合(冷门)
前面两种插件方式虽然可以渐变调节,但也只局限于水平/垂直的线性渐变透明。
而通过 OK 插件的正片叠底功能,除了任意角度的线性渐变,还可以实现射线渐变,不规则形状的渐变。
做法也很简单,插入一个白色渐变的形状,根据想要的透明效果调整光圈, 然后跟图片进行叠放:
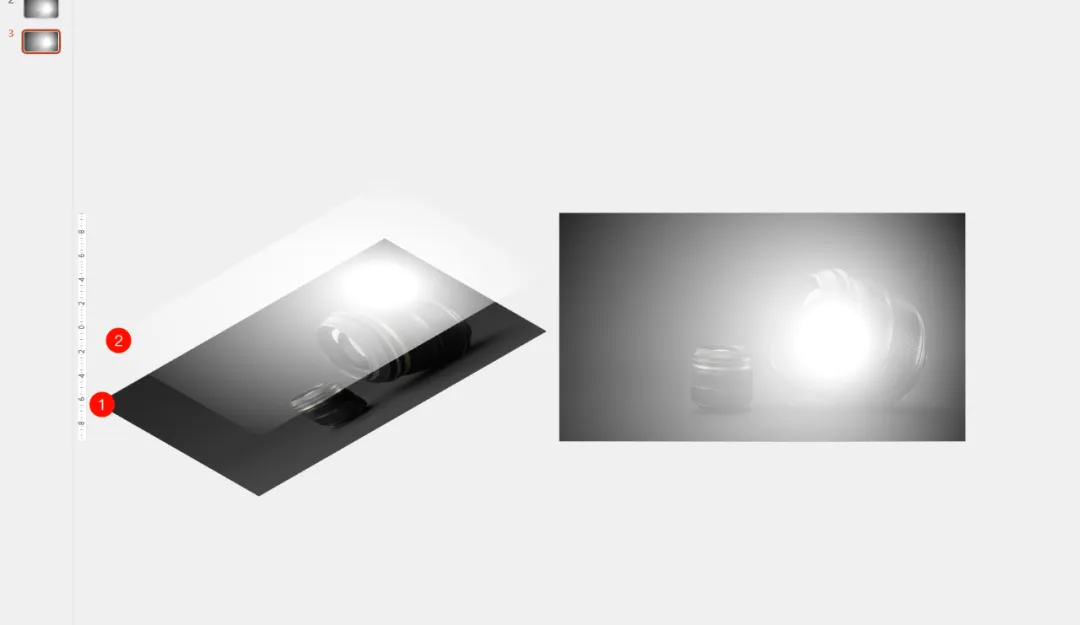
同时选中图片和形状,点击 OK 插件的图片混合-正片叠底功能:
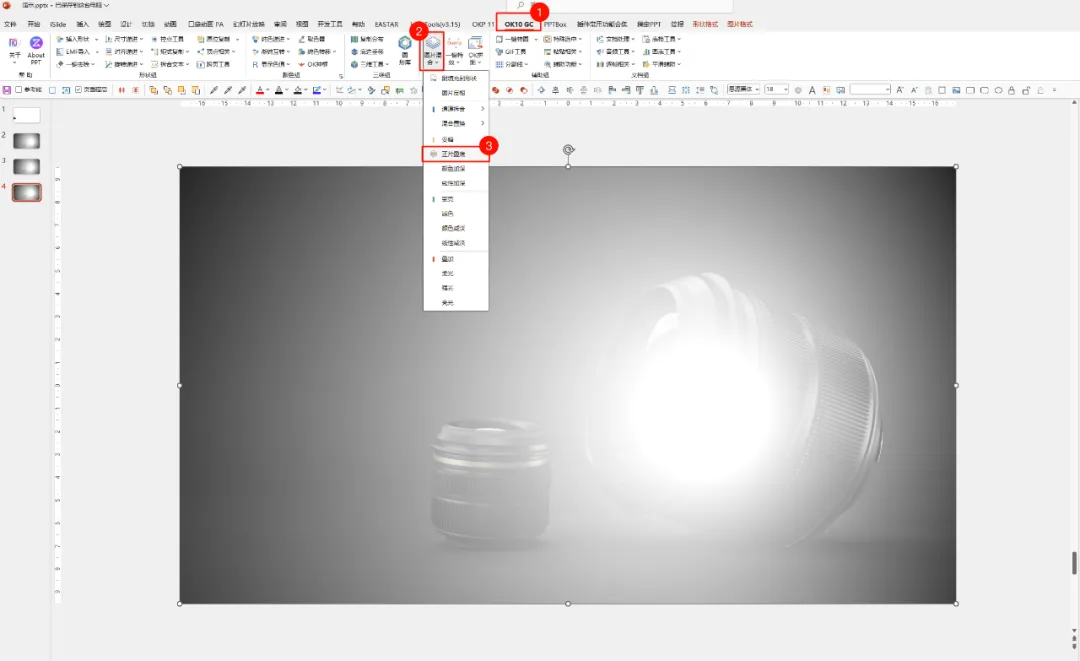
就可以得到自定义透明程度和方向的图片:
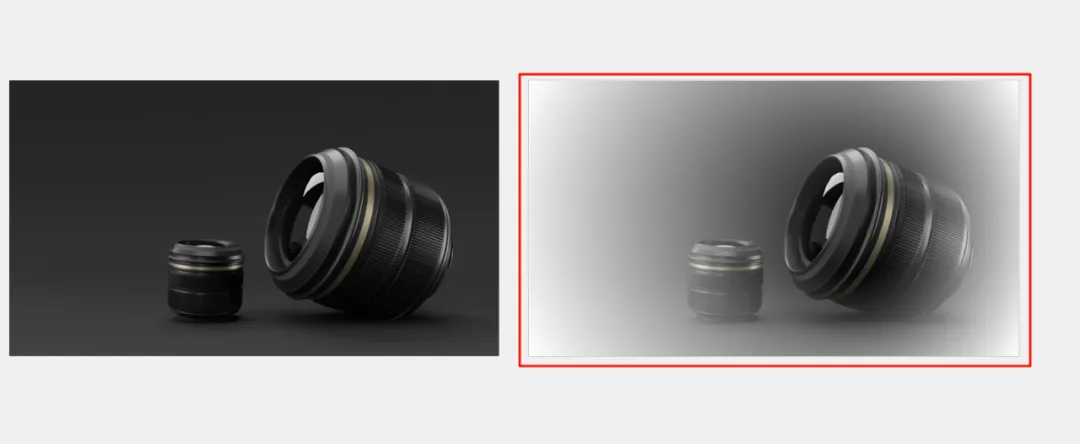
需要知道的是:白色渐变填充,通过调整光圈的透明程度和位置,越白的部分,图片处理后越清晰;
还能通过渐变+柔化边缘,多层叠加组合,调整出想要的任意图片透明效果。
有了这样的条件,就可以轻松做出虚实结合的图片,具体操作可以看看咱们之前的文章,更多的玩法大家可以自行探索一下:
这种方式的优点很明显,可以自由调节想要的渐变透明程度和方向。
局限是有点冷门,不能预览效果,另外,图片质量同样会有所下降。
05. PS画笔涂抹(拓展)
OK 插件的图片混合,实现了自定义图片透明方向,可惜图片质量会略有下降。
对此比较在意的小伙伴,这边建议您,直接上 PS 吧:
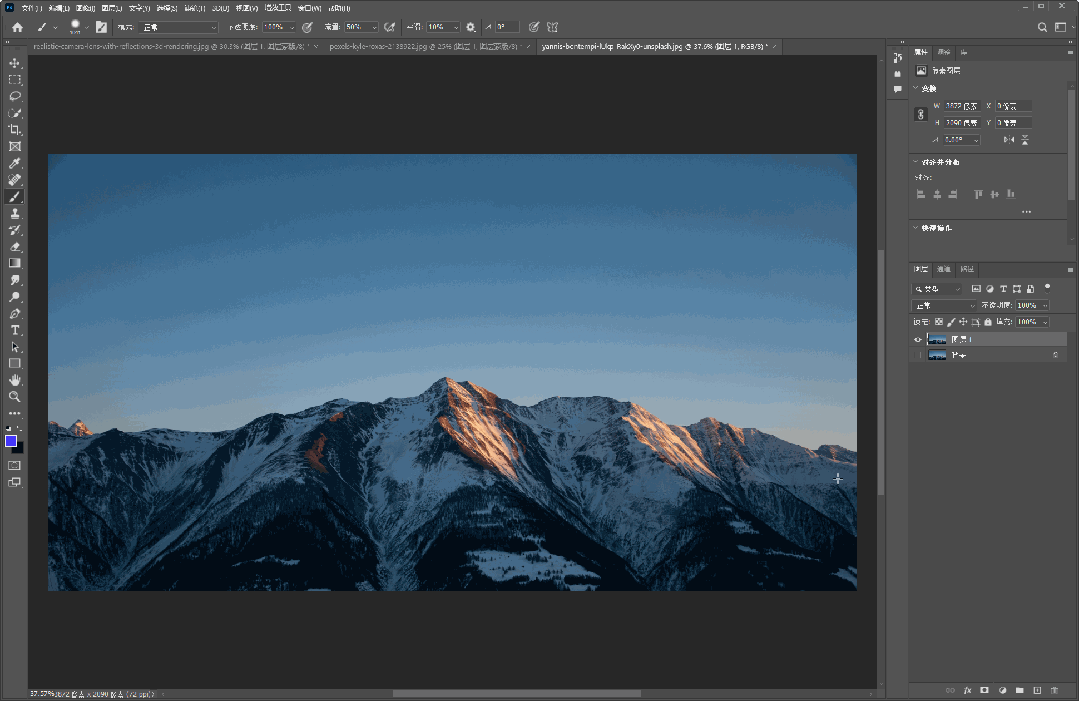
添加图层蒙版后,可以通过渐变工具或者画笔涂抹,得到不损质量的任意透明方向图片。
具体的操作,可以上 B 站搜索视频教程,本文就不详细展开了。
当然,局限性也很明显:有一定的技能门槛。
06. EASTAR插件(新)
有的小伙伴可能会说,我是成年人,喜欢既要又要还要~~
既要任意方向调节,又要不降低图片质量,还要容易操作,没啥额外技术门槛的。
既然如此,那我只能掏家底,跟你分享最近发现的宝藏功能了, EASTAR 插件的图片透明 Pro 功能。
插件下载:https://www.aboutppt.com/sites/69741.html
EASTAR 插件关于图片透明处理方面有两个功能,一个是免费的 【图片透明】,另一个是会员专业版的【图片透明 PRO】:
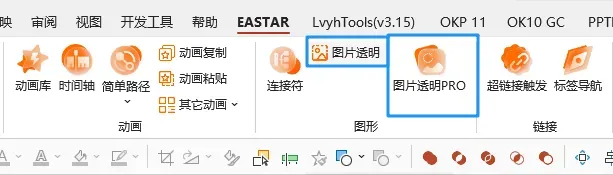
免费的【图片透明】功能就是常规处理,图片导入的速度很快,同样可以整体透明、水平/垂直渐变透明:
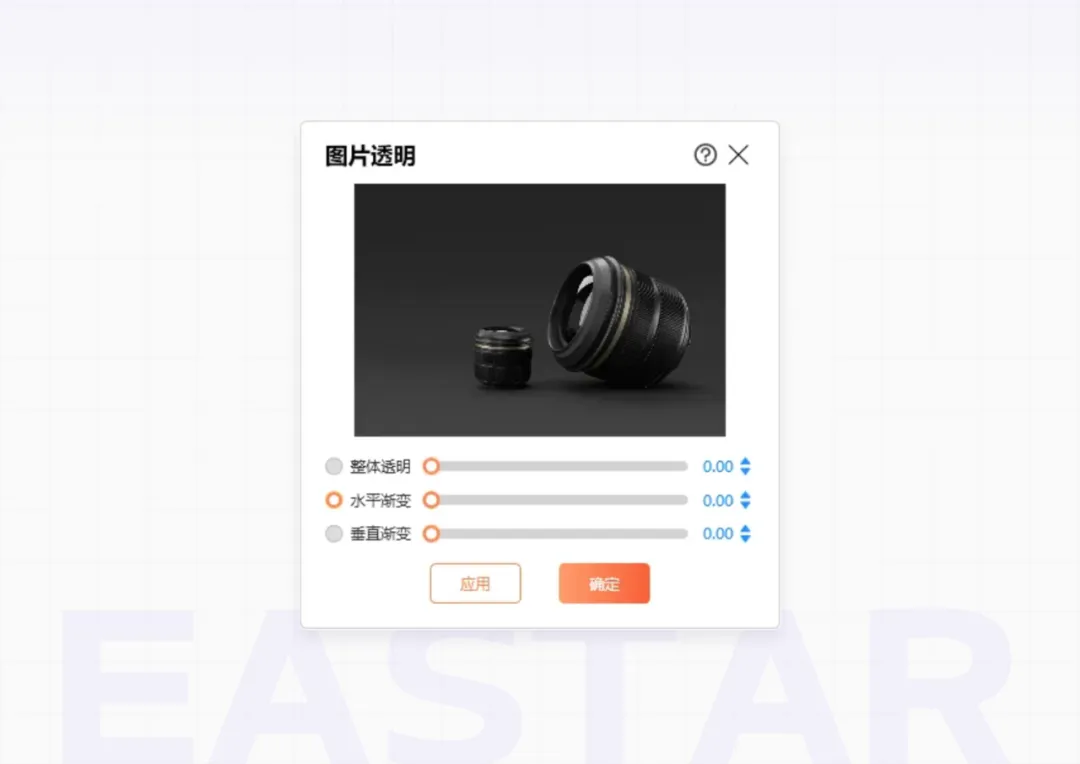
且通过点击【应用】按钮,透明效果可以叠加。
适合简单的操作,局限也比较明显:不能翻转、不能自定义方向、图片质量有所下降。
不过,这个功能还有升级版:图片透明 PRO。
前面提到的它都有,像整体透明、水平/垂直渐变透明、多层叠加效果等。
它还可以像设置渐变填充一样,有线性和射线透明模式,通过预设或者手动调整参数,得到任意透明方向:
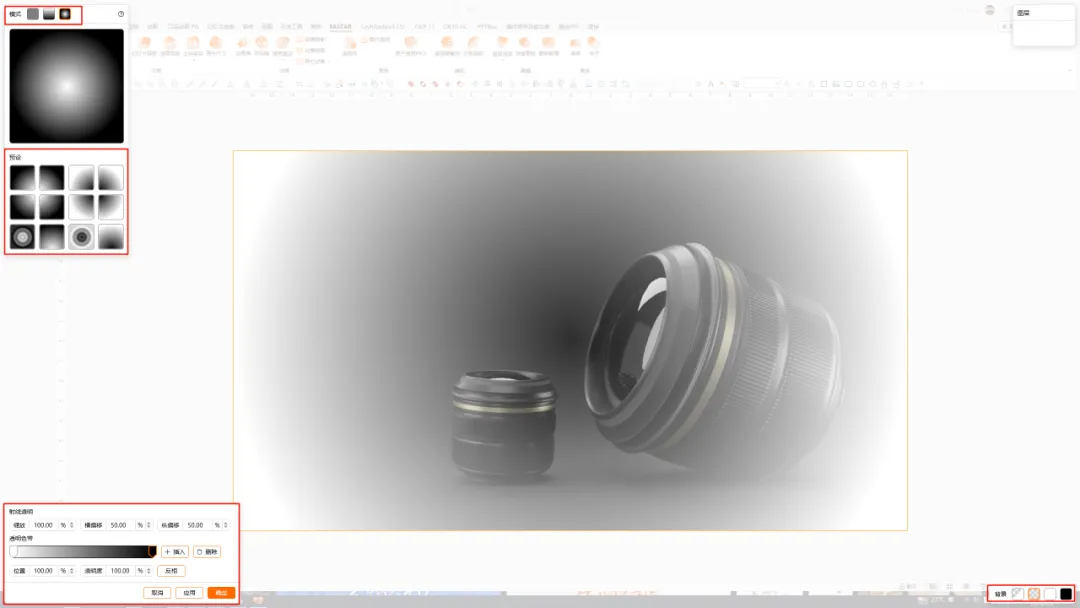
当你在 PPT 里没有选中图片时,直接单击该功能,可以从电脑其他文件夹里导入图片。
而这种方式导入的图片,调节透明后几乎不损图片质量。
还有一个我个人觉得很赞的方面:它可以在原本的 PPT 画面中调整透明度,也就是说,我们可以实时观察调整后的素材,在 PPT 里大概是什么效果。
如果有需要,也可以通过右下角的【背景】选项,切换白色、黑色,或者半透明的背景来观察调节效果。
这种所见即所得的效果,简直是设计师福音。
还有,它可以同时选中多张图片,实现批量操作哦,这是前面几种方式都没有的:
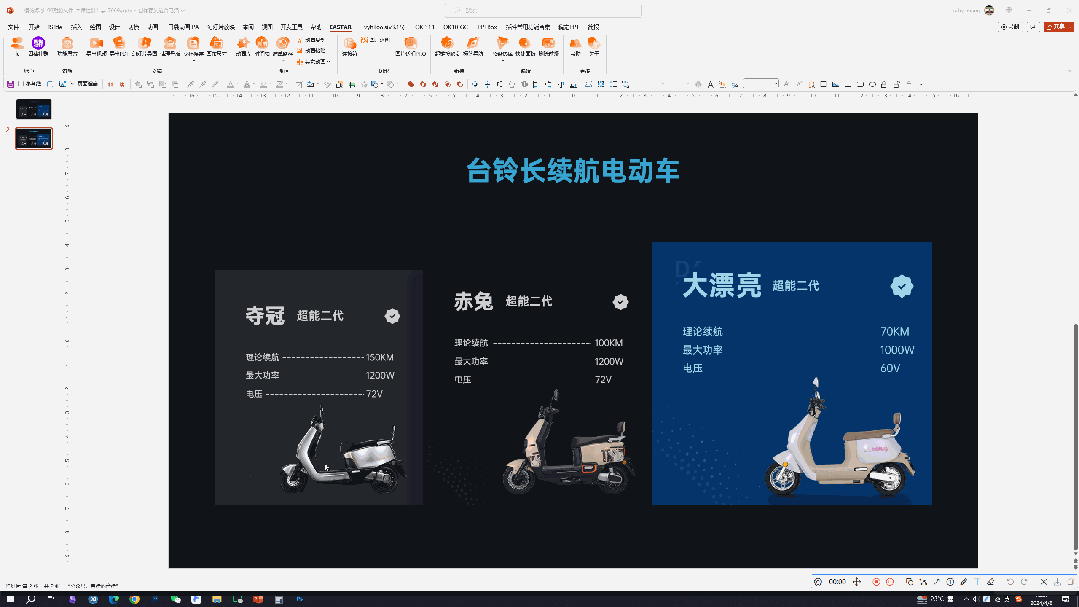
当然,局限也是有的。
外部导入的图片(也就是说想无损操作的图片),尺寸要小于 4000*3000,且一次只能处理一张。
另外,该插件目前还在公测阶段,所以需要修复与更新的频率可能有点高。
哈哈,还有一点是前面已经提到的,这是一个会员功能,所以需要付费开通会员才能使用。
如果小伙伴们感兴趣,也可以先领取 5 天的会员体验一下,兑换码:EASTAR5DAY
兑换方法:在插件中打开个人中心,点击【兑换】,输入兑换码,点击确认即可。
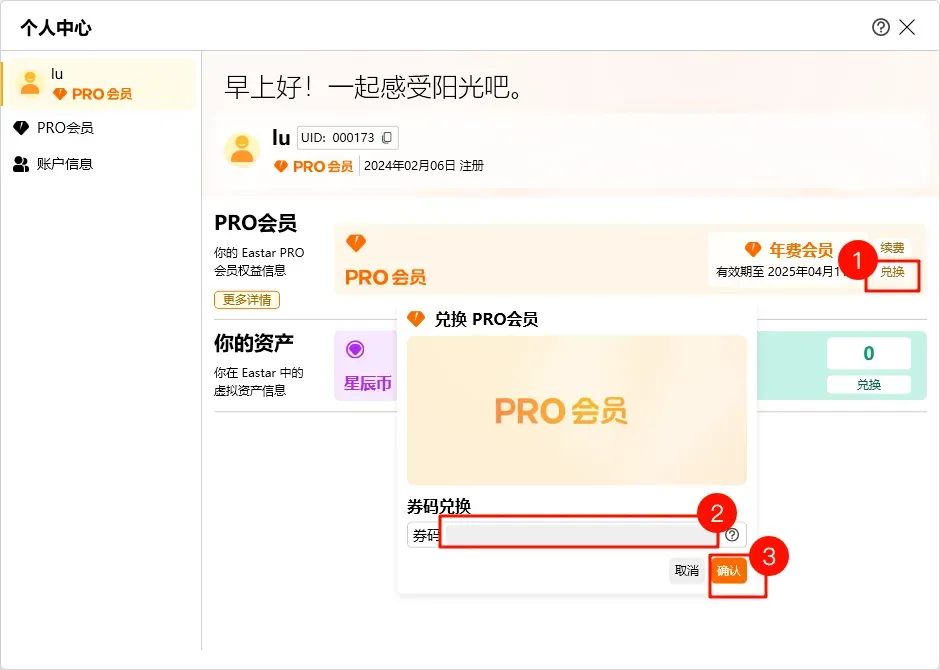
07. 在线工具(未安装 PS/插件)
或许有的小伙伴会说,我电脑没有安装插件(是的,有些公司就不让装),也没有装 PS,怎么办?
没关系,给你分享一个PS 软件的网页版,这样就可以在线处理啦:
https://ps.gaoding.com
界面和操作跟 PS 差不多,调好透明度后通过【文件】-【导出为】PNG,再回到 PPT 导入该图片即可。
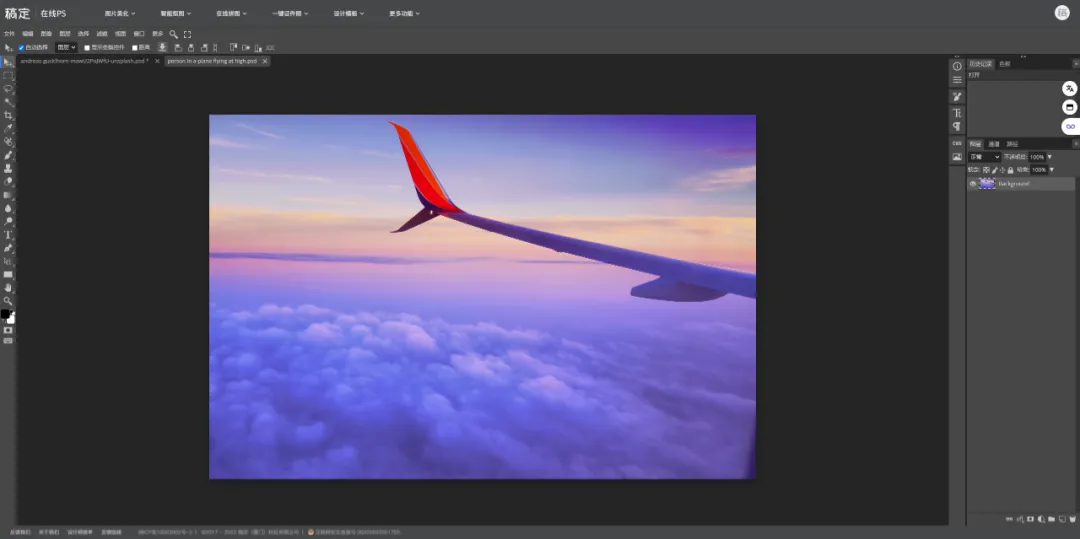
需要注意的是,这个网站要登录后才能导出图片。
08. 文末总结
好啦,小小地总结一下,这几种方式的优点和局限:
1. PPT 自带功能
优点:方便快捷,直接操作。
局限:只能整体透明,有版本限制。
2. OKP-图片透明(常用)
优点:可直接翻转图片、整体透明和水平/垂直线性渐变透明、可叠加效果。
局限:导入有时候会报错、不能自定义透明方向、图片质量有所下降。
3. 稿定PPT-图片透明
优点:整体透明和水平/垂直线性渐变透明、可以导入外部图片。
局限:不能叠加效果、不能翻转图片、不能自定义透明方向、图片质量有所下降。
4. OK插件图片混合(冷门)
优点:可以自定义透明方向和形状。
局限:冷门、不能预览效果、图片质量有所下降。
5. PS画笔涂抹(拓展)
优点:可以任意调节、不影响图片质量。
局限:有一定技能门槛、需要安装 PS 软件。
6. EASTAR 插件(新)
免费版-图片透明优点:导入图片很快、可叠加效果、整体透明和水平/垂直线性渐变透明。
局限:不能翻转、不能自定义透明方向、图片质量下降。会员版-图片透明 PRO优点:任意透明方向、可叠加效果、可不损图片质量、可在原 PPT 页面实时查看效果、可批量操作。
局限:外部导入图片有尺寸限制、修复与更新的频率可能有点高、付费功能。
7. 网页版PS
优点:无需安装,换电脑也能直接使用。
局限:需要一定的 PS 技能、需联网。
















学到了
加强练习