嗨,大家好,我是愚人说P的小粥。
如果领导让你做一套公司业务流程图,但是你之前从未做过流程图,一时间无从下手,怎么办呢?
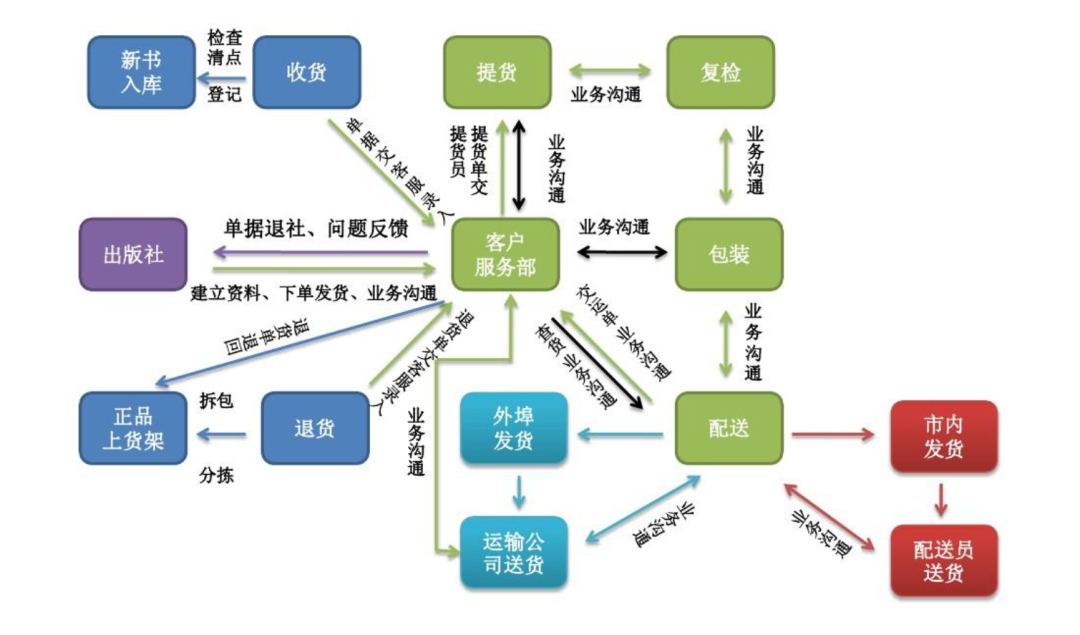
不用慌,今天就教大家一个高效制作PPT流程图的方法:
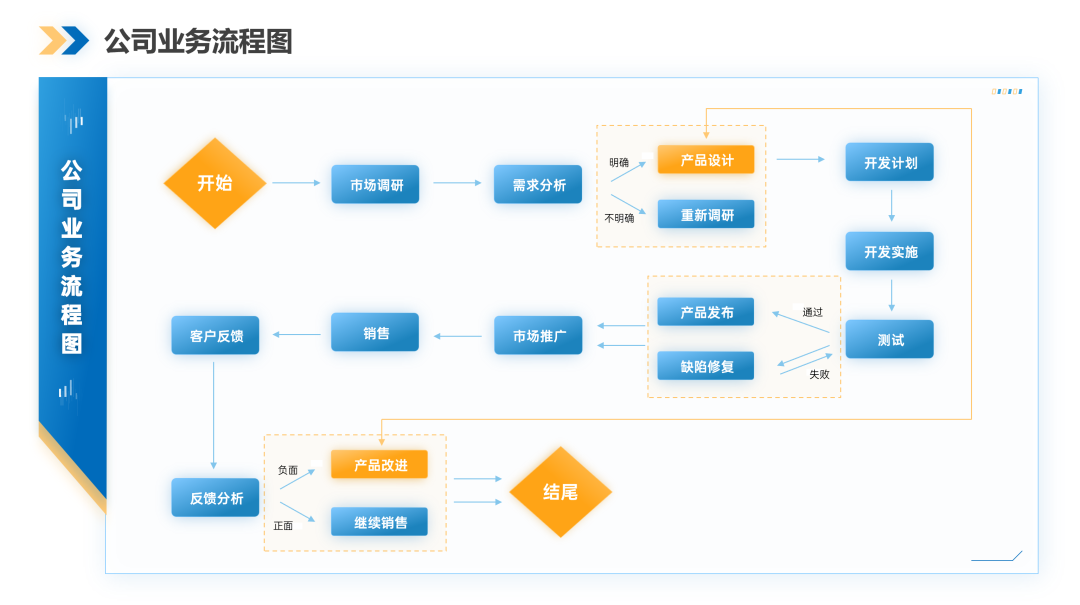
简单2步,让你轻松搞定一张流程图PPT,真的太香了!
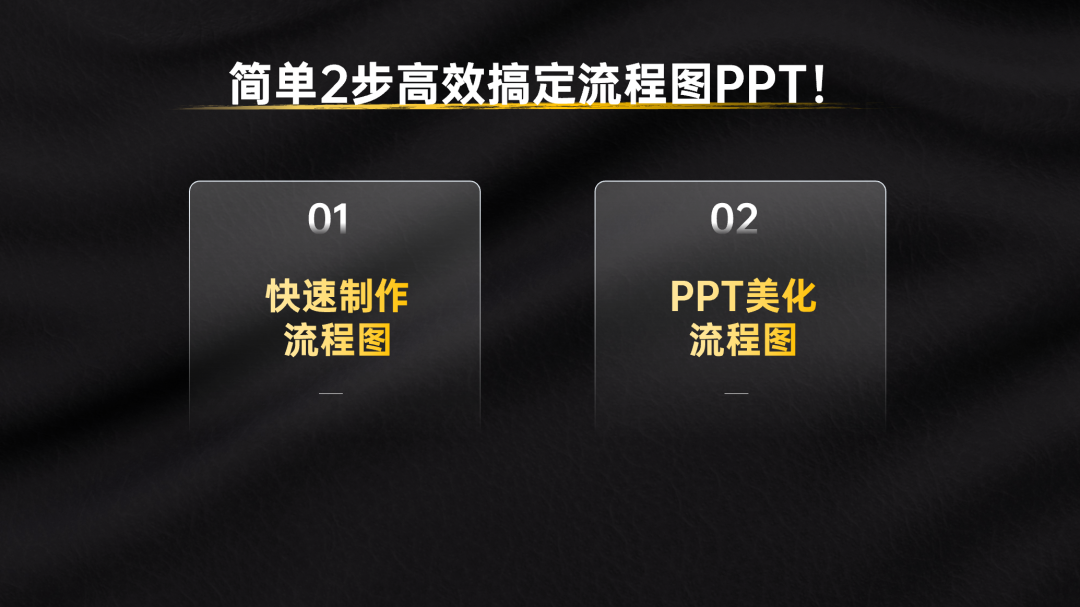
01.
快速制作流程图
首先我们需要得到一个大概的流程图框架。
一、简单流程图框架:
我们可以借助AI工具,今天用到的是KIMI(网址:https://kimi.moonshot.cn/)。

在我们不知道如何做一个业务流程图时,可以先设定角色,让AI帮助我们制作一套流程图作为参考。
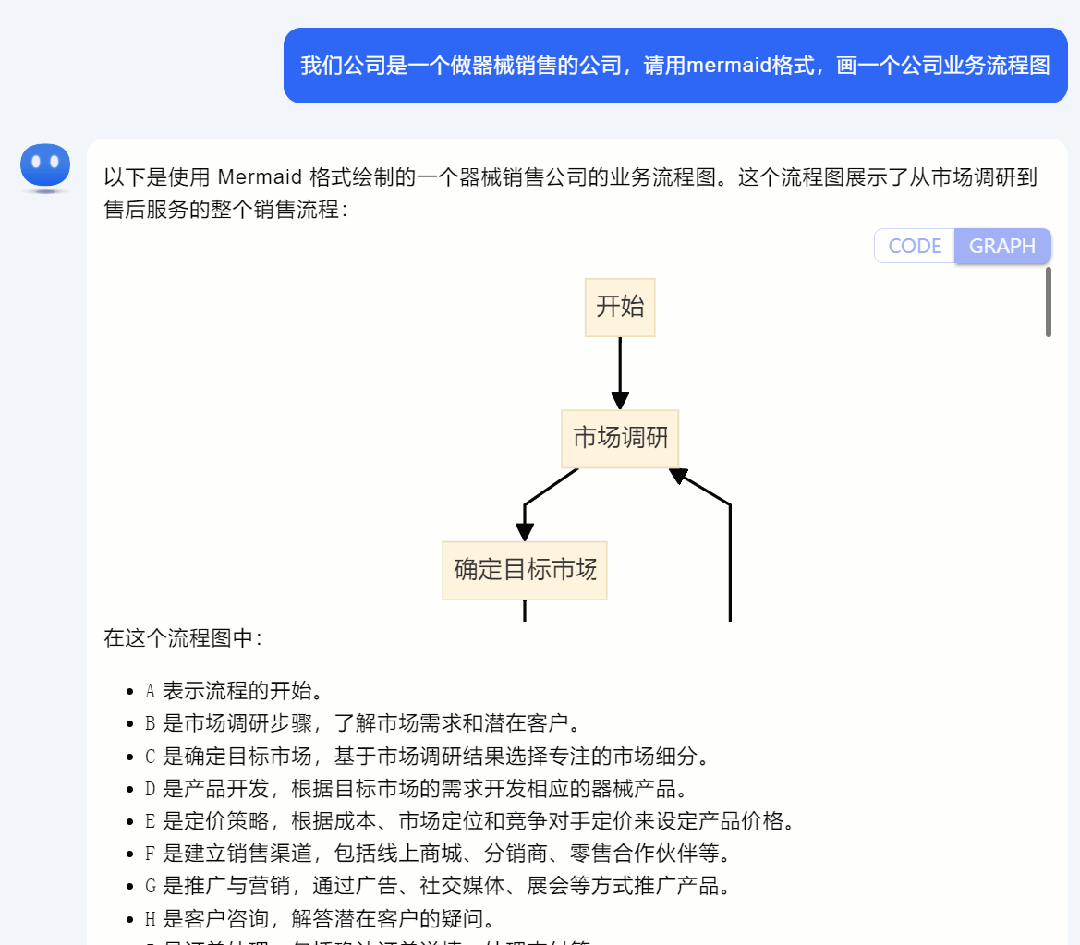
注意:一定要告诉AI用【mermaid】格式,这样才会显示出完整的流程图。
如果直接告诉AI【画一个业务流程图】,它只会给到你一个逻辑方法。
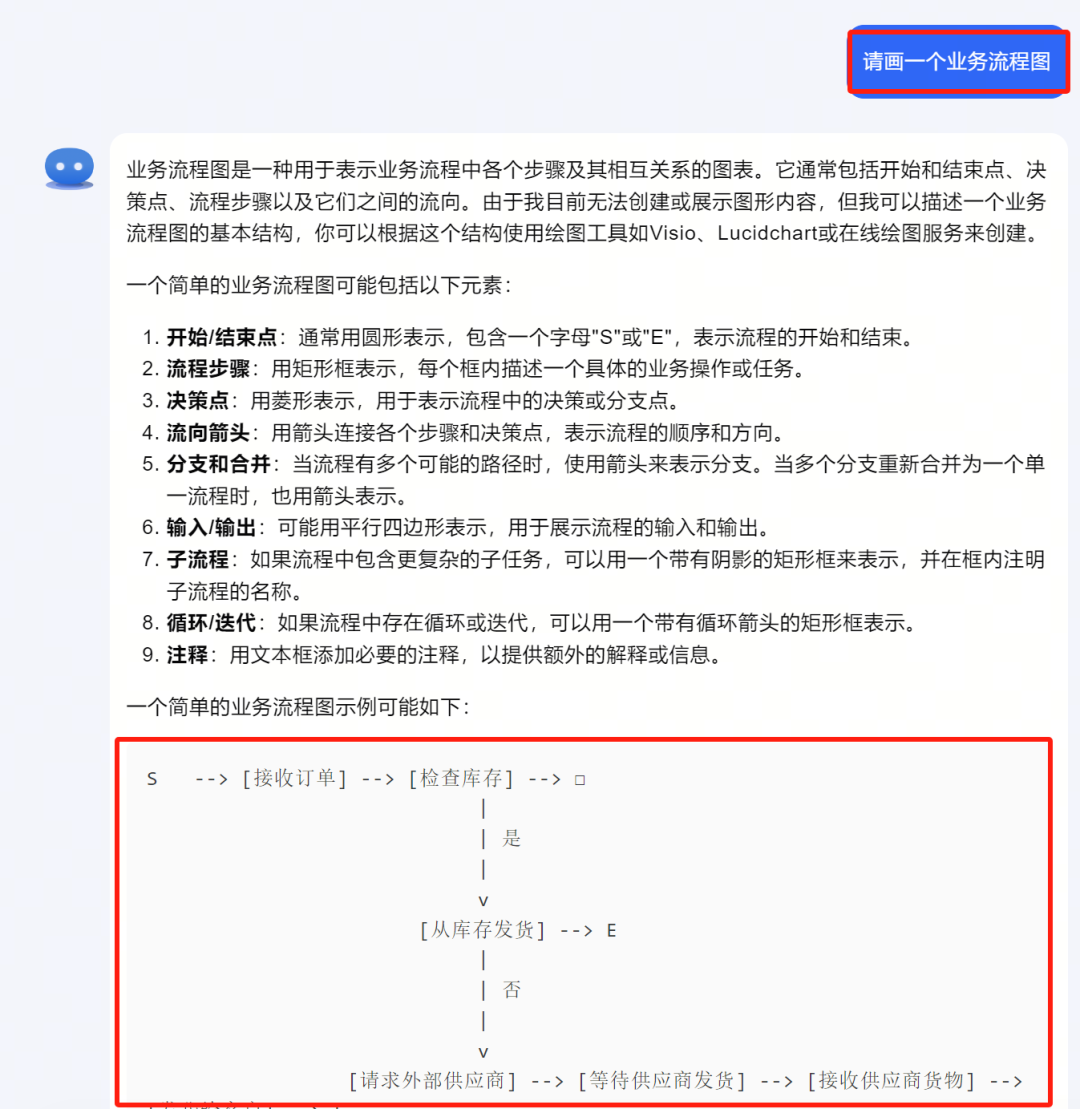
二、复杂的流程图框架:
那么如果我需要根据内容来制作流程图,怎么办呢?

我们可以给AI具体的内容,让AI根据内容进行分析,再生成流程图。
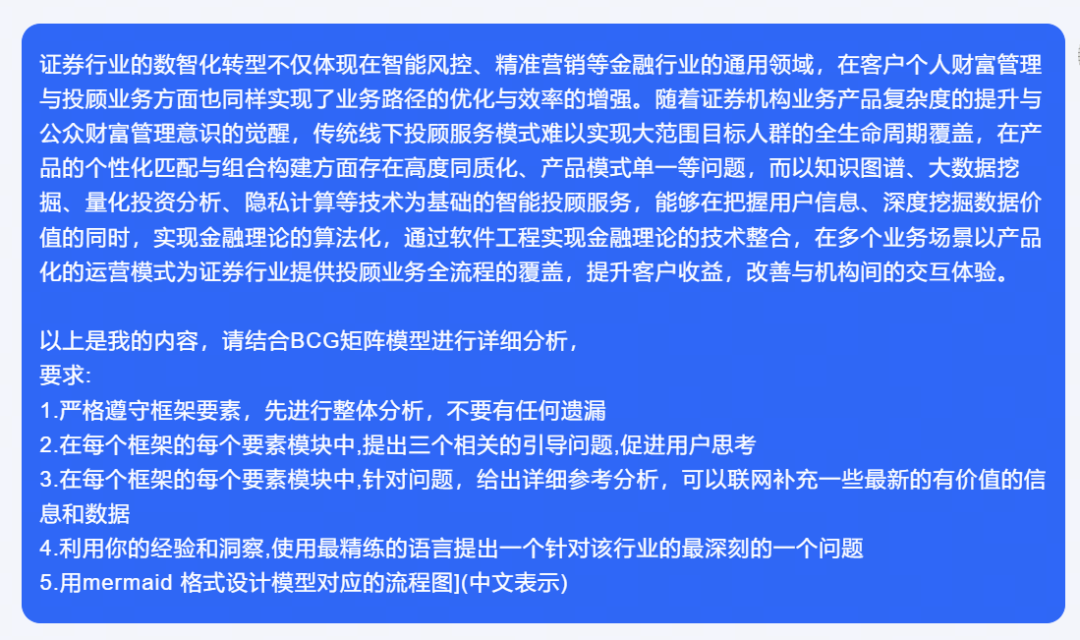
你看,它会很详细的进行分析,再给出一套流程图的框架。
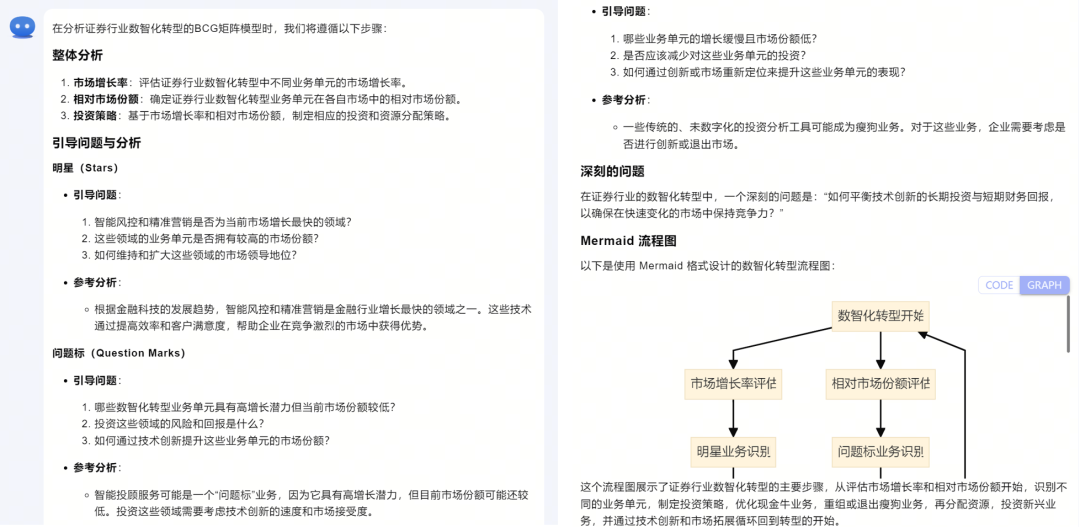
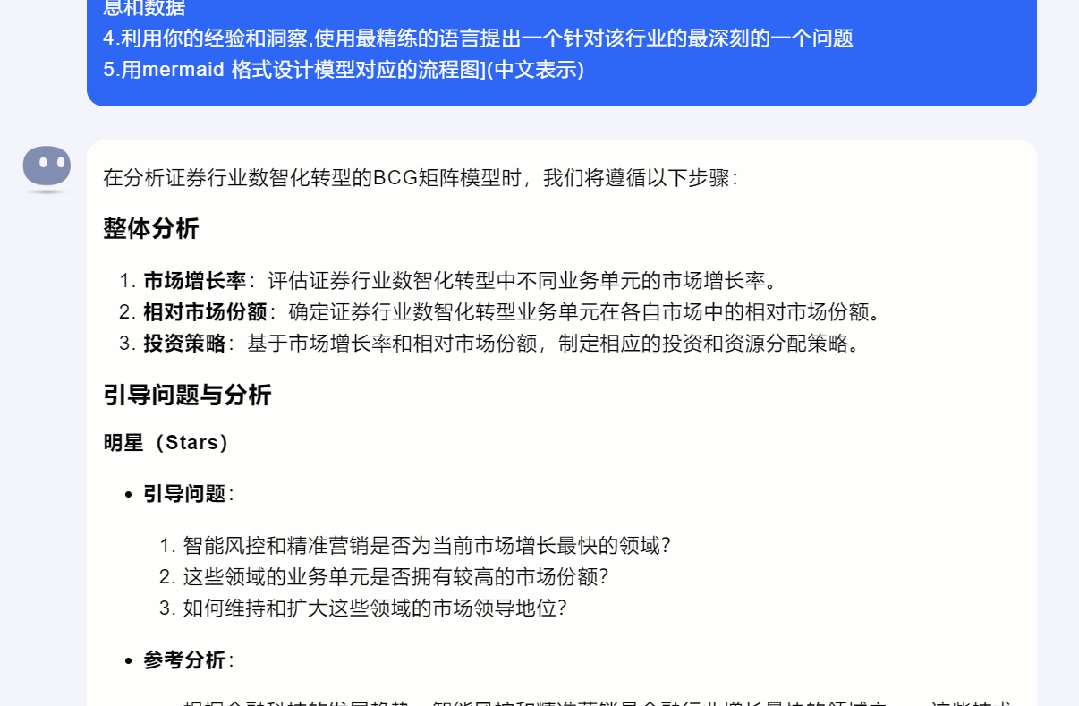
当然,现在KIMI制作流程图的技术还不是那么成熟,不过有个框架我们也可以在此基础上进行迭代或者自我优化。
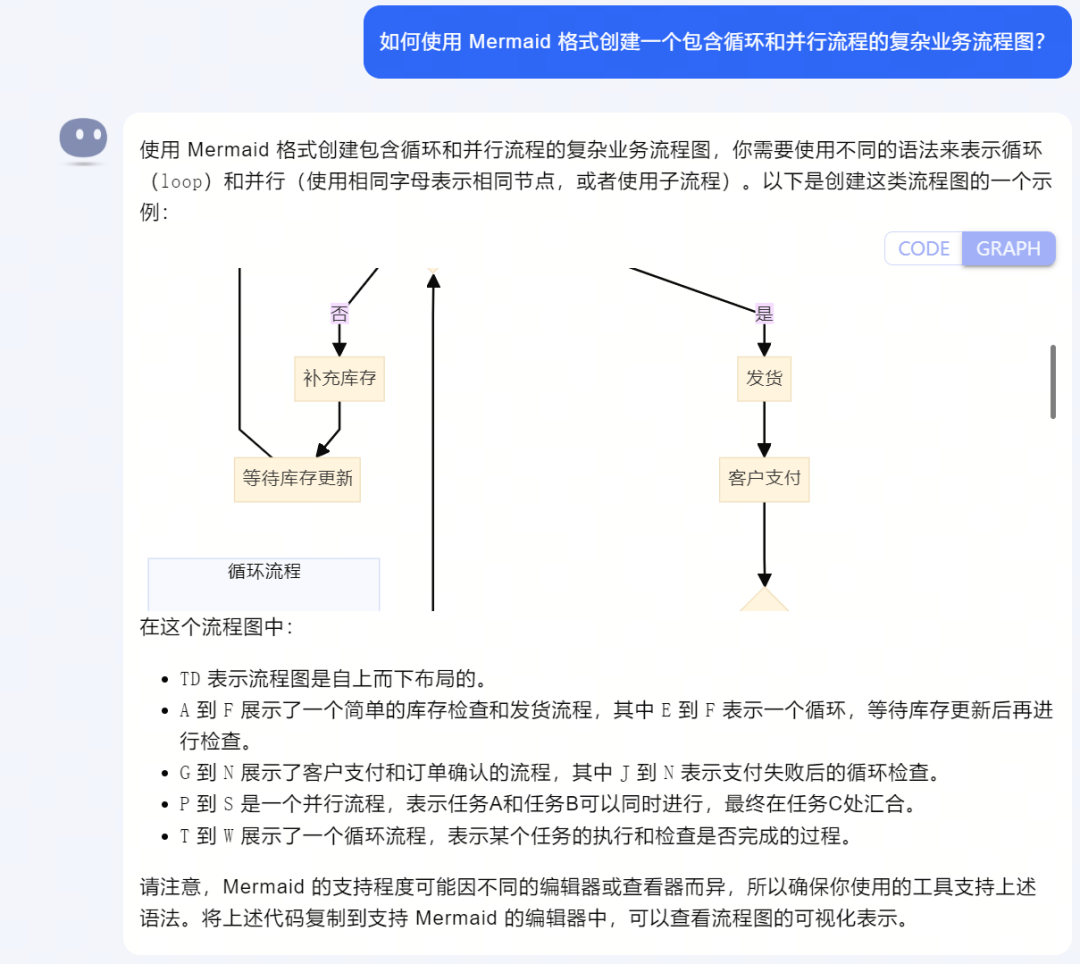
三、可编辑流程图:
当我们确定了需要的流程图框架后,点击右上角的【CODE】,就会给到你【mermaid】格式,直接复制粘贴内容文本。
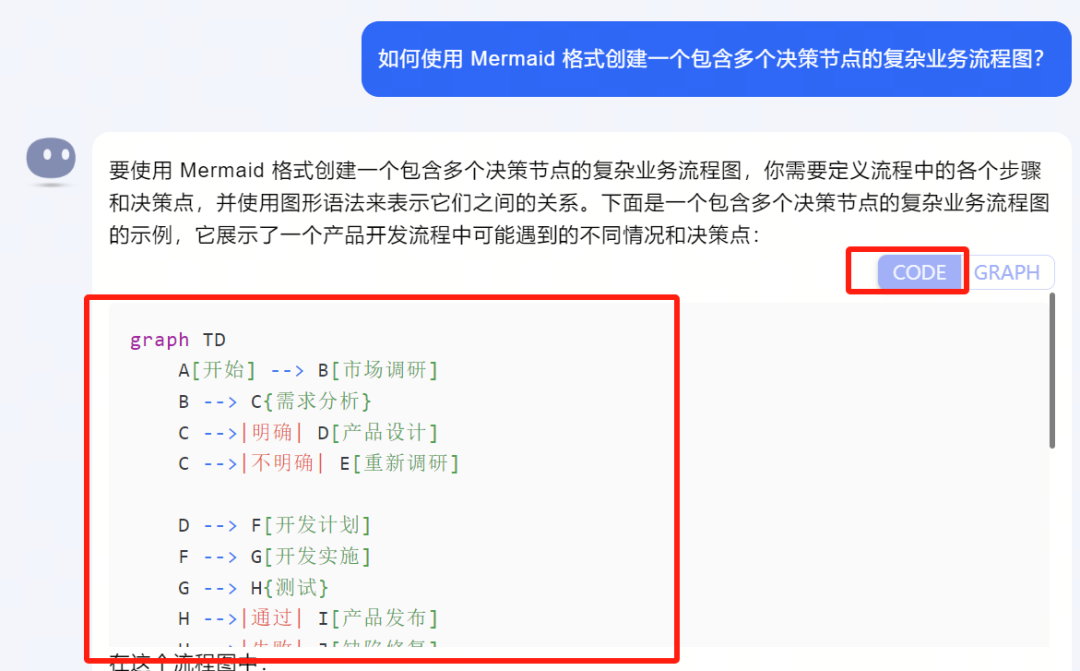
在网页搜索打开【draw.io】(网址:https://app.diagrams.net/?src=about#)。这是一个在线图表编辑工具。
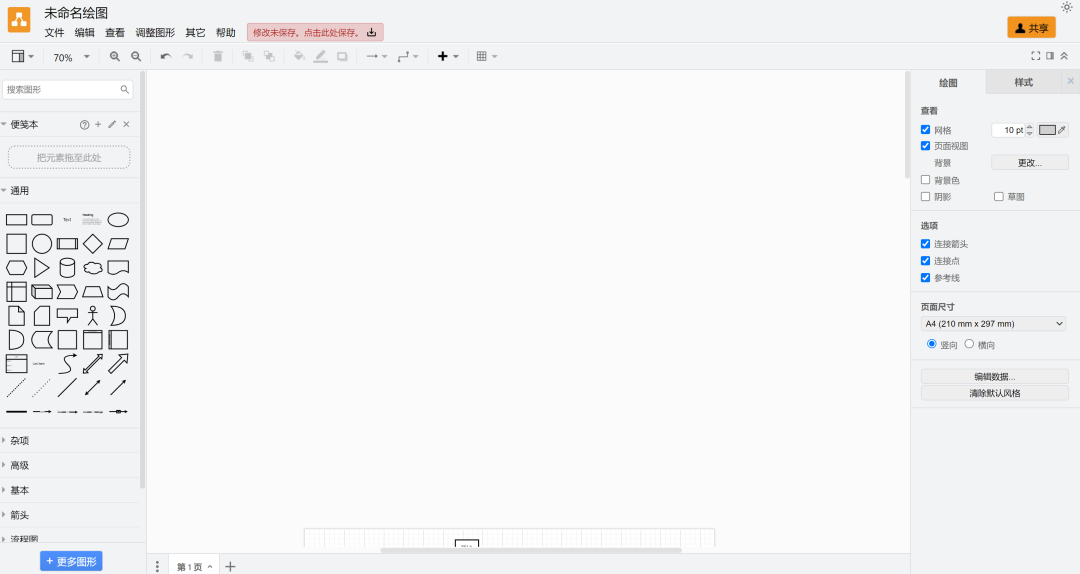
点击【调整图形】下【插入】—【高级】——【Mermaid】。
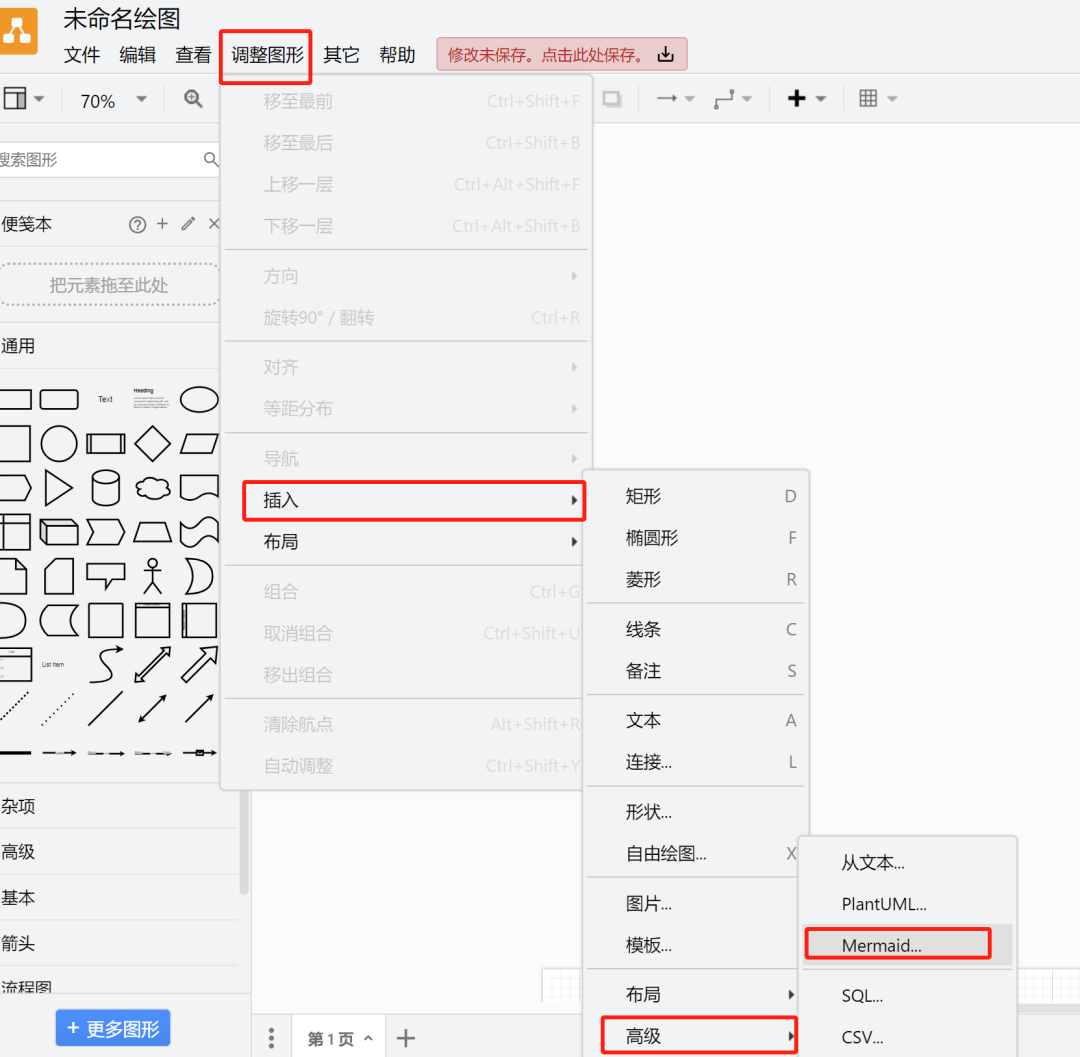
点击后会弹出这样一个对话框。
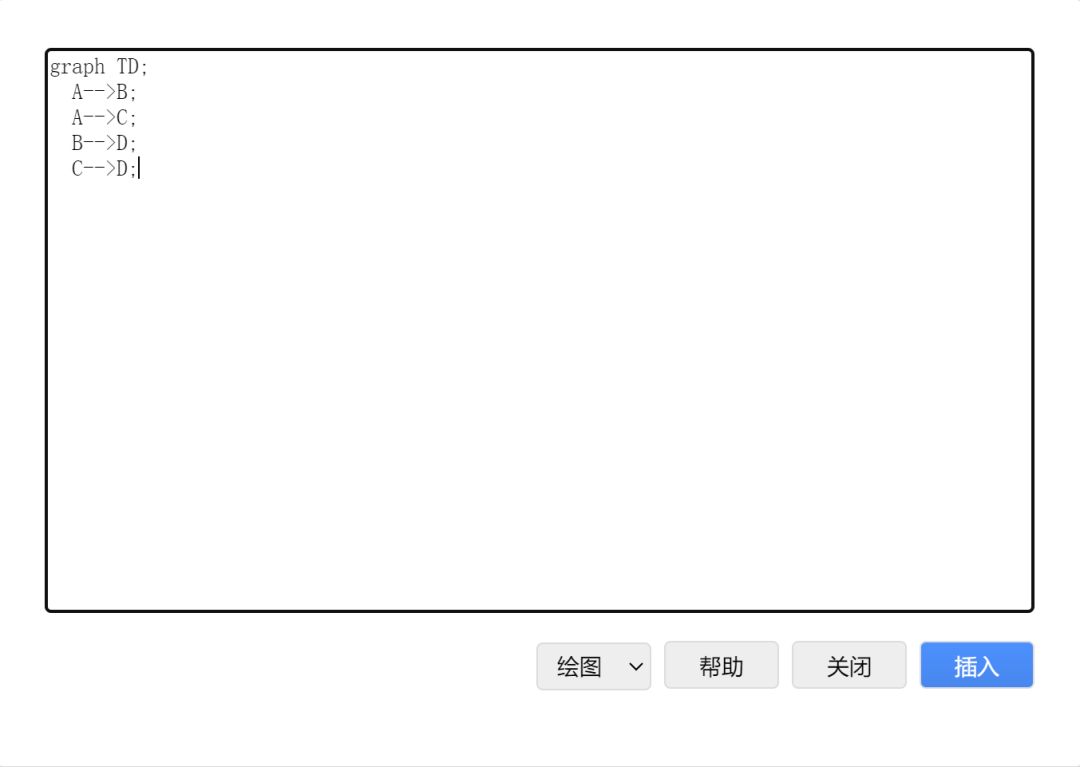
我们把刚才在KIMI复制的内容粘贴进去。
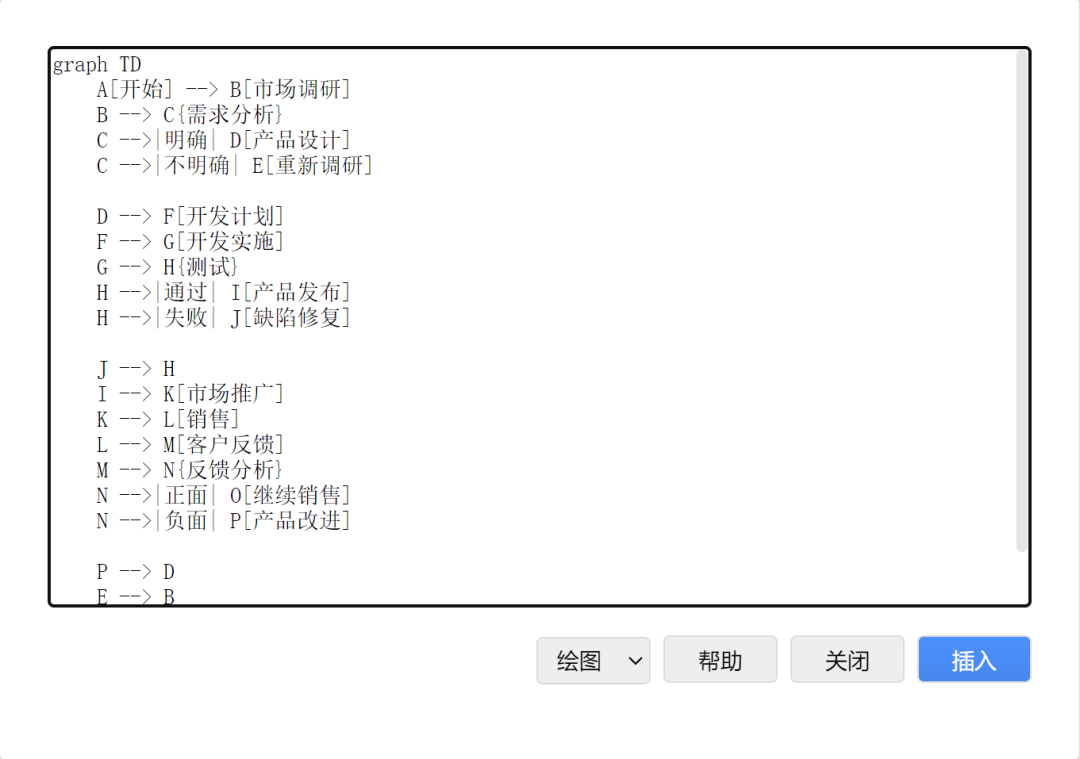
点击【插入】,你就会得到一个流程图。
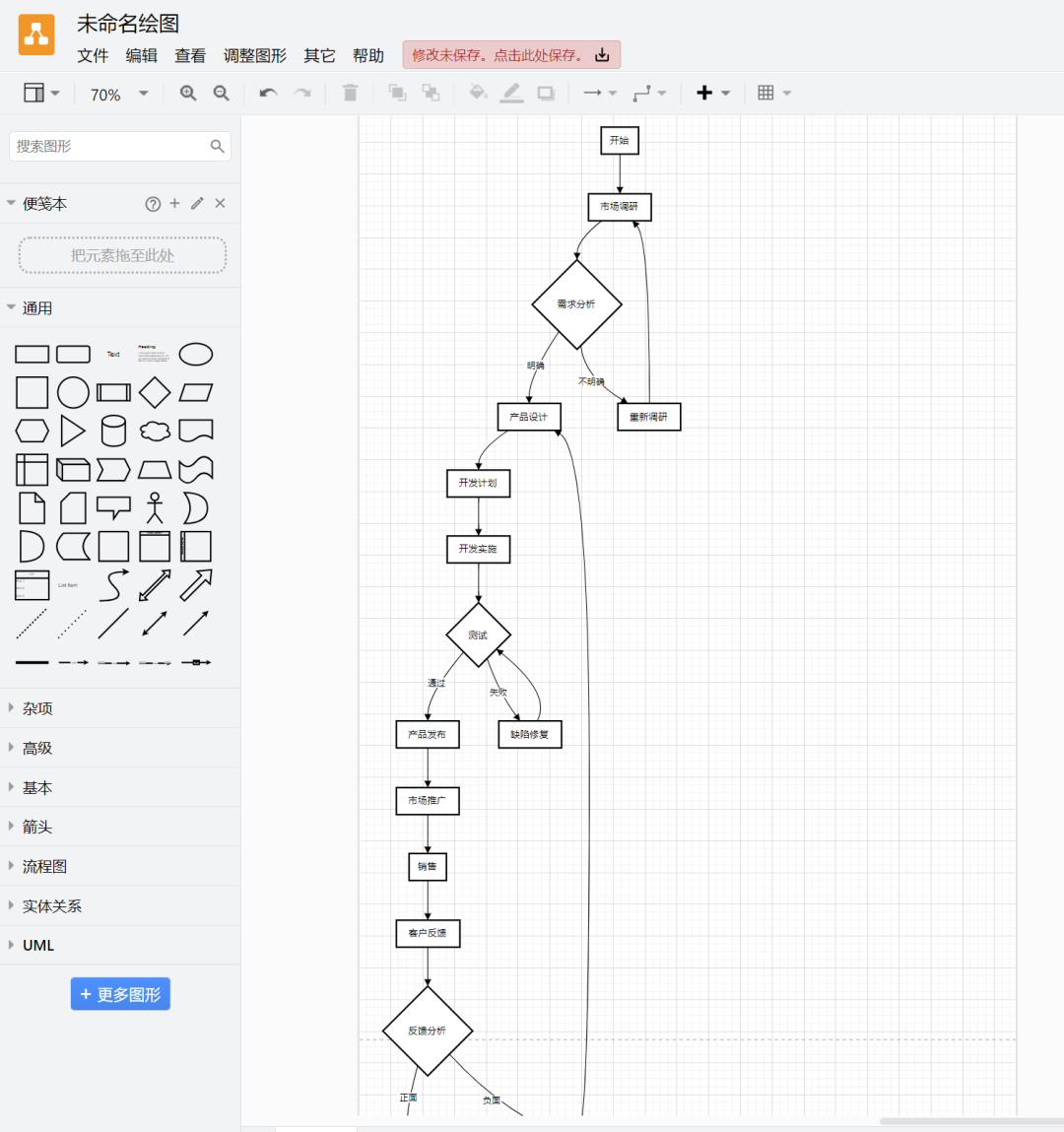
而且流程图的文字,大小,形状,颜色都可以自定义修改,非常方便!
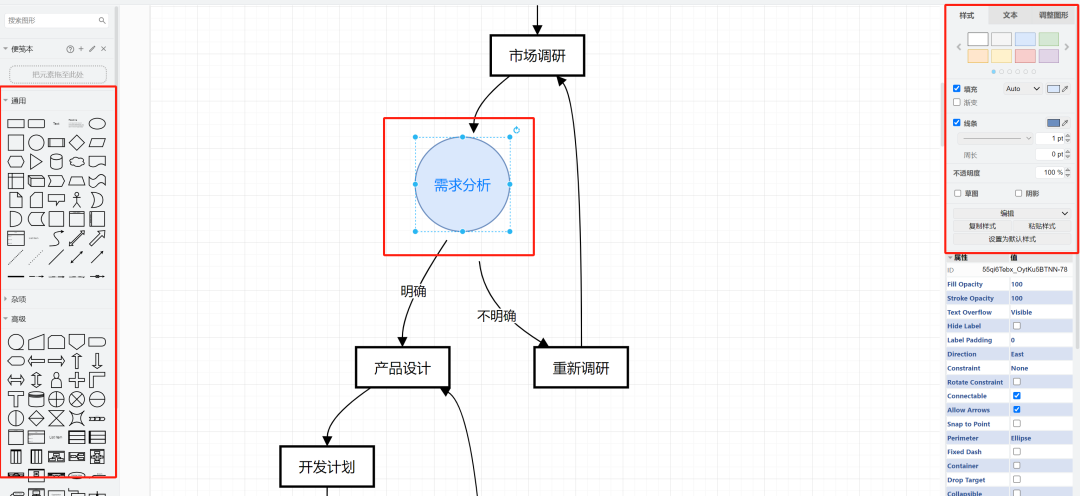
02.
PPT美化流程图
可能很多人用图表编辑工具做出来的效果不够好看,框架线条歪歪扭扭。
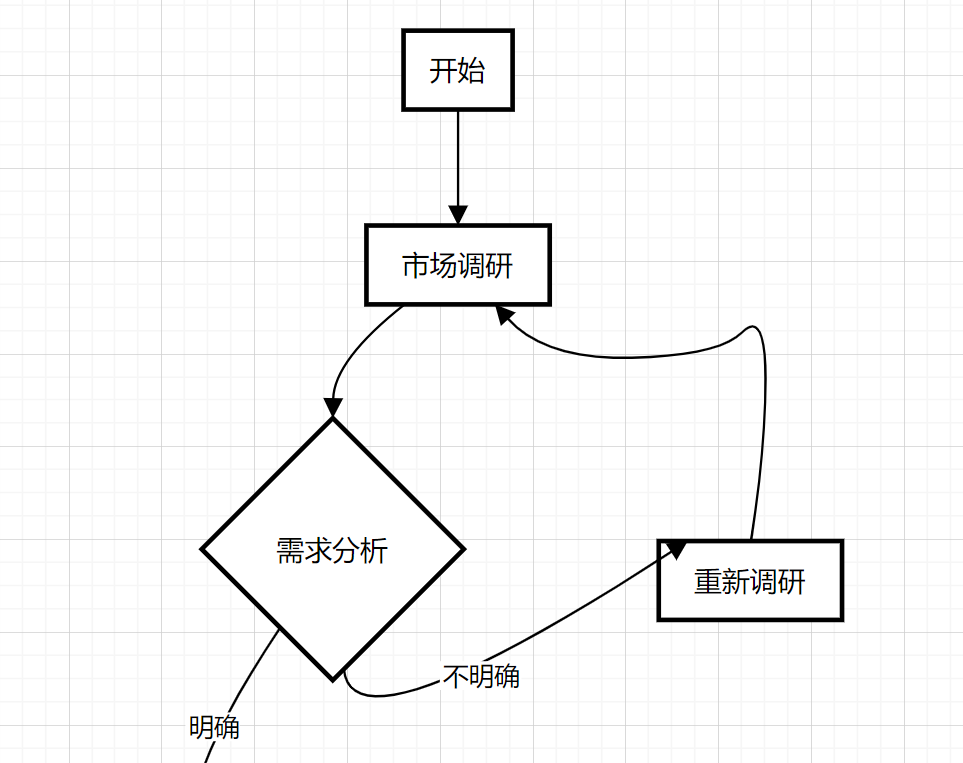
那么我们可以把流程图直接放入PPT中进行美化。首先点击【文件】—【导出为】—【SVG】格式。
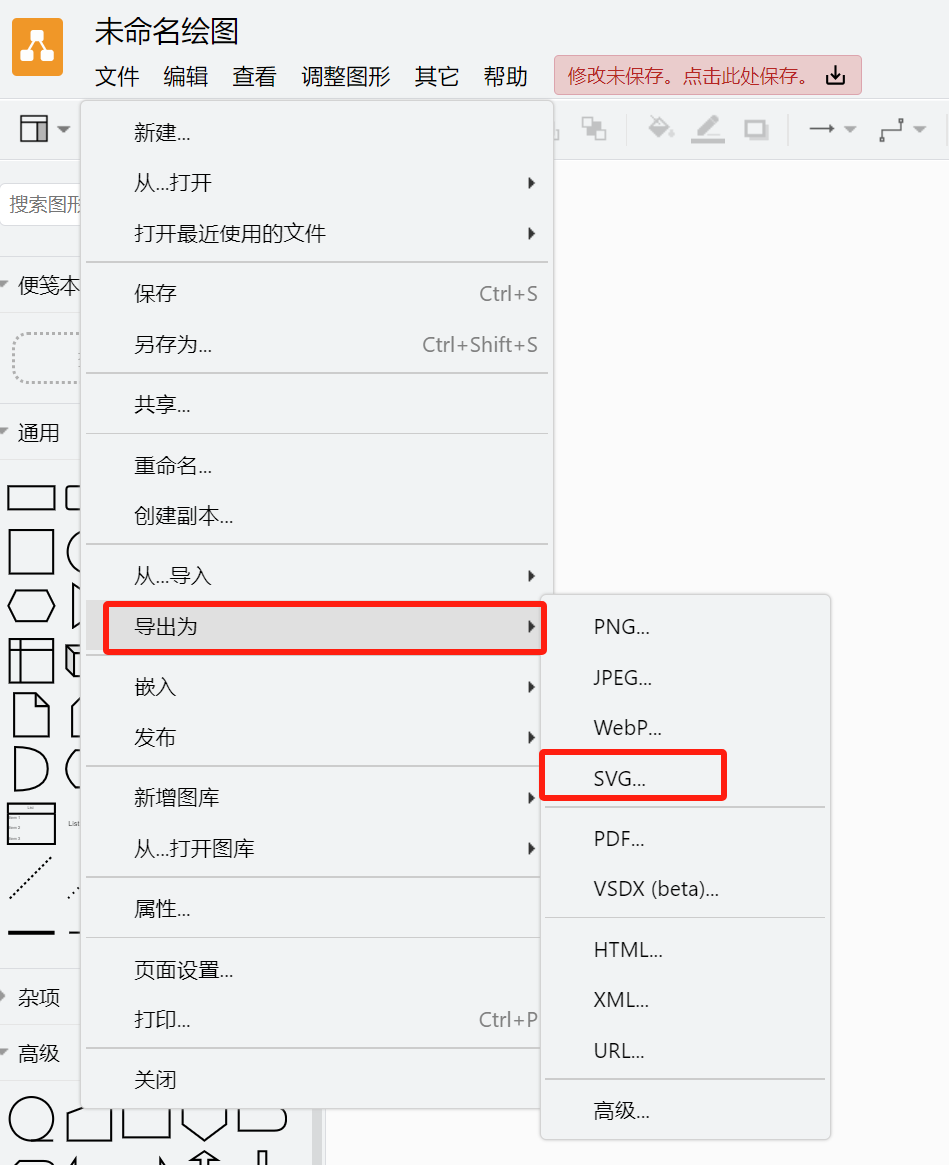
下载好后,就可以直接拖进PPT中了。再按住【Ctrl+Shift+G】一直取消组合,就得到了一个个可以编辑的文字和形状,线条。
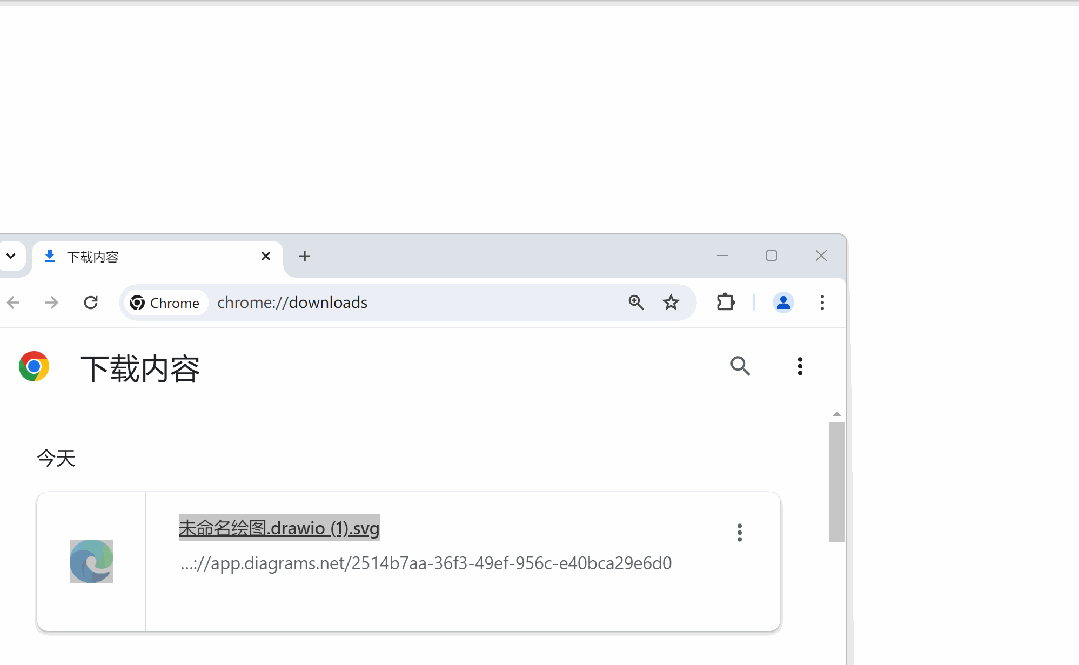
我们给流程图换个位置,简单摆放一下。
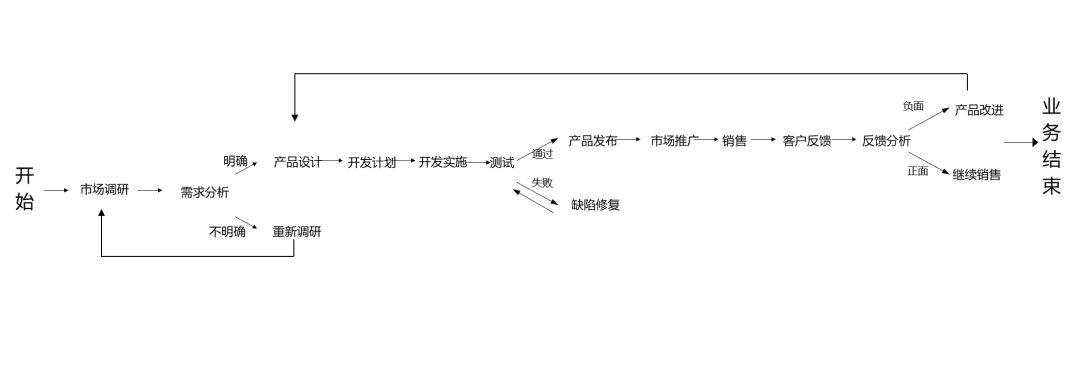
像这样长的流程图,直接放在PPT中根本看不清字。可以先根据PPT的大小对流程图进行调整。
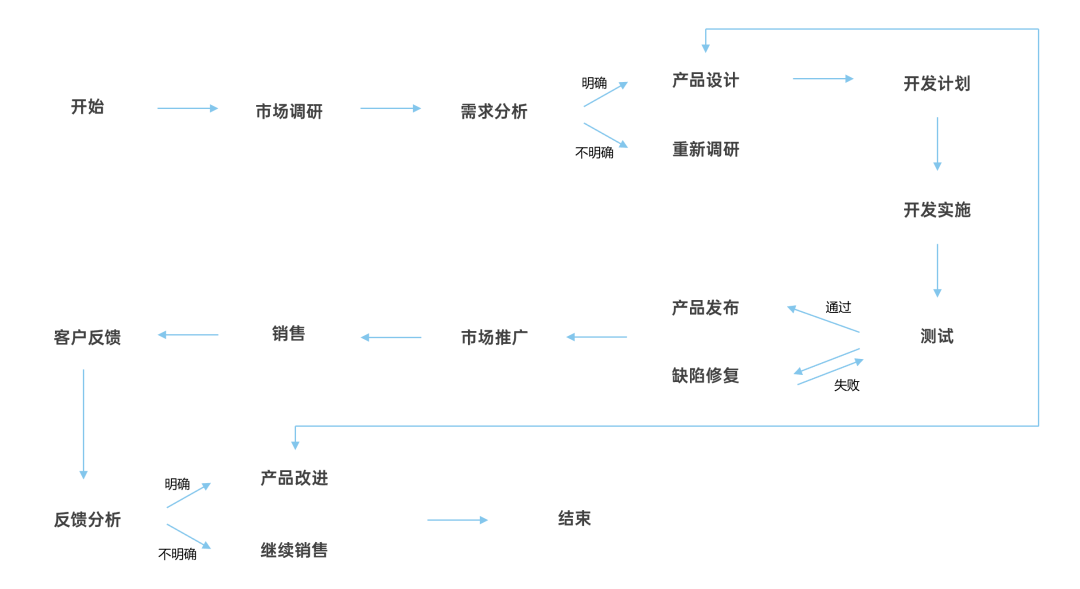
再加上矩形衬底,让整体更规整统一。
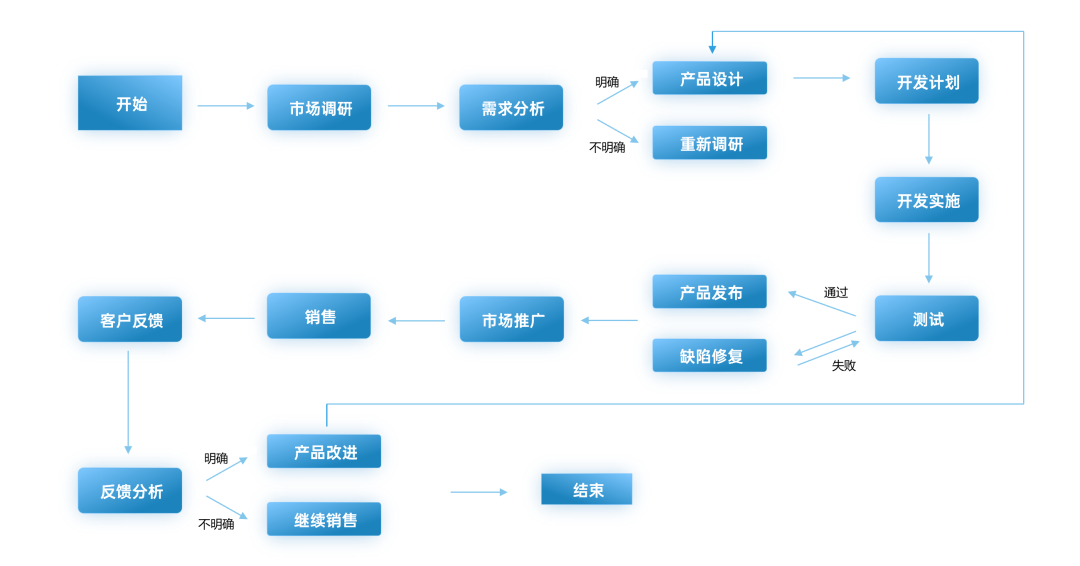
还可以给首尾,重点部分换个形状和颜色,进行对比突出。
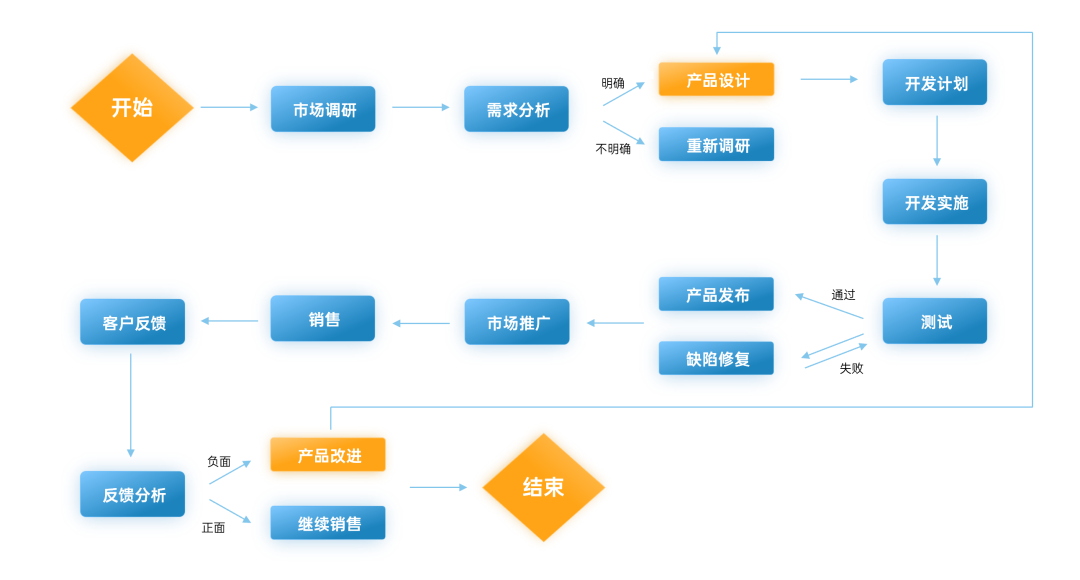
像这种并排的内容,我们可以直接用线框框住,进一步突出内容,更容易理解。
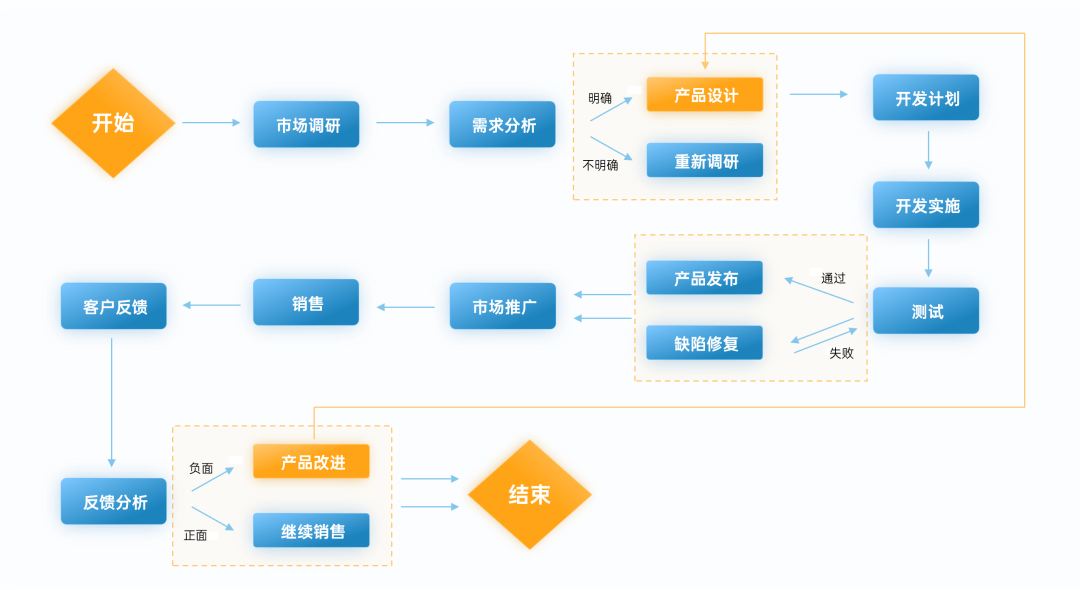
最后简单加上标题,一张流程图PPT搞定!
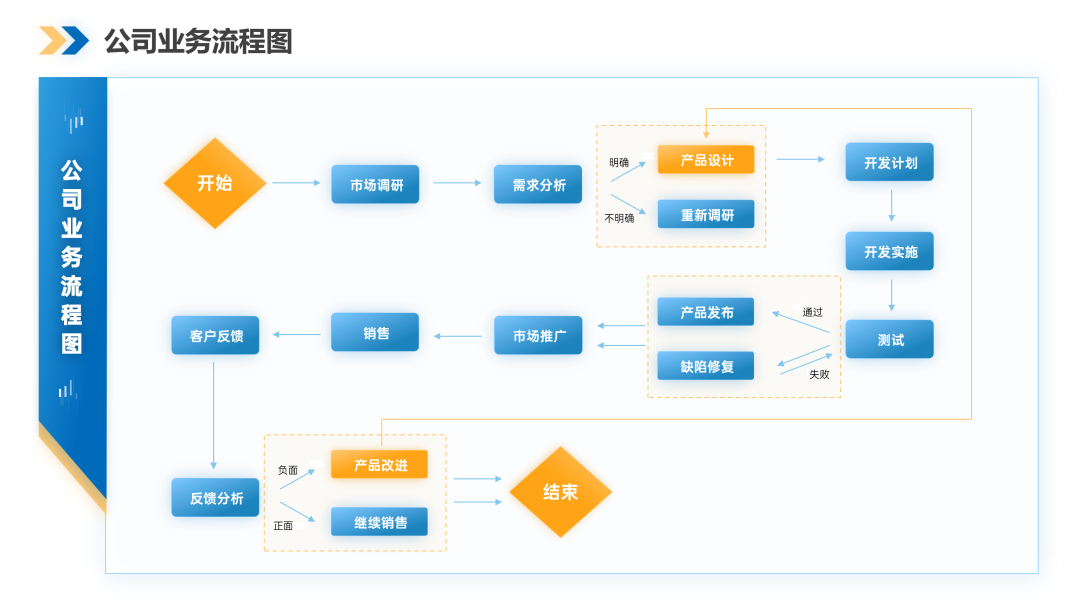
这样高效做出的PPT流程图,绝对能让你的领导满意!
















666
666