
嗨,大家好,我是愚人。
图表一直是大家做PPT的一大难题,遇到很多的数据,既要做的清晰好懂又要做的美观大气,实在是令人头疼!
所以很多人做出来的图表都是这样的:干巴巴的堆上数据,没有重点没有美感!
而同样的内容,PPT高手做出的图表就非常简洁又高大上!
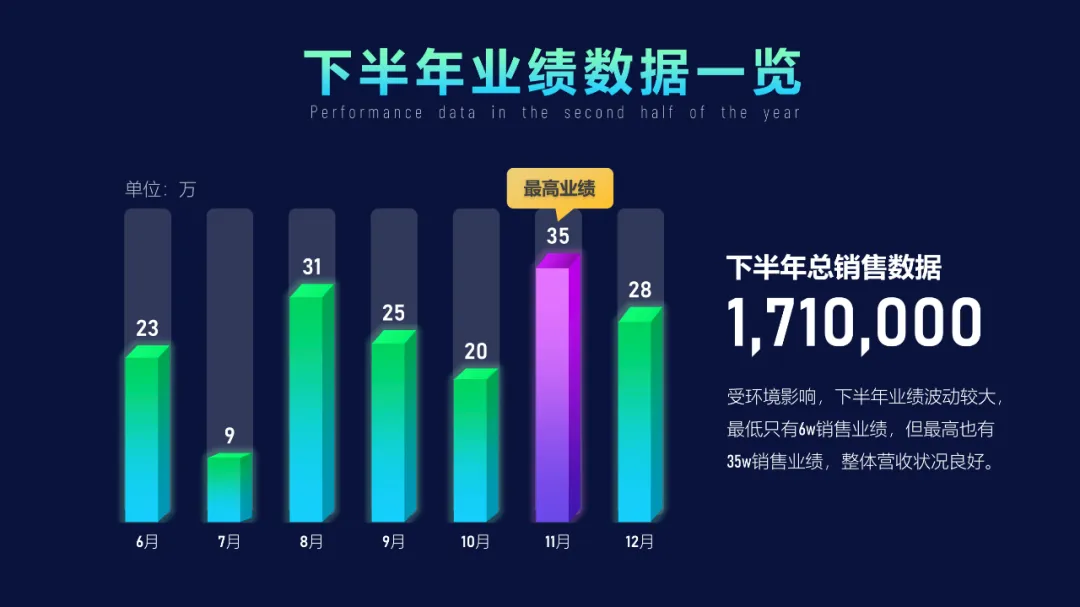
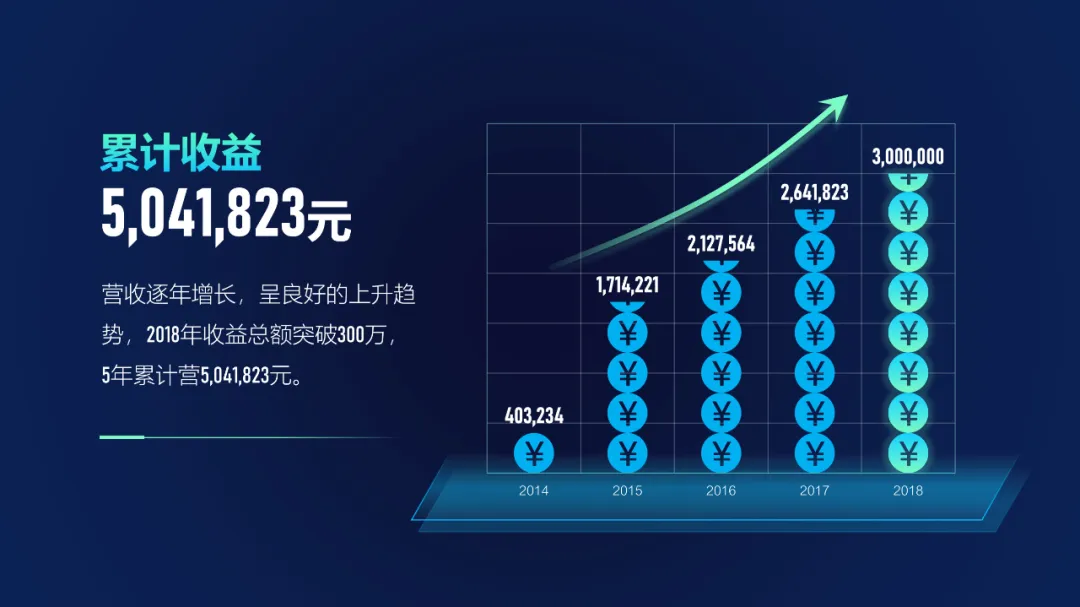
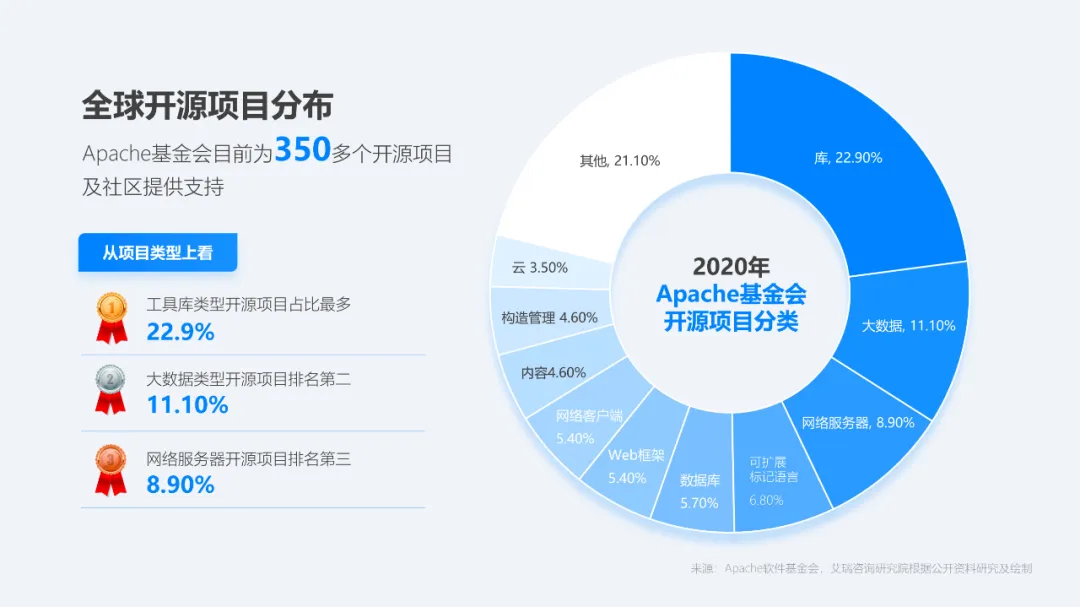
怎么样,是不是很高级?那么这种高级又数据清晰的图表是怎么做的呢?
其实很简单,只需要掌握这2个思路,再复杂的图表也能手到擒来。
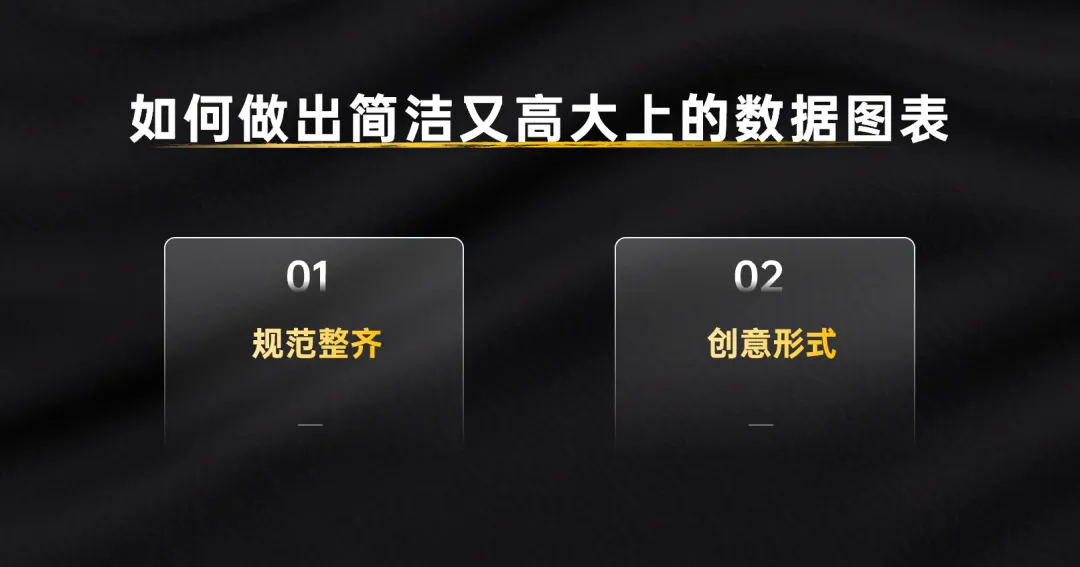
说起来很简单,但这里面有很多设计要点,如果没掌握好做出的PPT就平淡无奇,掌握好了,就能让页面既简洁又好看。
接下来,我们就用几个案例来手把手教会大家。
01.规范整齐
案例一:这一页数据包含了3种图表,数据看不清晰,页面也不美观。
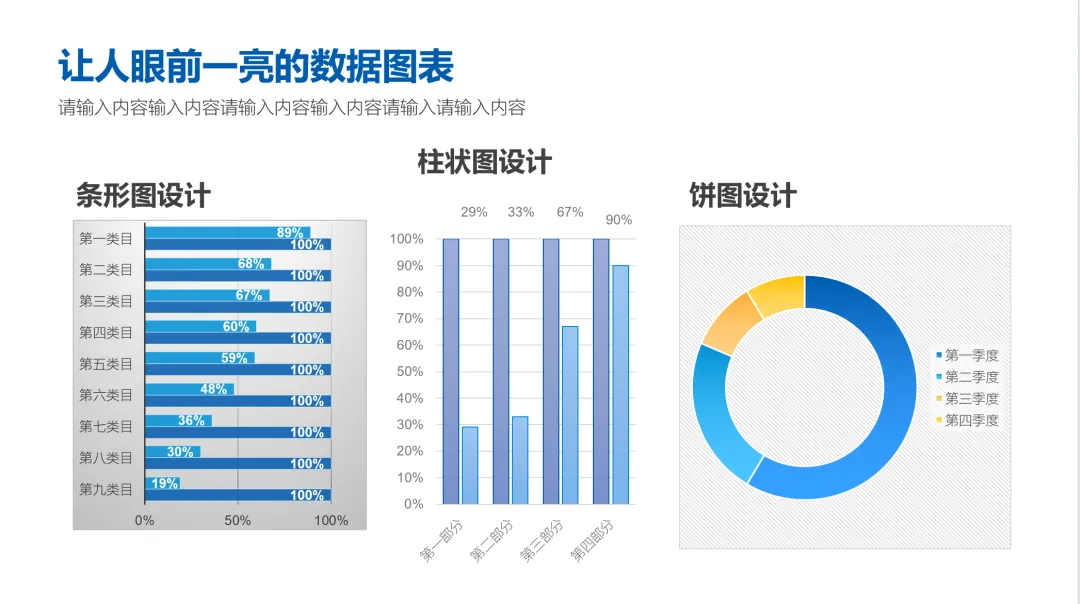
首先我们需要规整下页面。这个时候可能有的人会说:这3个表不就是整齐排列的吗,无非是给【柱状图】几个字对齐。
其实规范整齐,并不只是单单对齐,而是整个页面的规整统一。你看条状图跟饼状图都带背景,颜色却不一致。
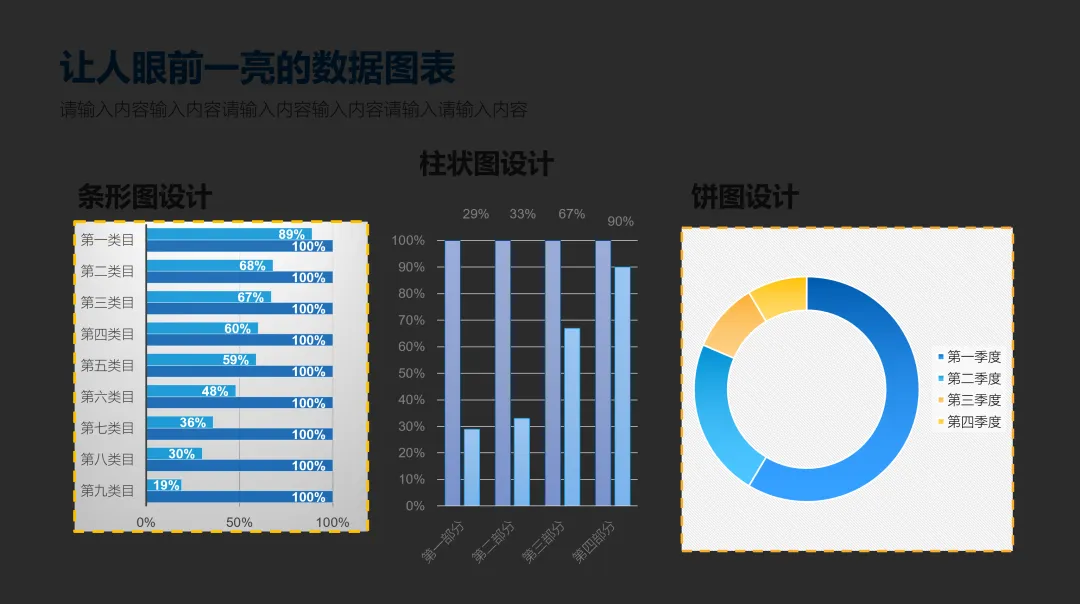
我们先去掉图表的背景。
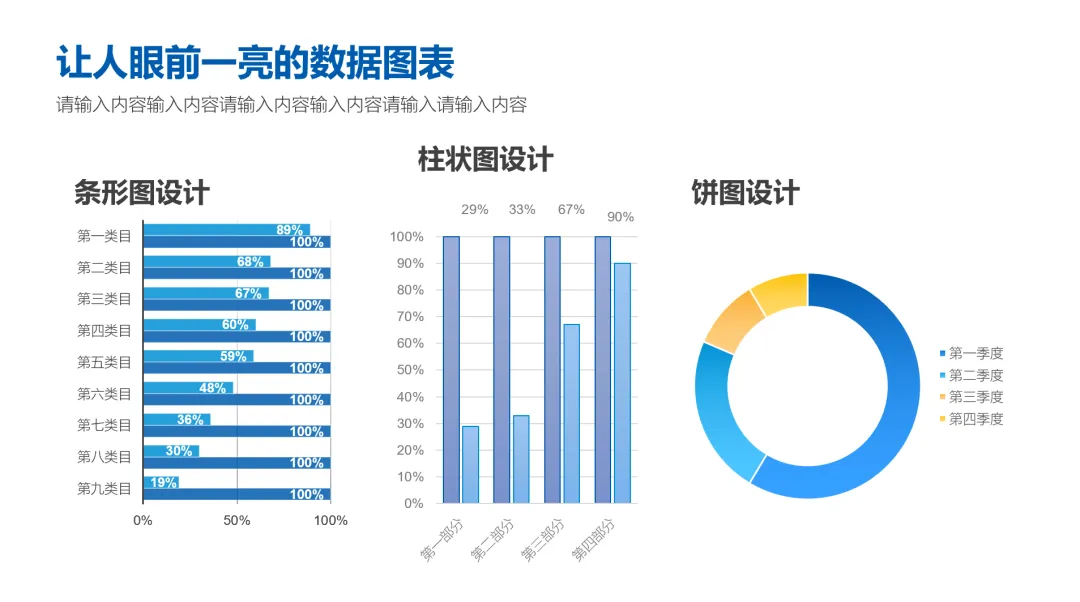
看饼图部分没有数据。一个图表没有数据还叫数据表吗。右击饼图添加数据标签,把图表数据放出来,才算完整。
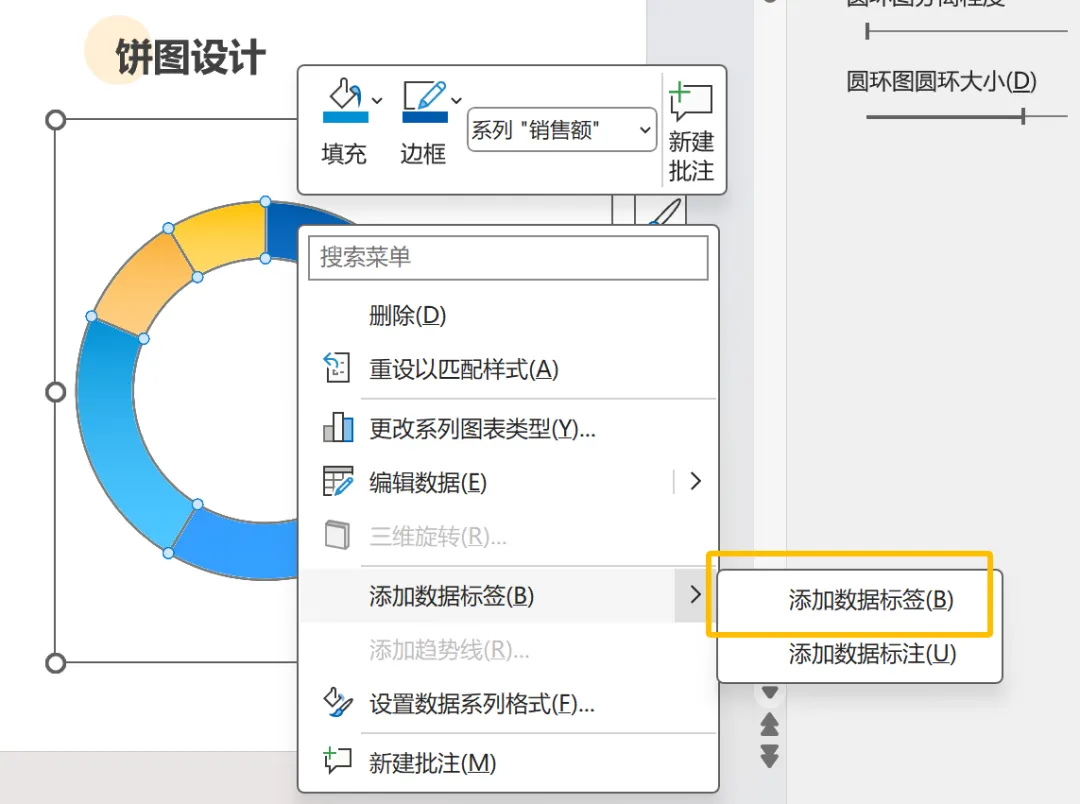
但是这样的数据表看上去还是感觉不够清晰。为什么呢?其实是因为有很多其他多余的信息:非必要的网格线,坐标轴,图例等。
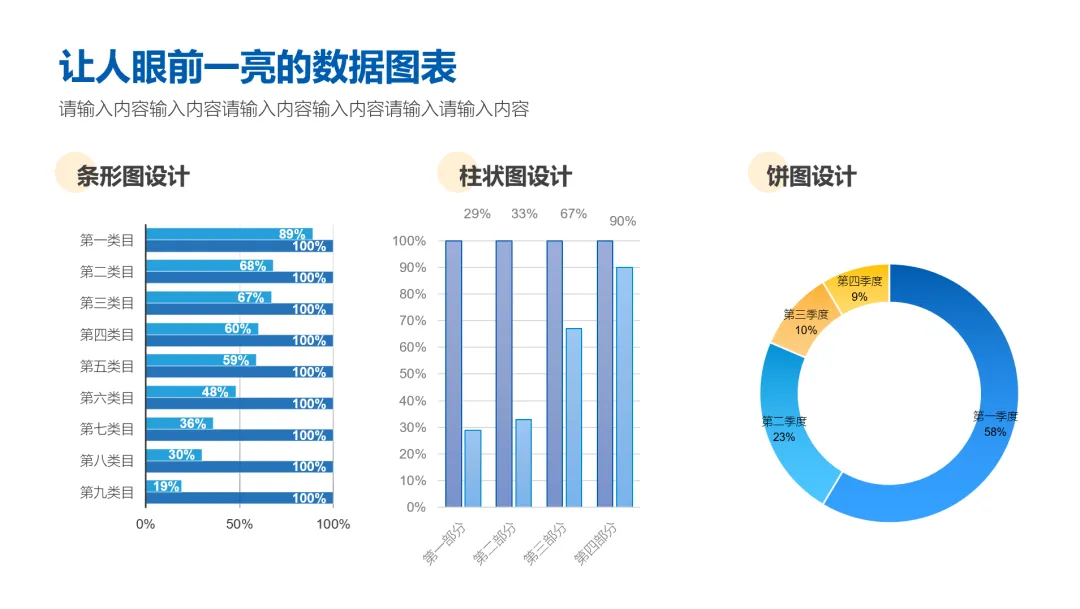
右击图表后,点击右上角的+号,取消勾选的信息,即可删去不必要的信息。
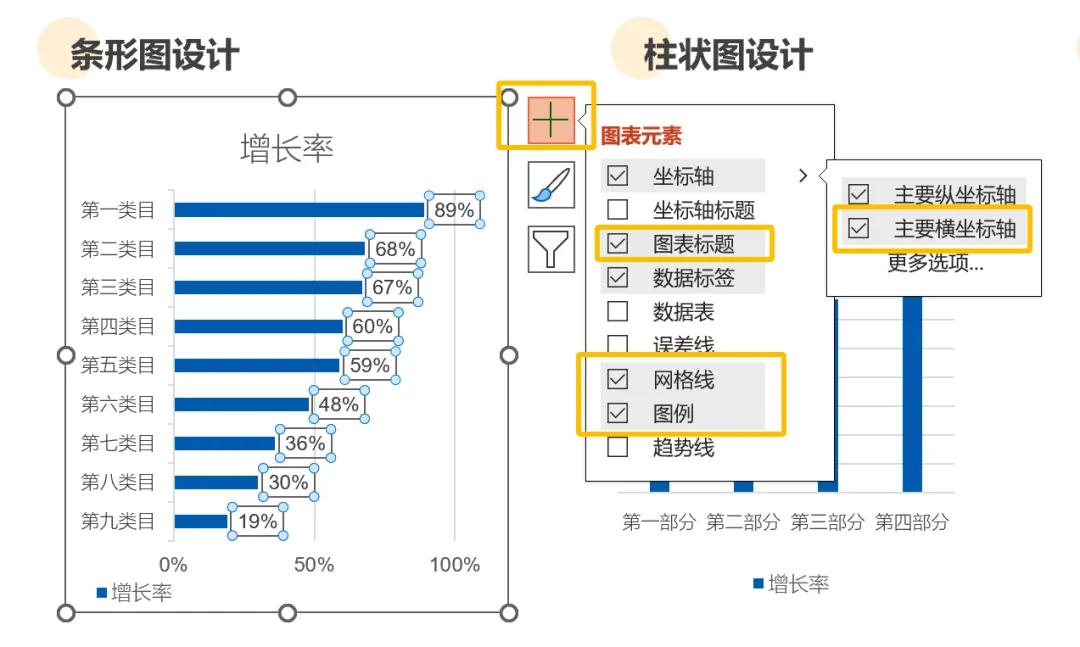
删除多余的信息后,整个页面就清爽了很多。
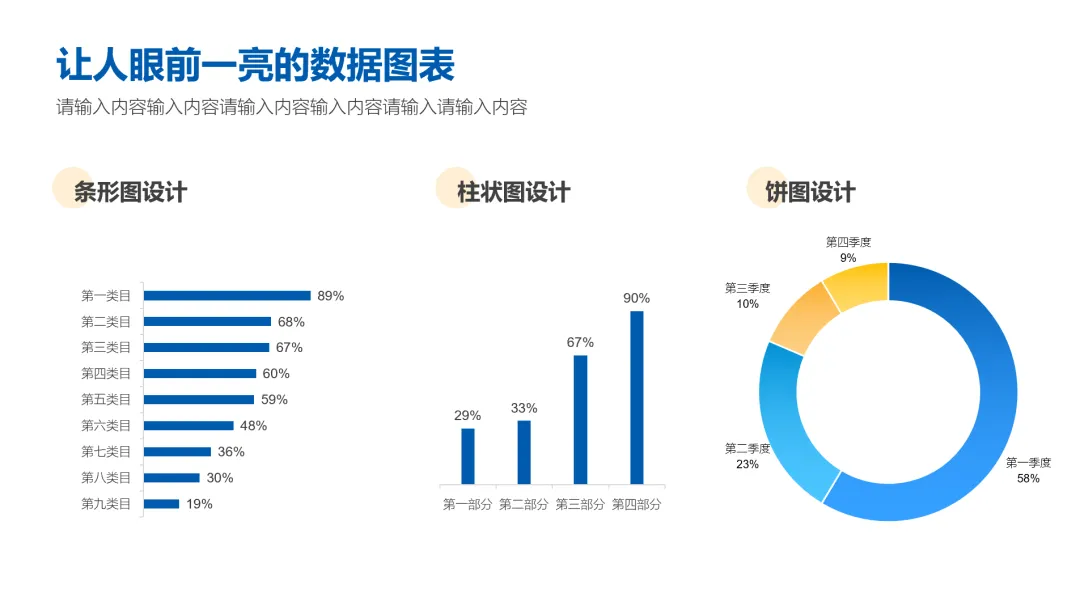
再给数据条叠加衬底,既能让页面更规整,又能增加页面层次感。
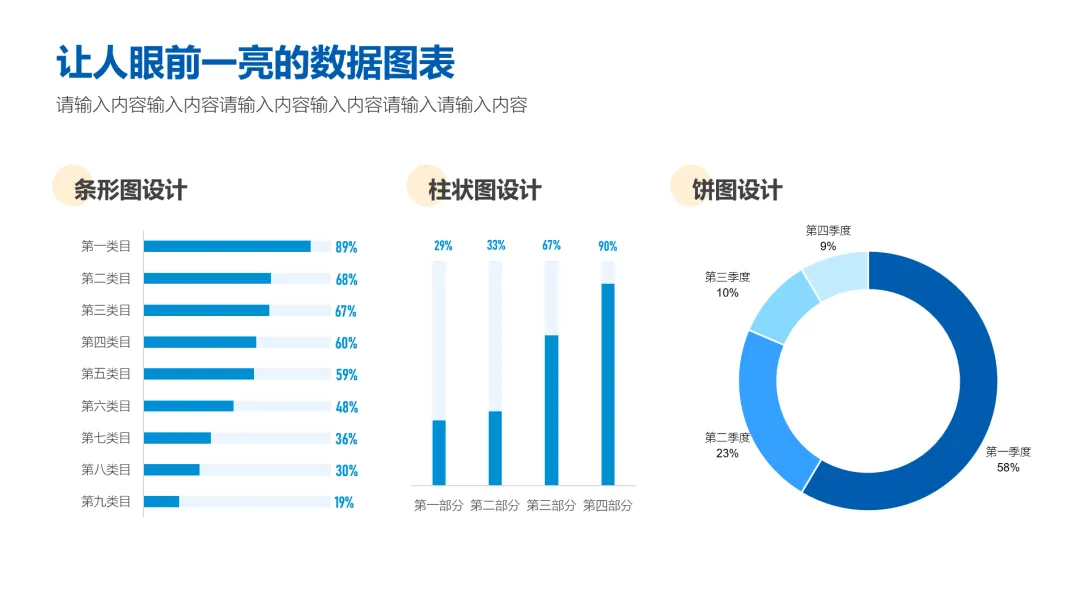
对于饼图边上的数据,感觉比较杂乱,那么我们可以单独绘制数据,加上引导线,增加页面秩序感,看起来也更美观。
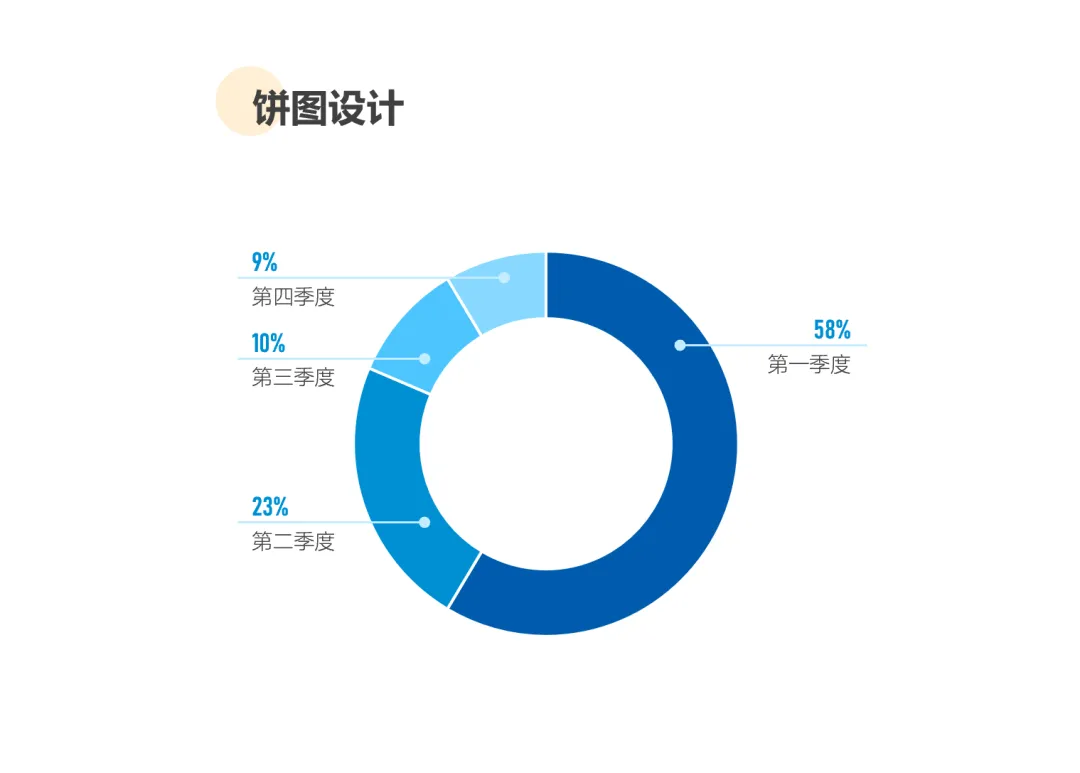
最后给每个图表底部加上衬底,增强了页面的统一性,整体也更加和谐。
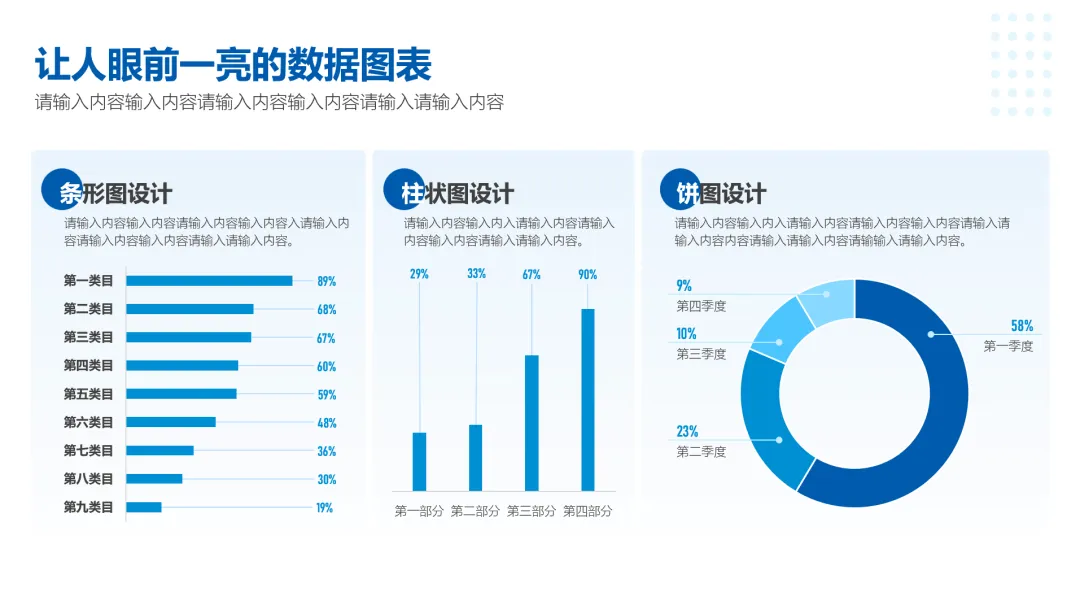
如果觉得这样的页面太单调,那就加个图片,丰富页面,更美观!
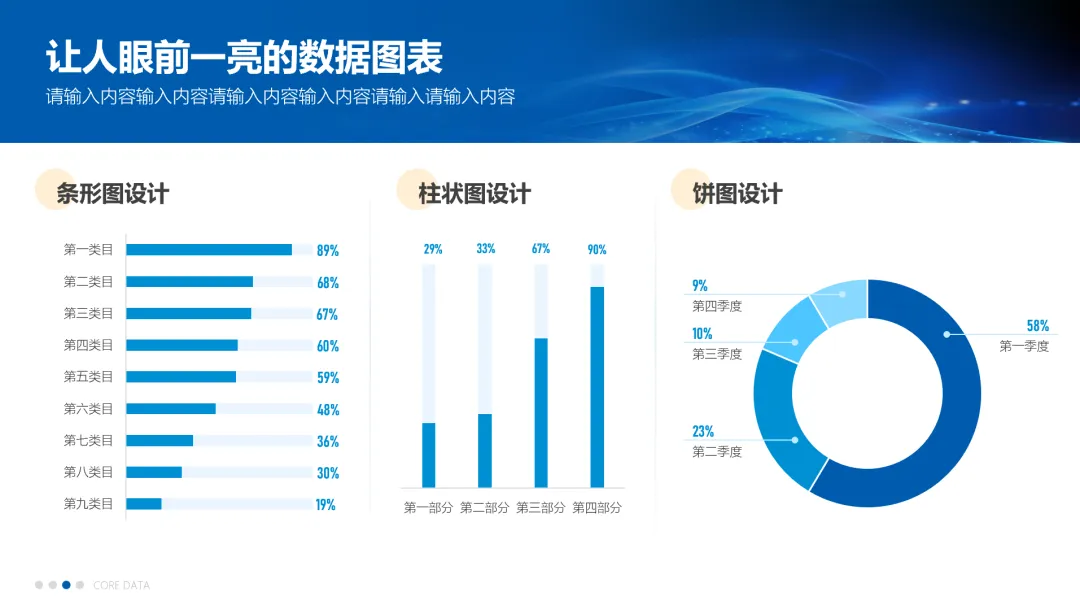
案例二:再看这一页,左边文字的数据+右边复杂的柱状图。完全看不到重点。
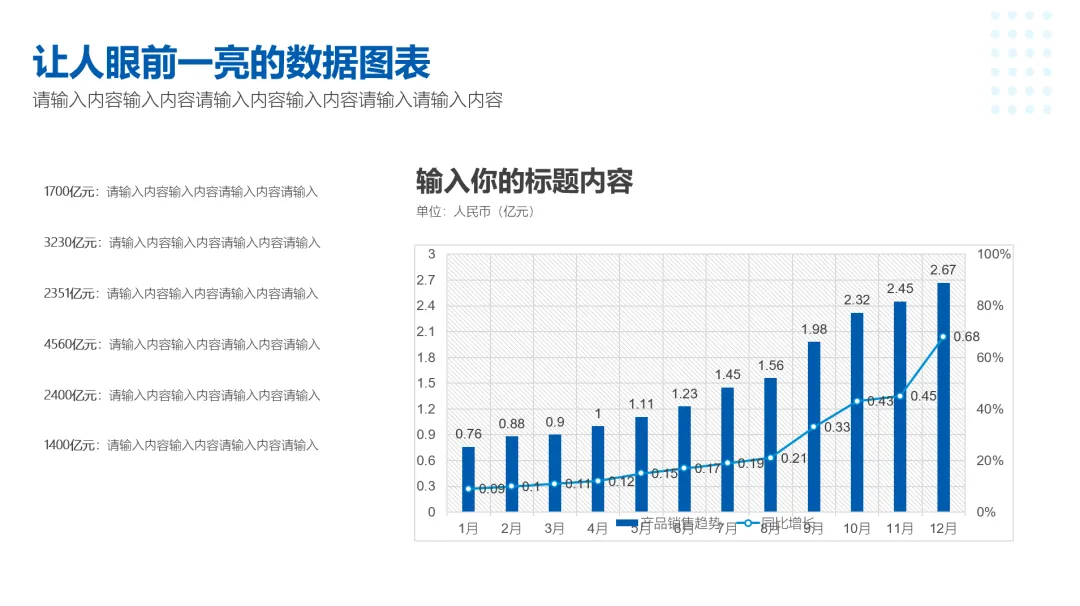
左边文字数据你觉得领导能看懂你想表达的数据重点吗?我们先放大数字,换个颜色,突出你的业绩成果。
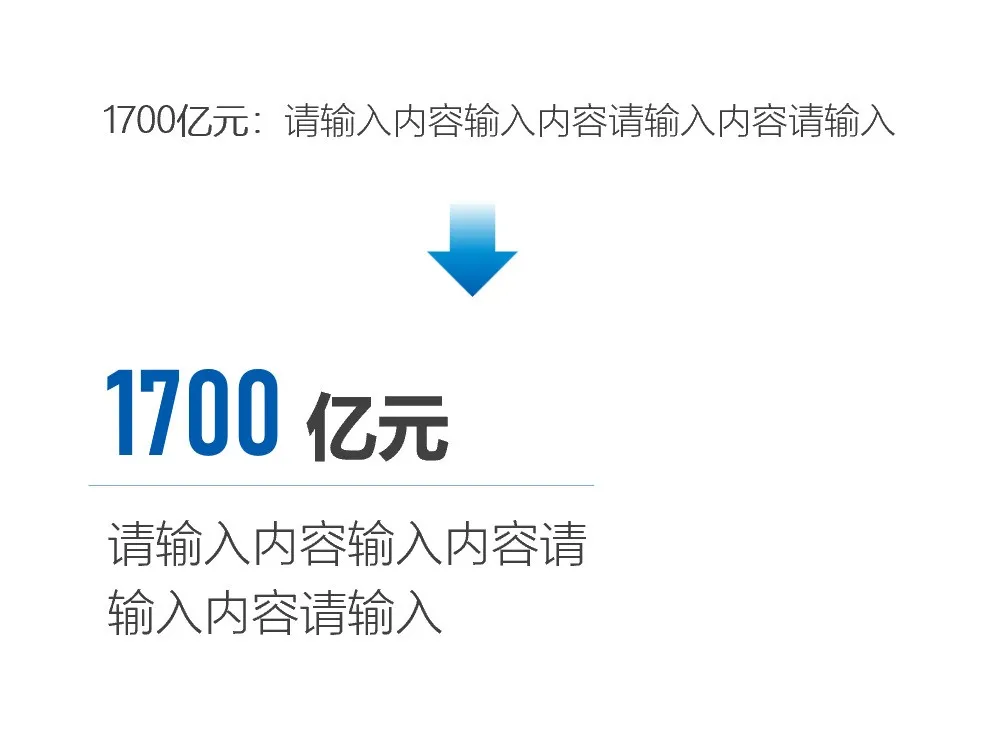
而右边的图表,先删去不必要的信息,如网格等。
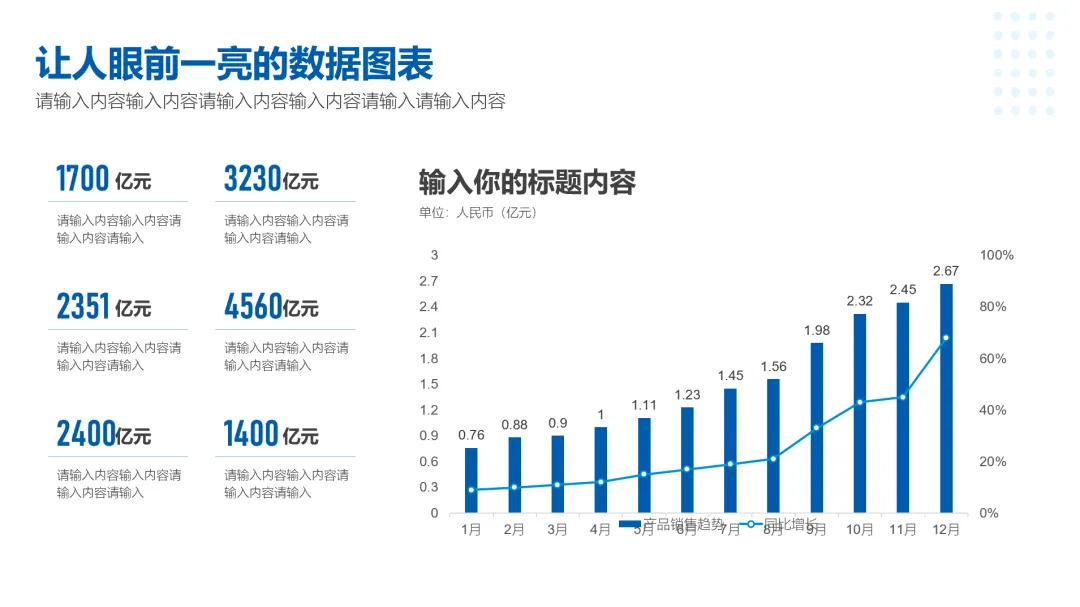
接着我们再看图表下方,图例跟坐标轴相交叠,完全看不清,折线跟柱状图颜色相近,不方便辨别。
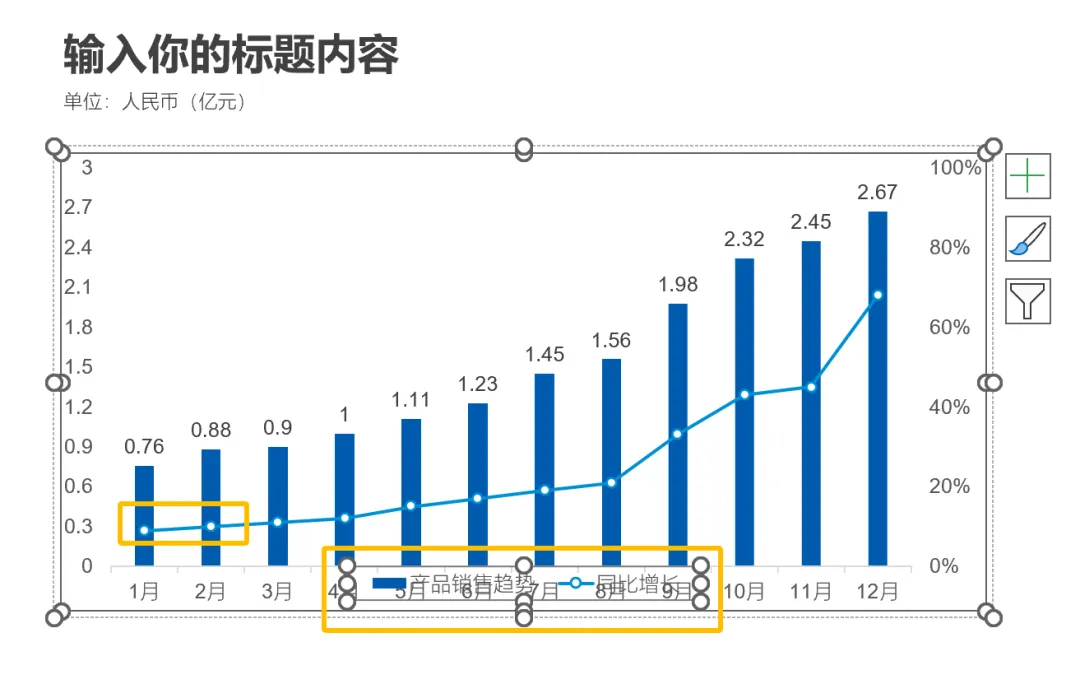
点击图例,就可以任意拖拉位置,避免文字交叠遮挡。而通过更换柱状图与折线图的颜色,让其产生对比,数据会更明了。
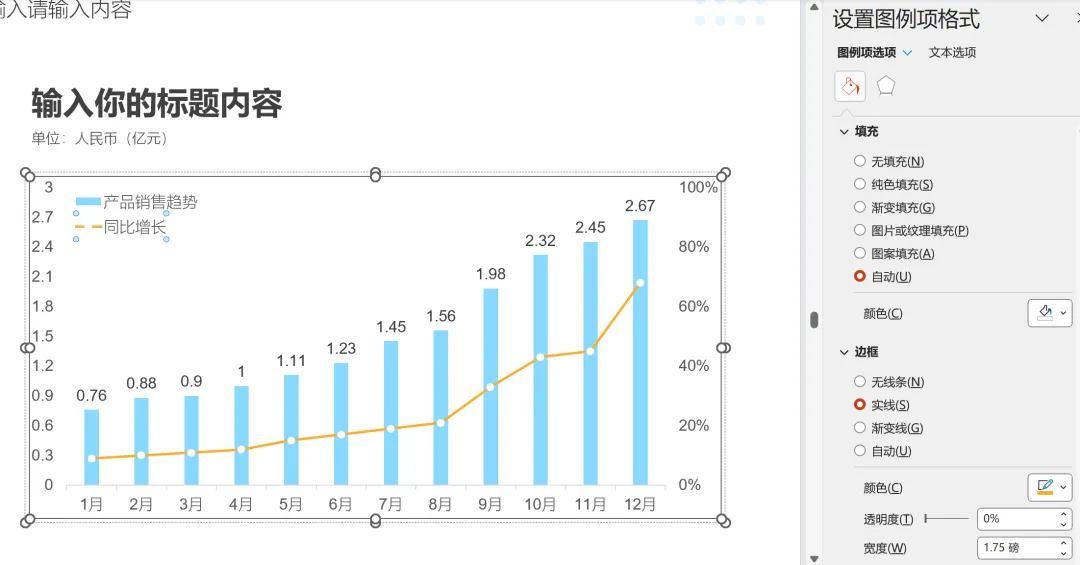
如果想突出其中一个数据,可以单独放大数字,再换个柱形图的颜色。
最后加上矩形衬底,规范又整齐。

02.创意形式
除了用默认的图表去呈现数据外,还可以用更美观创意的形式进行表达,PPT视觉效果更佳!
案例一:像这样带有图片的图表,是不是很有特色?

那这样的数据图表是怎么做的呢?
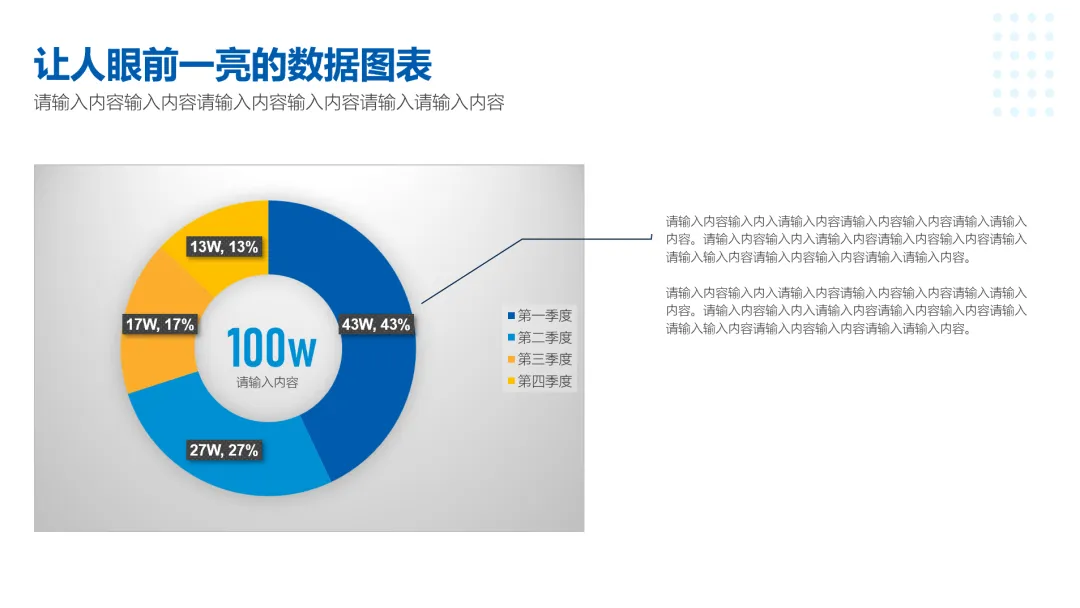
首先去掉不必要的信息和背景。

添加引导线,让数据信息更突出,页面更规整。

如果想更美观,可以适当的加上一些图标进行修饰。

又或是给数据加上圆形衬底,图表换成图片样式,整个PPT的视觉效果就更高级了。

这种图片样式的饼图是怎么做的呢?其实很简单,先复制饼图,在左上角的粘贴下,点击【选择性粘贴】。
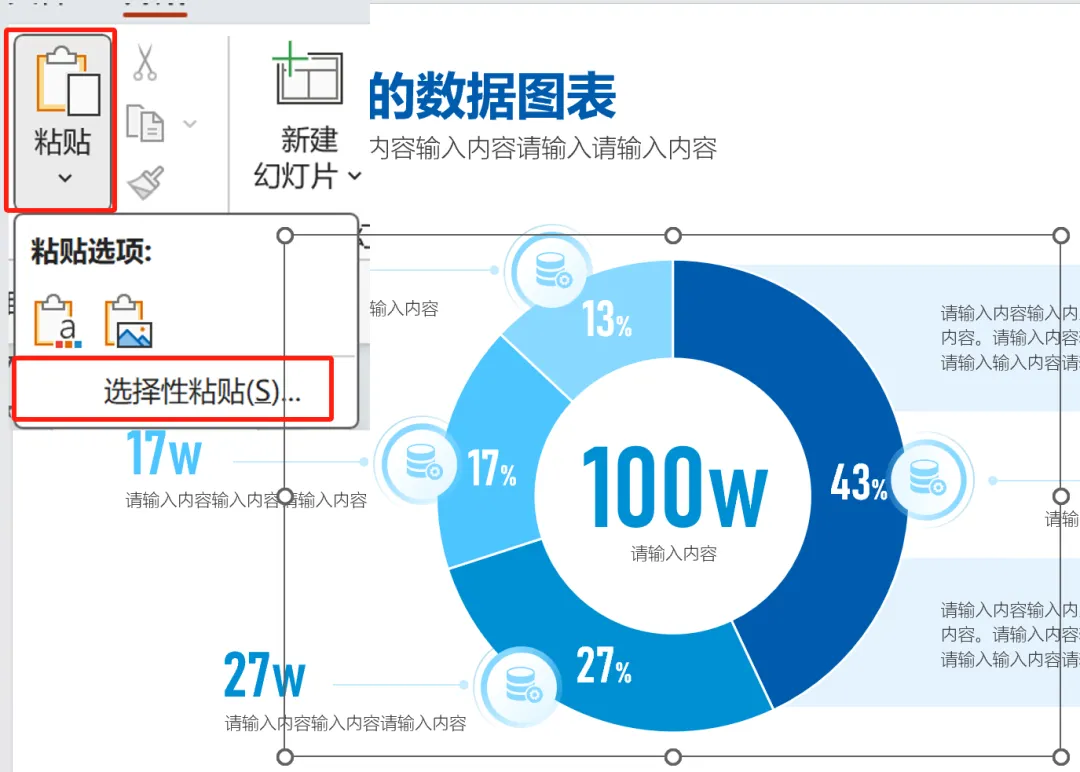
选择图片【增强型图元文件】。
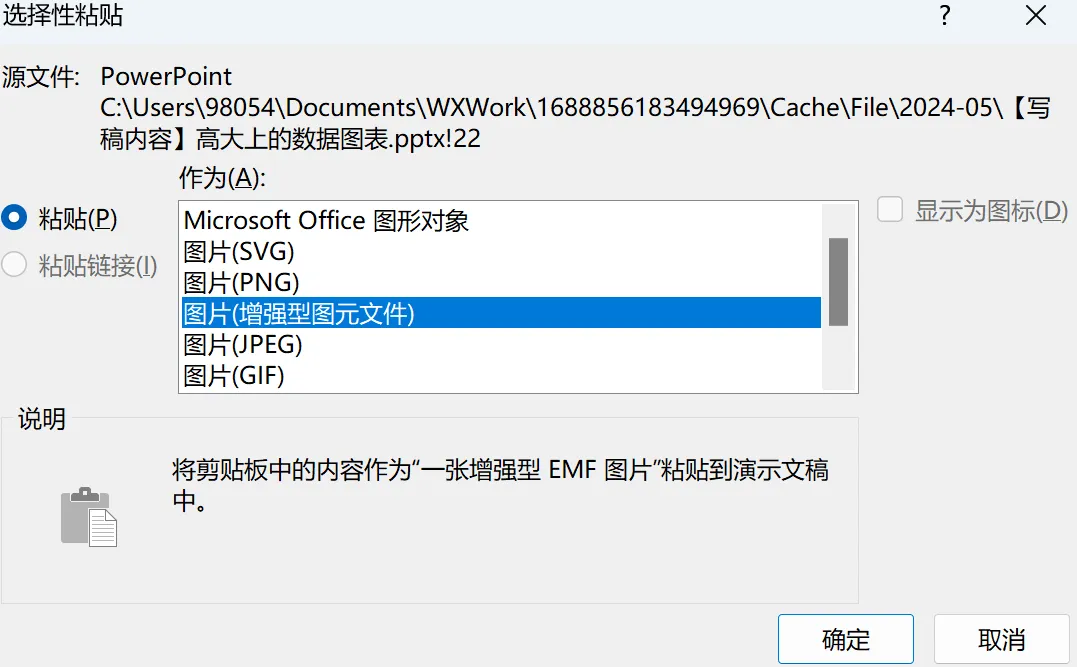
粘贴饼图后,重复按快捷键取消组合,直至无法取消为止。
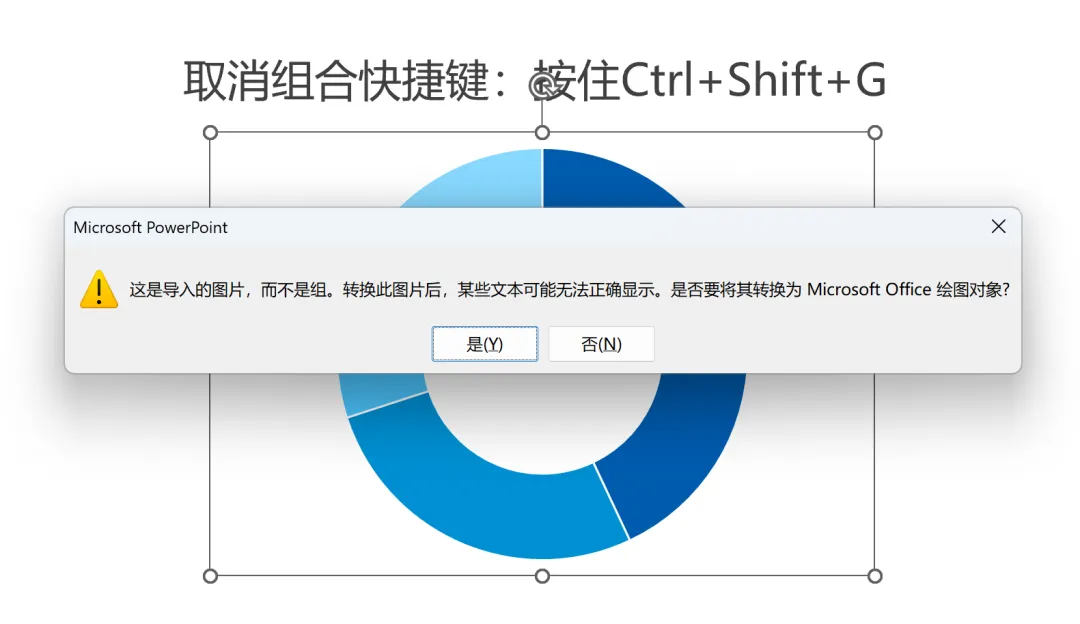
接着插入一张图片,先选中图片再选中饼图的一快,点击合并形状—拆分。
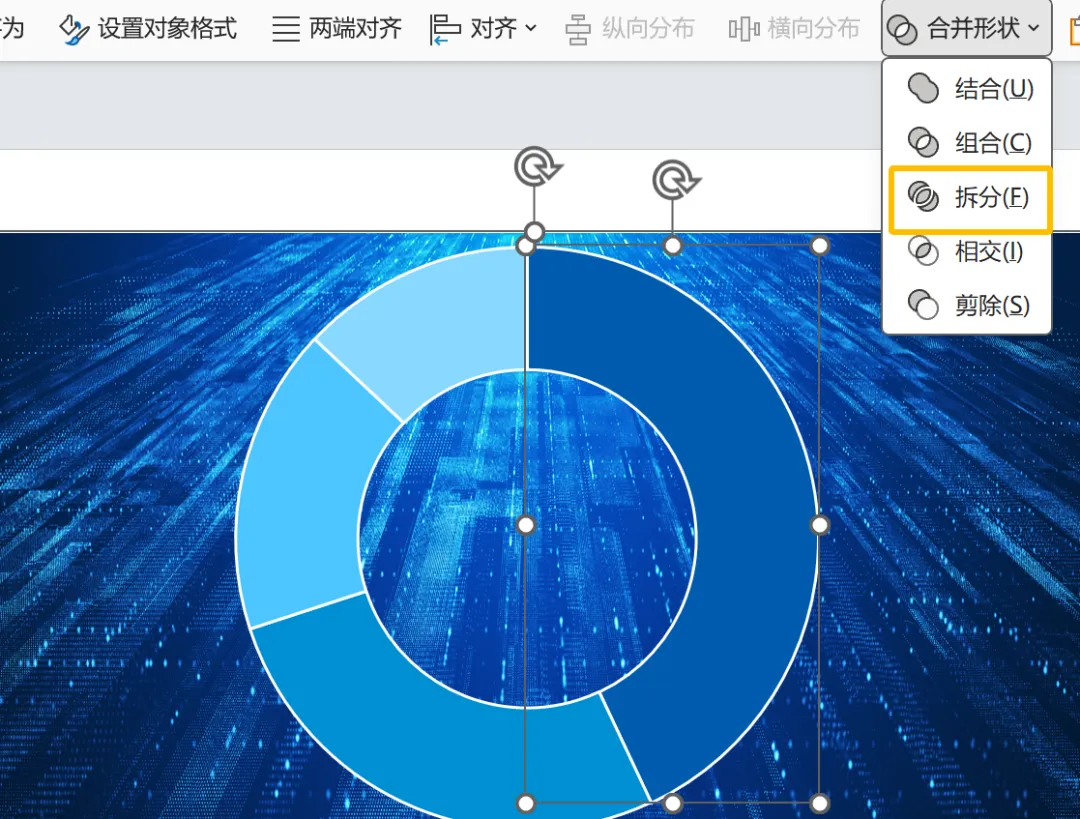
剩下的部分再重复操作,就可以得到带图片效果的饼图。
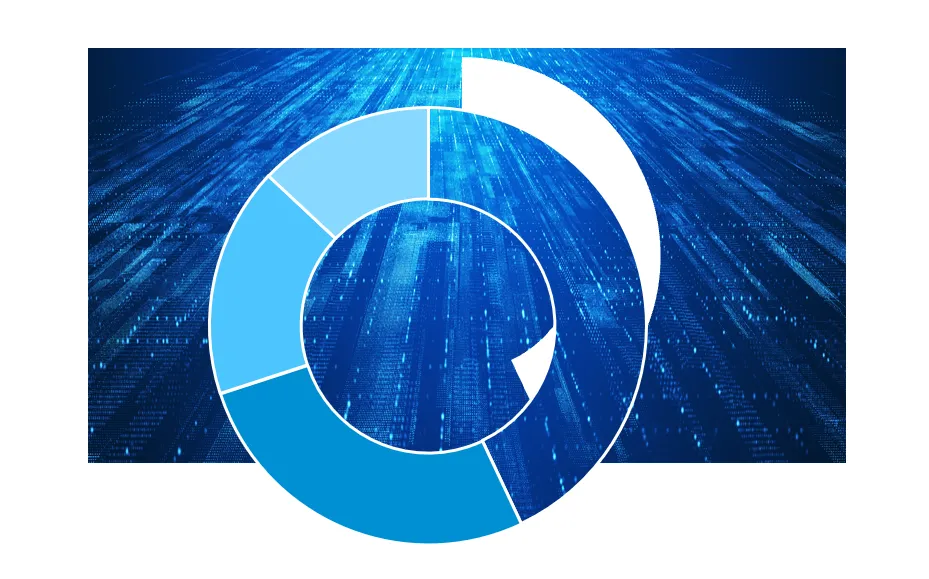
案例二:再看这一页,很普通的数据页,如果我们想要页面看起来更有美观,可以怎么做呢?
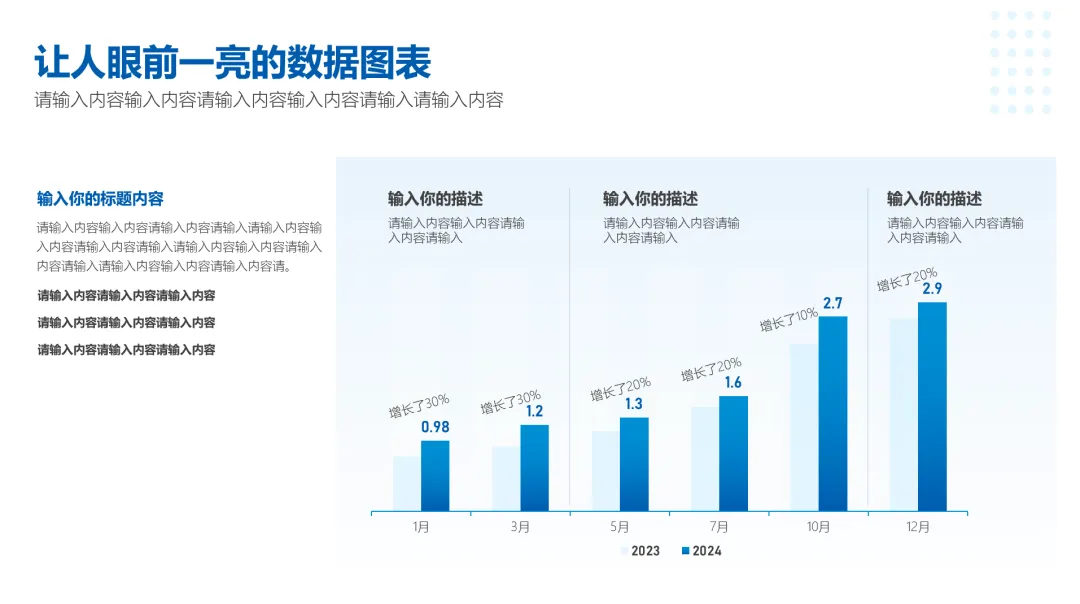
可以给柱状图加上上升箭头,视觉上体现数据的上升。百分比的增长我们则可以通过用数字+圆形的组合呈现,更创意也更醒目。
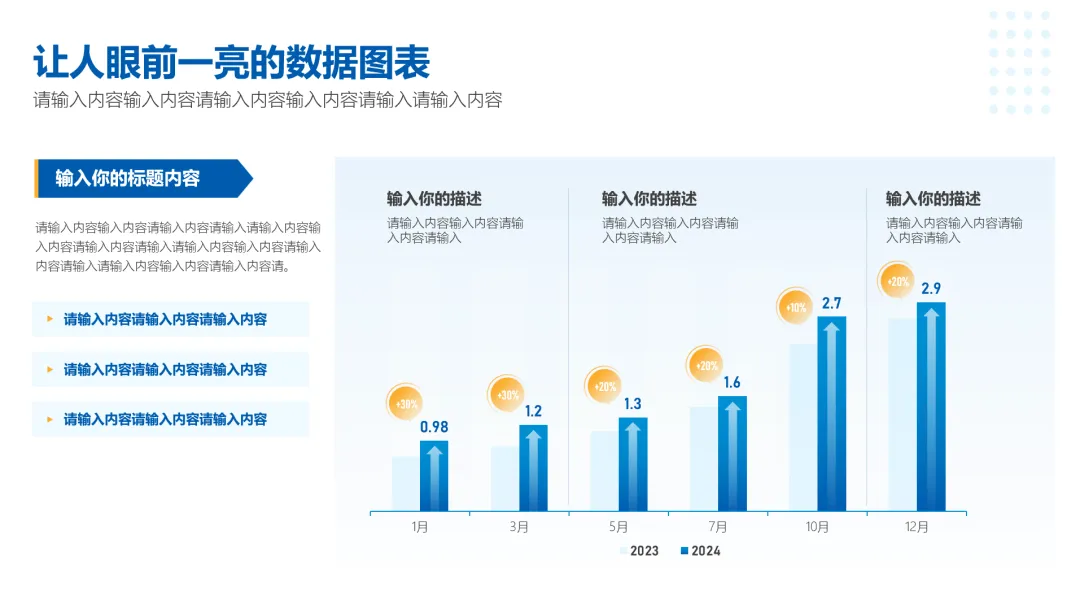
案例三:这页PPT的条状图与柱状图规规矩矩,简洁却不高级。
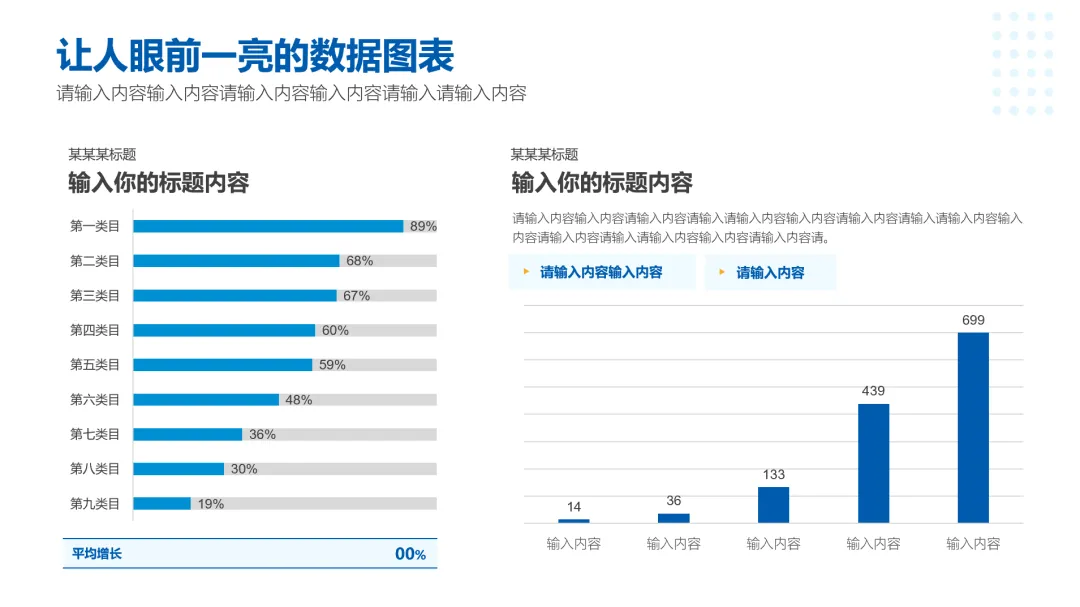
左边的条状图,直接给数字部分加上一个形状衬底,换成黄色,对比之下,数据呈现更突出。
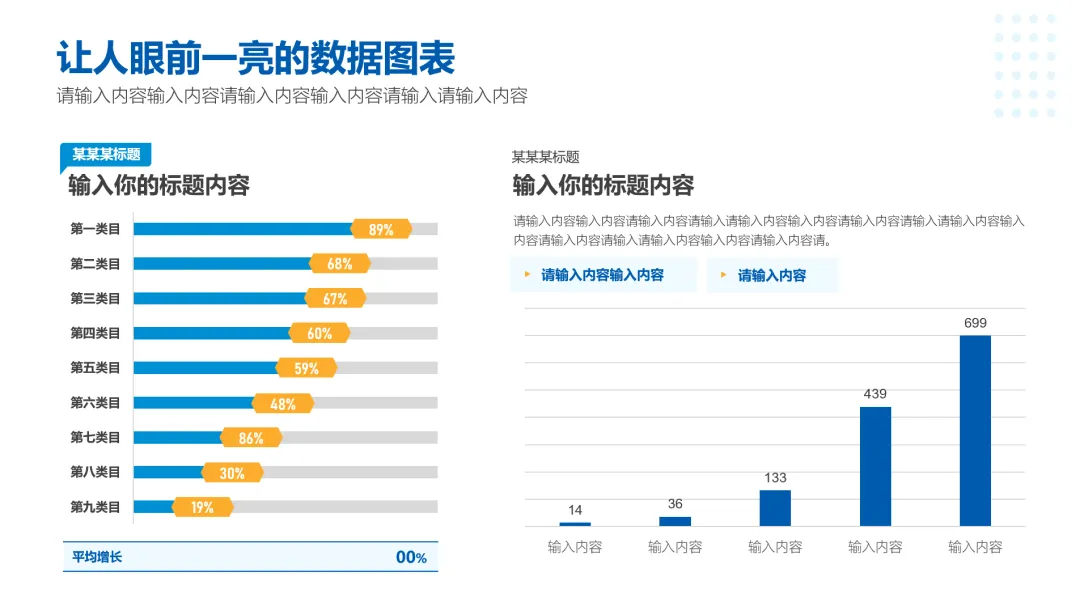
右边的柱状图,换成由小到大的圆形,颜色由浅到深,直接在视觉上带来更直观的递进效果。
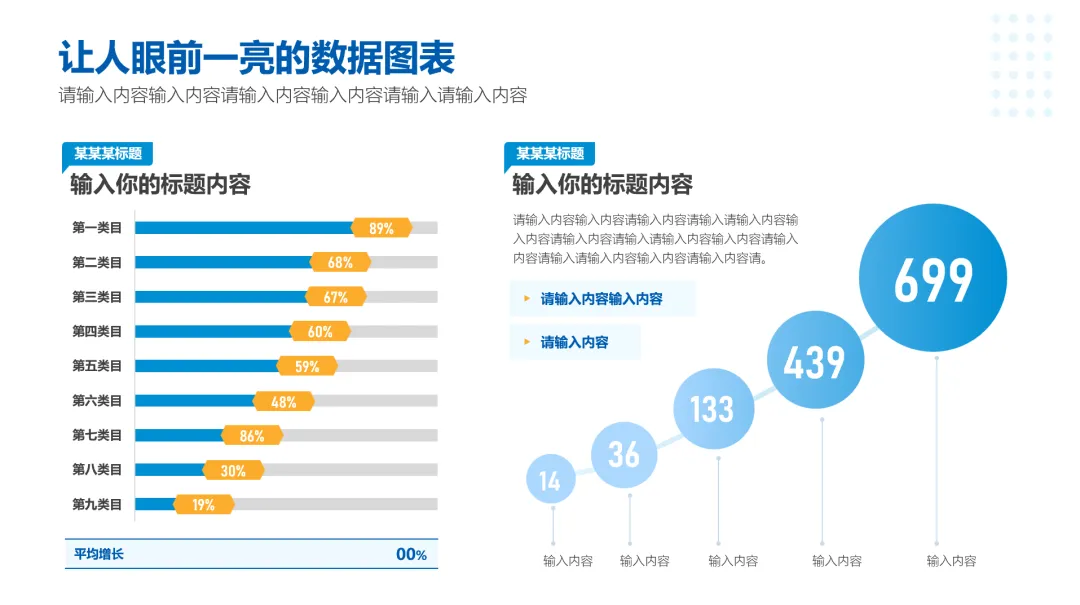
只需适当的加上图标,形状,线条等装饰,就可以让你的数据图表更具创意,更加高大上!
















666👍👍👍