
大家好,见字也见不着面,我是阿呆。
上周,电视剧《老家伙》开播,“铁三角”时隔 15 年后再聚首呀,我马上就追了起来~
看剧的过程中,片头的 MG 动画确实吸引到我了,除了各种转场衔接手法外,还有这个翻页效果:

今天,带着大家用 PPT 来复现下这种翻页效果。
操作不难,感兴趣可以一起来做做看~
01. 平滑切换
众所周知,可以利用 PPT 切换效果中的【页面卷曲】来模拟书本翻页的效果。
不过这次,咱们利用【平滑切换】来实现~
A. 概念回顾
平滑切换是将两页相同元素,通过改变(位置、大小、颜色等等)状态的设置,自动过渡完成中间变化过程的切换效果;
B. 变化拆解
我们不难看出这个案例,页面翻转时:
① 页面的动画中心也跟着调整了;
② 在翻页的同时,图片并未发生变化,只是镜像翻转了
C. 制作要点
结合上述变化,我们来解析下制作要点:
① 利用补位,调整动画中心
一般来说,元素的动画中心,即对象中心。
在制作 PPT 动画时,我们一般利用"补位"的方法,来调整元素的动画中心。
对补位感兴趣,可以学习下面这篇文章;
② 添加透视,避免平滑切换播放不自然
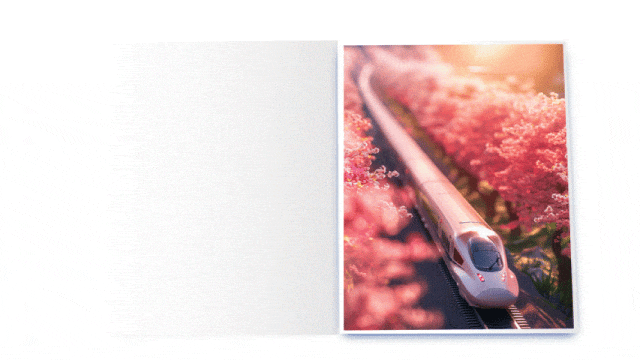
保险起见,我们统一下元素在前后两页的设置。
拓展阅读:有些PPT疑难杂症,遇到一个就很头大了,不会有人全遇上了吧?
这里,我们可以借助 OK 插件-三维工具-添加透视 这个功能,直接为对象添加透视:
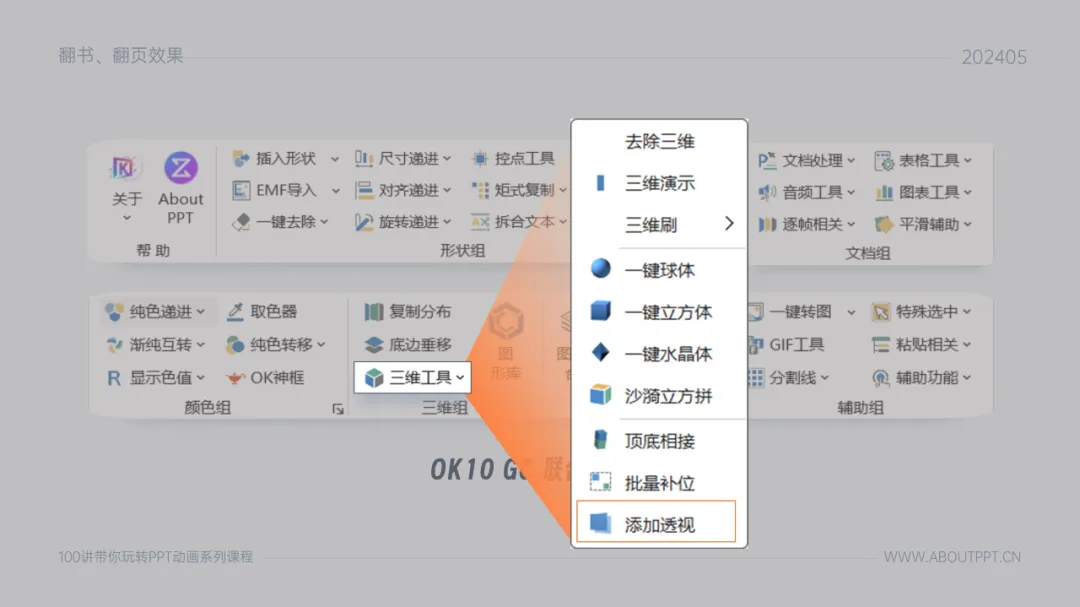
02. 3D 动画
前面,咱们介绍了利用【平滑切换】来模拟这种翻页效果,实际上也是利用了动画效果的特性,来模拟 3D 化的感觉。
这部分,换个玩法,来认识下 3D 动画~
A. 概念回顾
微软 office 2019 及以上版本,PPT 中支持插入 3D 模型。
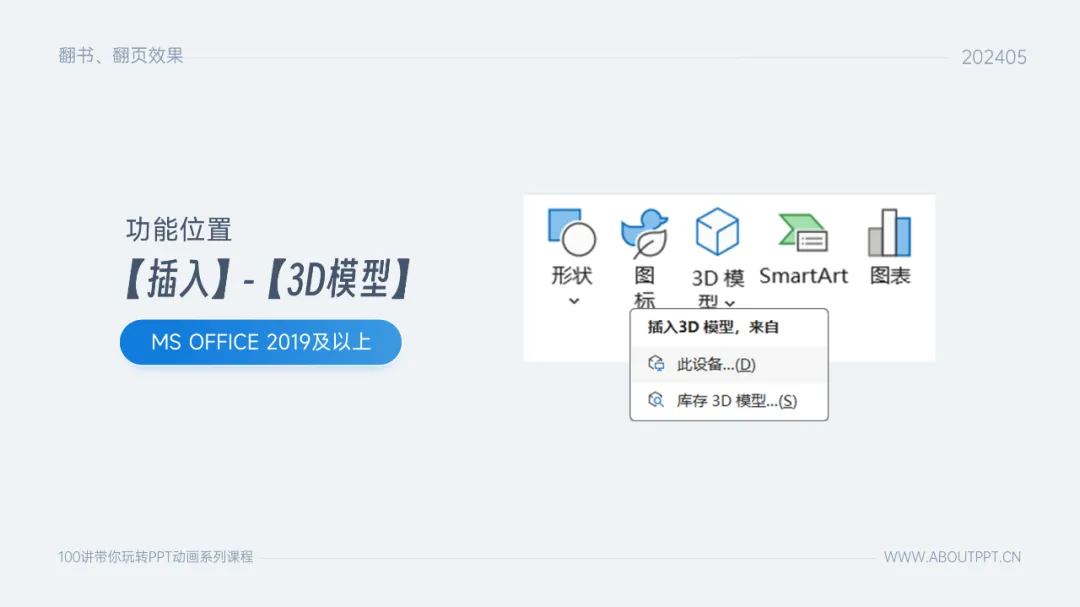
选中 3D 模型后,你会发现在【动画】选项卡里,多了一个 3D 动画组。
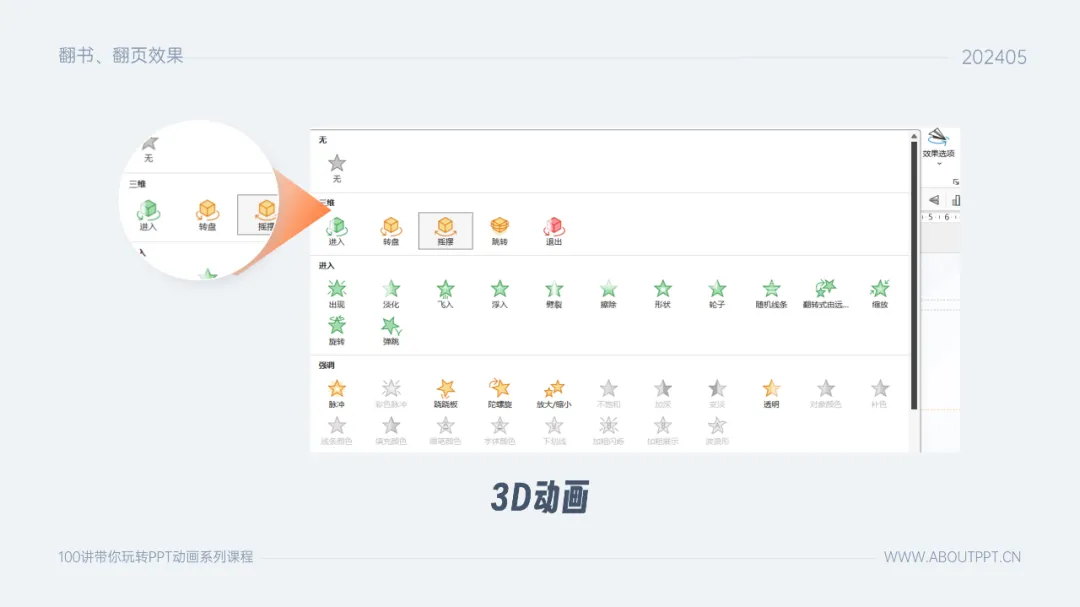
这次咱们用到的是转盘动画,可以点开【效果选项】快速了解这个动画的特性:
转盘动画以视图中心,或者对象中心为旋转轴进行旋转。
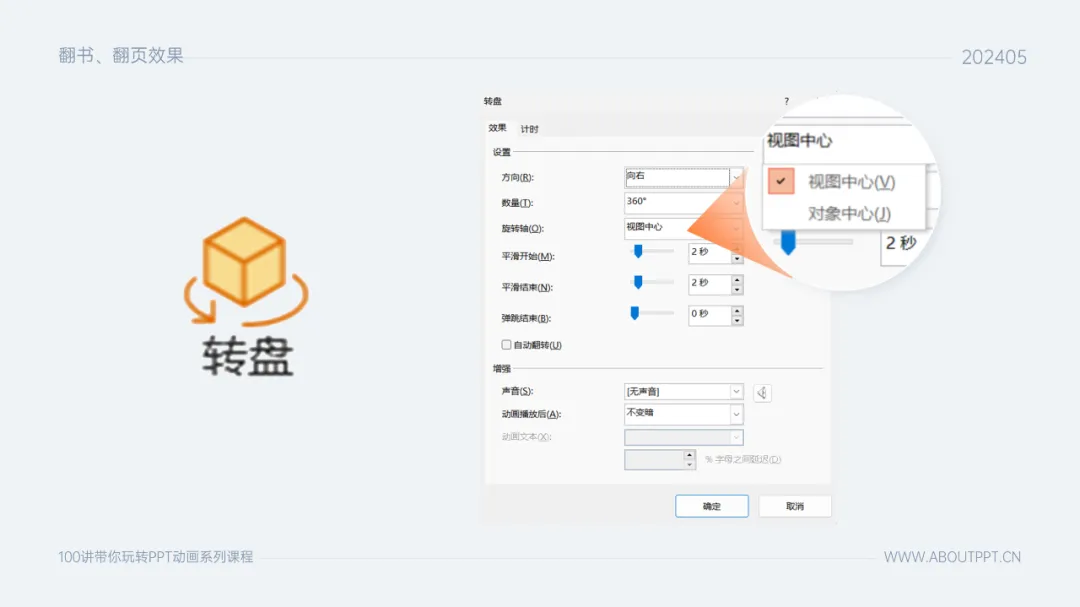
B. 制作要点
① 利用补位,调整动画中心
前文已经提及,在此就不多描述操作了。
② 利用画图 3D 将 图片 3D 化
来介绍下,画图 3D 是一款微软自带的神级应用,它可以来辅助我们做一些简单的 3D 化操作。
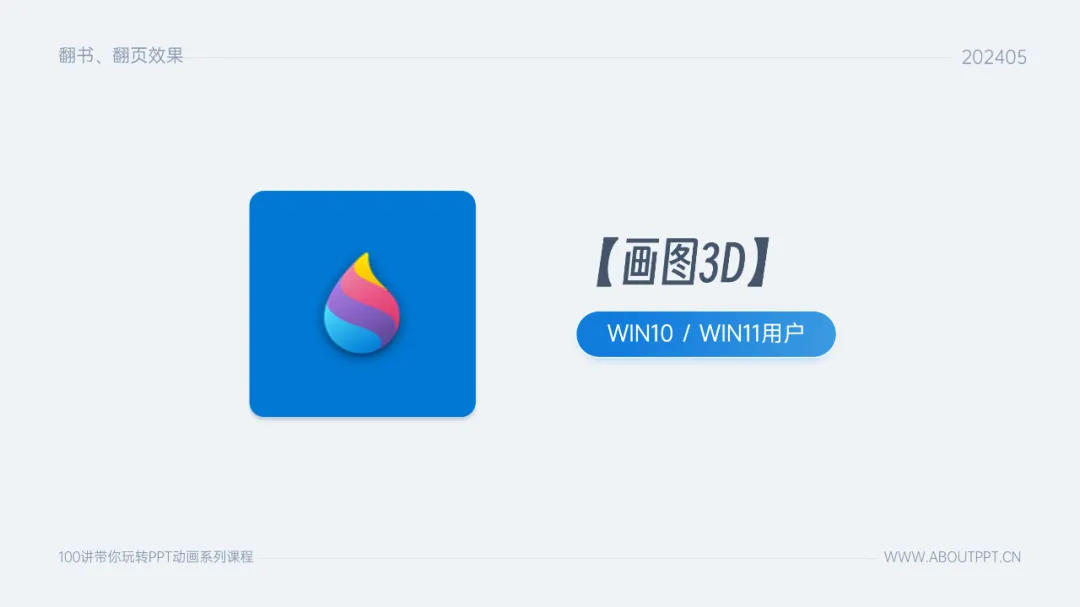
win11 或者 win10 用户,可以通过搜索功能搜到它。
如果没有,可以在微软商店(Microsoft Store)里搜索并安装这款应用:
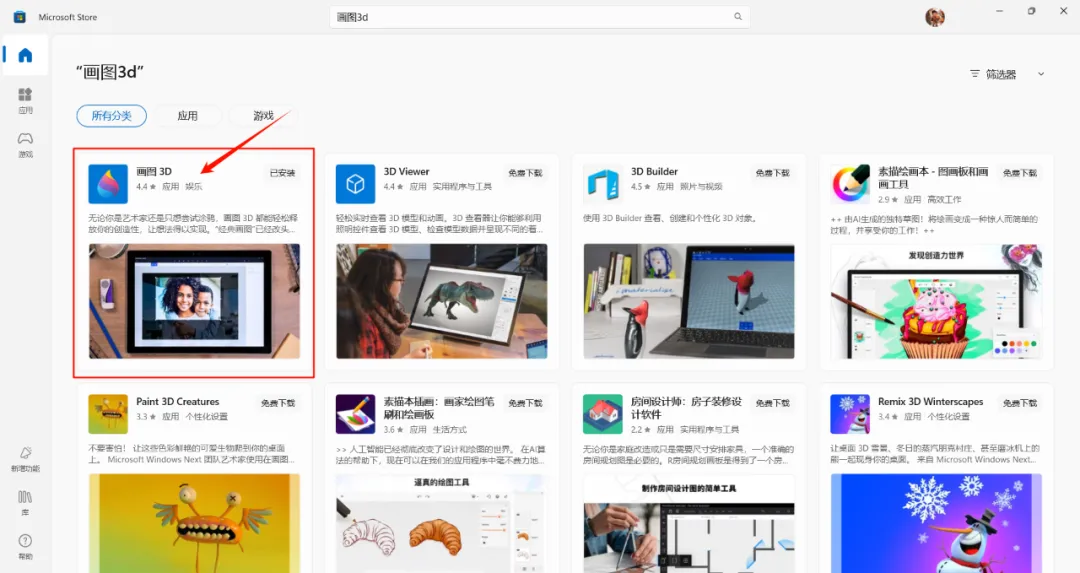
将补位后的图片插入到画图 3D 里,点击【制作 3D 对象】:
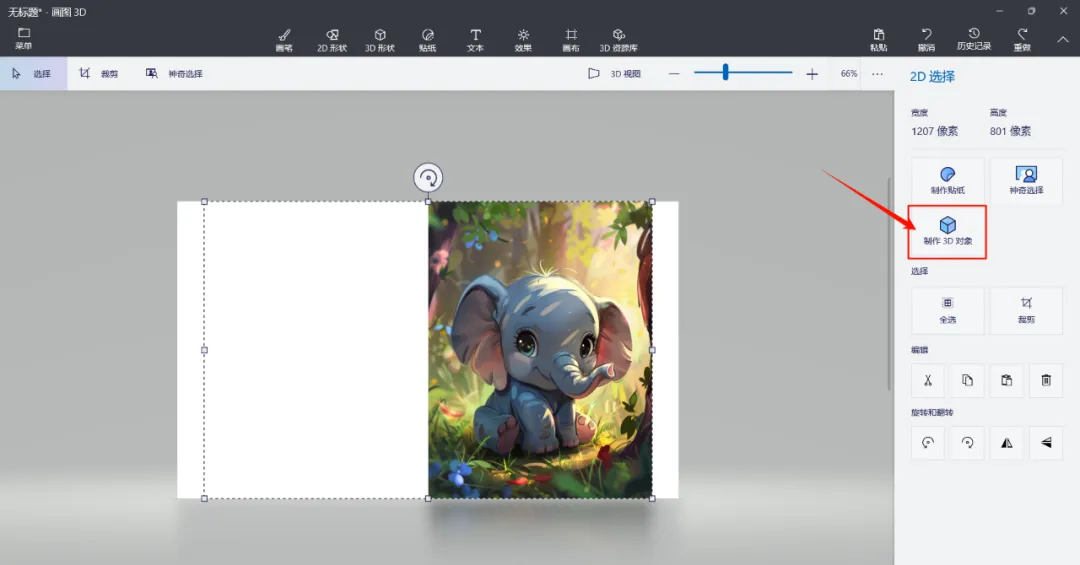
输出前,可以把画布关掉,避免 3D 模型在透明像素区域部分会补白边:
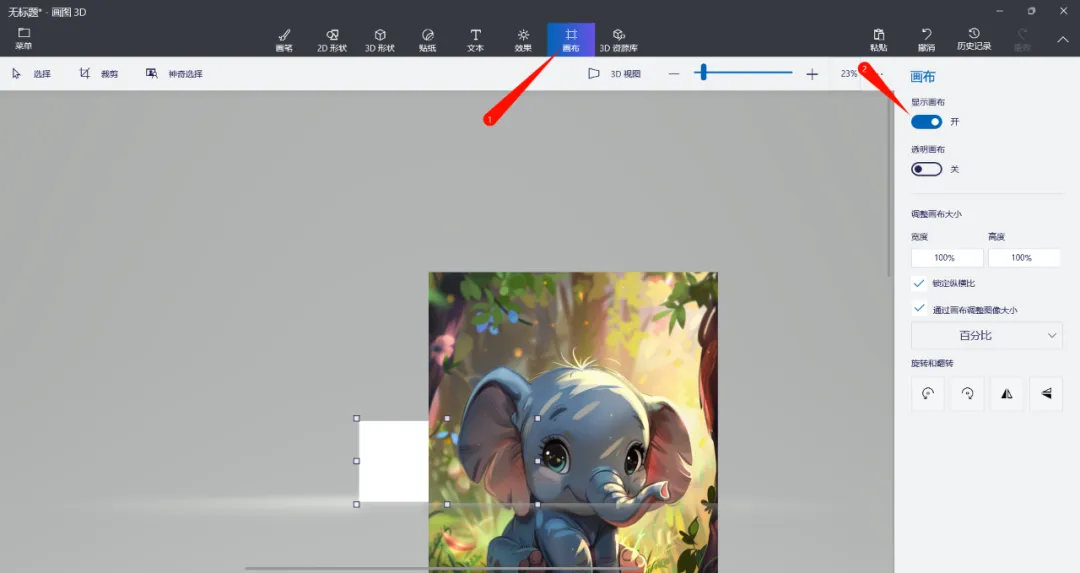
当然,画图 3D 这款软件的魅力远不止于此,感兴趣可以多多探索~
综上,今天的动画分享就到此结束了,希望能够对你有些帮助。


















