
嗨,大家好,我是愚人。
PPT结尾页如果你还在用【谢谢观看】,那就太普通单调了!

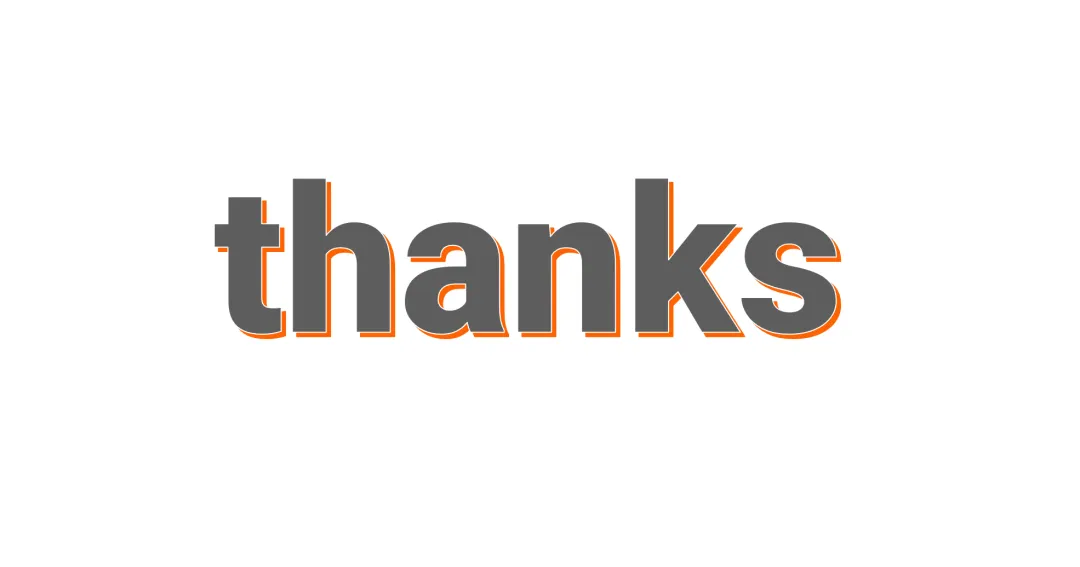
试试换成这个闭幕式结尾,堪比电影大片!绝对让你的PPT惊艳全场!
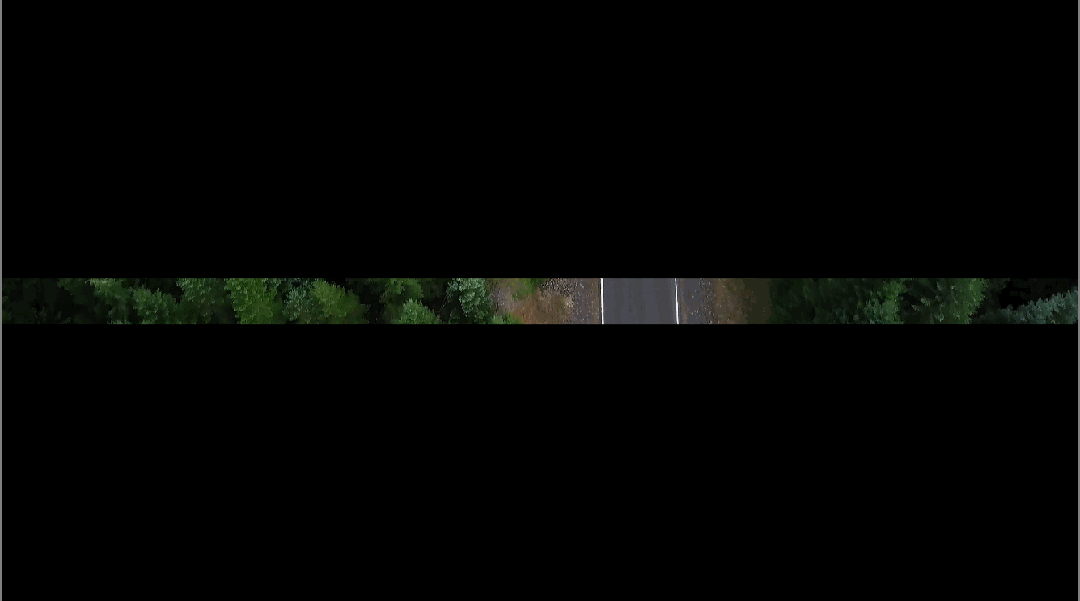
又或者是这种字母式结尾,不仅回顾了整个PPT的内容,还可以对团队每位成员进行感谢!
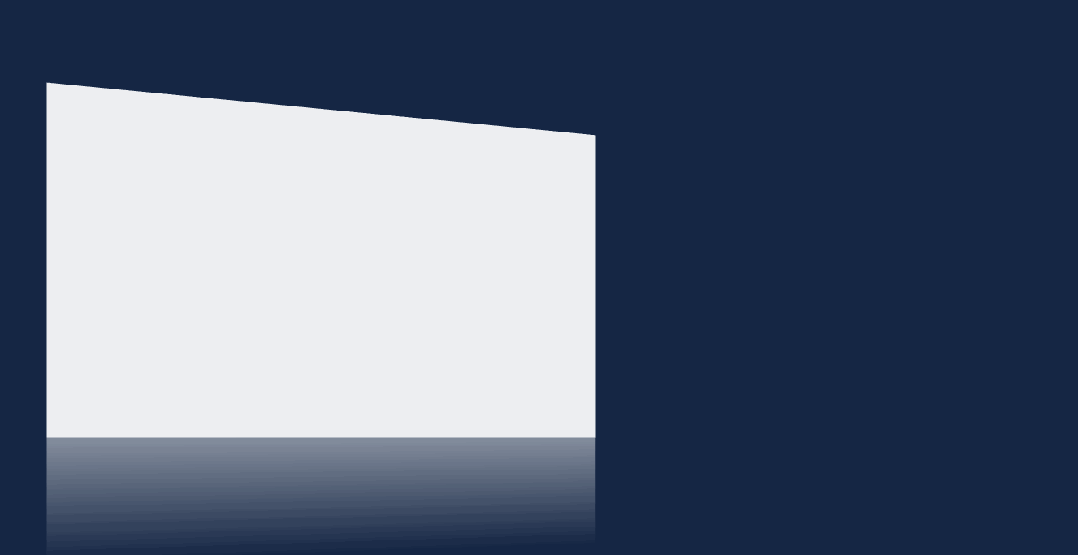
那么这2种电影级结尾怎么做呢?别着急,其实很简单,接下来我就把制作方法一一教给大家!
01.
闭幕式结尾
首先插入一个和画面一样长的矩形,颜色调整为黑色,这个步骤很重要。
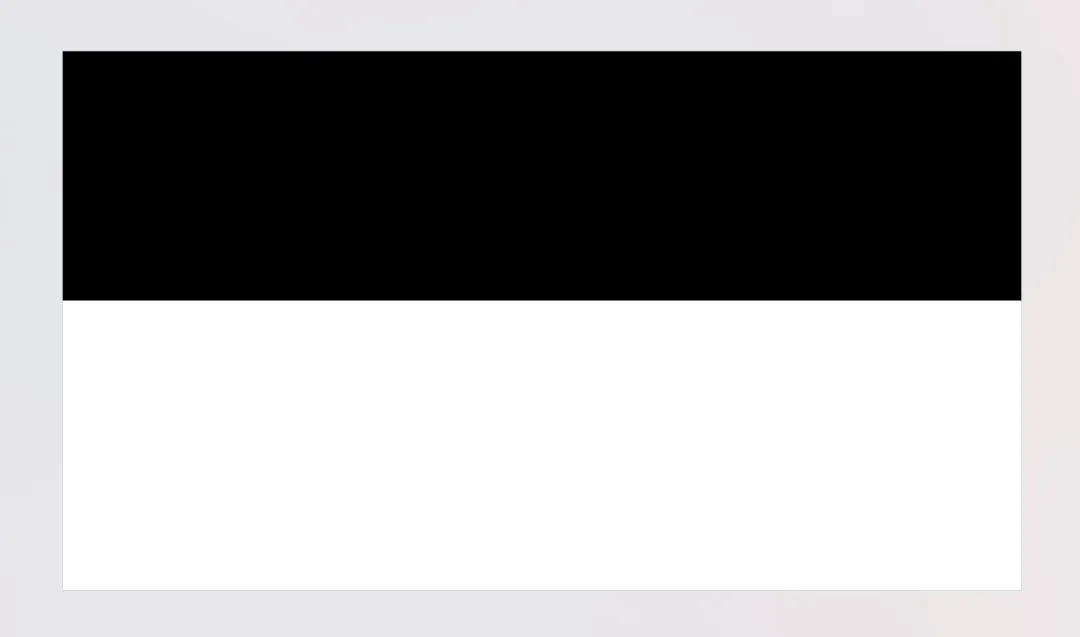
同时按住Ctrl+Shift,鼠标往下拖拉,可以快速复制一个一样大小的矩形。
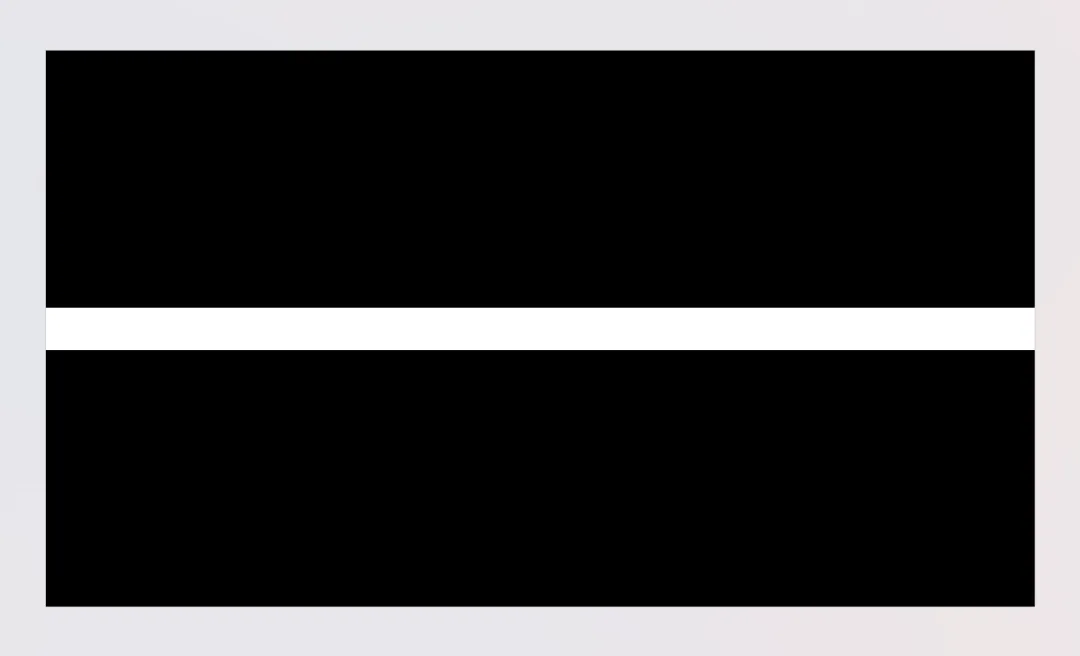
同时选中2个矩形,给它们添加一个【飞出】动画。
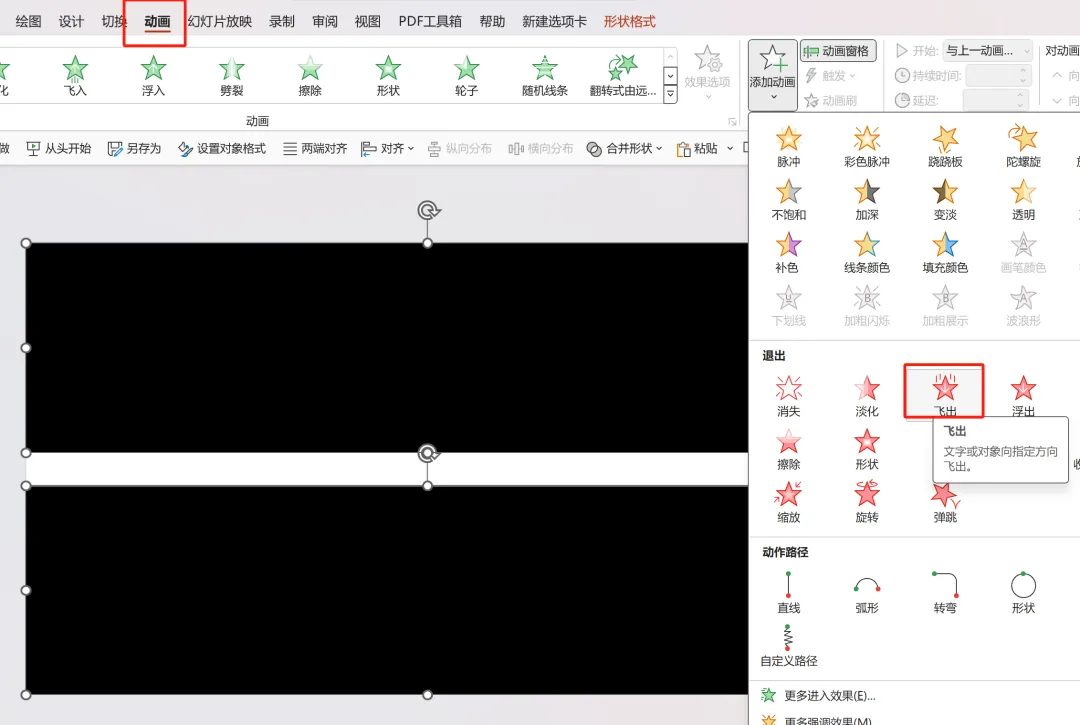
并在右上角的【开始】下拉选项里选择与【上一动画同时】,让2个矩形的动画同时播放。
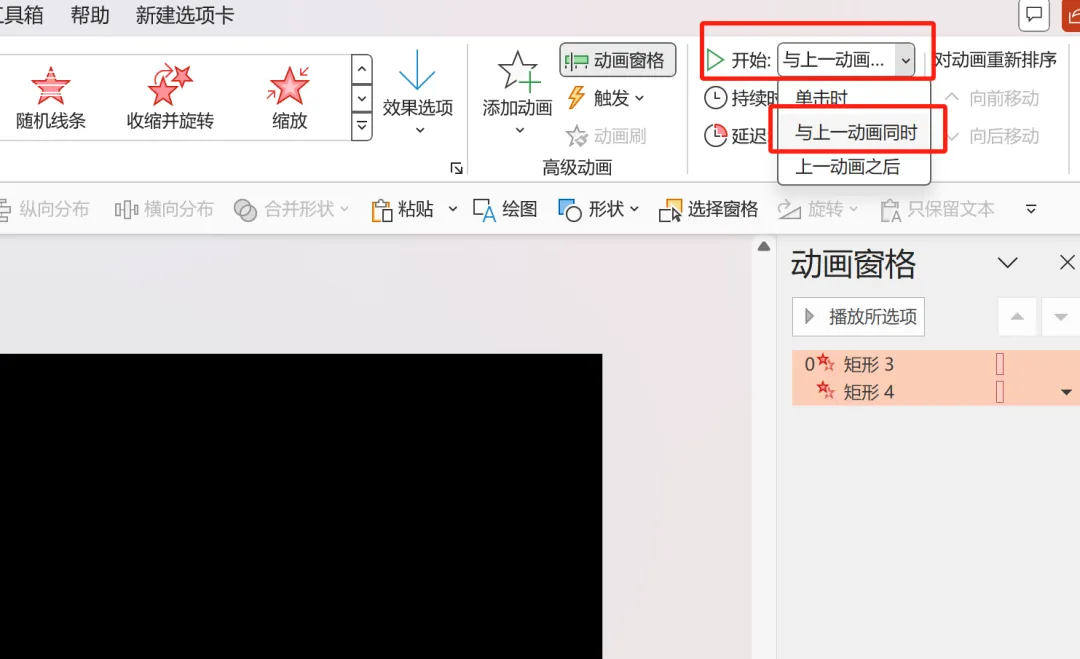
把【持续时间】调整为2秒。
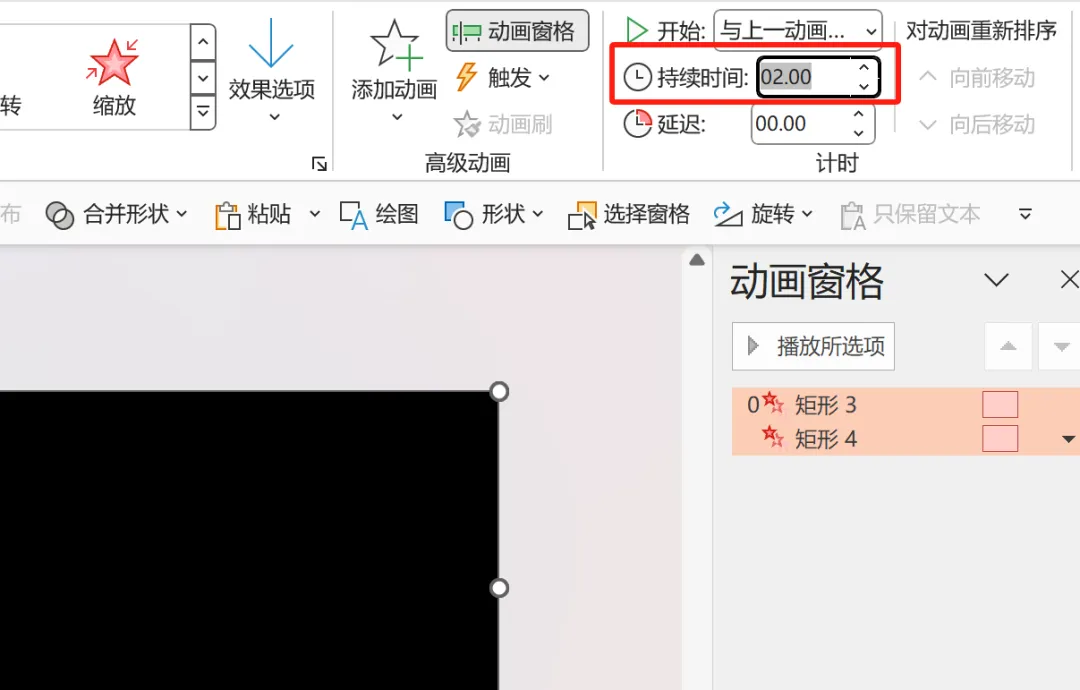
选中上面的矩形,点击【效果选项】设置方向为【到顶部】,这样就有那种电影屏幕拉开的视觉效果了。
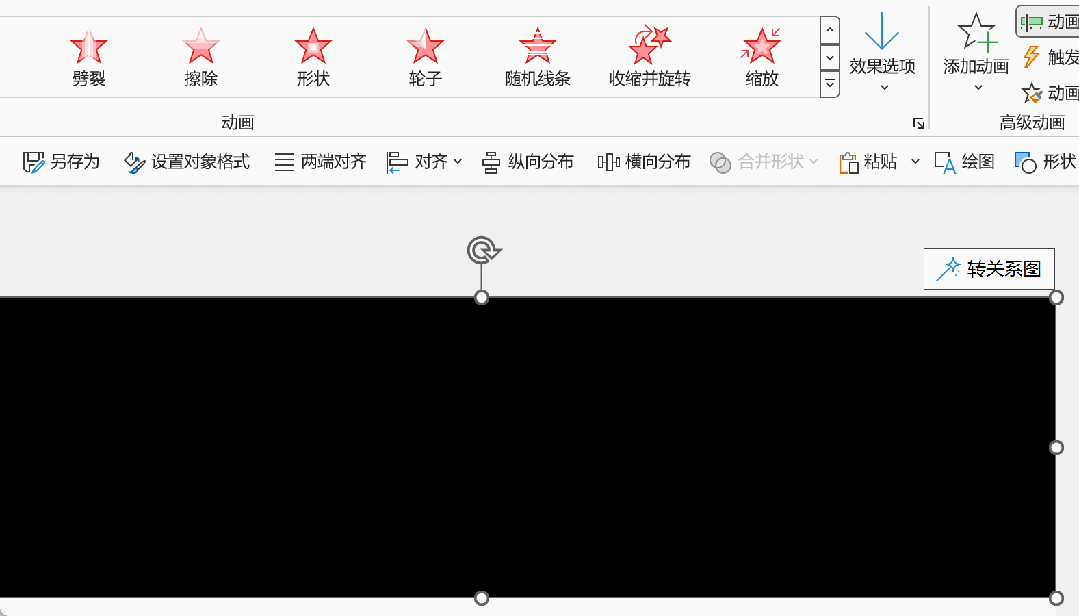
设置好后我们把已有的视频直接拖入PPT中。
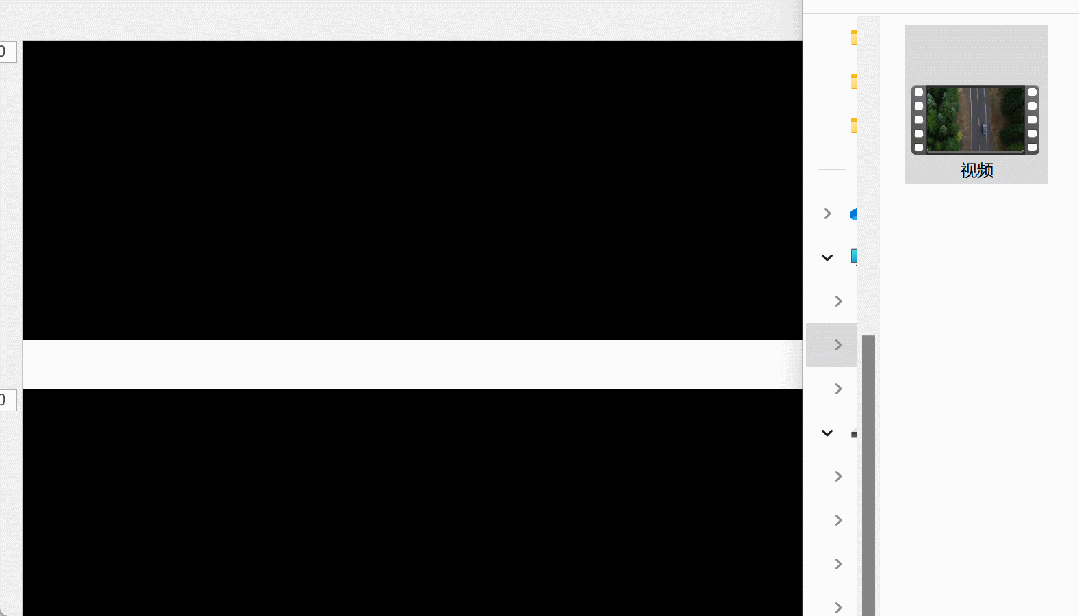
选中视频,点击【动画窗格】。
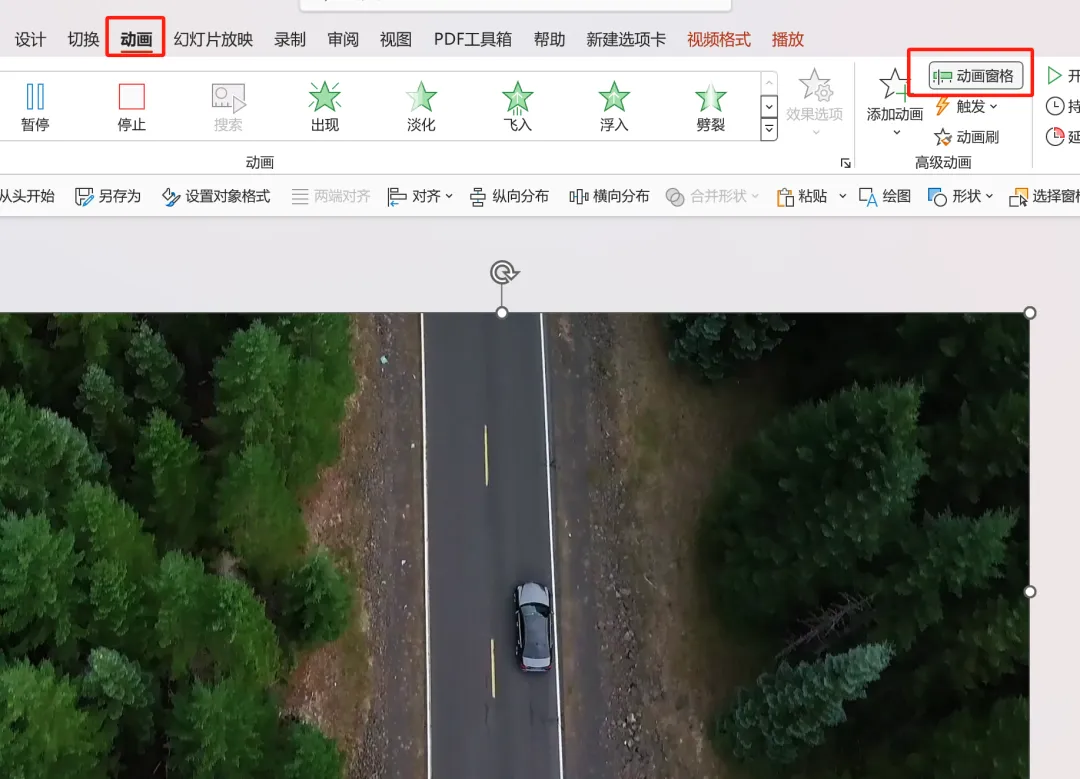
在【动画窗格】下,右击视频素材,选择【从上一项开始】,这样放映PPT时视频就会自动播放了。
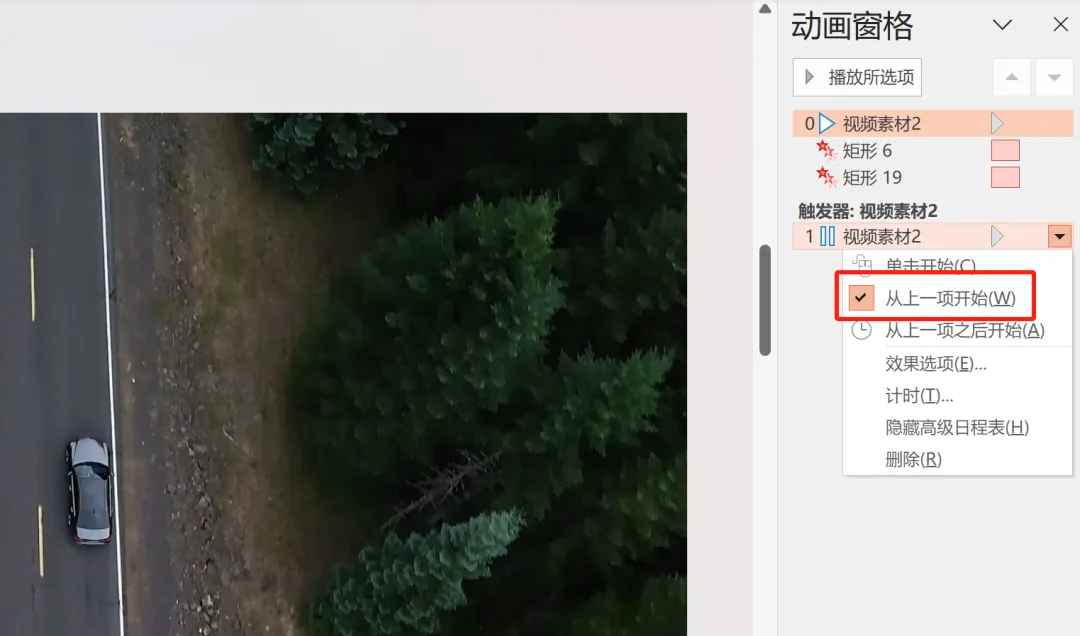
再插入你需要的金句。

给金句加上一个【擦除】动画。
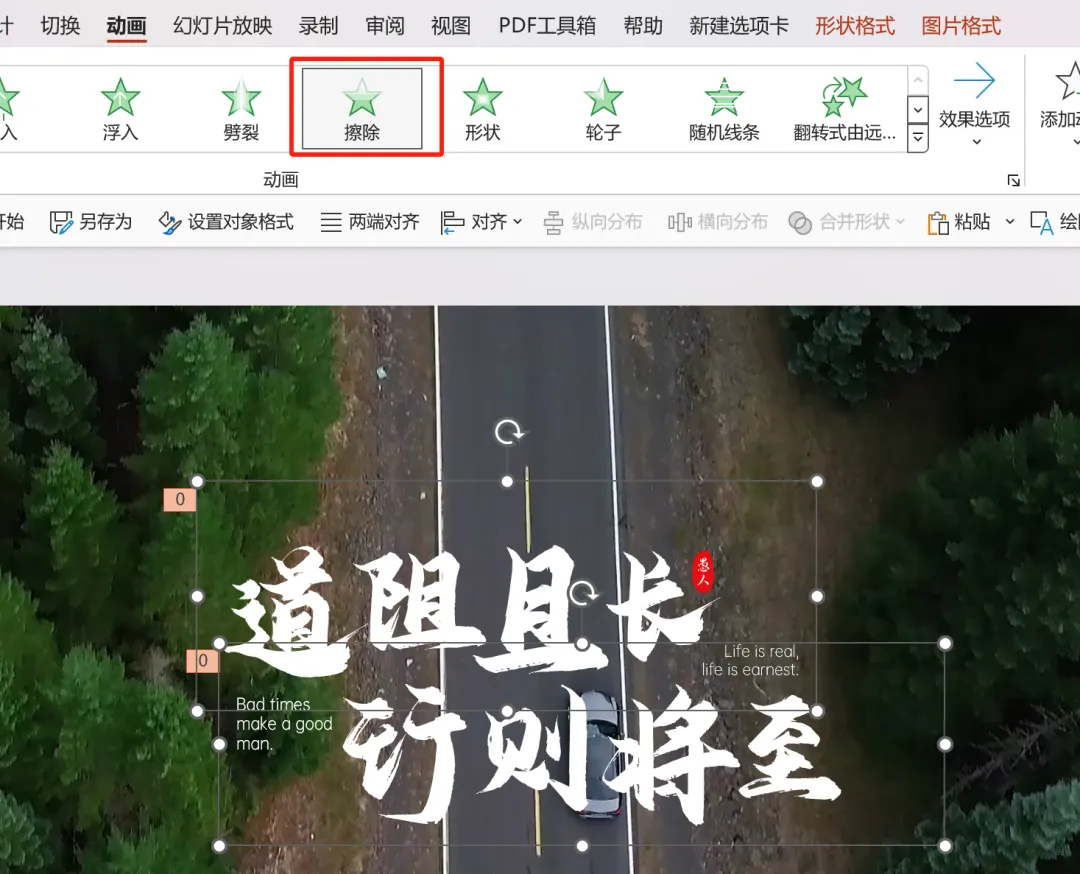
并将效果设置为【自左侧】。
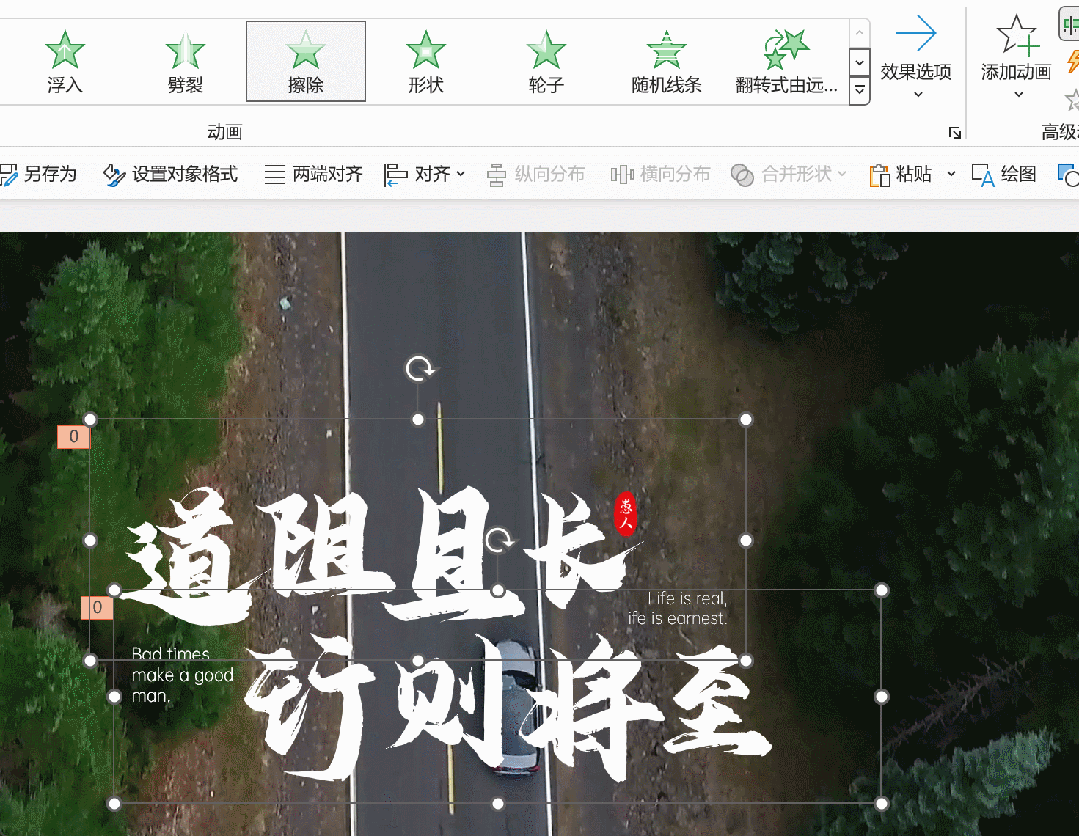
同样在【开始】选择【与上一动画同时】。
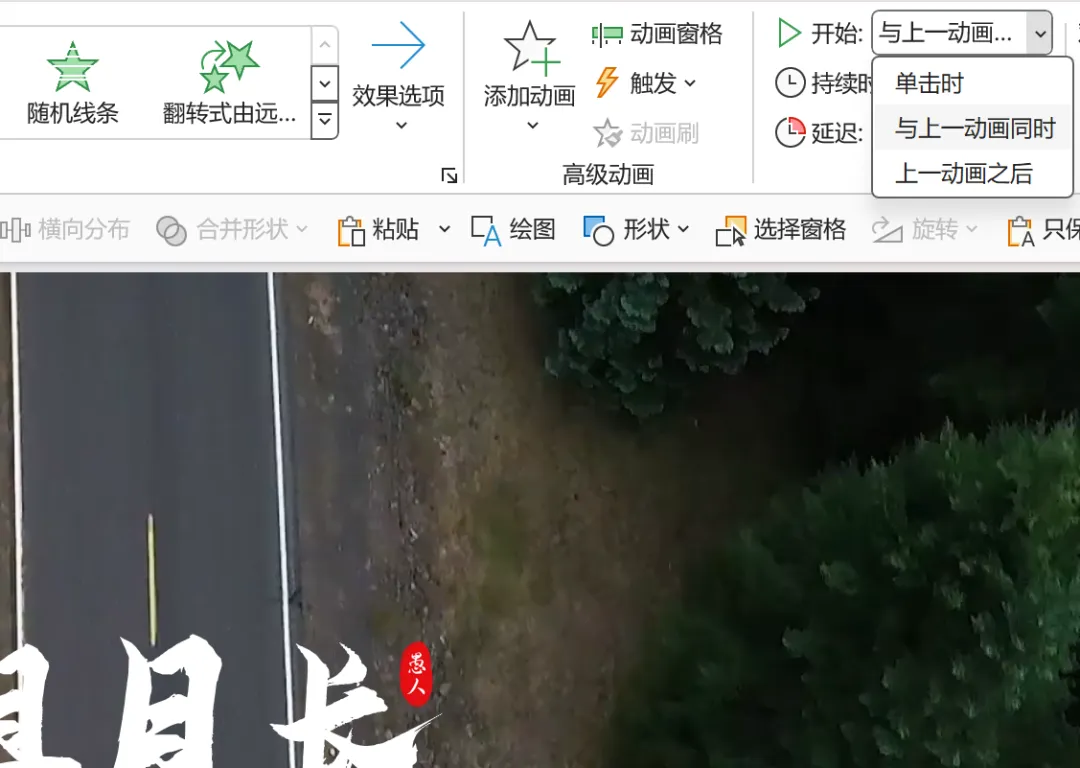
【延迟】设置为1.5秒。
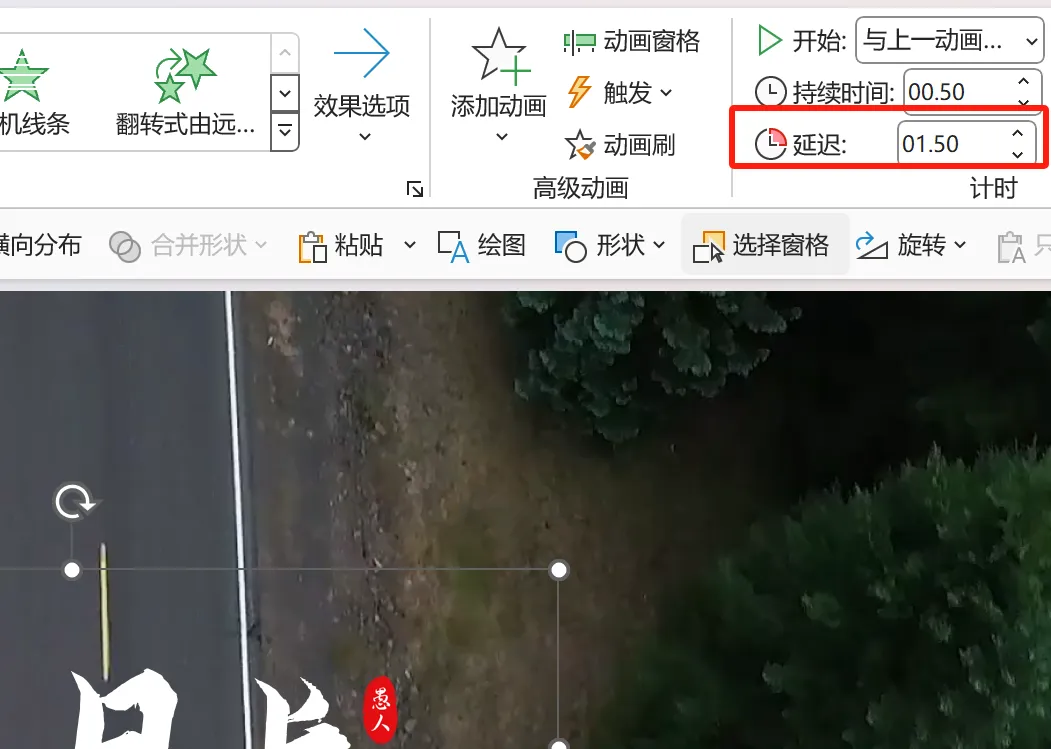
同时选中金句与视频,右击选择【置于底层】。
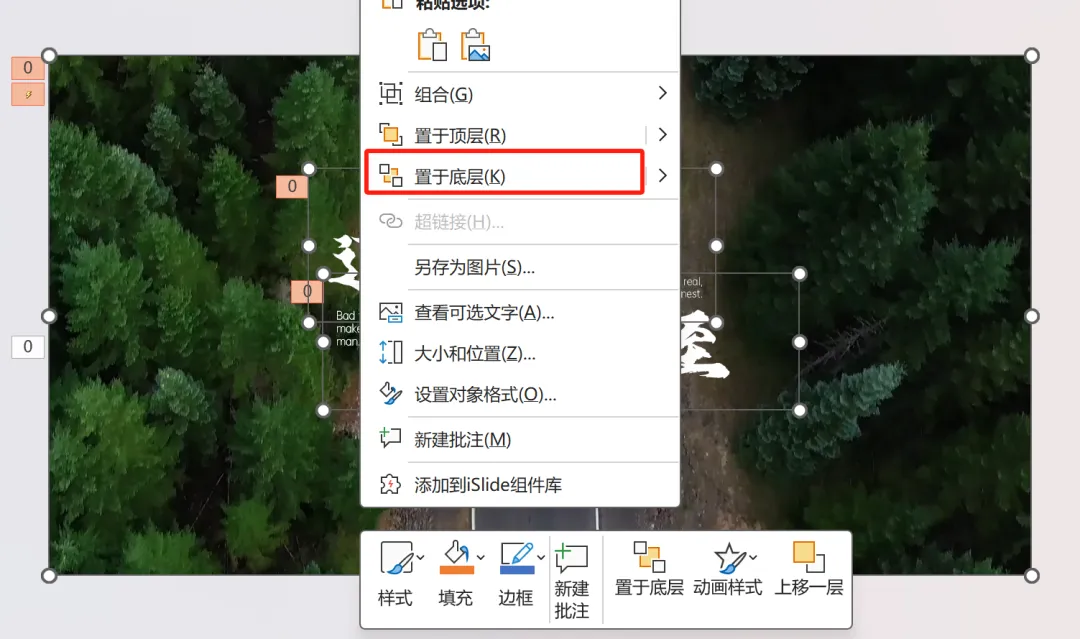
这样一个电影闭幕的效果就做好了。
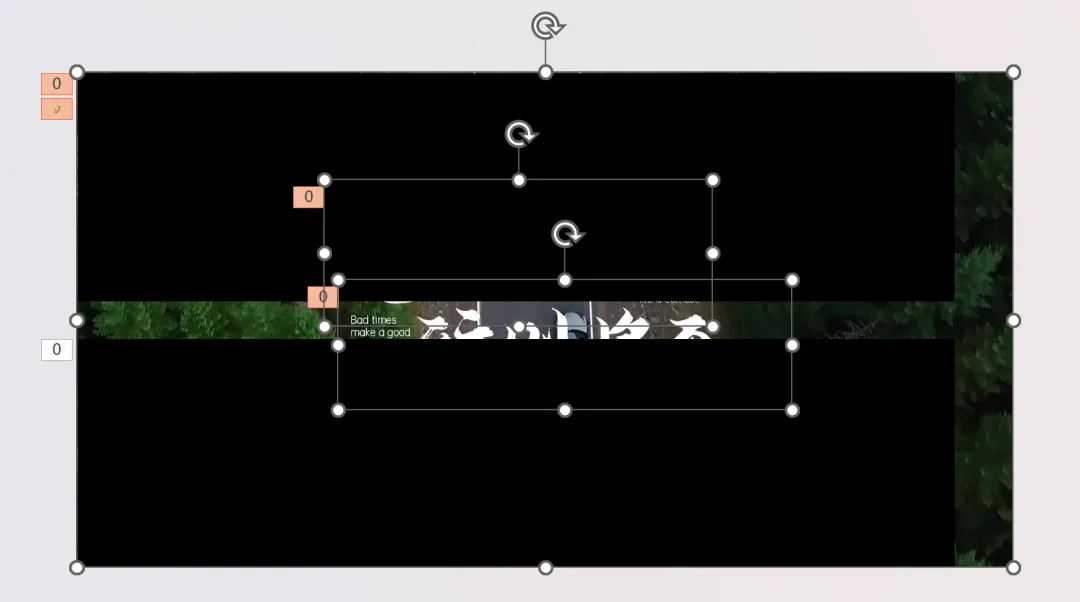
我们来看下效果:
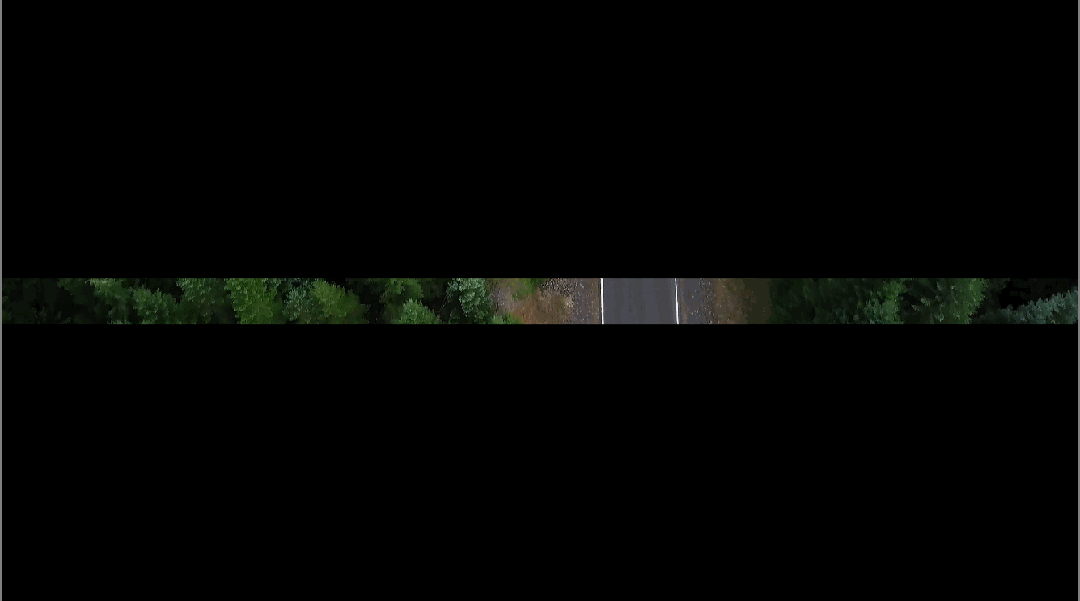
怎么样,是不是高级又创意!
02.
字幕式结尾
字幕式结尾就像电影结束了的演员感谢列表一样,这样的形式出现在PPT中,肯定十分创意且有趣。
我们先选中所有PPT页面。

在【切换】下点击【平滑】,将【持续时间】设置为1秒。
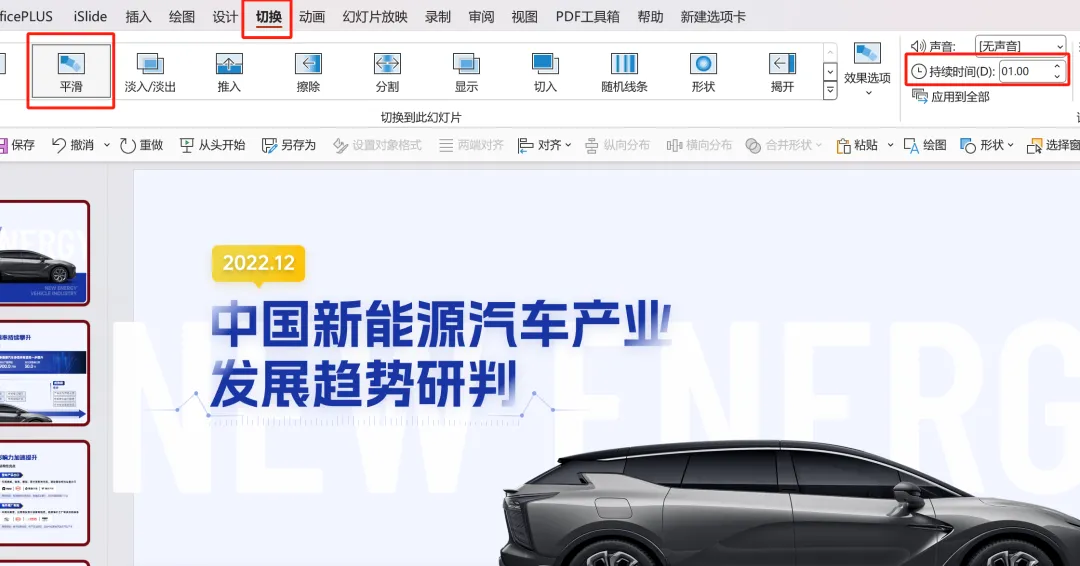
然后点击文件,点击【导出】—【创建视频】,秒数设置为1秒,即可导出为视频。
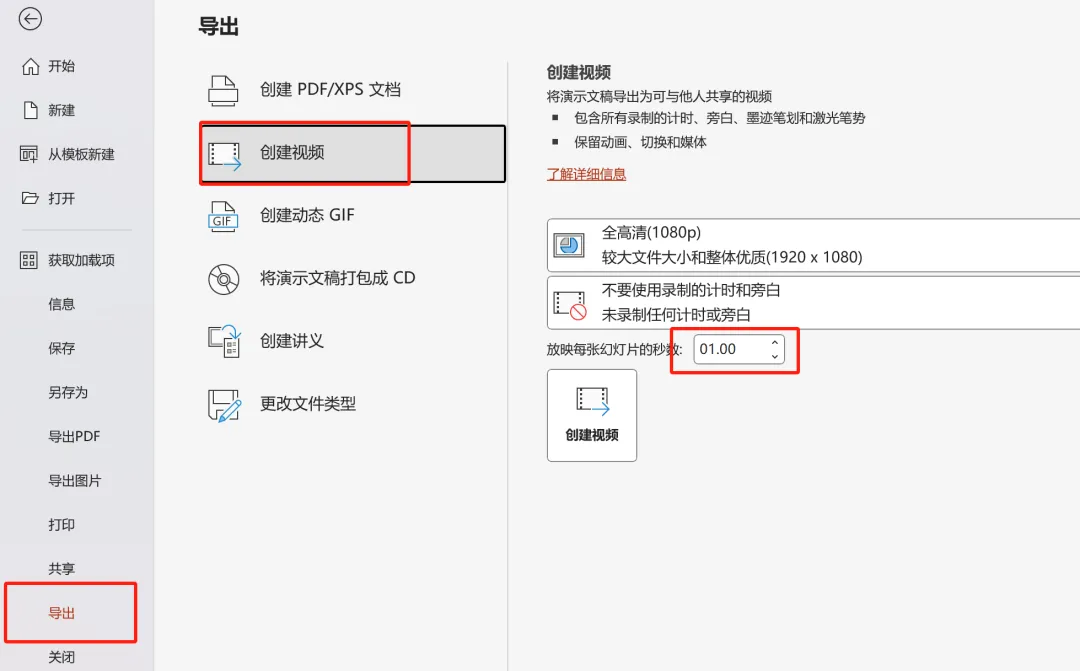
视频导出好后把视频拖入一张空白的PPT,背景换个合适的颜色。
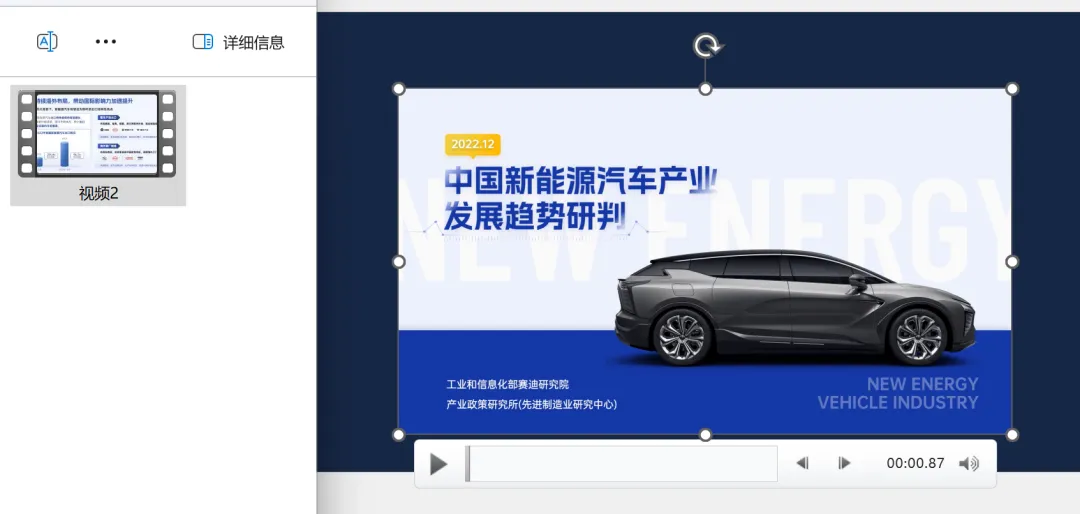
接着把视频调整至合适的大小,放在最左侧,右边需要留空放文字。
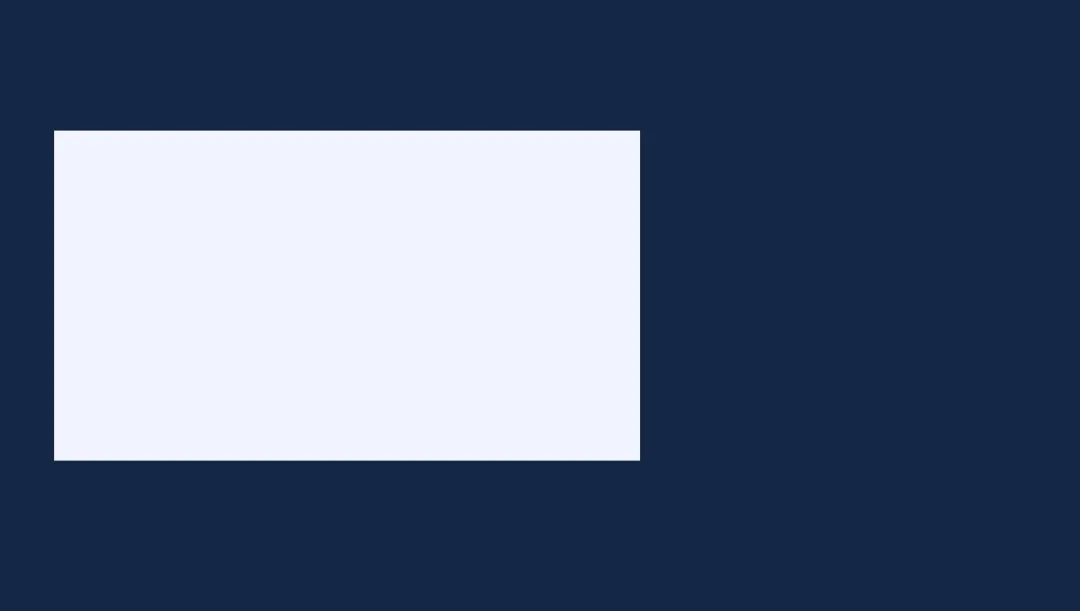
右击视频设置视频格式,给视频添加一个【映像】,视觉效果会更好。
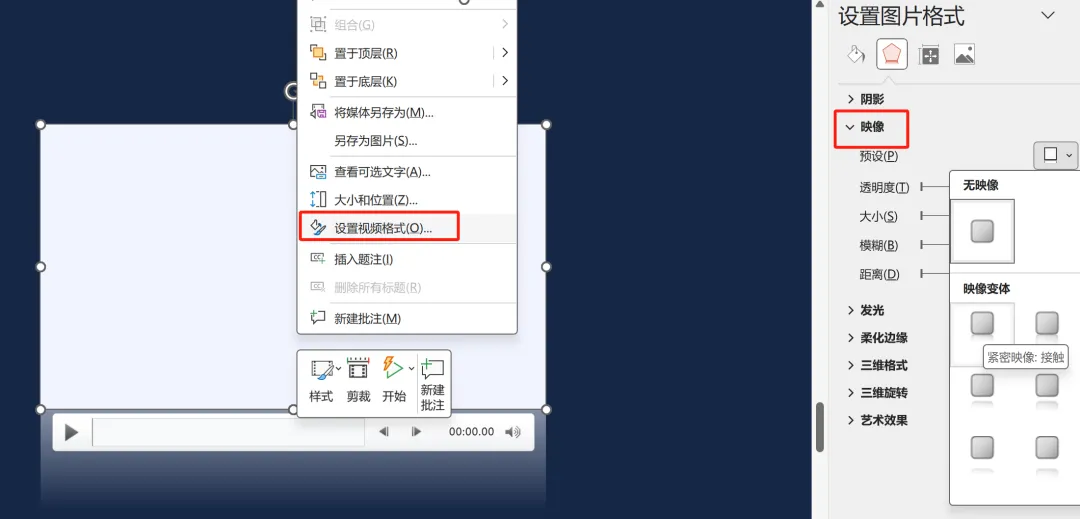
再给视频添加一个三维旋转,选择一个合适的角度,这样视频看起来就更加有立体感了。
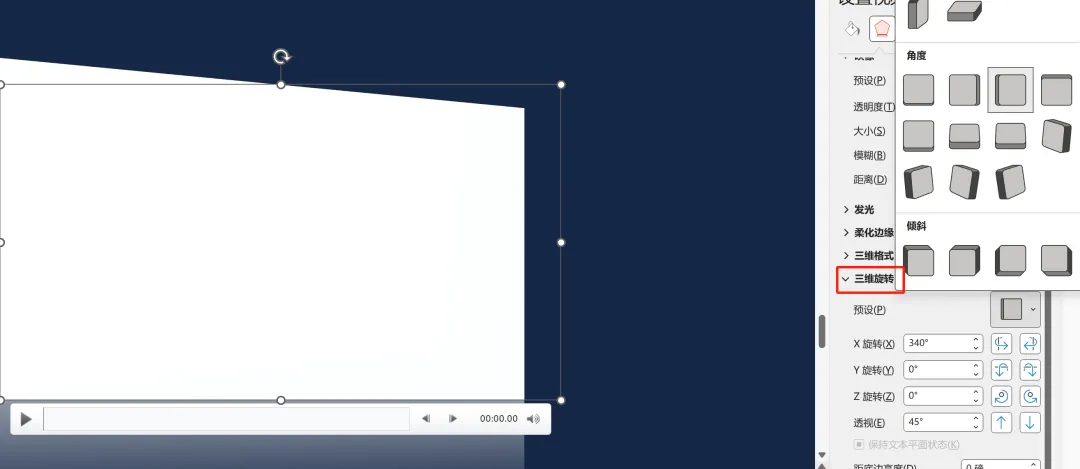
选中视频,在上方点击【播放】,将视频设置为自动播放。
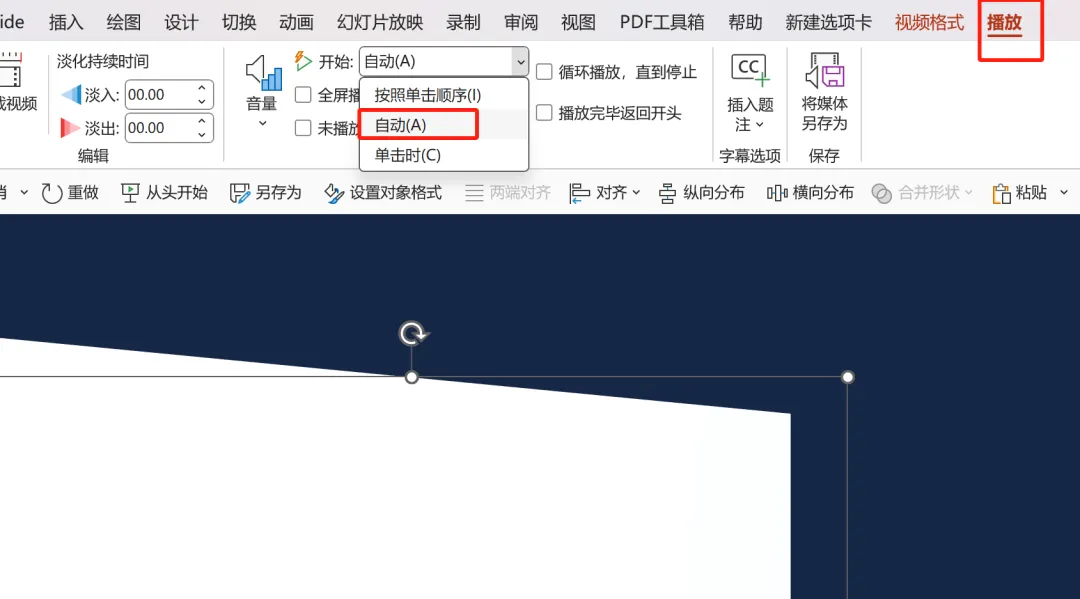
接着我们把准备好的文字摆放在右侧。
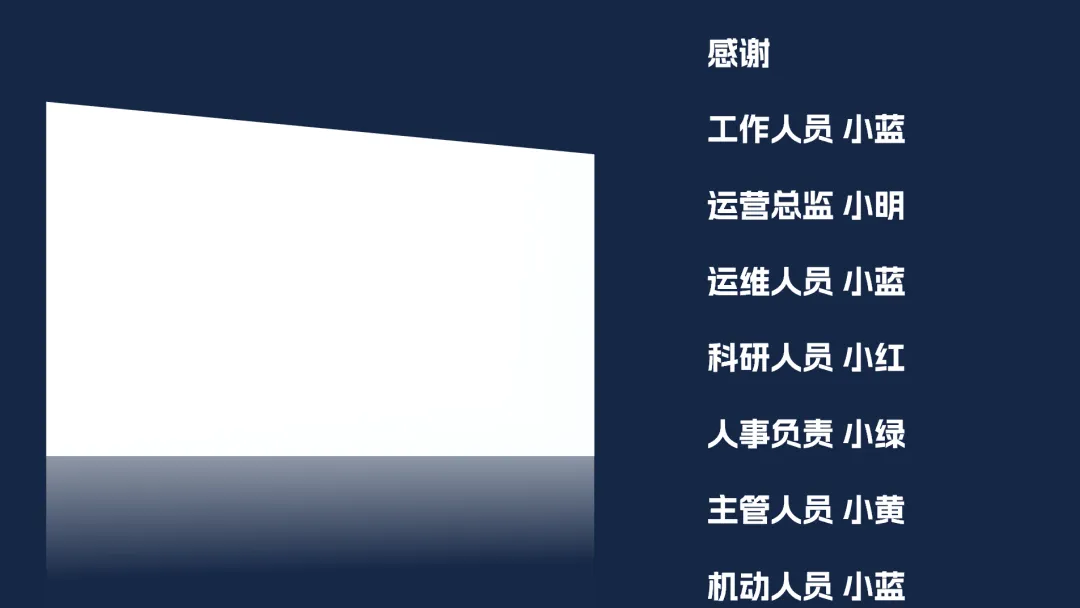
给文字也添加一个动画,我们在动画中点击【更多进入效果】。
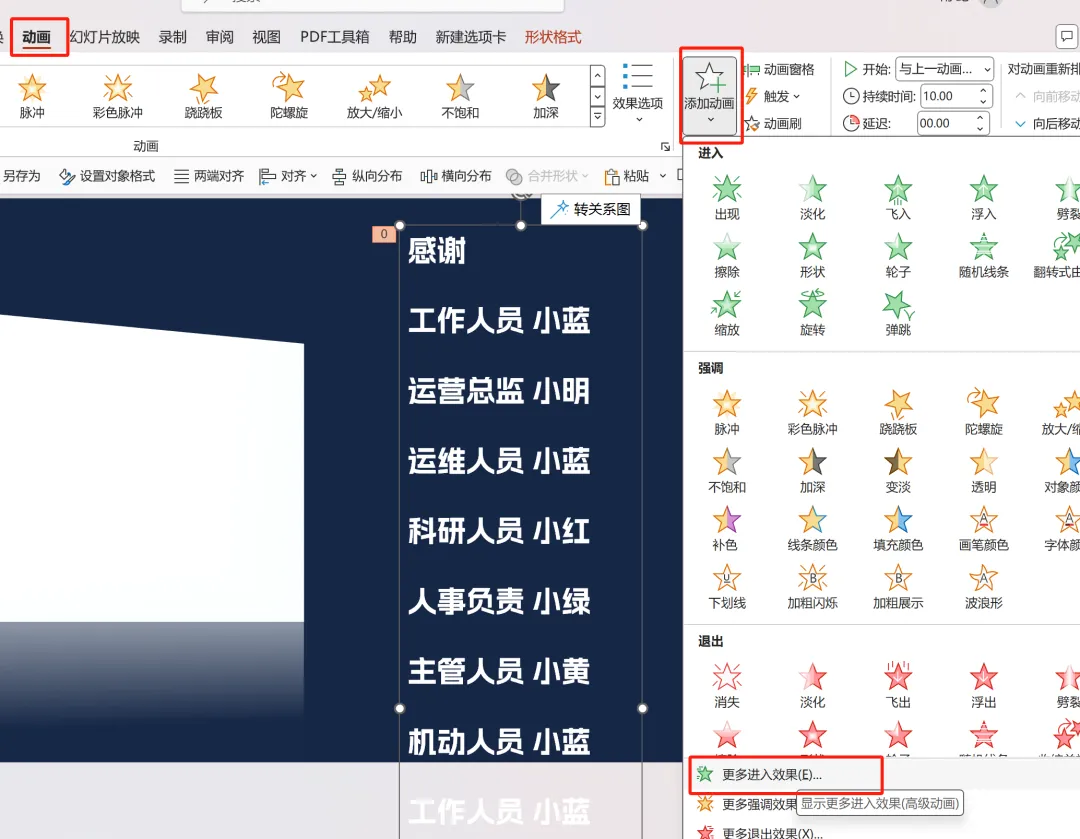
在更多进入效果里设置为【字幕式】动画,文字效果就有了。
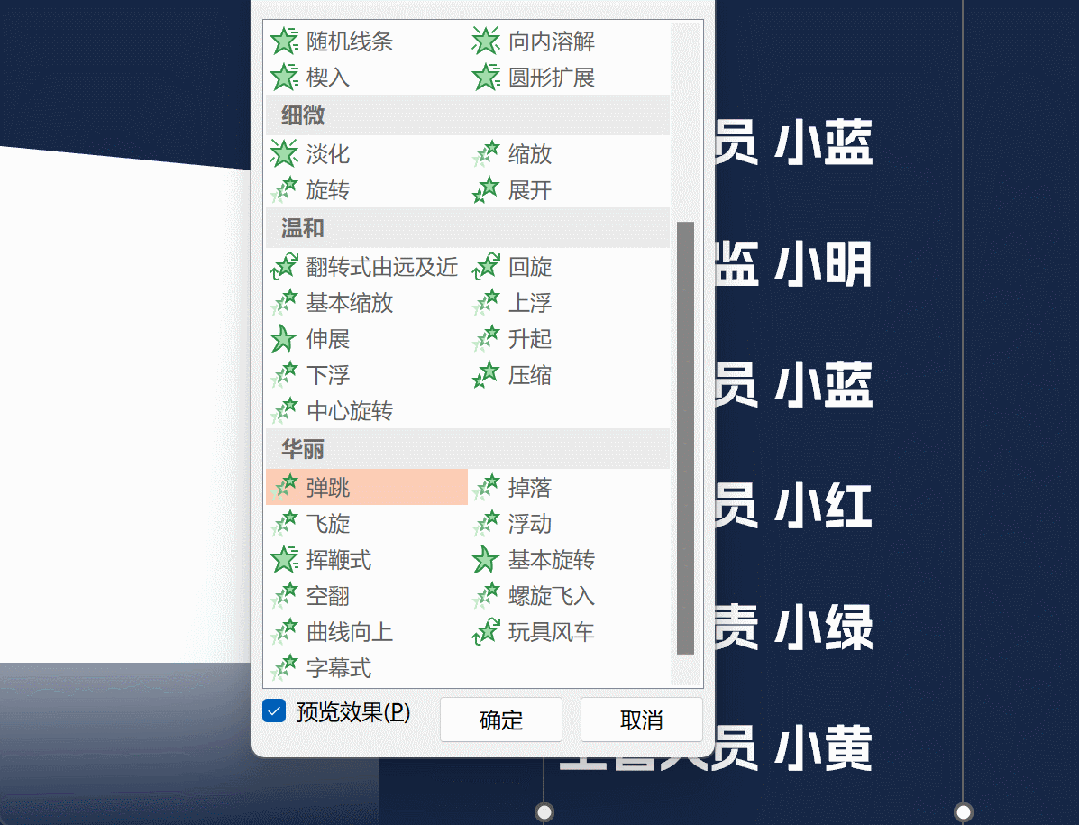
再给文字动画设置为【与上一动画同时】。
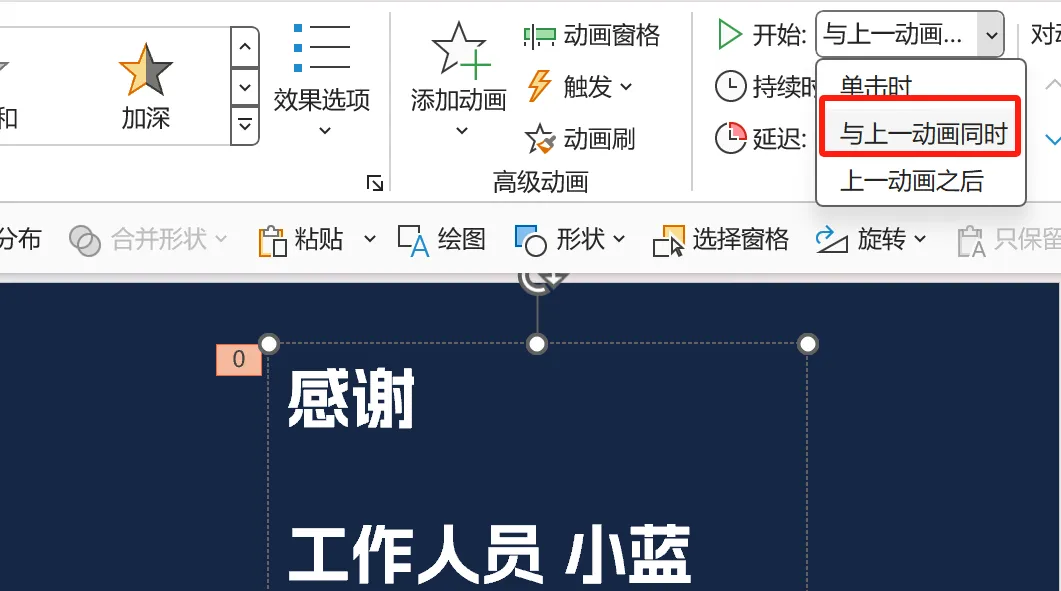
这样一个电影字母式结尾就做好了,你绝对会让同事与领导眼前一亮!
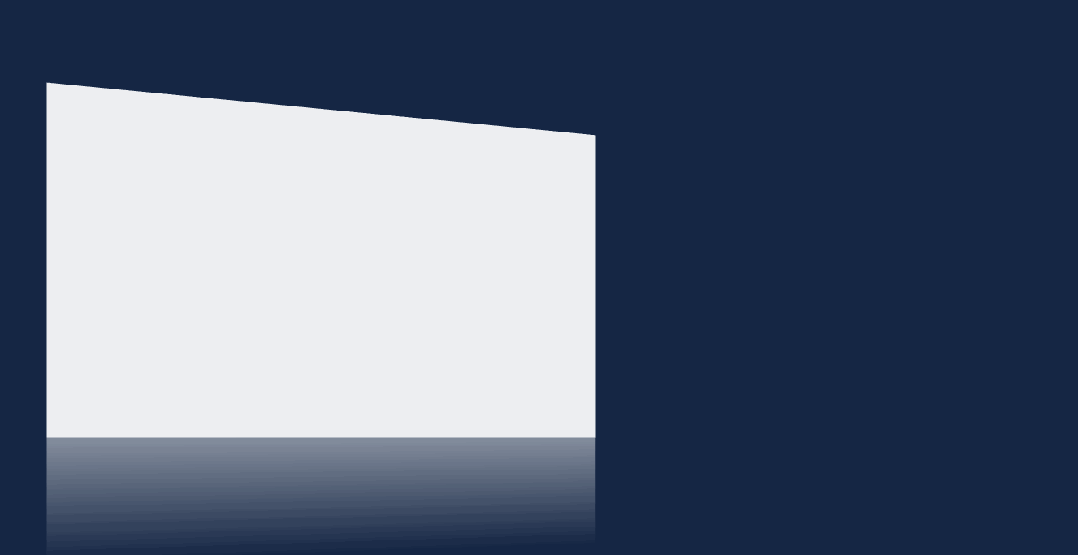
怎么样,你学会了吗?赶紧去试试吧~
















第一个闭幕式结尾求UP主发一个啦