嗨嗨,这里是秋叶编辑部,我是爱冲浪也爱技术的海棠~
最近,海棠的手机都被「黄子韬官宣」刷屏了。
黄子韬和徐艺洋谈恋爱,已经是娱乐圈公开的秘密。
黄子韬否认恋情、官宣文案和李晨分手文案撞了、官宣当天受伤最重的是特朗普……
各种事件纠缠在一起,黄子韬算是住在热搜上了。
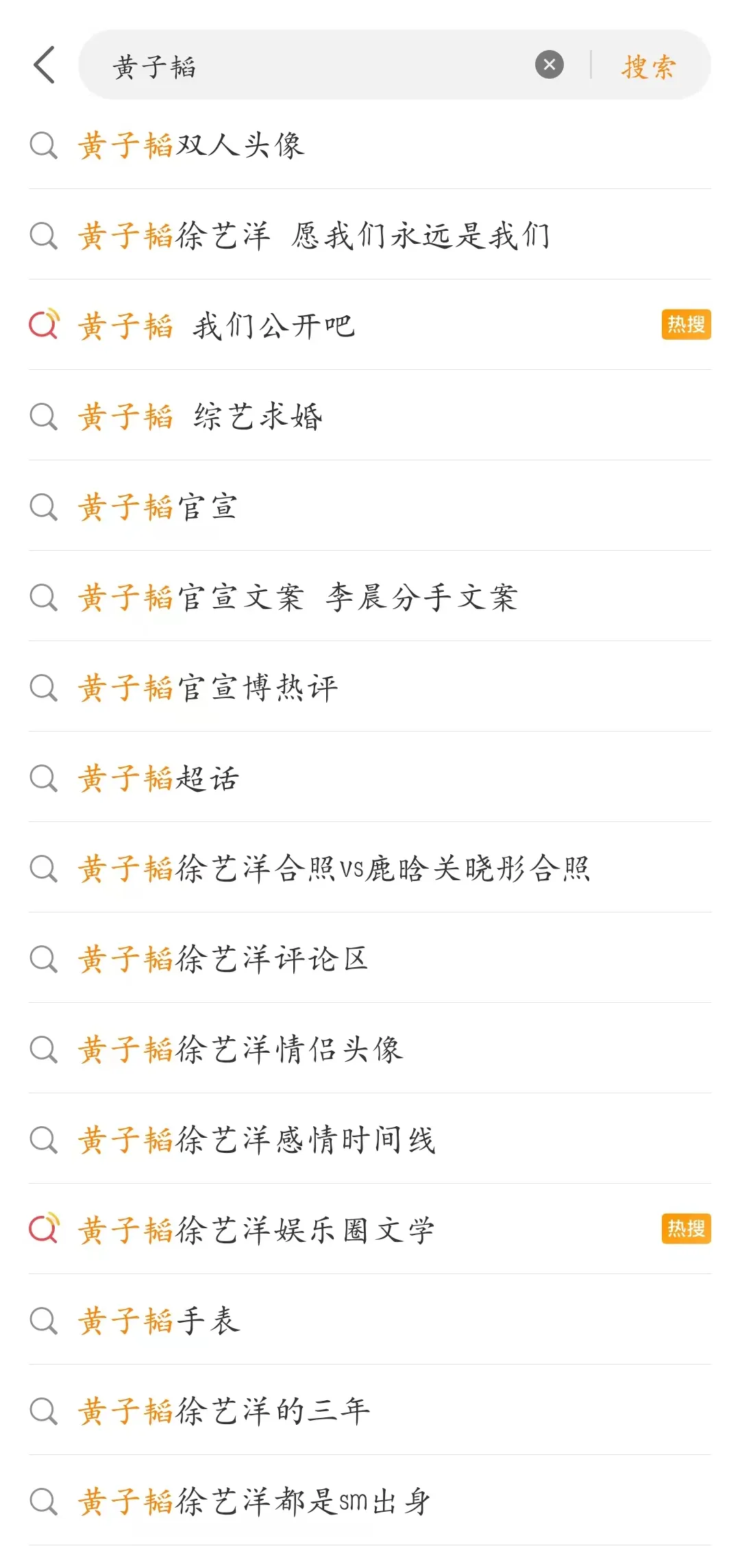
网友的锐评虽迟但到:
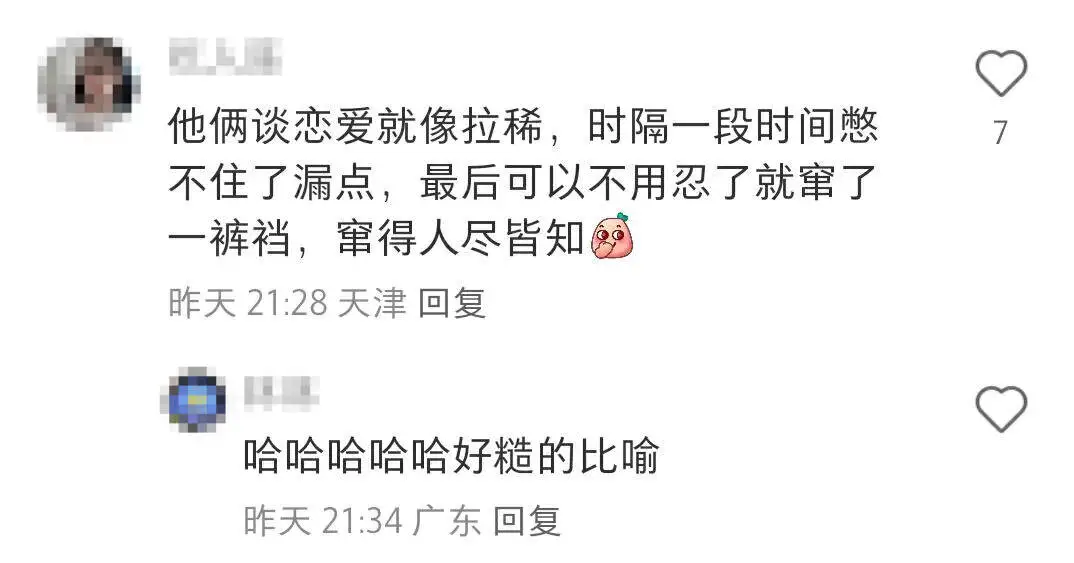
身在马来西亚的友人也在一线吃瓜。

小图就这么生硬地贴在大图上,这可不太好看哇🤔
做 PPT 也经常遇到这种一页多图的情况。
海棠跟大家分享两种制作方法,用到 PPT 里简直不要太高级👇


做法简单,效果惊艳,快跟我一起试试。
(悄悄说:海棠就是靠这张 PPT 入职公司的。)
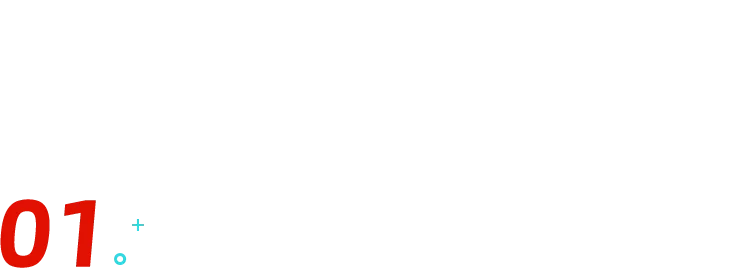
图片墙
把准备好的图片有序排列,然后【组合】起来👇
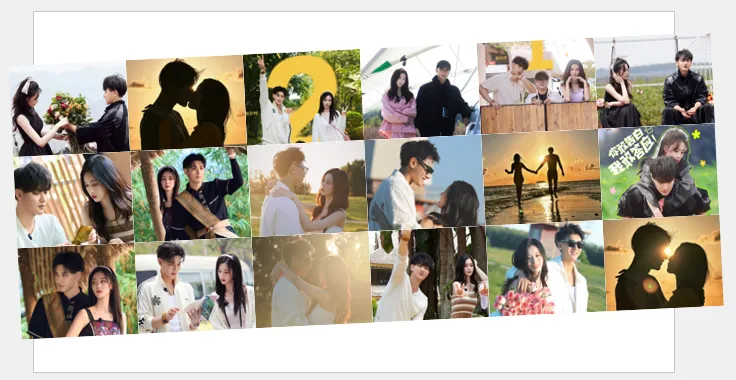
可以使用 iSlide 或 SmartArt 等工具快速排列图片,具体做法在此就不赘述了。
图片墙做好,高级感就已经有一半啦。
接着,再为 PPT 添加「背景」「渐变色块」「人物图片」和「文字」,PPT 的版式就做好啦:
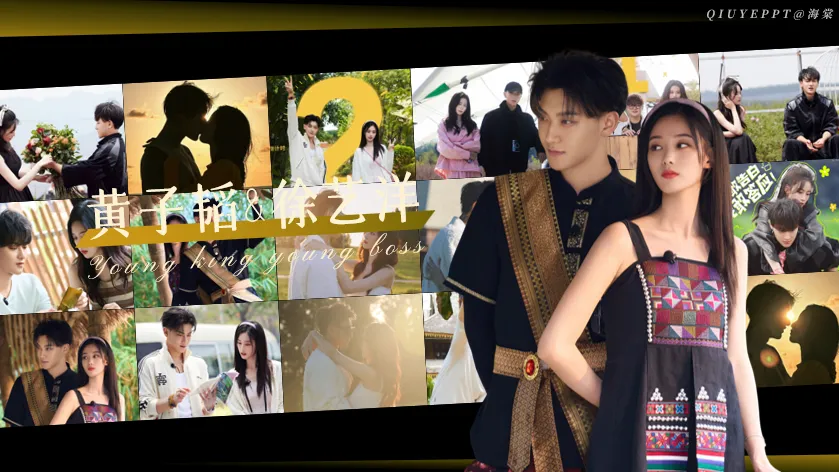
等等,文字和图片好像在我的眼睛里打架。
不慌不慌,加上一层同色系的半透明色块作为「蒙版」,画面主次一下就分明了,文字也更清晰了😎
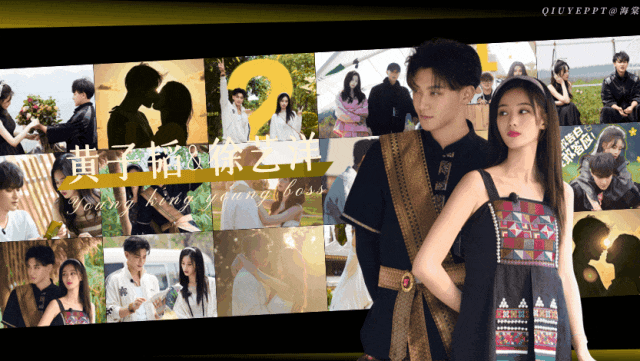
报纸里的那张图也同样适用这个方法。
我们把「人物图片」和「文字」放进 PPT 里👇

好像有哪里不太和谐?
图片的色调和整页 PPT 格格不入!
这个好办,直接用 PPT 调色。
在【设置图片格式】中,将【色温】值调高,图片颜色会变得更暖一些。
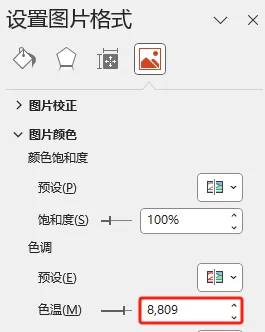
▲ PPT 爆改滤镜大师
这样就搞定啦!

如果每张图片我都想展示要怎么办🤔
试试下面的胶片感「动画」效果,再多的图也能一一展示清楚。

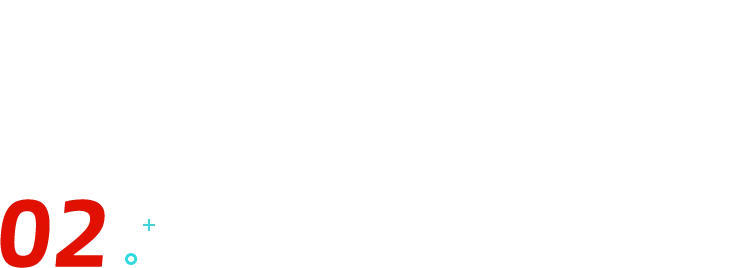
胶片动画
先把图片依次排开,然后右键【组合】。
组合后的图片,可以一起移动,方便后期做动画效果。
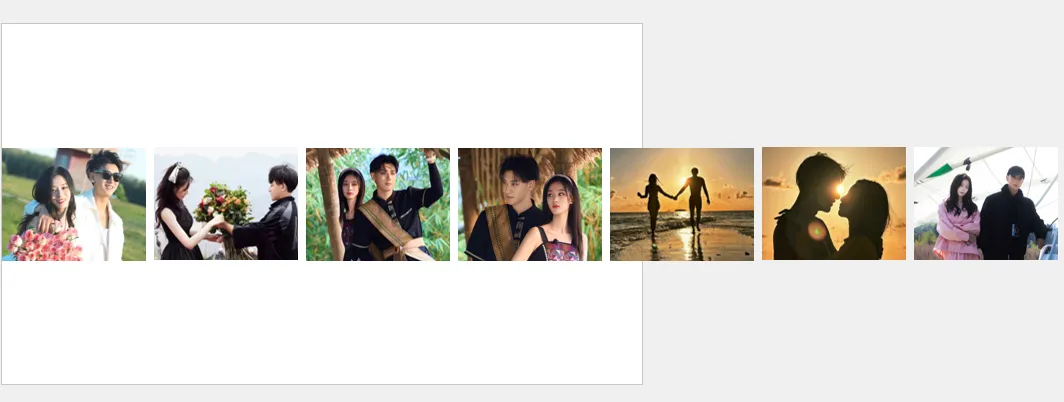
插入一个「黑色矩形」,模拟胶片底片。
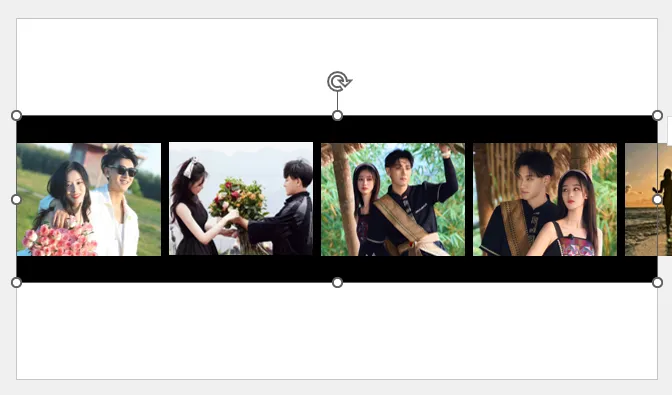
在黑色胶片上加入一些棕色的矩形色块,来模拟胶片孔👇
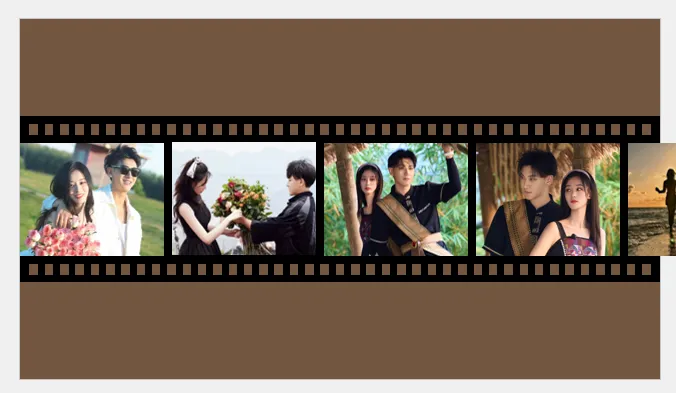
最关键的一步来啦!
选择【动画-直线】,【效果选择】选择【靠左】,图片就会从左向右移动。
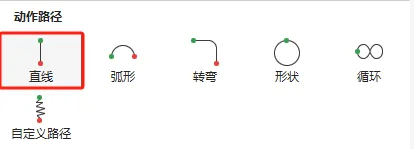
按住红点,将最后一张图片移动至 PPT 页面内。
照片就会按照这个「路线」直线移动。

下面来设置动画的起始效果,调整页面要从【效果选项】右下的角标打开。
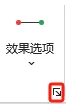
各项数值可以参考下图,大家也可以根据自己的实际需求调整。
到这页 PPT 时,动画就能自动放映啦。
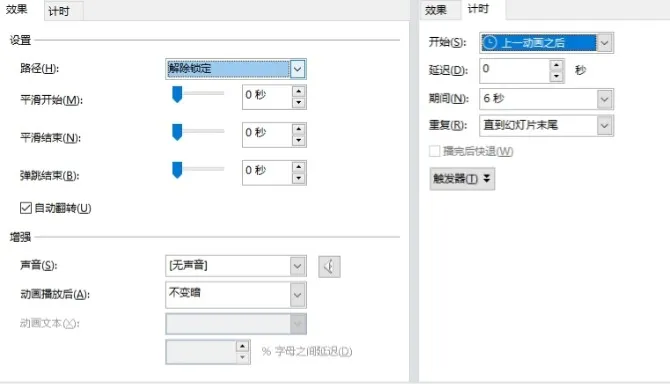
加上文字和装饰元素,胶片感十足的动画效果就轻松拿下啦!

今天的两张多图 PPT 处理大法大家学会了吗?

















学会了!