
嗨,大家好,我是愚人。
怎么把简单的PPT变得有设计感呢?很多人是没有思路的。
那今天,我就给大家演示下,我是怎么把一页PPT玩出6种花样。
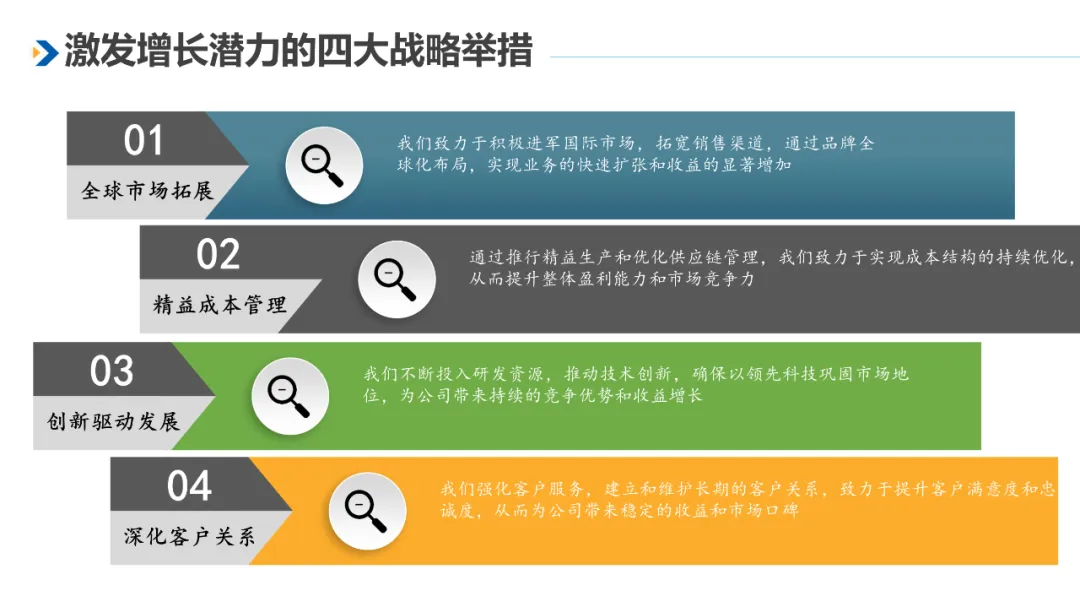
页面五颜六色,文字也看不清。首先,我们把它恢复成白底黑字。
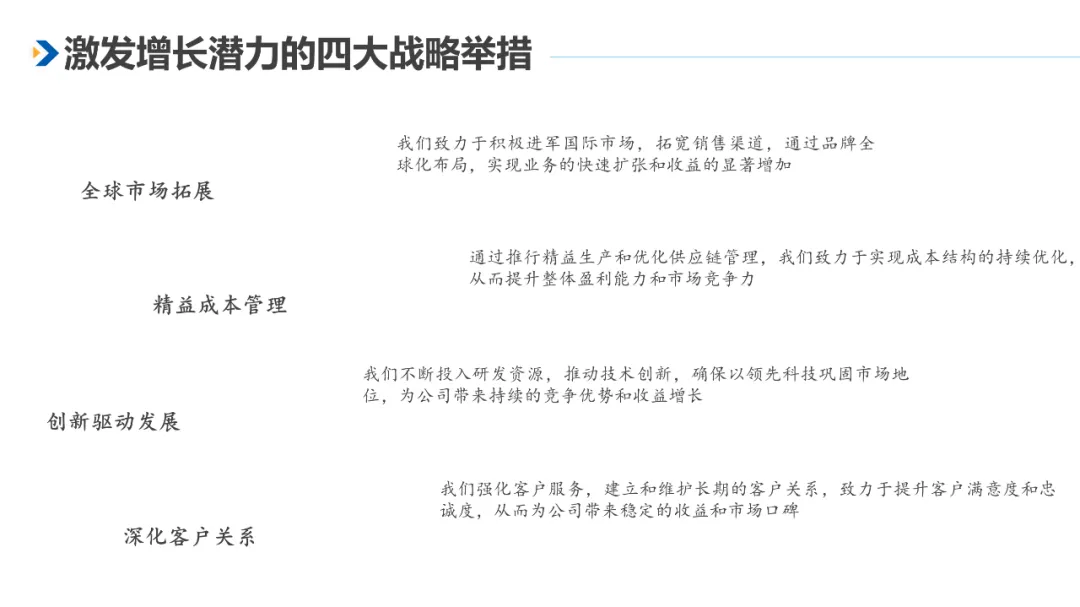
01.
版本一
我们要从内容出发,来优化这些PPT。四项内容,那就让它四项并列排版。相信这一步大家都会做!
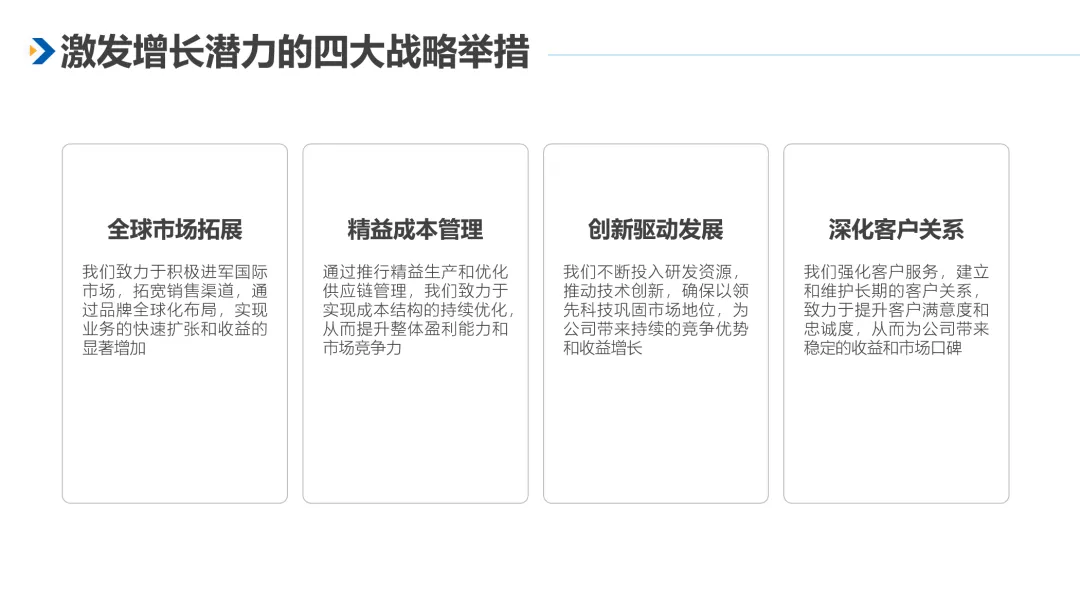
但问题在于这样太普通了,很多人就停在了一这步,不知道怎么办了。有的呢,就胡乱使用PPT自带的装饰效果。
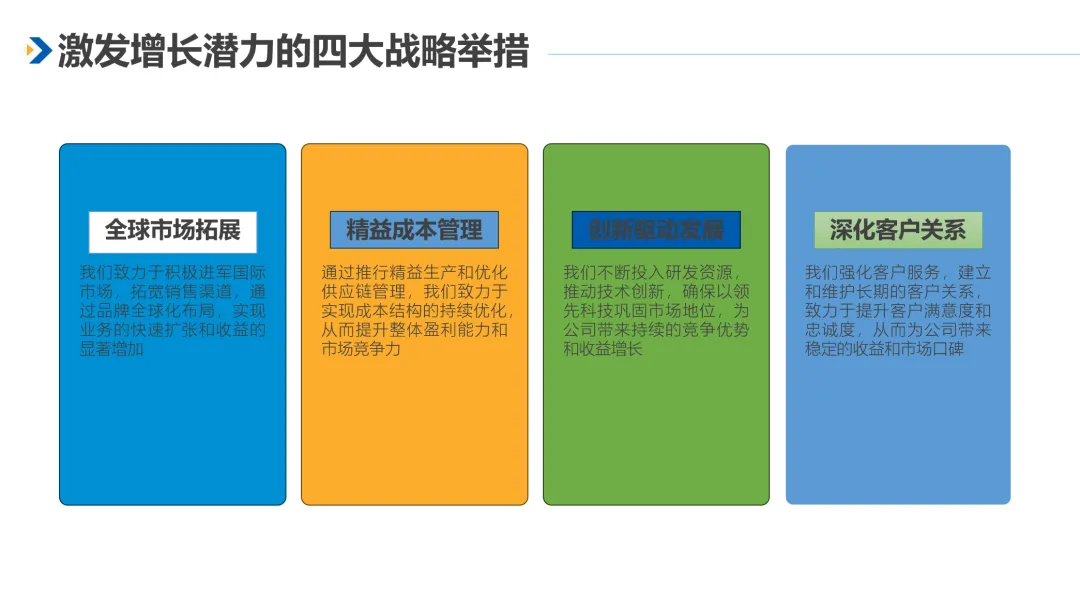
最后就变成了这种【狗皮膏药】的样式。
其实想让PPT变得好看,只需要让页面的【对比】更明显就可以了。
1、增加标题的下划线
2、加粗放大标题
3、增加图标装饰
4、让正文字体更细
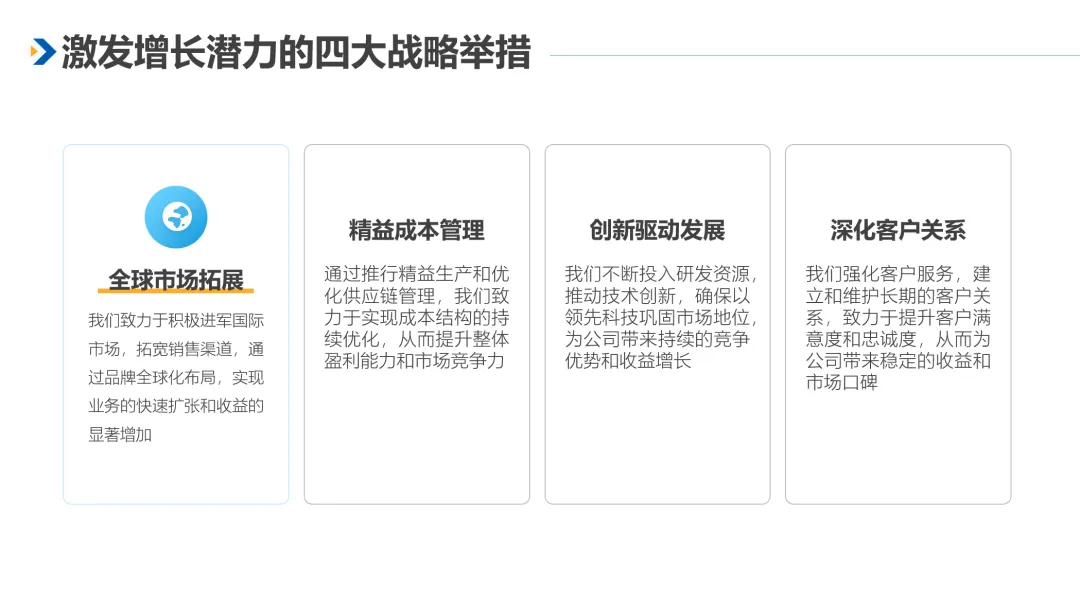
你看,同样的排版和内容,明显左边更好看吧!
我们还可以给图形加上阴影,这样页面的空间感更强。
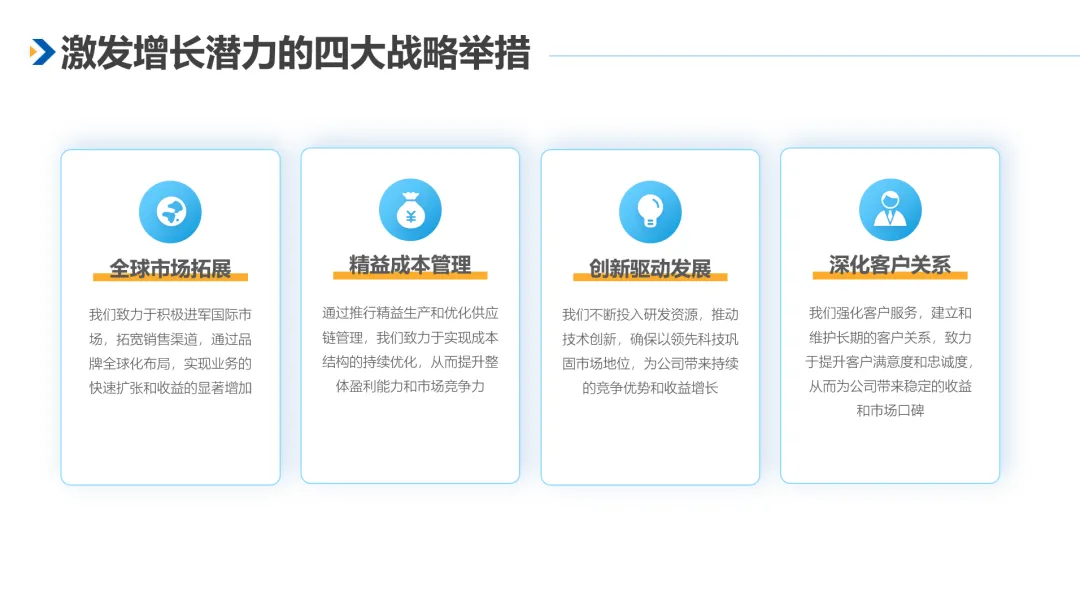
下面有点空?那就叠加一个色块,并且给图形增加映像,效果就更好了。
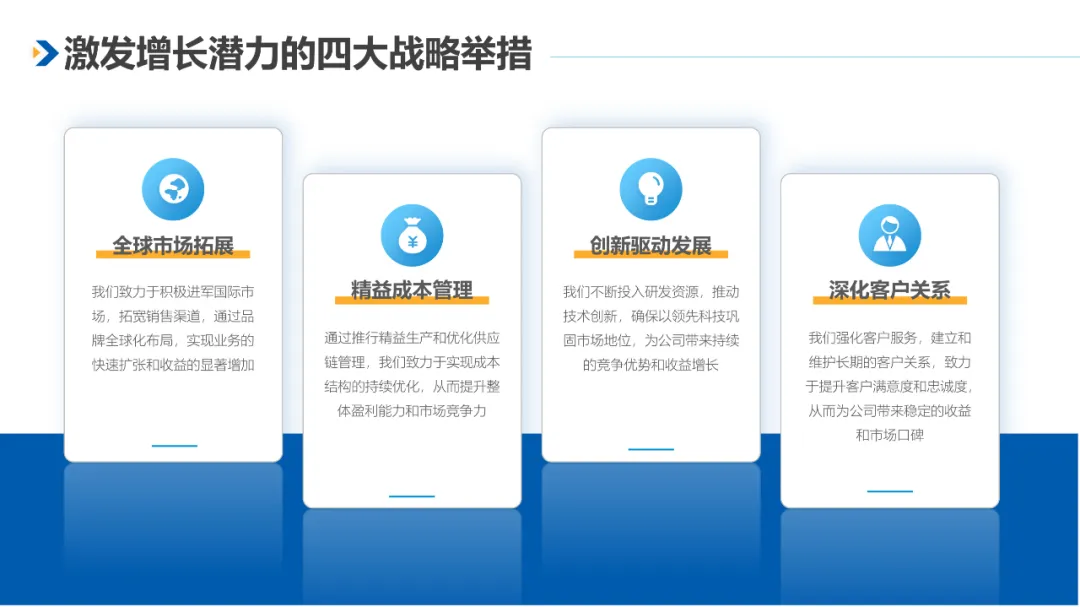
02.
版本二
但是领导可能会说:“你这种直愣愣的排版我见太多了,能不能来点创意?”
所谓的创意就是稍微来点新东西,打破常规就是创意了。比如我们把底下的矩形变成这种弧形的。
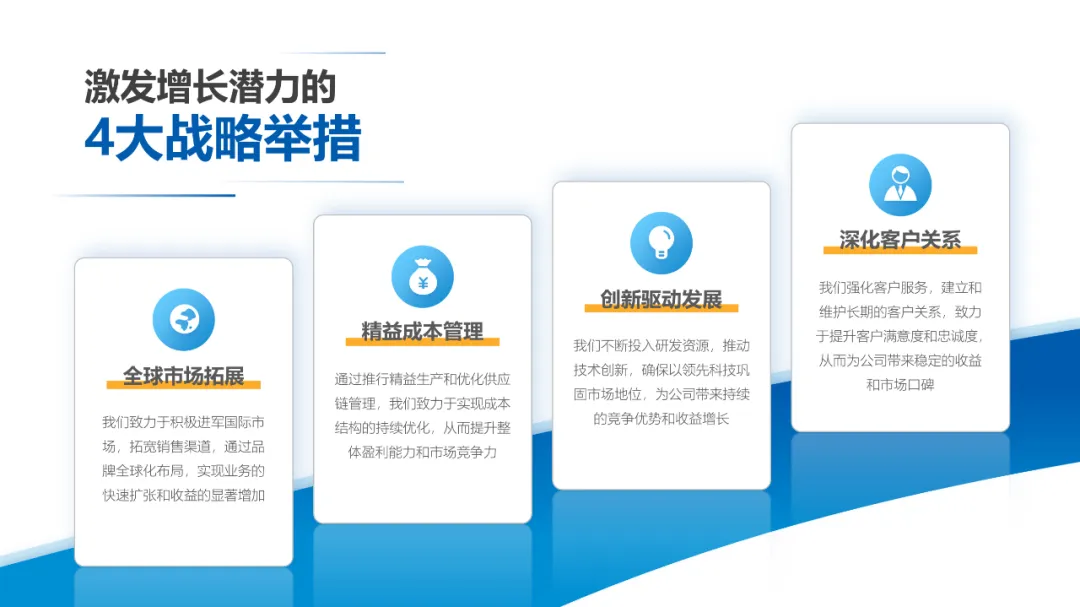
还不错吧?怎么做的呢?毕竟PPT里也没有这个形状。
我们只需要学会一个功能就可以了【合并运算】。
我们先画出2个椭圆形,1个矩形。中间这块区域就是我们想要的部分。
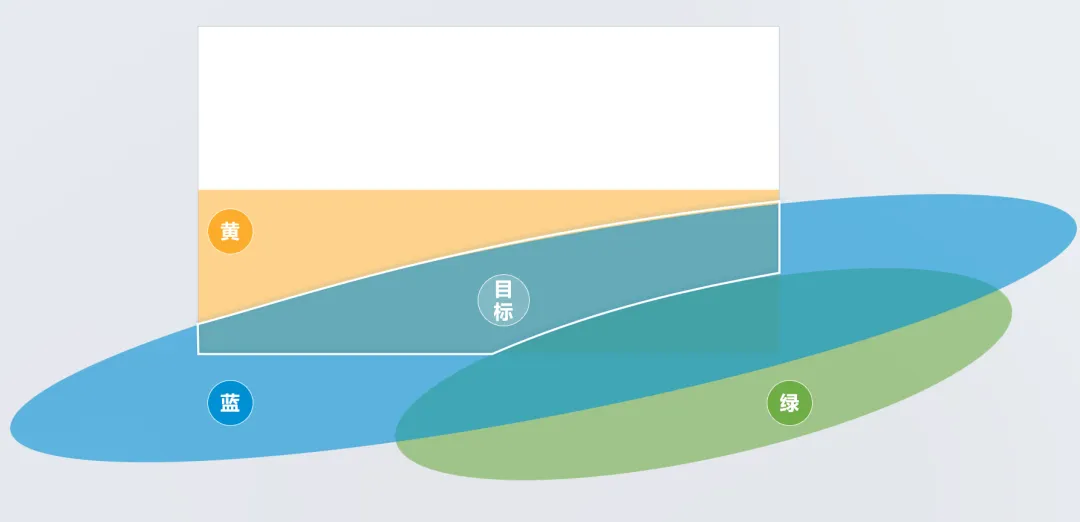
先选中蓝色图形,再选中绿色图形,选择【合并运算】-【剪除】,我们就得到了这样一个形状。
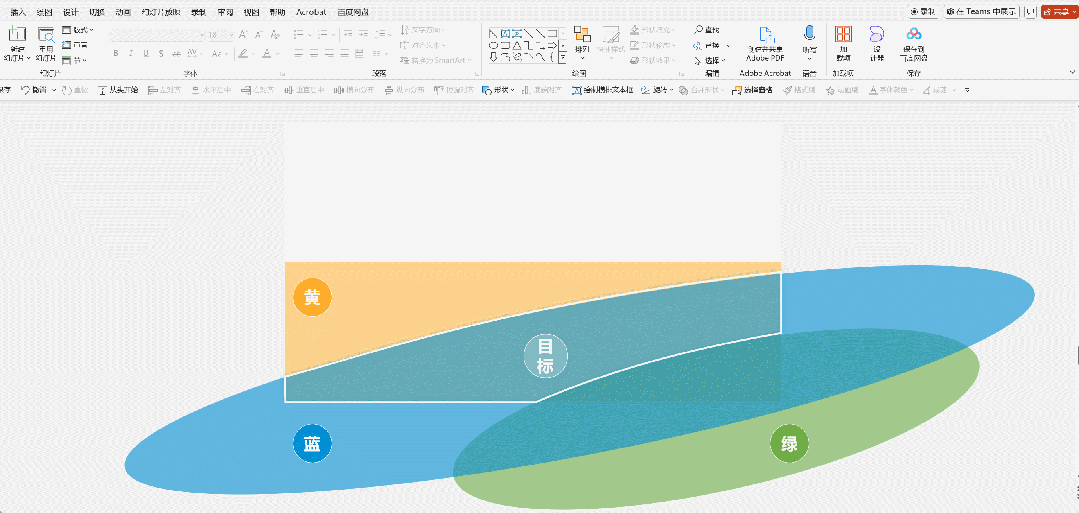
再选中黄色和蓝色剩下的图形,选择【合并运算】-【相交】。
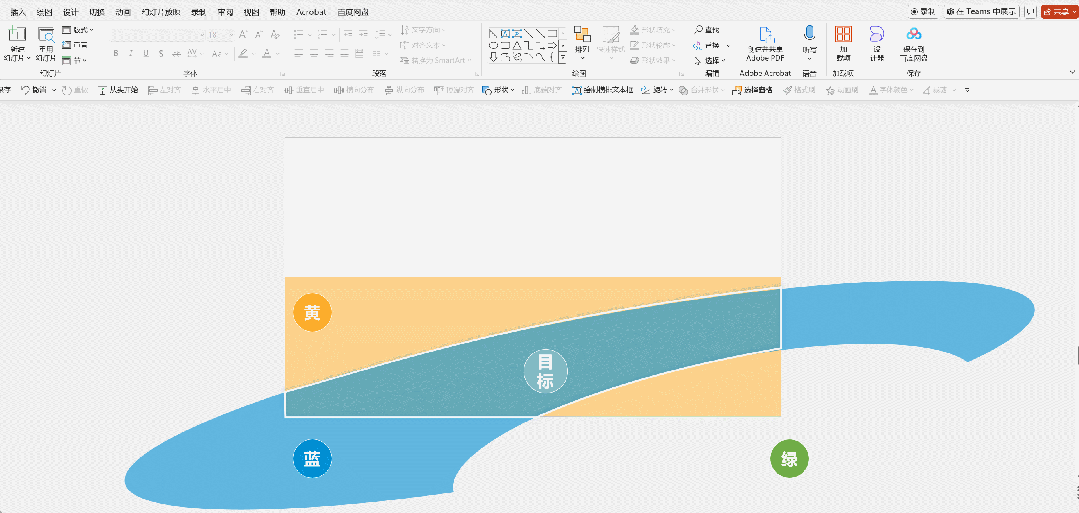
这样一个特殊的弧形就完成了。
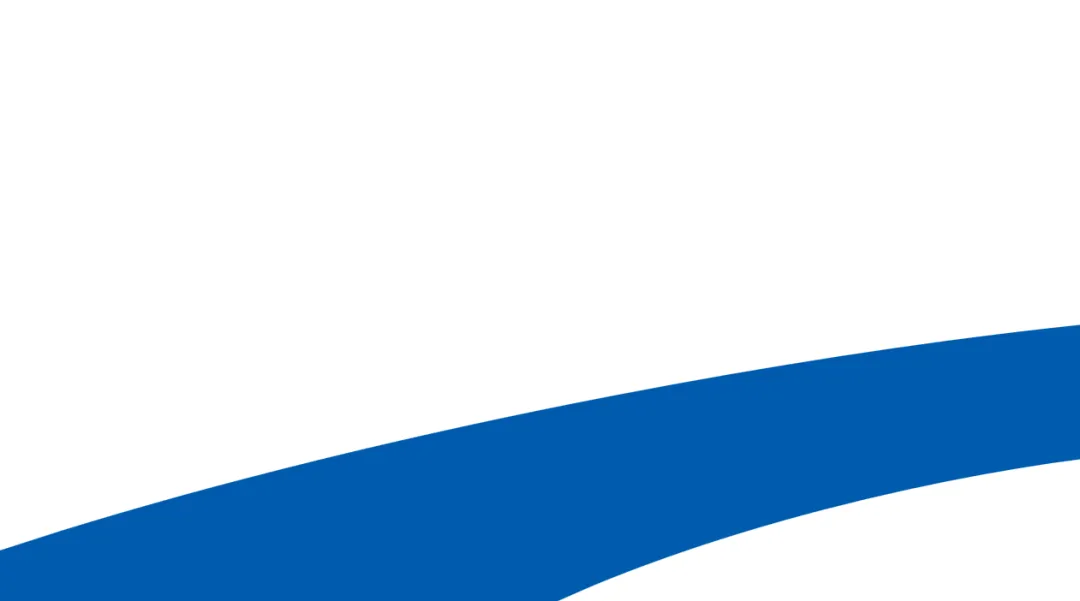
只要掌握了思路,做起来就一点都不难了。
03.
版本三
那除了这种卡片的布局,还有没有更创意点的排版呢?
我们可以试试这种环绕排版。
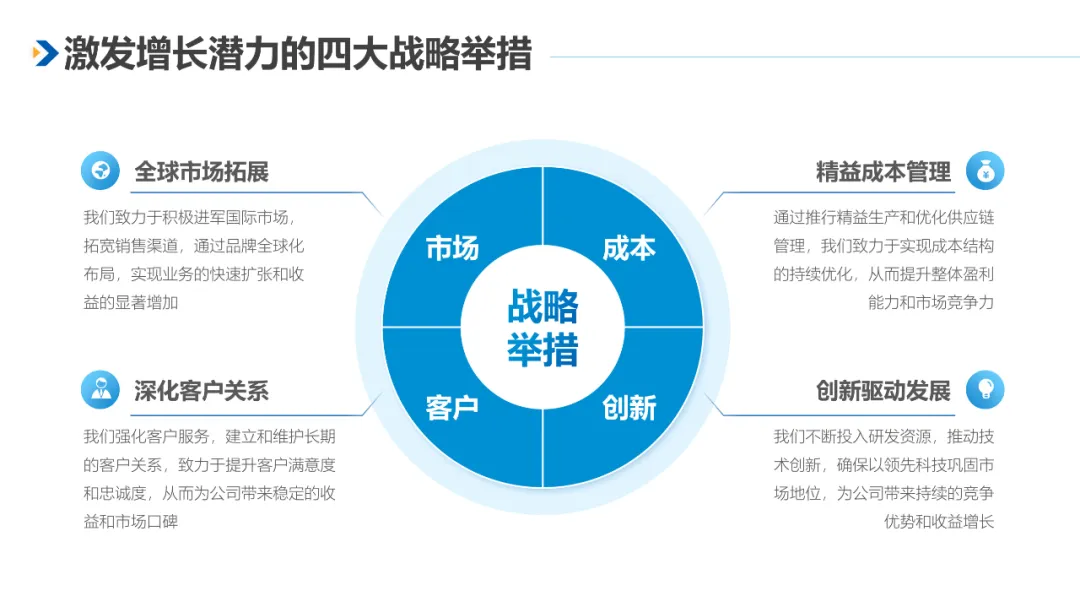
效果也还不错吧,基本的排版大家应该都会。但是有一个难点:怎么把中间的图形等分成4份?
教大家一个特别实用的方法。我们可以插入一个饼图,把数据变成4等份。
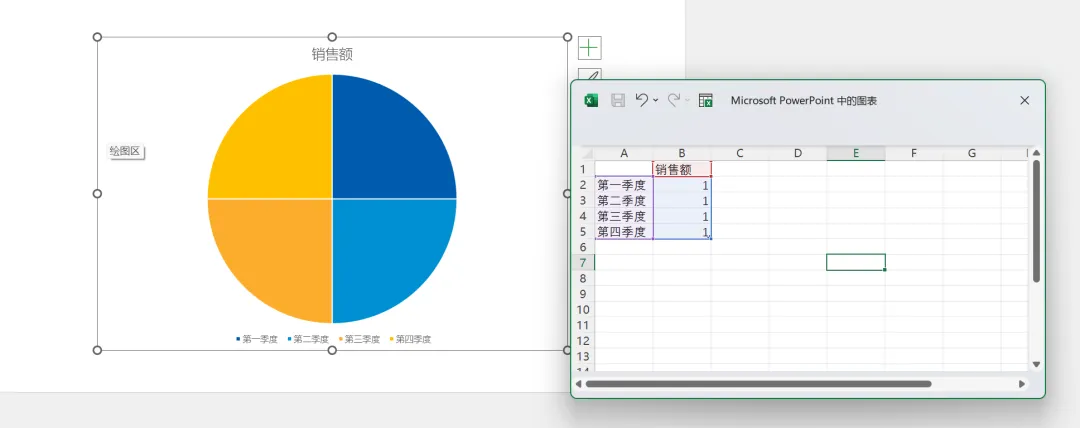
这样,这个饼图不就被四等分了吗?接着,我们只需要把图例、标题都删掉,中间放一个白色的图形,这种环绕的排版就解决了。
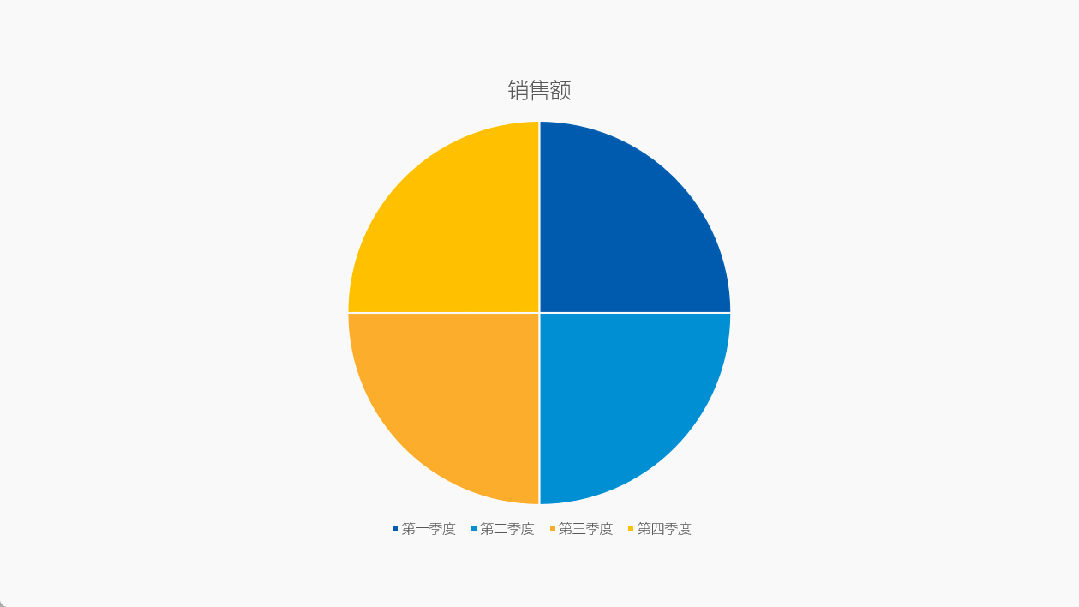
04.
版本四
总感觉没图就比较单调,能不能加一点图片?
当然可以,但是大部分时候我们找到的图片没有那么合适。
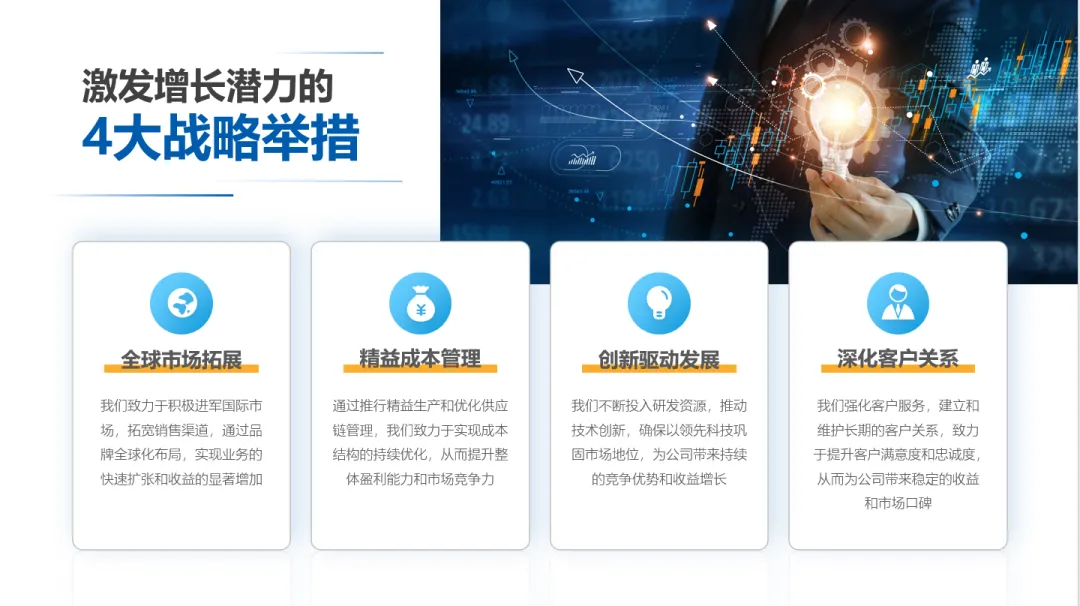
比如这里,左边就缺少了一部分图片怎么办呢?我们可以画一个渐变的图形,把它放上去。
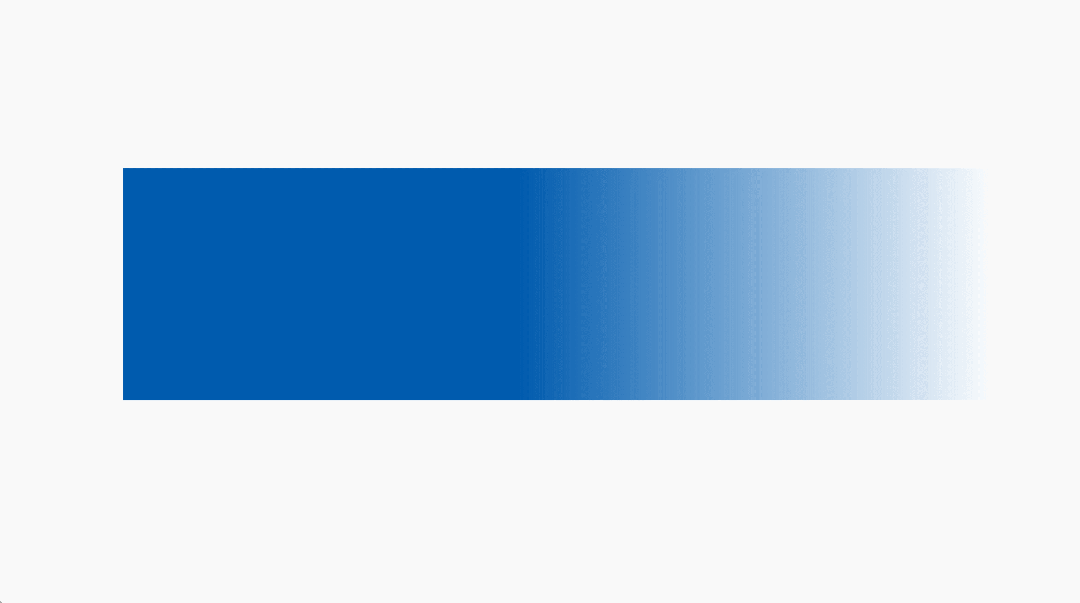
这样,第4个版本又完成了。
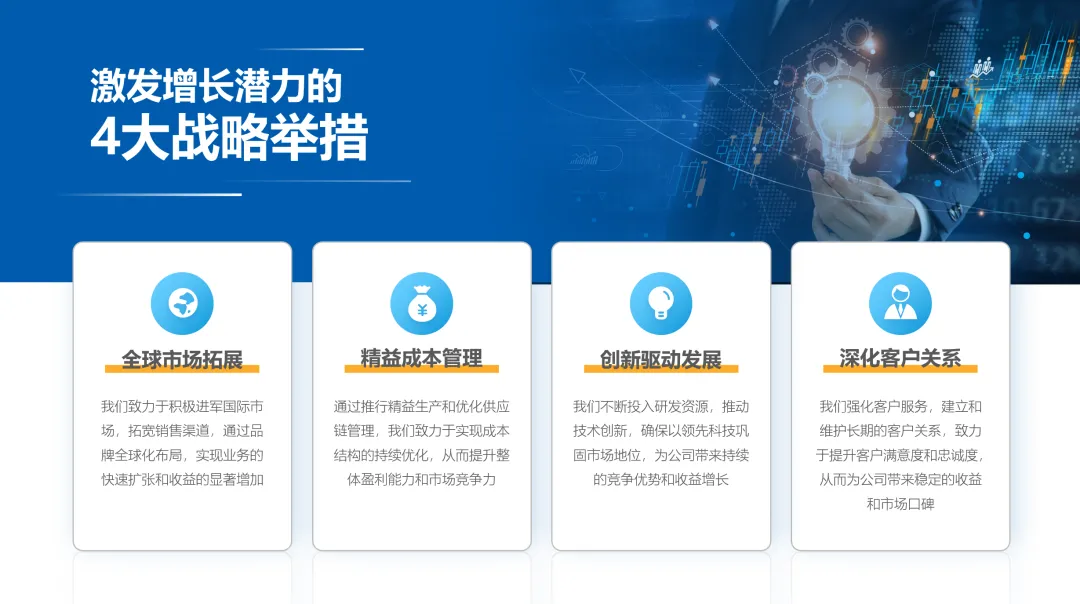
05.
版本四
有没有带图片并且更创意一点的?我们可以把原本直愣愣的图片,变成这种弧形的。
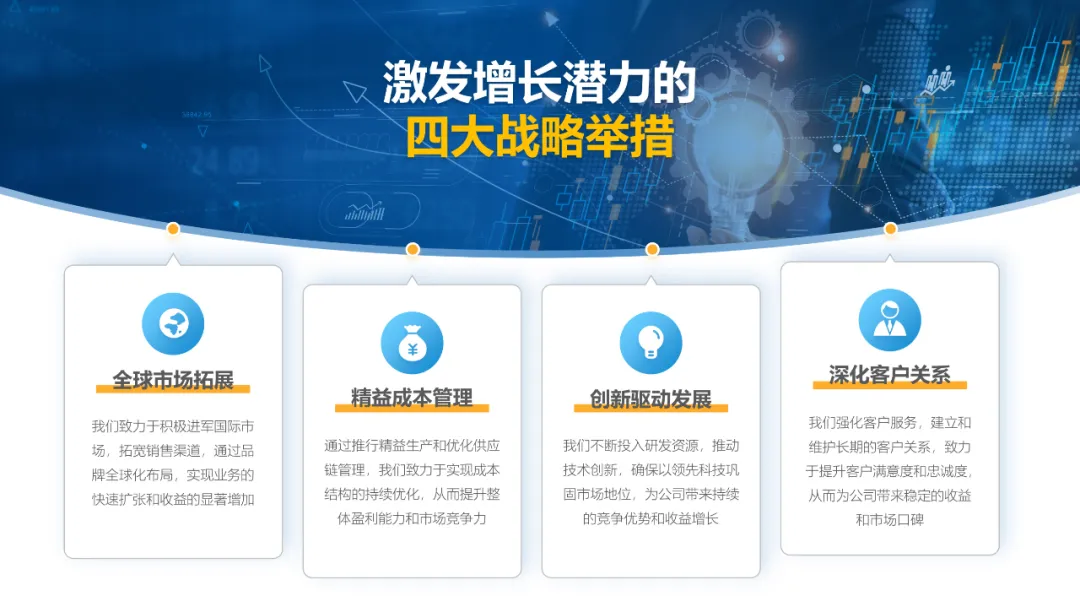
有知道怎么做的吗?其实也是用了刚才说过的【合并运算】。我们只需要画一个圆弧形和图片【合并运算】-【相交】即可。
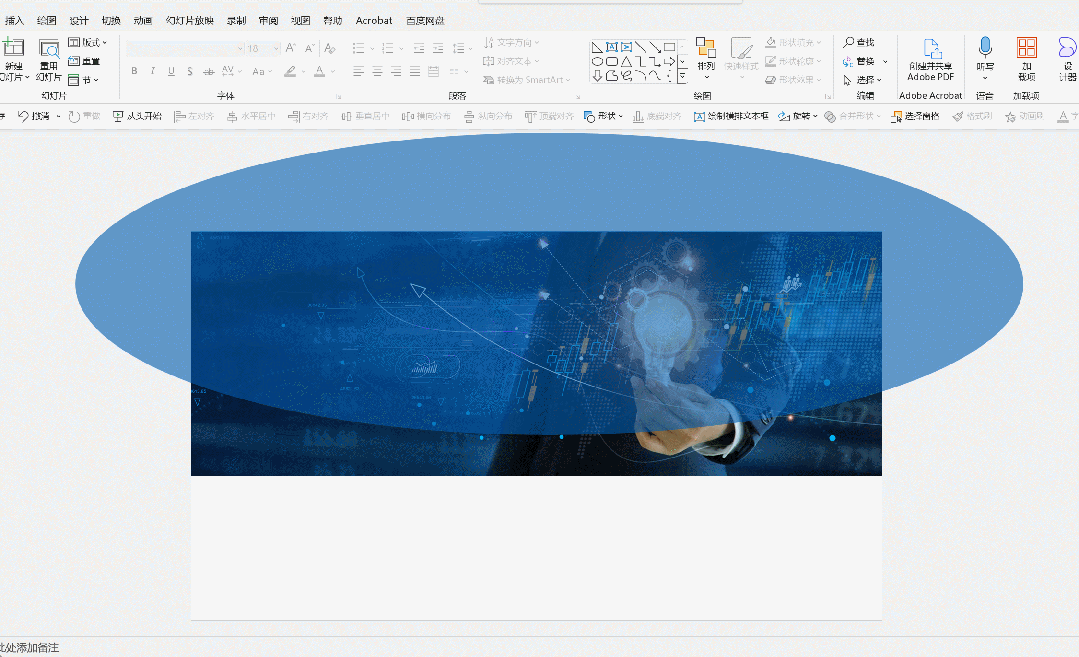
好了,那今天的内容就到这里了,希望对大家有一些启发。















