
嗨,大家好,我是愚人。
有同学问我像这样的创意又高级的PPT圆盘转动效果是怎么做的?

怎么样,是不是又创意又高级!领导看到一定会对你刮目相看!
那像这样的动画效果做起来是不是很难呢?
其实原理非常简单,它就是一个背景图+蒙版+3个圆形+内容文字。

接下来就告诉大家具体如何制作这样创意的圆盘转动效果。
01.
设置背景
先插入一张PPT,右击设置背景格式。
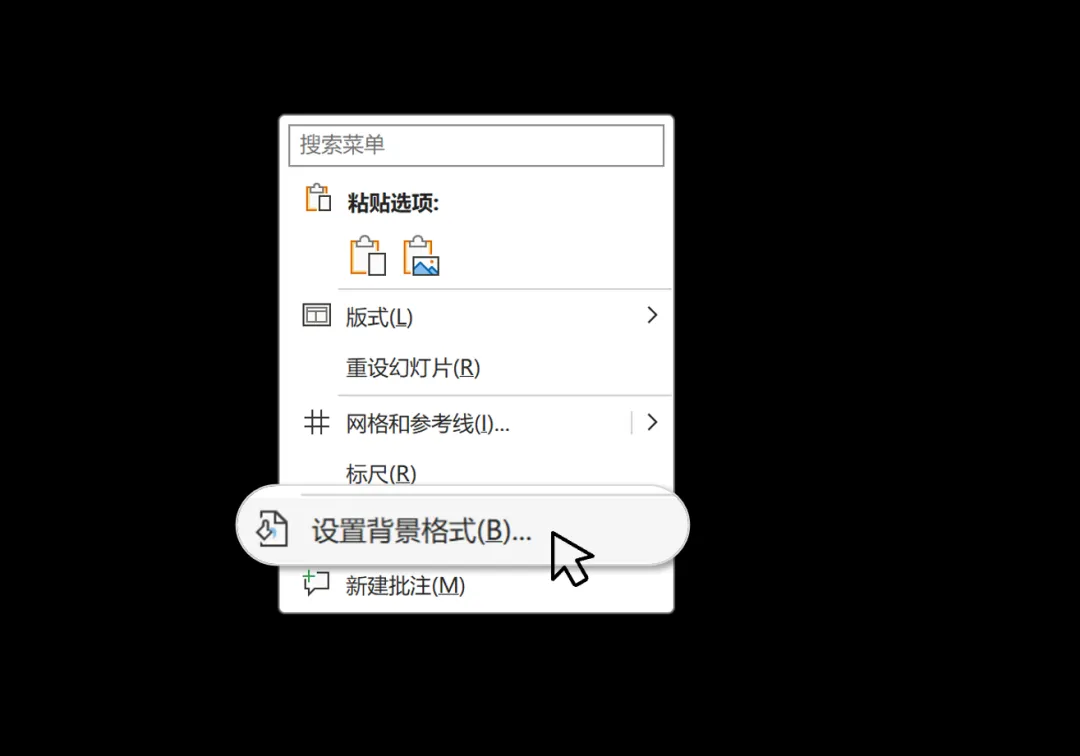
设置为【图片或纹理填充】。
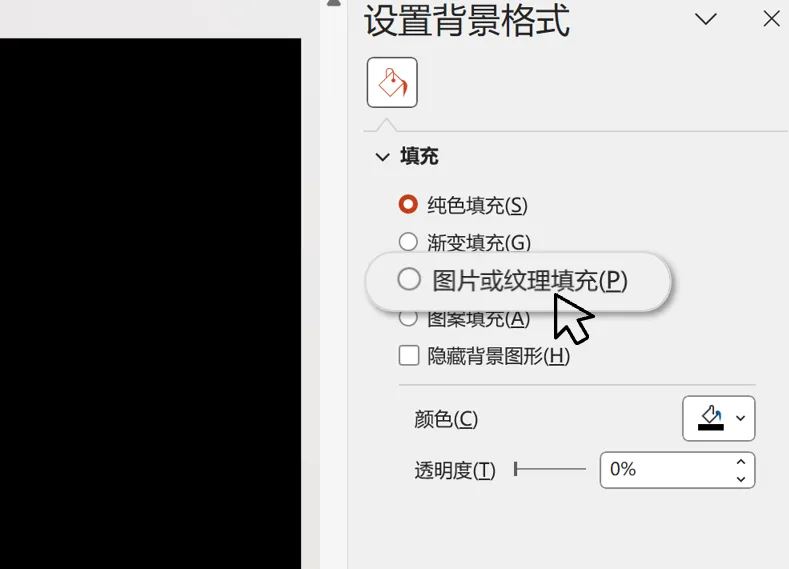
选择【插入】,即可将你的电脑文件夹中的图片设置为背景。
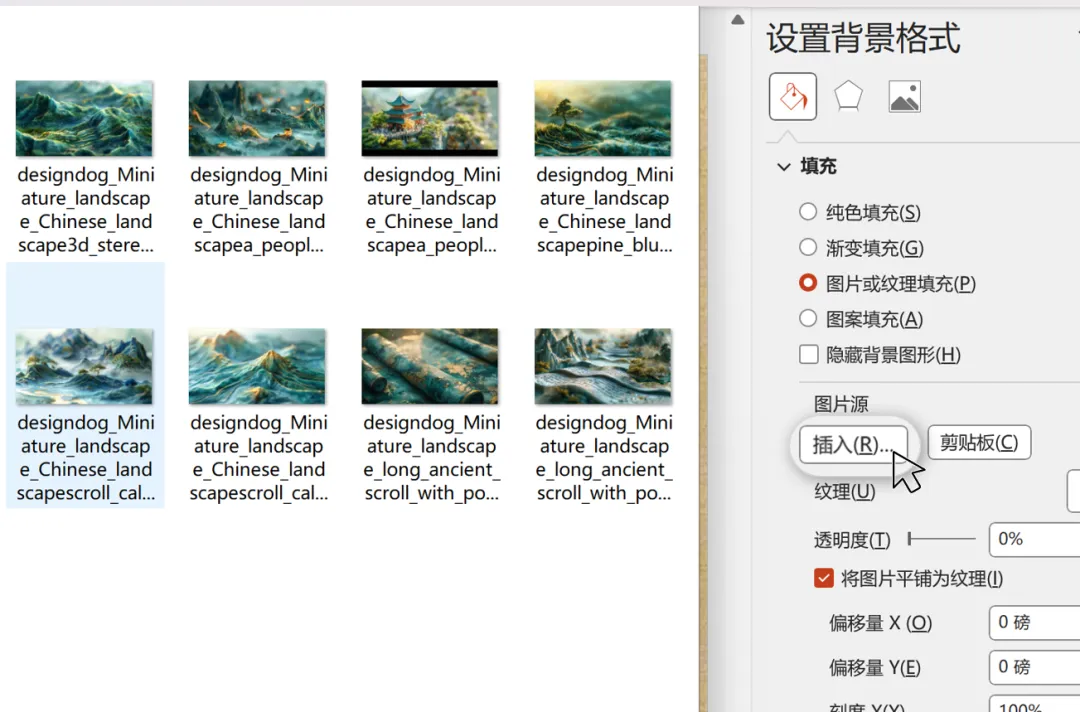
如果你选的图片方向不对,比如这张图中的景物在左边,我想让它在右边,怎么办呢?

先将图片拖入PPT中,点击图片,选择上方的【图片格式】,点击【旋转】下的【水平翻转】。
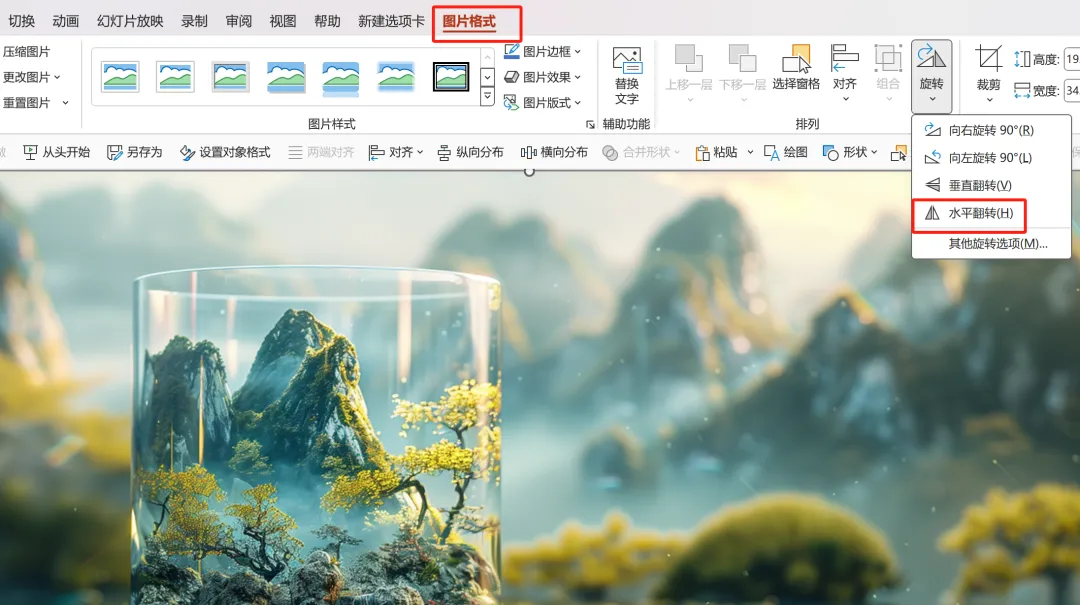
你看,这样图片方向就翻转了,很方便。
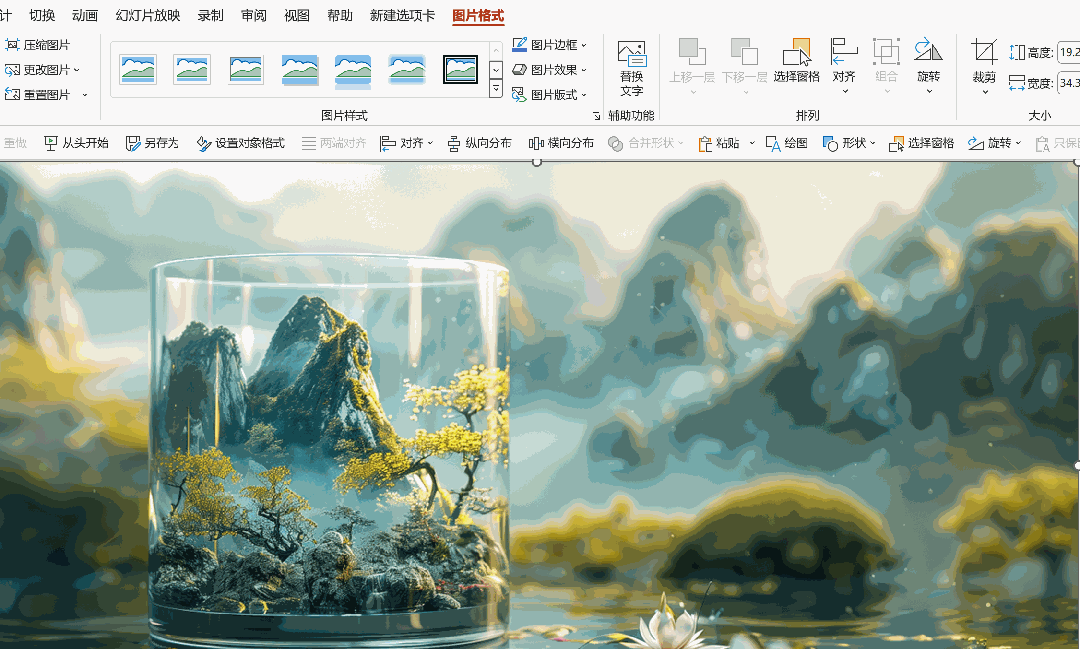
这个时候就可以直接右击,剪切图片。
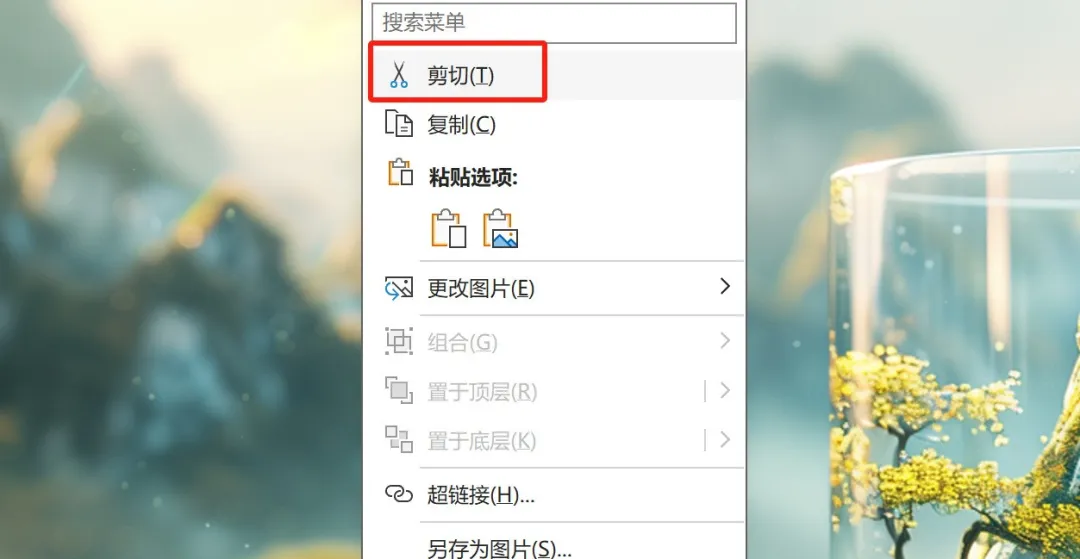
再点击【图片或纹理填充】下的剪切板,也可以直接更换背景。
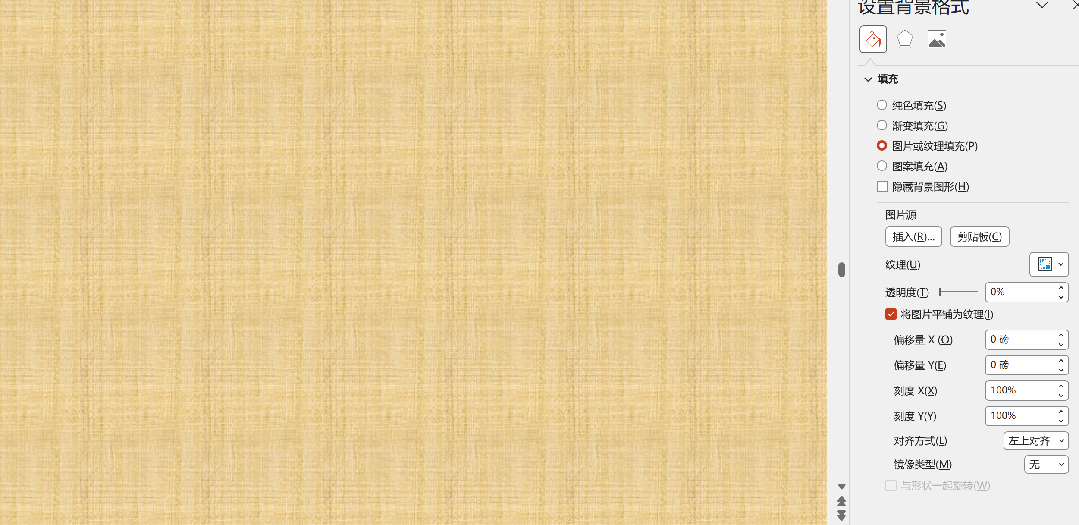
02.
制作圆形
背景设置好后,插入一个圆形,可以根据你背景的景物大小进行调整。
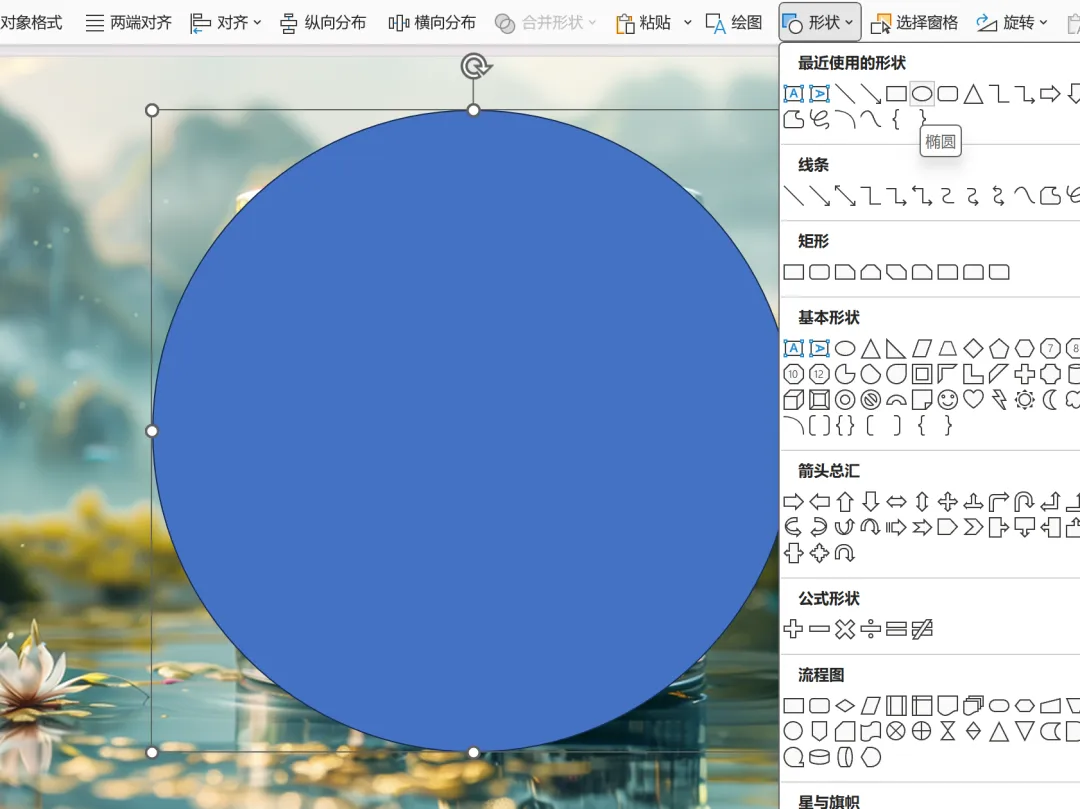
按住【ctrl+D】快速复制2个圆形。
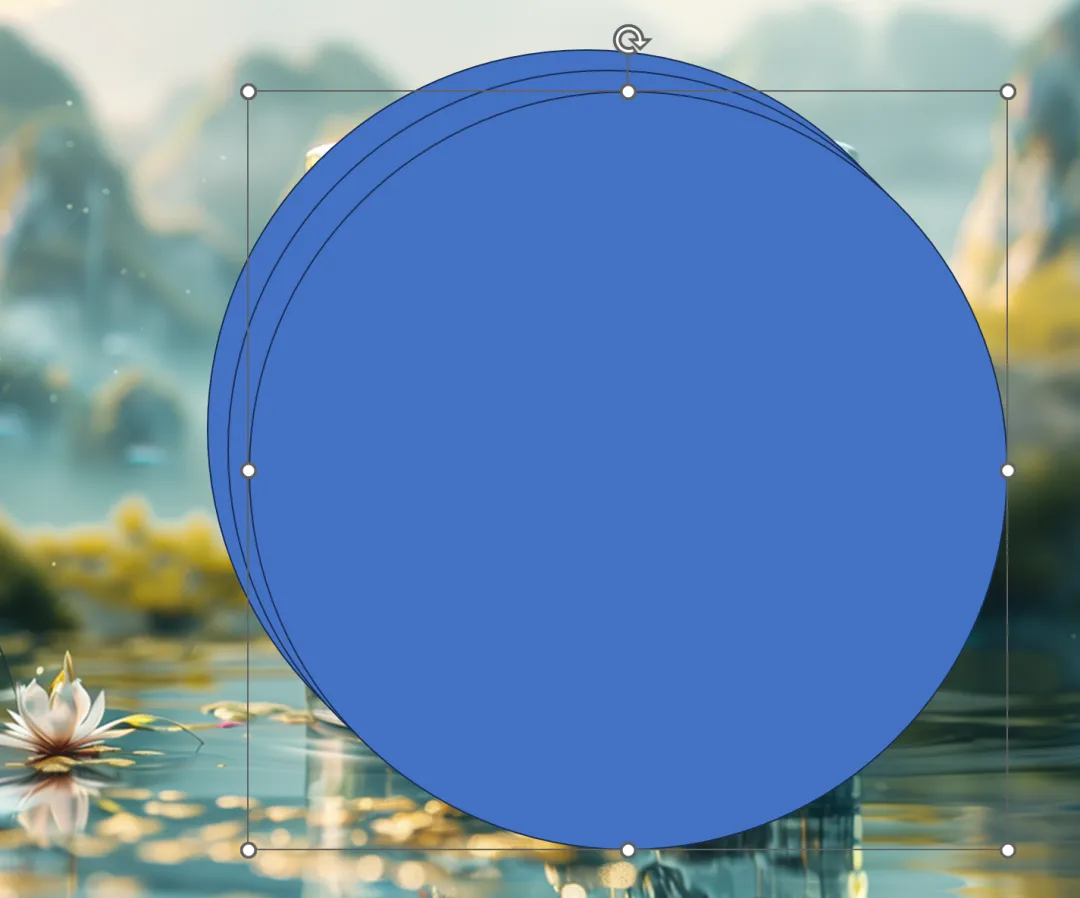
调整一下另外2个圆形的大小,不用急着手动对齐。
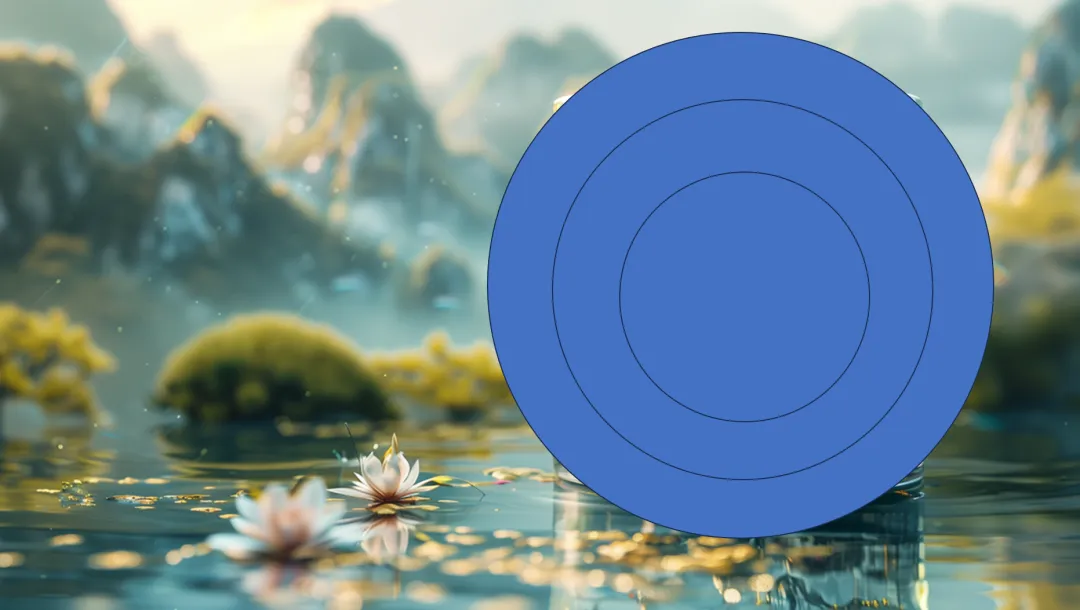
直接全选3个圆形,点击上方的【形状格式】,右边的【对齐】,分别点击【水平居中】与【垂直居中】。
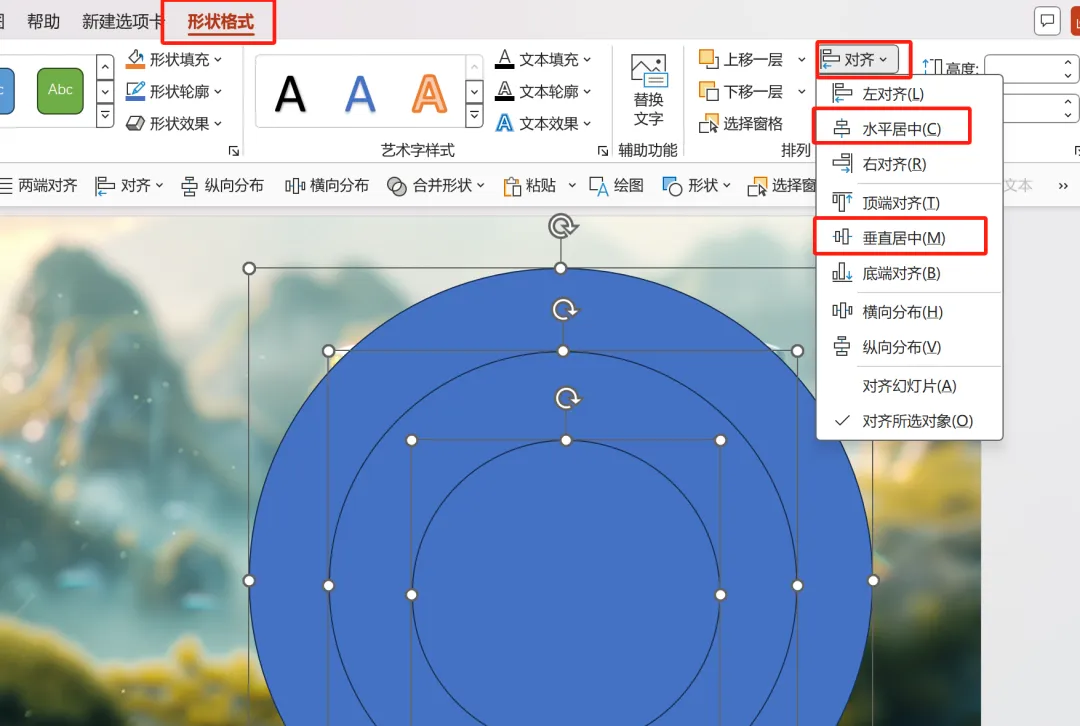
3个圆形就可以快速又规整的对齐了,比手动快N倍。
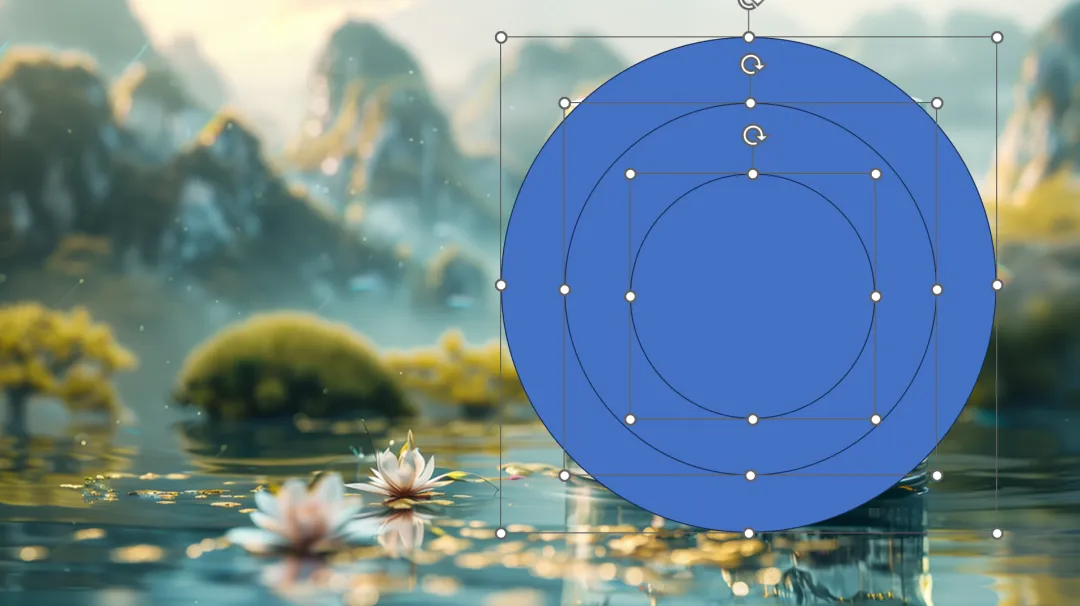
去掉圆形的线条,加上一个【偏移:中】的阴影。
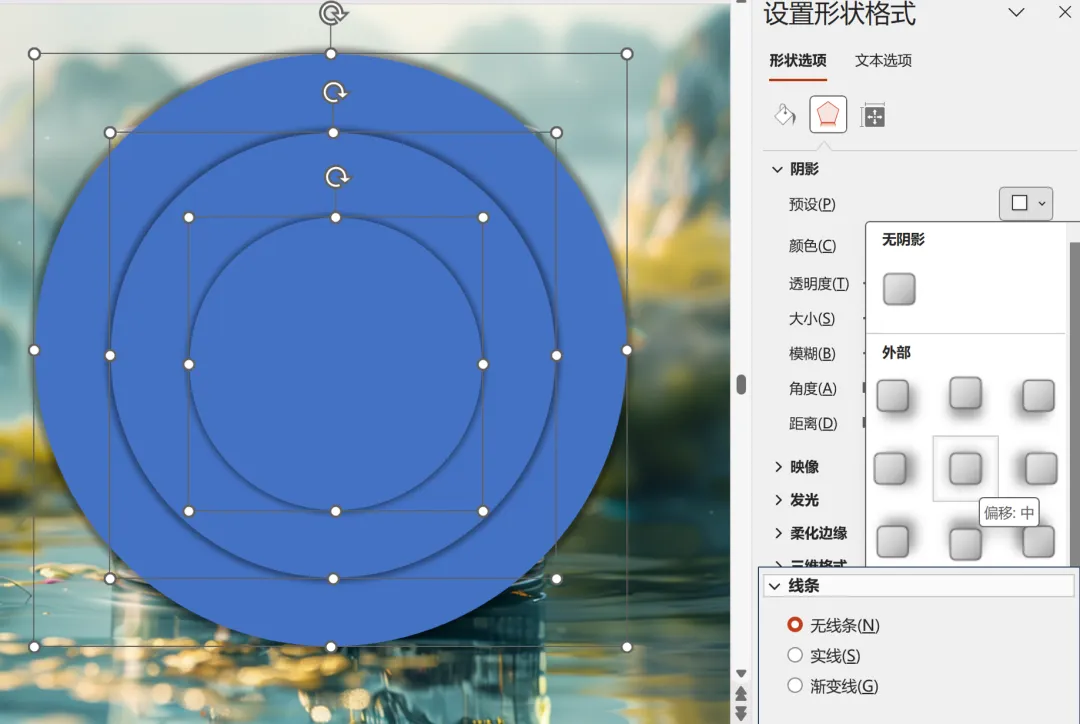
把圆形的填充设置为【幻灯片背景填充】,就能得到跟背景图片一样的效果。
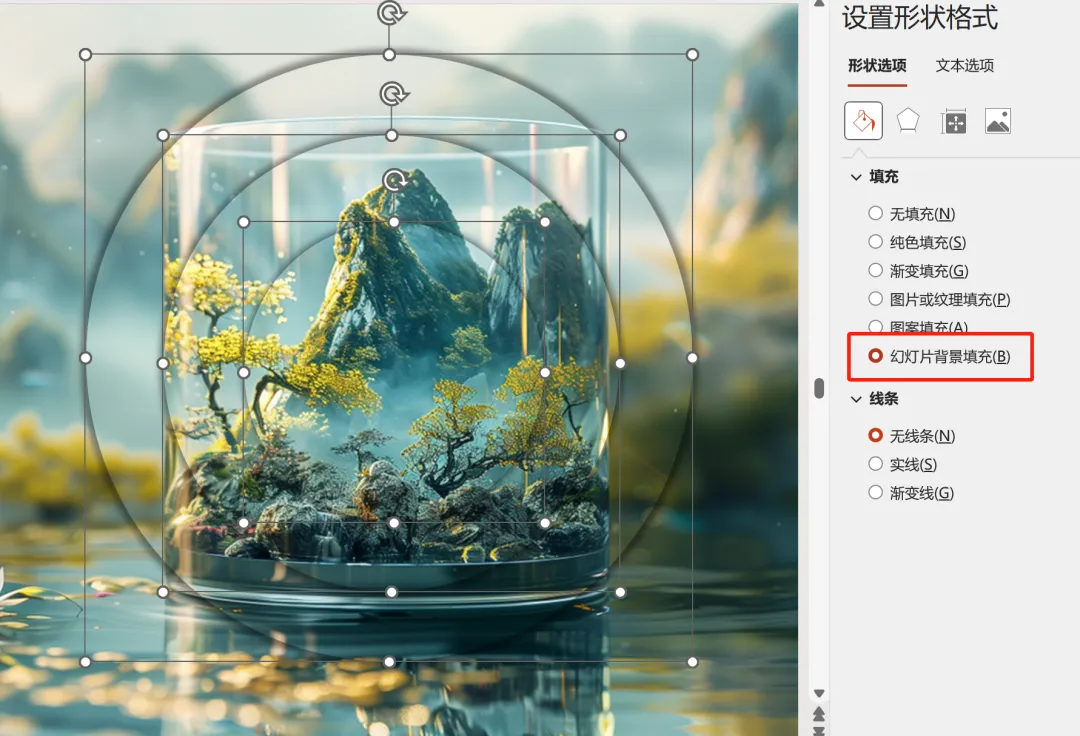
而且你移动图形也不影响,从第2张PPT开始分别旋转3个圆的角度。

接着插入一个跟幻灯片大小一致的矩形。
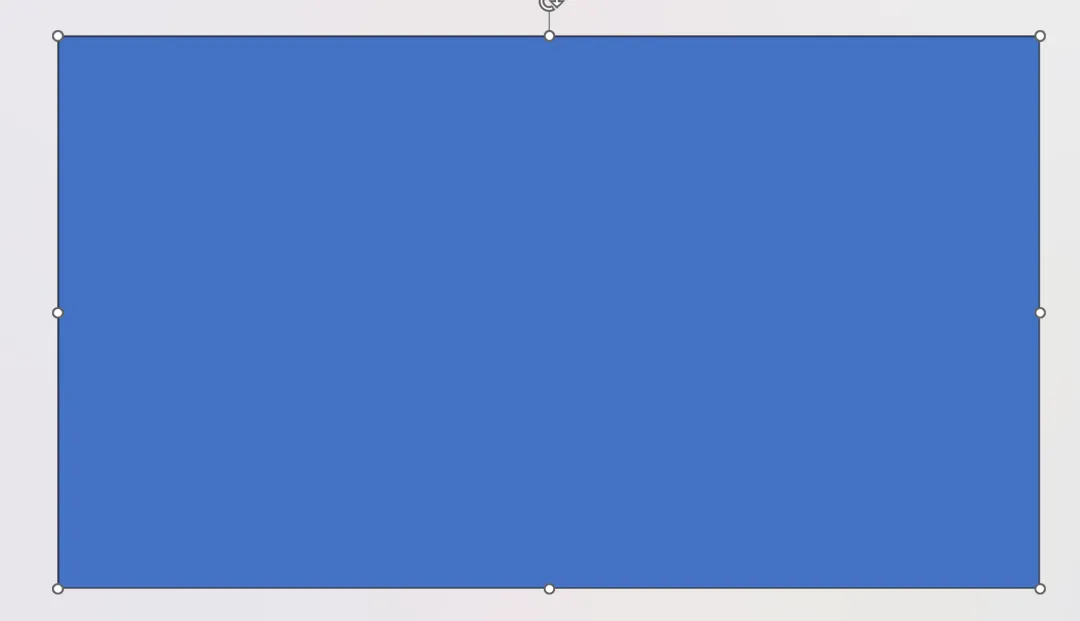
去掉线条,颜色设置为黑色,透明度调整为【50%】。
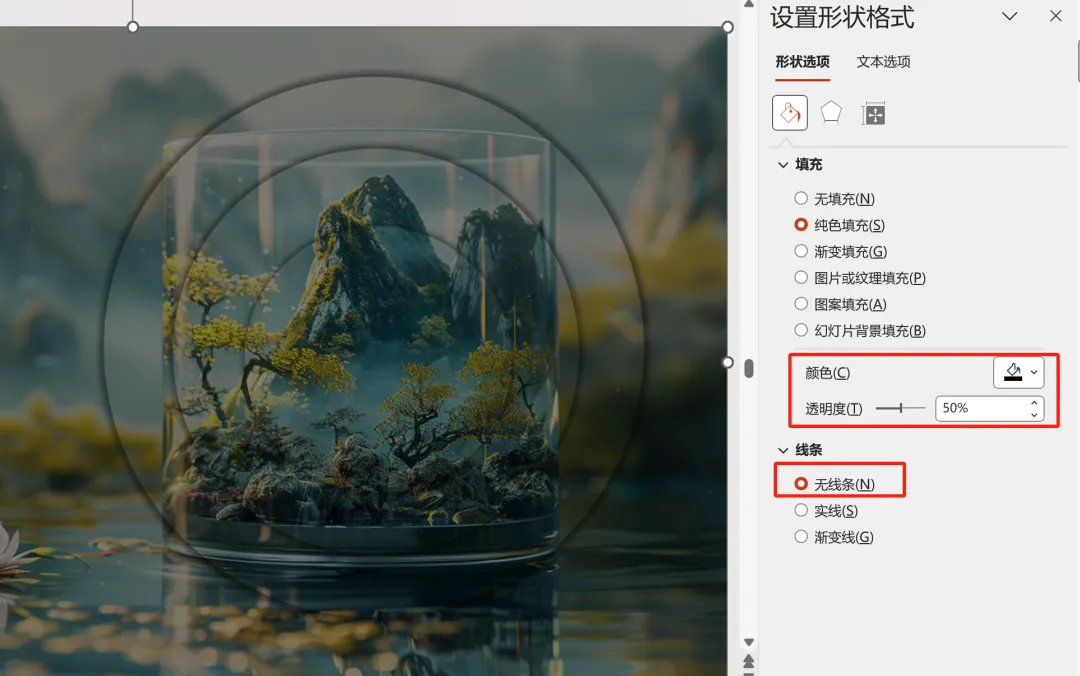
右击矩形将其【置于底层】。
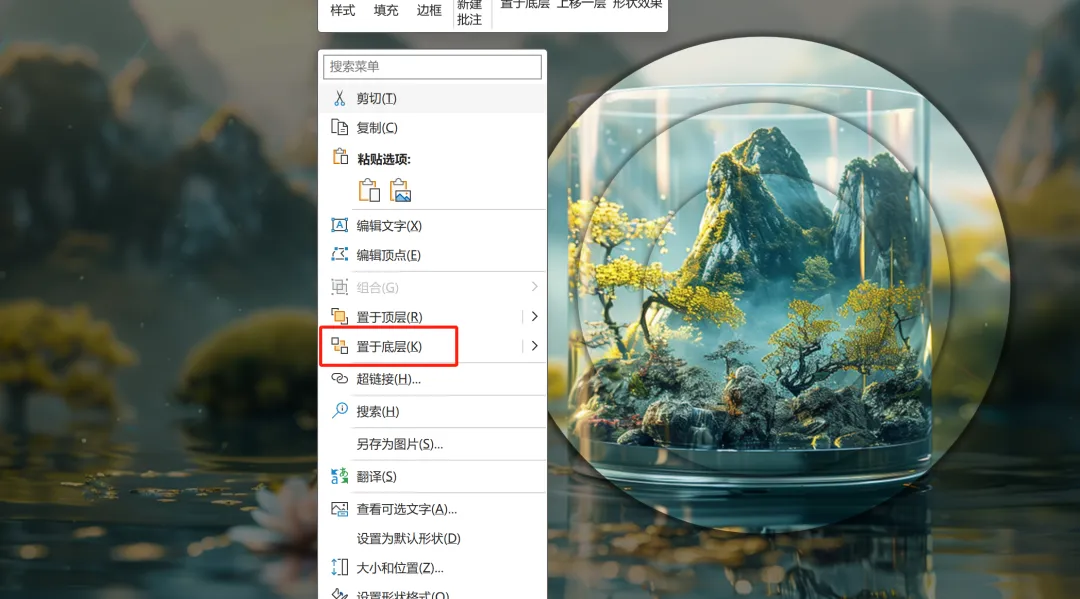
这样基础的框架就做好了,我们点击左侧的幻灯片,按住【ctrl+d】快速复制3个。

分别替换掉剩下3个幻灯片的背景。
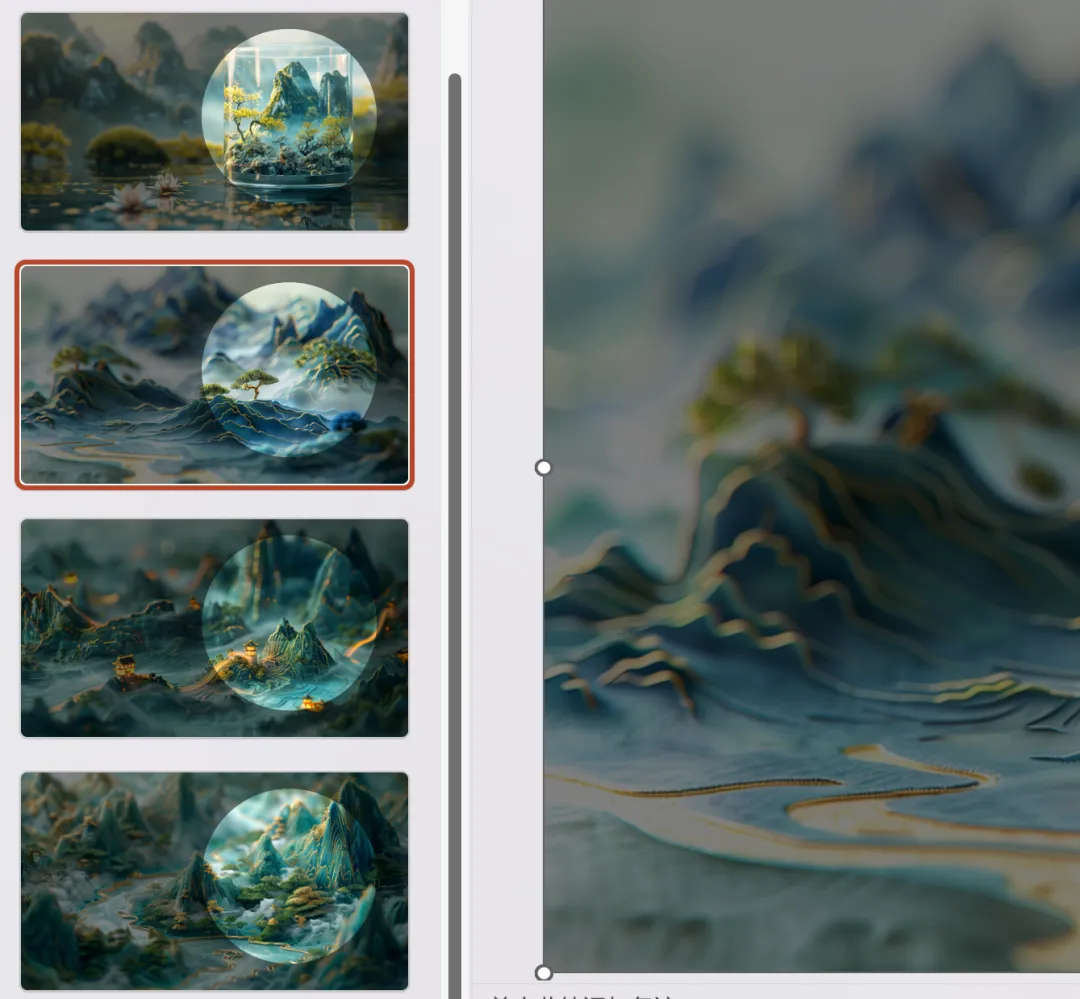
03.
内容设置
分别给每页幻灯片摆上文字内容。

复制第一张幻灯片的文字【01】,将其粘贴到【02】幻灯片内。

按住shift,鼠标拖动【01】内容,垂直往上拖至幻灯片外。

【02】复制粘贴到【03】内容上方,【03】到【04】上方。

再复制【04】内容到【03】的下方,【03】到【02】下方,【02】到【01】下方。
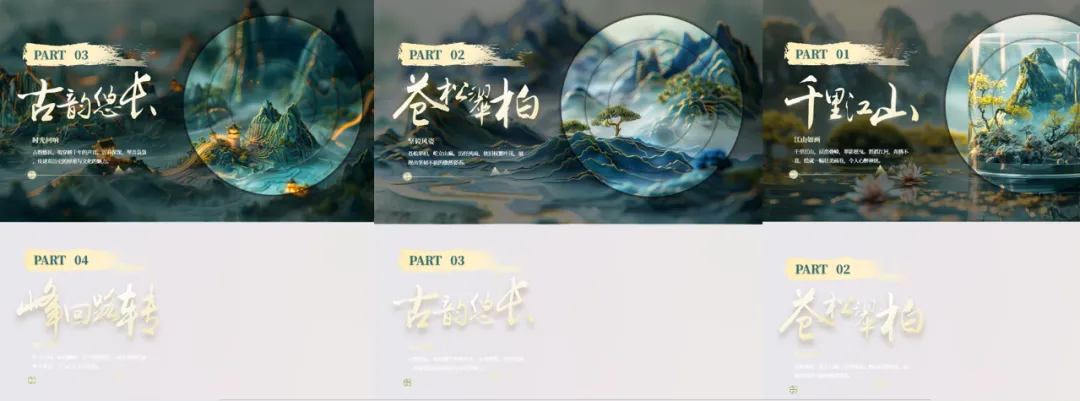
04.
平滑切换
最后选中所有幻灯片,点击上方的【切换】下的【平滑】。
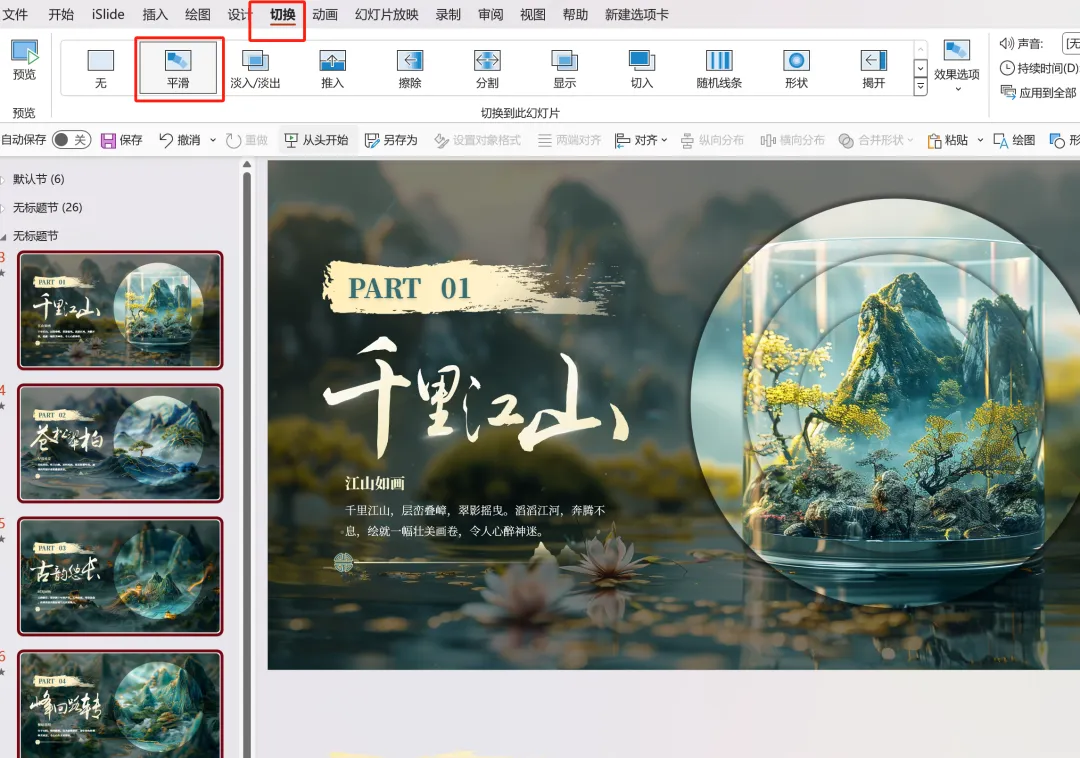
这样一个圆盘转动PPT效果就完成了,最后我们再来看看效果。

是不是很有趣,做PPT都不那么枯燥无聊了~ 还不学起来~
















干货