嗨嗨,这里是秋叶编辑部,我是爱冲浪也爱技术的海棠~
海棠经常刷到类似这样的 PPT 👇
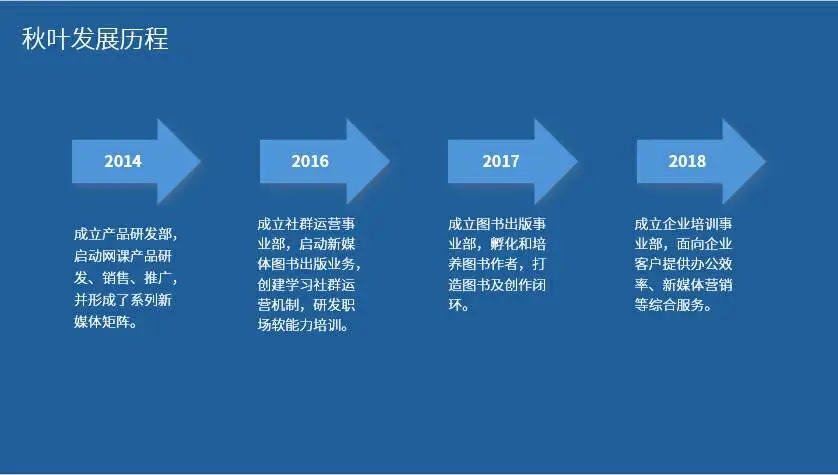
这给我干哪来了,这还是 2024 年吗🤯
一睁眼,以为自己穿越到 2000 年了。
这么 土 复古的 PPT ,别人敢用,我都不敢看。
尤其是这个经典的丑箭头,PPT 的古早味一下就出来了。
但是!箭头用得好,PPT 质感少不了👍
当我刷到这些高级又实用的箭头案例👇
简直打开了我新世界的大门,没想过箭头还能这样用!
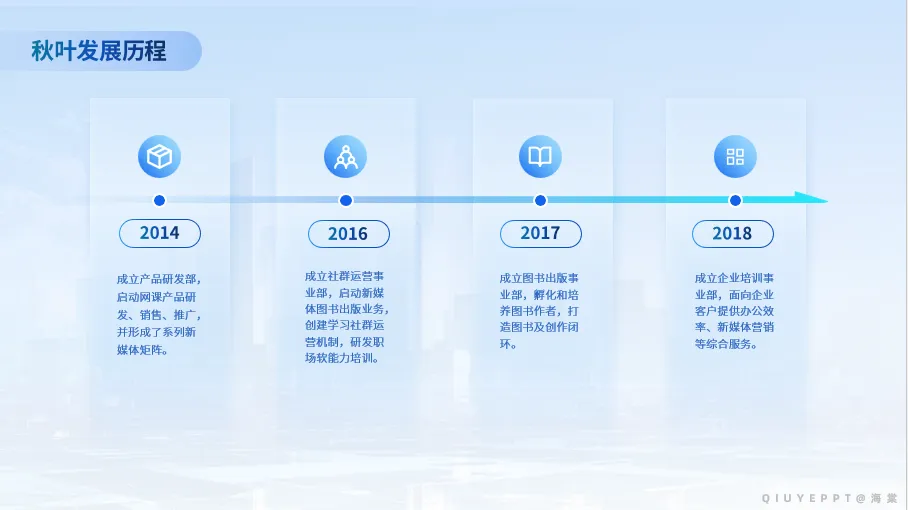
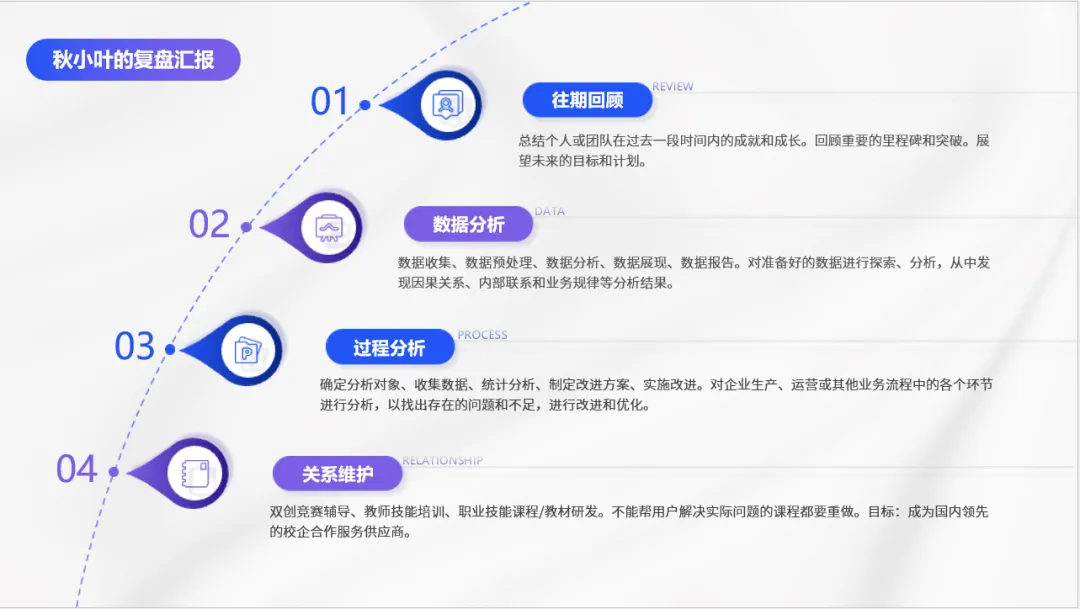
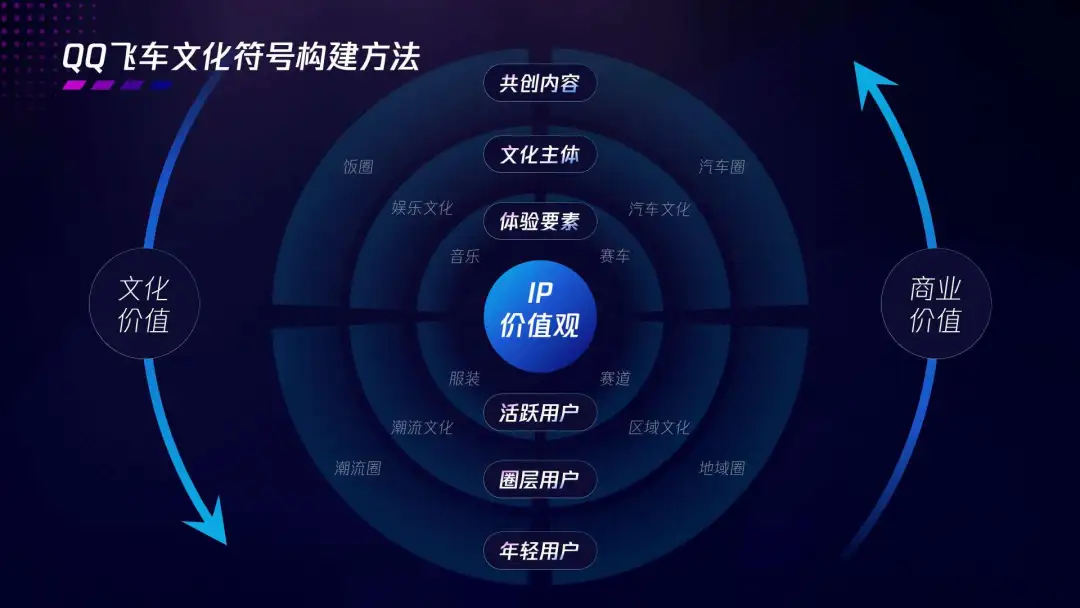
▲ 秋叶 PPT 定制设计案例
这要是用到我的 PPT 里,老板和同事不得高看我一眼,升职加薪也说不定😉
那就跟海棠一起看看,这些把箭头玩出花的 PPT 是怎么做的吧👀
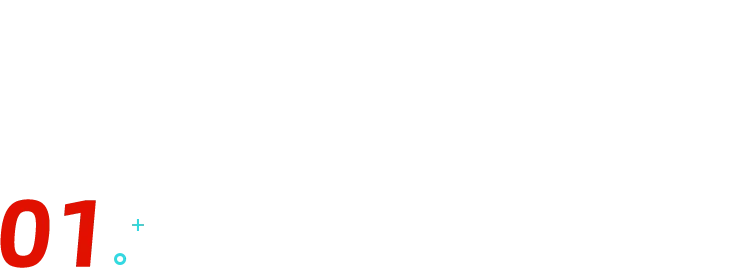
修饰标题
首先是最常见的标题页。
箭头和「序号」配合,能够让标题的先后顺序更明显;
叠加「图标」,就能实现标题可视化👀,观众更容易 Get 到重点。
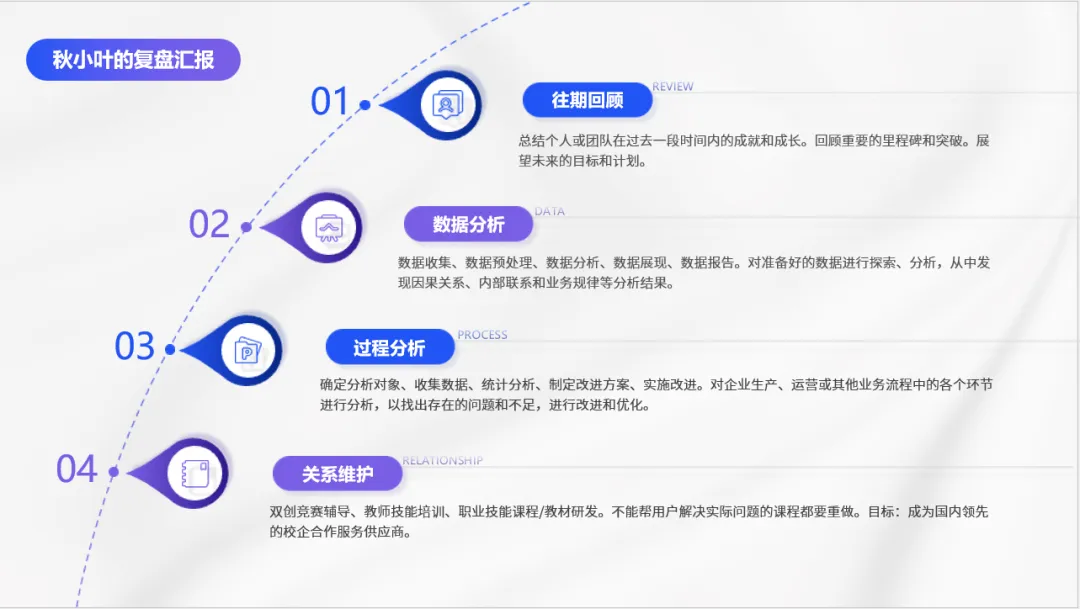
这种能叠加图标的「水滴形箭头」非常简单,而且比普通箭头看起来高级许多!
保姆级教程来喽~
插入一个「圆形」和一个「等腰三角形」,将它们拼在一起。
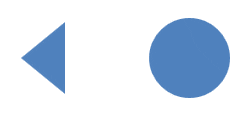
右键将其【组合】,再填充一个【渐变光圈】,质感直线提升📈
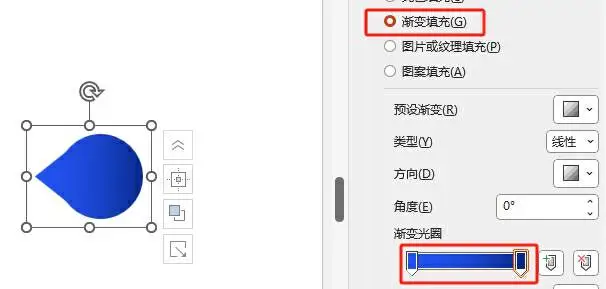
也可以为箭头增加「同色系」的阴影,增加箭头的立体感。
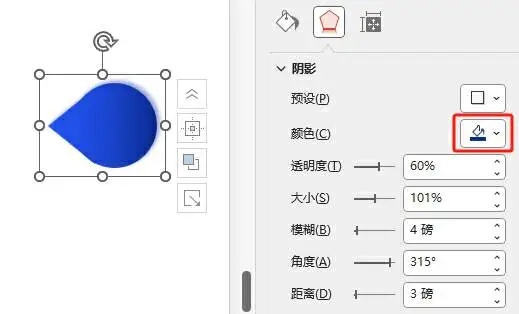
再加上「白色圆形」和「图标」,箭头的层次感就更强了👇
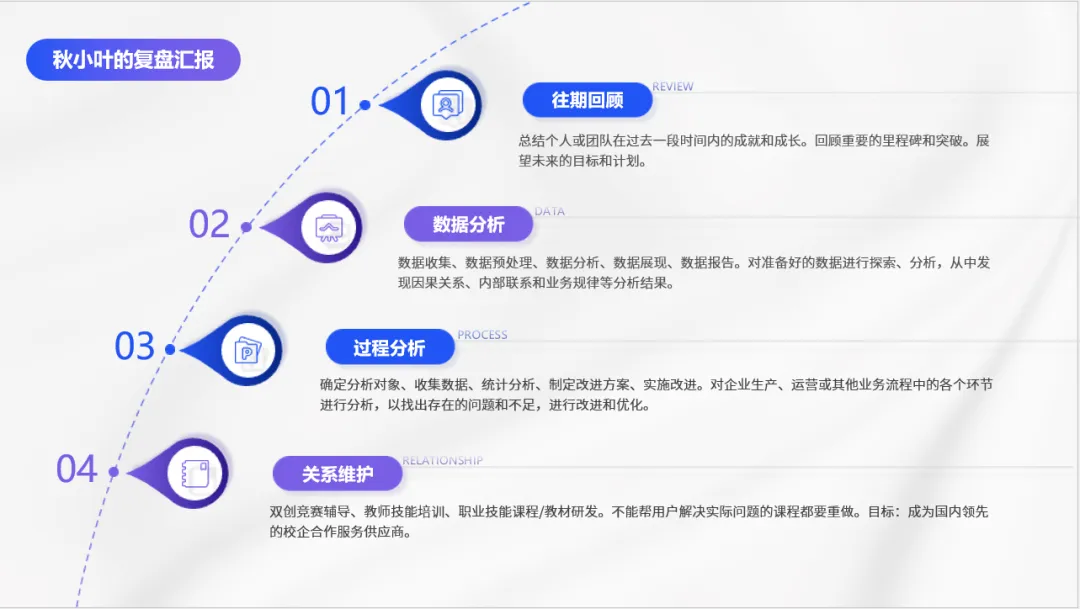
把「水滴形箭头」换成「双箭头」,放在标题两侧,能让标题更突出👇

▲ 秋叶 PPT 定制设计案例
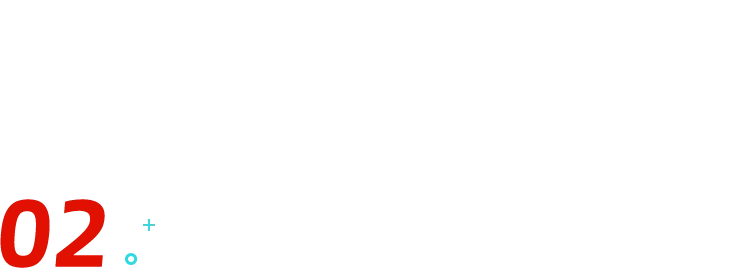
引导顺序
像这种有「阅读顺序」的 PPT 页,也可以用箭头来引导👇
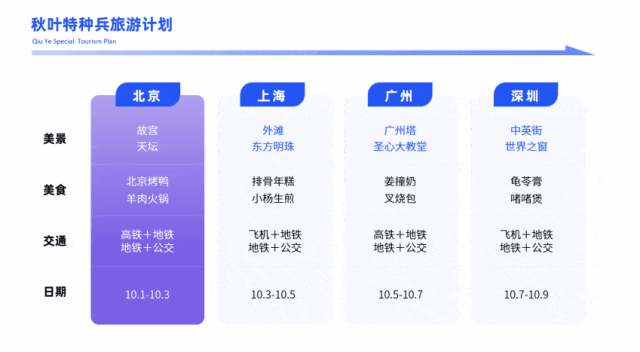
具体操作:
插入一个【箭头:右】,填充【渐变光圈】,左侧的颜色浅一些👇
轻松拿捏高级箭头😎
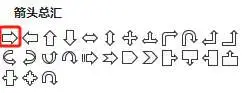

这个箭头要怎么用呢🤔
举个例子👇
放在 PPT 中,指示日程进度:
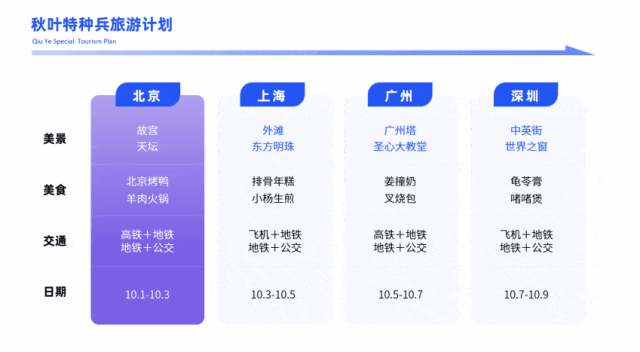
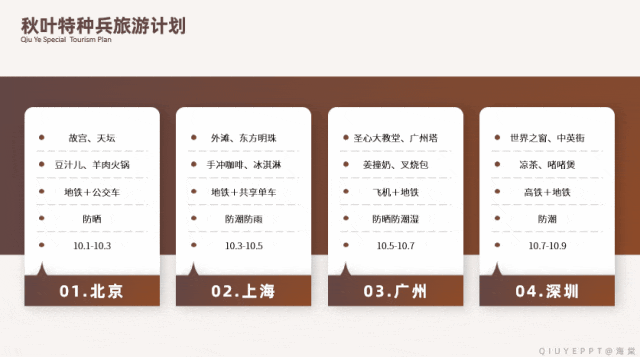
还可以作为流程线,引导流程步骤:
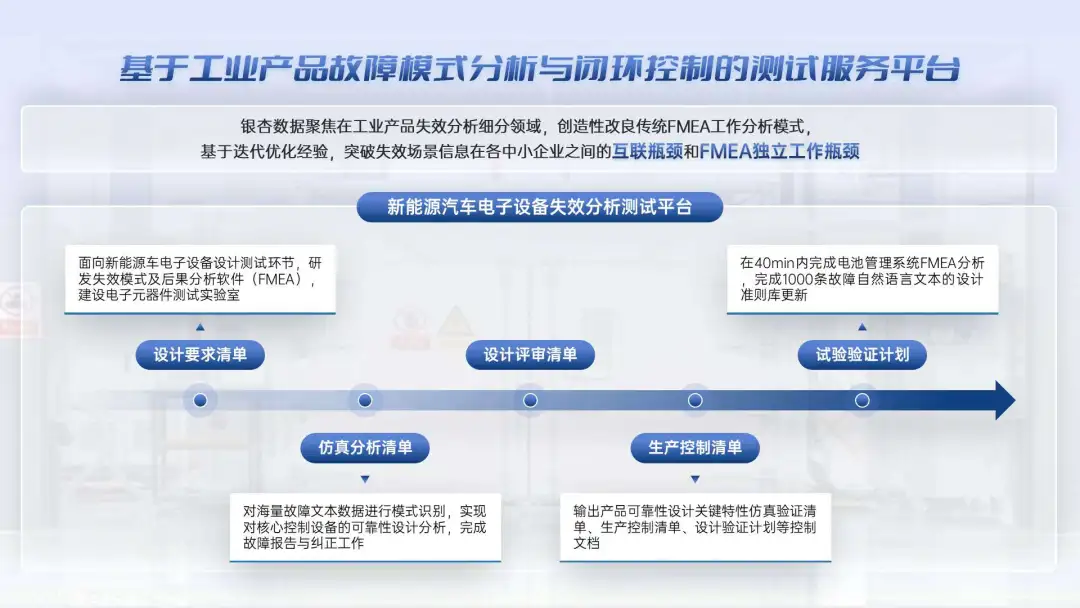
▲ 秋叶 PPT 定制设计案例
或是推导出结果、效果:
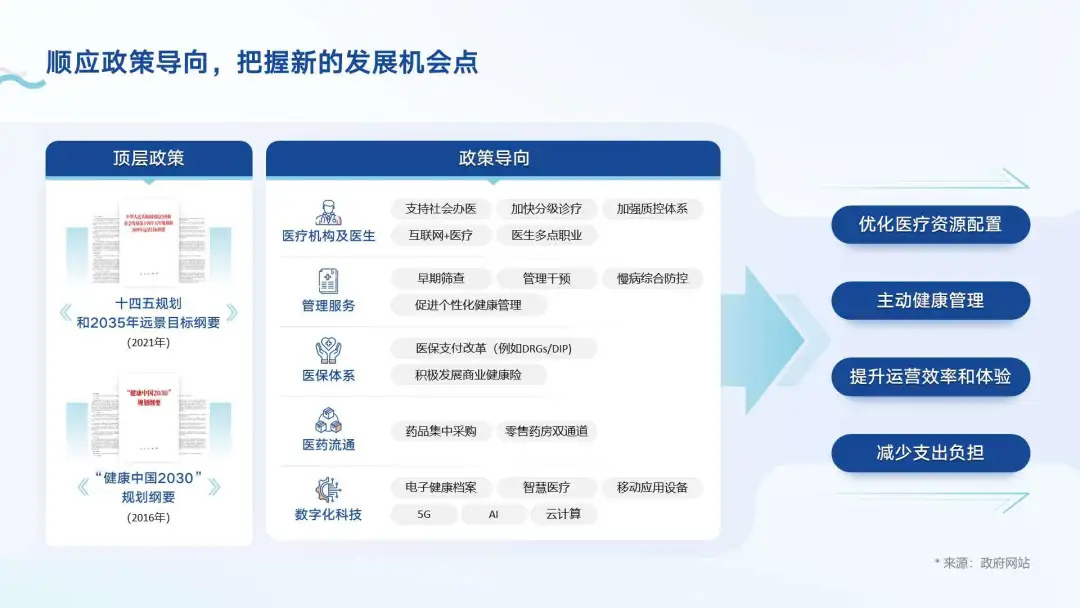
▲ 秋叶 PPT 定制设计案例
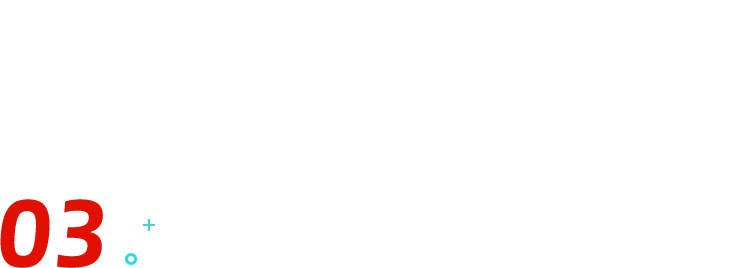
表示趋势
箭头作为一种指向性极强的符号,可以传达「上升」或「下降」的含义。
因此,在展示数据时,我们可以加入箭头作为装饰,表现整体趋势的变化📈,起到一个烘托氛围的作用。
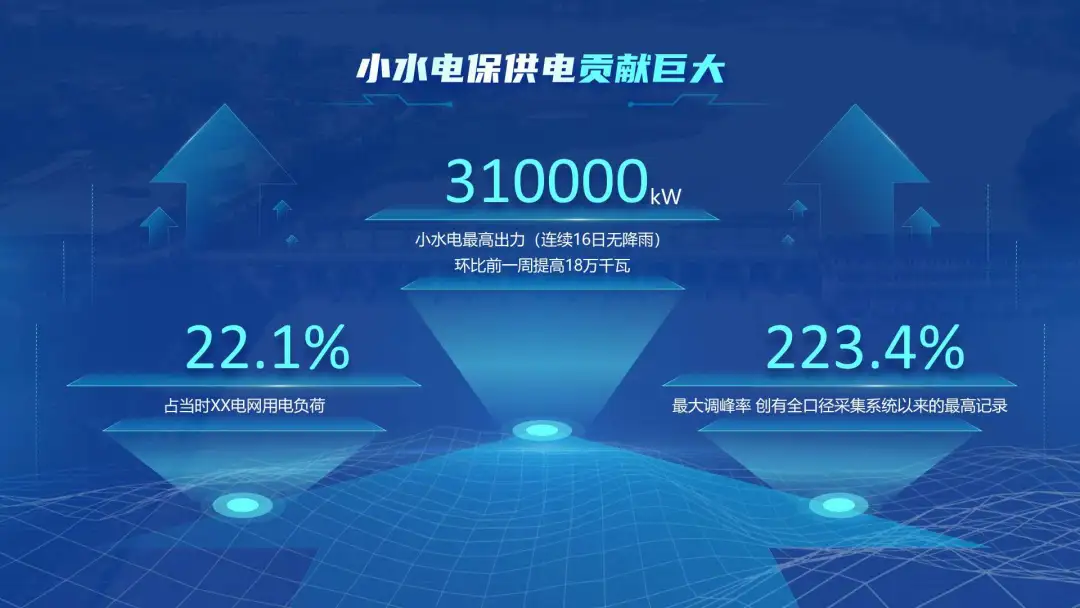
▲ 秋叶 PPT 定制设计案例
还可以放大箭头、提升透明度,表现增长趋势的同时,给背景增添装饰。
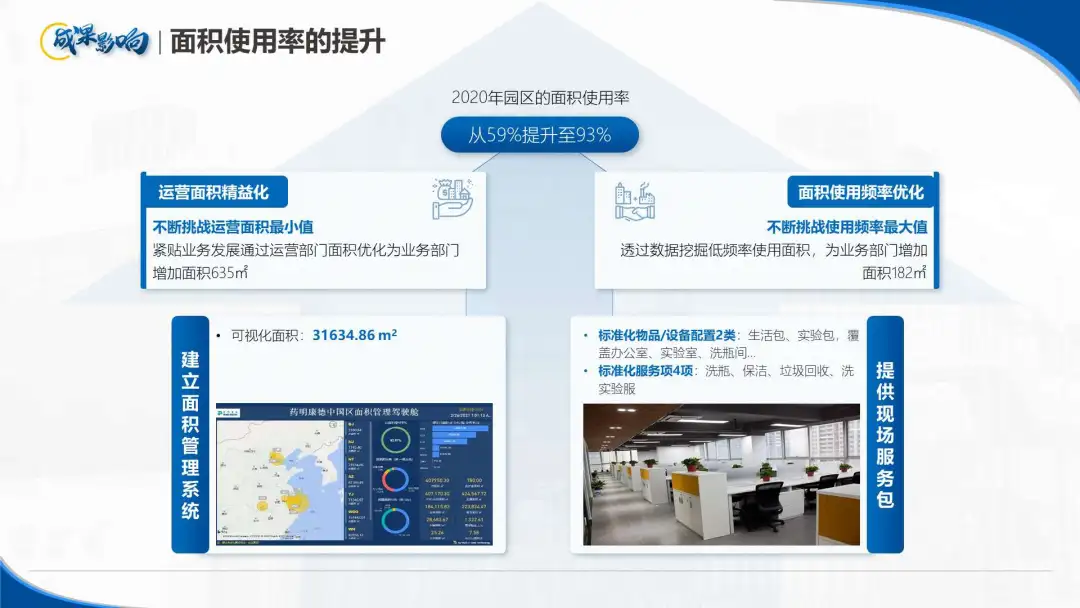
▲ 秋叶 PPT 定制设计案例
一个直线箭头就能有这么多的玩法,再学会「弧线箭头」,我讲 PPT 的时候不得横着走😎
这种循环架构图就经常用到「弧线箭头」👇
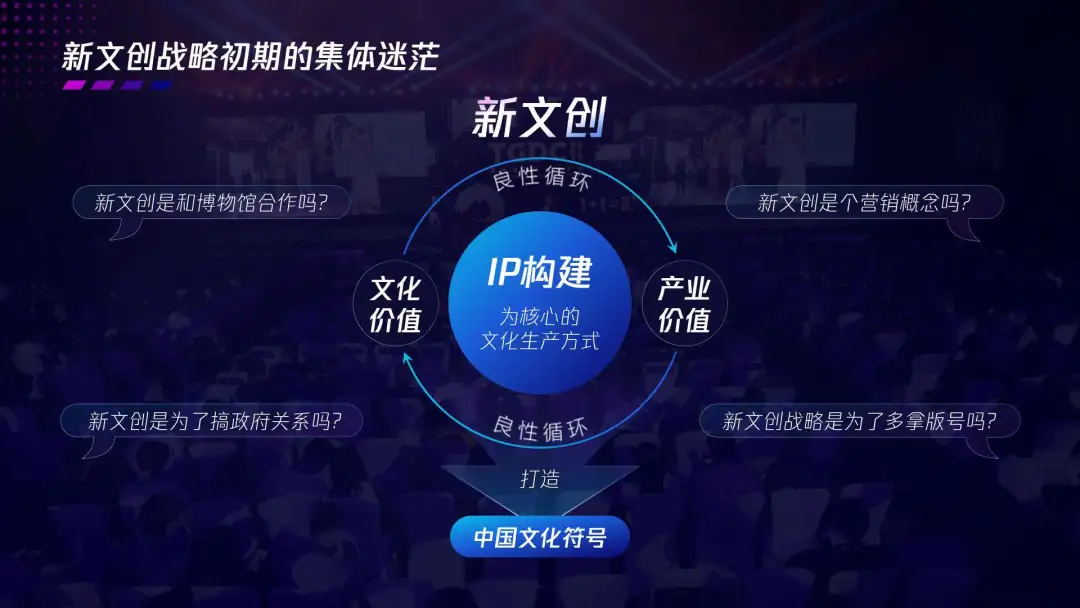
▲ 秋叶 PPT 定制设计案例
操作非常简单,效果却很高级。
来都来了,一起试试看🐶
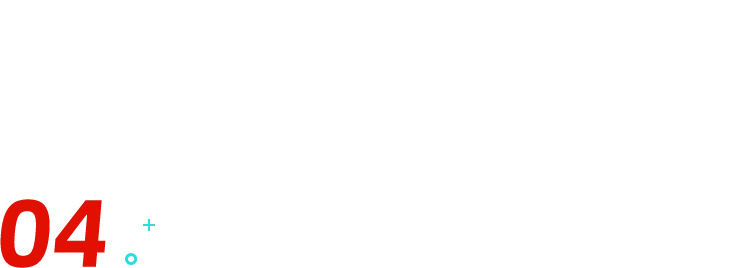
循环架构
绘制弧形箭头的方法非常多。
方法❶ 插入【弧形】或【椭圆】,和【等腰三角形】组合起来,弧形箭头就搞定啦~
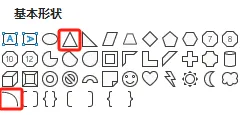
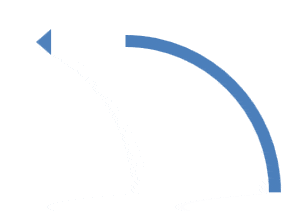
方法❷ 插入【曲线】,在【形状格式】中选择你喜欢的【箭头类型】。
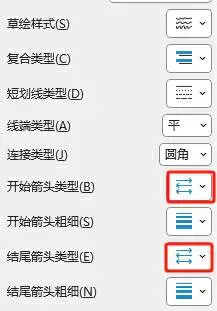
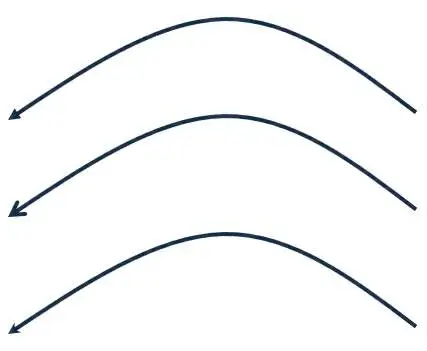
为箭头填充酷炫的颜色,调整位置,就能拿捏高级的循环架构图啦👍
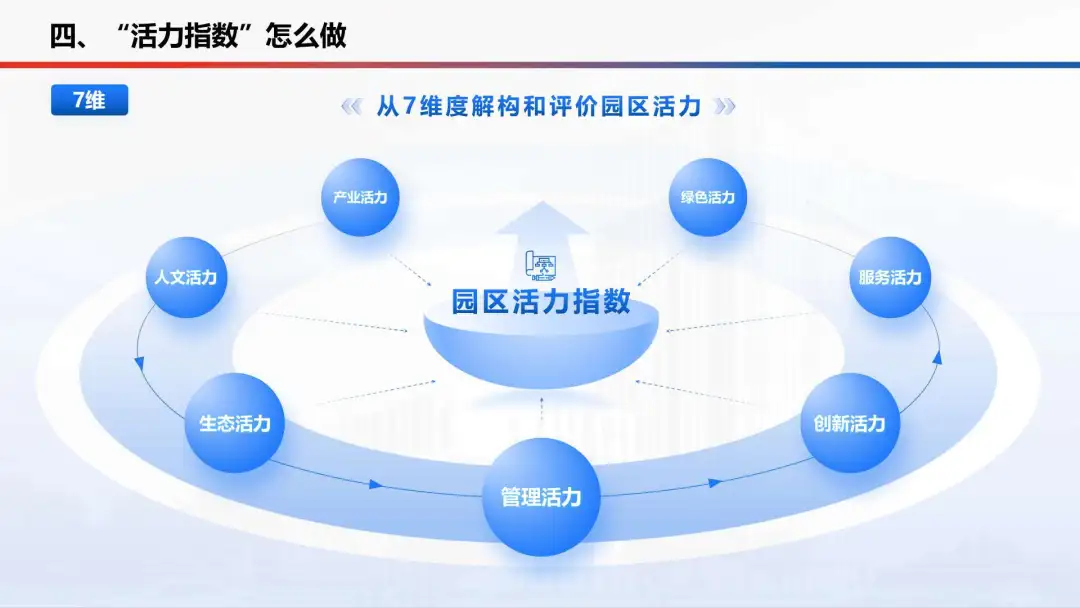
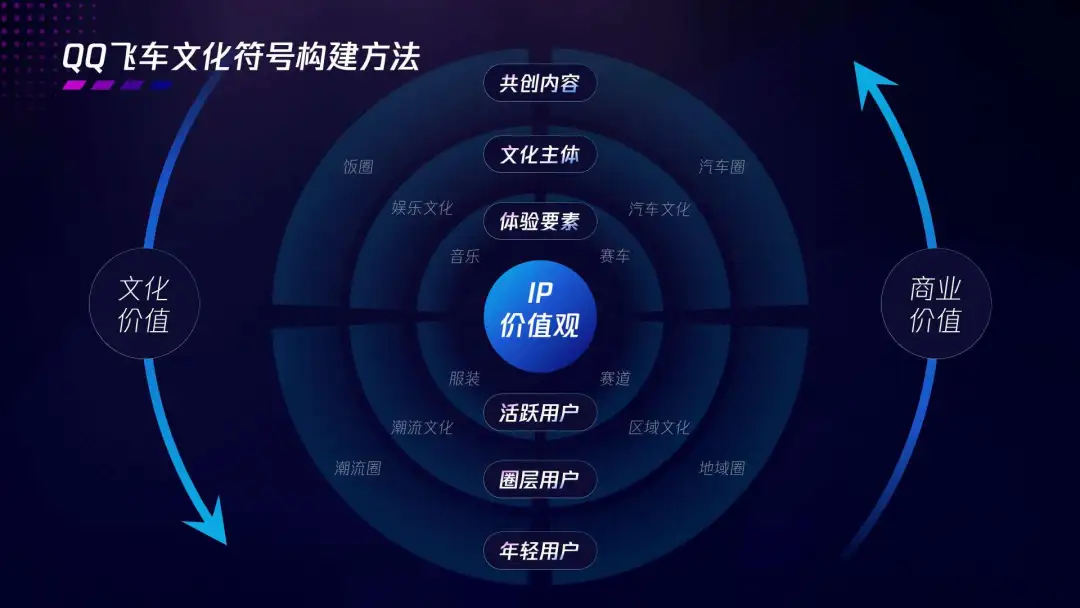
▲ 秋叶 PPT 定制设计案例


















