只要你需要制作PPT,不可避免地需要用到一个功能——阴影。
很多新手设置的阴影脏乱且生硬,最后呈现的效果不但没有锦上添花反而降低了页面的质感。
如果你要经常制作PPT,那么掌握这一项基本技能还是很有必要的。今天就来和大家分享,如何将阴影设置的自然且通透。
很多新手给页面设置阴影的效果不理想,很大一部分原因就是没有选对颜色。
多数人认为阴影的颜色理所应当就是黑色,PPT默认的阴影颜色也是黑色。然而这是不可取的。
选择和元素相近的颜色的深色调作为阴影色,会让阴影和页面更加融合。下图中的阴影其他参数一致,颜色不同:
选中元素,右键【设置形状格式】-【效果】-【阴影】,点击颜色按钮选择取色器,吸取元素颜色。
还是同样的操作路径,点击【其他颜色】,在自定义选项卡中将颜色模式调整为【HSL模式】。
降低【亮度】数值,数值越低颜色越深。这样我们就得到了和元素同色系更深的一个颜色。
【距离】指的就是元素与阴影之间的距离。阴影的其他数据一致,【距离】的磅数越大则阴影距离元素越远:
【大小】就是阴影面积的大小。阴影的其他数据一致,【大小】的数值越小则阴影越小。
因此我们可以适当拉大阴影距离,缩小阴影大小。让阴影的形状更贴合现实。
通过下图,我们可以直观的感受到数值越大阴影越模糊,或者越透明。
②当页面中出现多个元素需要设置阴影时,所有阴影方向需保持一致。
选定阴影颜色之后,拉大距离、缩小大小、调高模糊和透明度,此外阴影角度和光源一致即可。
将第一个颜色光圈填充元素同色系深色,第二个颜色光圈颜色选择为背景色。
适当调整第一个颜色光圈的透明度,并将第二个颜色光圈的透明度调整为100%。
学会这个方法,在物体下方放置制作好的阴影,物体就有了悬浮感。
当我们适当拉大其中某一张图片和阴影的距离,图片立马就有了悬浮感。
长投影顾名思义就是形状比较长的阴影,视觉呈现上会给人一种物体挂在墙上的感觉。
插入一个和证书等大的矩形,将其复制一份并顺着光源的方向移到右下方。
选中两个形状,找到islide插件中的【补间】工具,在弹出的菜单栏中将补间数量调整为100后点击确定。
再全选形状,【形状格式】-【合并形状】-【结合】,我们就得到了一个长投影的形状。
设置渐变填充再叠加一个柔化边缘效果,一个长投影就做好啦!
沿用这个方法,当遇到多图排版时你就到了一个真图片墙。
我们还可以利用形状绘制长投影,得到这样物体靠在墙上的效果。
制作方法非常简单,和制作长投影一样,插入等腰三角形设置渐变填充后添加柔化边缘设置即可。
像制作好的阴影复制一份适当缩窄叠加,并置于证书底层。
前文我建议阴影颜色的设置建议选择主体物同色系的深色,但是阴影的颜色只能选择一种单色。
将其置于色块底层,这样一个多色渐变的阴影就制作好了。
声明:本站所有文章,如无特殊说明或标注,均为本站原创发布。PPT世界内网友所发表的所有内容及言论仅代表其本人,并不反映任何PPT世界之意见及观点。如若本站内容侵犯了原著者的合法权益,可联系我们进行处理。

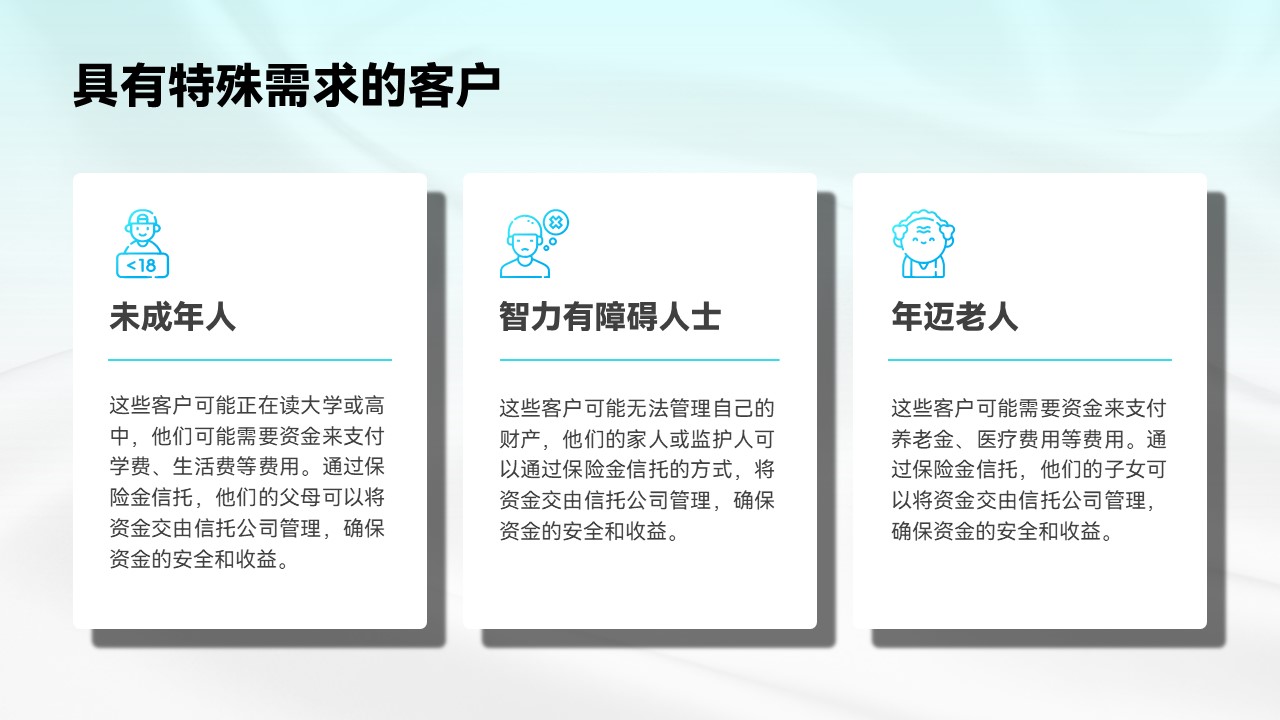
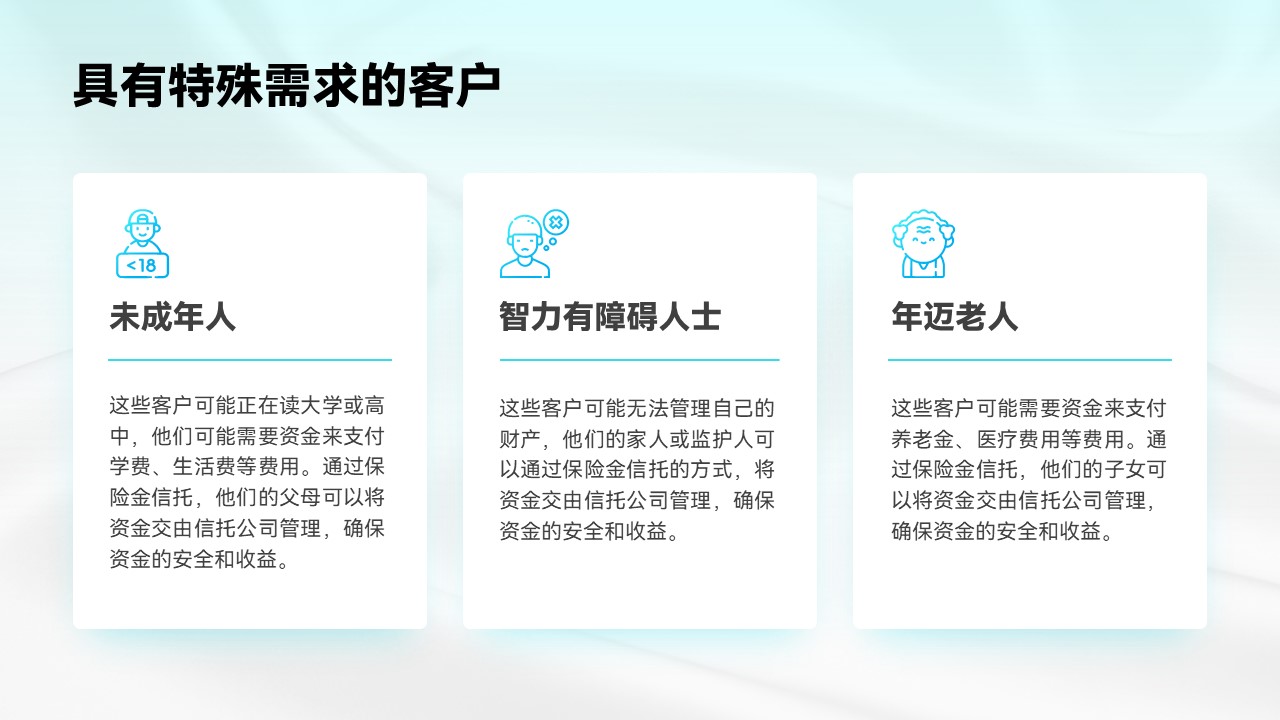
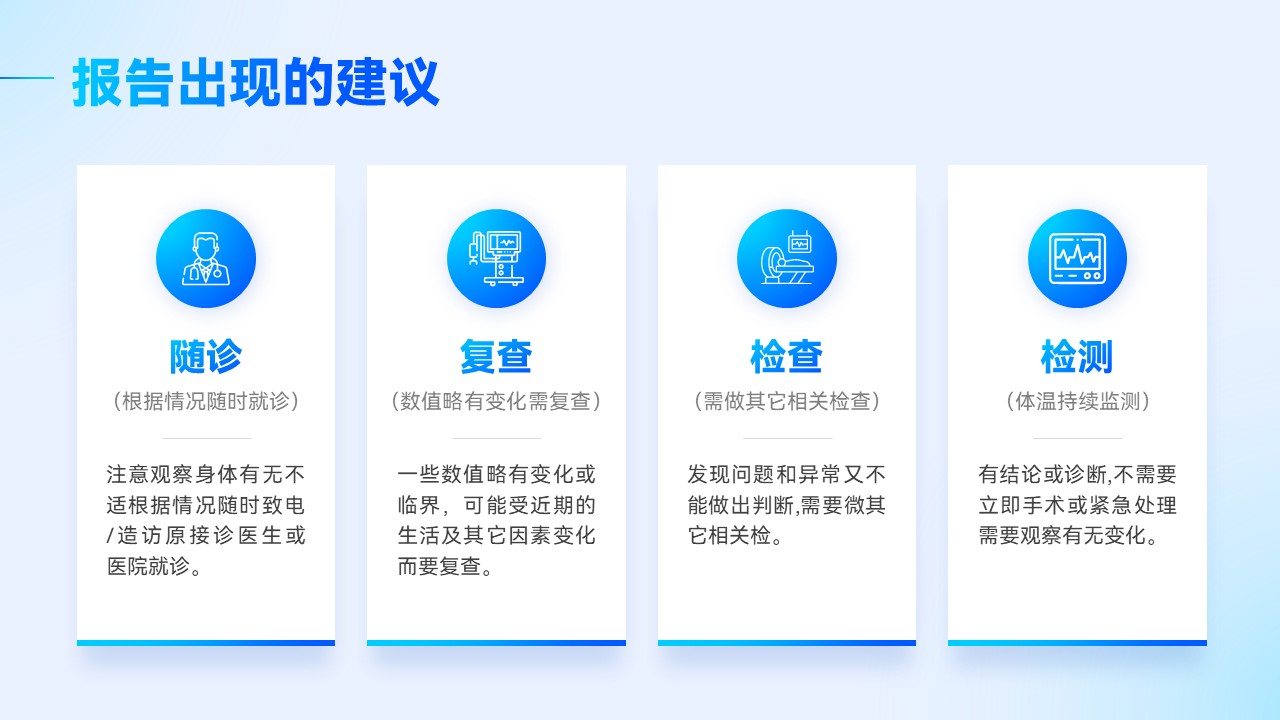
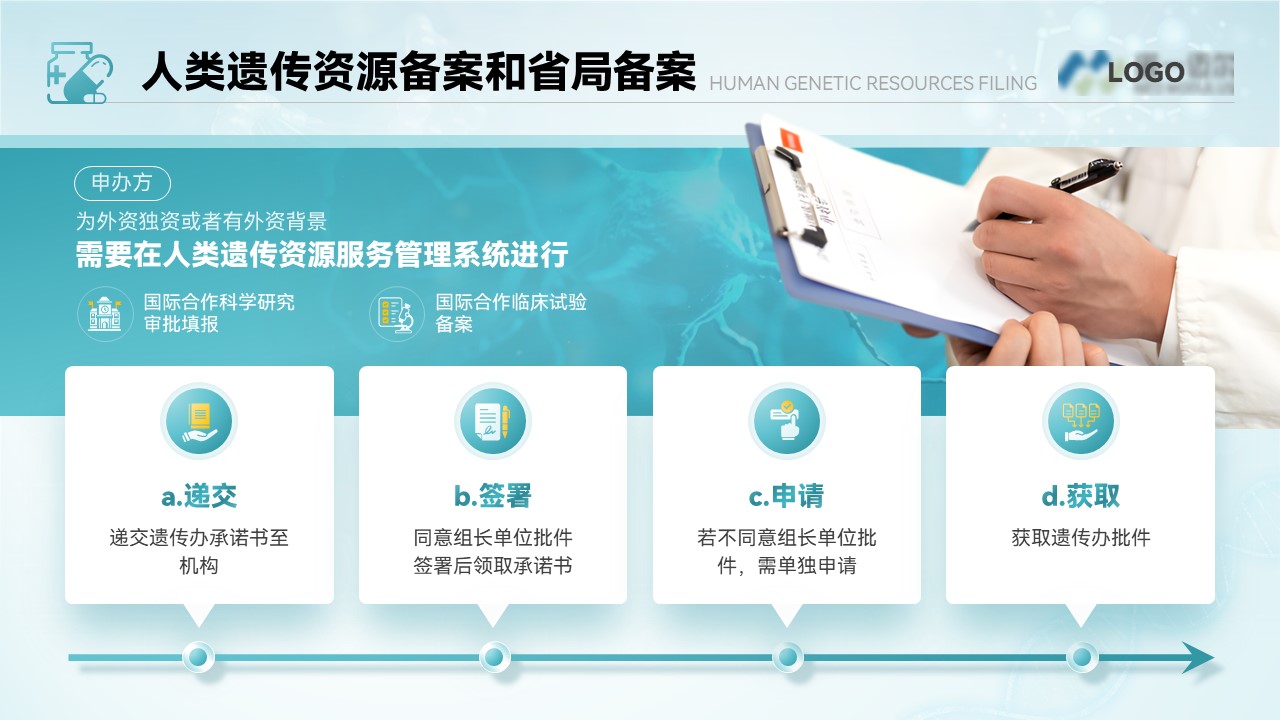
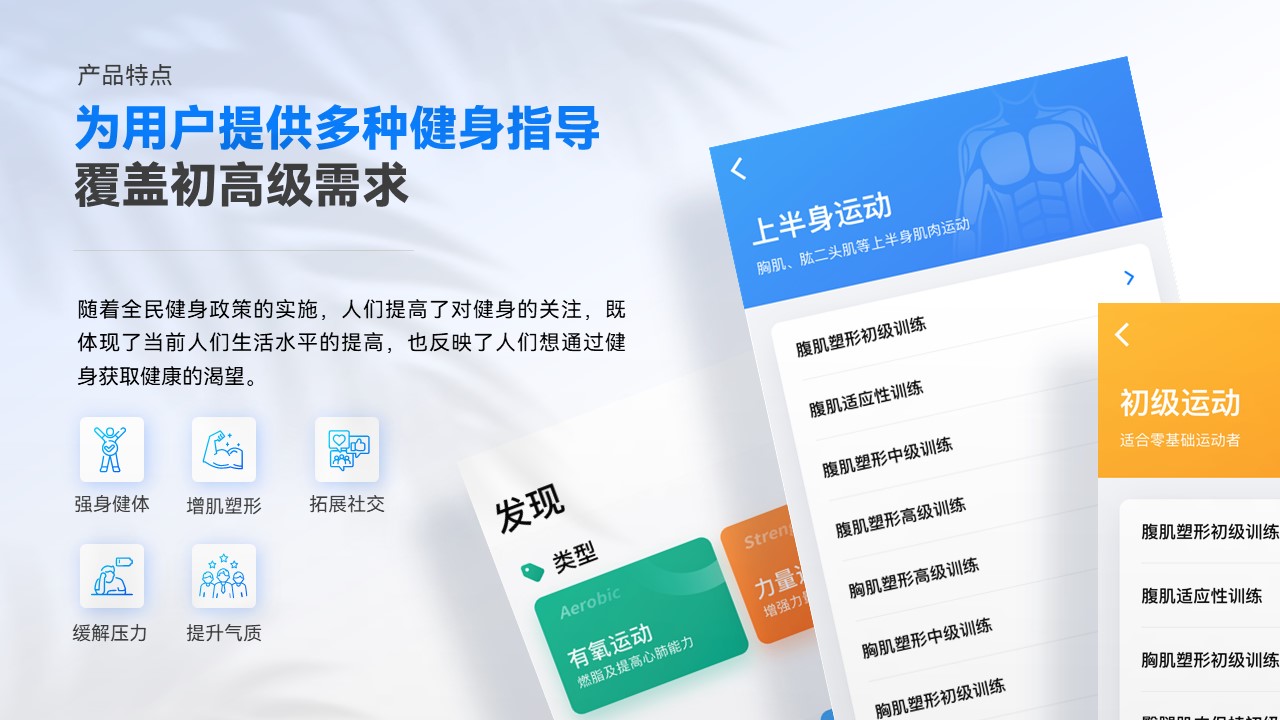
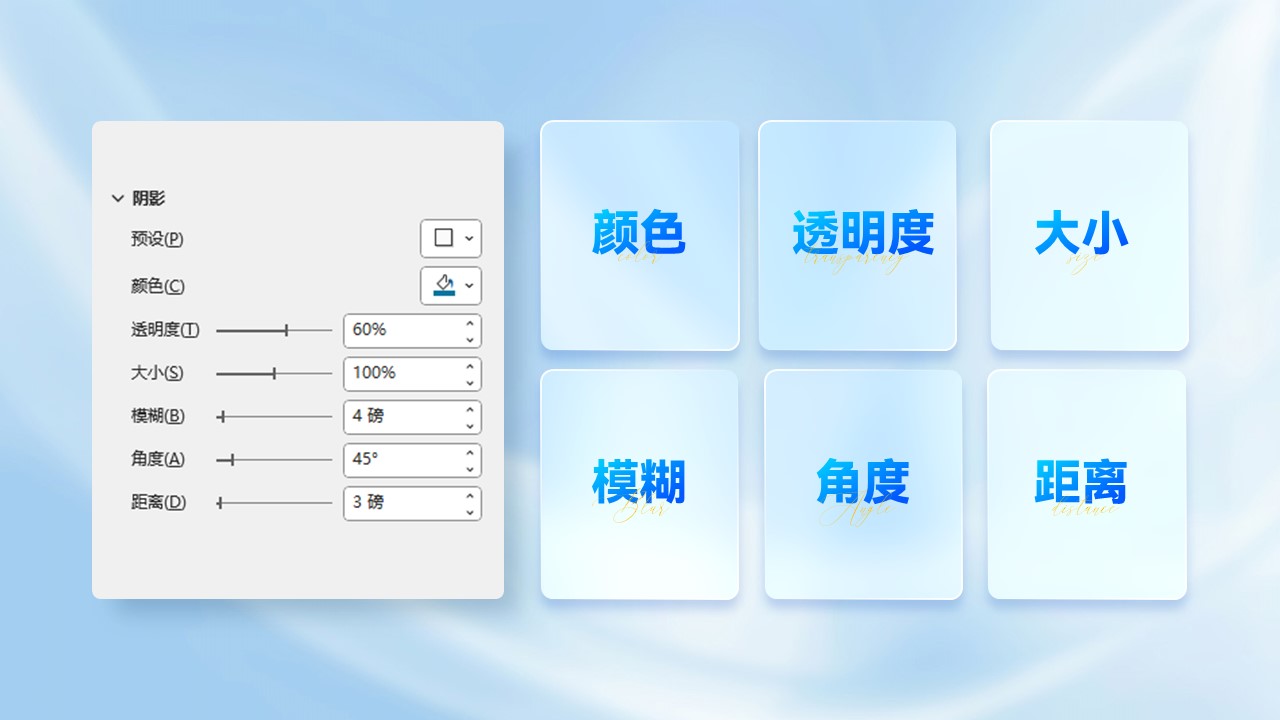

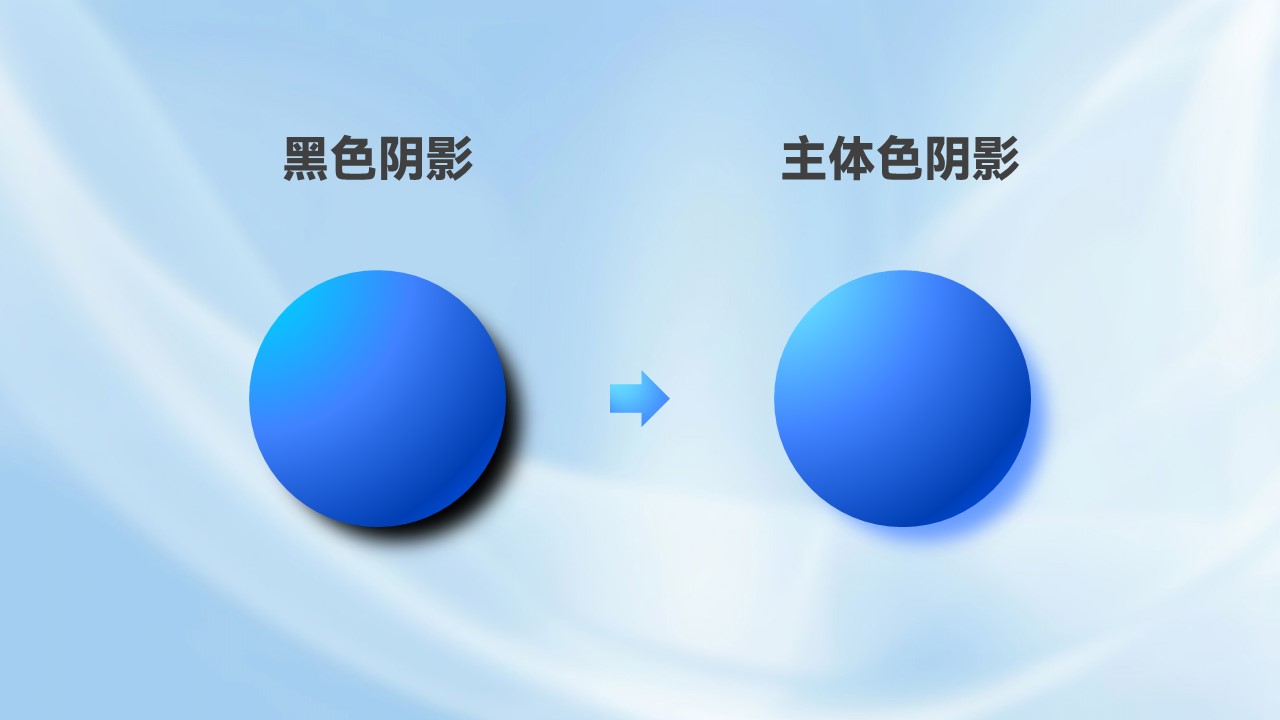
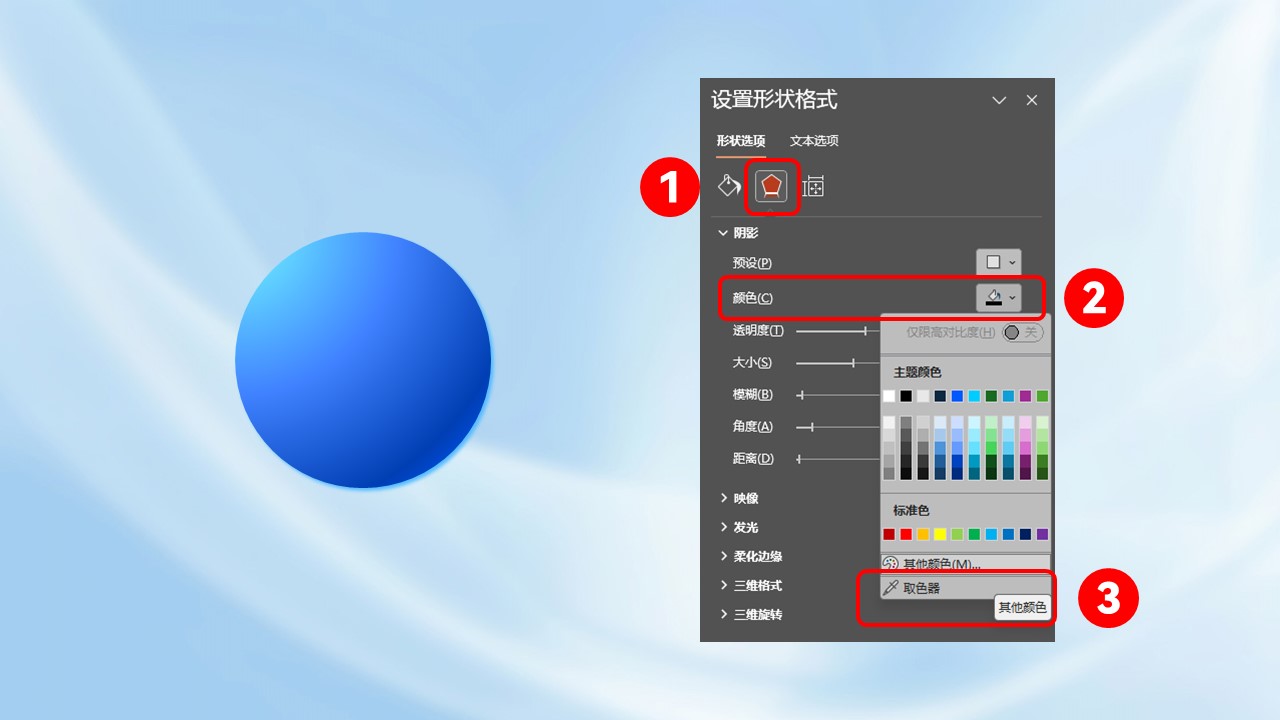
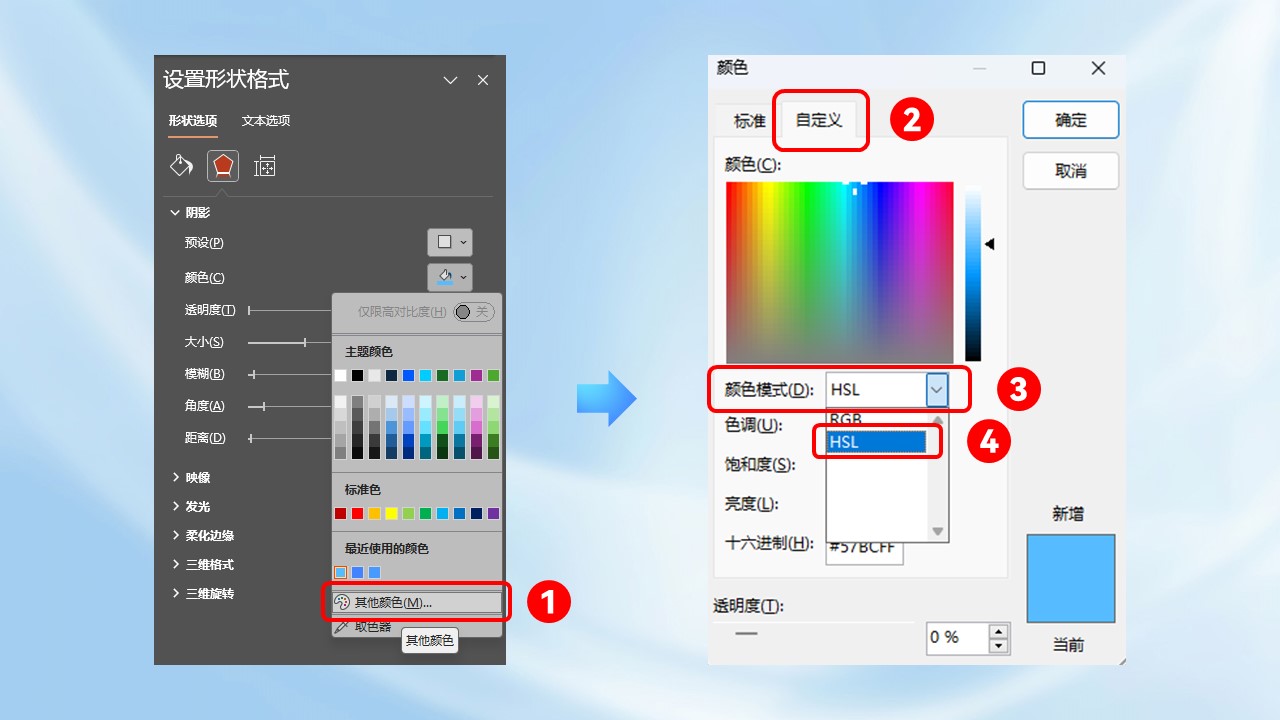
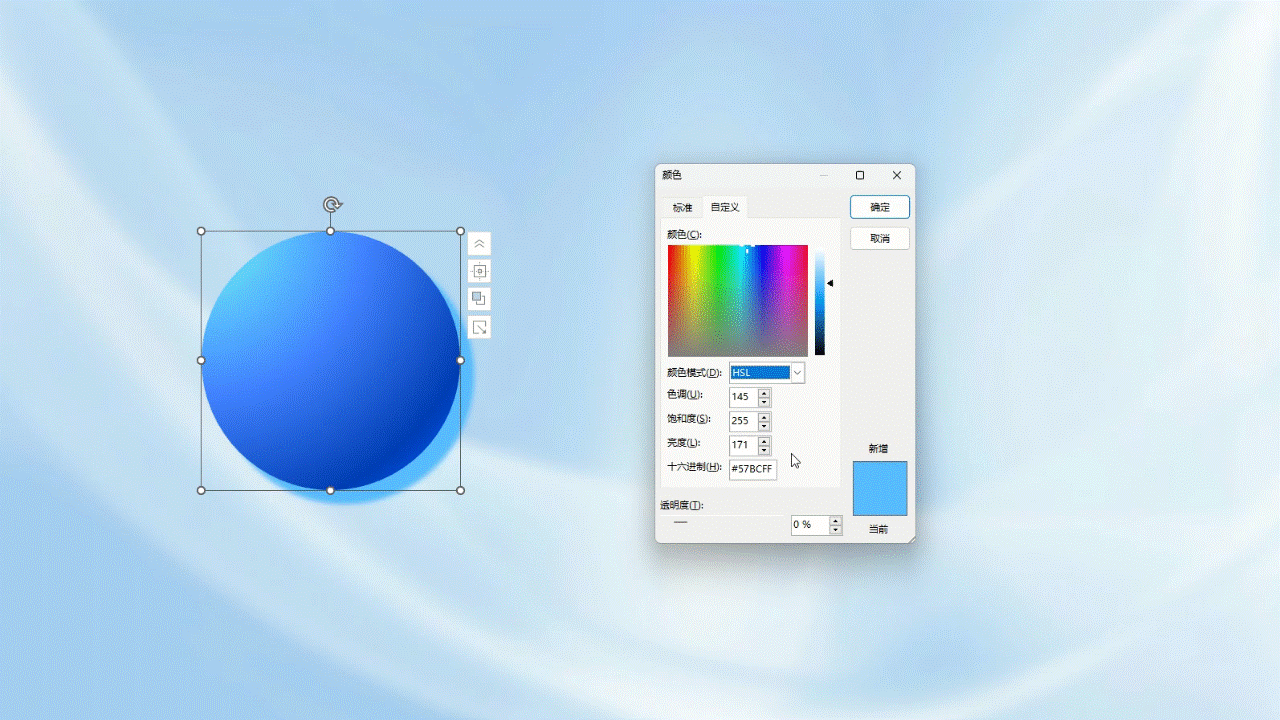
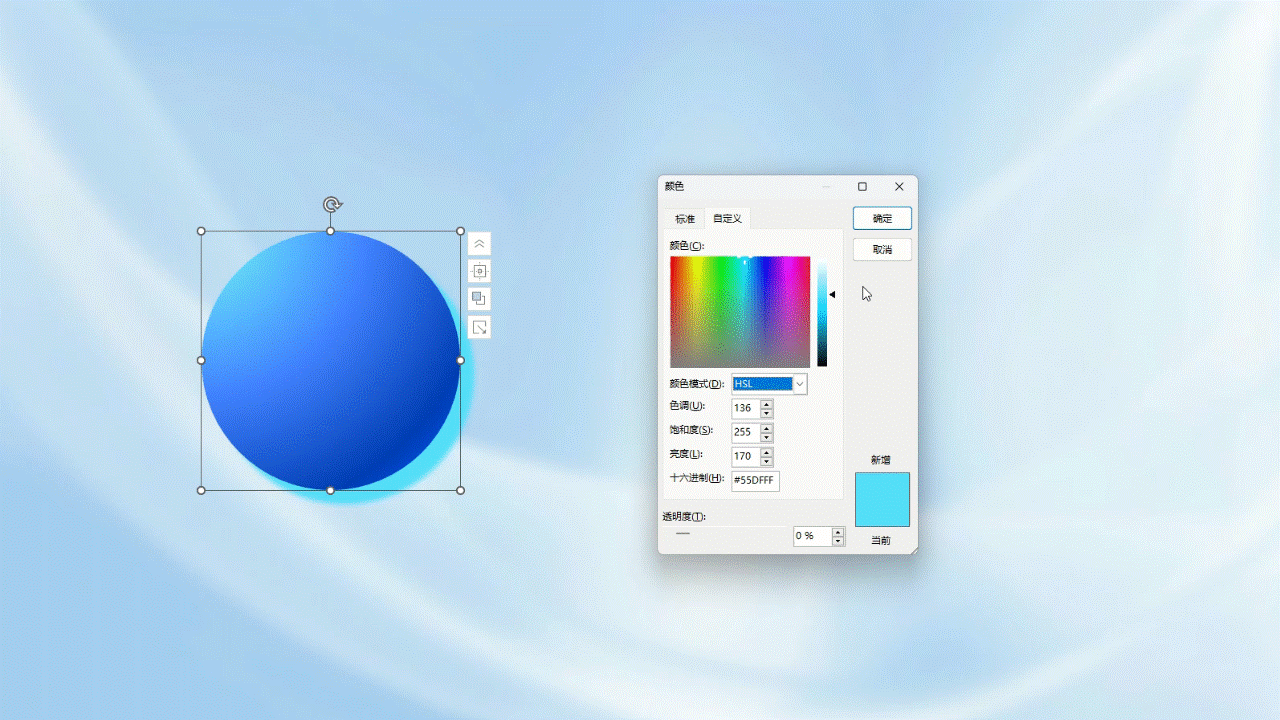

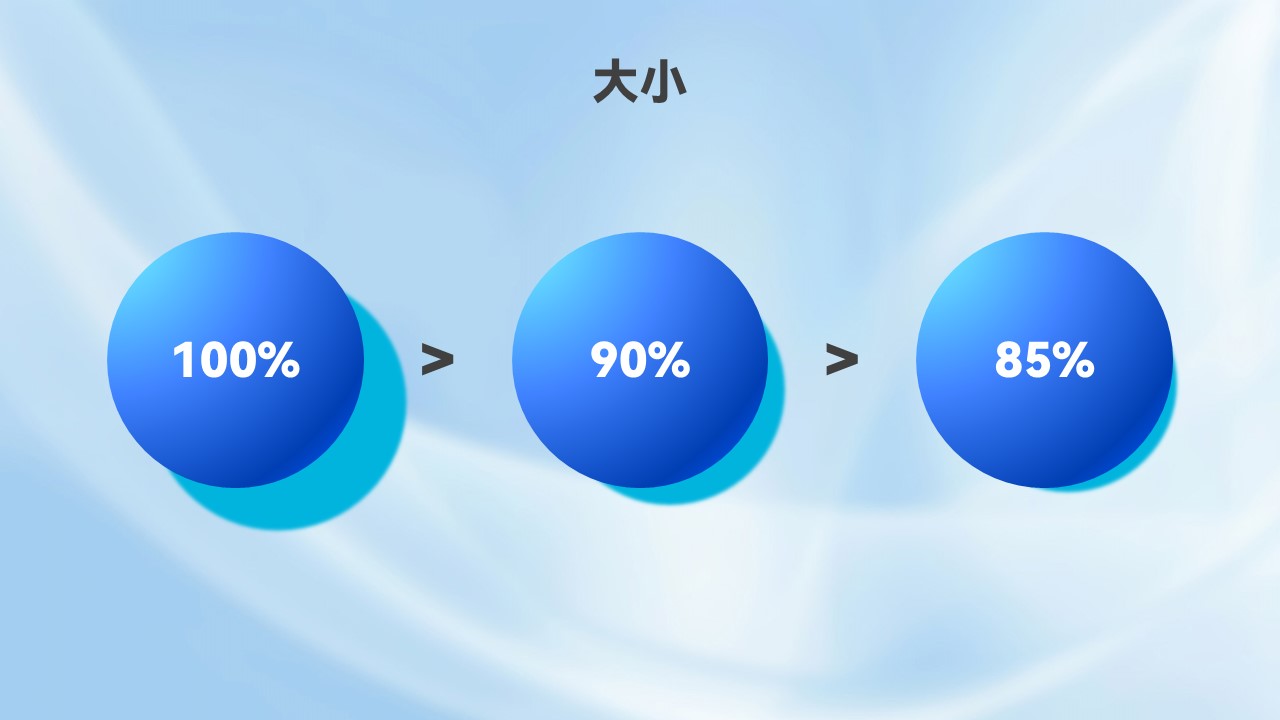
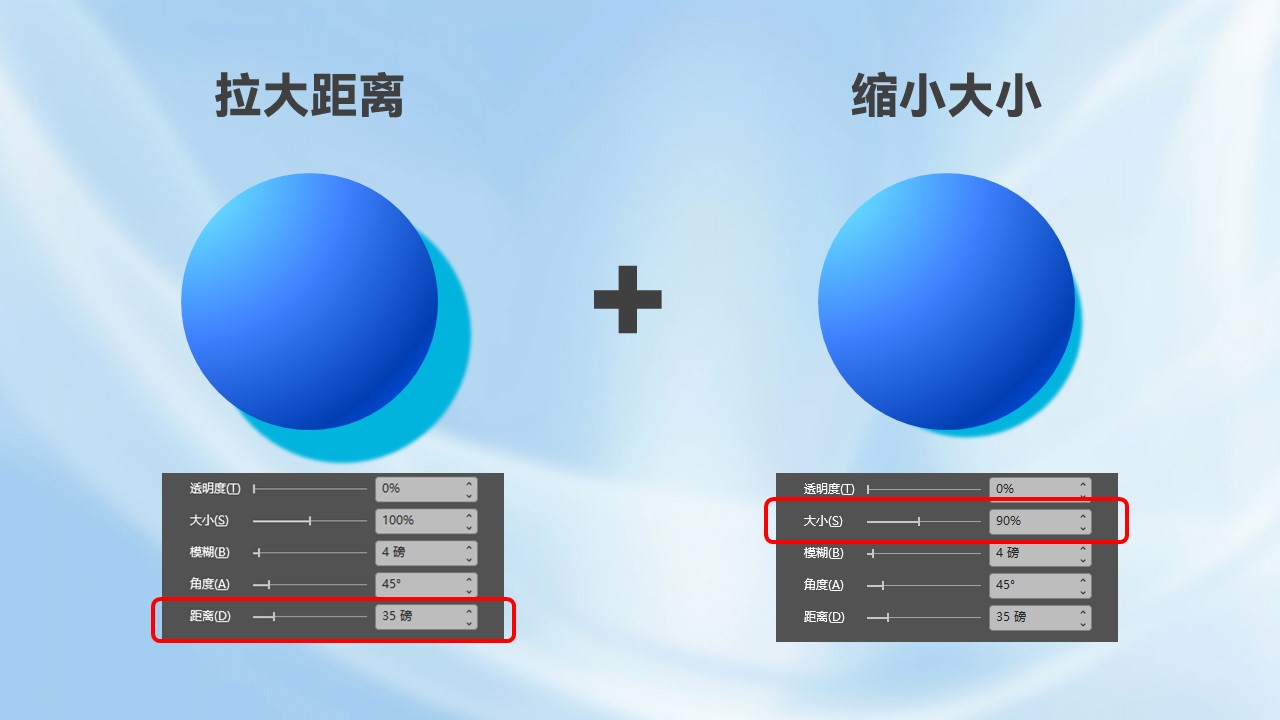

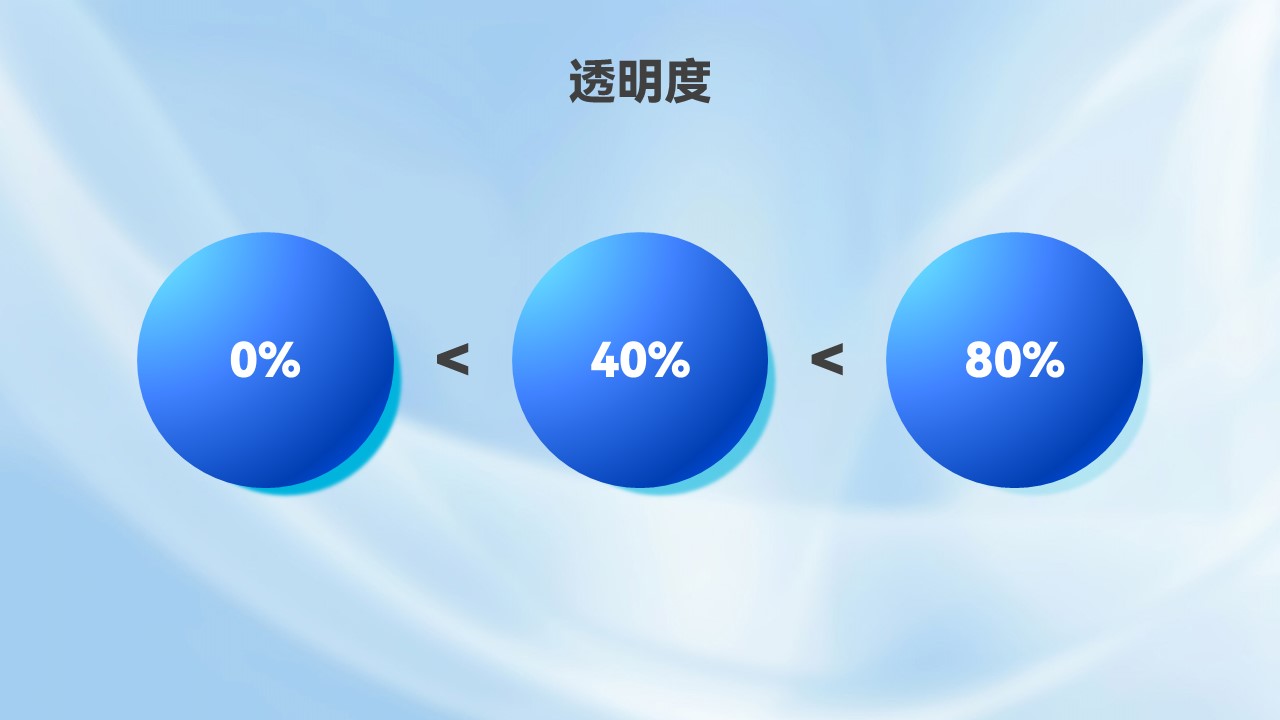

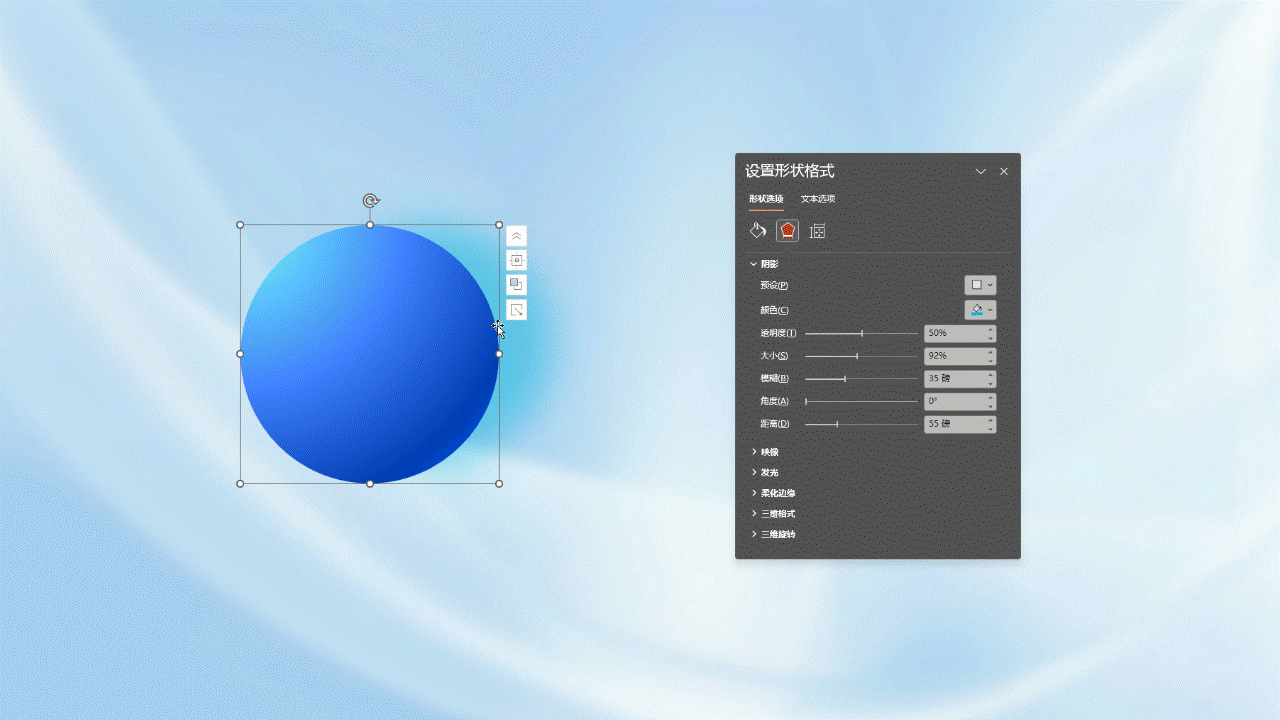
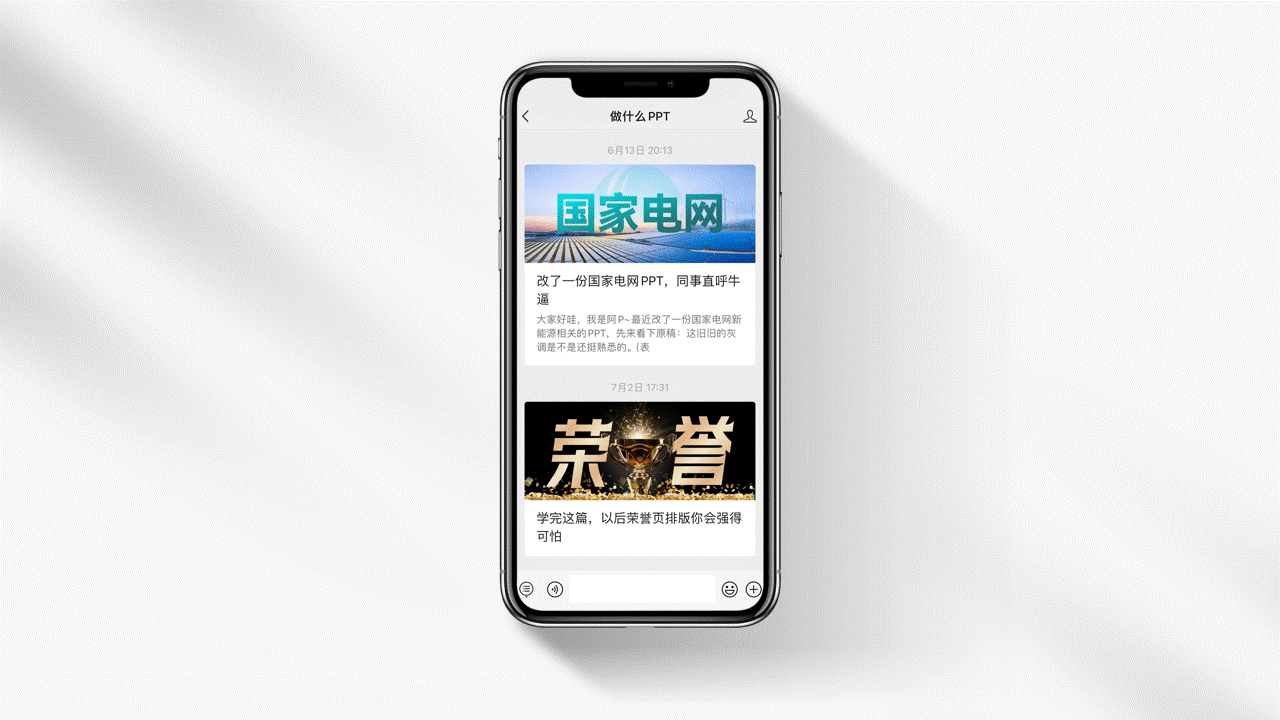
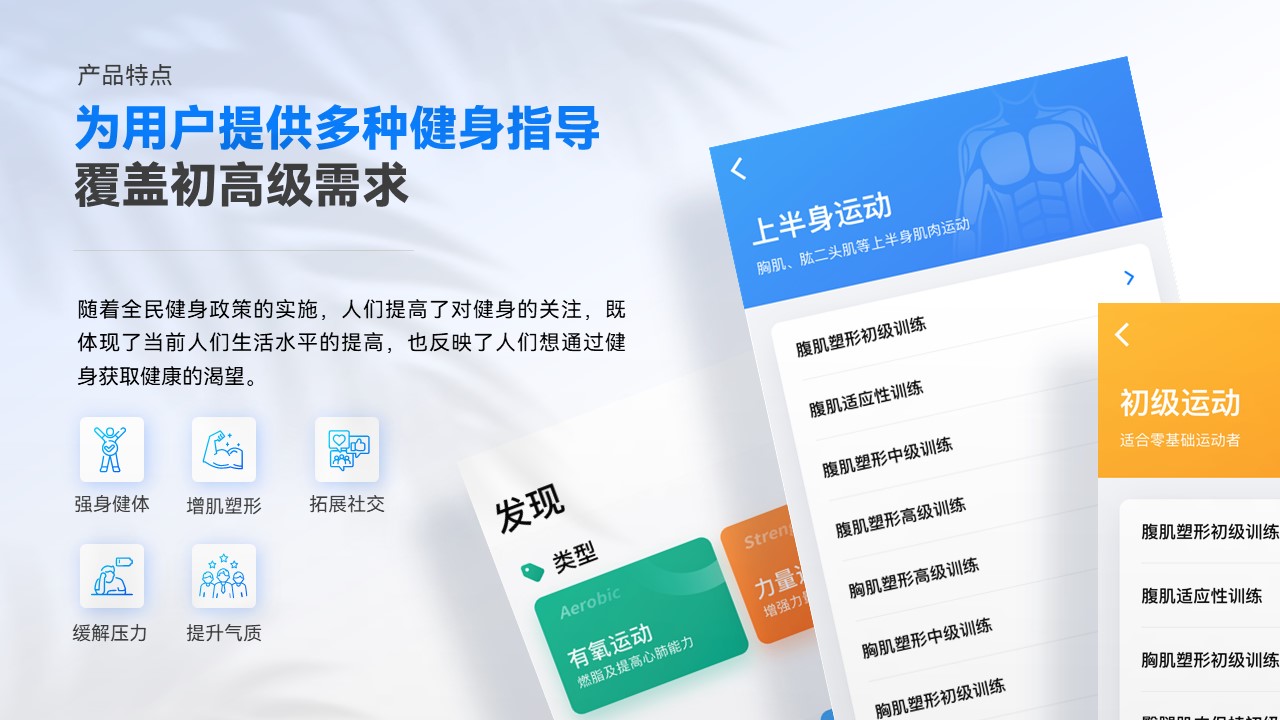

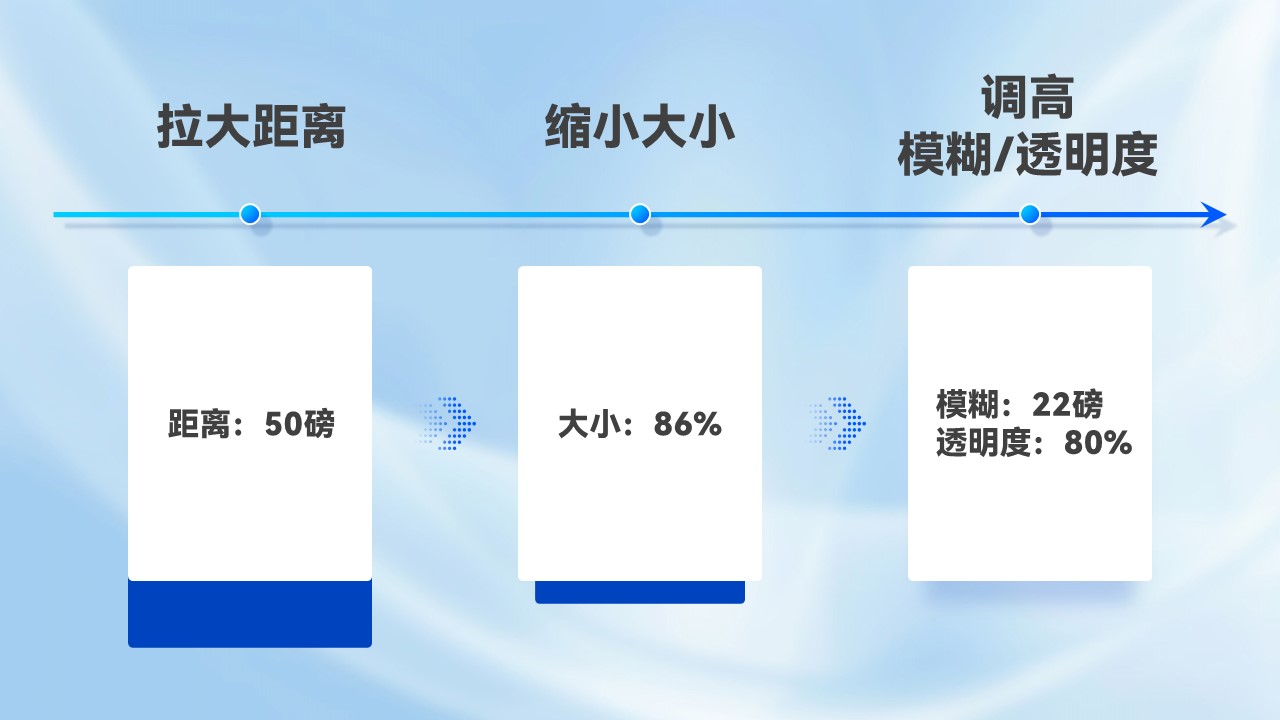
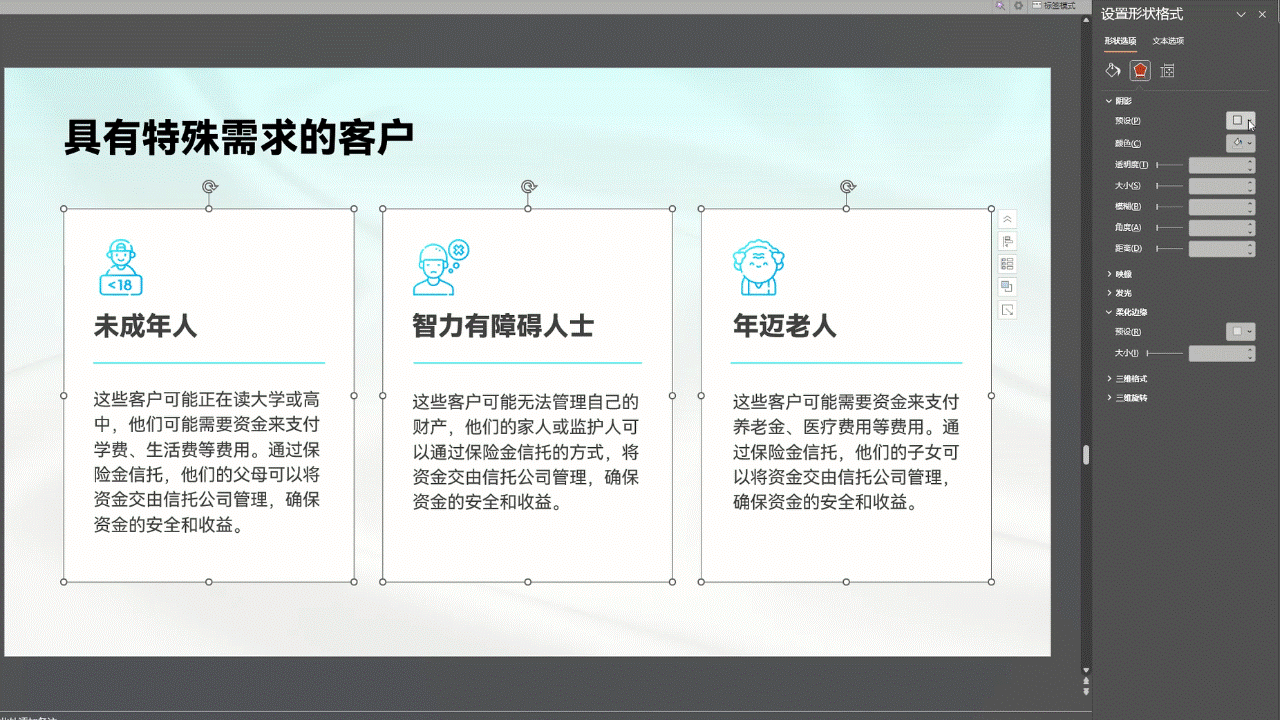
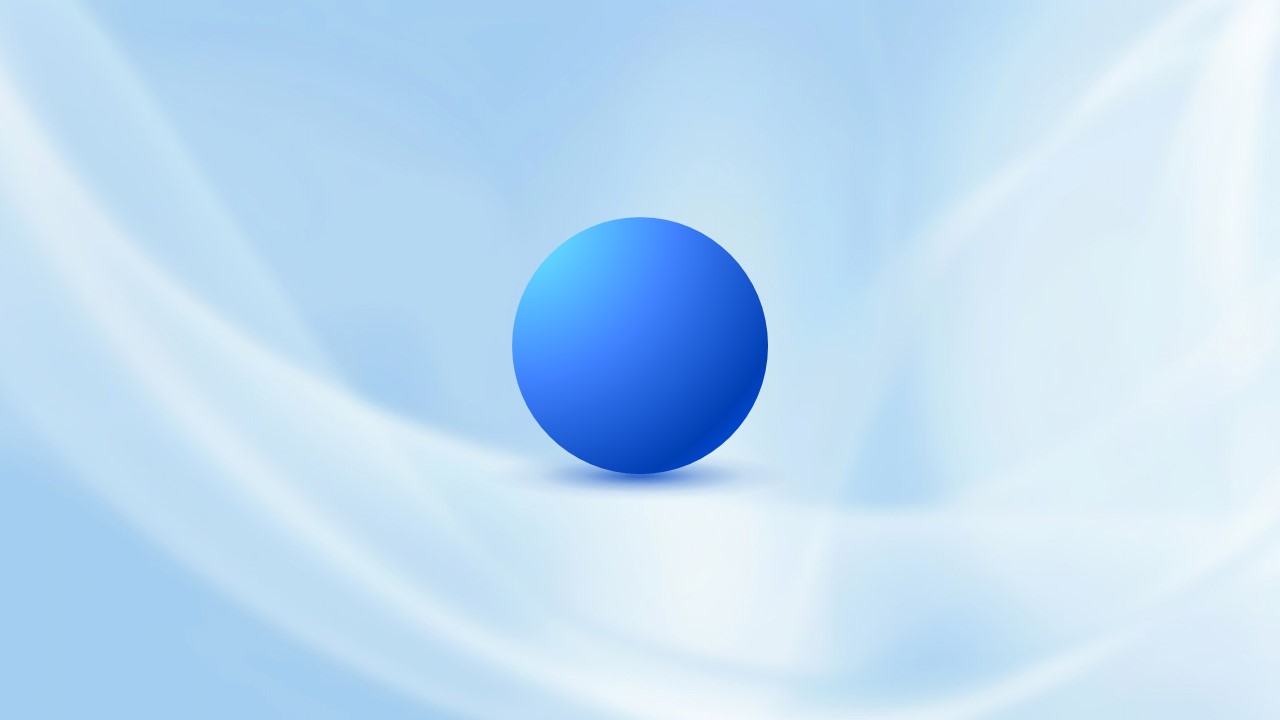
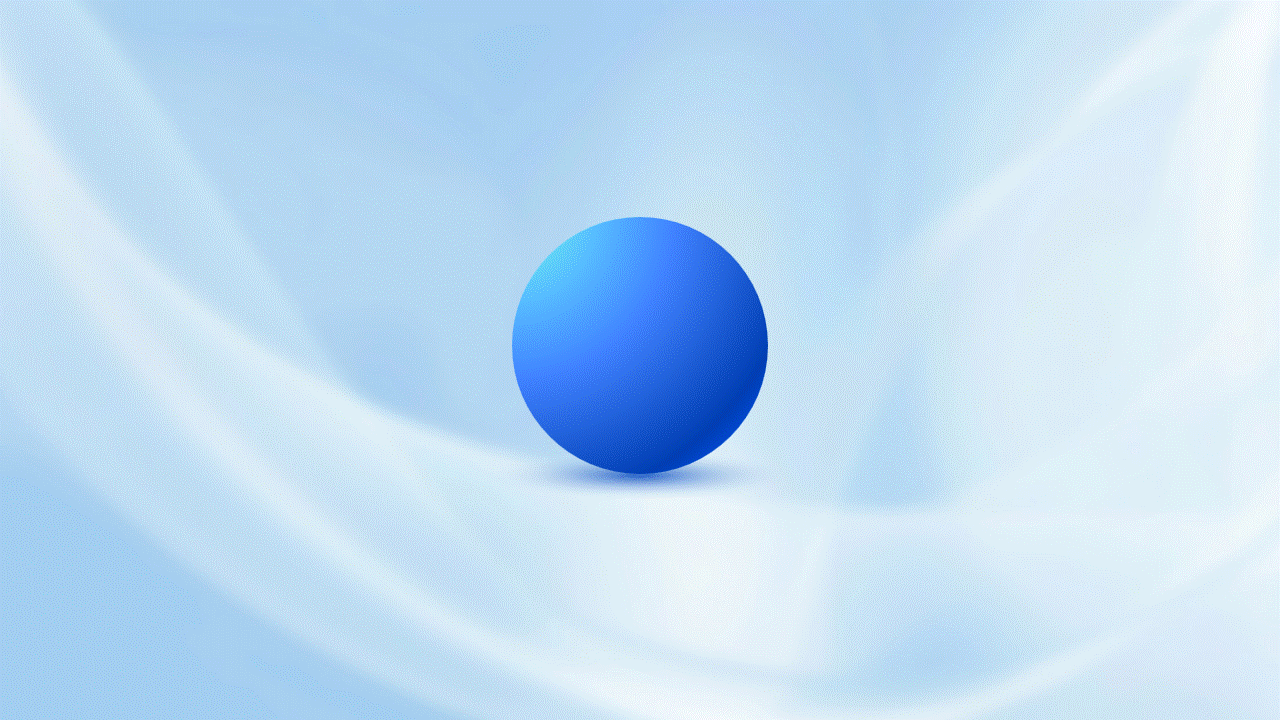
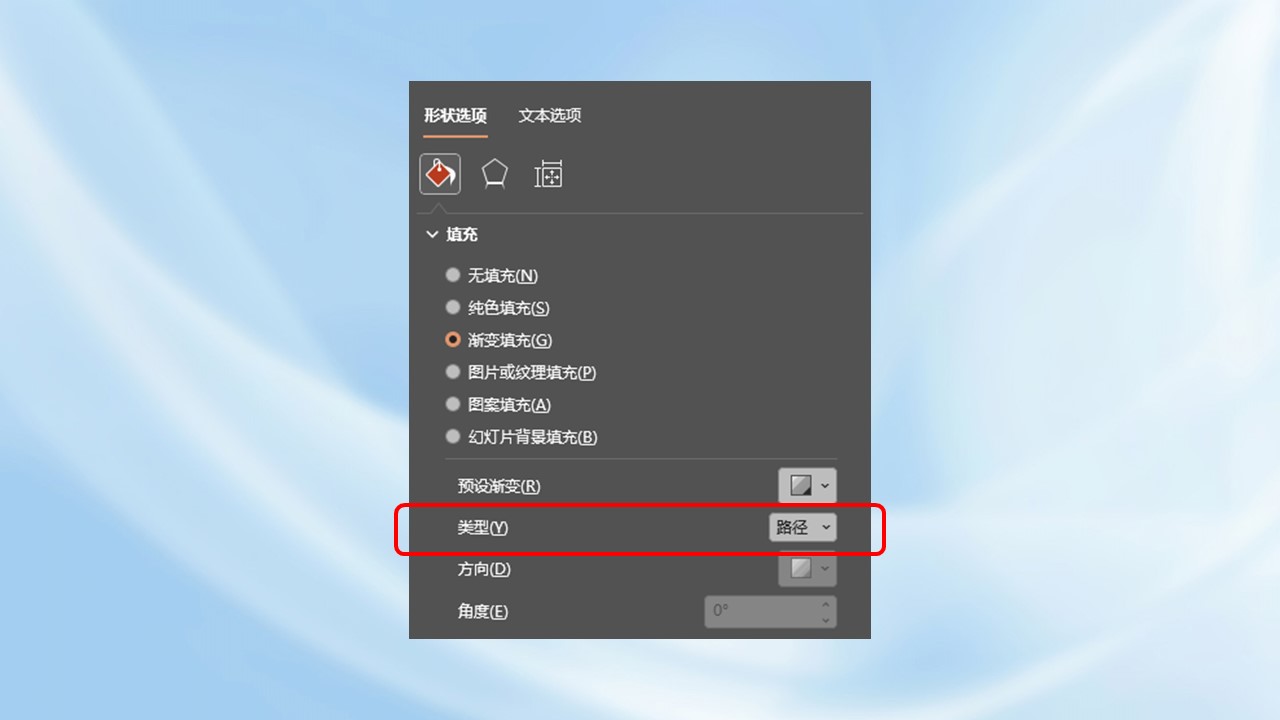
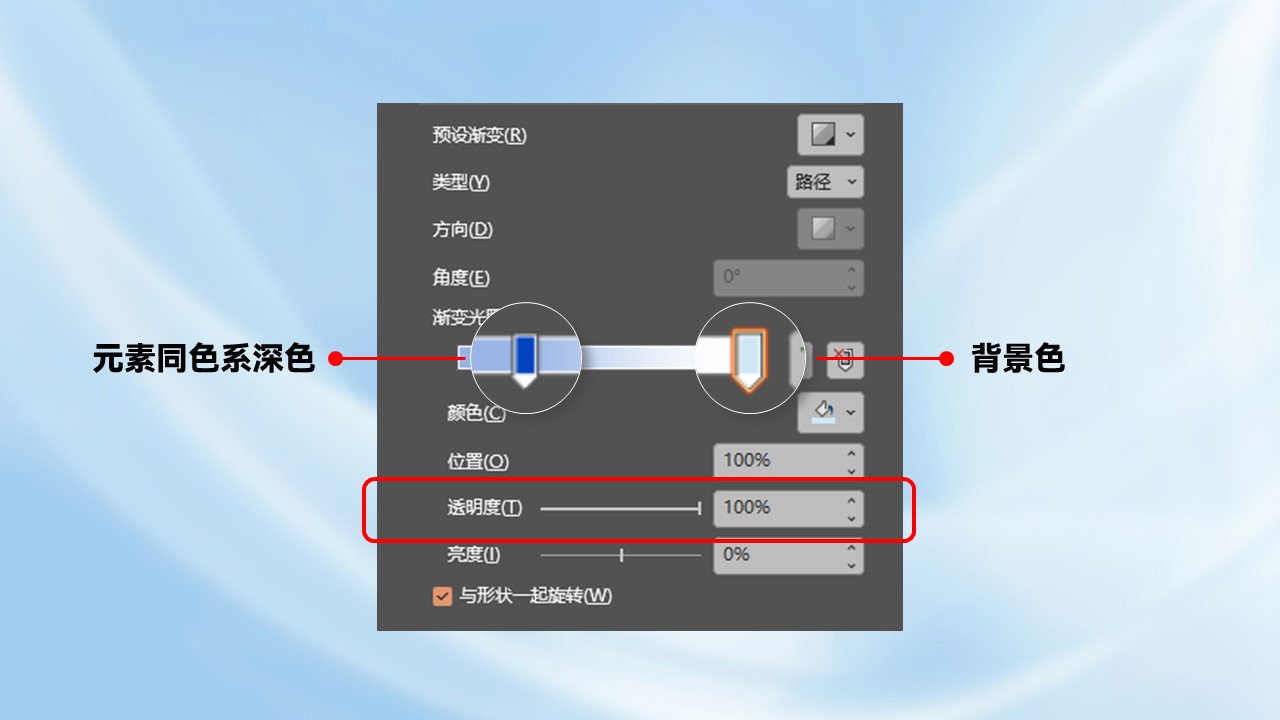
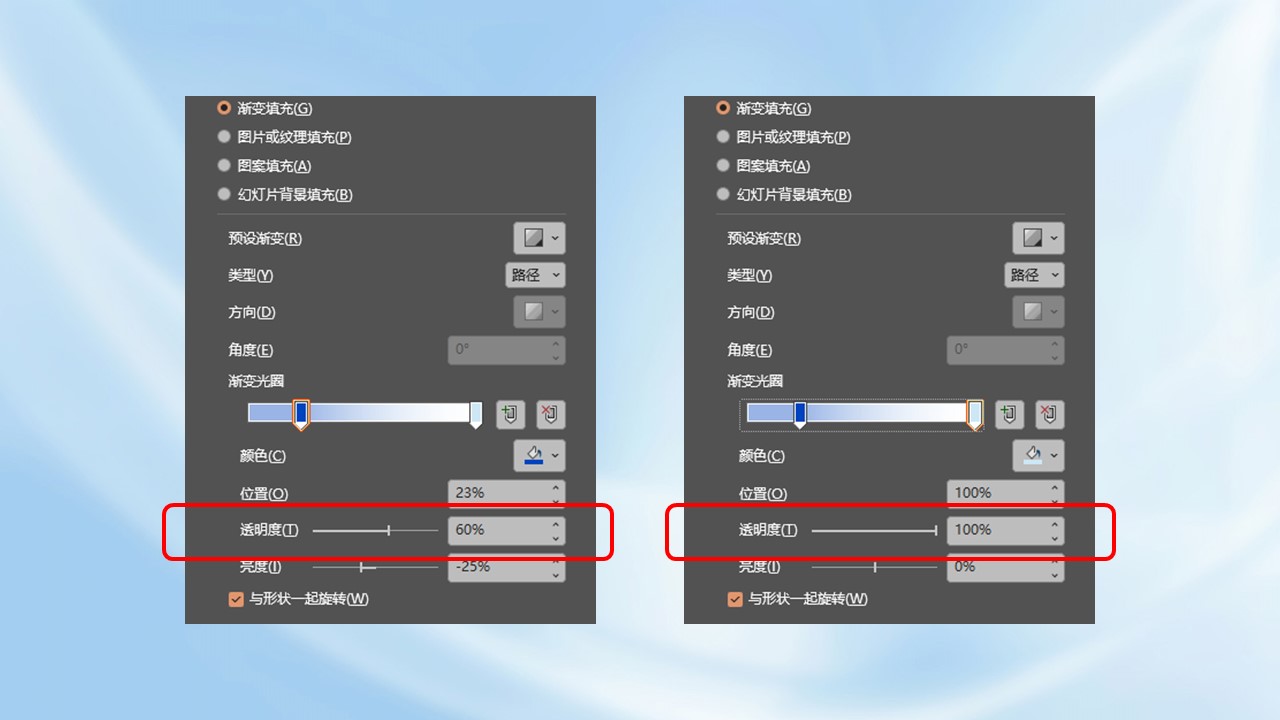
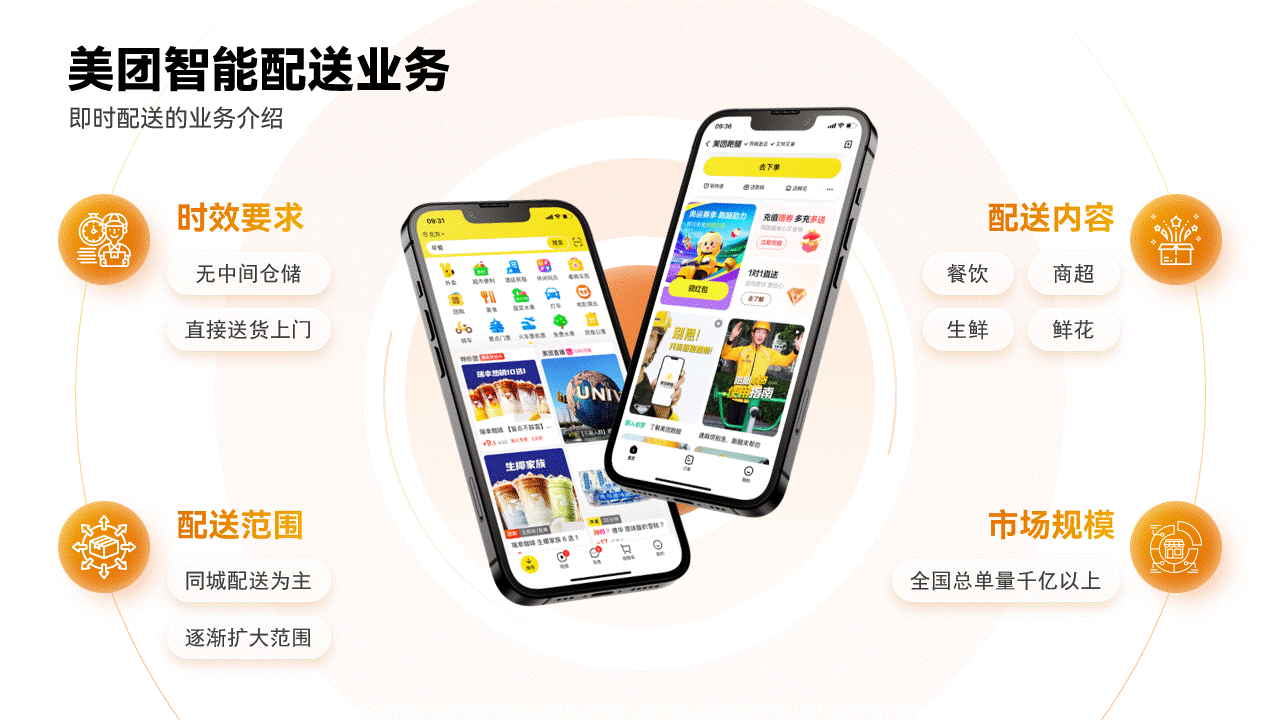

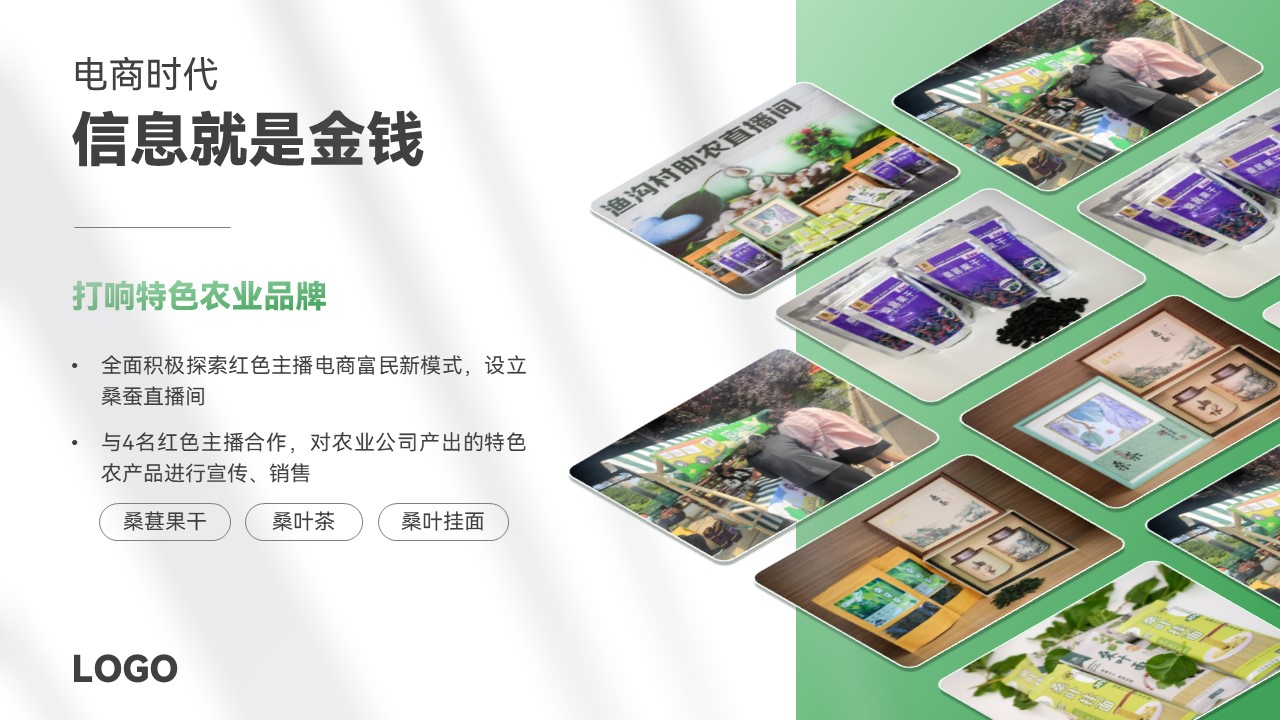
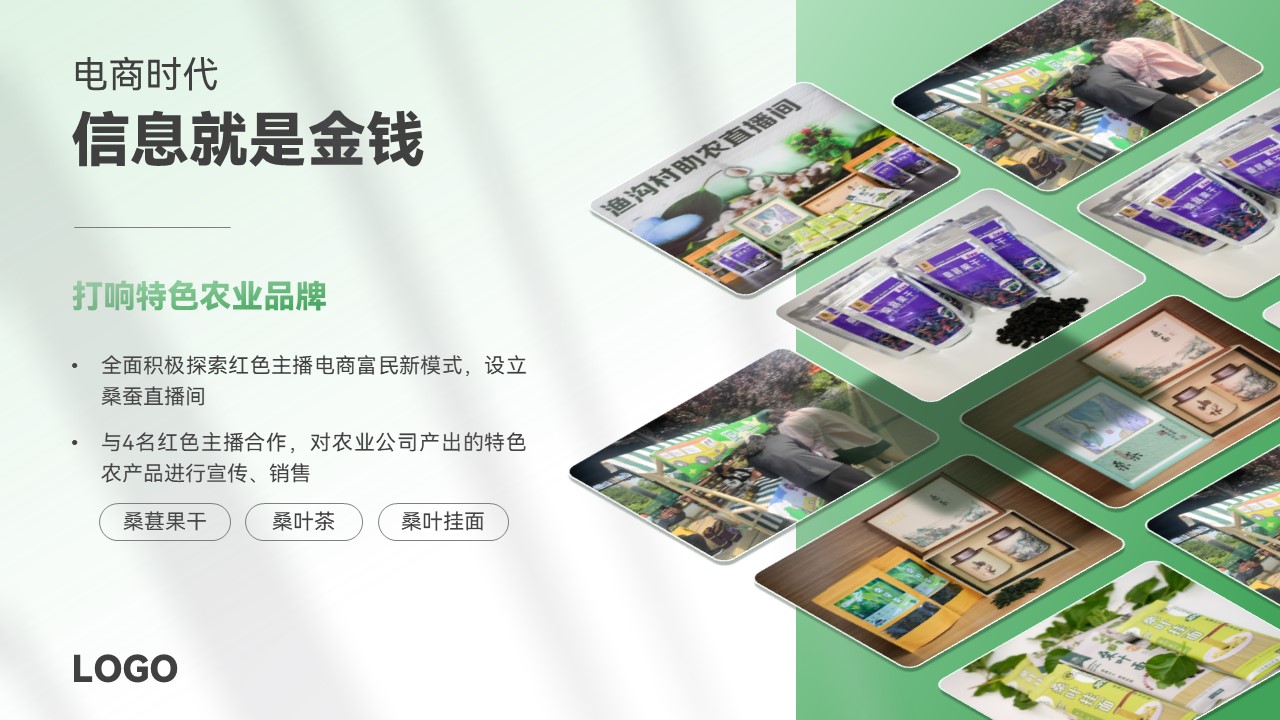
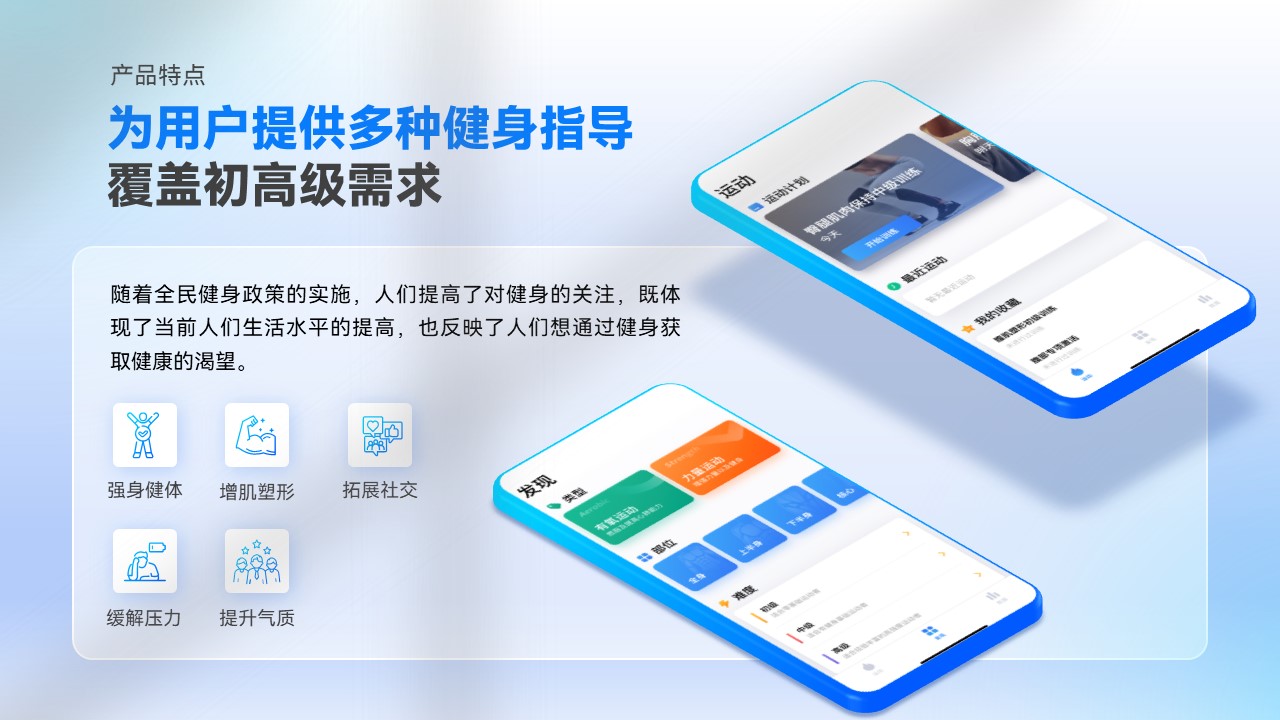

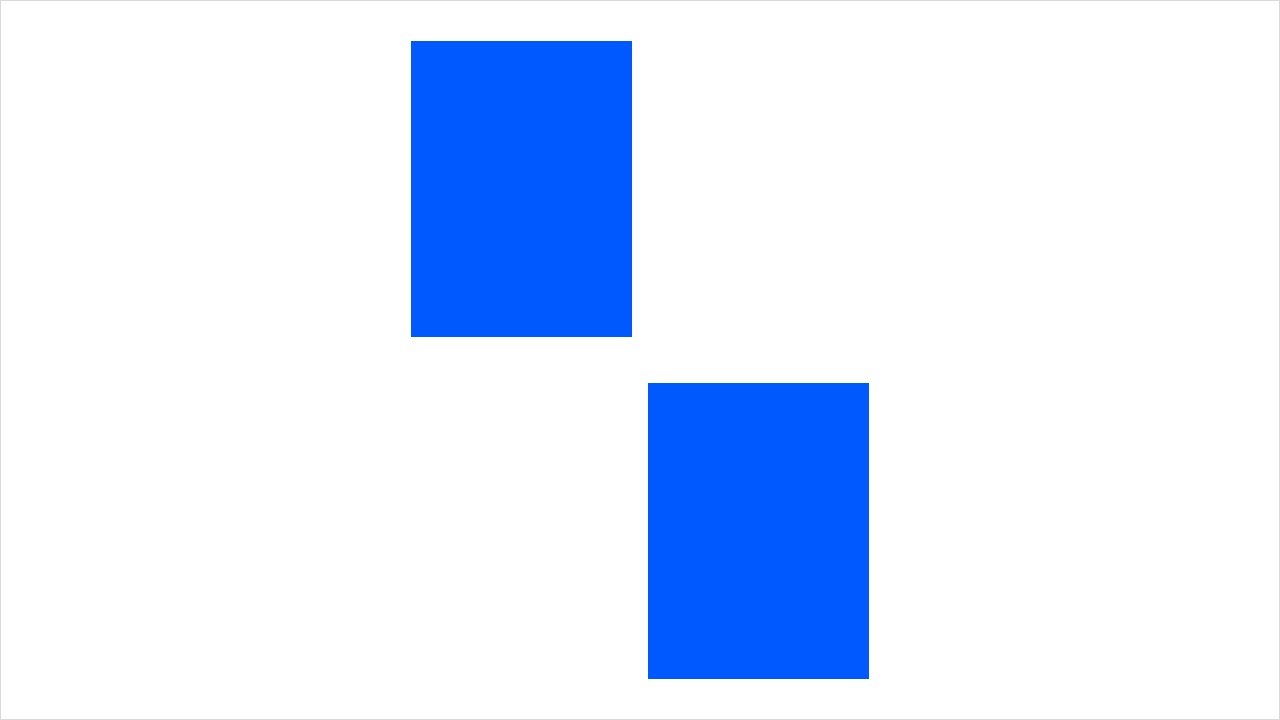
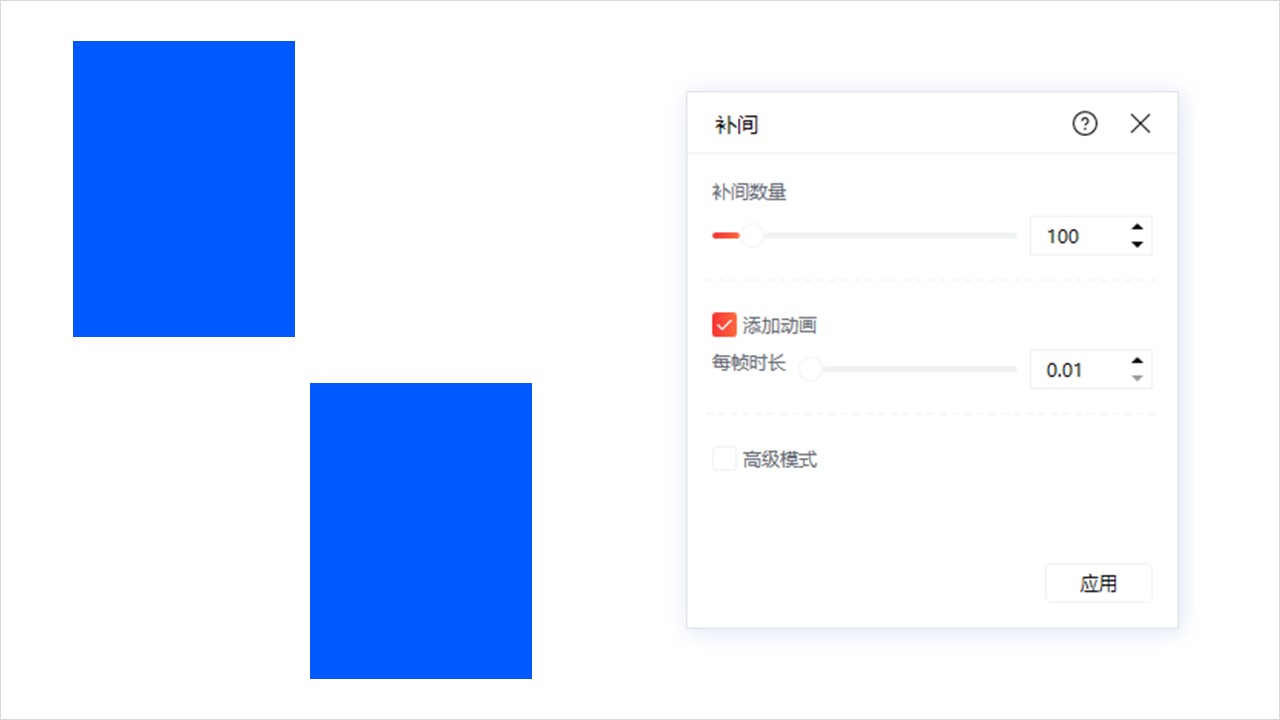

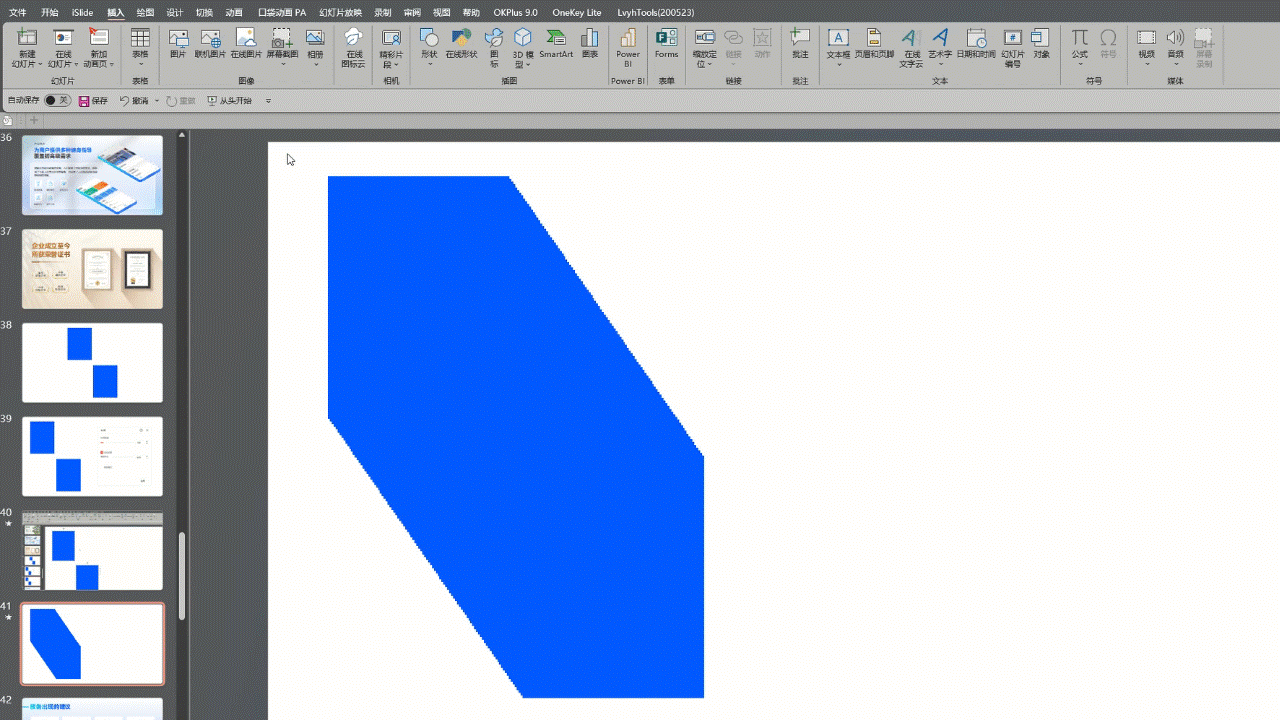
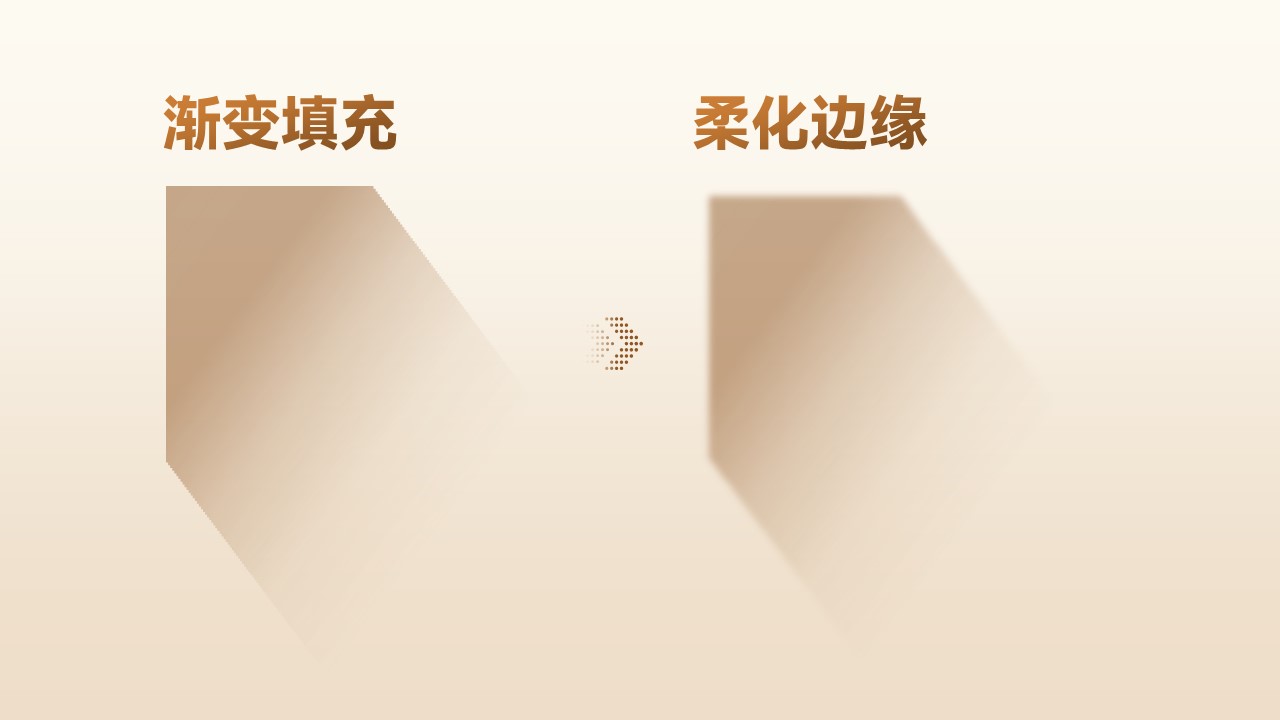
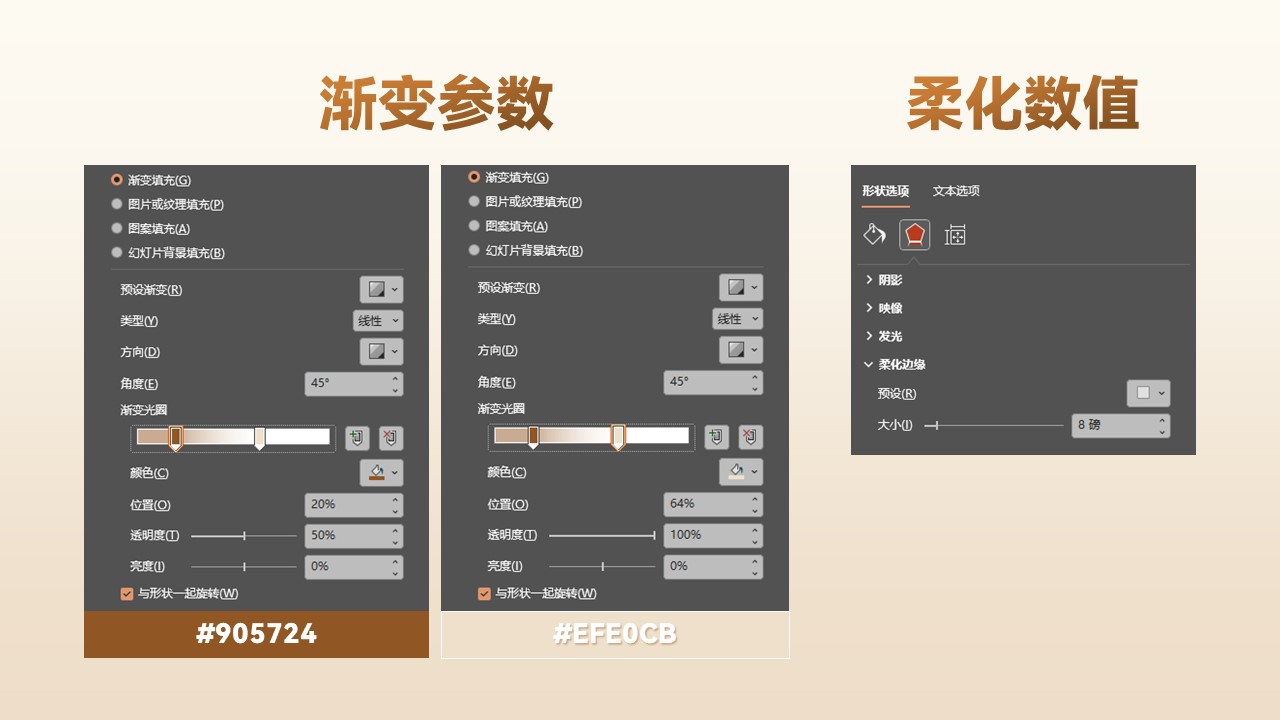




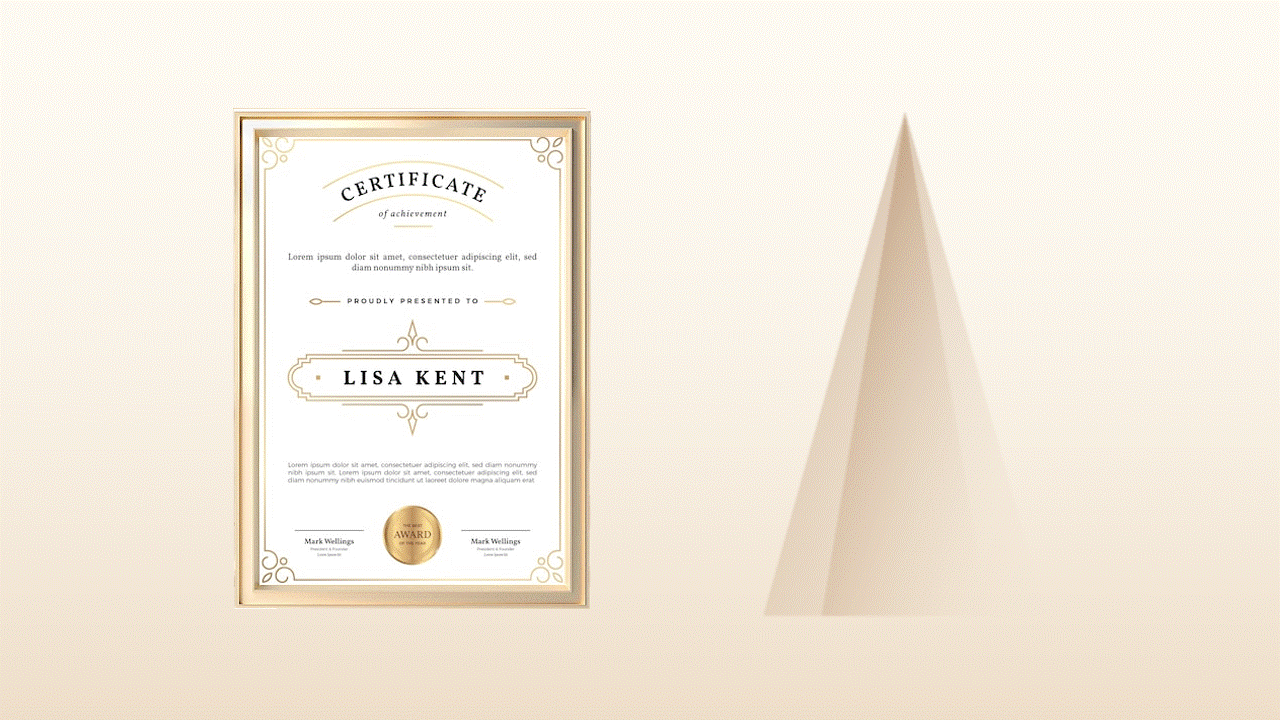
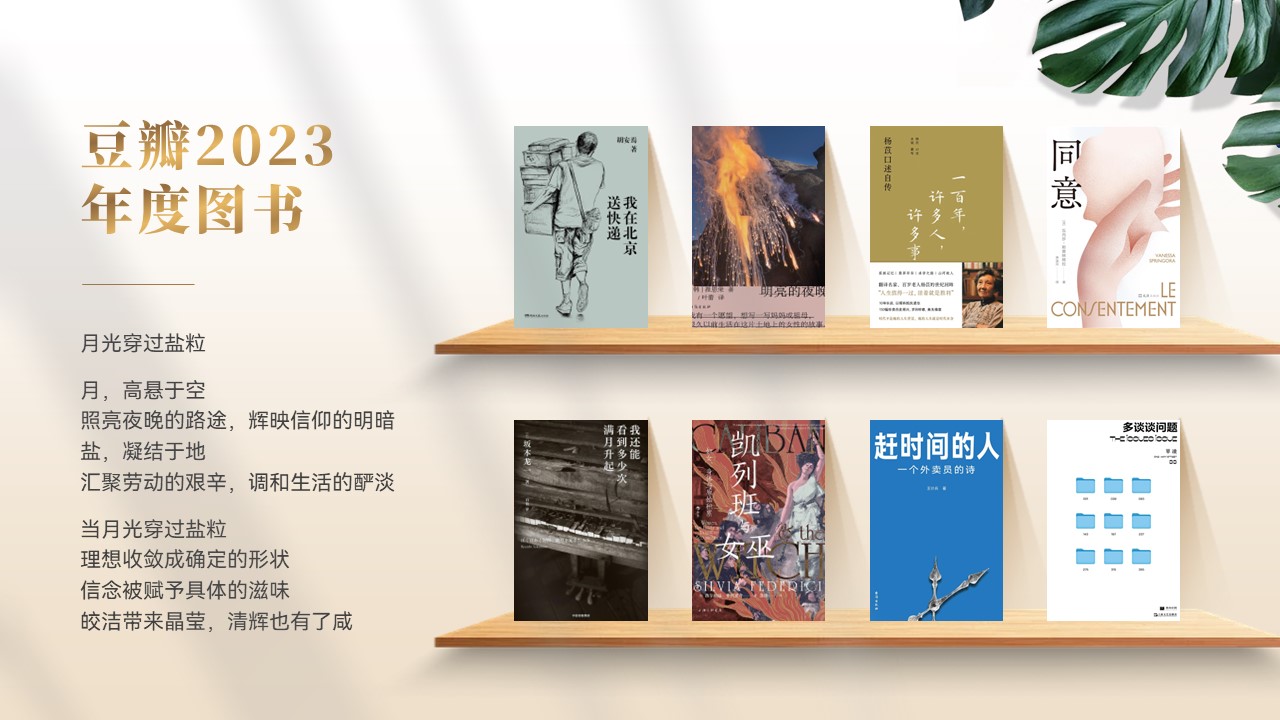
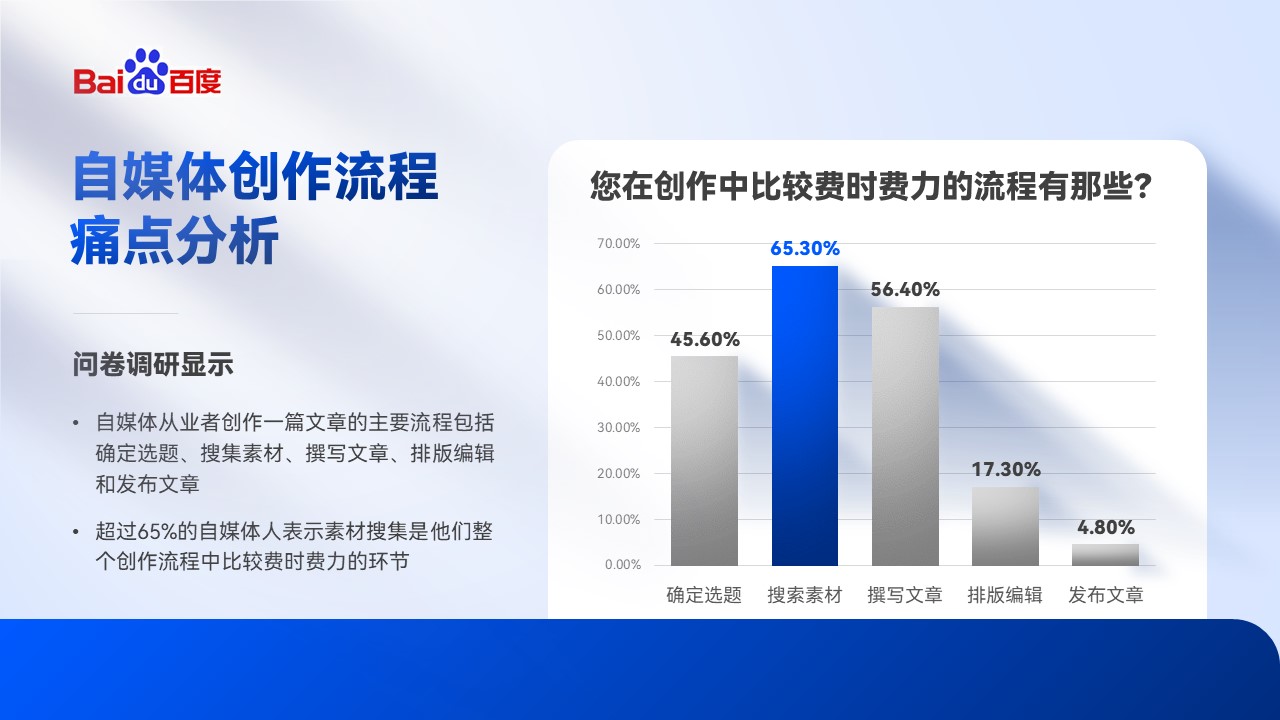
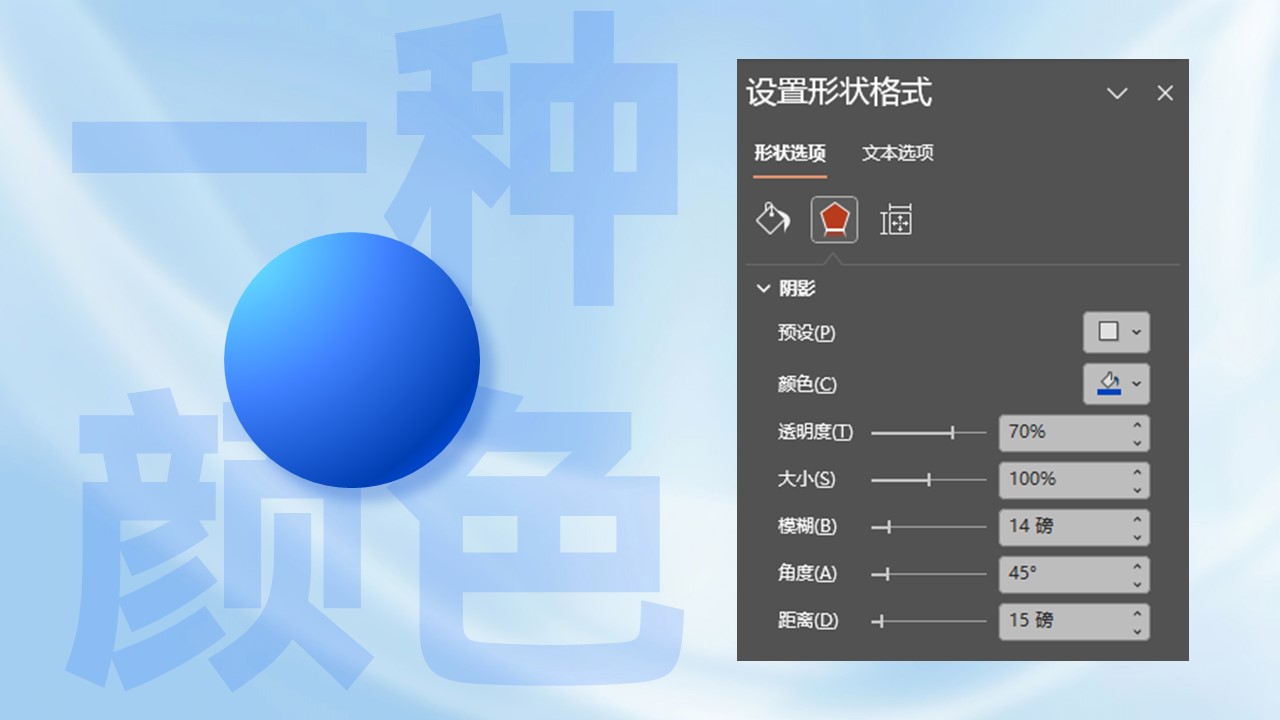
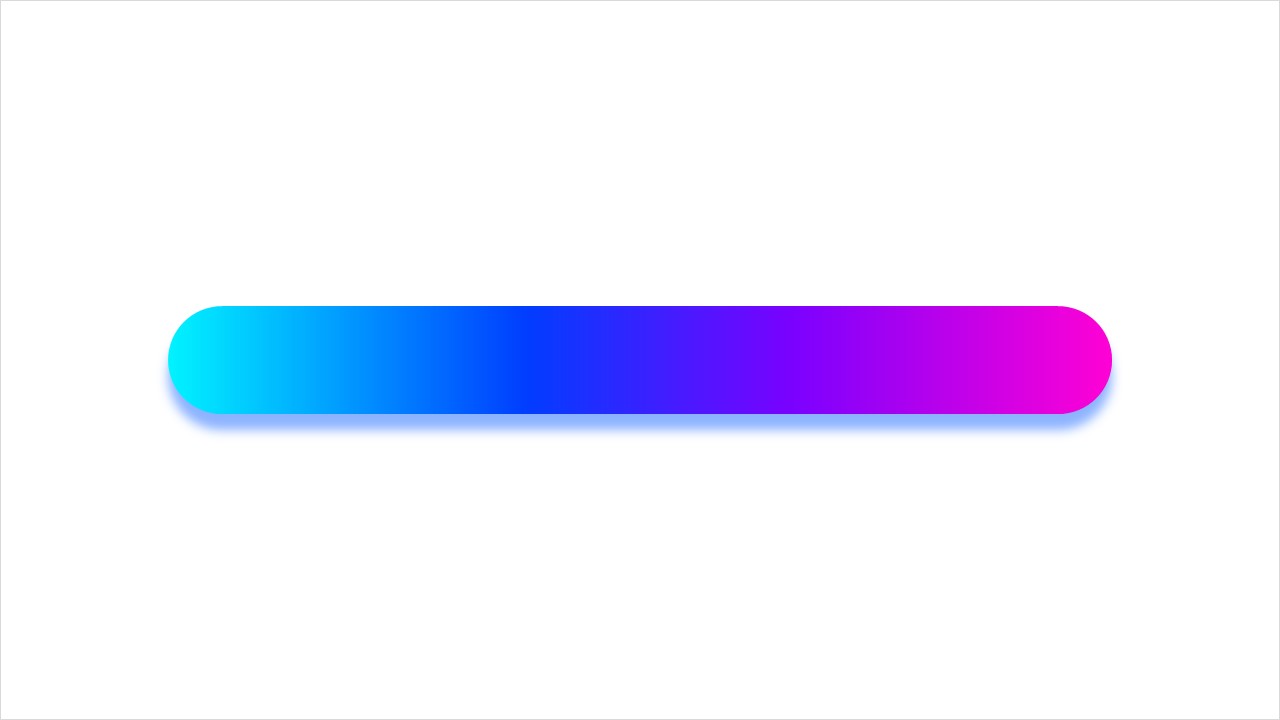
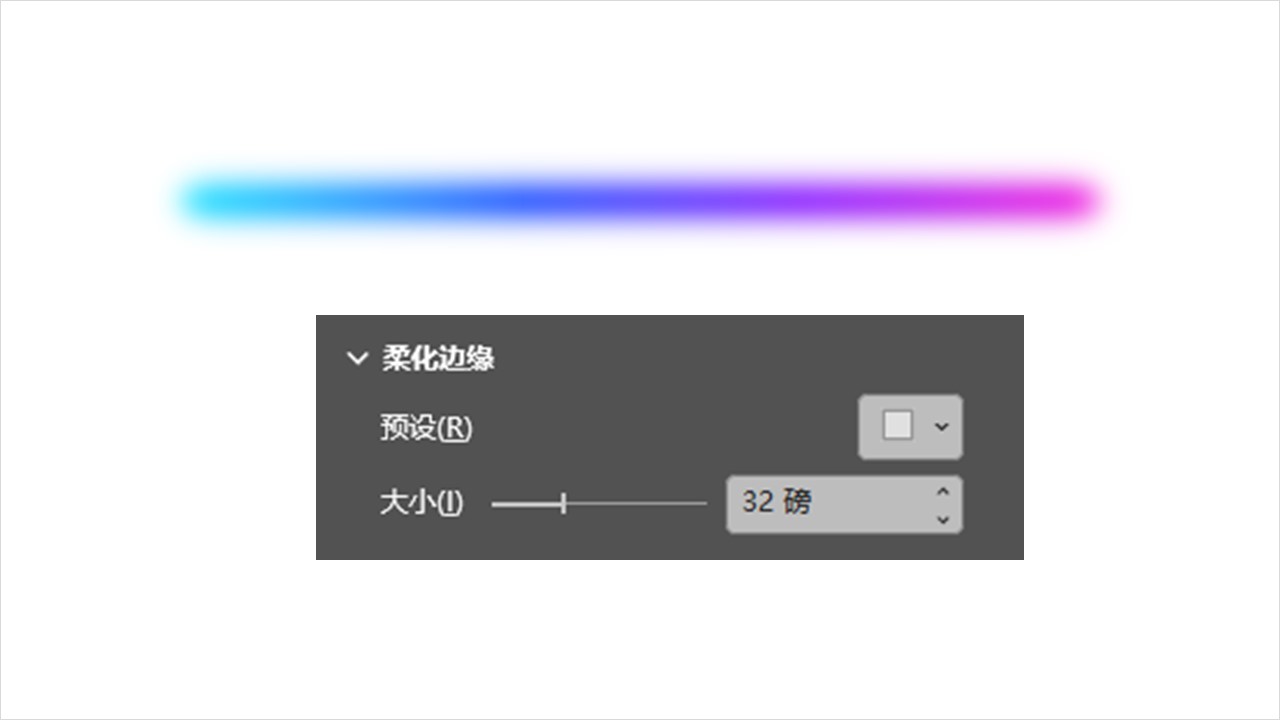
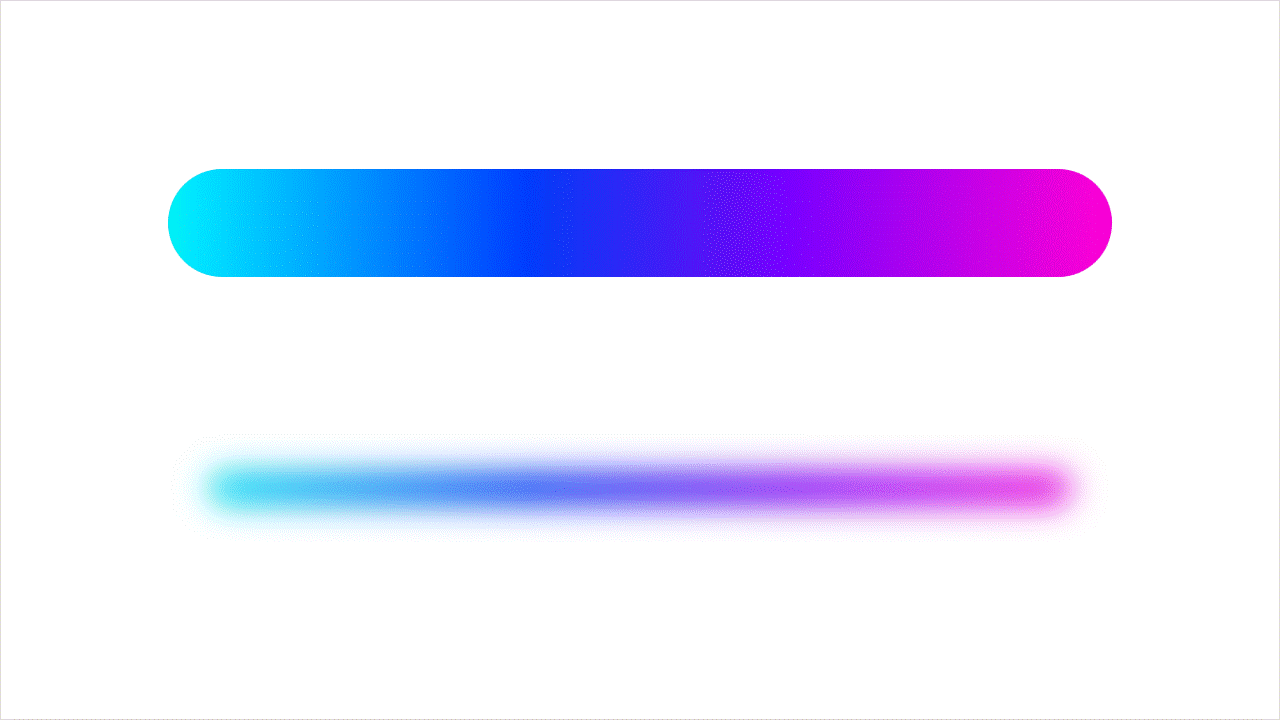
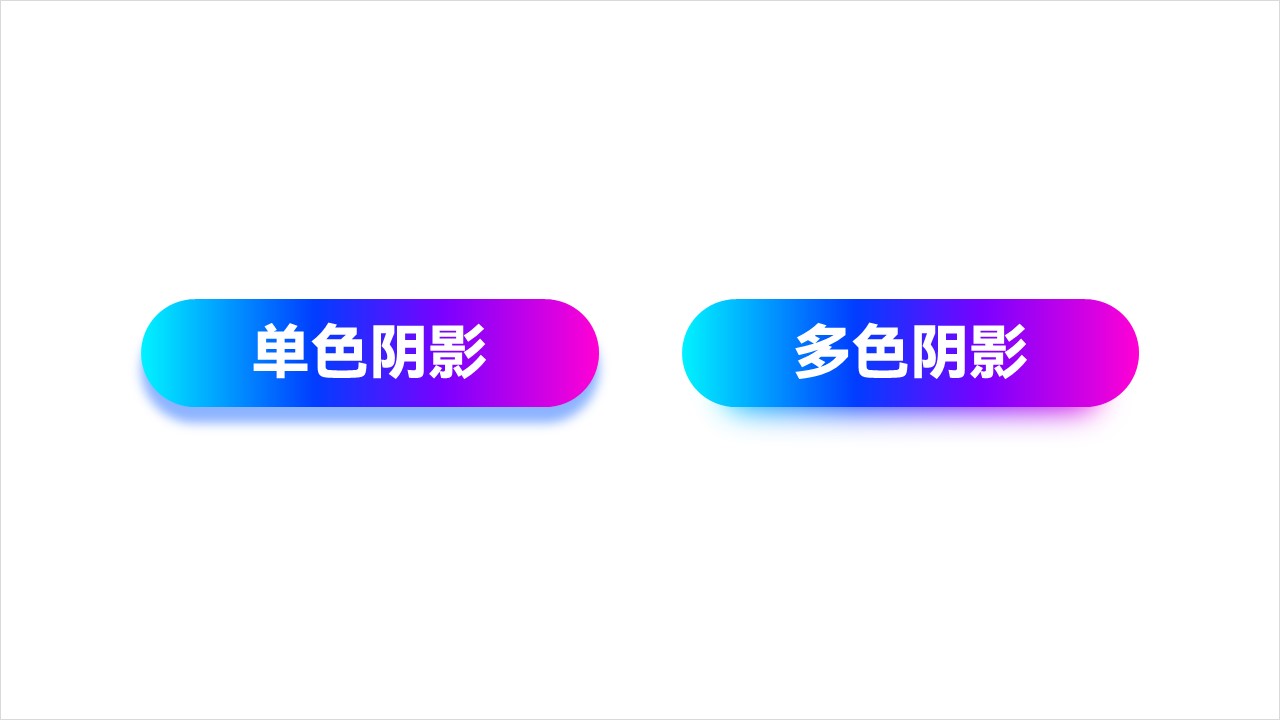


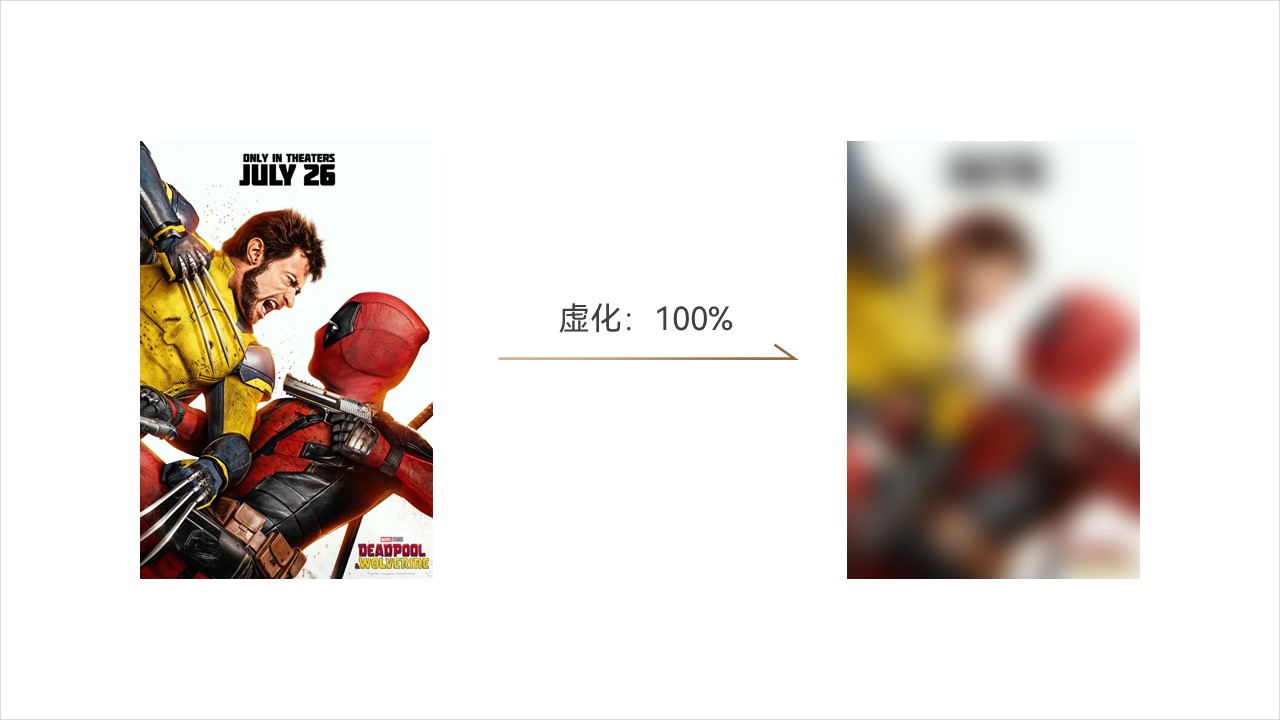
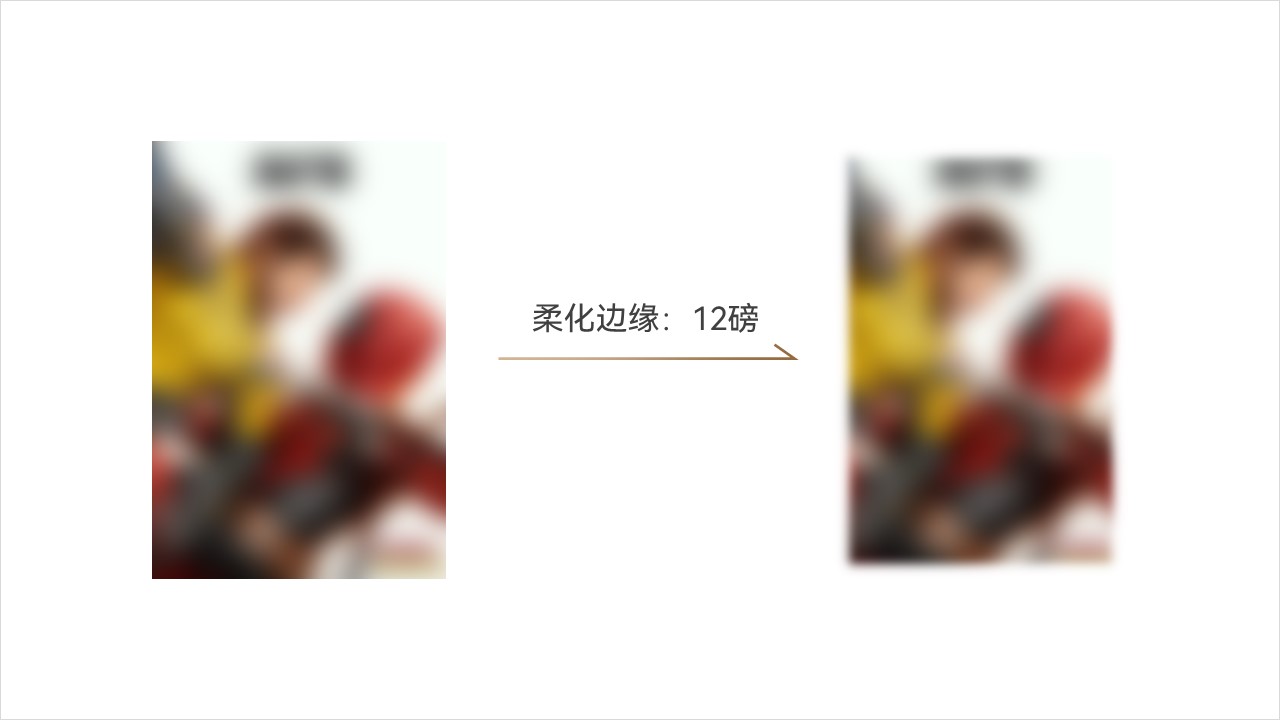
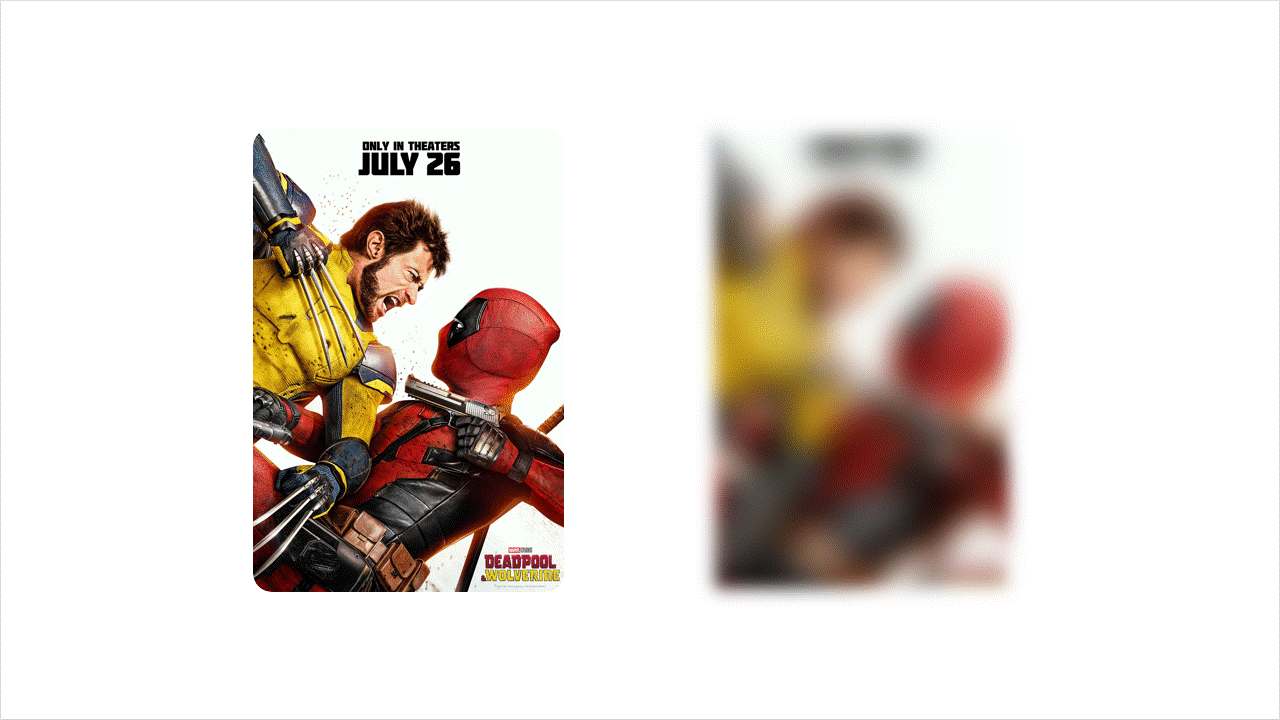


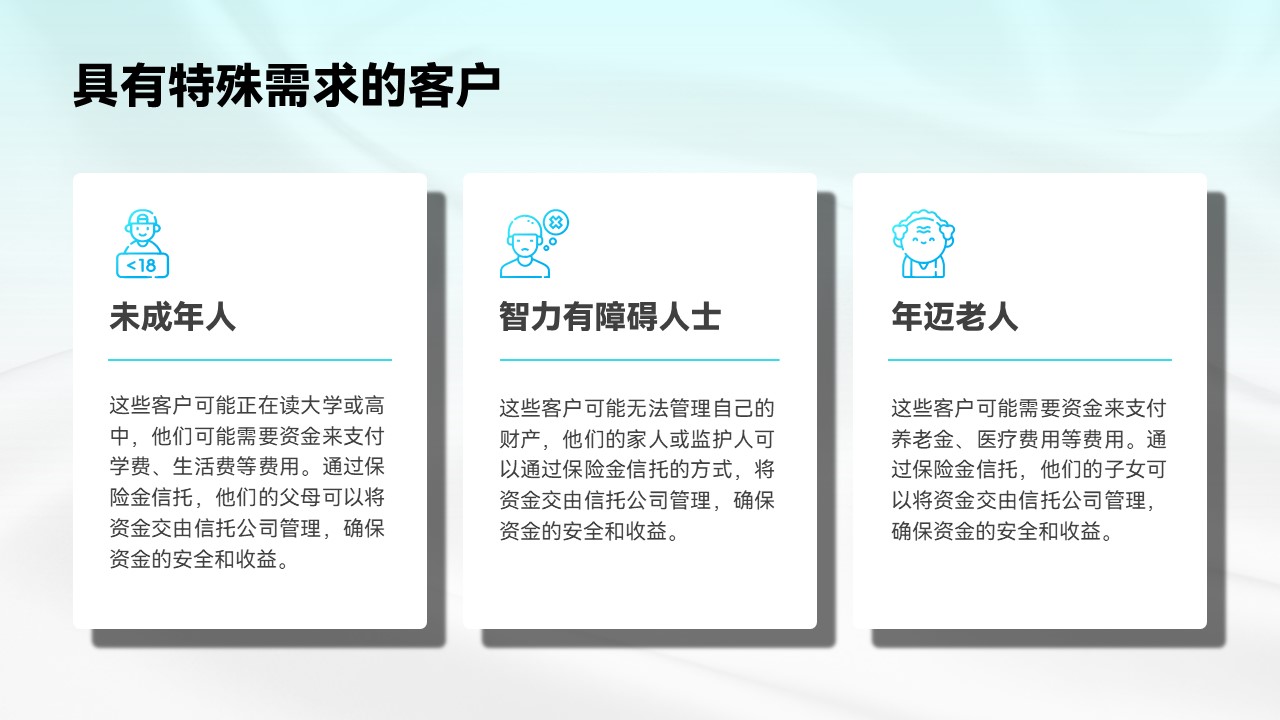
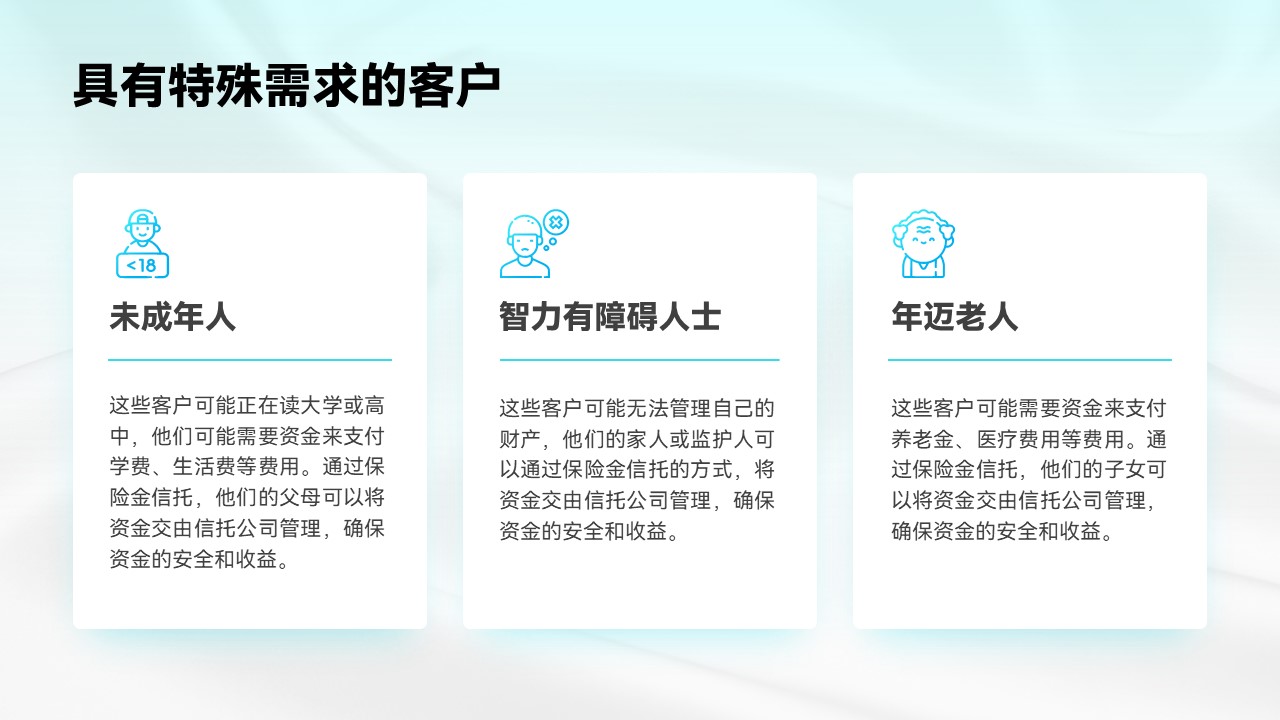
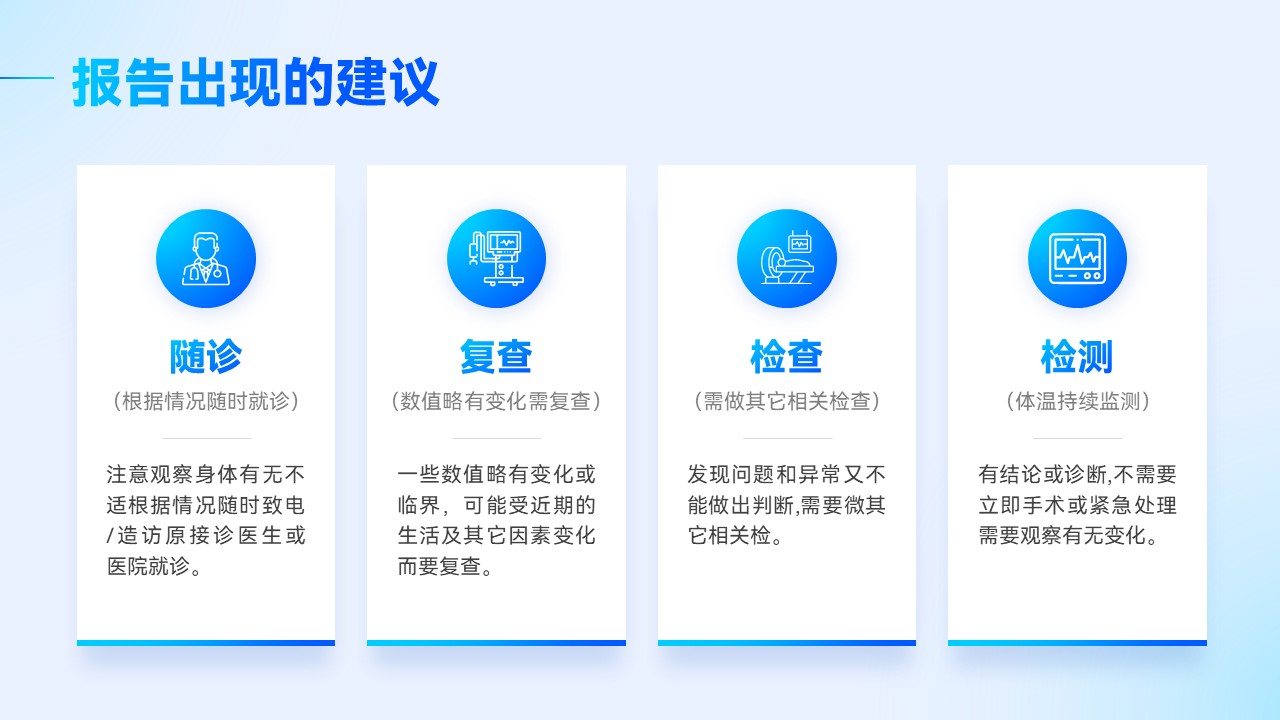
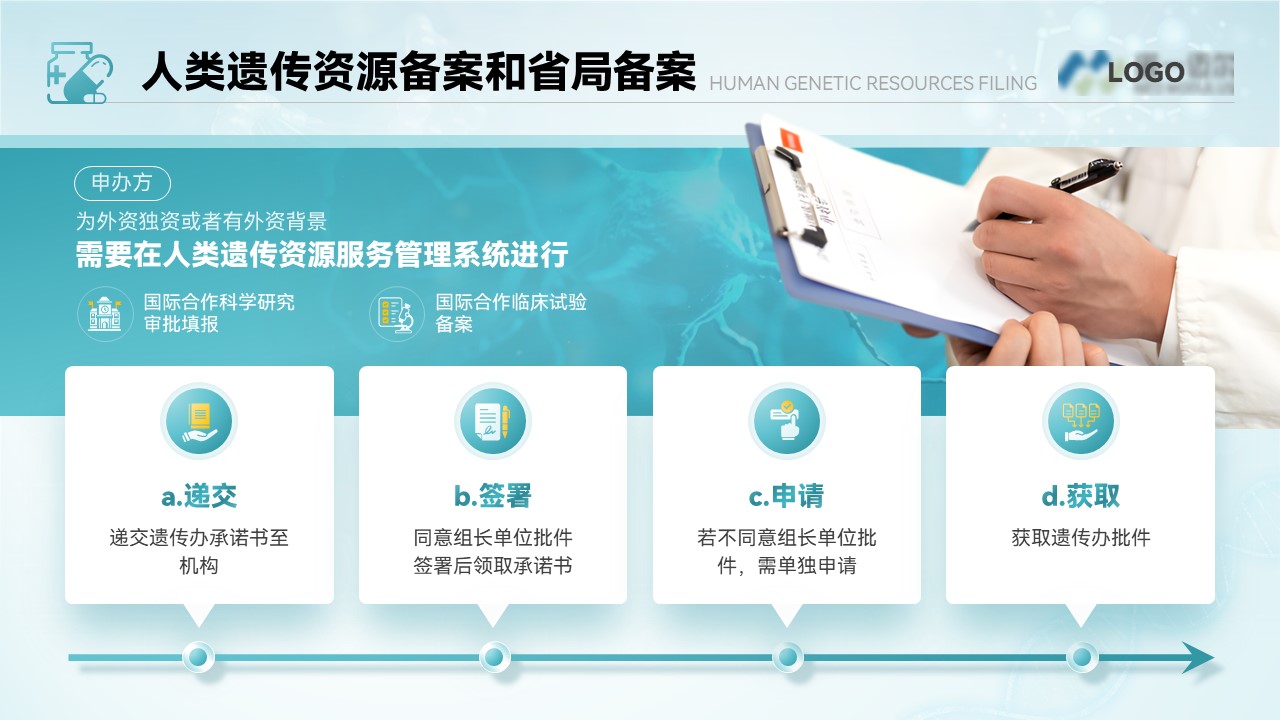
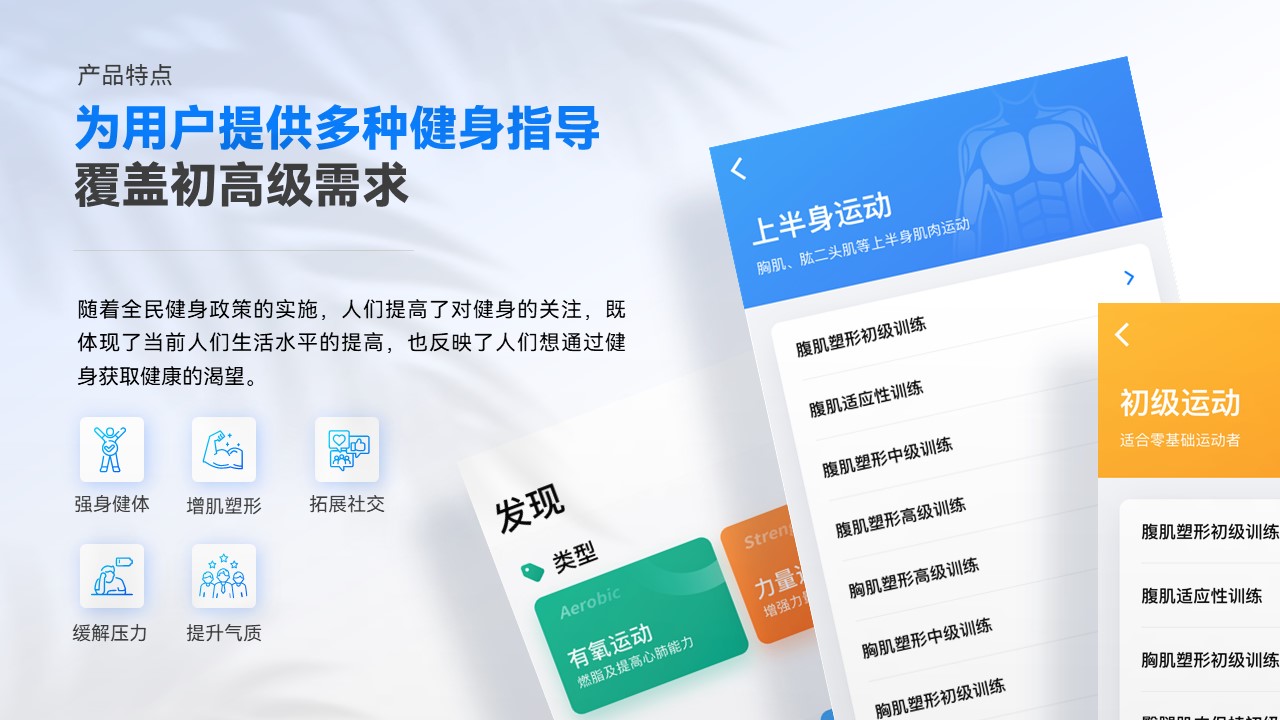
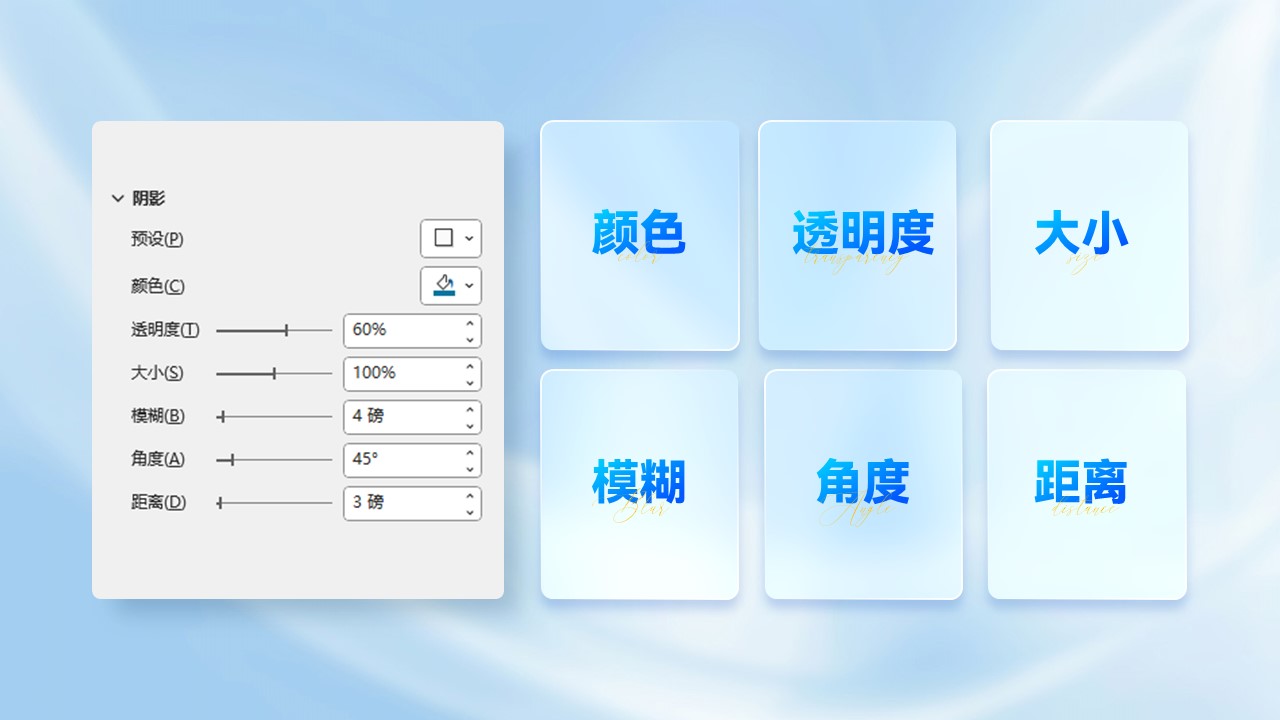

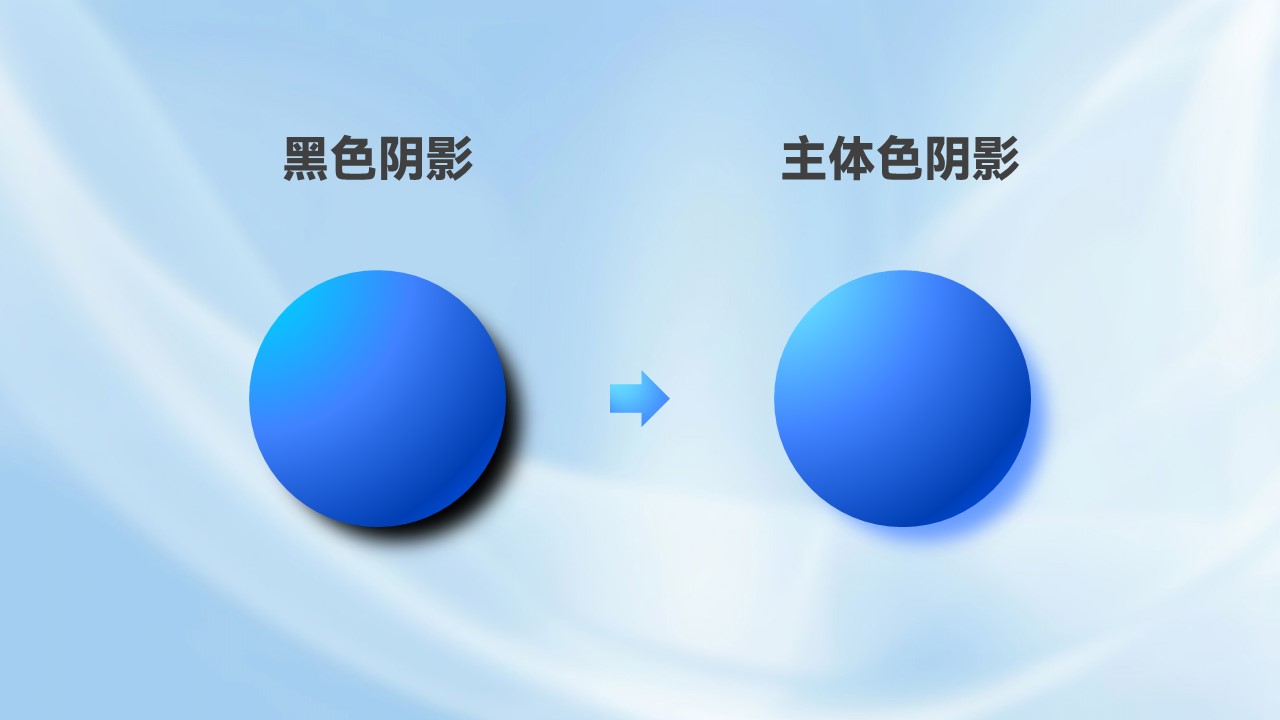
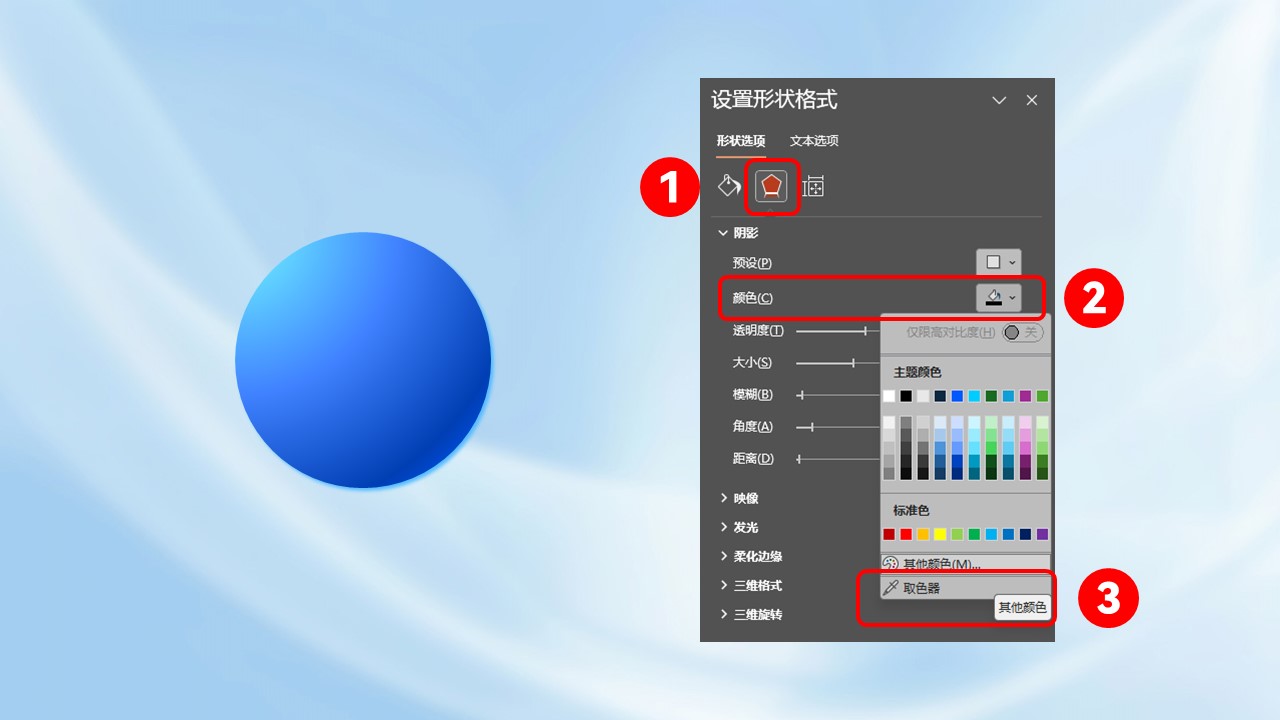
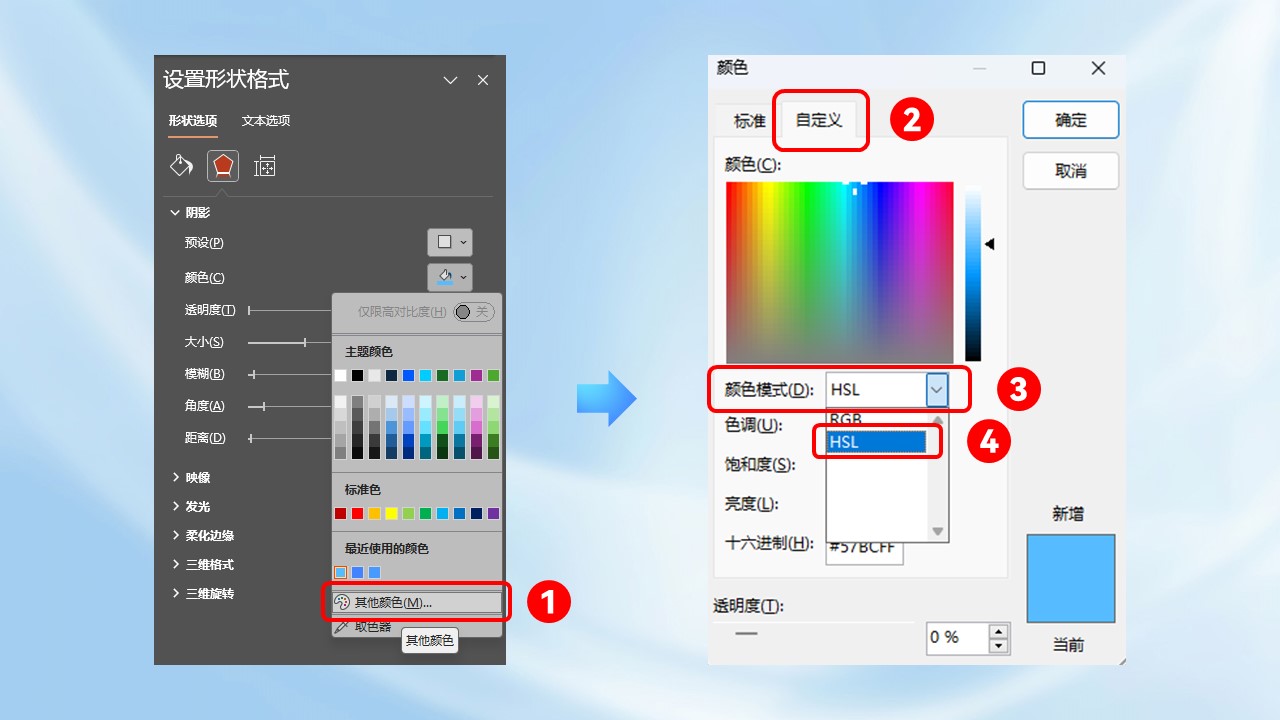
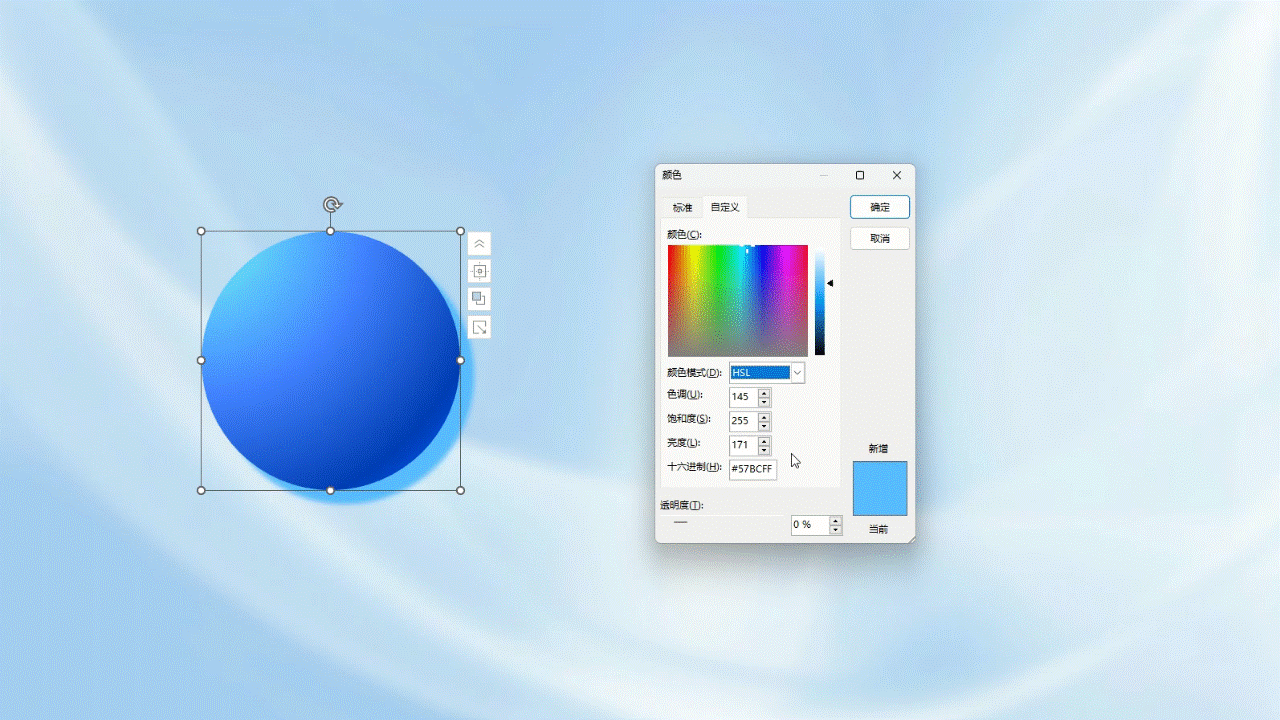
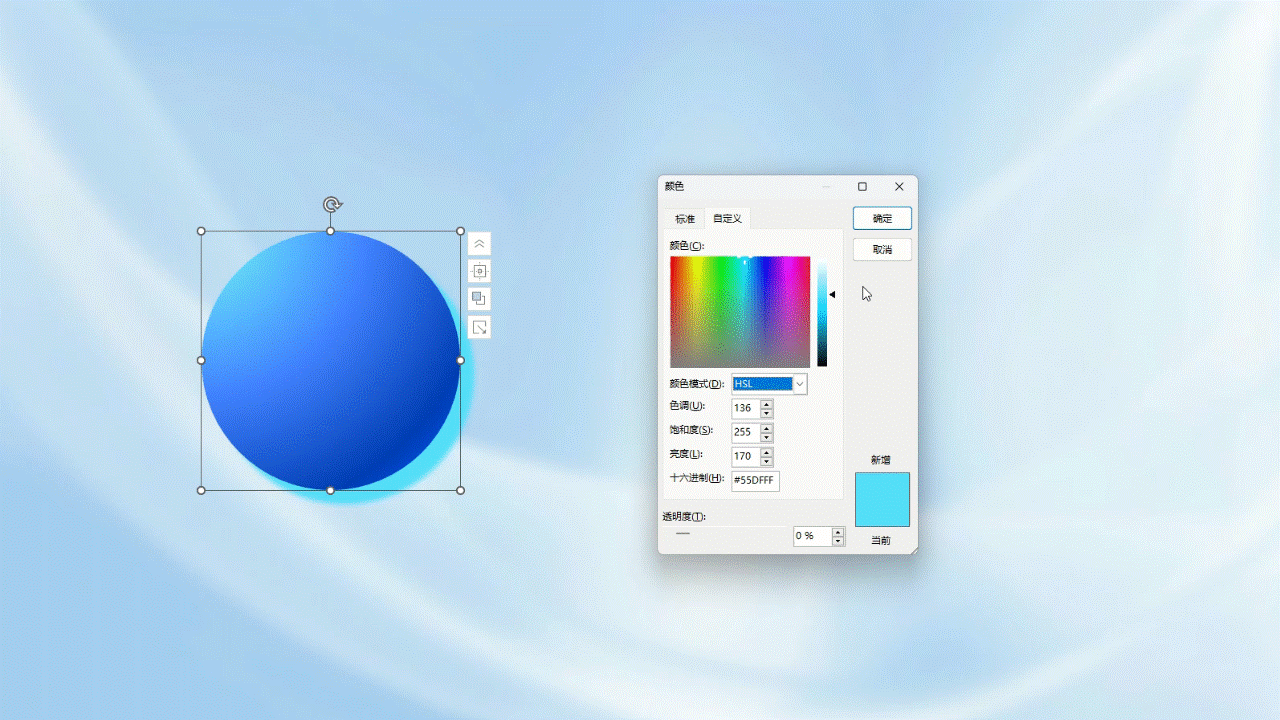

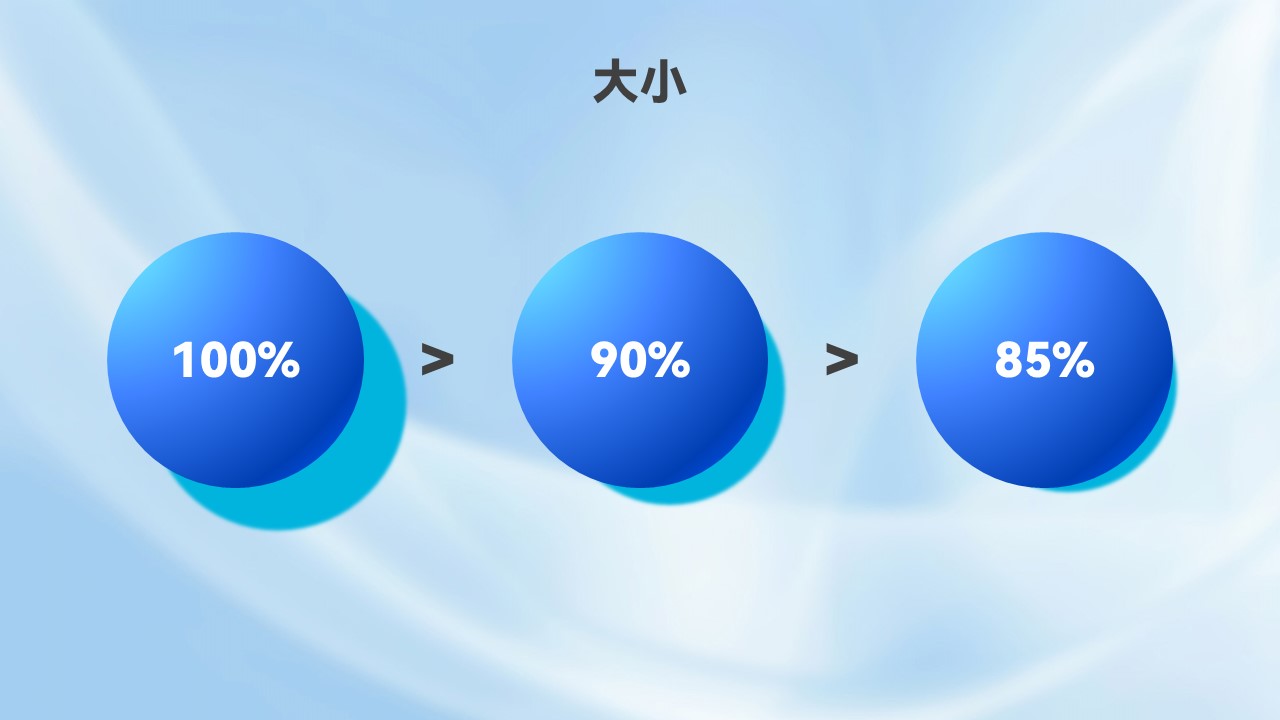
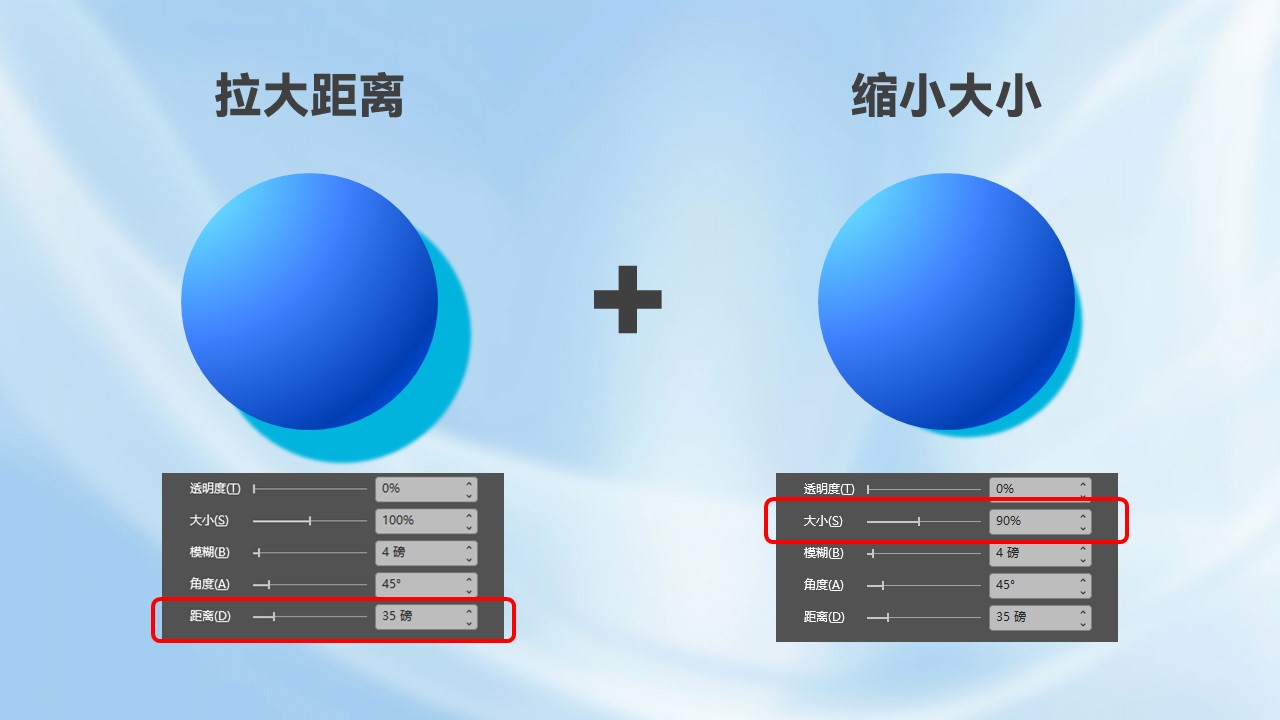

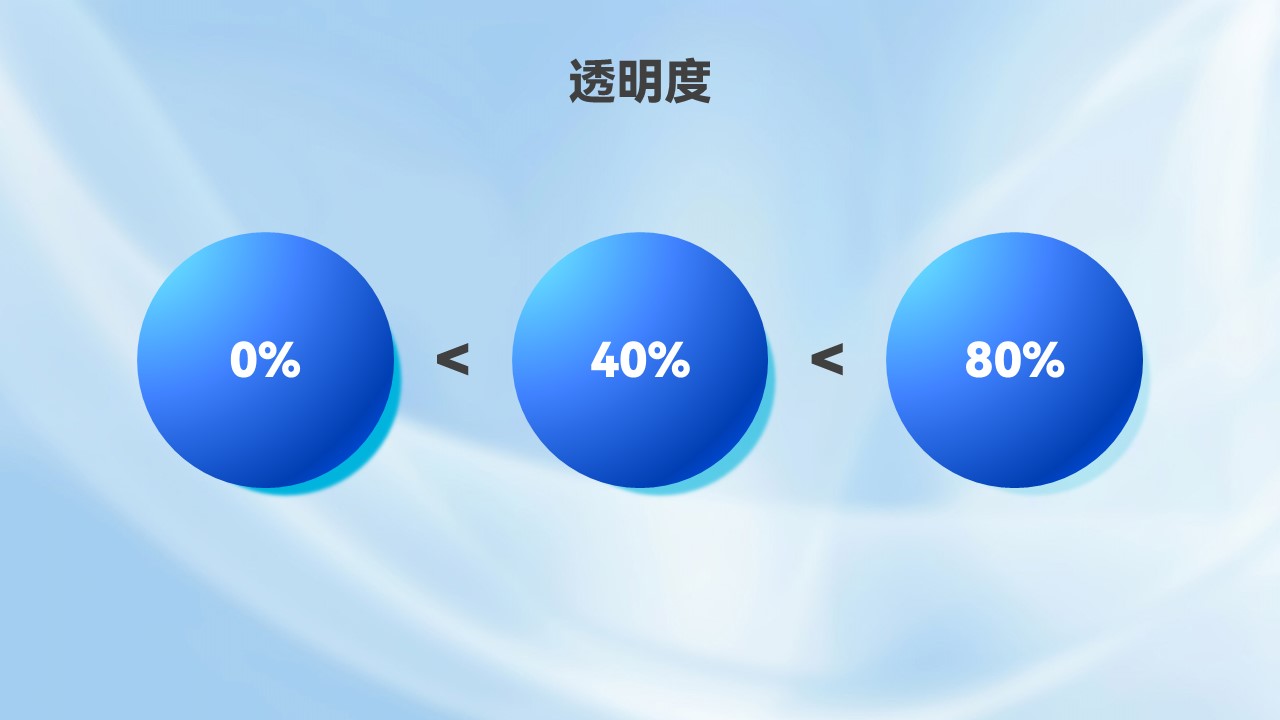

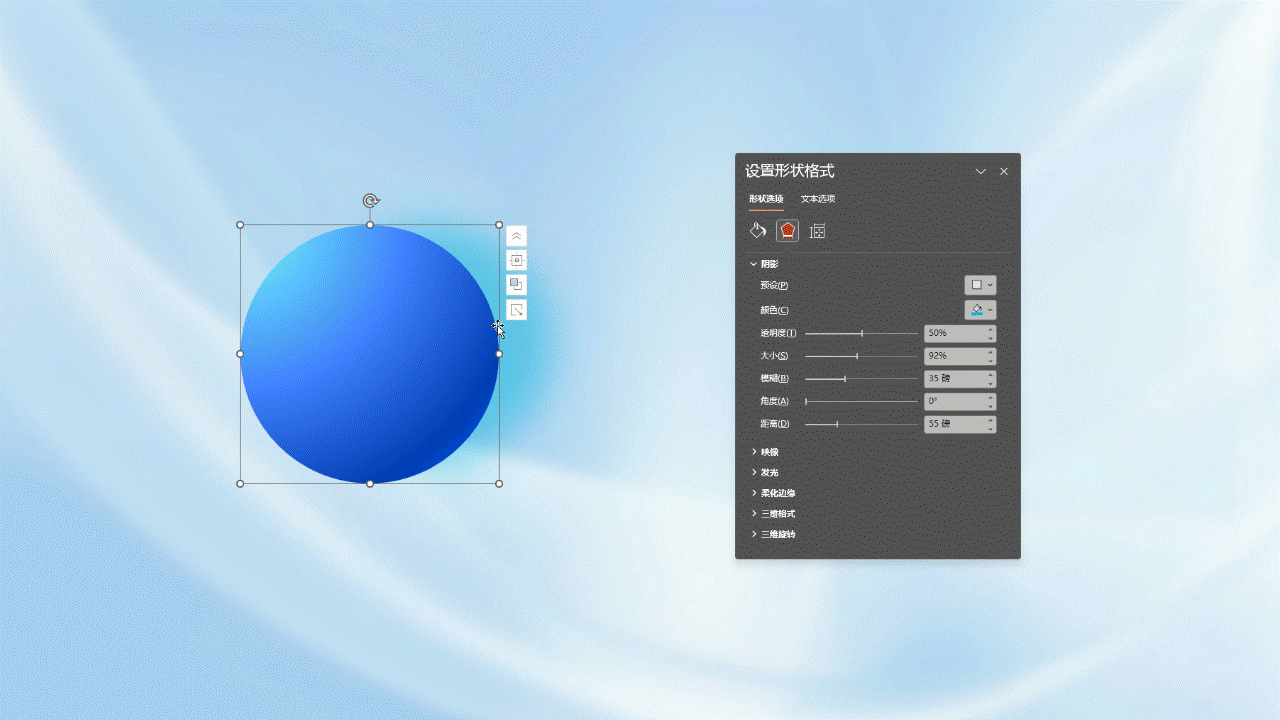
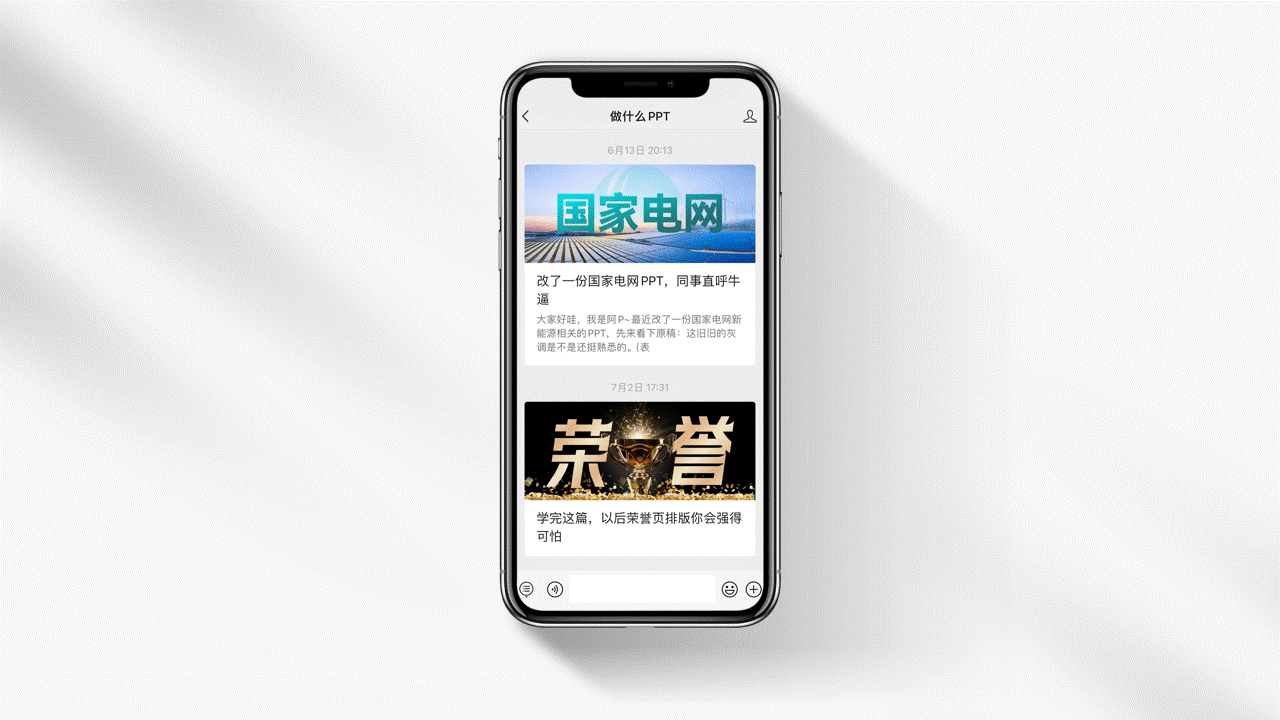
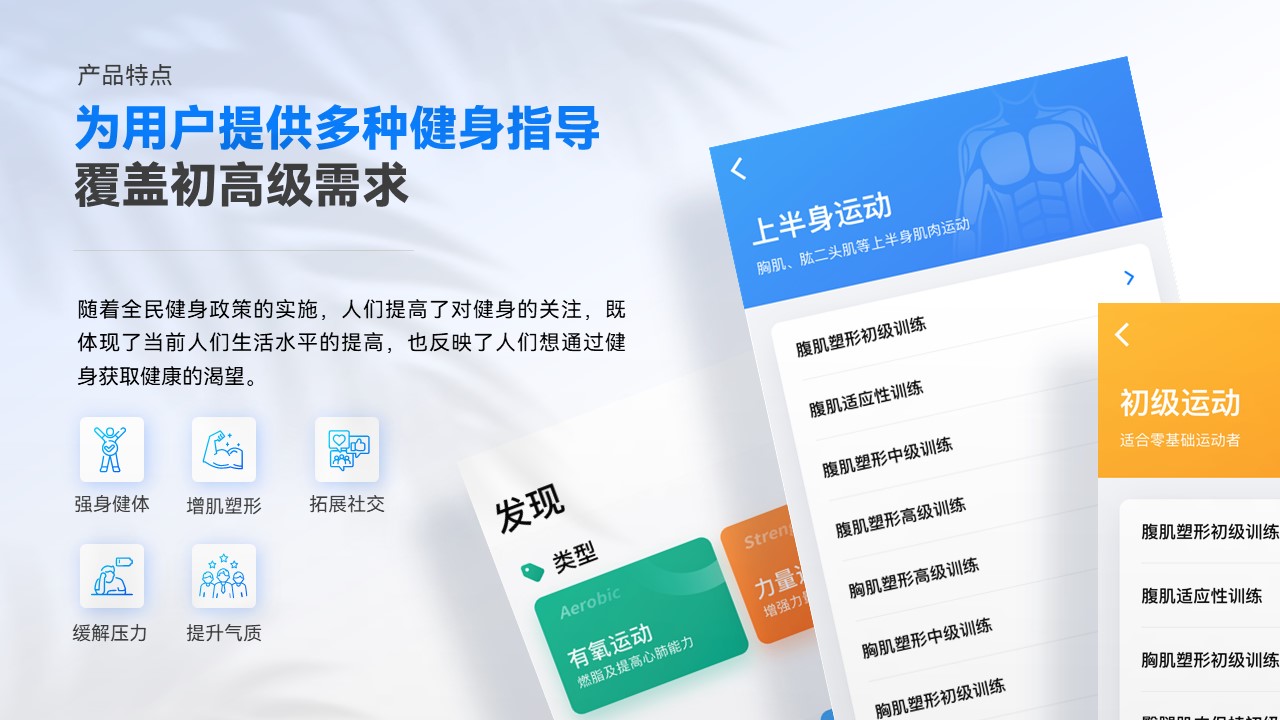

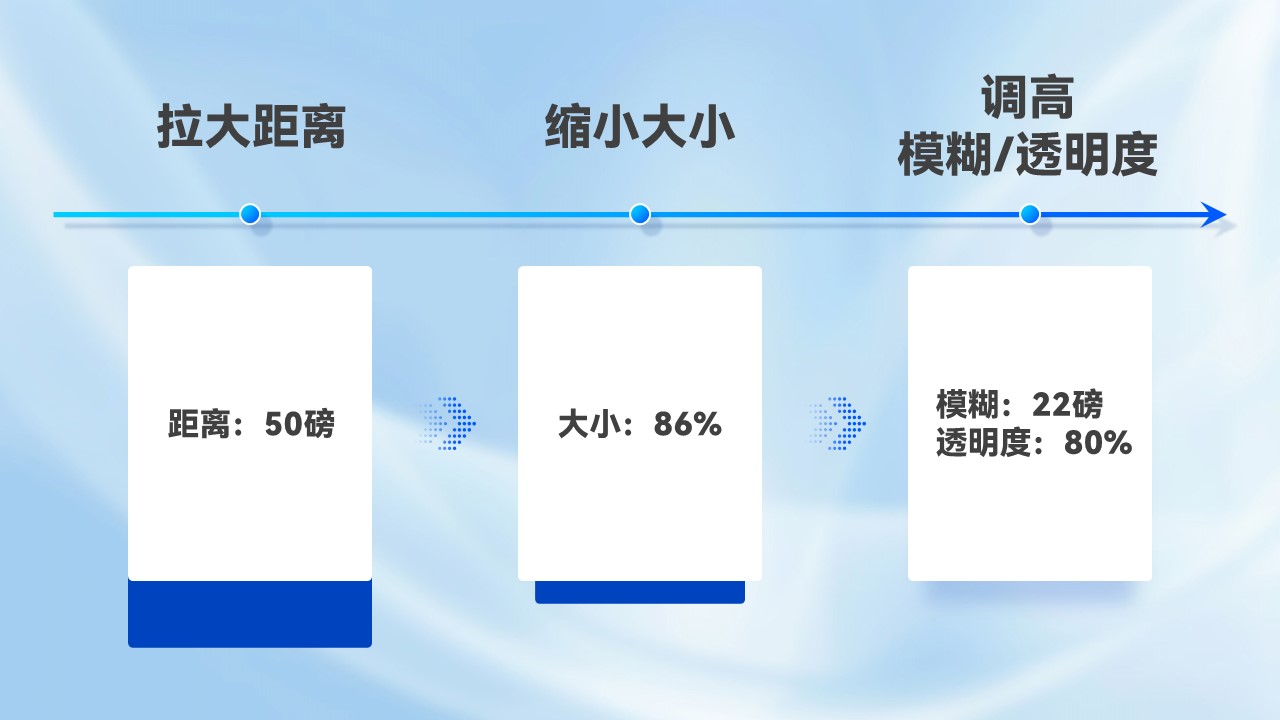
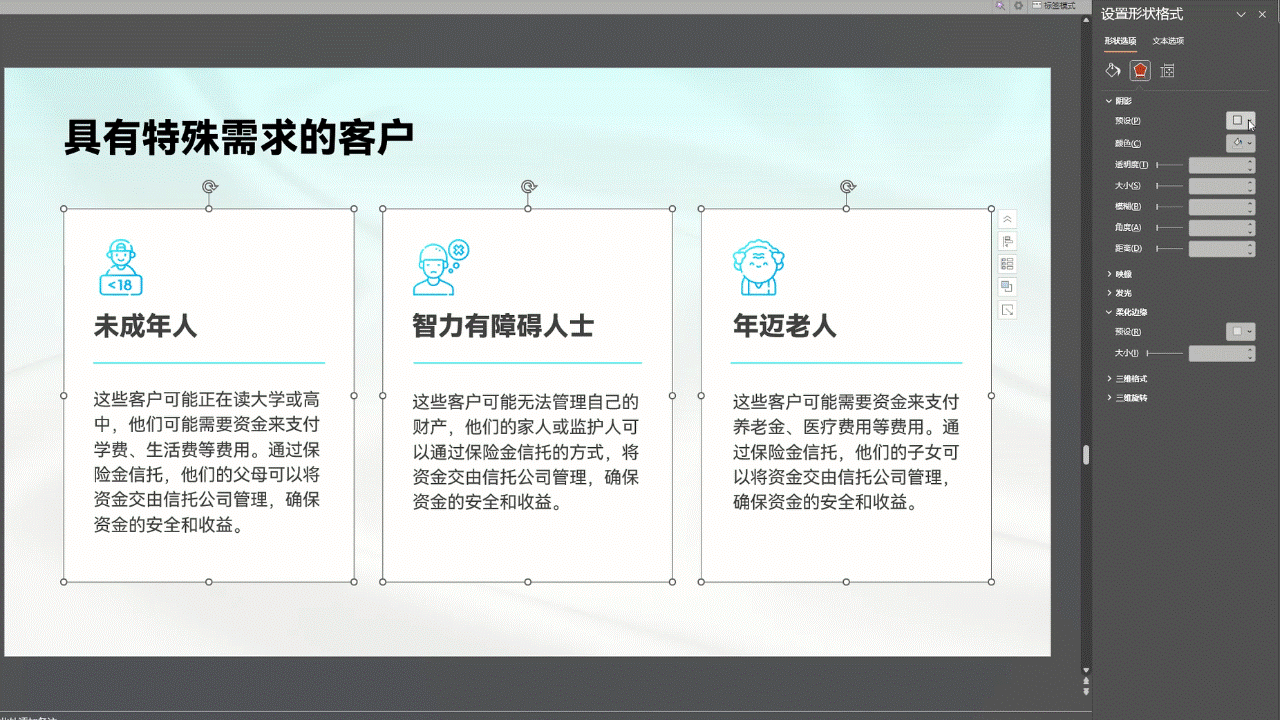
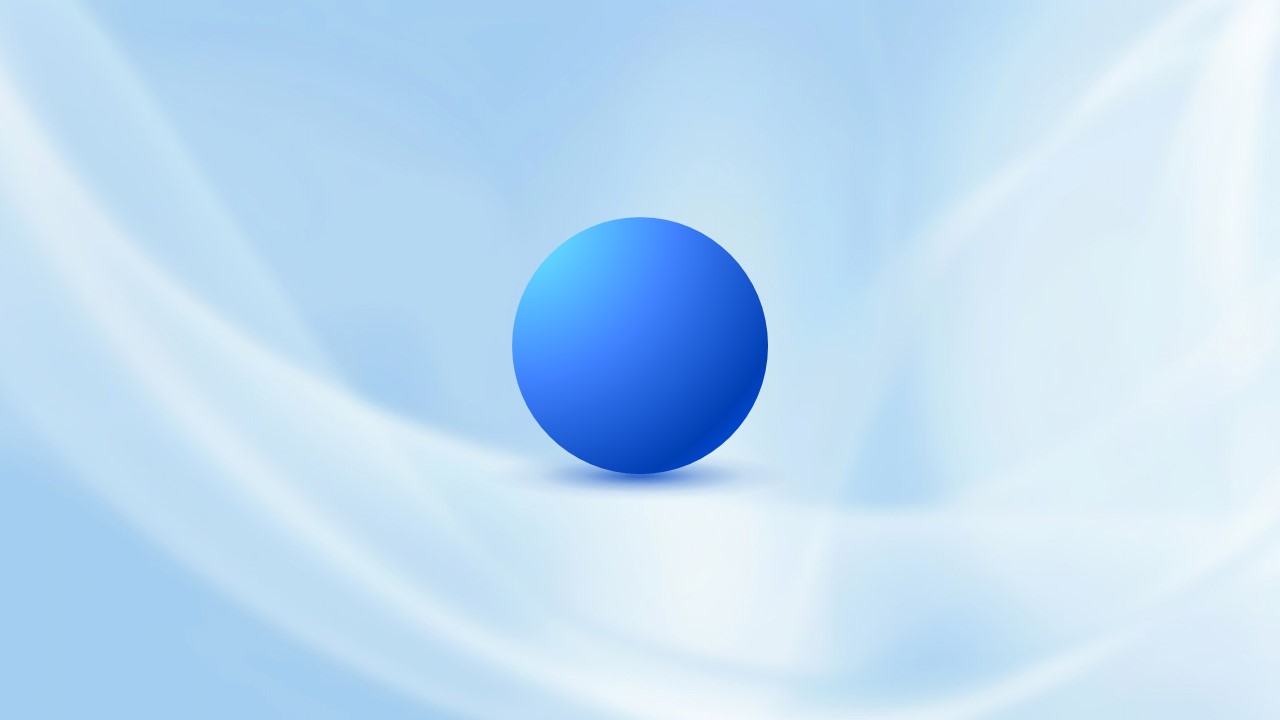
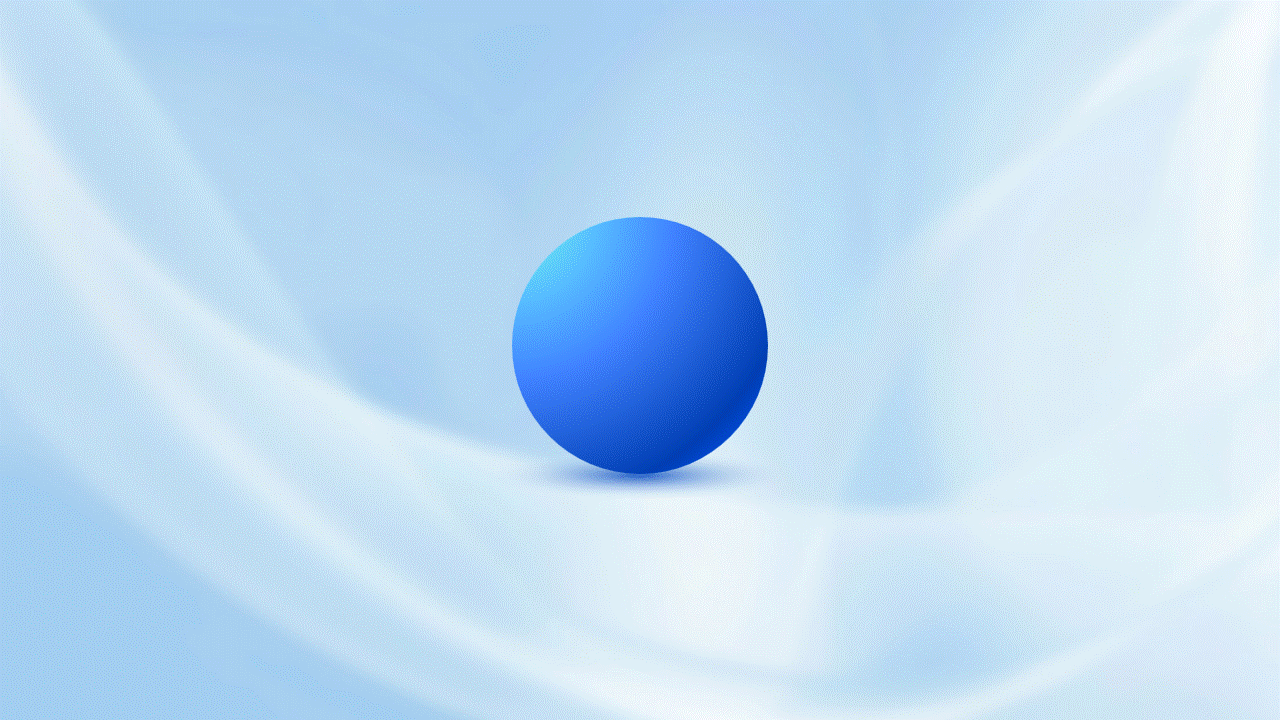
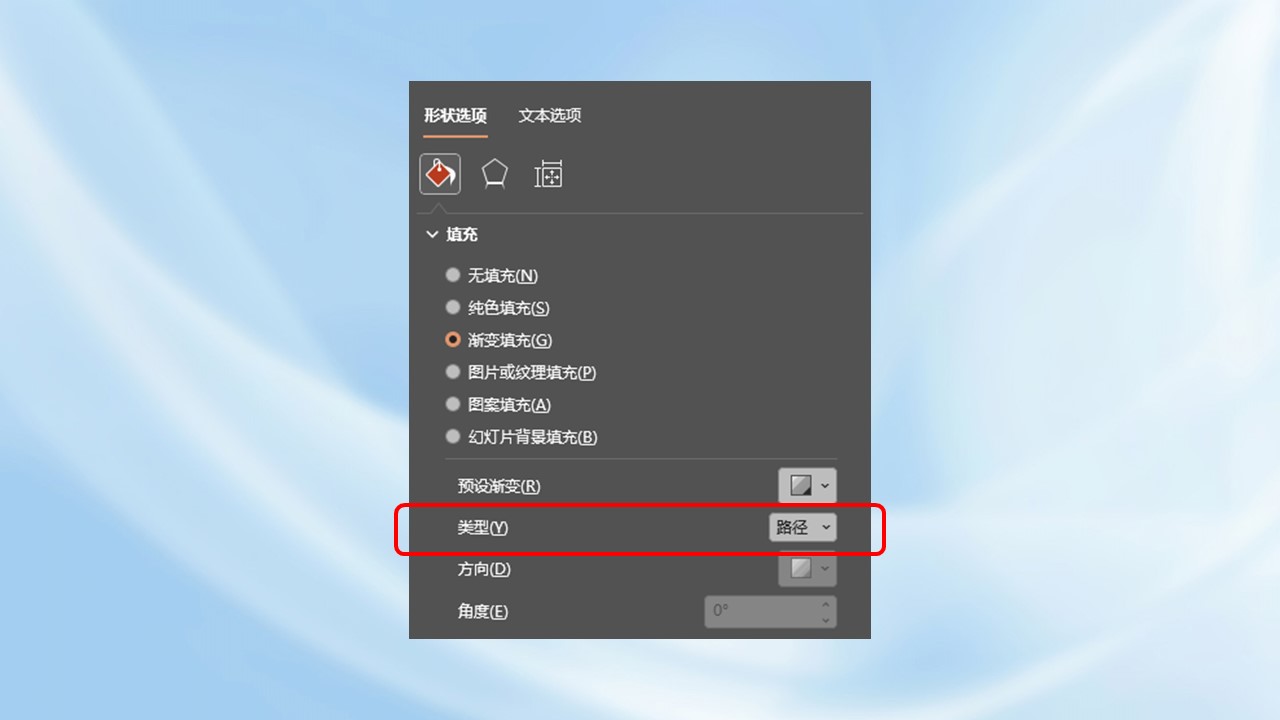
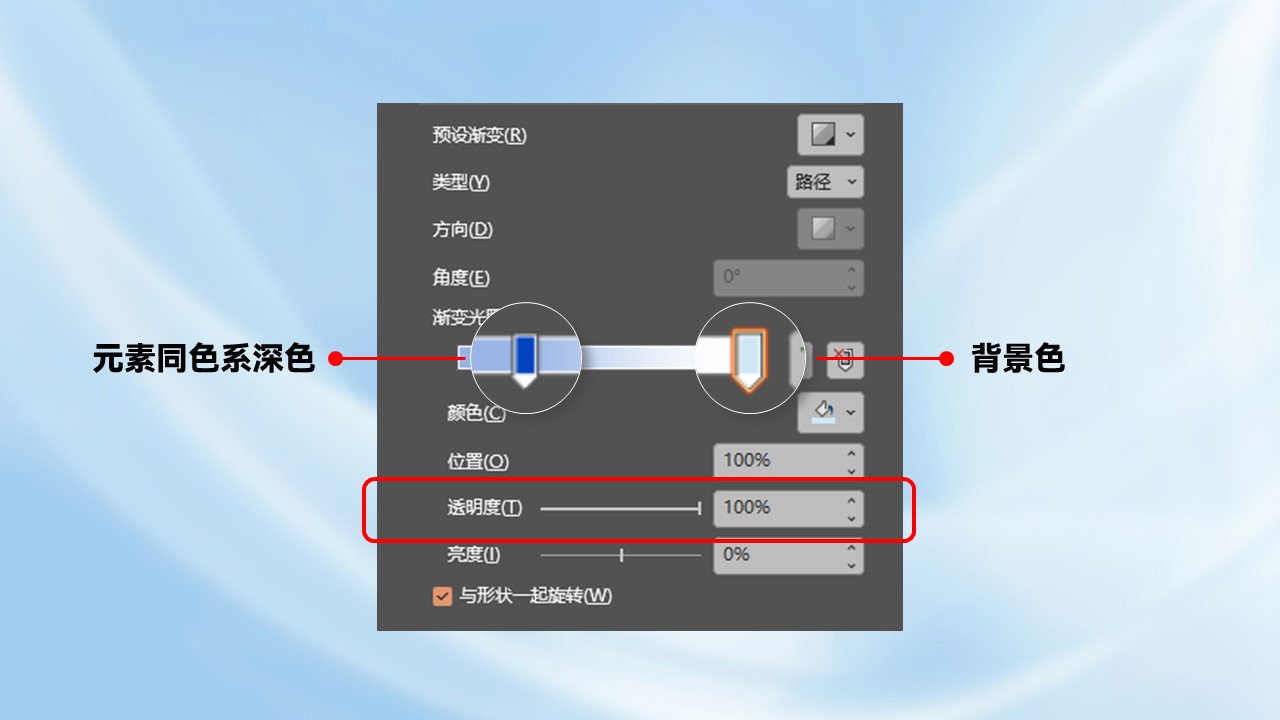
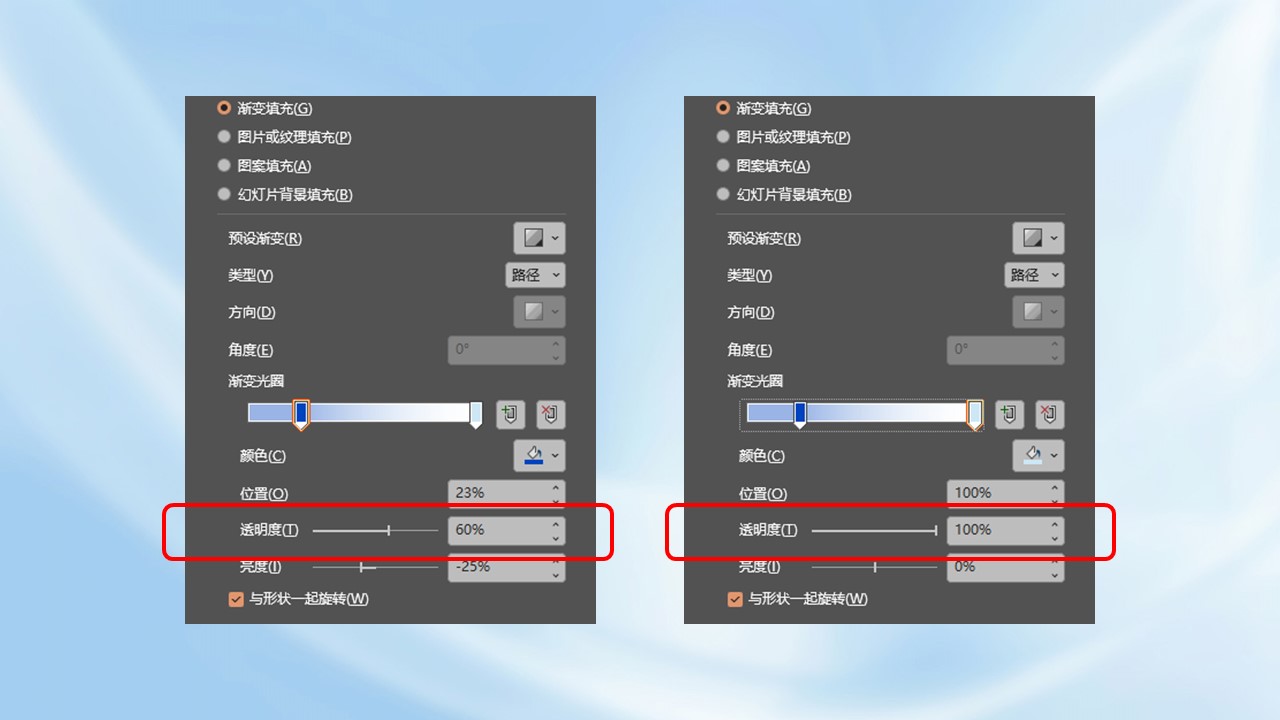
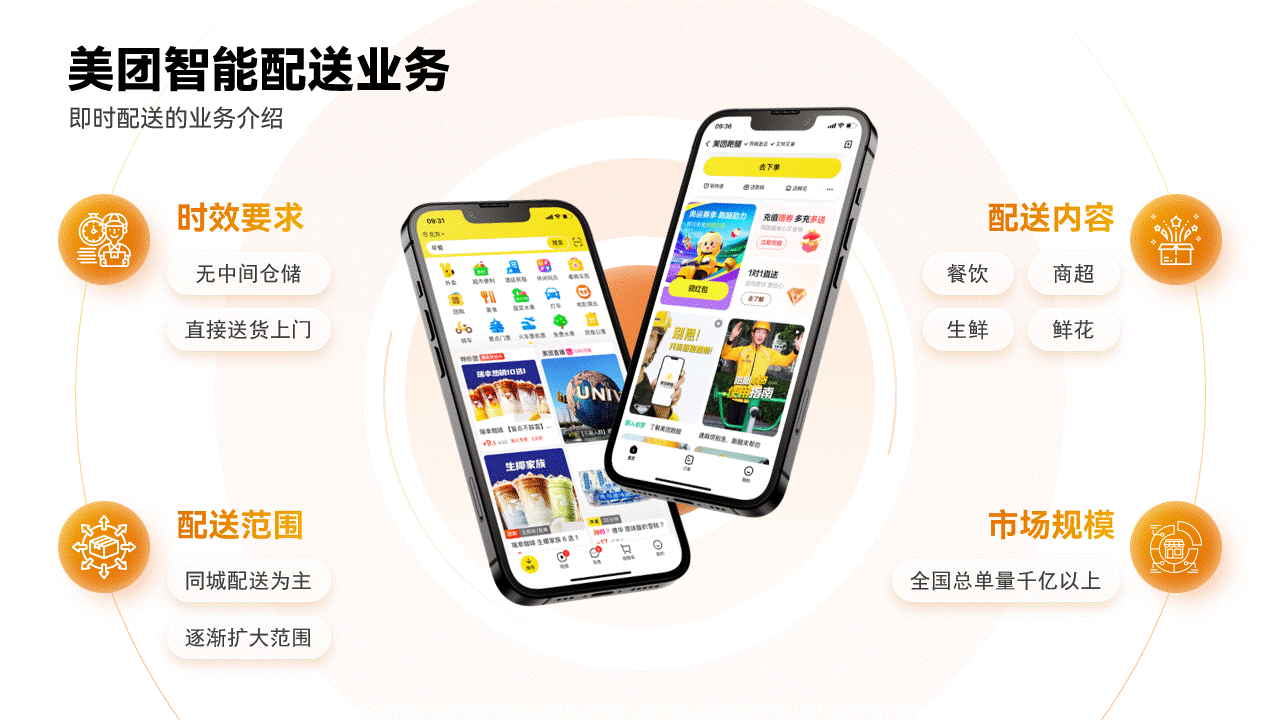

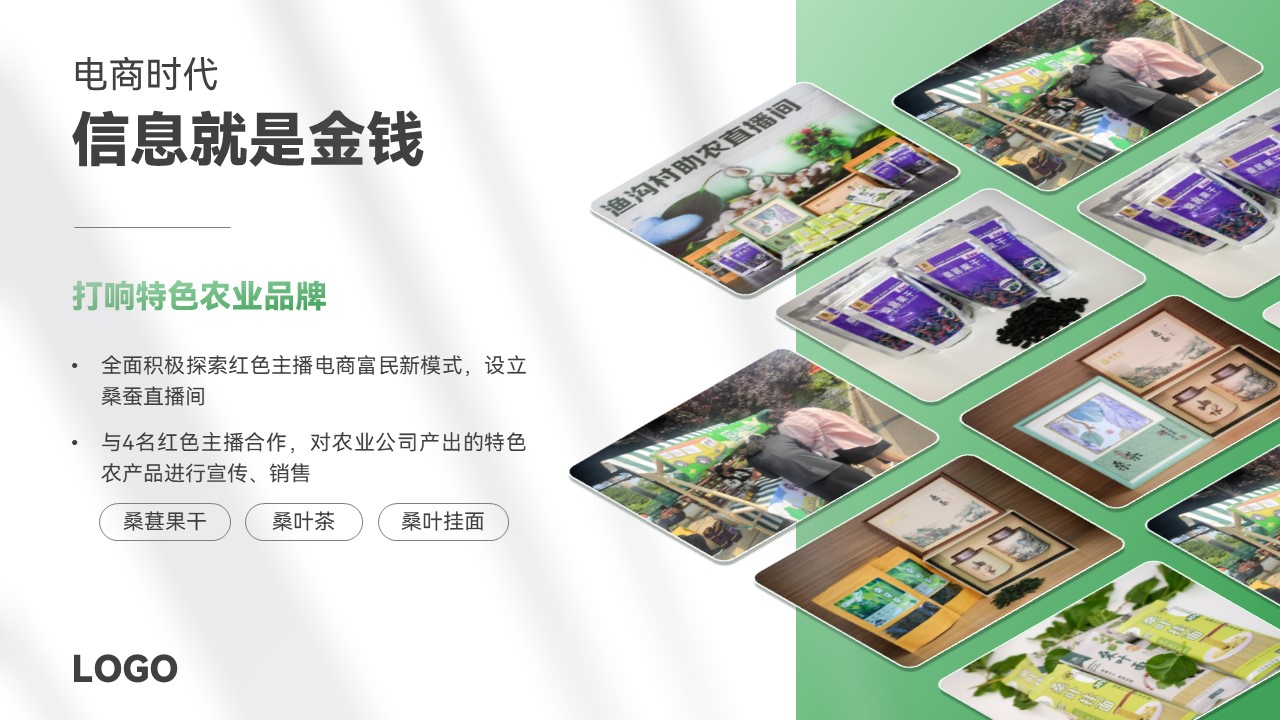
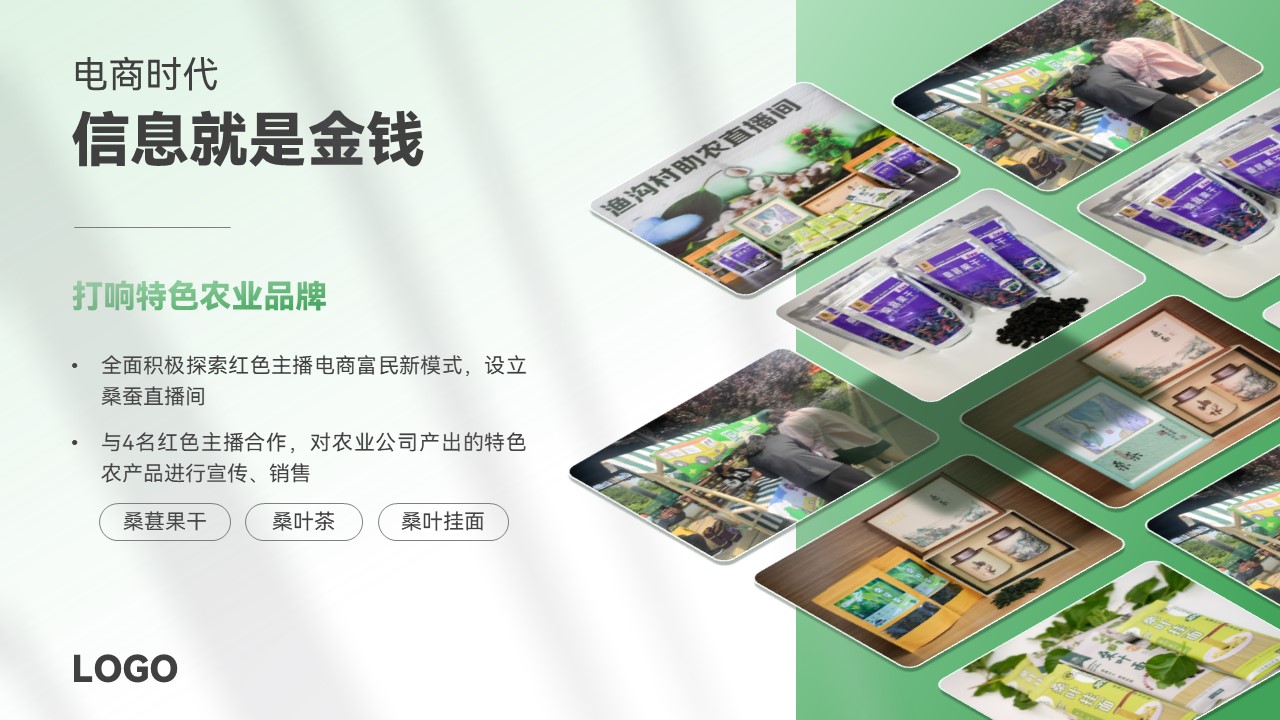
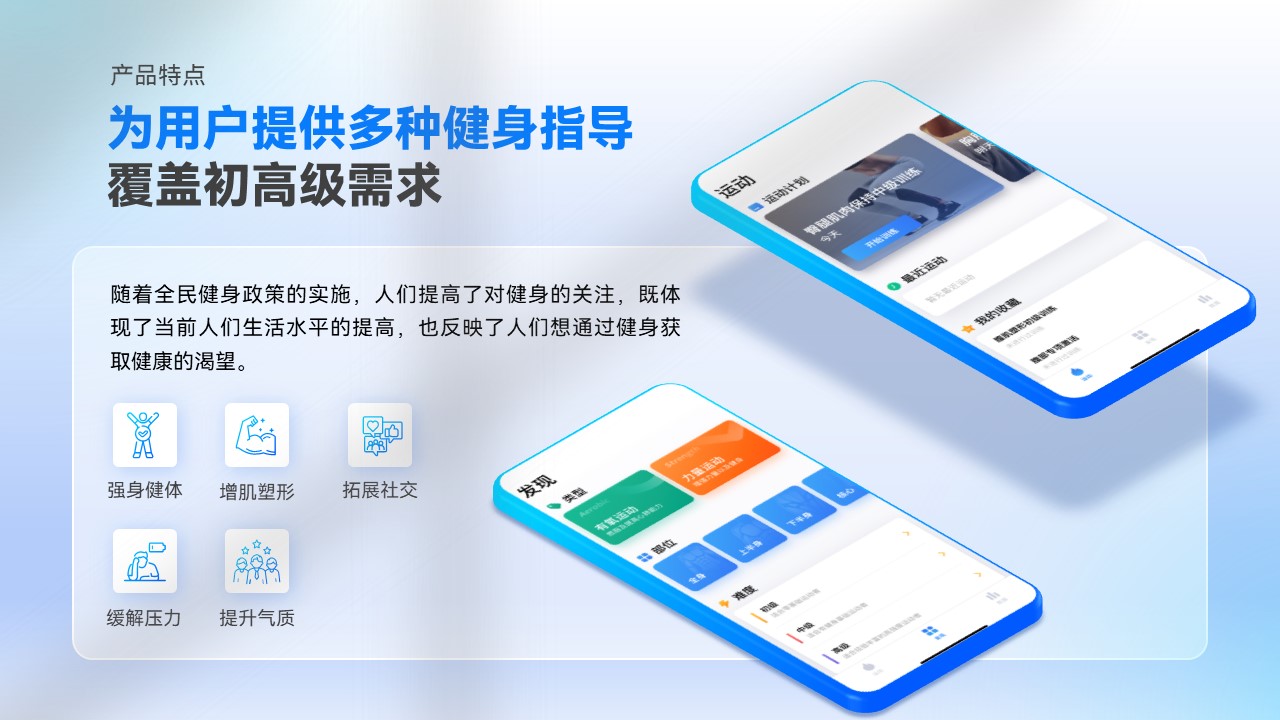

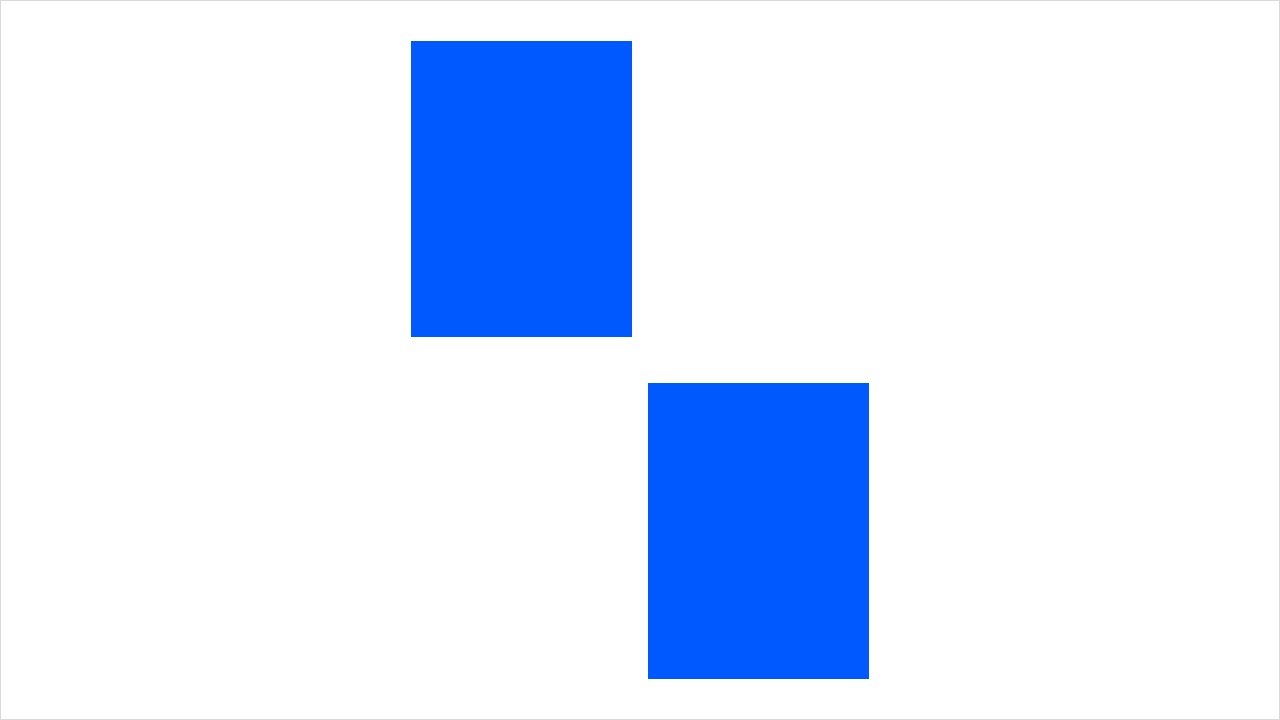
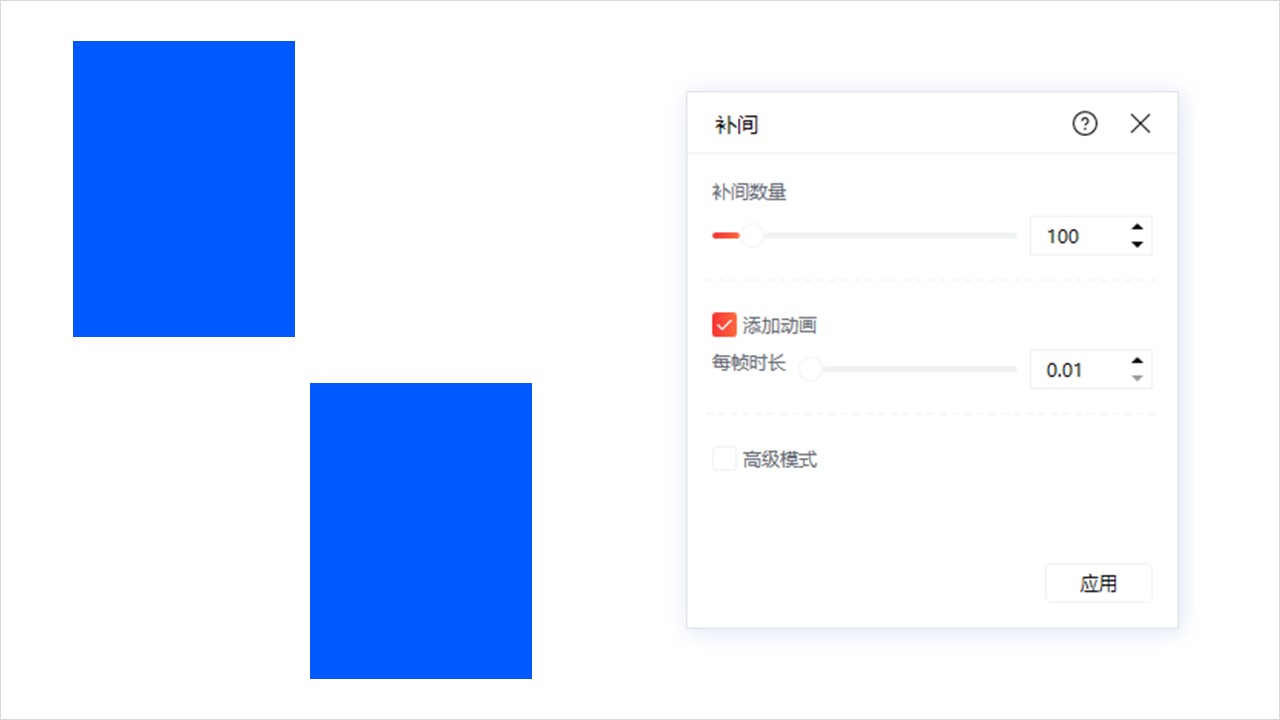

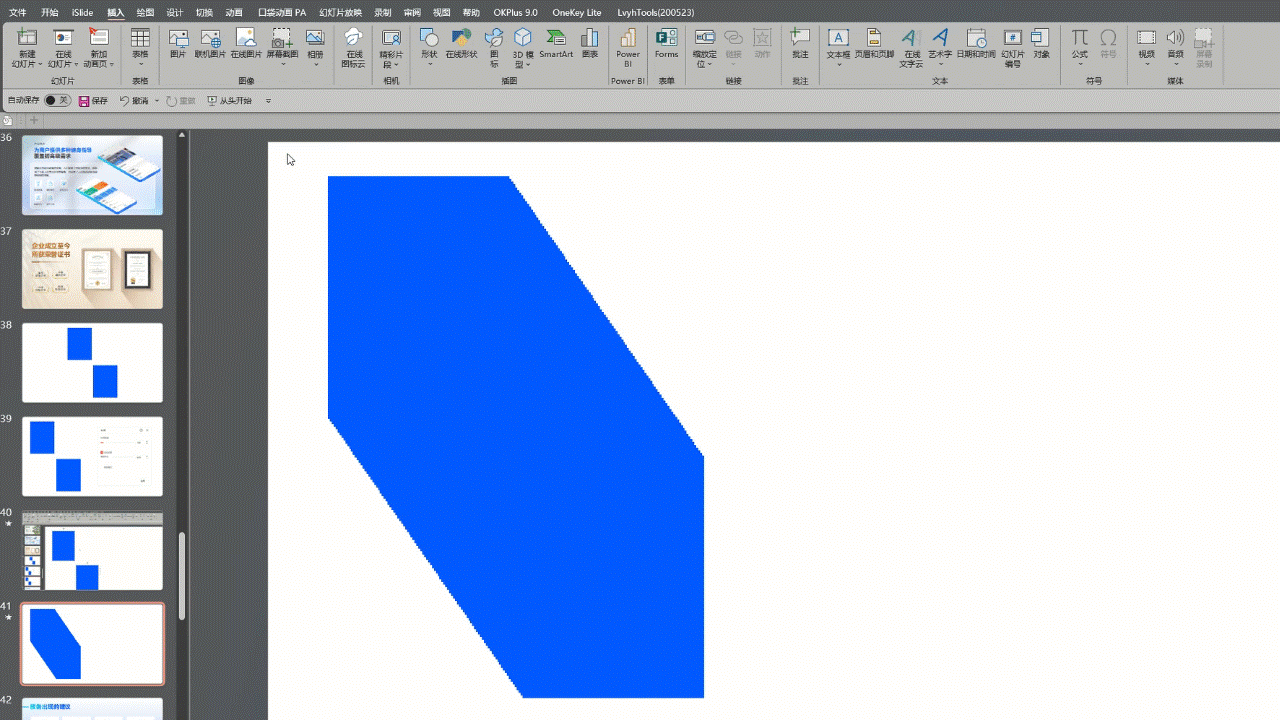
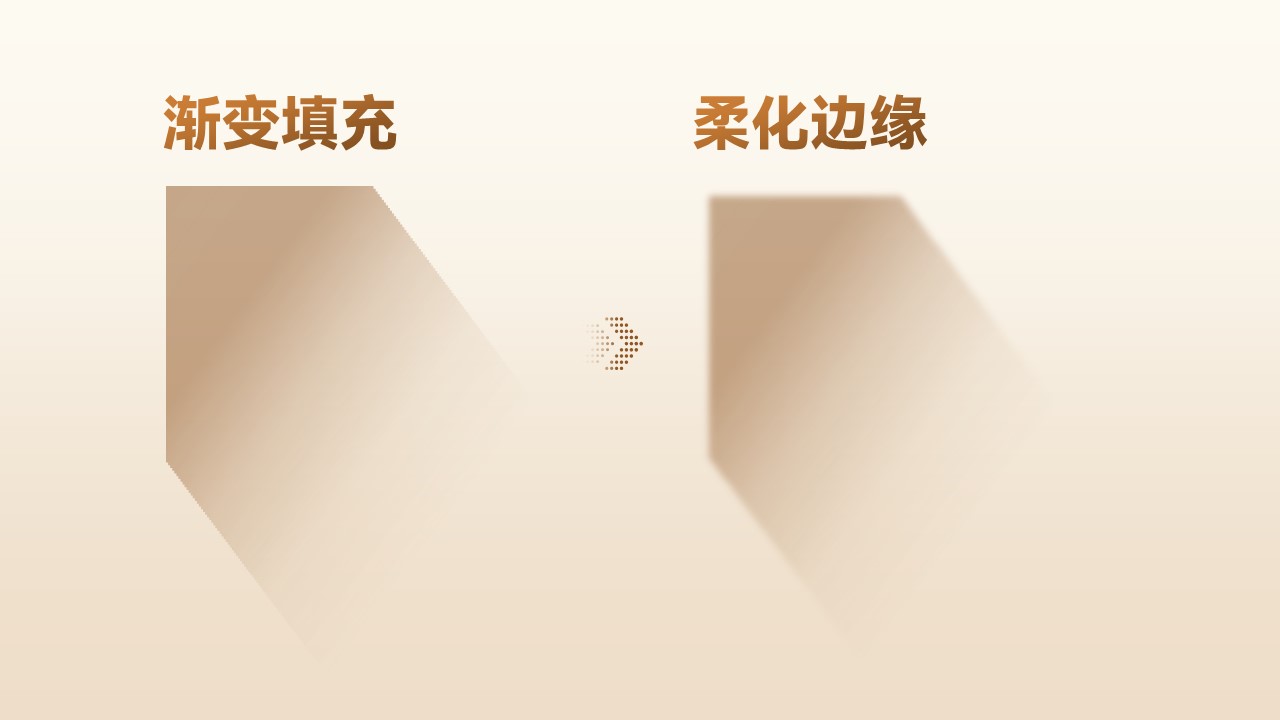
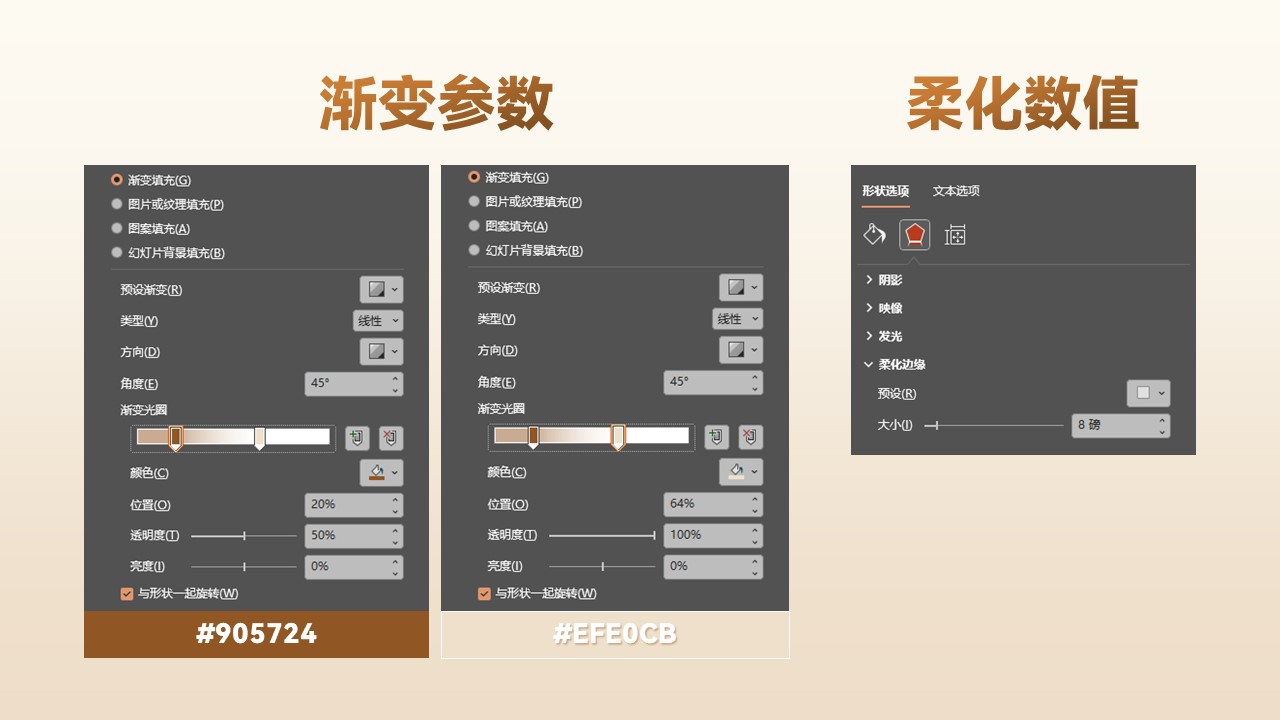




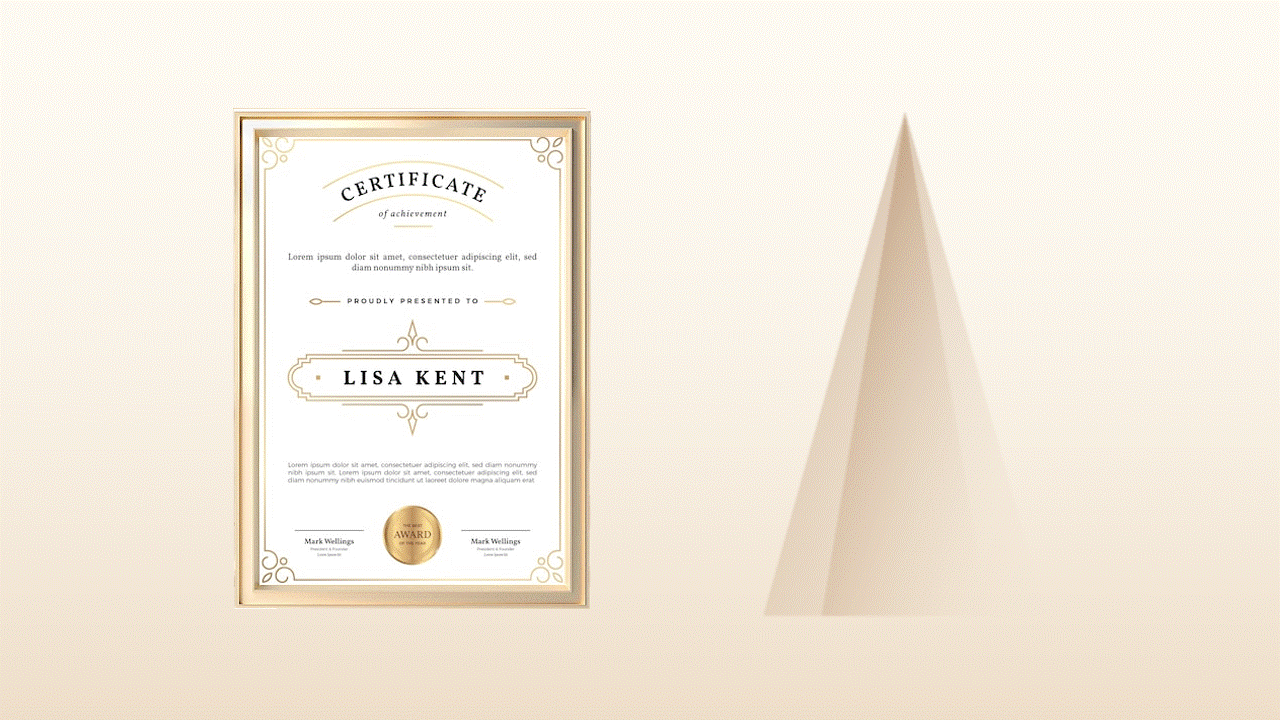
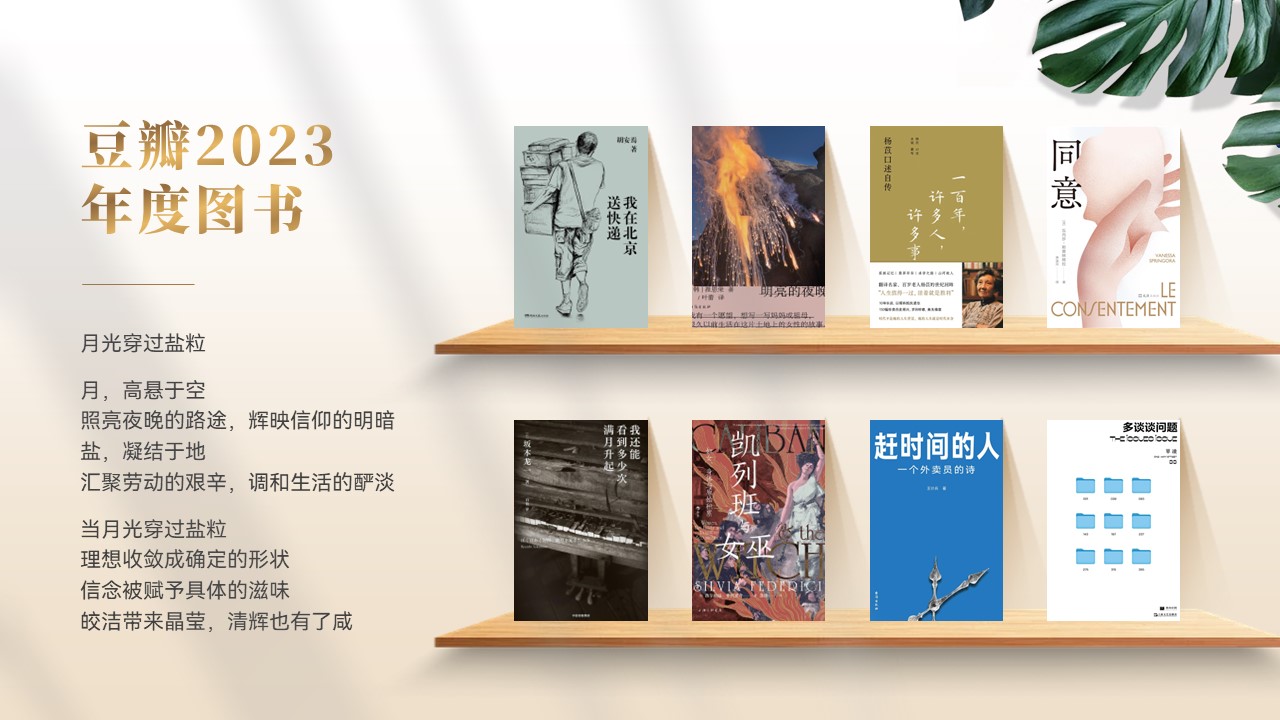
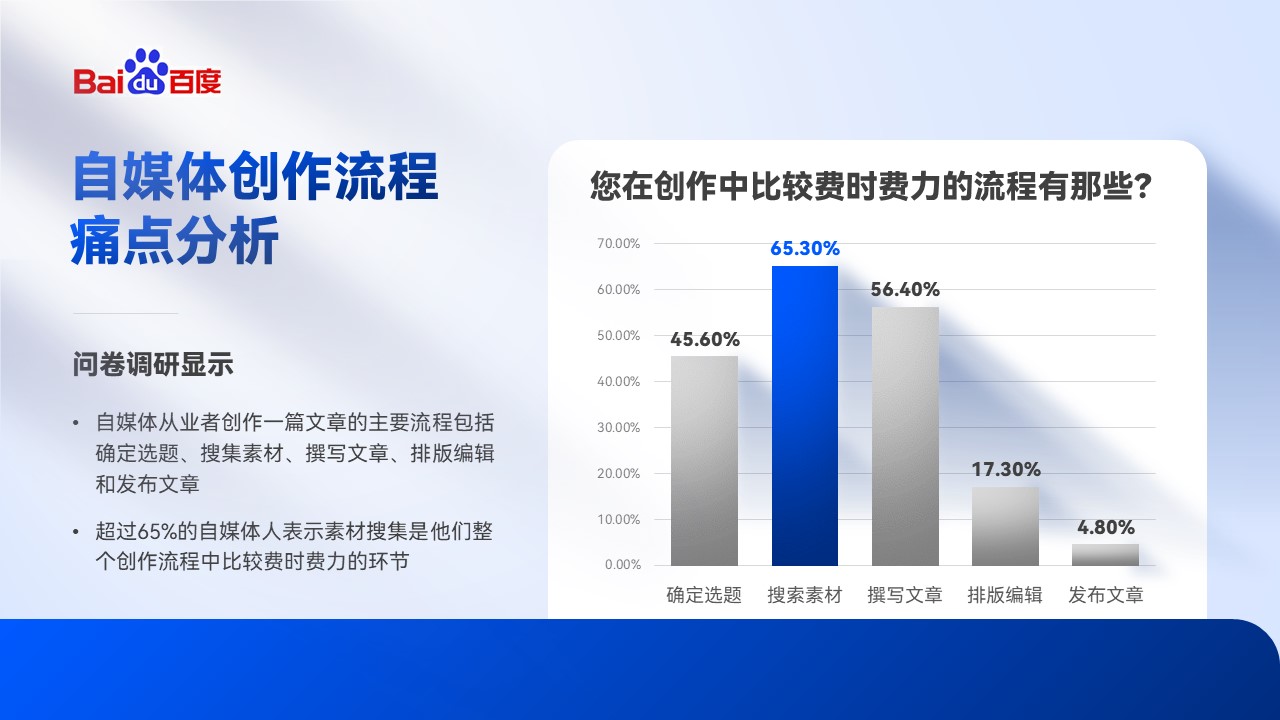
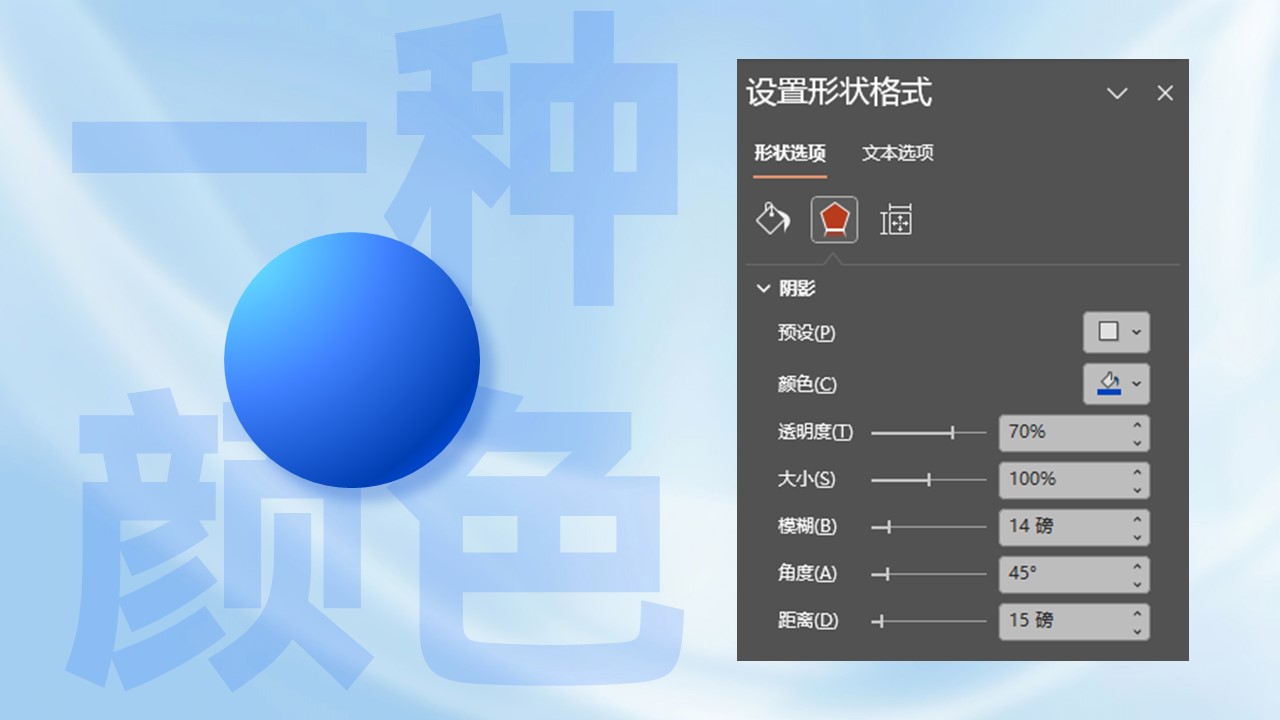
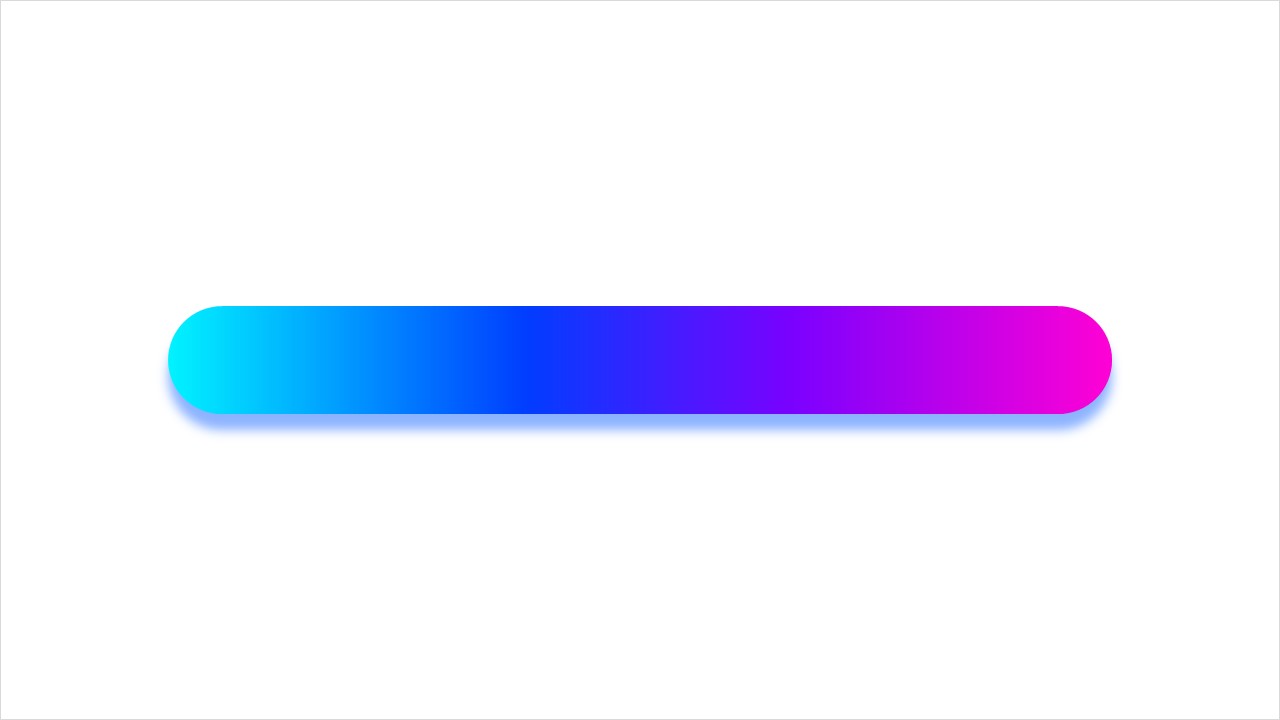
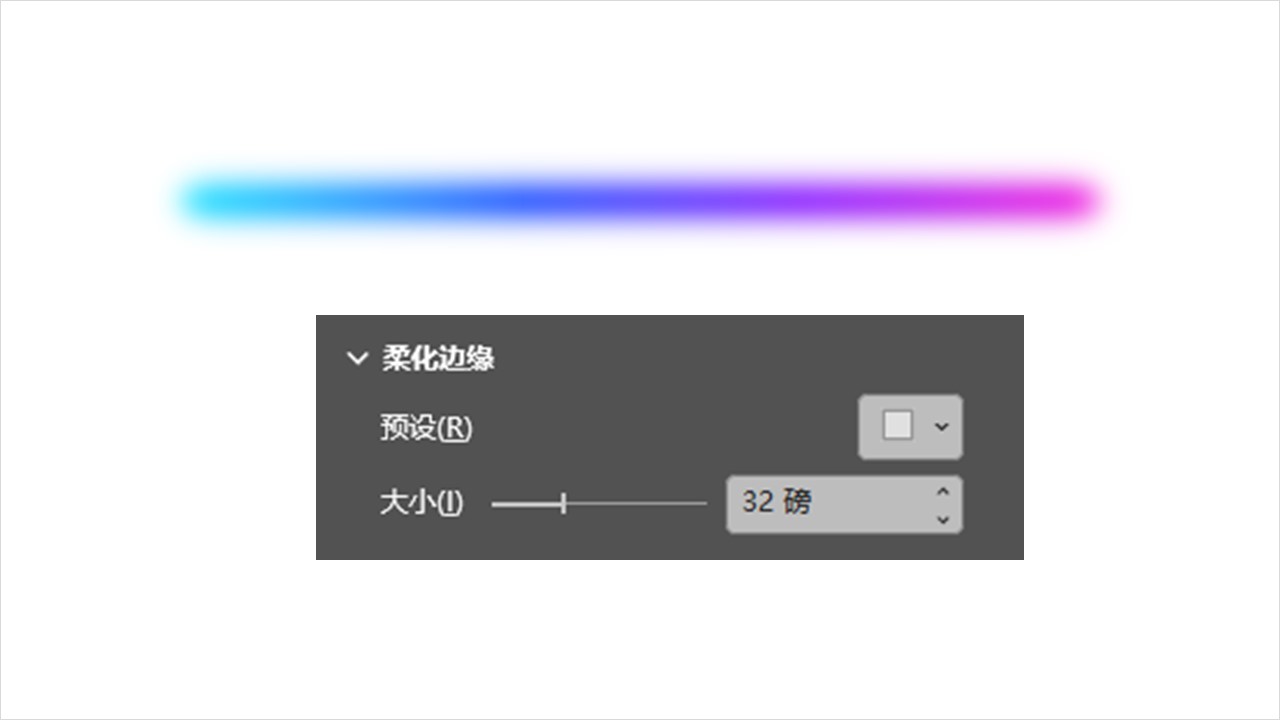
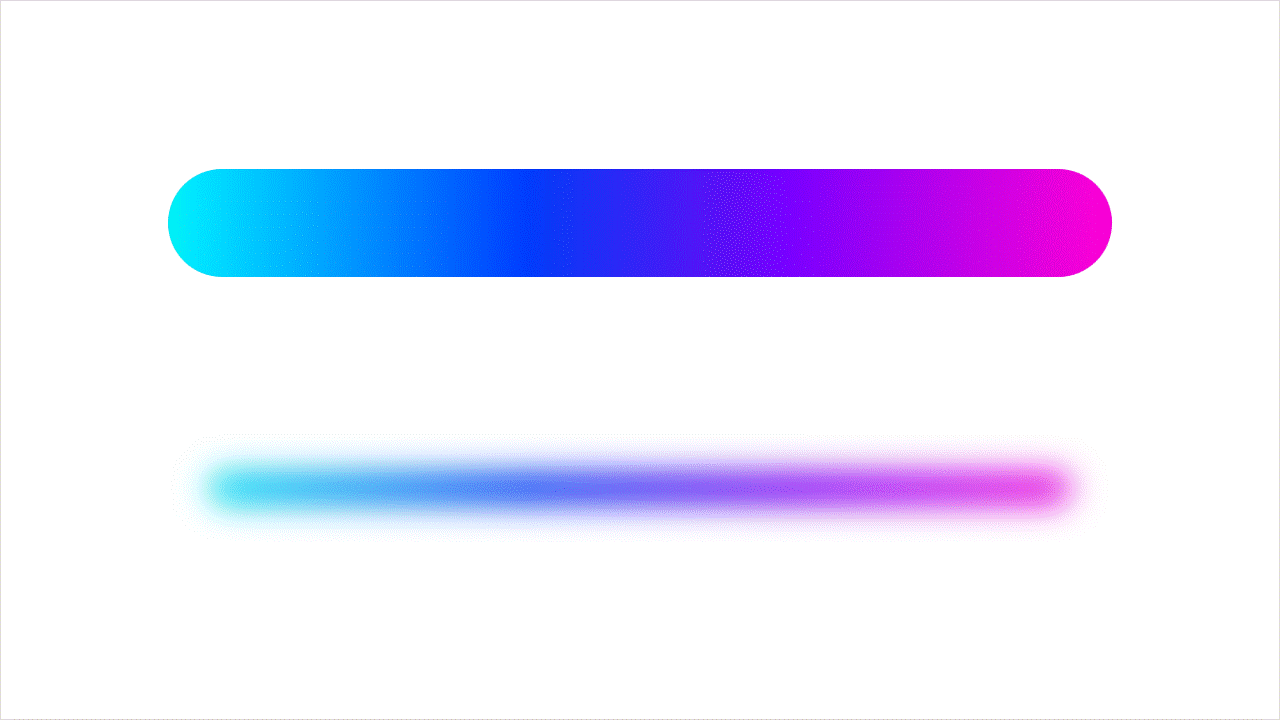
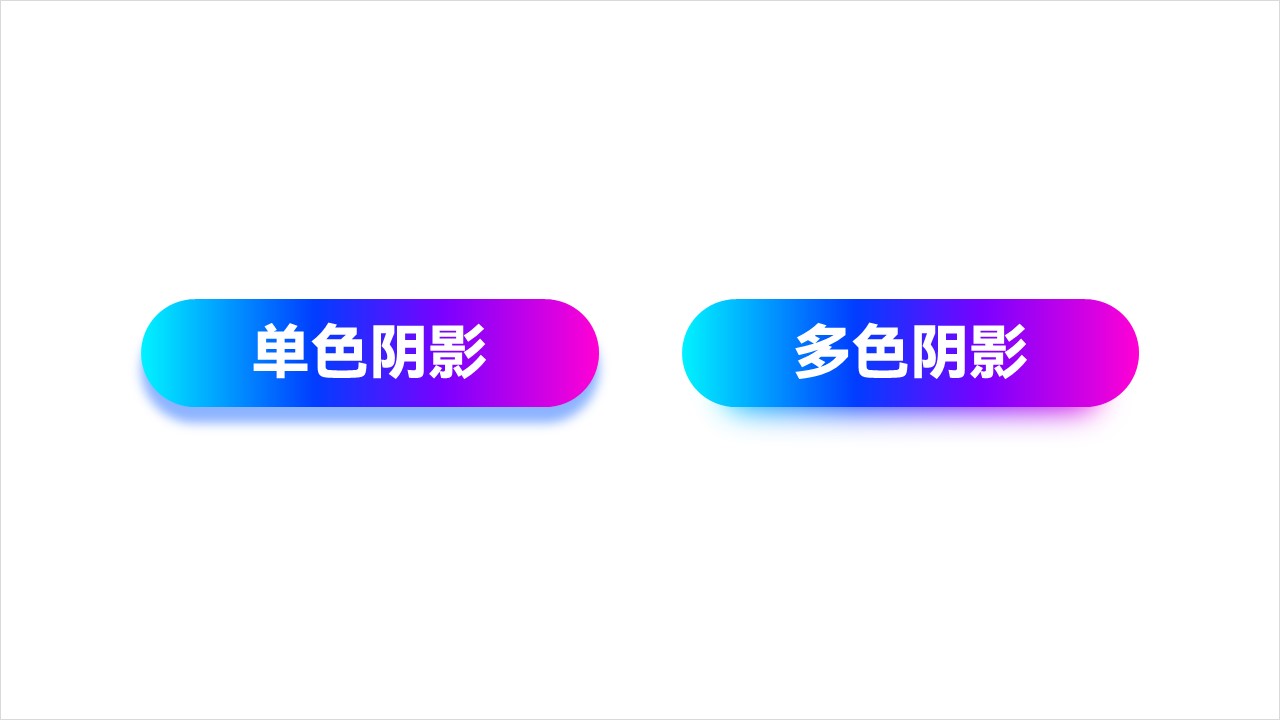


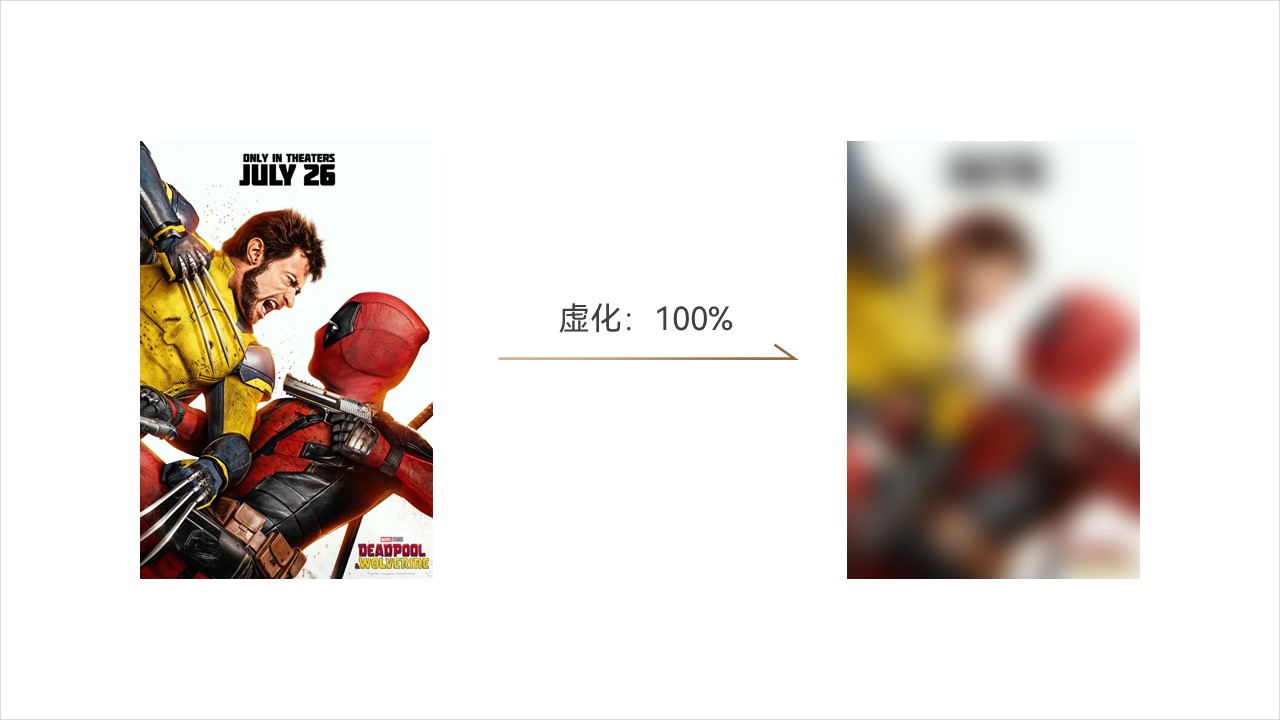
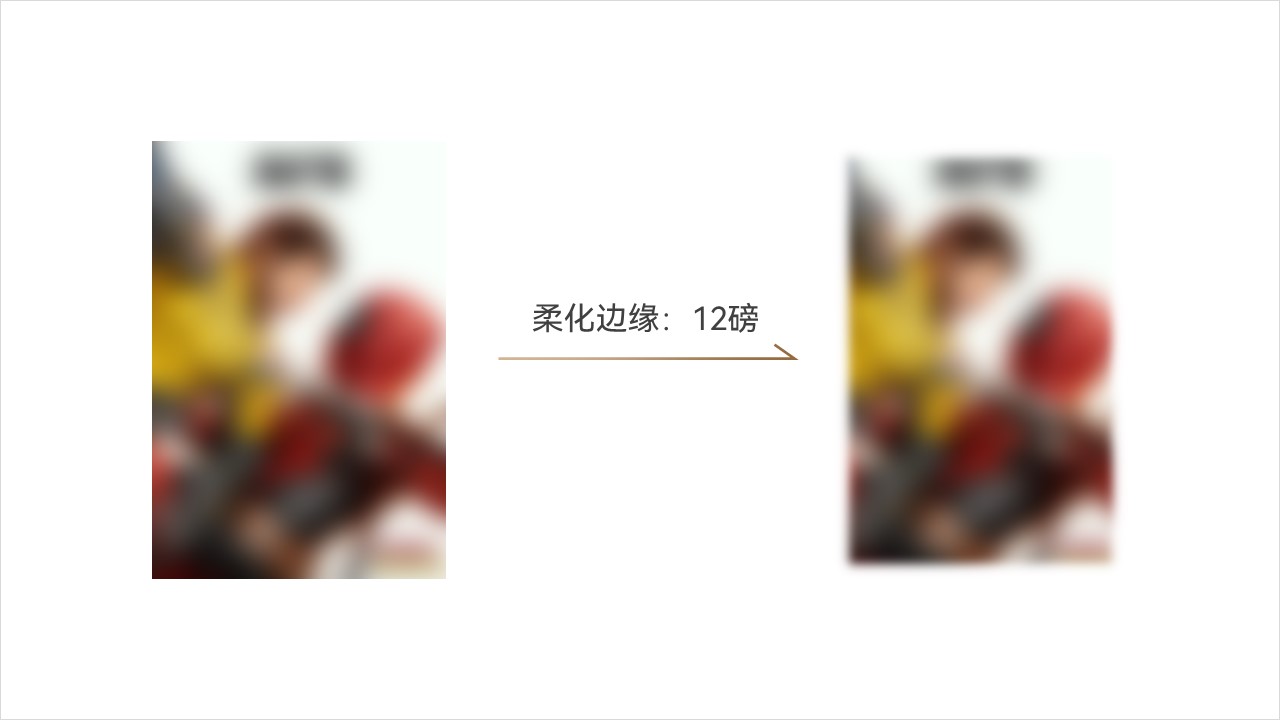
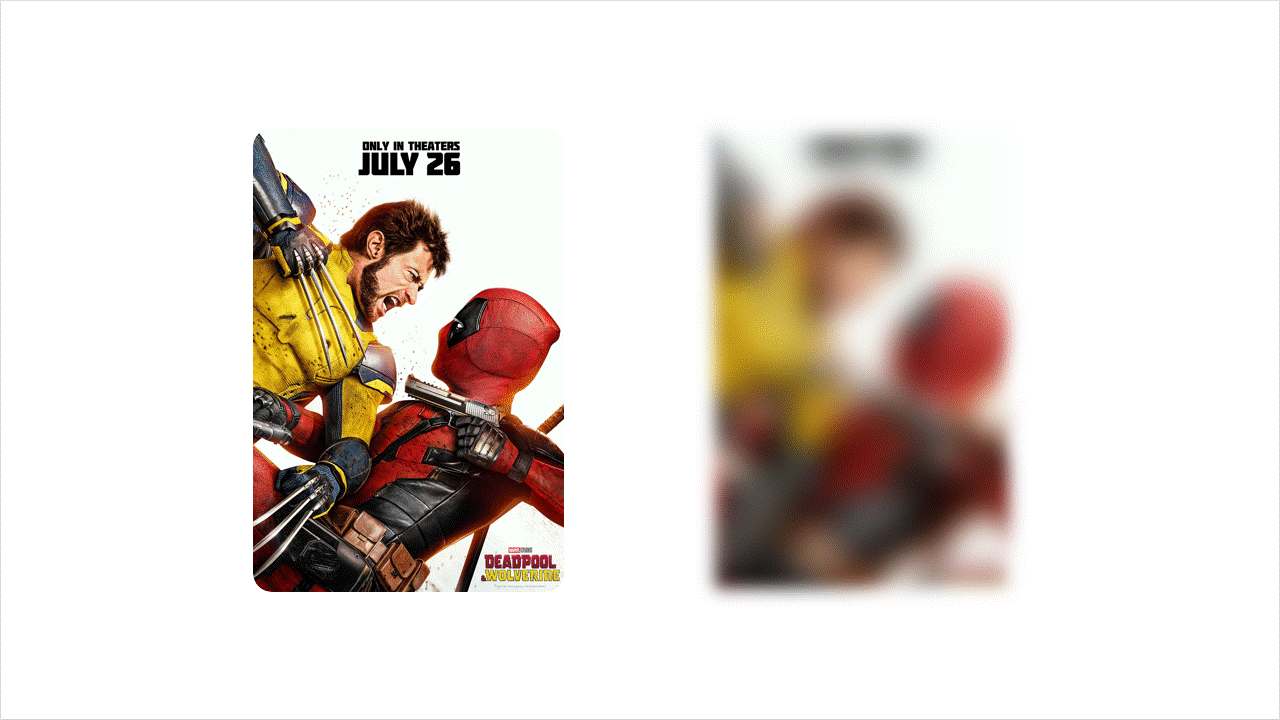
最后一点学到了👍
很好的教程