哈喽大家好,这里是秋叶编辑部,我是吃瓜追剧顺便学点 PPT 的萌萌~
前段时间奥运会的热度很高,有部电影的热度也不小,它就是乌尔善导演的真人电影版《异人之下》。
只不过……这部电影热度之所以高,好像是因为批评的声音比较多。

比如OOC的人设和魔改的剧情。
但是!它也并不是没有值得夸夸的地方。
比如,海报上的光效!
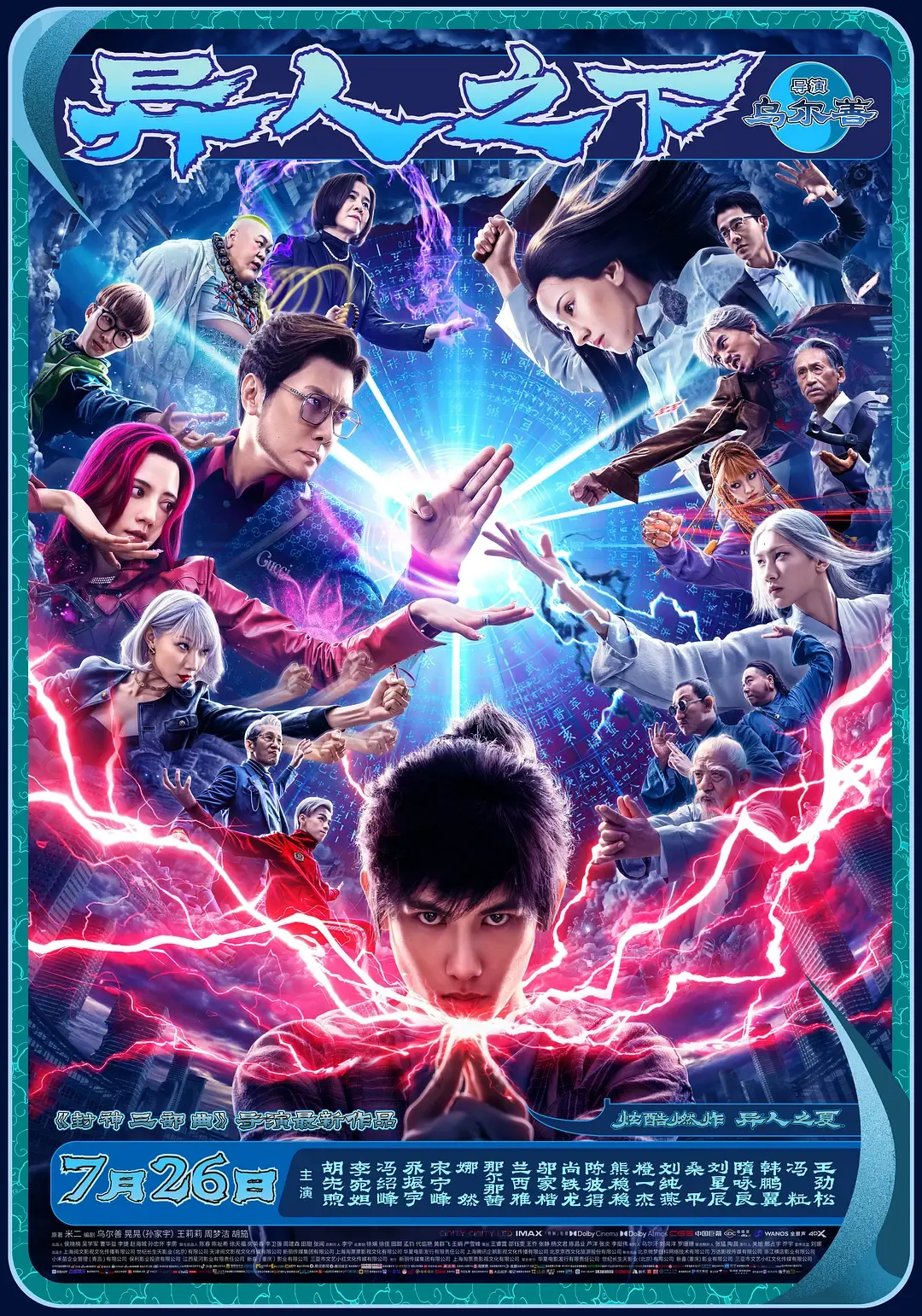
因为和剧情设定相关,《异人之下》的海报用到了很多闪电一样的光效,看起来很炫!
其实作为 PPT 老演员,光效在 PPT 中也有非常多的使用场景。
比如用光效点缀文本、装饰背景,以及划分页面,咱们来一个个看。
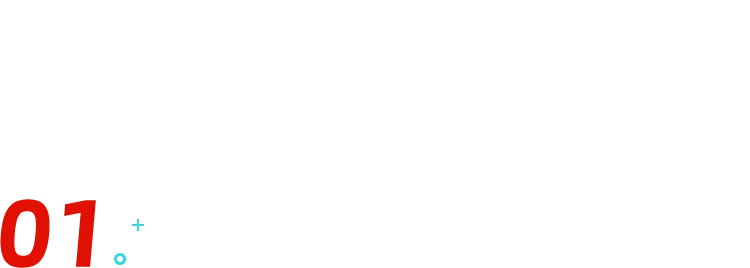
光效的使用
⭐光效点缀素材
通过在元素上加上光效,可以突出关键内容,帮助观众快速捕捉重点信息,增强信息的传达效果。

除此之外,「逆光」也很常用。
将其添加在文字或图形上,可以增加一种光芒万丈的大气感和神秘感,就像下面这页 PPT:

⭐光效装饰背景
作为背景装饰,光效能够增添页面的亮色和生动感,使 PPT 整体上更加有氛围感。

像这种向下打出的光束,既能聚焦视线,又让 PPT 有种舞台的氛围。

▲ 秋叶王牌 P 计划@林利蒙 作品
⭐光效划分版面
除了以上两种光效的使用方式,直接用光效制作框线或划分页面,比普通的线段更有质感,也让页面更加丰富。
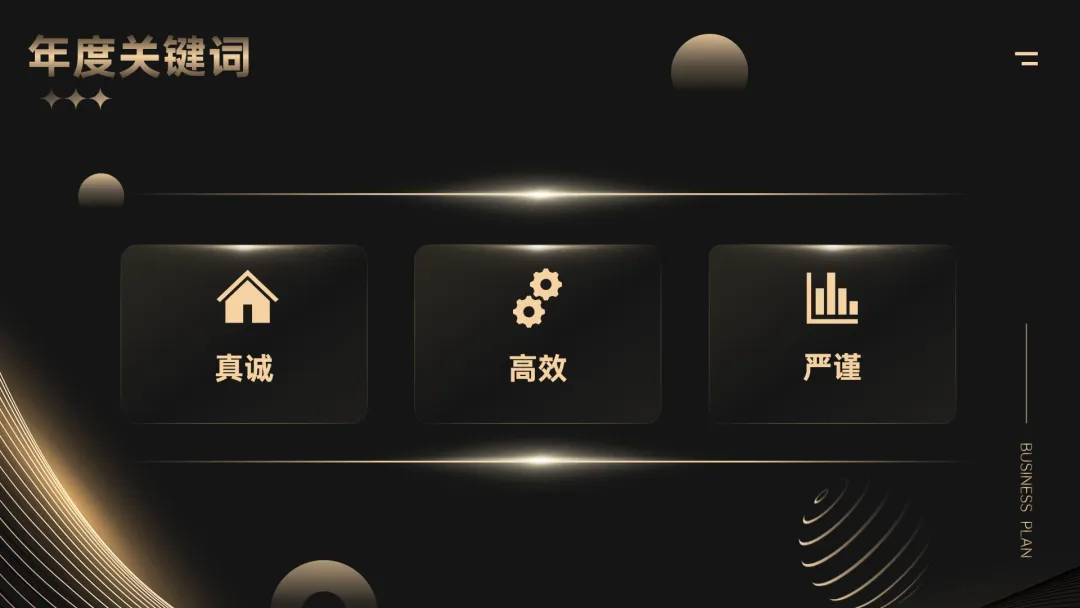

对了,还有更高级的玩法!
结合动画效果,光效可以引导观众的视线流动,增强页面的动态感,提升观看体验。

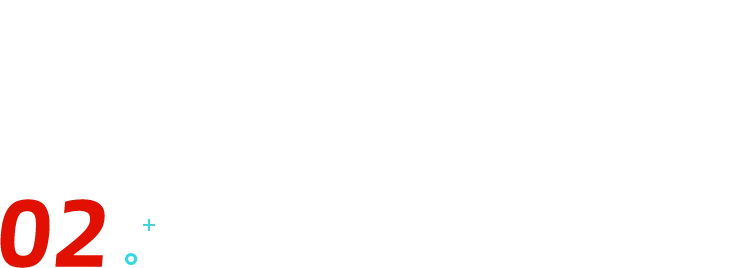
光效的制作
看到这里 你是不是也心动了 也想上手试试制作炫酷的 PPT 光效?
别急!我来分享 2 种方法~
⭐PS 径向模糊
第一种方法需要用到 PS 里的径向模糊。
❶ 为了操作方便,我们先在 PPT 中编辑好文字内容和颜色。

❷ 选中文本框右键保存为图片,注意一定要保存为 PNG 格式。
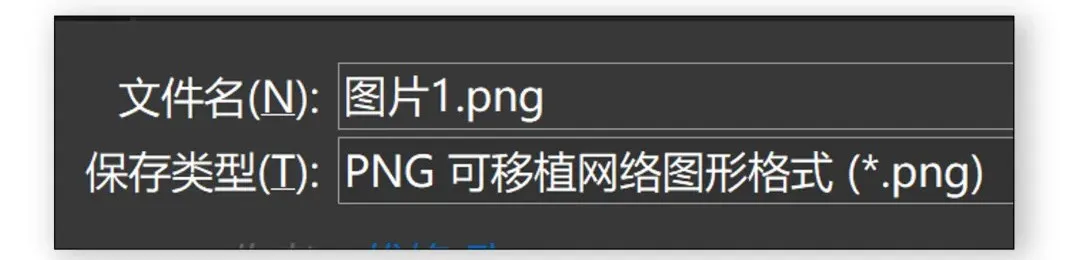
❸ 打开 PS 新建文件,把之前导出为 PNG 的图片,放进 PS 里;
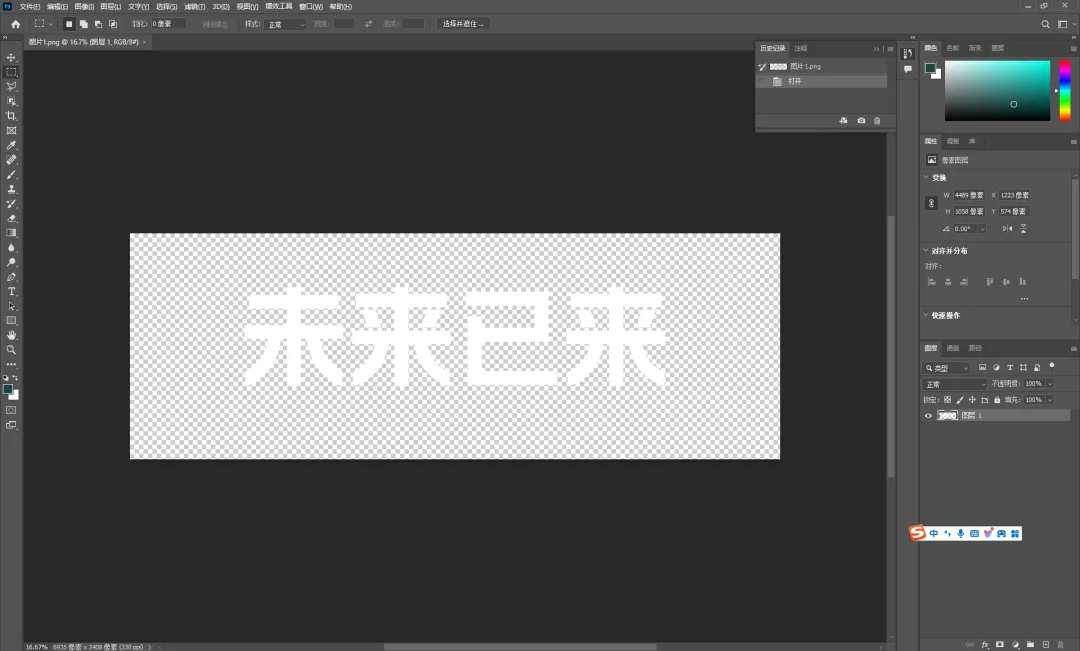
选中这个图片,按【Ctrl+J】复制一个。
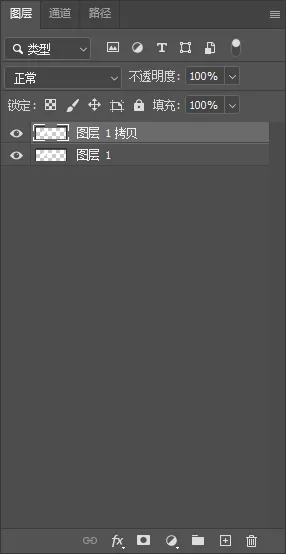
❹ 接下来选中我们复制的图层,在上方菜单栏找到【滤镜】-【模糊】-【径向模糊】。
❺ 改变模糊方法为缩放、调大模糊数量,点击确定。
(参数设置,可以参考下图~)
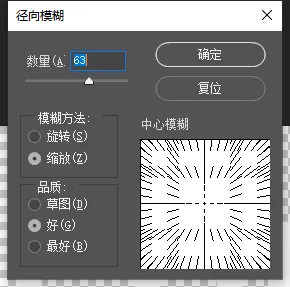
然后,我们将得到的图片导出为PNG 格式,插入 PPT 中,就可以得到逆光的效果了!

你看,五步就搞定了!是不是还挺简单的?
⭐AI 生成光效
除了用 PS 制作外,最简单的方法无外乎直接在 PPT 上添加光效素材!
像这样做点缀↓
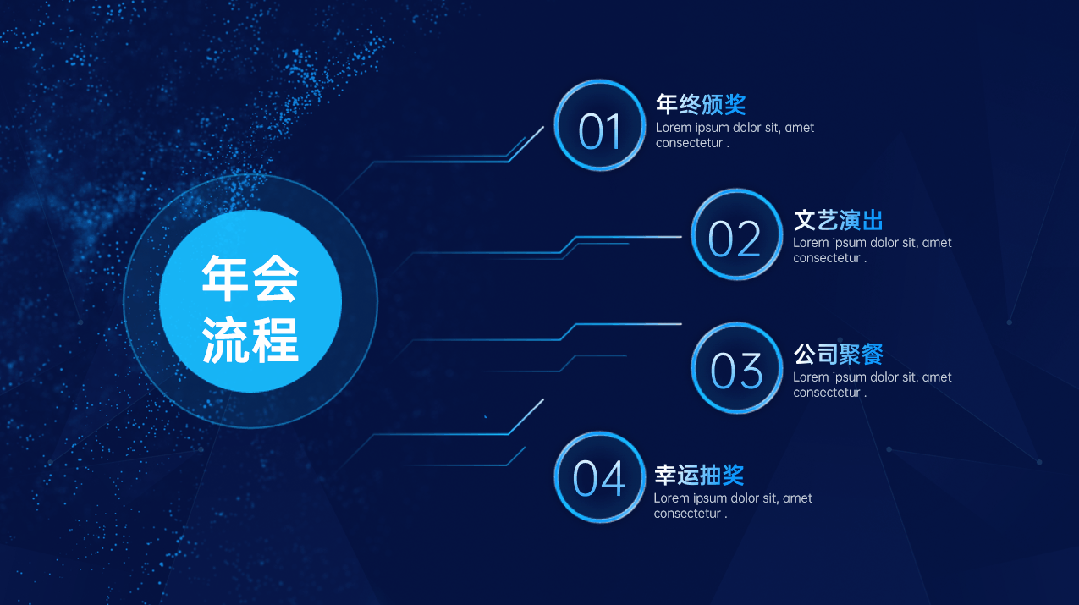
像这样做背景↓
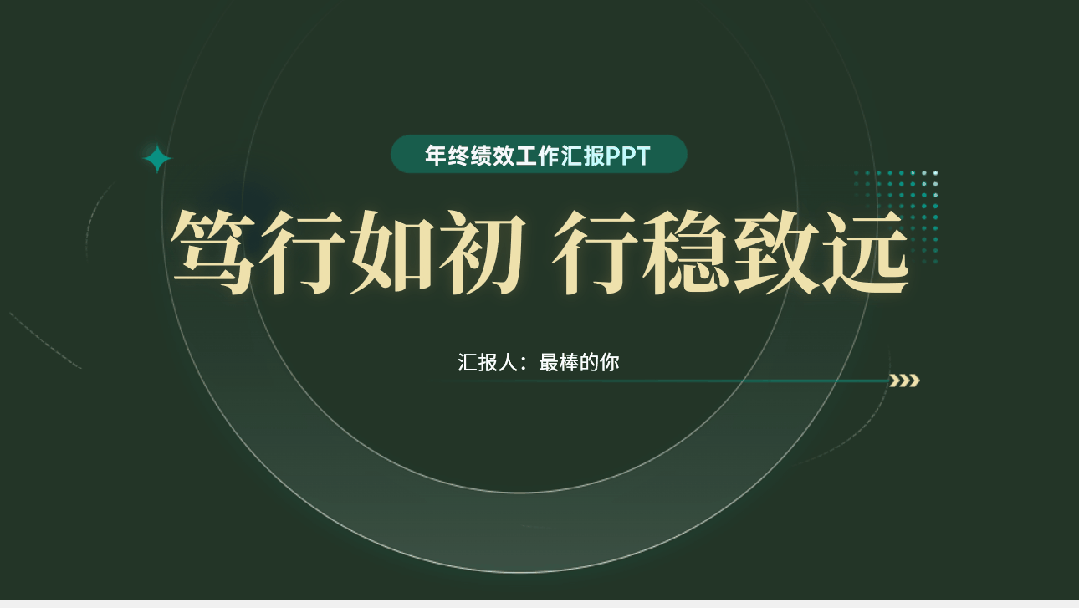
不过,高质量,不侵权的光效素材一般需要去专门的素材网站购买……
价格达到了几十甚至几百……实在太贵了!
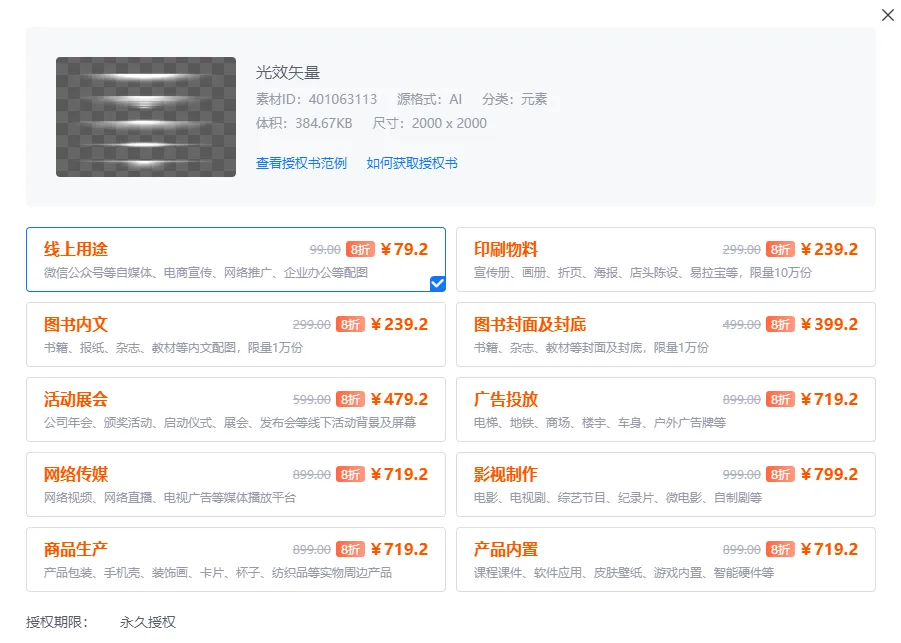
没关系,今天我们教大家用几秒钟生成这样的↓

还有这样的光效素材↓
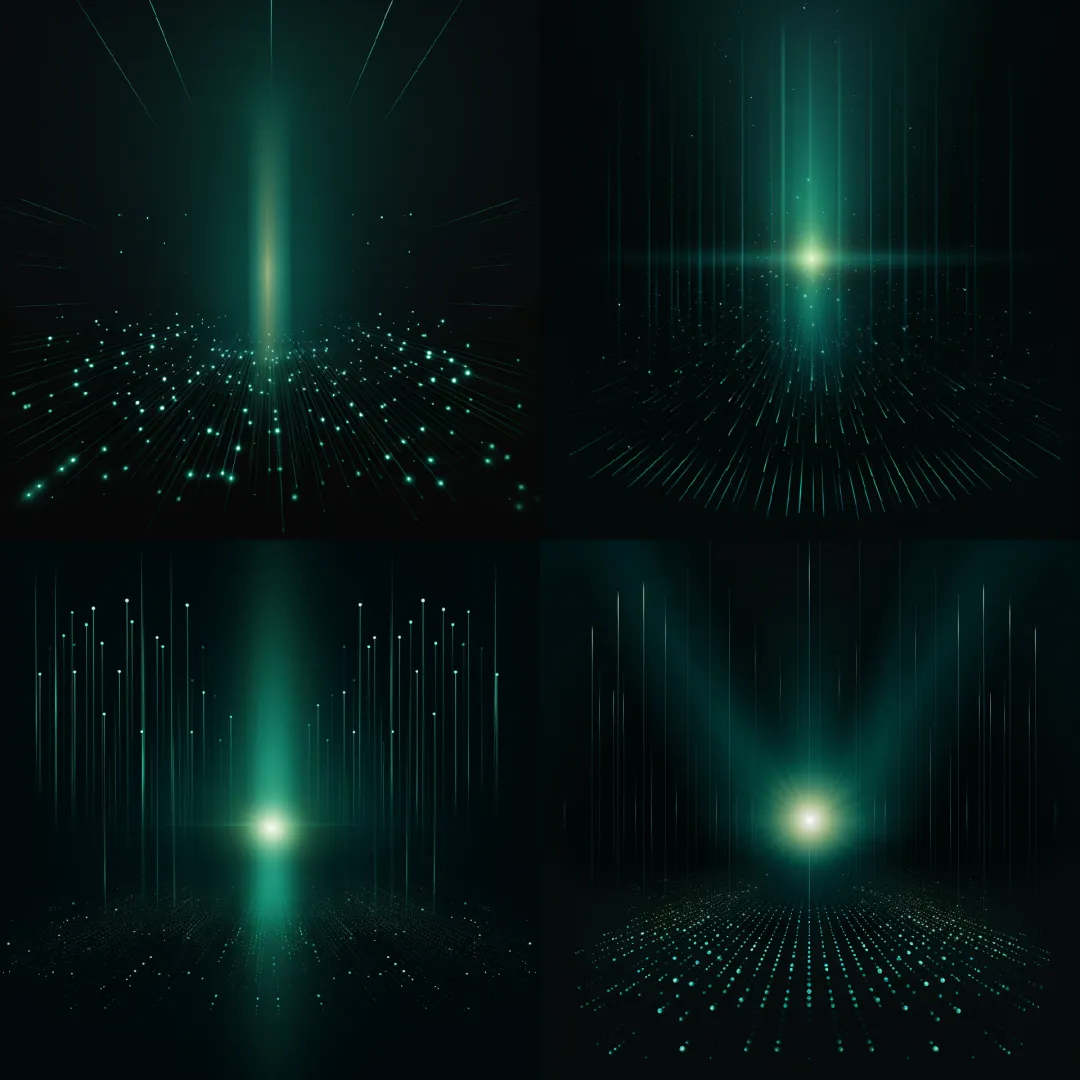
这里咱们用到的工具是 AI 绘图网站 Midjourney,两步就能搞定!
❶ 首先,在输入框输入「/」,会弹出指令菜单栏,我们选择「/imagine」,输入指令:
point light,Light effect,Vector,dark pure colour background --ar 16:9 --v 5.2点光源,光效,矢量,深色纯色背景 --ar 16:9 --v 5.2

❷ 然后就可以得到 4 张图片啦~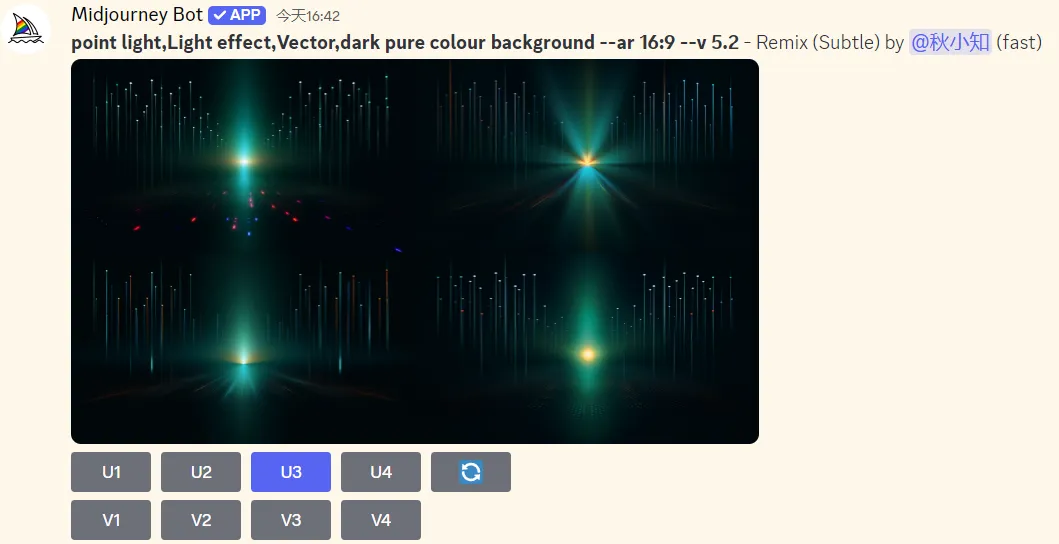
选择你最满意的一张,点击对应顺序的【U】,就可以将它高清放大了。

插入 PPT 中做背景,搞定!

OK,今天的干货就是这些,觉得有趣实用的话,赶紧自己上手试试吧~


















