大家好,这里是秋叶编辑部,我是懂点 PPT 的小兰~
俗话说,「字不如表,表不如图」。
我们在制作 PPT 时,也时刻践行着这一真理,「多用图,少用字」。
原因也很简单,直观的图像对大脑的刺激比抽象的文字更为强烈。

但实际上,如果能对文字进行适当的美化,也可以让 PPT 呈现出不一样的效果。


▲ 秋叶王牌 P 计划@阿宅 作品
至于美化技巧,今天分享给你 4 个常用的,建议收藏哦~
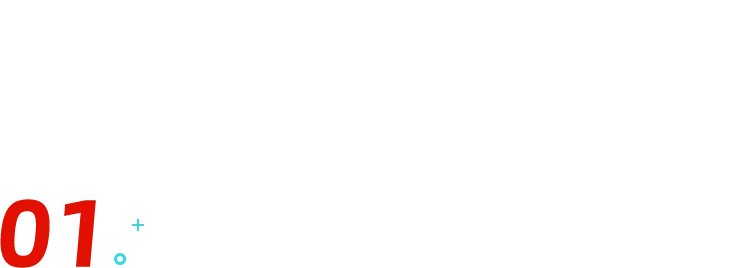
三维旋转文字
【三维旋转】是 PPT 自带的一种功能。
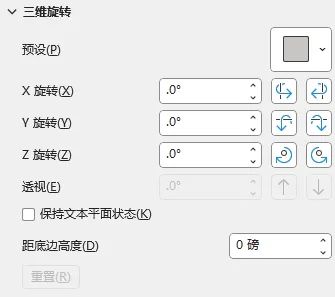
它的操作步骤非常简单:
选中文本框,再点击【形状格式】选项卡,找到【文本效果】-【三维旋转】,选择合适的效果就行。
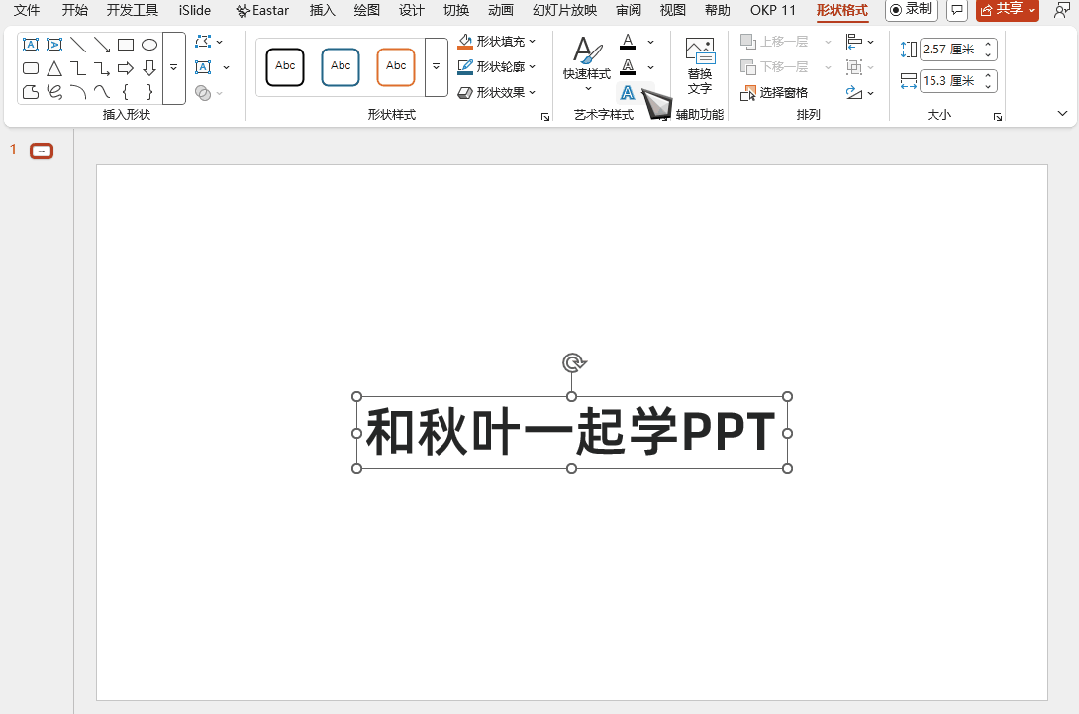
通过三维旋转文字,我们可以在平面的 PPT 上创造出立体效果。
比如在制作过渡页时,给数字加上【三维旋转】,PPT 质感立马就上来了!
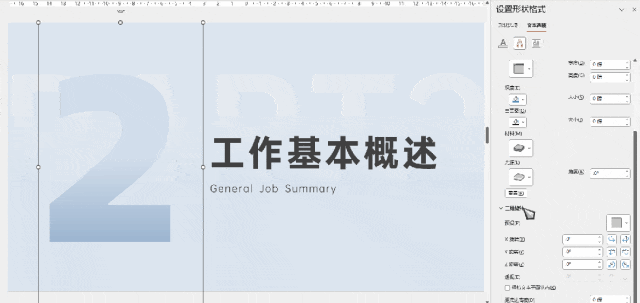
在封面上使用精心制作的三维旋转文字,还能体现出我们的 PPT 专业水平,为工作汇报加分!

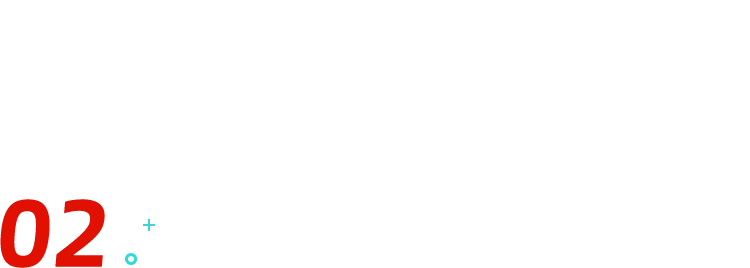
镂空文字
利用镂空字可以突出 PPT 中的关键信息,比如公司名称、重要数据等,能帮助观众快速 Get 核心内容。
制作这种文字一般有两种方法,直接文字进行图片填充,或者由镂空文字和背景图片组成(也就是我今天要分享的)。
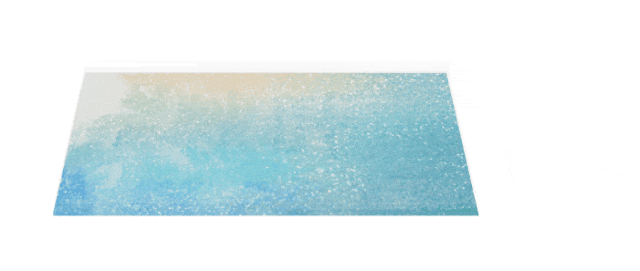
为什么我要教这种方法给大家呢?
因为背景图片可以换成视频呀,这样就能制作感染力更强的动态文字效果了。下面一起来试试看!
插入视频,将其调整到合适的大小,设置为自动开始并循环播放。
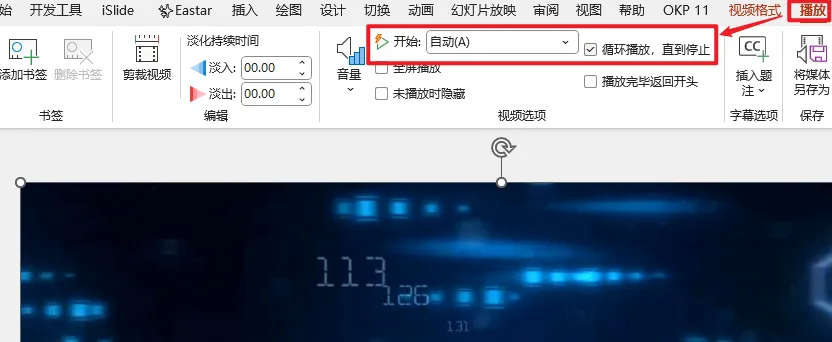
插入一张矩形(设置为无轮廓)完全盖住视频,再插入文本,放置在矩形上面。
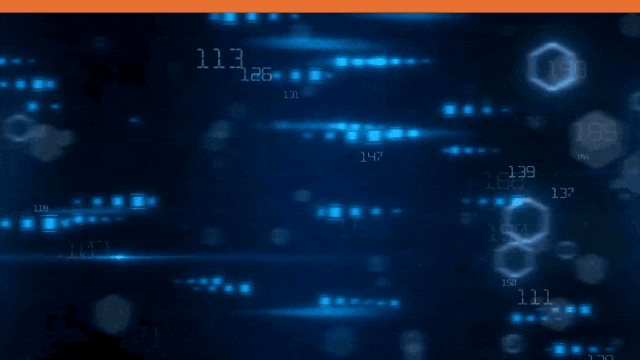
按住【Ctrl】键,先选矩形,再选文字框,点击【合并形状】-【剪除】,就能制作出镂空文字了。
最后将矩形填充为白色,播放视频,就能看到动态的文字效果。
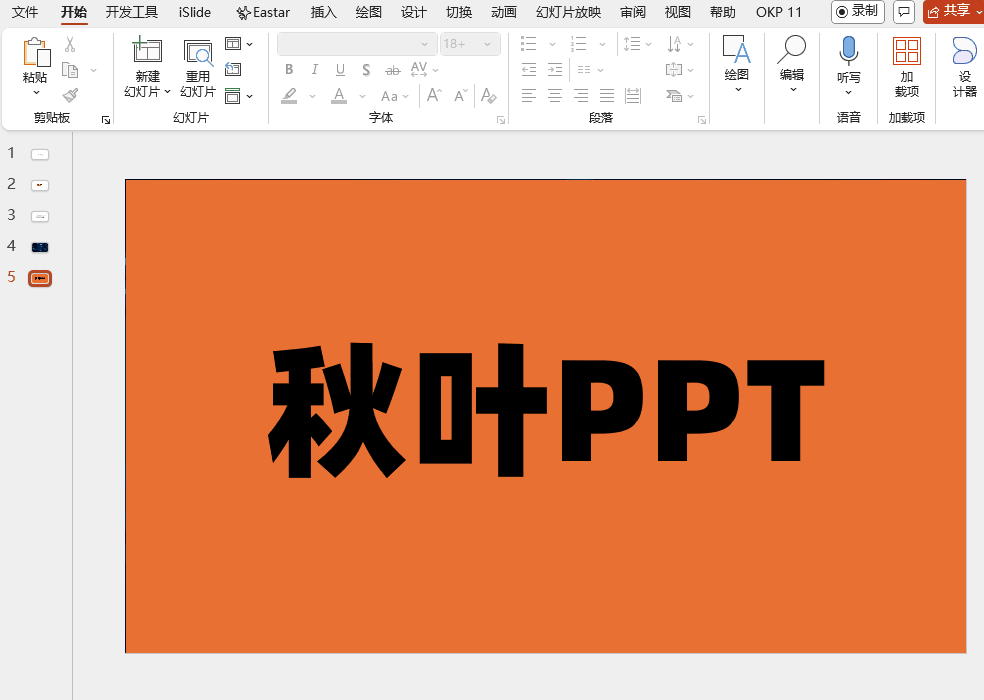
怎么样,这个技巧很简单吧?
用好了,你也能轻松做出这样 ↓

或这样的工作型 PPT ↓

▲ 秋叶王牌 P 计划@晓儿 作品
让老板眼前一亮!
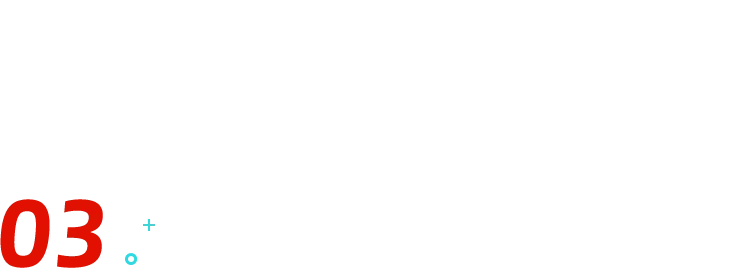
文字拆分
我们可以利用【合并形状】功能拆分文字,然后用图形或图案替换文字笔画,使 PPT 看起来更具有设计感。

❶ 准备好需要拆分的文字,并插入一个矩形(或其他任意形状)。
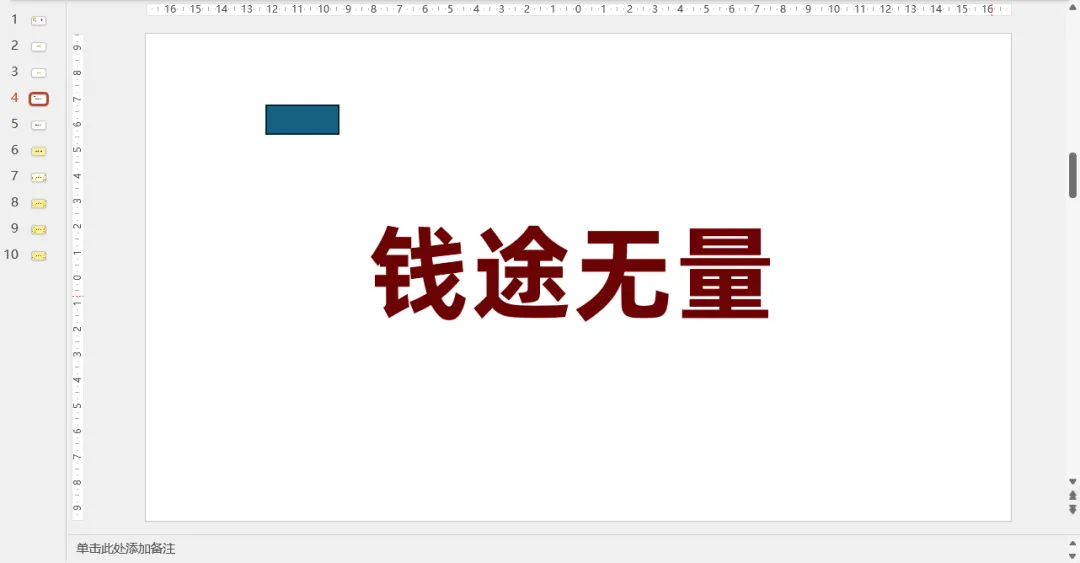
❷ 按住【Ctrl】键,先选中文字框,再选中矩形,点击【合并形状】-【拆分】。
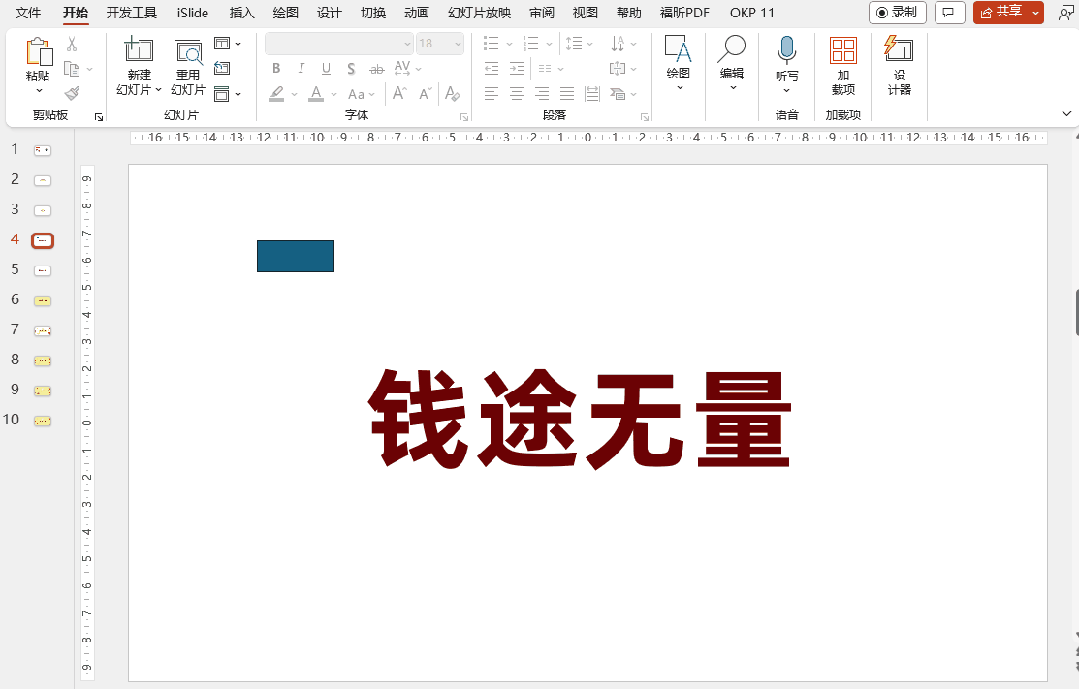
❸ 删除多余的矩形和文字部分后,将需要替换的文字笔画删掉,换成准备好的图标,就完成啦!
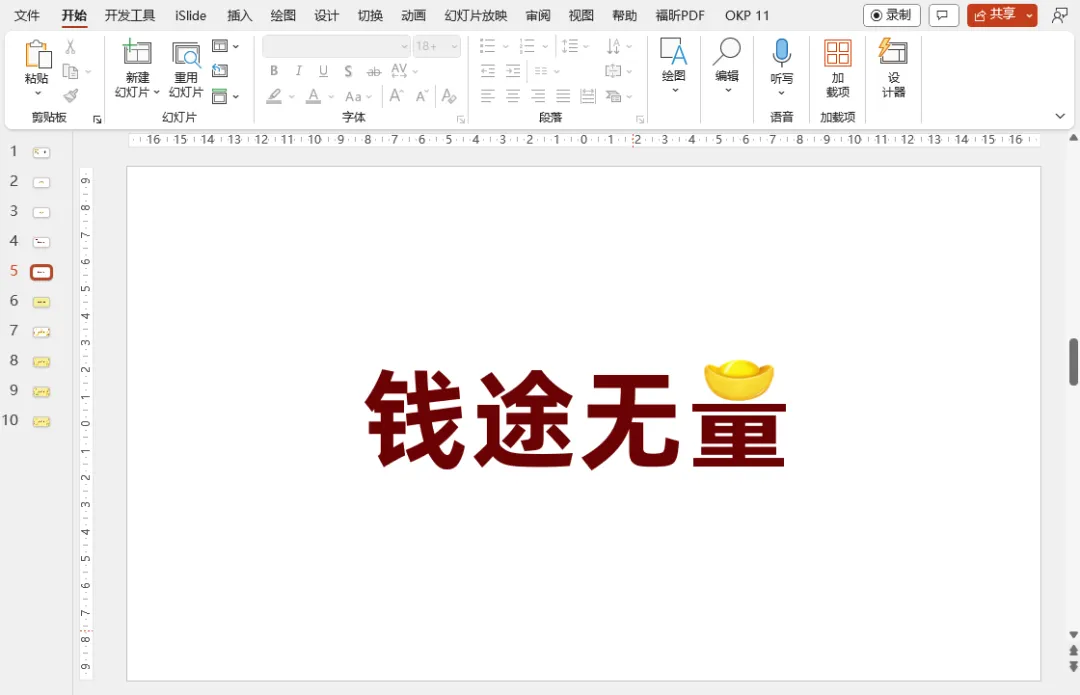
学会这个技巧后,我们可以:
将大量拆分后的文字部位有序分布,作为 PPT 的背景 ↓

或者像下图将「时间」两字的一些笔画,用线条或图标代替,变成有设计感的异形字 ↓

▲ 设计师 @肆尕 作品
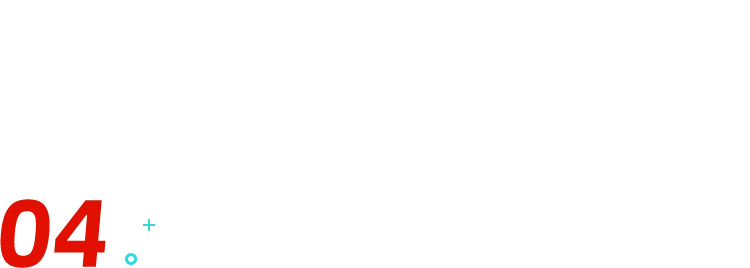
文字描边
描边字常见于标题或重要信息的展示,通过描边处理,在视觉上更突出,可以吸引观众的注意力。
如果直接在【形状格式】选项卡里,为文字添加描边效果,随着磅值增加,一些文字的笔画会被「吞掉」:
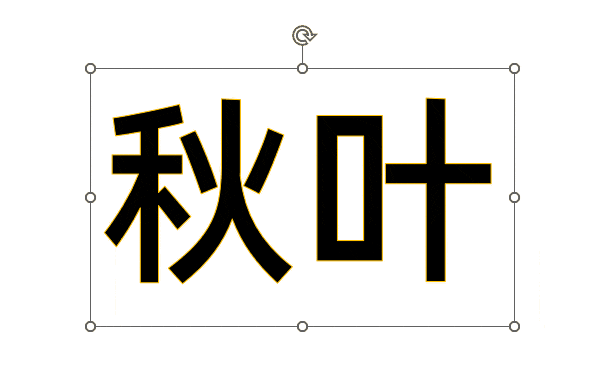
所以,我更推荐大家用下面这个方法——将一个没有添加描边的文字,叠加到添加了文字的描边上。

这样,我们就能做出各种有创意的描边字。
比如,层次丰富的多层描边 ↓

将两层文字变换角度,错开排列,还可以做出立体效果 ↓

既然你都看到这里了,那我必须告诉你,其实制作 PPT,还有很多简单、高效的小技巧。
比如只需要圆形,就能做出多种风格的 PPT 封面:
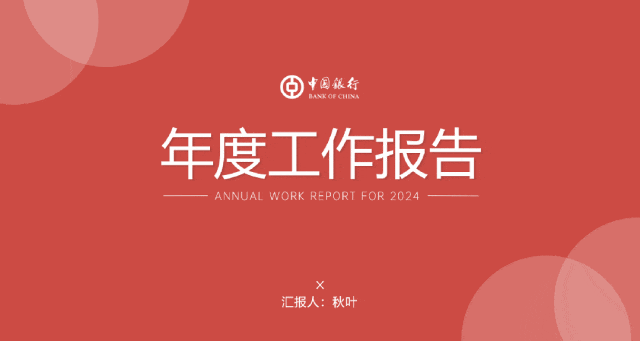

















👍
有创意
666
666