哈喽大家好,这里是秋叶编辑部,我是花花~
我们做 PPT 时经常遇到对比页面,比如用对比来展示产品优势、业绩增长情况等……
你是不是会像下面这样,罗列文本,然后用一个大写的 VS 或 PK 表示对比关系:
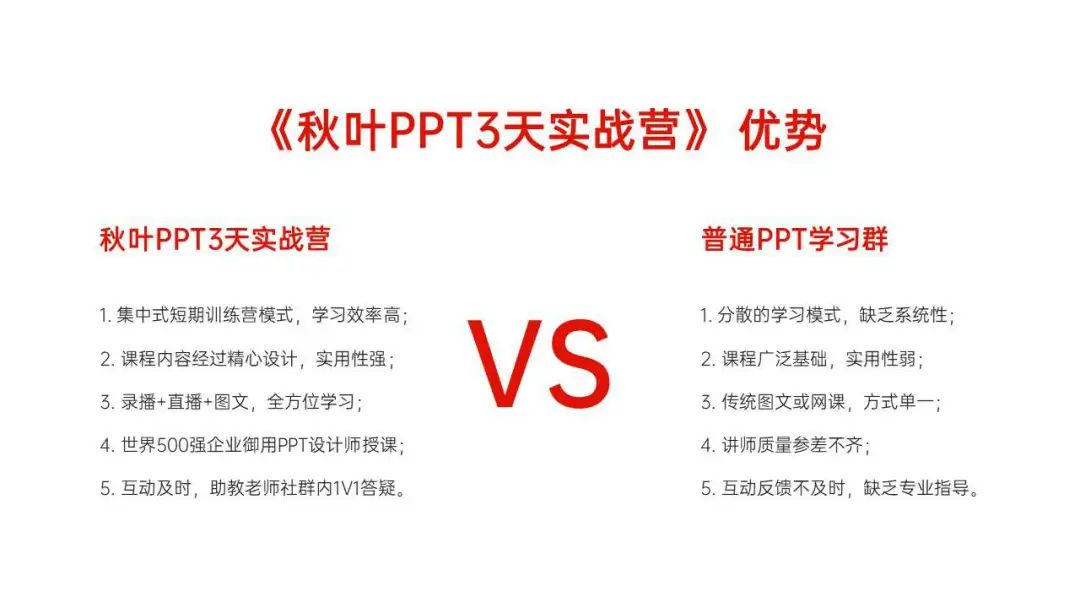
这样的对比页面不仅看上去没有设计感,而且一眼看去找不到重点,这也是为什么你的 PPT 总被领导说没有亮点、不够吸引人的原因!
今天就来教大家用 2 个步骤,让你的 PPT 对比页重点突出,更有吸引力!
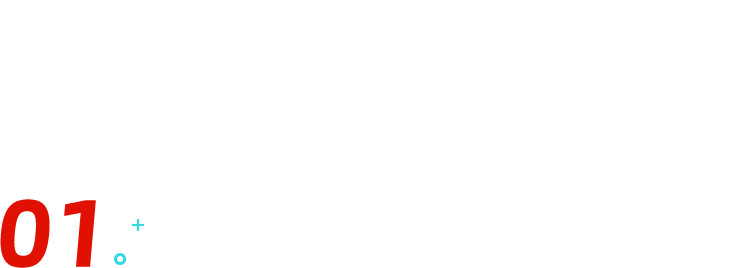
确定排版
根据对比的内容,我们可以选择不同的排版方式,今天主要给大家分享 3 种对比页排版方式。
像上面的这页 PPT,主要是两个产品从 5 个维度的对比,内容比较多,可以选择卡片式或中心环绕式布局。
⭐卡片式布局
卡片式布局, 就是模仿现实中的卡片,用线框、色块等作为容器,将图片、文字等素材装起来,看上去十分整洁。
我们用两个卡片把两个对象装起来,是不是一目了然:
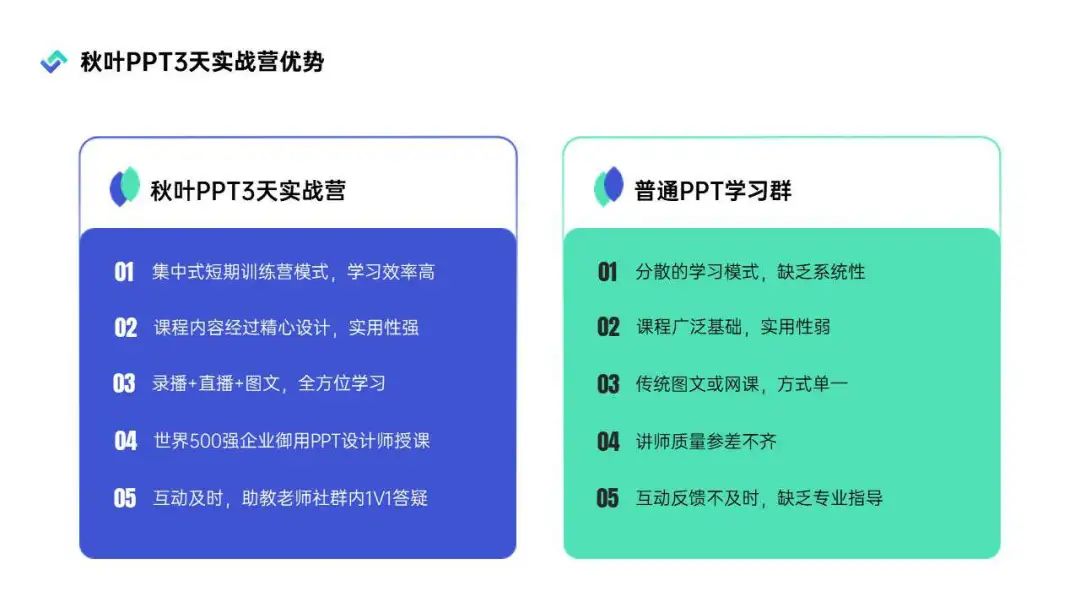
也可以试着把矩形卡片换成斜切样式,配合平滑效果,加上你爱的 VS,对比感更强:
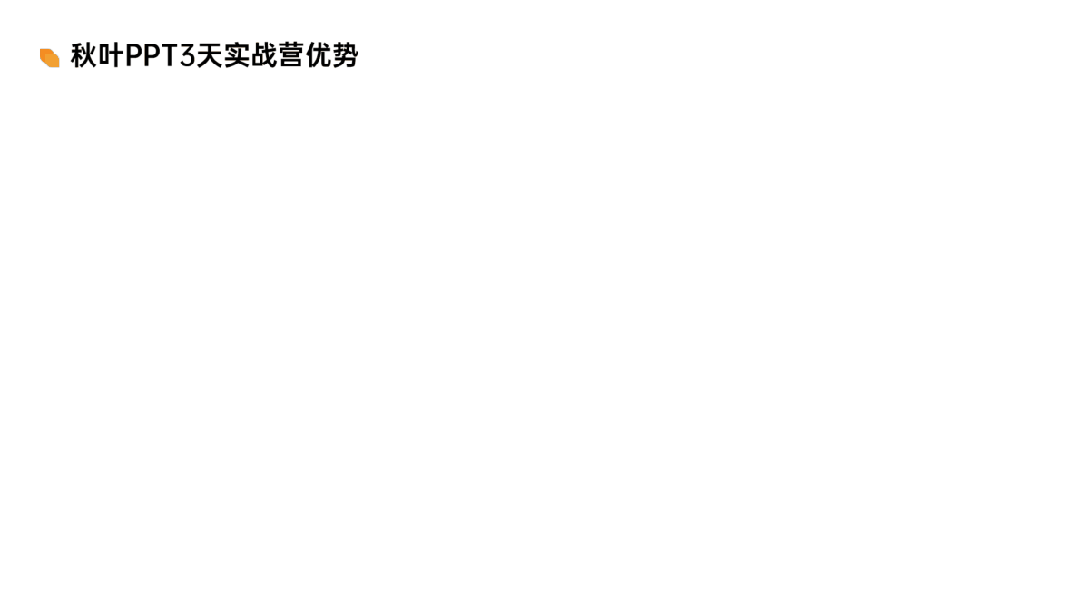
这种斜切样式是怎么做的呢?
很简单,插入一个圆角矩形和平行四边形,选中后点击【合并形状】中的【拆分】,接着删掉多余元素即可:
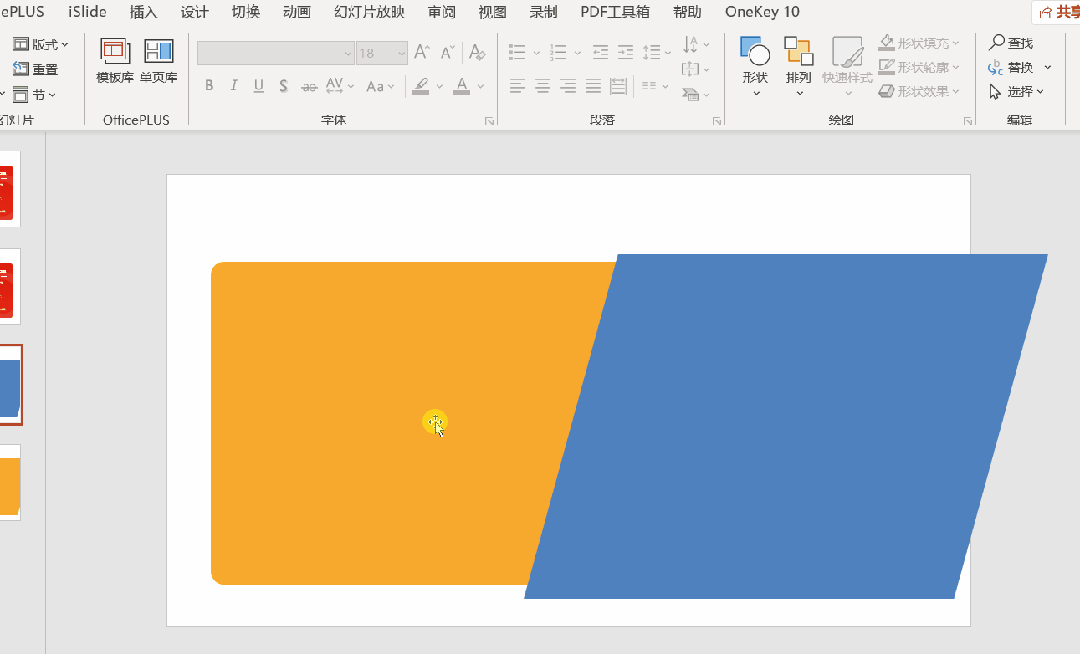
卡片式布局不仅适合两个对象的对比,还适用于多个对象的对比。
比如下面这页 PPT 有 4 个卡片,用色块衬底+放大卡片,第二项是不是更突出了呢?
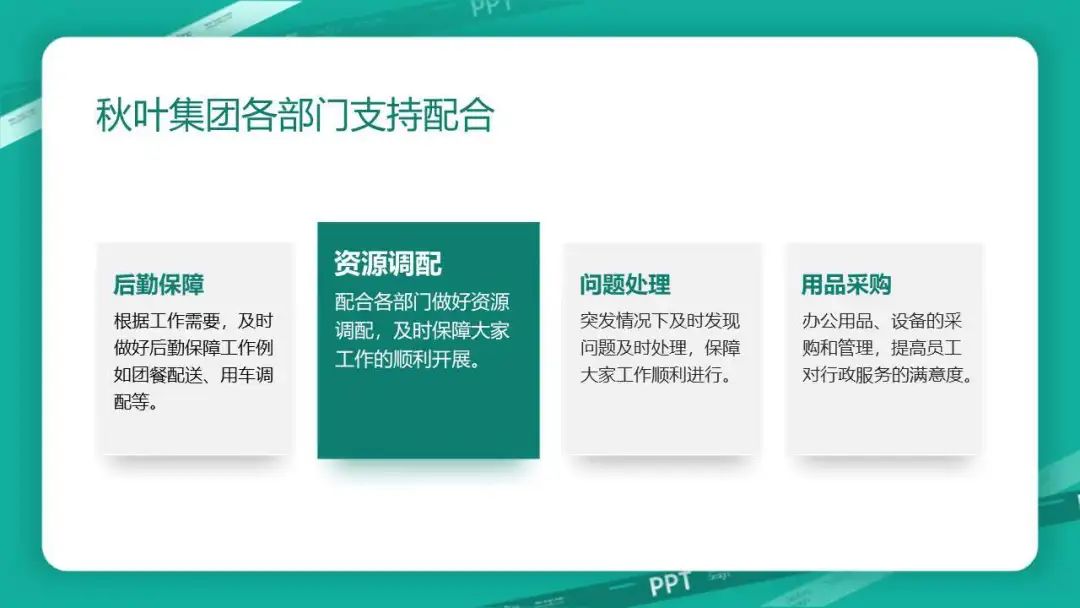
⭐中心环绕式
中心环绕式,是指把两个圆放在中间,内容沿着圆形轮廓环绕的布局方式,看起来美观有设计感。
这种排版主要适用于两项内容的对比,尤其适合文字少、页面空的情况:
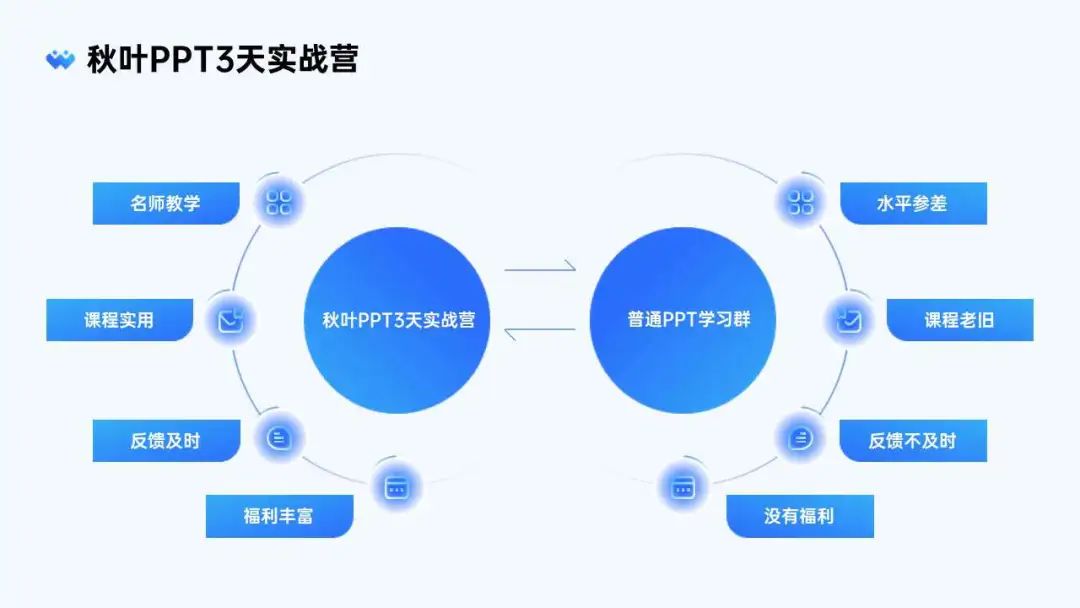
当然文字多,或者内容有多层级时,也同样适用:
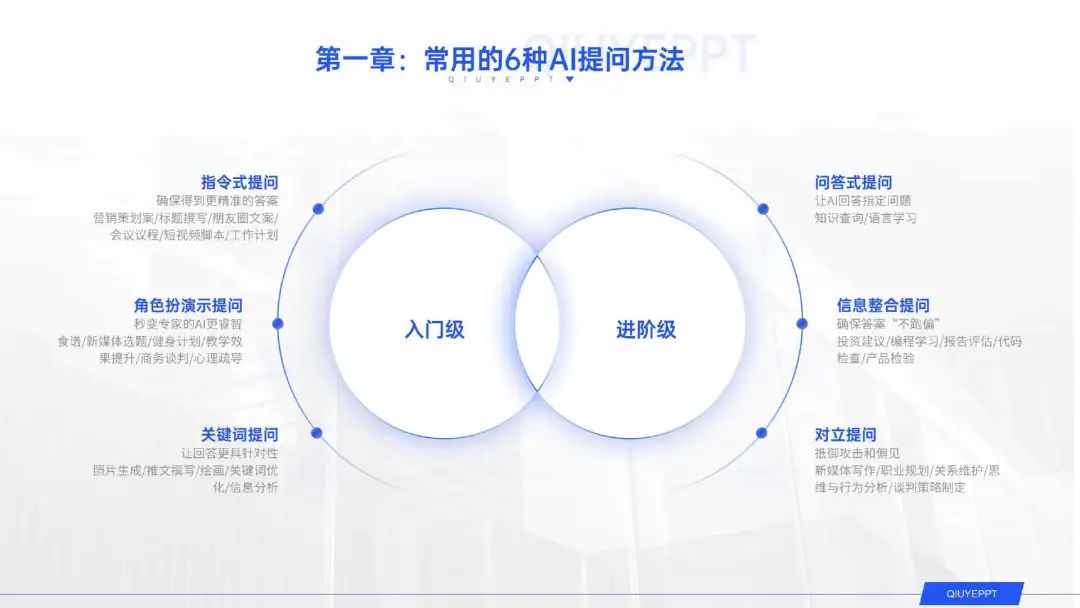
⭐表格
如果对比的对象、对比维度都很多,或者有很多数据需要展示,不妨试试用表格来展示,更加清晰。
比如小米的发布会上,就经常能看到这种参数对比。
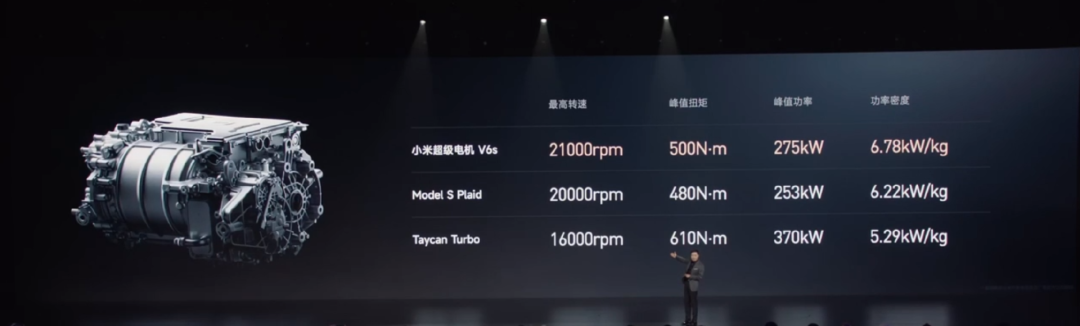
正是因为用图表简洁明了,很多领导都对这种排版方式情有独钟。
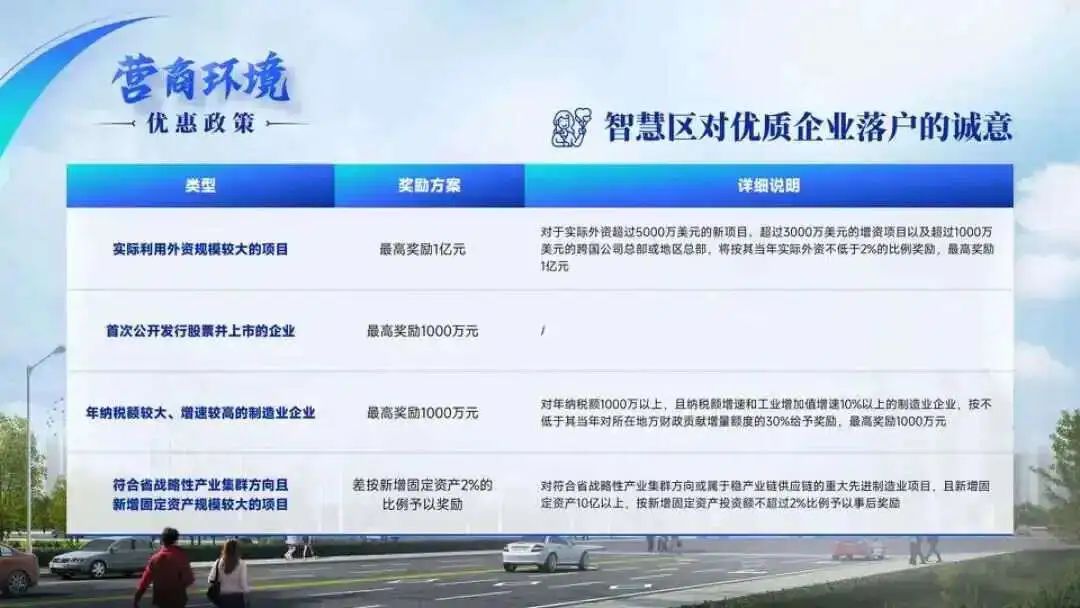
▲ 秋叶 PPT 定制设计案例
确定好页面排版,相信你的对比页已经可以秒杀 80%的人了。
再加上下面 3 个页面美化技巧,那就无敌了!
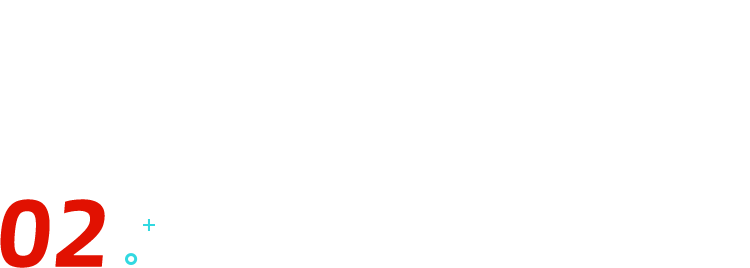
美化页面
想要页面视觉效果更好,我们可以换颜色、配图片和加图标。
⭐换颜色
换颜色这个方法,前面卡片式布局很多案例都已经用到了,不同的颜色可以让对比更强烈:
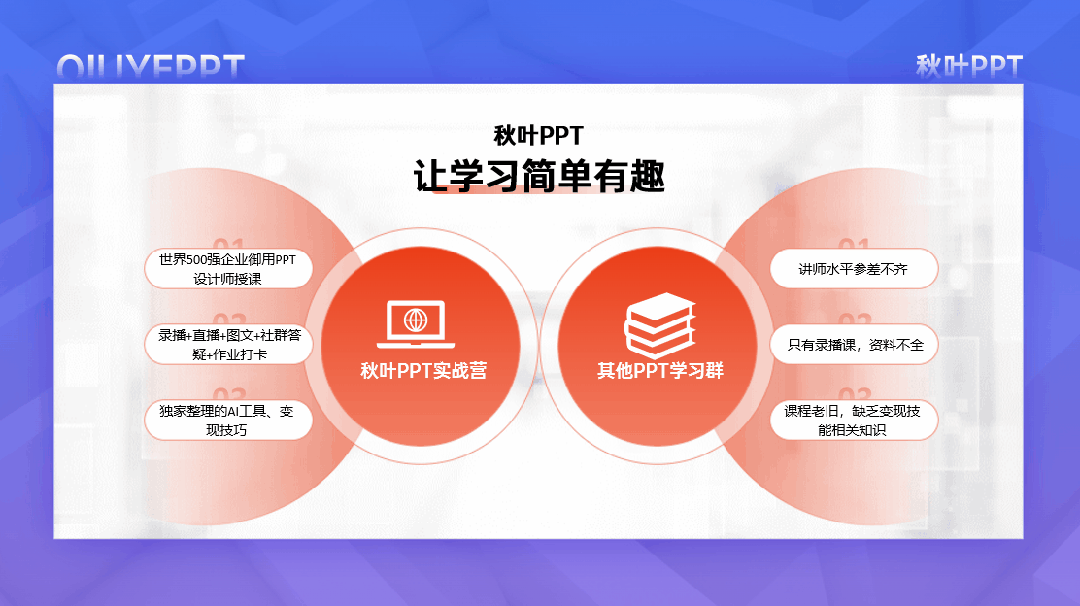
卡片式布局中,你想要突出哪个内容,就用色块衬底,还能做出这种切换效果:
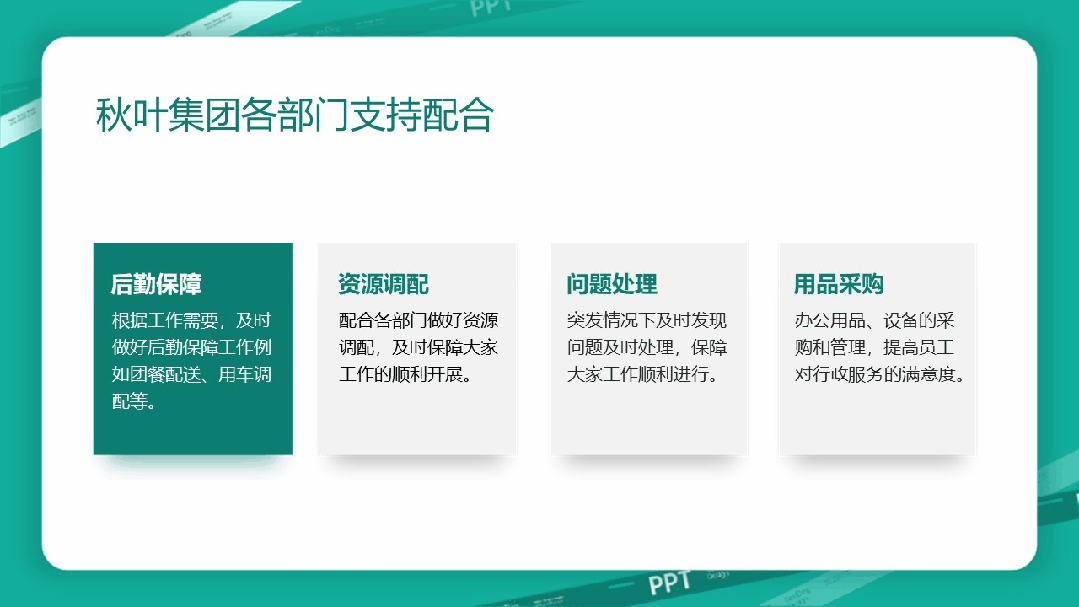
PPT 自带的图表样式太千篇一律?
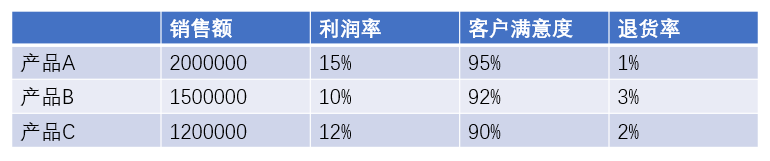
只需要稍微调整下表格线条或文字颜色等,就能把表格做成这样:
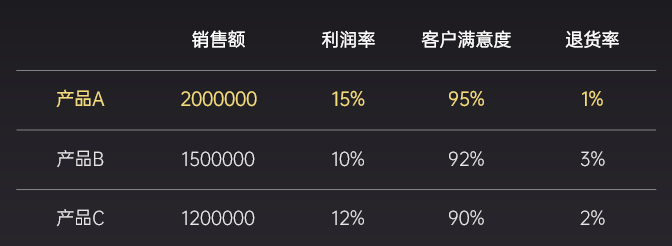
或者这样:
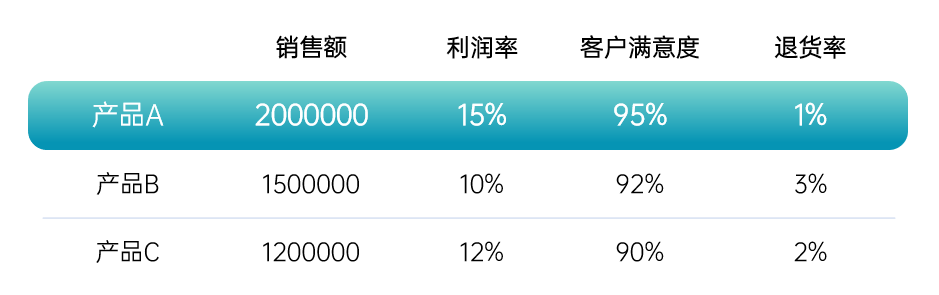
⭐配图片
如果你的对比对象有合适的图片,那就再好不过了,毕竟图片比文字更直观:

像这种使用了某款产品的前后对比图,也更适合用图片来展示:
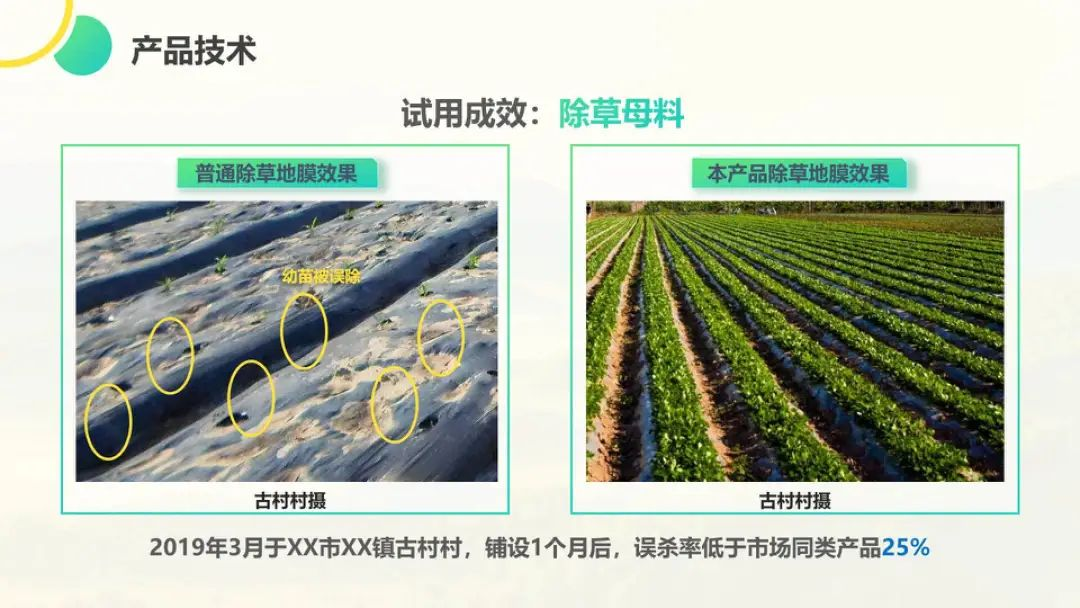
▲ 案例来源:秋叶 PPT 定制团队
⭐加图标
如果没有合适的图片,也可以用有对比含义的图标来代替。
比如用手势来暗示「优劣」对比:
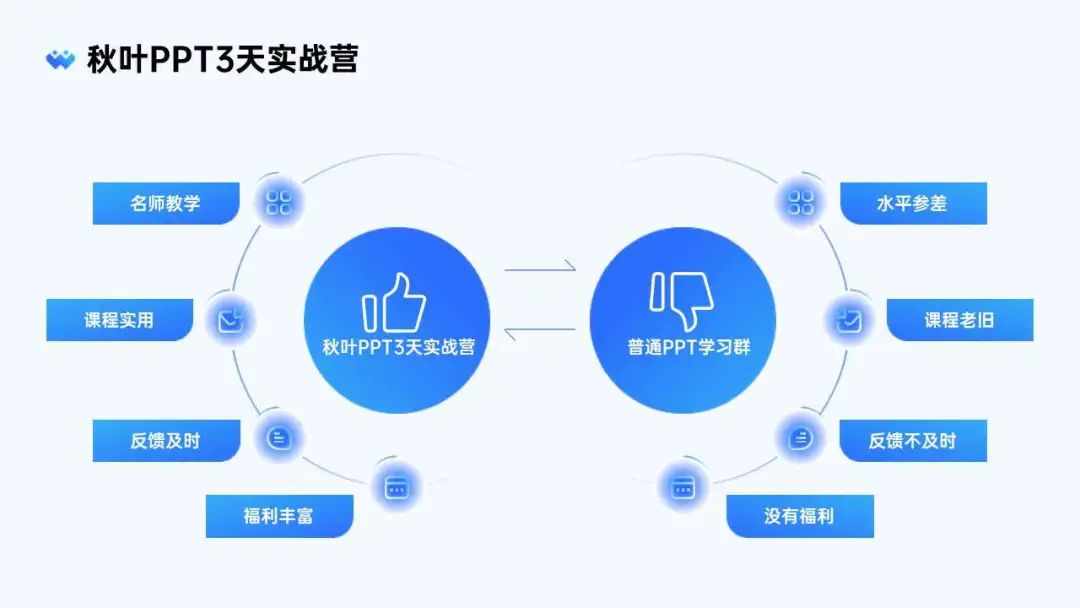
或者用箭头:
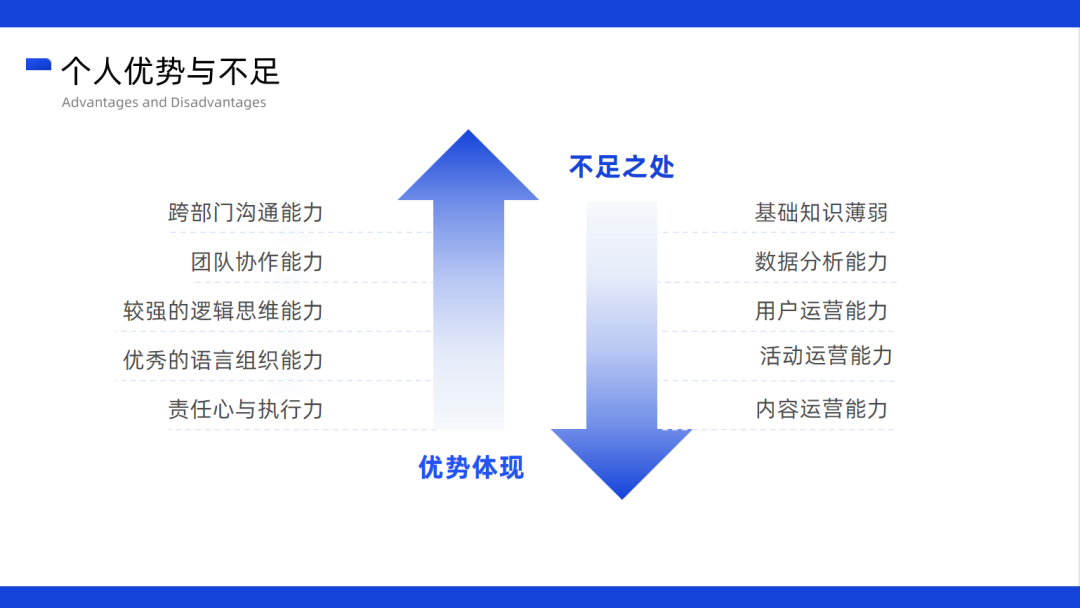
也可以像这样,把文字内容直接装进箭头里:

在 PPT 自带的【插入】-【图标】中,就有很多选择,快去试试吧~
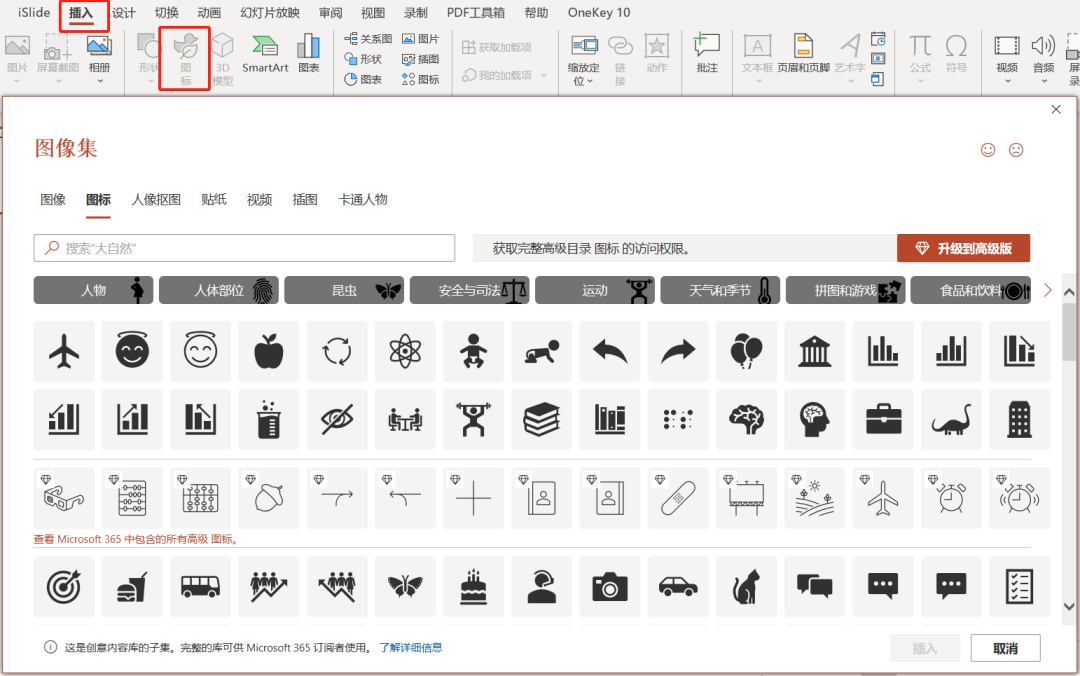
总结一下,今天我们学习了 PPT 对比页面制作的两个步骤:
❶ 确定排版:卡片式布局、中心环绕式、表格;
❷ 美化页面:换颜色、配图片、加图标。

















666