嗨嗨,这里是秋叶编辑部,我是爱冲浪也爱技术的海棠~
我们经常用「渐变」技巧来提升 PPT 的质感。
脑海中浮现的高级感渐变 PPT belike:
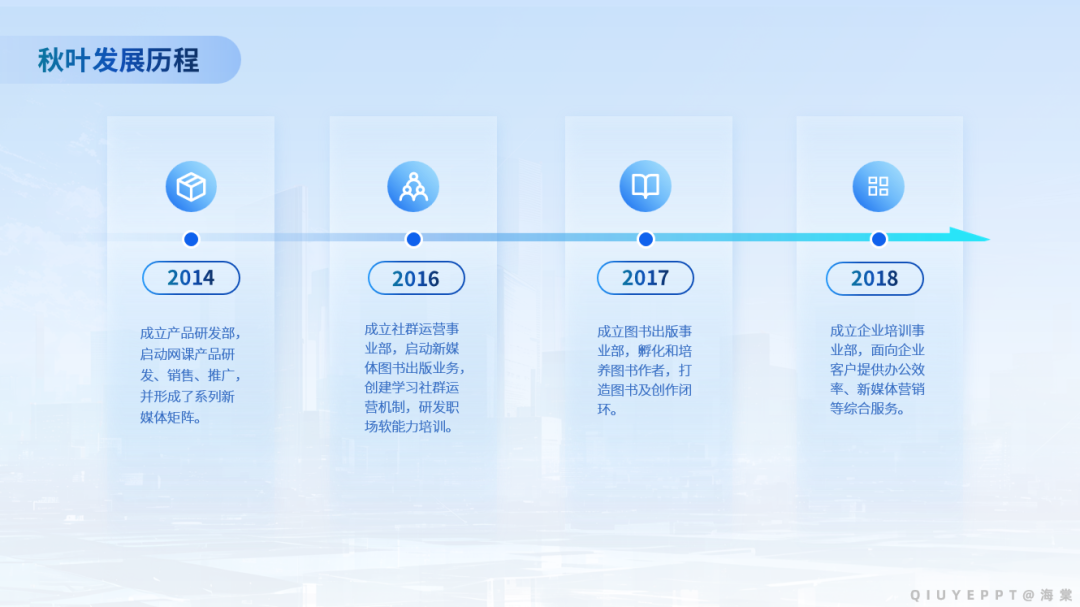
可是动手一做,却变成了这样👇
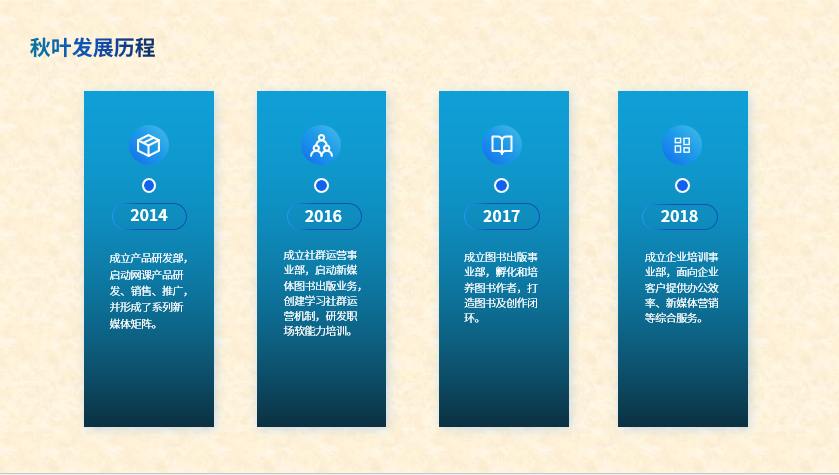
PPT 请对我好一点...

没关系,海棠总结了几个超超超超好用又简单的渐变小技巧💡
用完 PPT 质感直线上升,让老板眼前一亮又一亮!
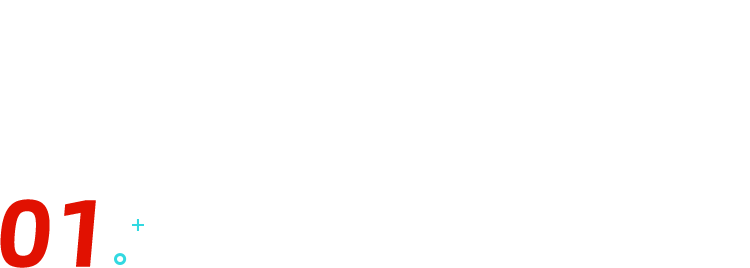
渐变形状
⭐文本背景
像这种少字页,文字零散分布在 PPT 中,整体看起来很空荡👇
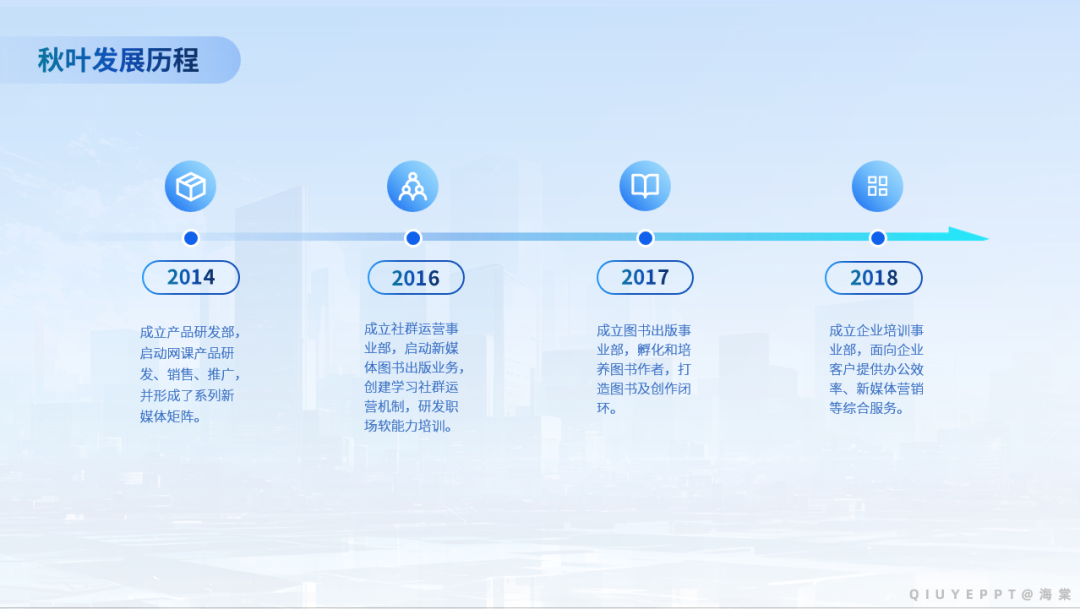
我们就可以在每个文本下面,加一个半透明的渐变色块:
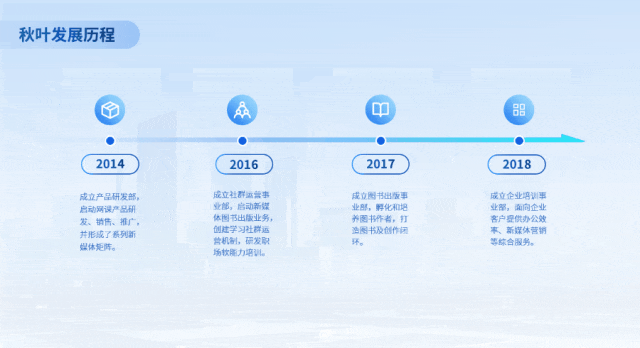
文本内容会更加突出,PPT 也会更有设计感。
而且,这张 PPT 里还有很多小心机哦!
色块两端的透明度高,中间的透明度低。
这样,色块能够更自然地和 PPT 背景融合在一起👇
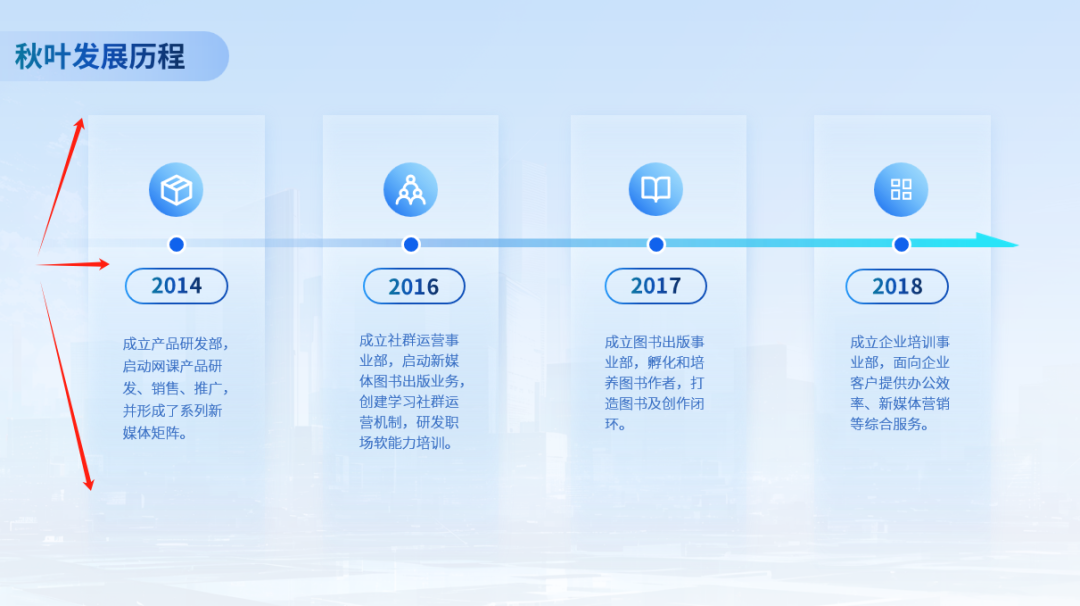
还可以为每个「渐变色块」增加同色系的阴影👇
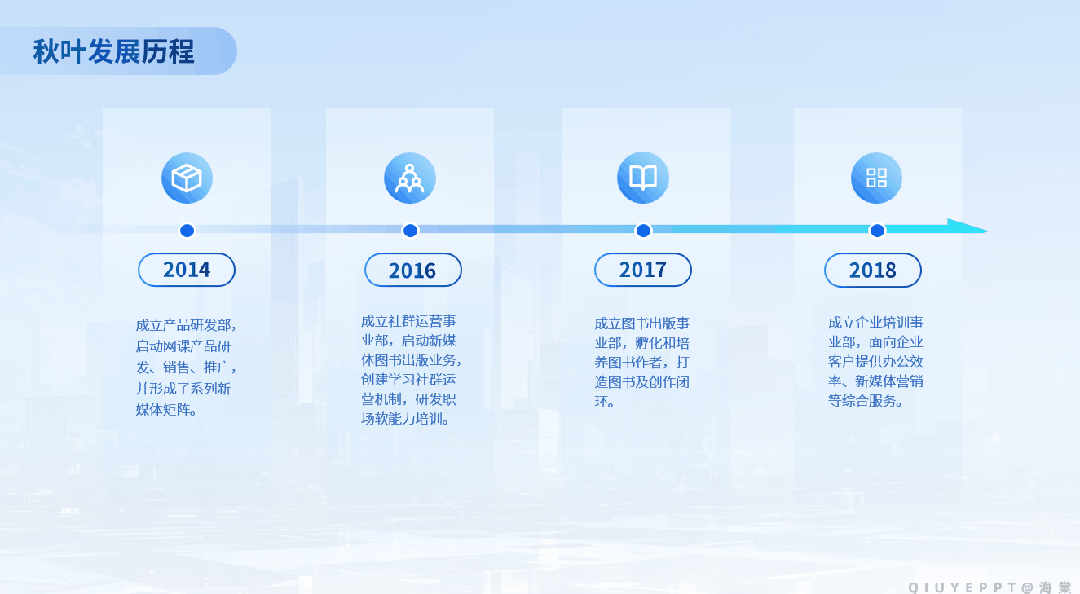
色块会更有立体感。
也可以用「实色」渐变色来填充色块👇
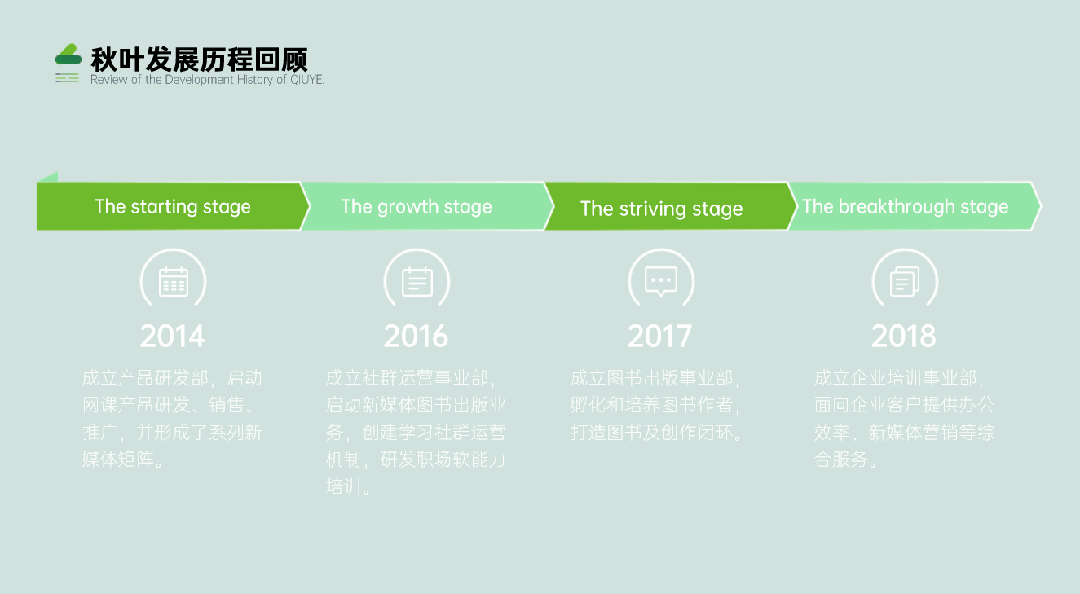
会比「纯色色块」更美观一些~
把「渐变矩形」铺满整个 PPT,就能得到简单又有质感的背景页:

将渐变色块放在表格、图表、文本框的下层,还可以起到美化作用:
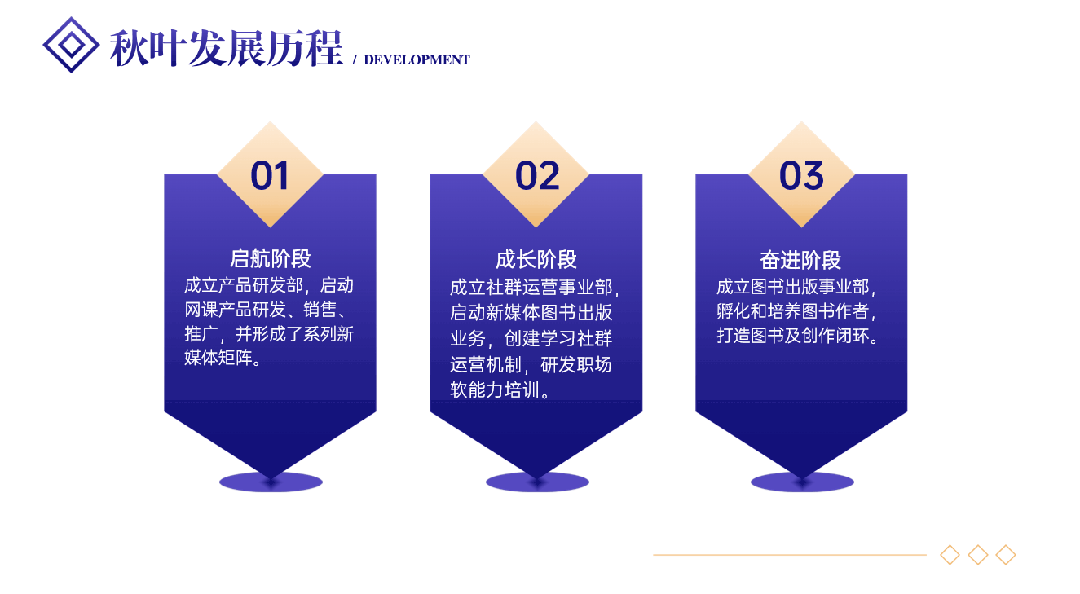
⭐突出重点
在表格中,可以用「单个」的渐变色块作为文本背景,能够让该部分的内容更突出:
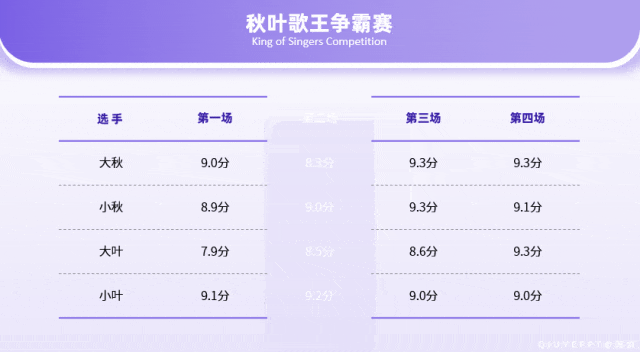
渐变形状可以选择 PPT 中自带的「不规则矩形」,填充颜色推荐「上深下浅」或者「上浅下深」,整体效果会更好一些~
⭐装饰
除了常规的渐变「矩形」,还有很多渐变形状可以用作美化元素。
比如科技感满满的渐变线条:

还有非常实用的渐变圆形!加上【边缘柔化】的效果,放在背景里,简直不要太高级:

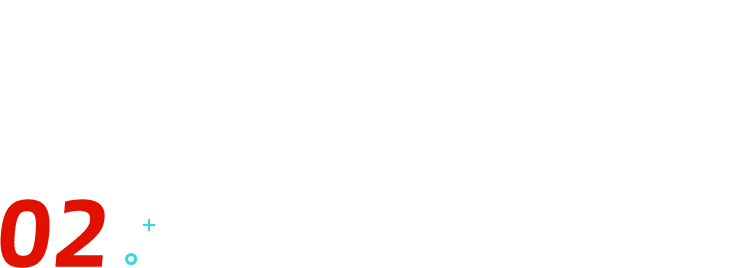
渐变文字
⭐色彩渐变
黑色的书法字放在柔和的背景中,显得有些突兀:
▲颜色多,页面杂乱
我们就可以为文字设置「渐变填充」,将颜色改为和 PPT 背景色调一致的渐变色👇

我愿称之为「统一画风」利器😎
⭐透明度渐变
除了常规的色彩渐变,还有一种渐变技巧连小米也在用:


相信聪明的你已经看出来了,那就是「透明度渐变」。
做法也非常简单,快来一起试试🙌
以这张 PPT 为例👇

先在【形状格式-文本选项】中,选择【渐变填充】。
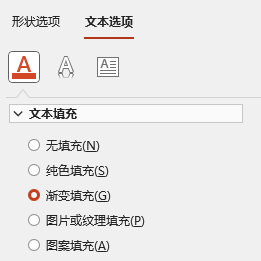
然后将文字两端的透明度调高,中间的透明度调低👇
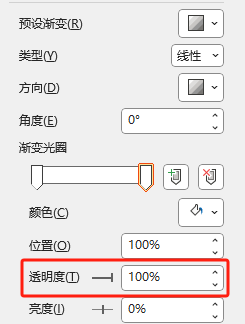

就能轻松营造出纵深感和立体感:
渐变蒙版
做 PPT 经常遇到这种「文字和背景」模糊在一起的情况:
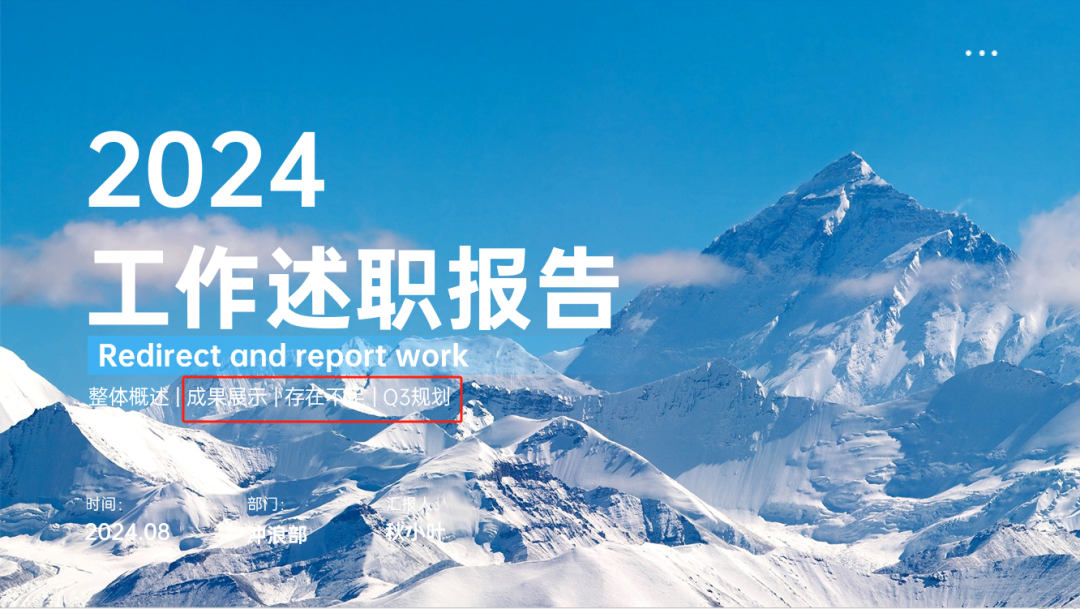
既不想改变背景图,也不想换一个突兀的字体颜色该怎么办呢?
可以做一个「同色系」「半透明」的渐变图层作为蒙版!
PS:透明度要依次提高👇
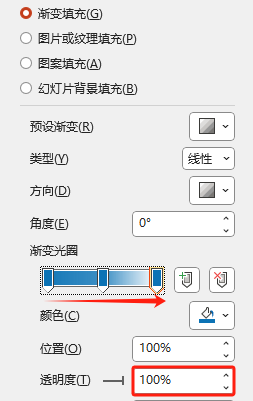
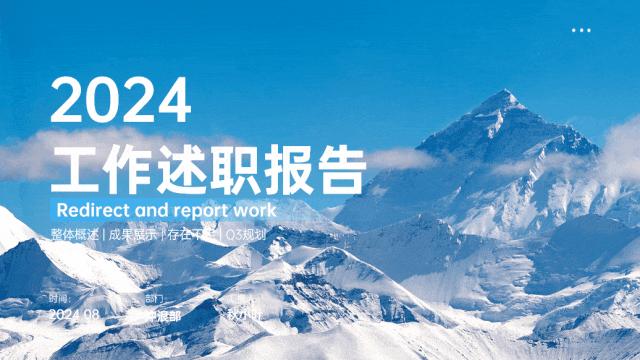

效果是不是很不错呢🧐
好啦,今天的渐变技巧大家学会了吗?















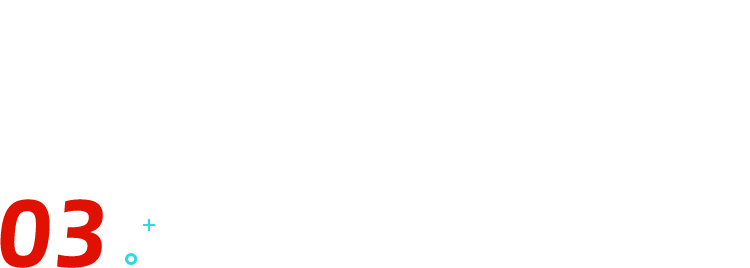




666