
嗨,我是愚人。
最近碰到不少同学咨询:数据页到底该怎么做?像这样有文字数据和表格的页面,大家应该都不陌生吧。
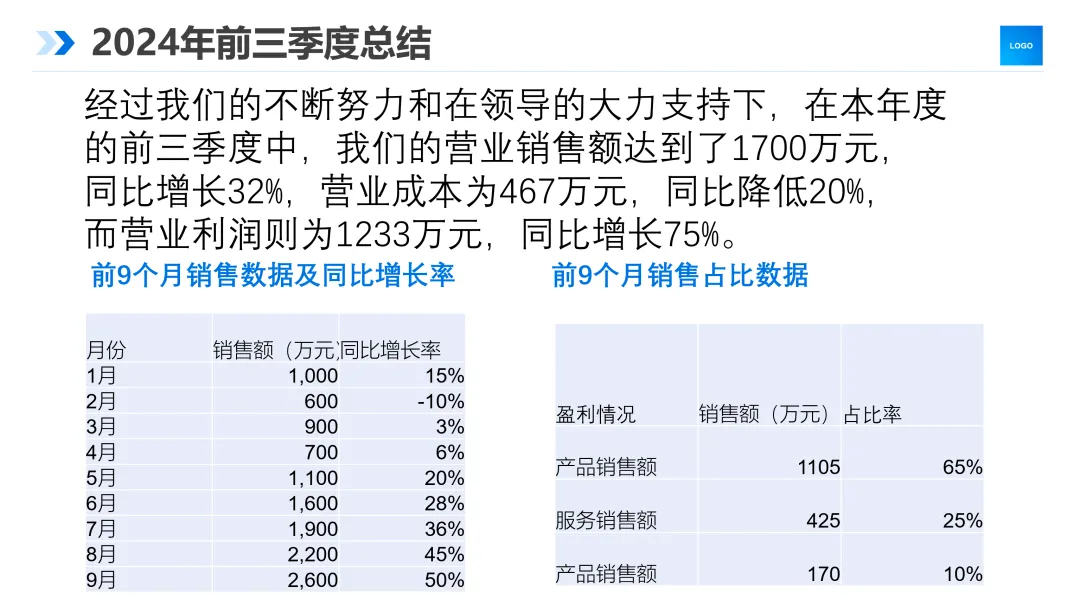
很多同学是不是还是在把重点部分标红加粗,如果还是这样的话这篇文章你一定要仔细看了。
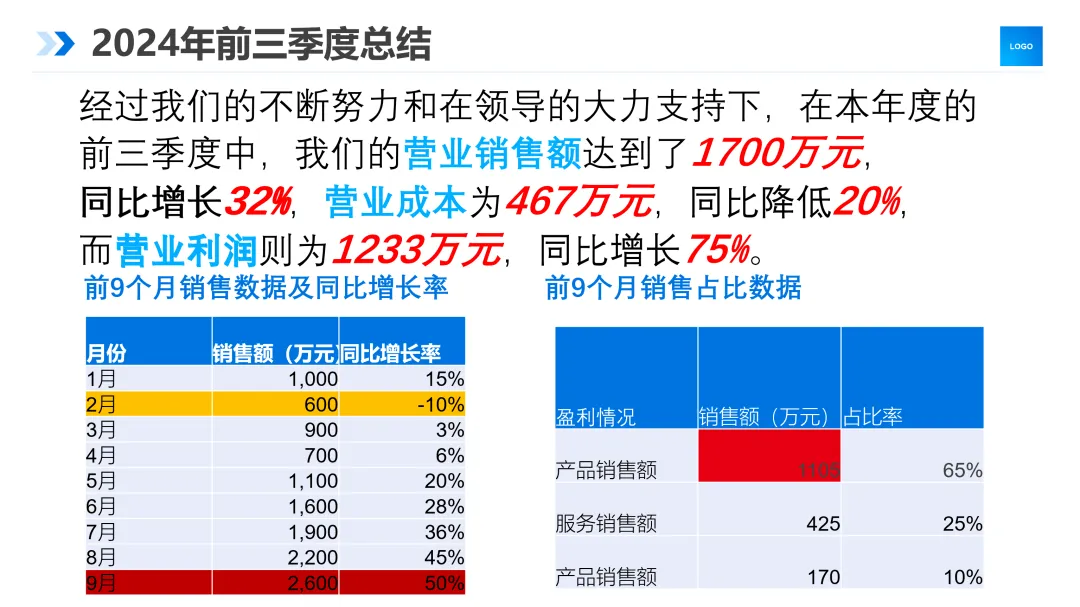
01.文字数据
文字部分我们需要提炼重点,标了颜色的部分都是重点,大家知道突出重点已经掌握了第一步,但远远不够。
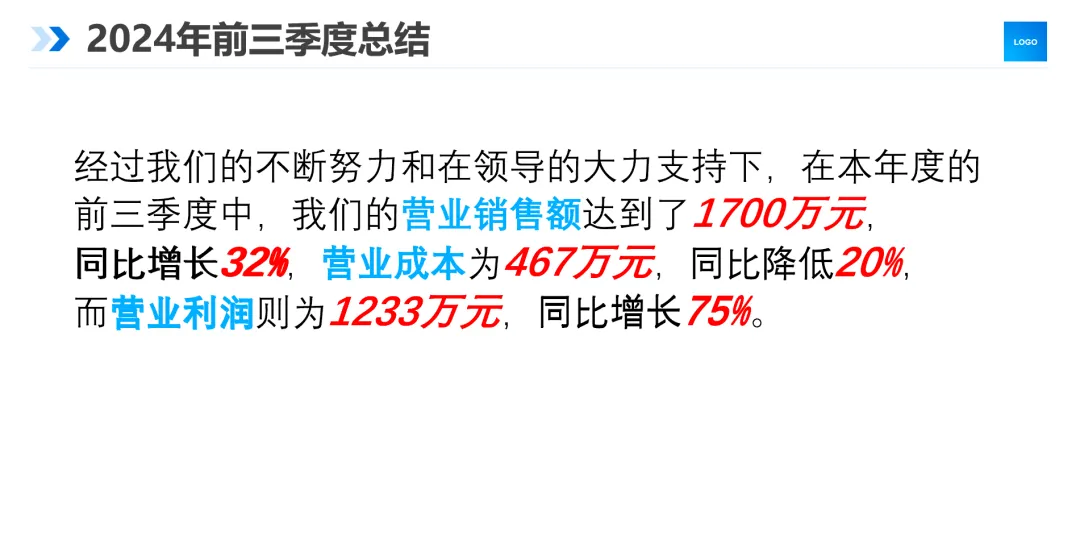
如果你是在向领导展示这一页,你觉得领导会看下去吗?这些多余文字,口述就可以,更多的是呈现重点数据。
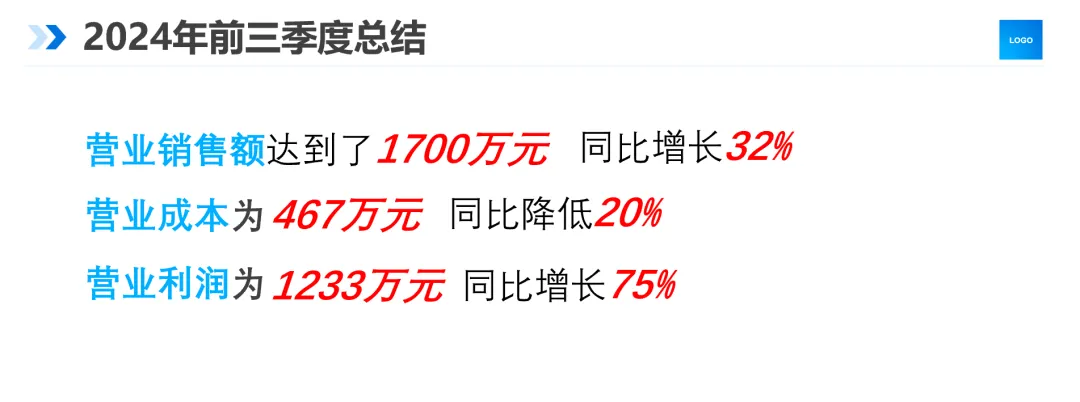
放大数字,缩小文字,数字可以换个颜色,粗细大小对比更突出。同比增长/下降率可以换个方式突出,比如加个衬底。
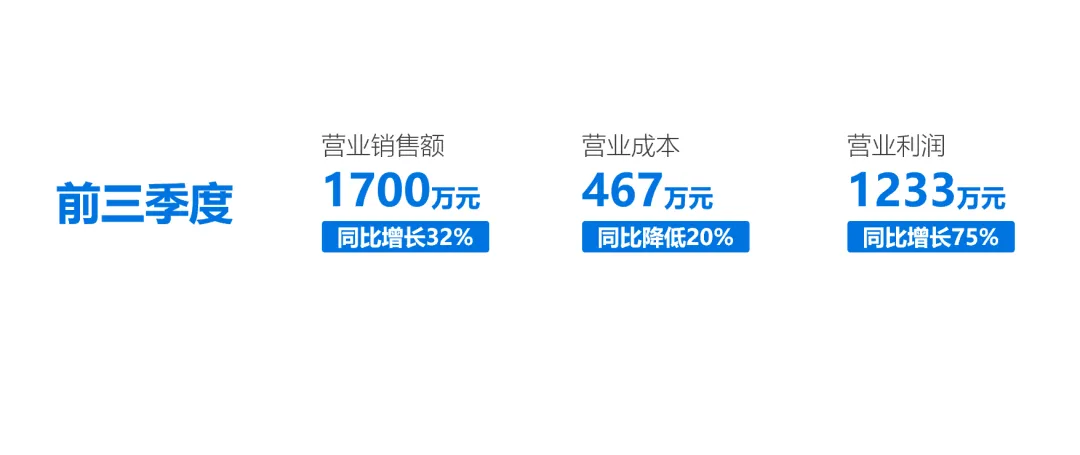
最后给底部加个矩形,更加统一。
如果只是单纯的数字,很难体现业绩的前后对比,那么针对同比增长/降低率,我们换个不同的颜色再加上箭头表示,业绩立马一目了然!
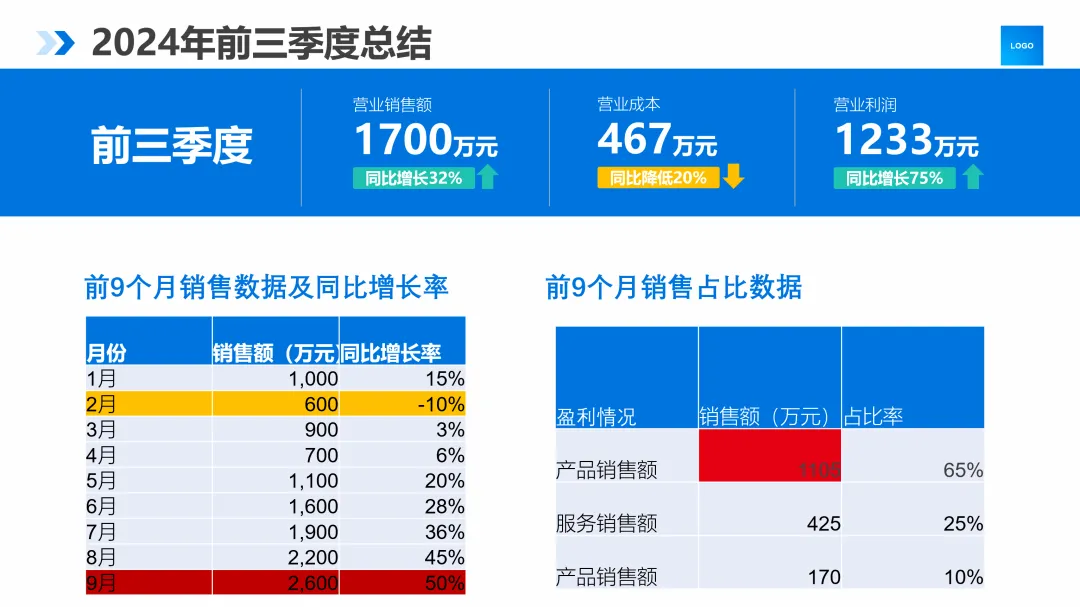
02.同比增长率表格
遇到这种多数据的表格,大家觉得应该怎么做?
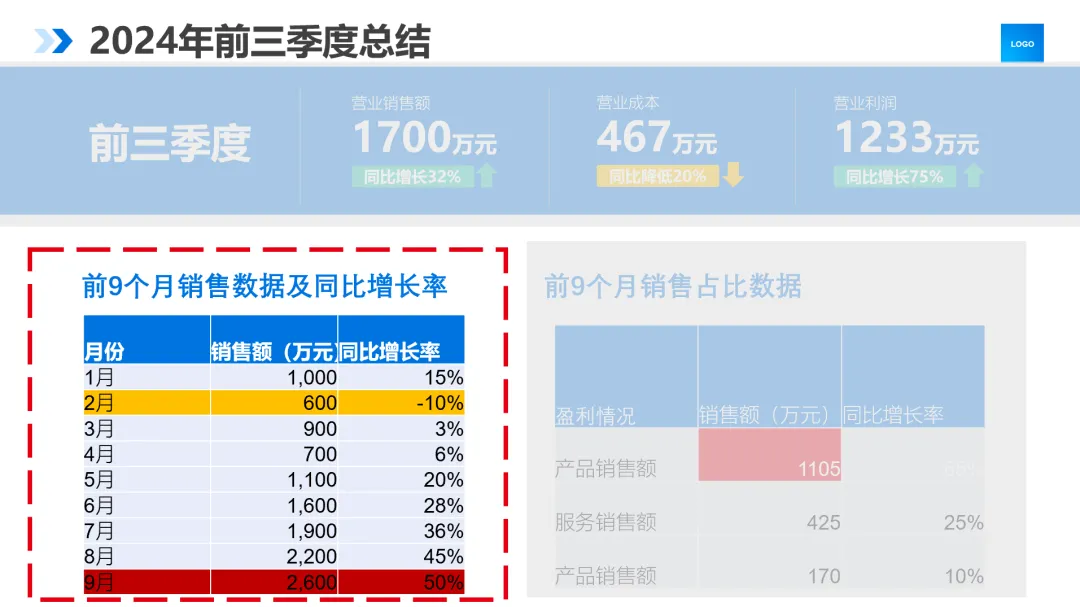
有的同学可能会想到美化表格,也是一种思路。但这里,既有销售额又有同比增长率,其实我们用图表更合适。
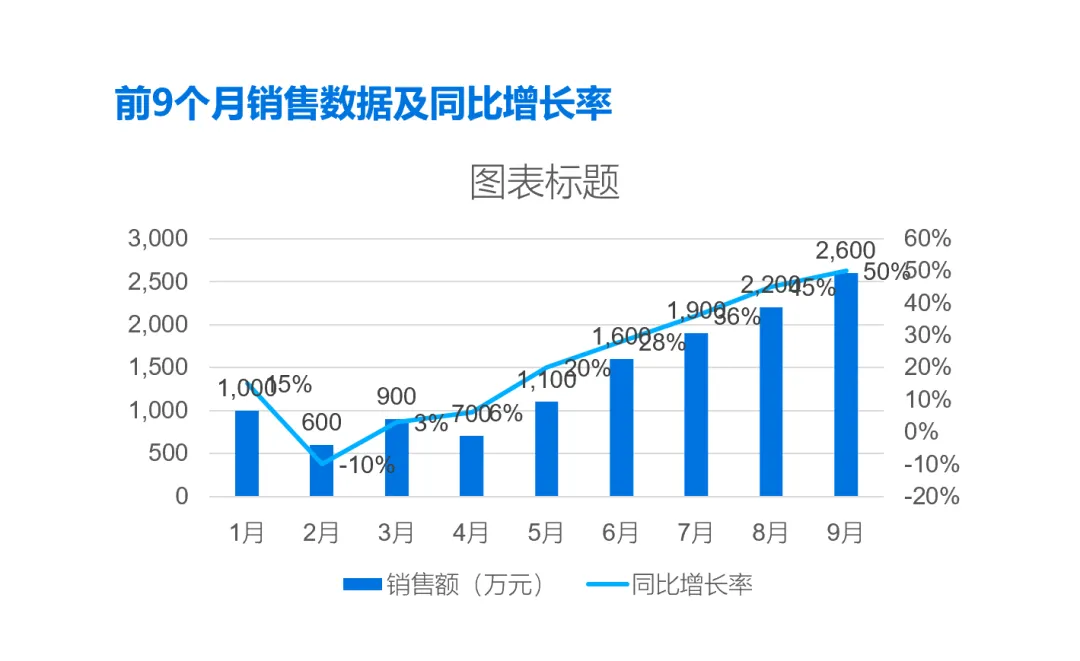
换成组合图后,新的问题又出现了。柱状图跟折线图的数据标签几乎重叠在一起,很难区分。
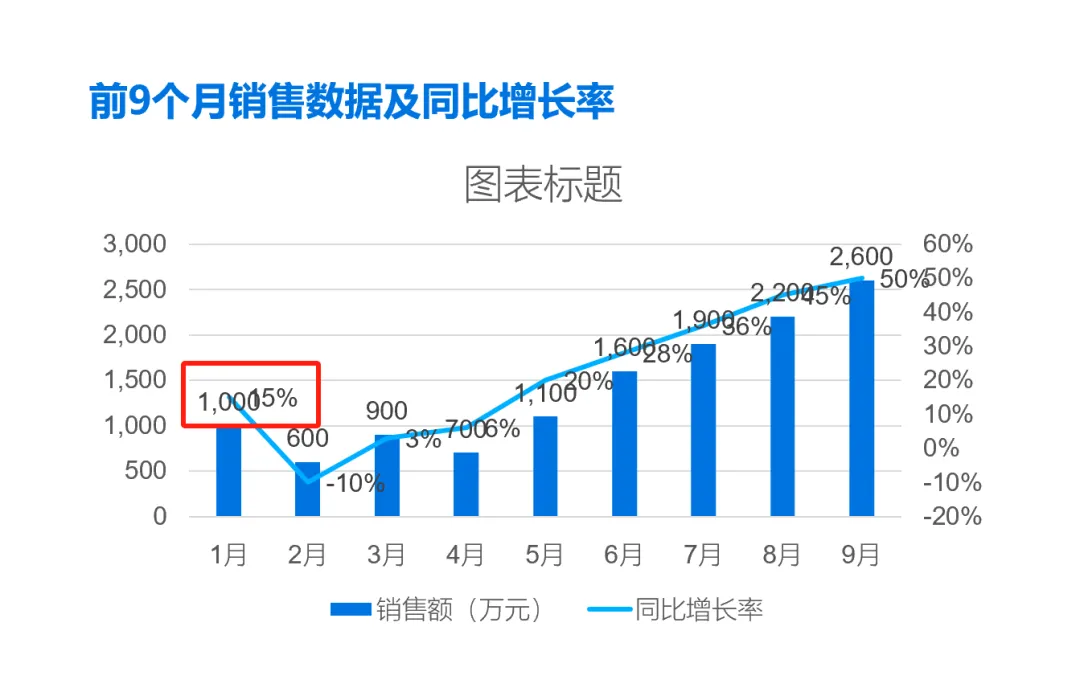
这个问题是不是很多同学都不知道怎么解决,有的可能是换个颜色,或者加个衬底。
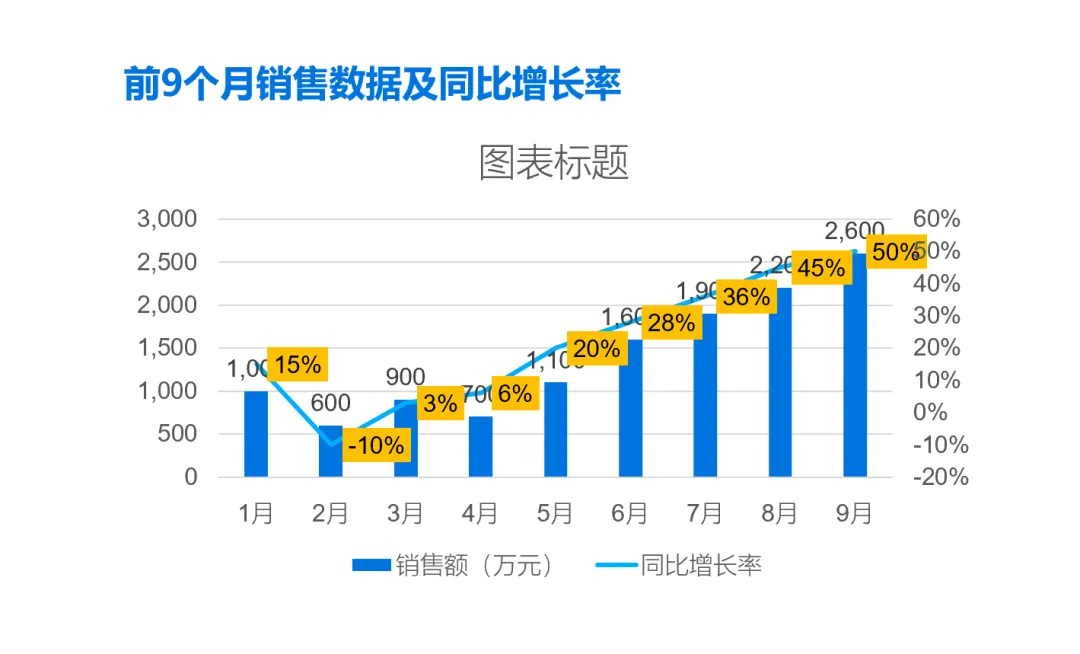
这样其实还是看不清,而且也不美观。今天就教大家一个简单却很出效果的方法。我们把折线图跟柱状图拉开不就可以了吗。
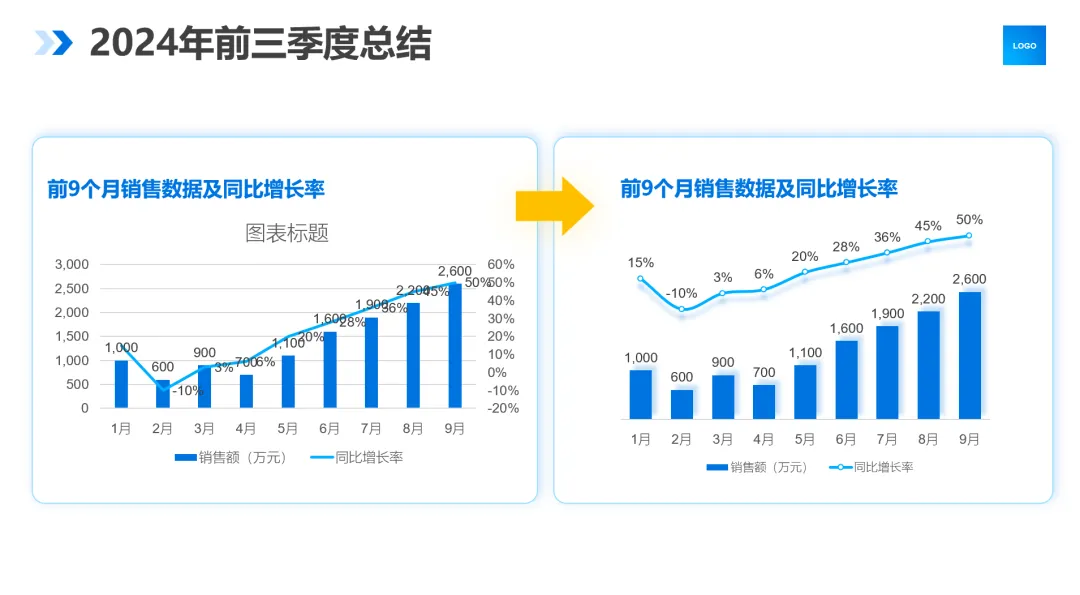
点击右边的坐标轴,给最小值设置为-1,折线图就上去了。
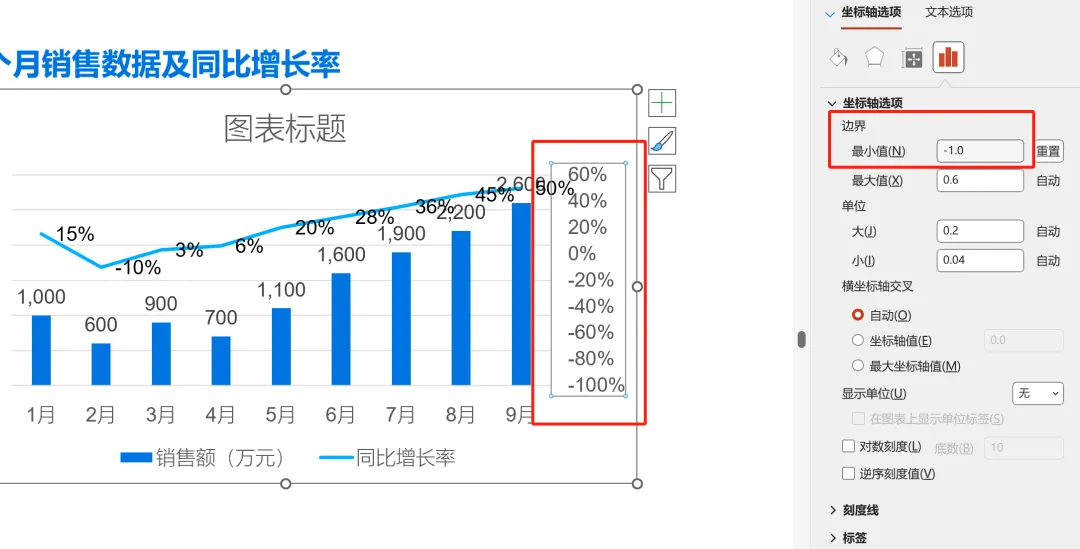
距离还是比较近,那我们就给左边的坐标轴最大值设置为4000。值越大距离越远。
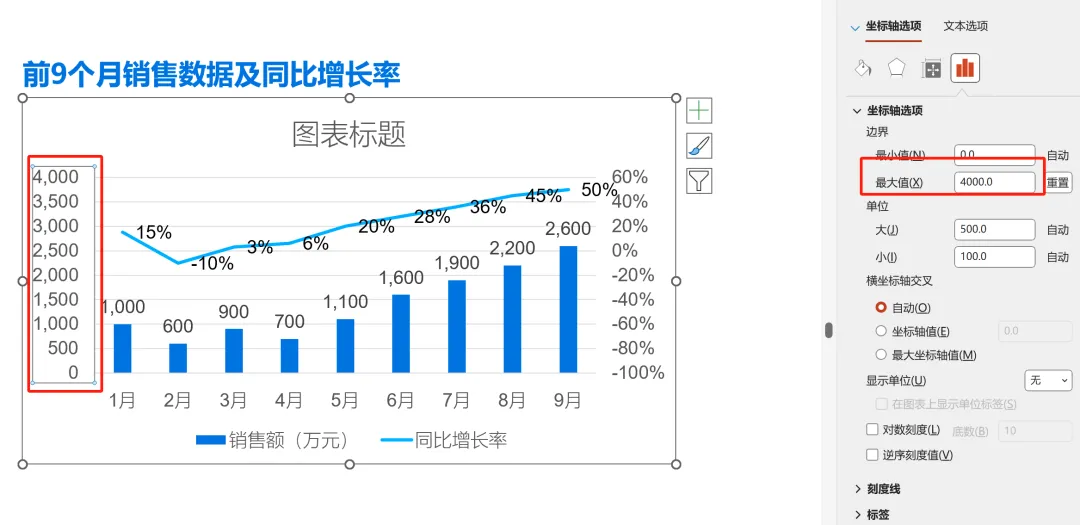
把2个坐标轴的文字透明度设置为0。
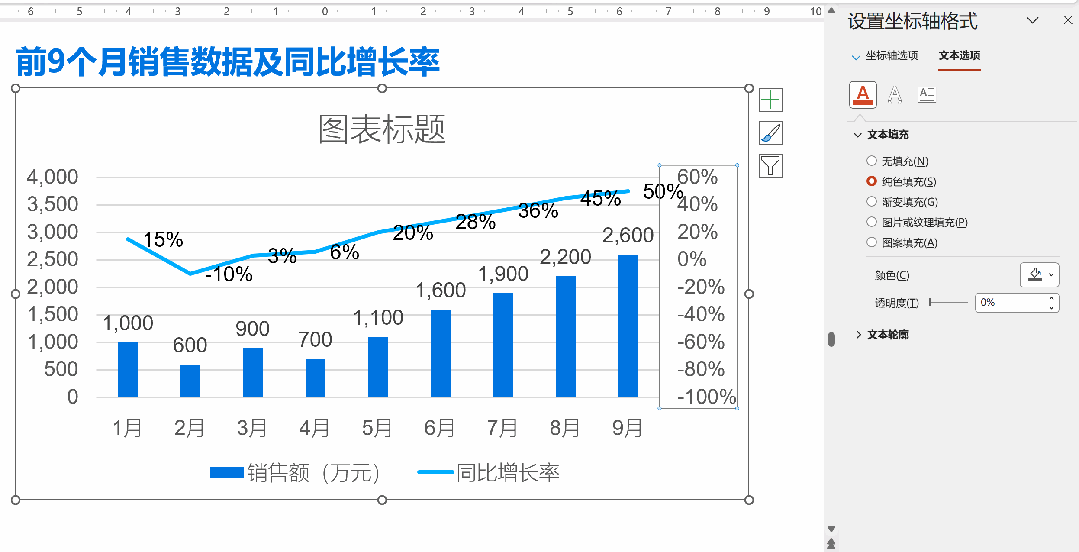
点击图表右上角的+号,去掉网格线,标题等不必要信息,让图表更加清爽。
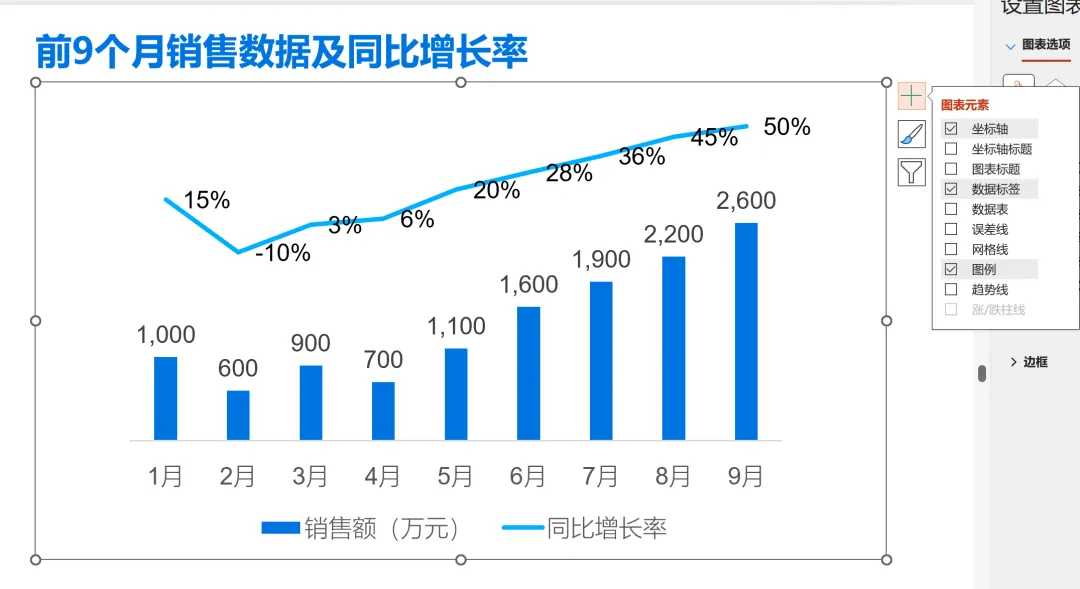
再把折线图的数据标签置于上方,看起来更清楚。
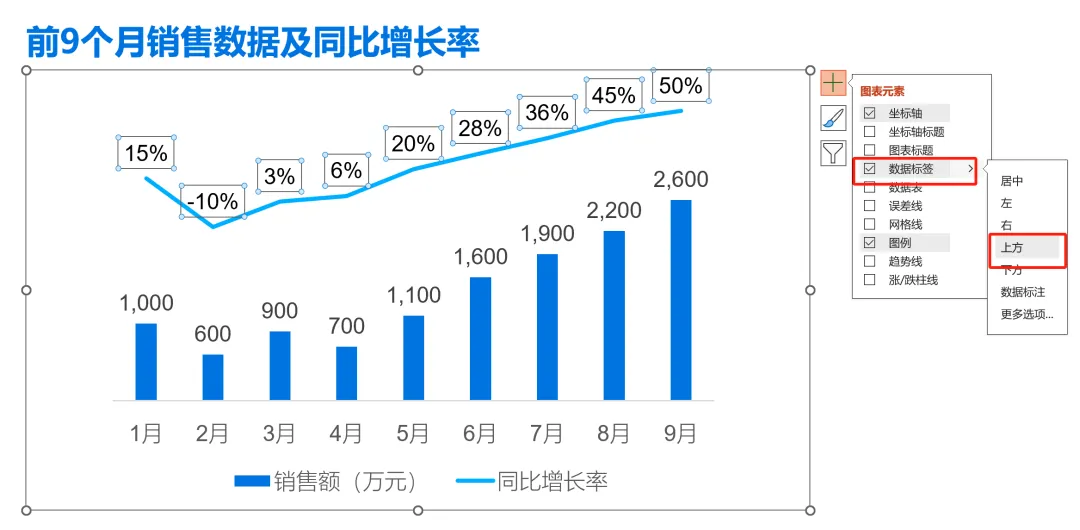
接下来我们就可以美化图表,点击折线图,设置数据格式,在上方的标记,设置一个内置的圆形,颜色设置为白色。
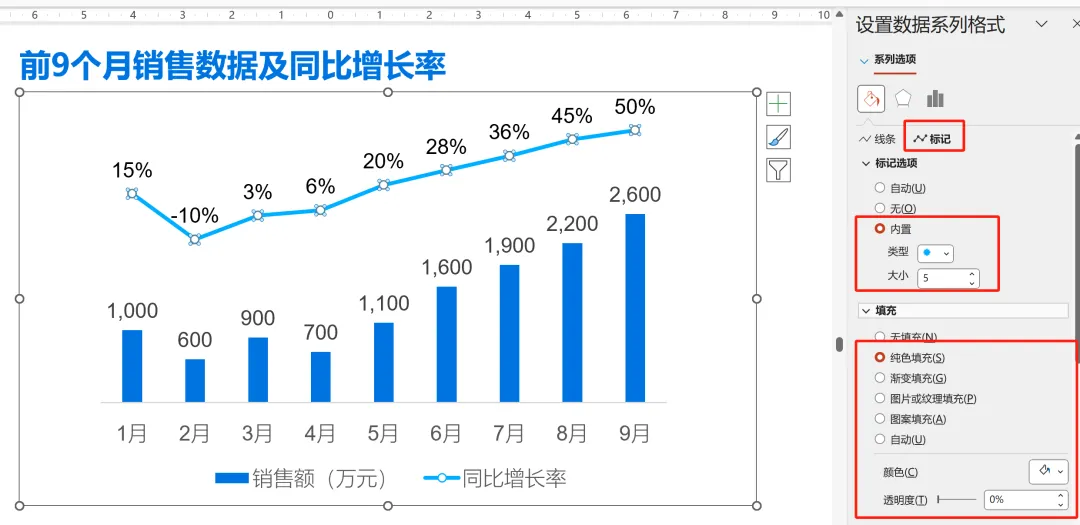
在线条的最下方,可以设置平滑线。(可以根据自己的需要来调整是否需要平滑线效果)
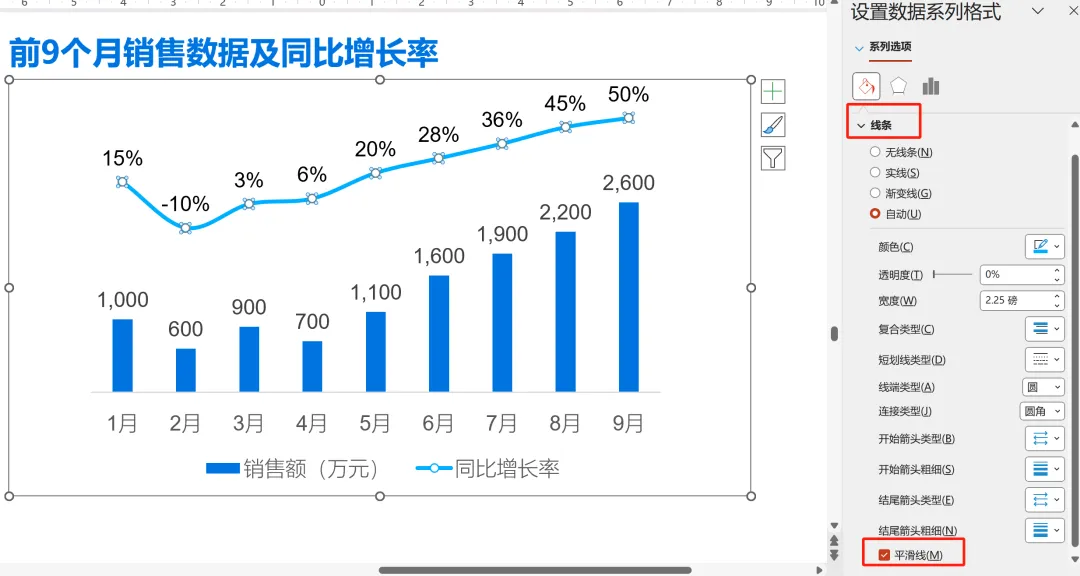
最后分别给柱状图与折线图加上阴影。
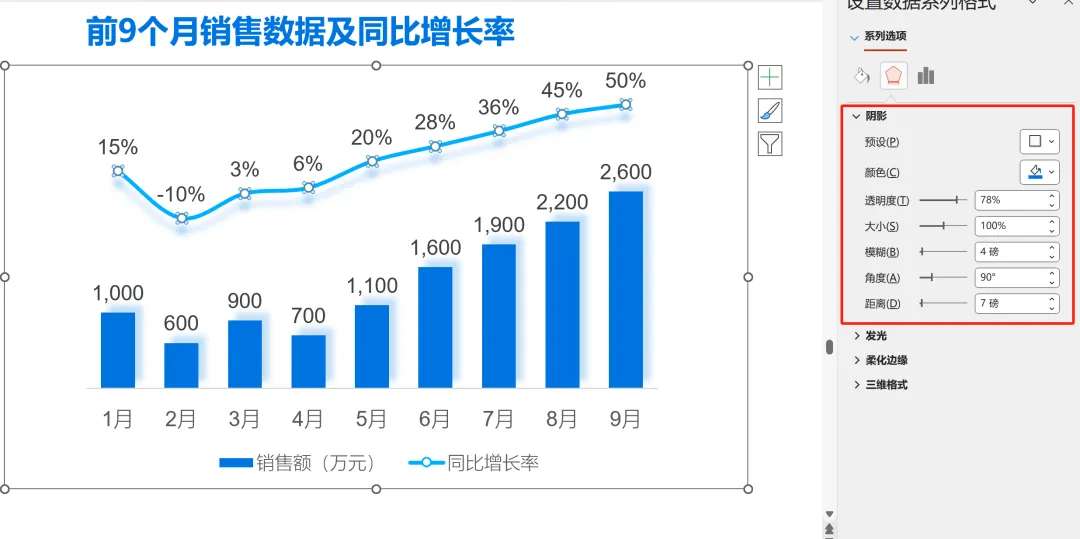
这样一个清爽又数据清晰的图表就搞定了。
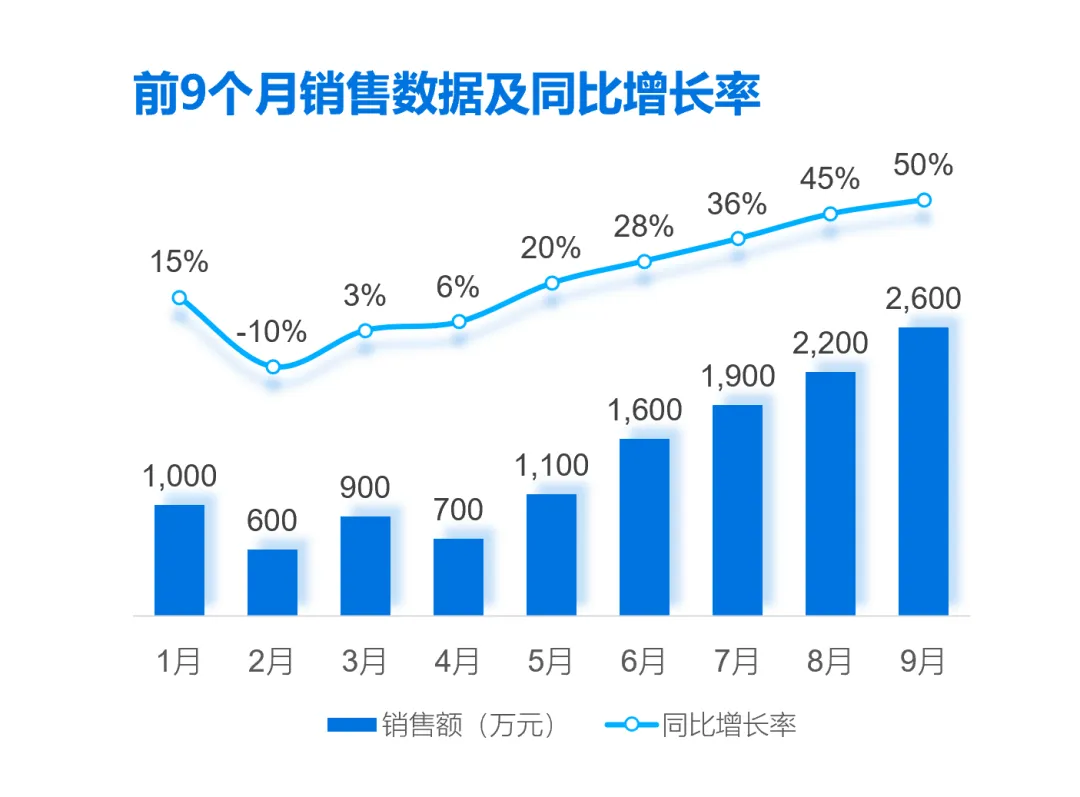
如果想要更让你的领导眼前一亮,我们还可以做出这样的效果。
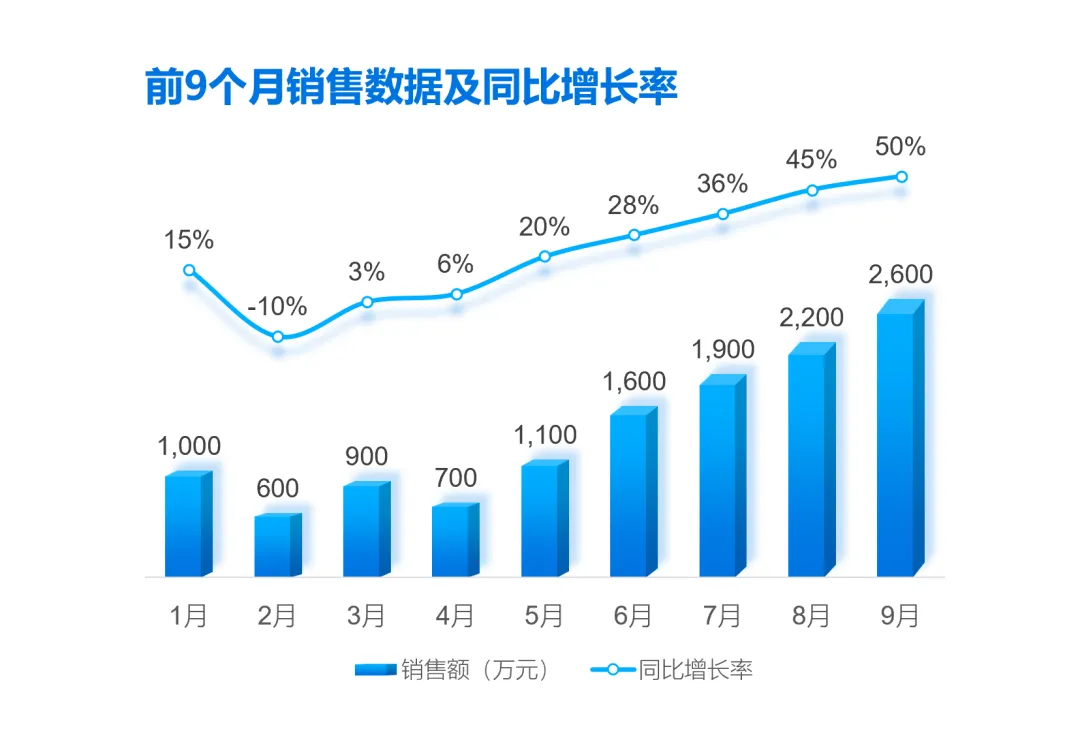
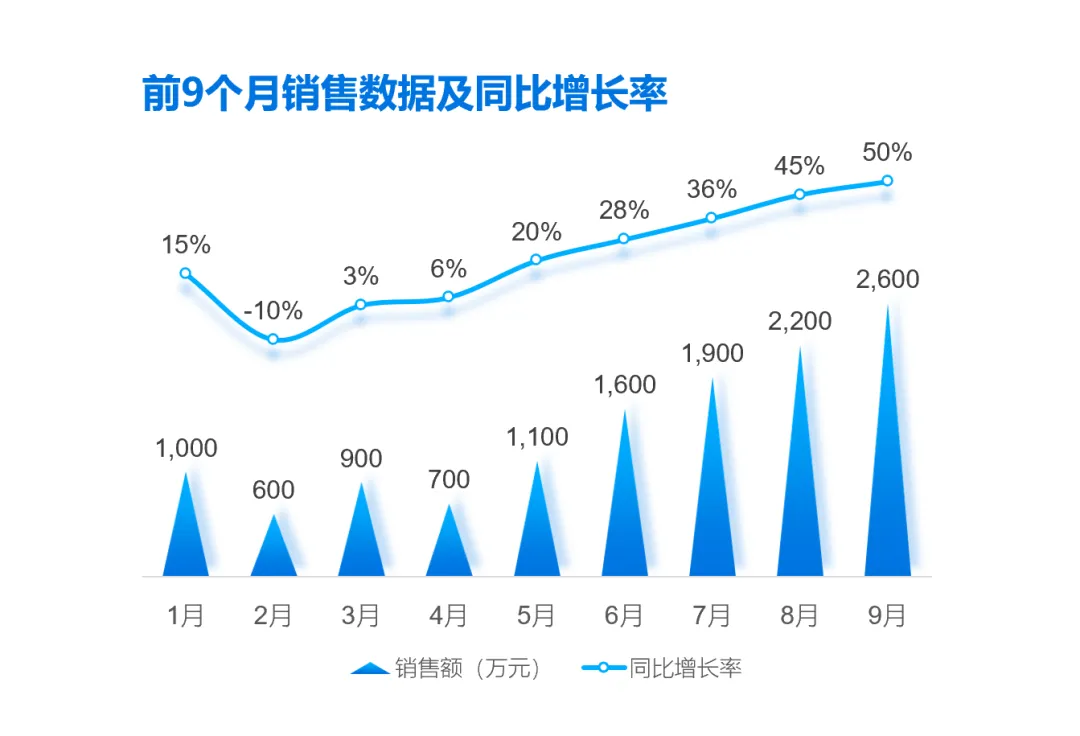
那这是怎么做的呢?也非常简单,我们只需要插入一个立方体。
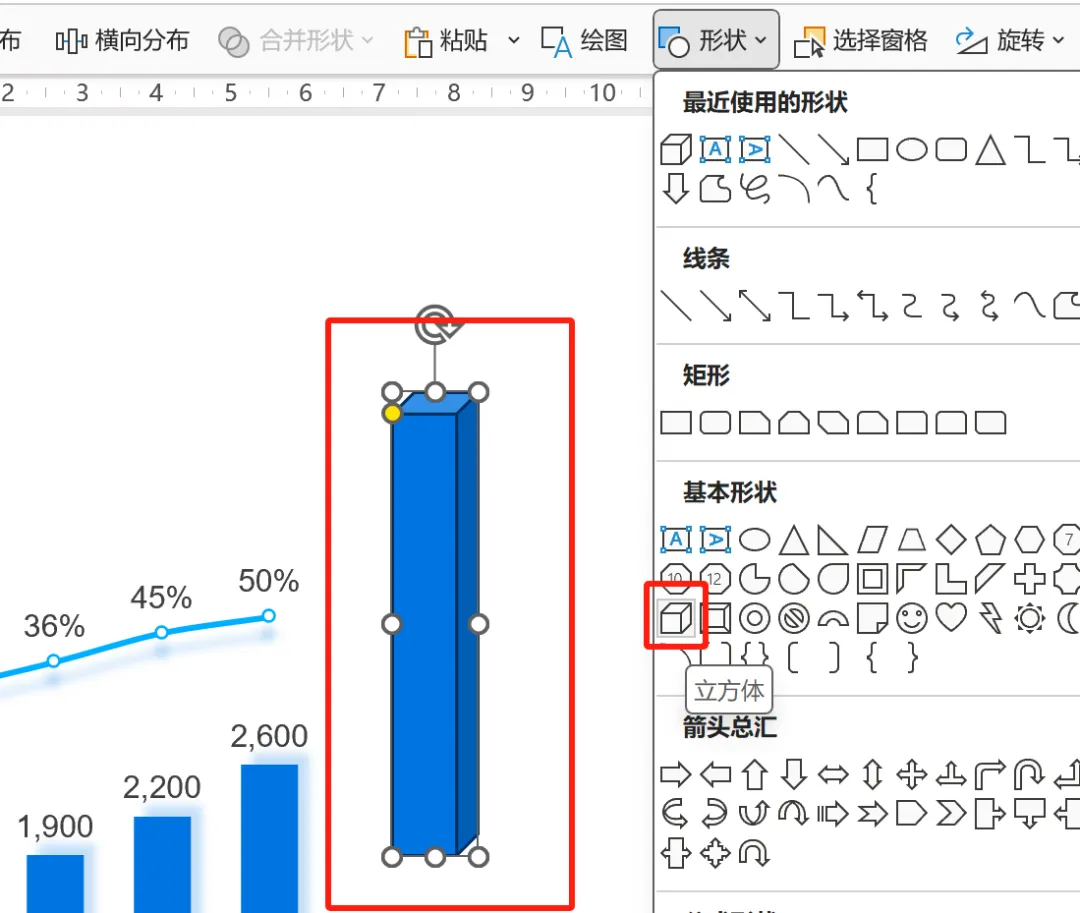
去掉立方体的线条,设置个渐变色。
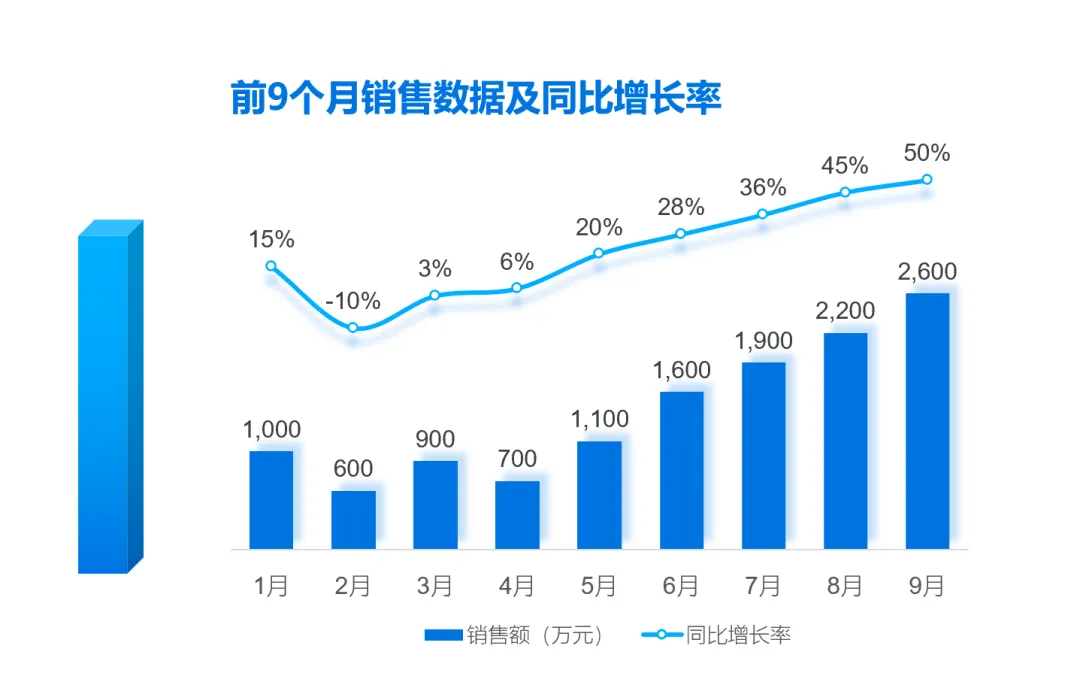
按住ctrl+c复制这个立方体,接着按住ctrl+v粘贴到图表的柱状图里,就可以得到这样的特殊效果。
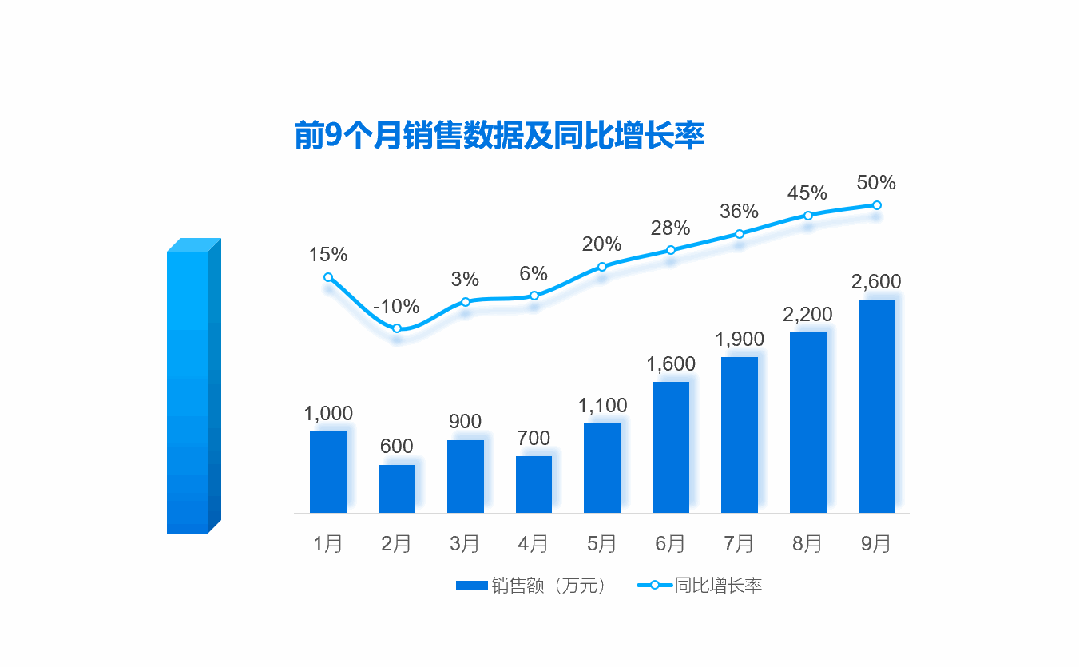
如果是WPS,在复制这个立方体,右击图表,设置数据格式,选中柱形,在填充里选择【图片或纹理填充】-【剪贴板】就可以了。
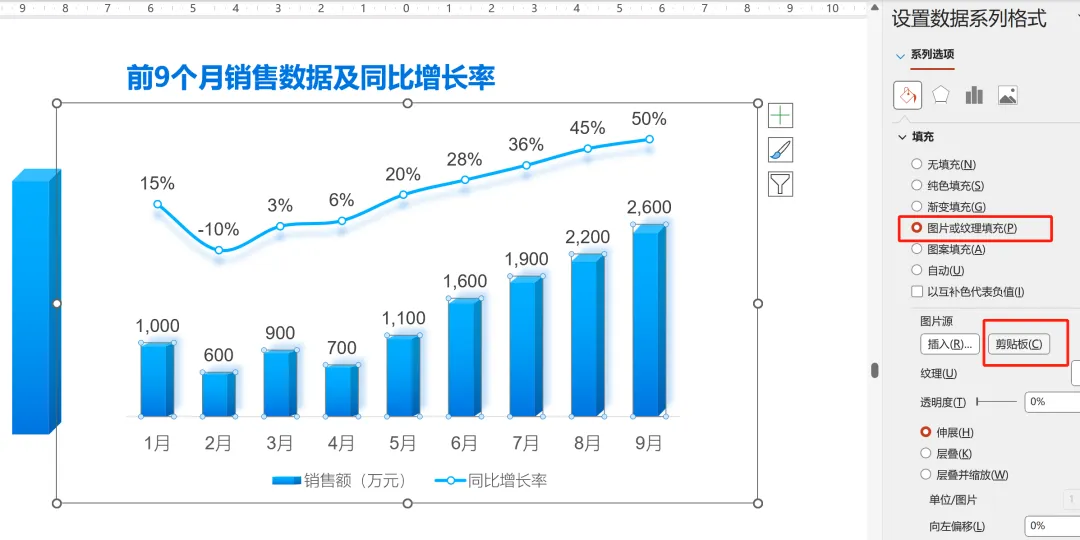
03.占比表格
占比的表格,相信大家肯定知道该用什么图表展示了,那肯定是饼图。
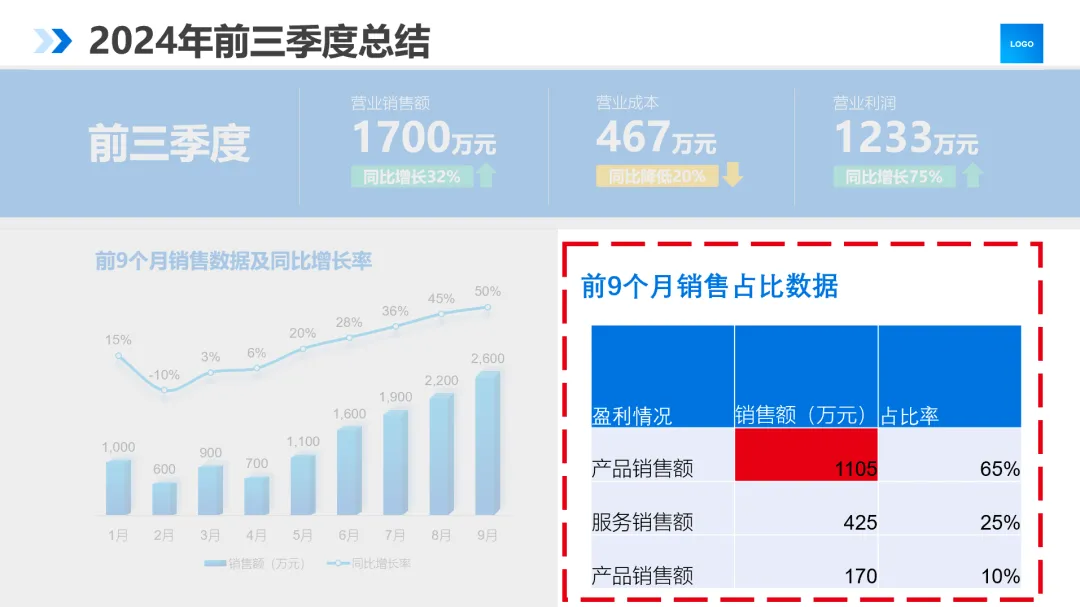
这样的饼图不太美观,也不清晰。如果数据很多的话,你是不是还要一边看下面的图例一边找饼图里的对应数据。
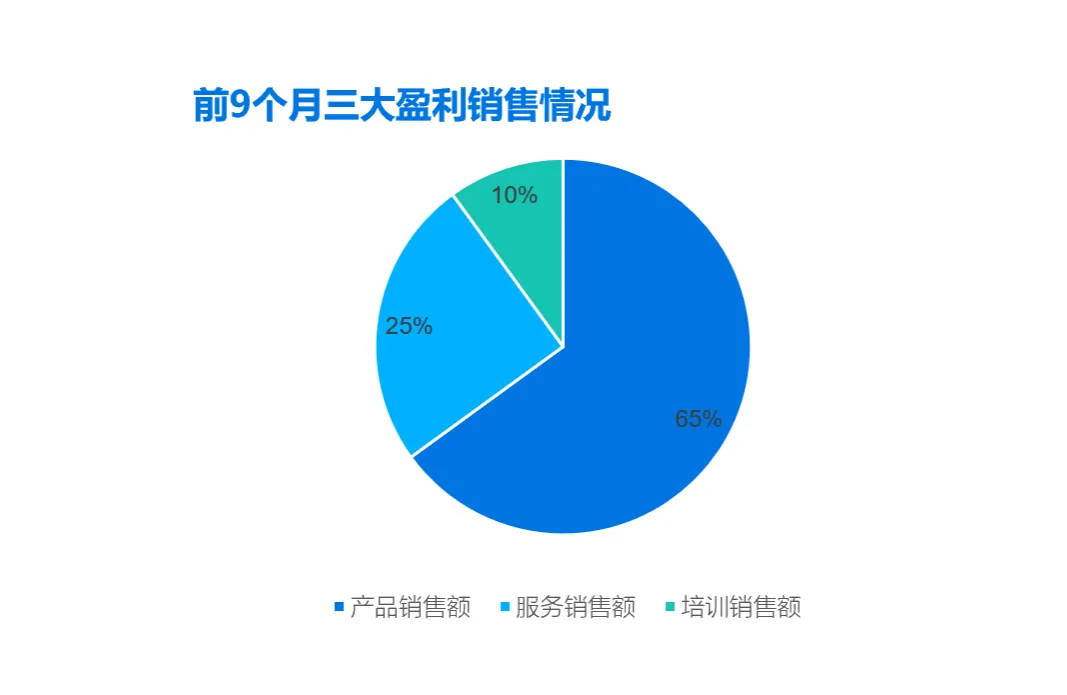
那么我们可以给它换成圆环图,再加上几根线条,把数据牵引出来,这样的会让人更好看懂。
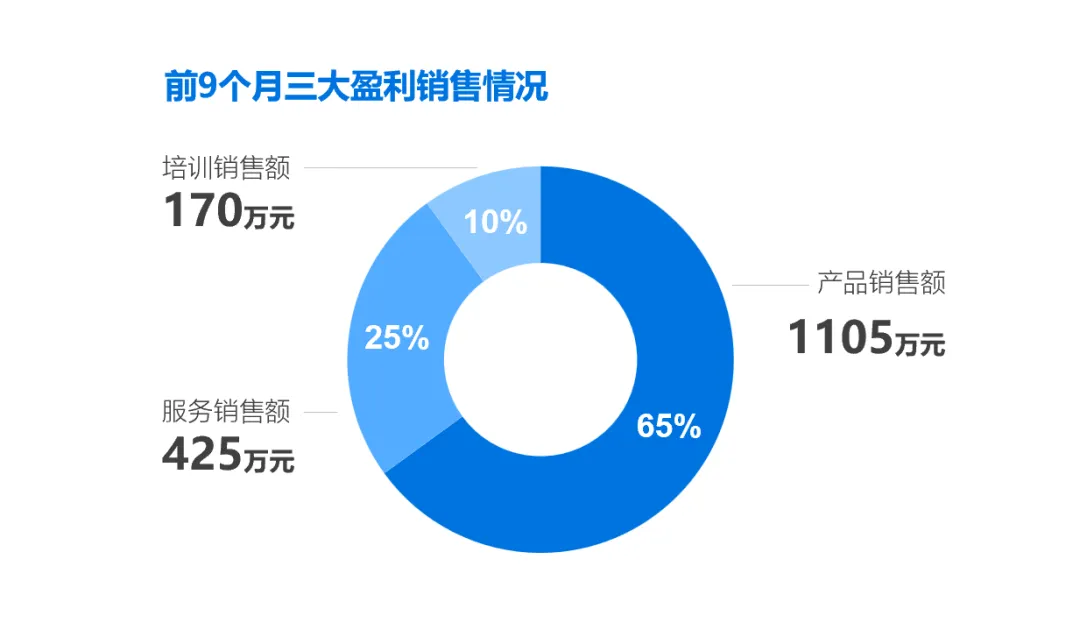
到现在所有的数据就都完成了。

最后加上矩形衬底,一页高级又清晰的数据页搞定。

换成上下排版的版式也很不错。
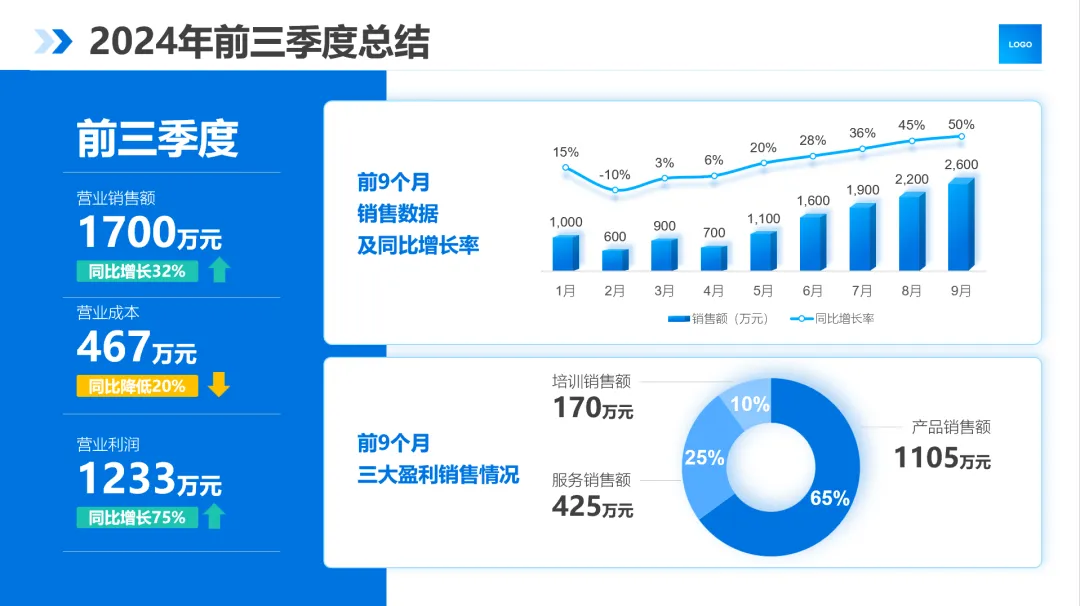
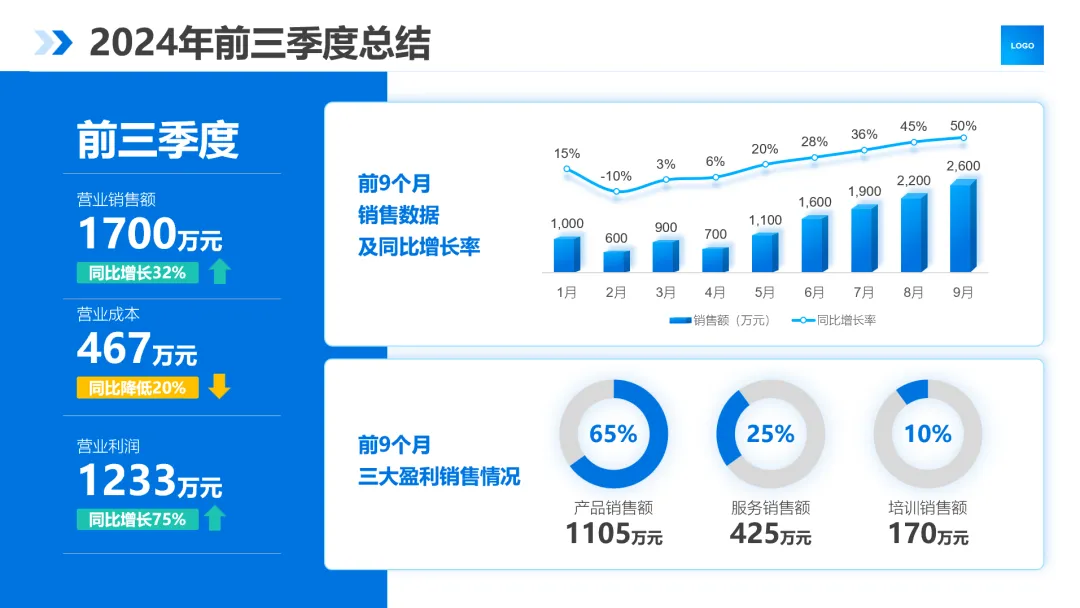
总结回顾一下原稿:
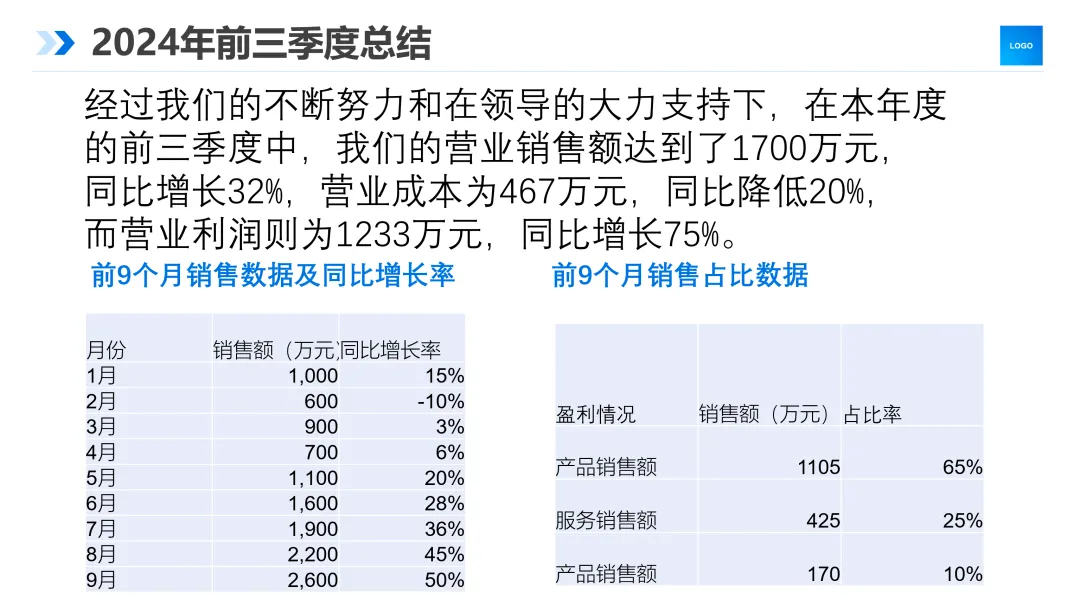
通过单独突出重点数据,表格换图表,最后优化页面来达到数据更优地呈现。
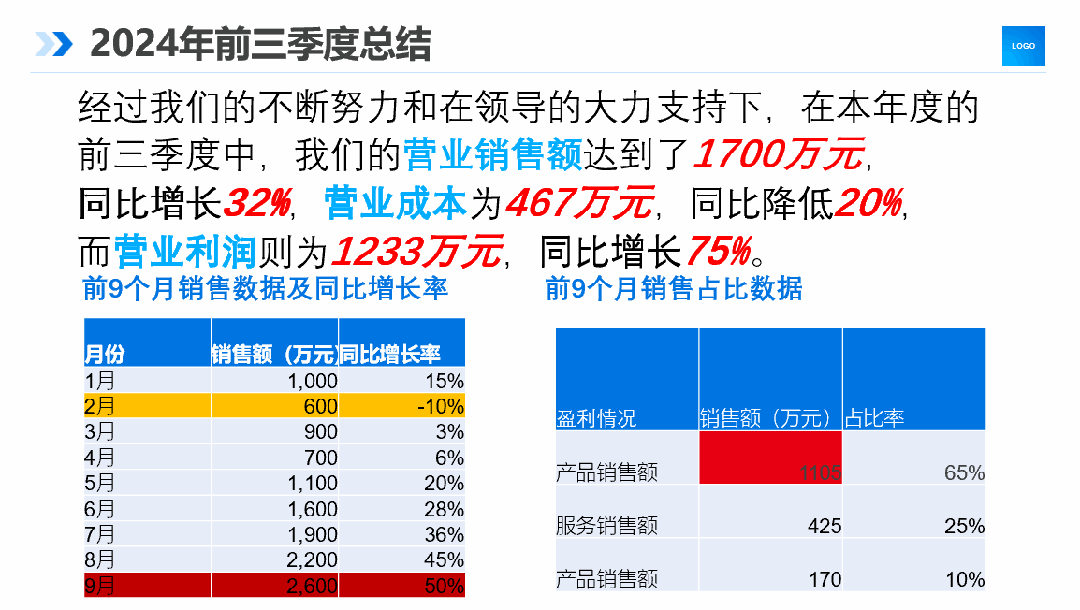
除了数据页的知识,我们还有其它更多的PPT知识与技巧。从基础到进阶,实战,学会这些,做PPT轻轻松松!
















学到了,柱状还能一件复制过去
妙呀妙啊
有创意