
大家好哇,我是阿P~
今天我们来唠唠一个PPT中超实用的版式——环绕式布局排版。
什么是环绕式布局?
很好理解,即在页面中以论点为中心,多个论据围绕论点进行均匀排布。

从内容结构上来看,无论是总分还是并列,都可以是多个信息模块围绕一个中心布局的页面。
所以,环绕式布局排版可以说是为多段式内容页而生的。
而环绕布局的类型也是相当丰富多样的~
01 环绕类型
1.环绕模块数量不同
根据环绕模块的数量不同,可以将环绕类型分为对称布局和非对称布局。

通常情况下,当页面中论点模块数量为偶数时,更容易呈现对称型环绕布局:

反之,奇数则更容易呈现非对成型环绕排版:

不过上述情况也并非绝对~
2.环绕中心位置不同
环绕中心的位置在设计排版时可变性也很强。

这一步可以大胆尝试,将环绕中心形状放大处理,增大视觉占比。



(根据我们的从上到下、从左到右的阅读习惯,很少将环绕中心的位置置于右侧)
了解了环绕式布局的基本类型后,再通过一些案例来学习环绕式排版的设计要点。
02 设计要点
案例一:

拿到一份PPT首先要做的就是梳理信息的逻辑结构。
1.处理内容模块
适当梳理原稿段落文字。可以通过提取段落标题,适当分段等来减少视觉压力。

2.选择合适布局
从内容结构上来看很明显是一个并列关系的五个论据。
因为论据数量为奇数,选择非对称型环绕布局。

在进行环绕布局排版时,要注意圆与圆之间的空间距离,保证是均衡分布的。
手动调节有一定的难度。
具体操作过程中我们可以借助这两个工具来帮我们实现:

① 借助SmartArt图形
插入SmartArt图形,点击【循环】-【射线韦恩图】。

选中图形,点击顶部菜单栏的【SmartAr设计】后,找到左上角的【添加图形】。想添加几个图形就点击几次。

接下来取消组合两次将图形打散,这样SmartArt图形就被拆分成了一个个可以独立编辑的形状啦!

按住Ctrl+Shift键可以将形状进行等比缩放。

将环绕着的五个小圆全部选中,按住【Ctrl】+【Shift】键将它们等比缩小。再选中环绕中心将其等比缩放到合适大小。

这样针对原稿五个论据的环绕布局基本雏形就呈现出来啦~
② Islide插件
借助islide插件的【环形布局】功能同样可以轻松实现这样的效果。



拖拽【起始角度】进度条可以将环绕分布点整体旋转至你想要排版的角度。

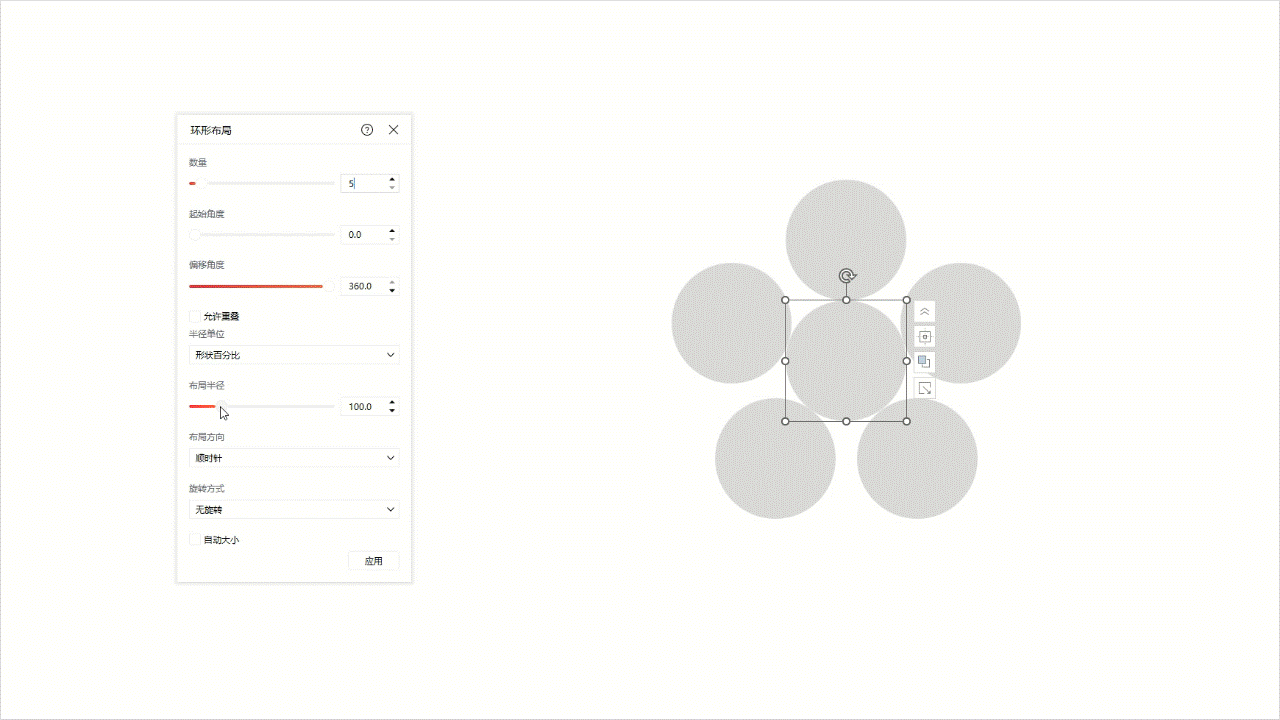

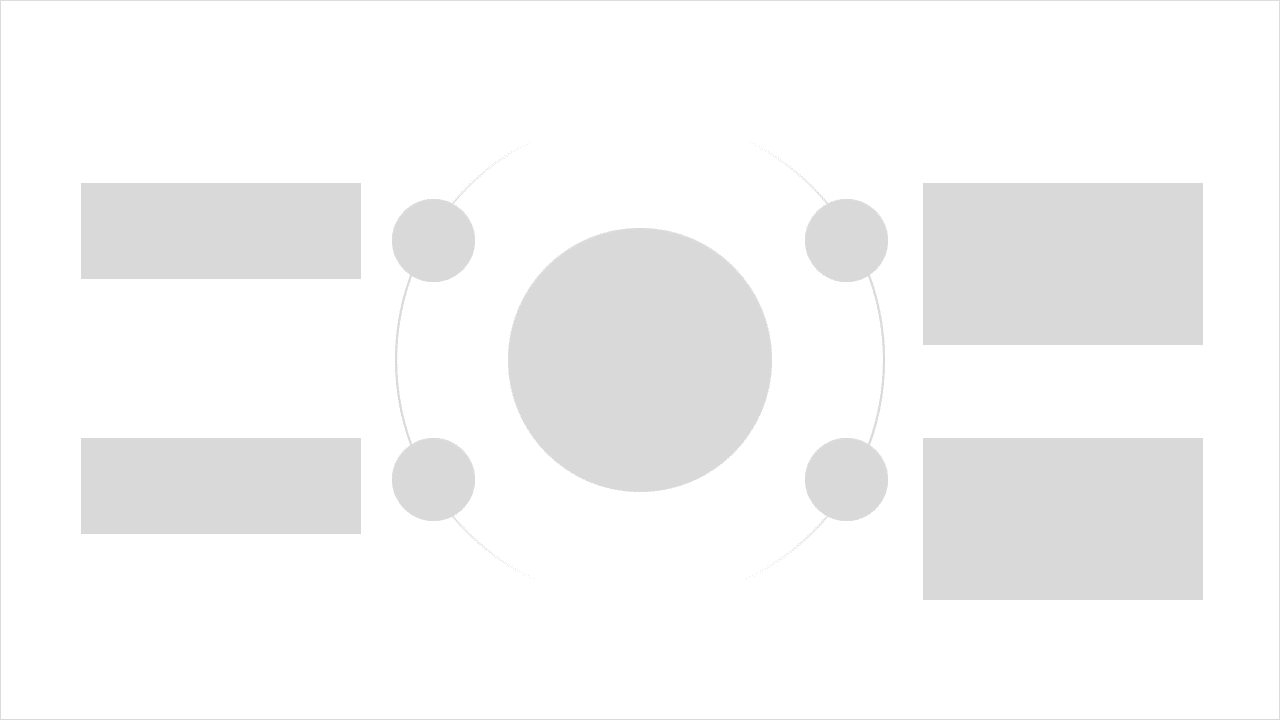
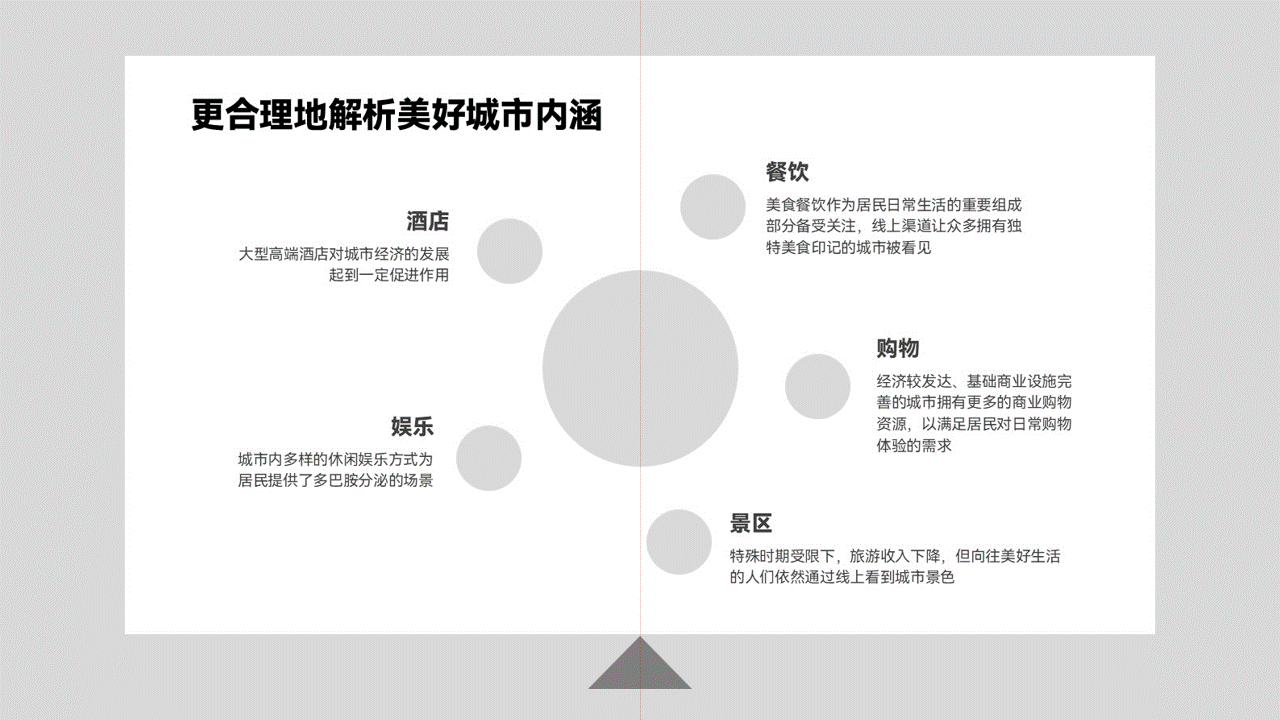

这里,我选用了一个建筑元素来装饰环绕中心。


将原先备份的图片底部裁剪掉后与裁进圆形的图片重合,这样的破格排版就处理好啦!



拖拽图片底部黄色控点,直接将弧度拉满。搞定!




在进行这一步操作时,少不了的一个功能就是【OKPlus】插件的原位复制功能。(PPT不自带这个功能,插件可以帮助我们省略一些不必要的操作)

选中环绕中心的圆形点击【复】,按住【Ctrl】+【Shift】键将其等比放大并置于底层。

接着在【形状格式】-【编辑形状】-【更改形状】中选择【圆:空心】,将其原位替换成空心圆。

调整其渐变填充,将两个颜色光圈亮度调整为90%。

以上就是通过原位复制→等比缩放→更改形状,再设置形状的填充和线条来不断地丰富页面层级。

重复上面的操作流程,我们就得到了一页层级丰富的环绕式布局排版啦!

通过这个案例的学习,我们了解到环绕式布局的制作有以下几个关键的设计要点:

同样的内容我还换了两种环绕形式:


-
案例二:





掌握了上述环绕式布局的排版的设计要点,不论环绕数量多少,也不论环绕中心的位置如何变动,制作起来都不在话下。







就可以选用这一张模板,将内容套用进去;



-红色-

-绿色-

-橙色-


以上就是今天的全部分享啦,如果对你有所帮助记得戳一下关注、点赞~感激不尽

















666
666
设计精妙
强!