大家好~我是二木,
不少同学都说自己 PPT 制作效率很慢,今天我就来分享几个 PPT 提速小技巧!
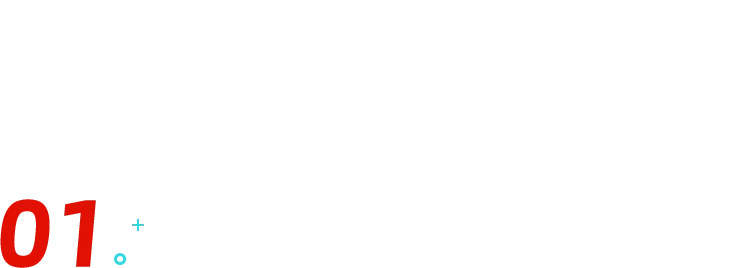
元素太多?这样做👇
快速选择元素 pro 版
有时候 PPT 会密密麻麻特别多元素,有些还是重叠在一起,特别难选中:
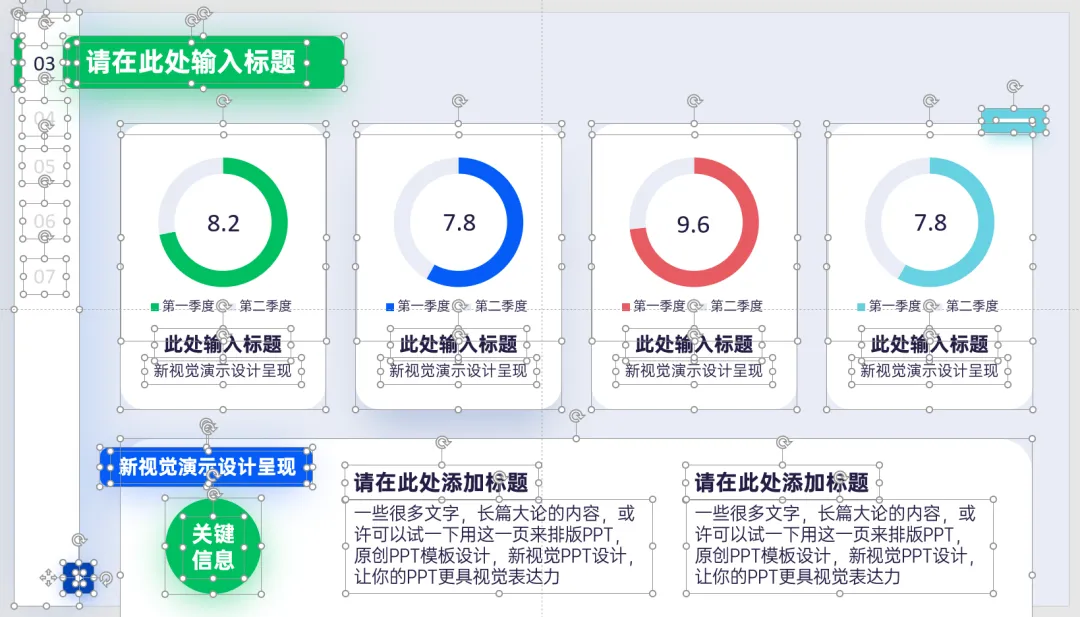
别的文章会告诉你,打开选择窗格就能看到对应元素的位置:
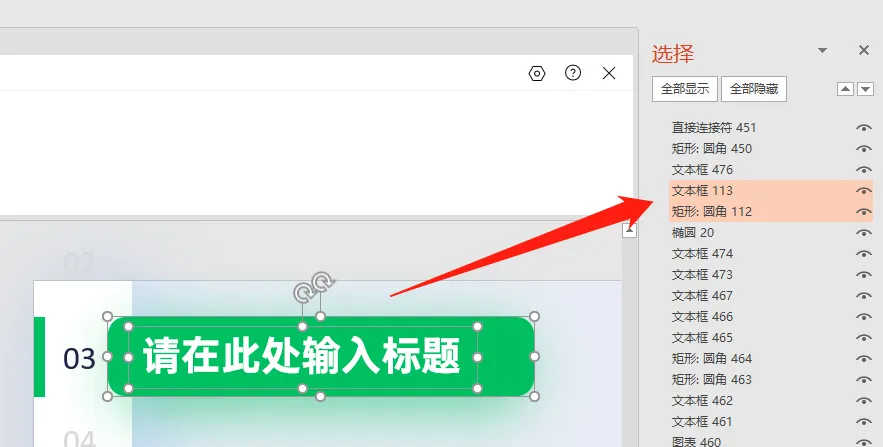
然后就可以操作这些元素了,但我告诉你:做 PPT 这么多年,选择窗格我几乎都没用过!
我只需要按住鼠标左键然后框选想要的元素就行,例如下图:
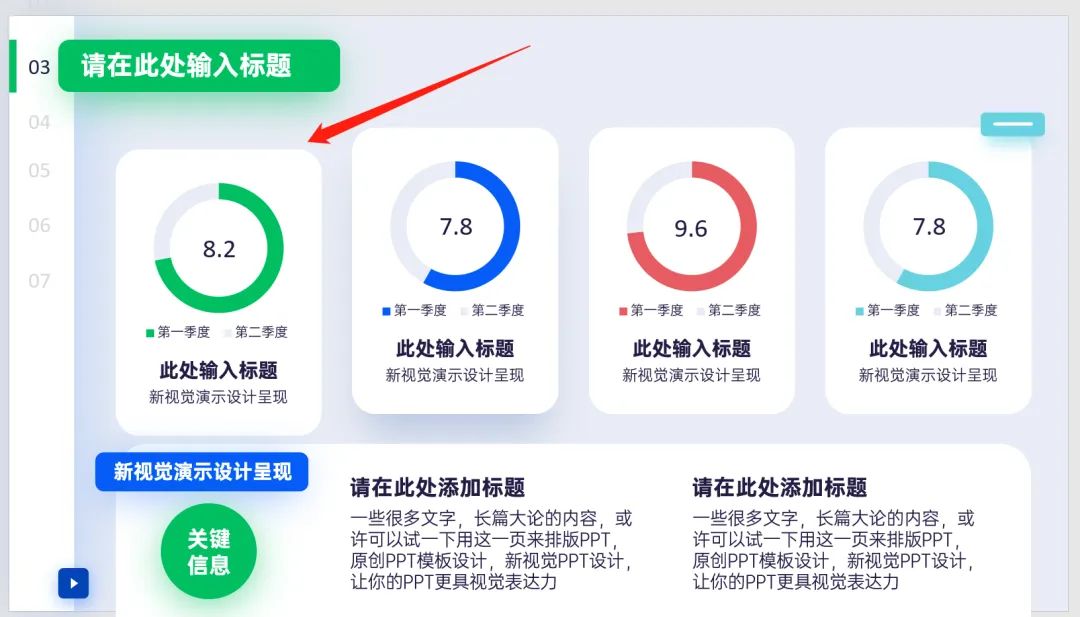
明显看到第一个要点整体是偏下了,要上移对吧?
那就快速框选它再移动:
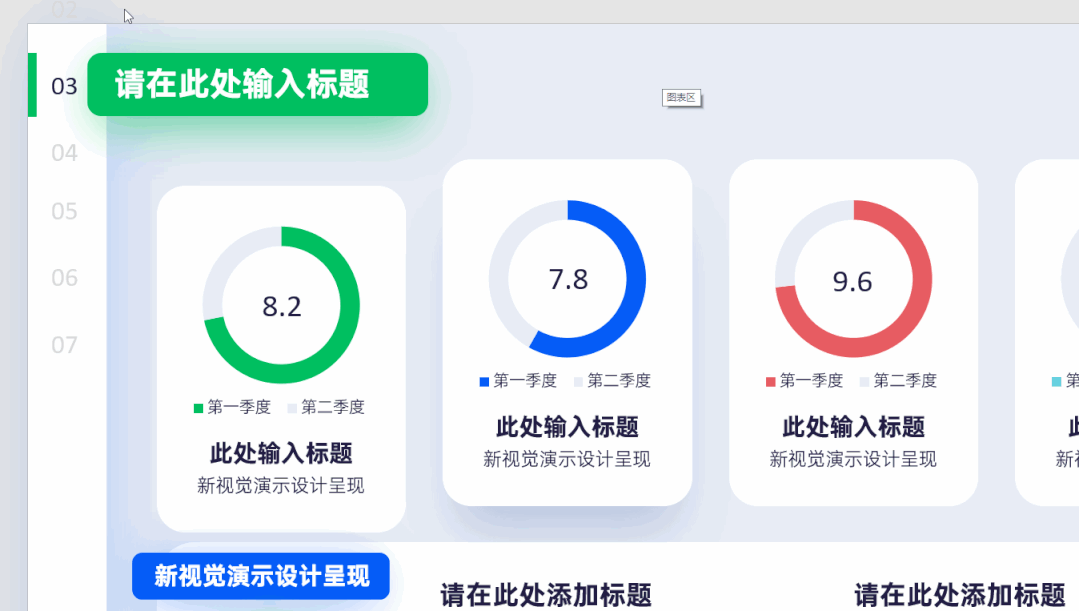
你看操作细节:我是从屏幕外面开始拉起的,这样就避免我点中了别的元素,所以更严格来说这个技巧应该叫「画布外快速框选法」,相信我,用它取代选择窗格一定越用越爽~
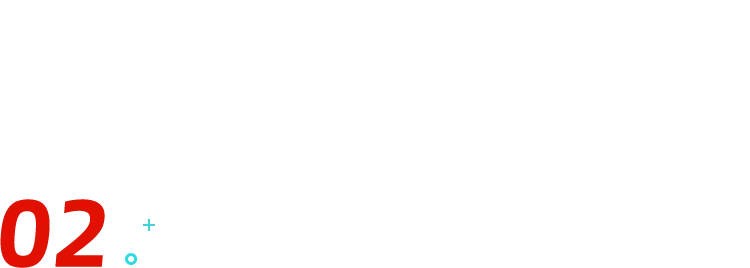
PPT 默认框贼烦人?
这样删干净的很!
默认情况下我们每新建一页 PPT,都会有这烦人的占位框:
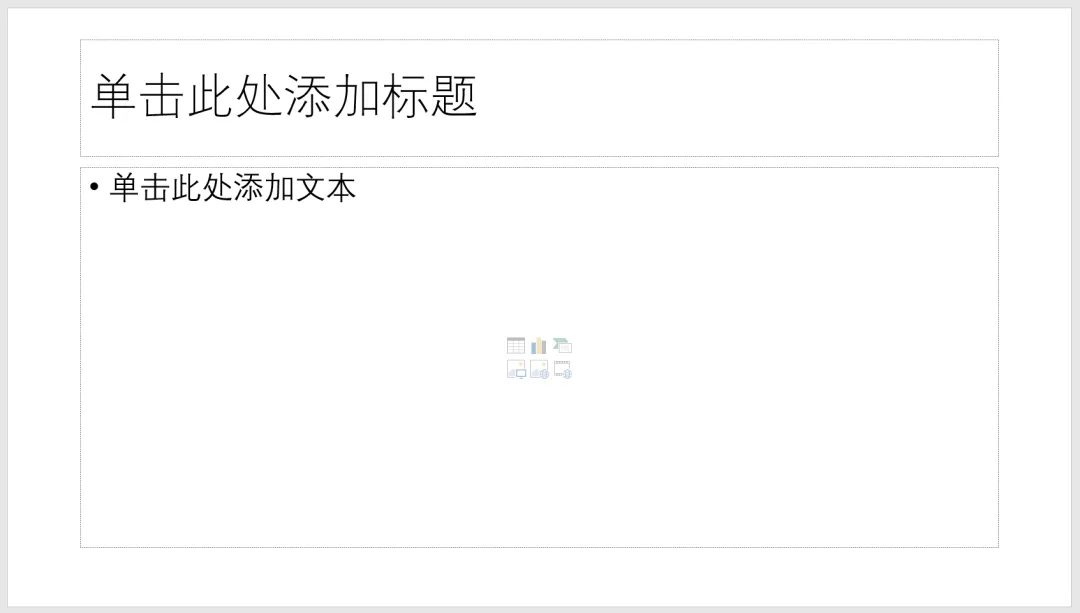
我知道很多同学都喜欢直接在上面做 PPT 美化,但听我一句劝:
除非你设置了不错的母版效果,不然这些占位框只会局限你的发挥,要删掉它也简单,在顶部找到「视图」菜单,然后点击「幻灯片母版」:
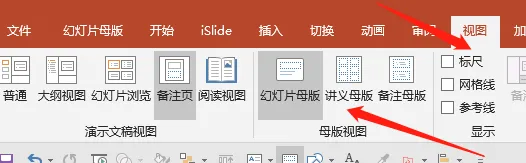
接着点击第三个母版:
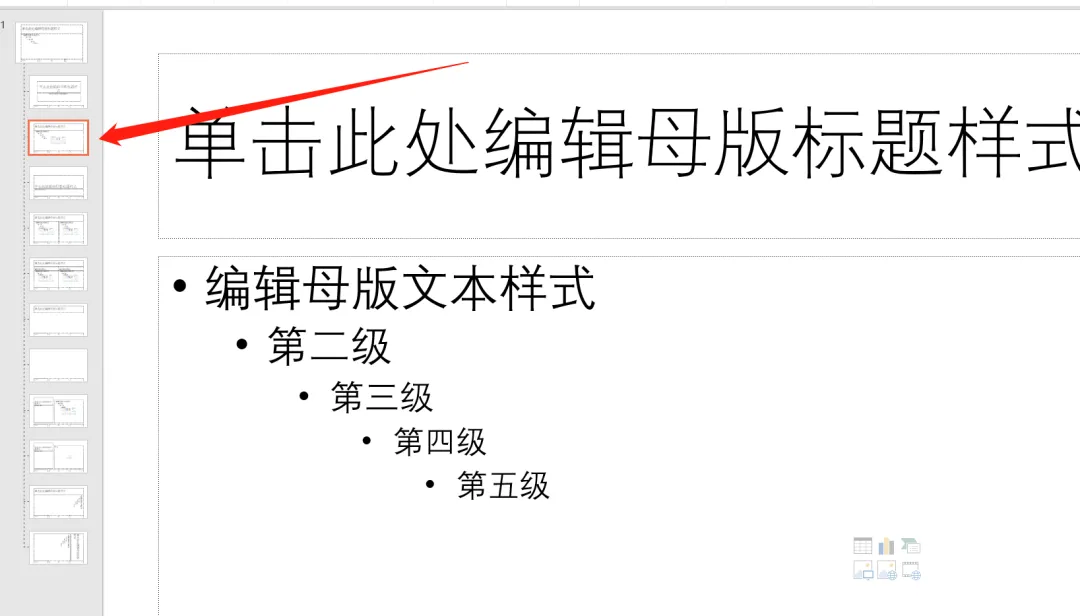
把它里面的占位框都删掉就好了,再退回来正常的页面,之后新建 PPT 就不会有这个烦人的框啦。
不过每次新建都要删是不是很烦人,有没得一劳永逸的方法?还真的有!
新建一个空白的 PPT,然后按上面操作删掉占位框后,将这个 PPT 保存为 potx 格式的文件,
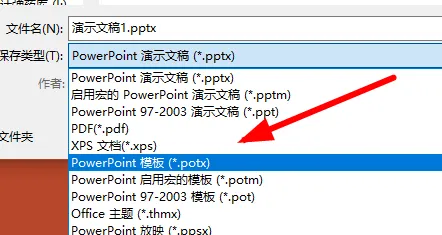
一定要选择这个格式才行!
然后你再打开「新建」菜单,切换到「个人」选项👇
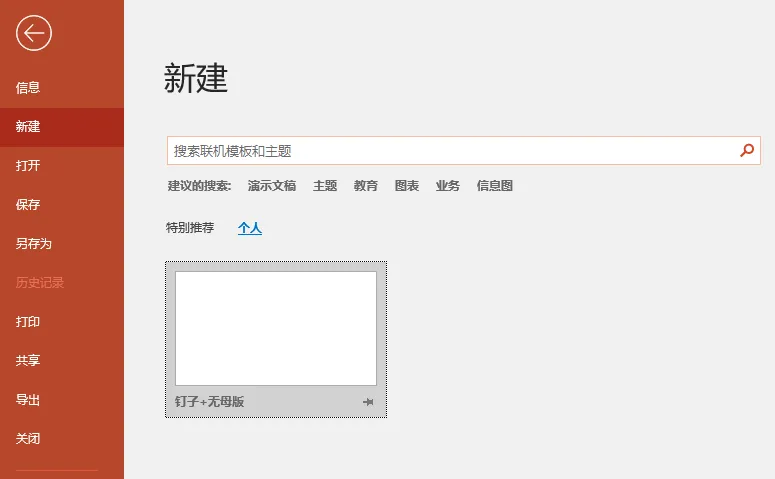
就会看到你保存过的 potx 格式文档,像我上图的就是设置了一个没有占位框和加了钉子的底板,
接着在这个白板上鼠标右键,选择「固定至列表」,
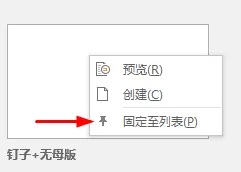
然后,你就会在每次新建 PPT 的第一个界面就看到它:
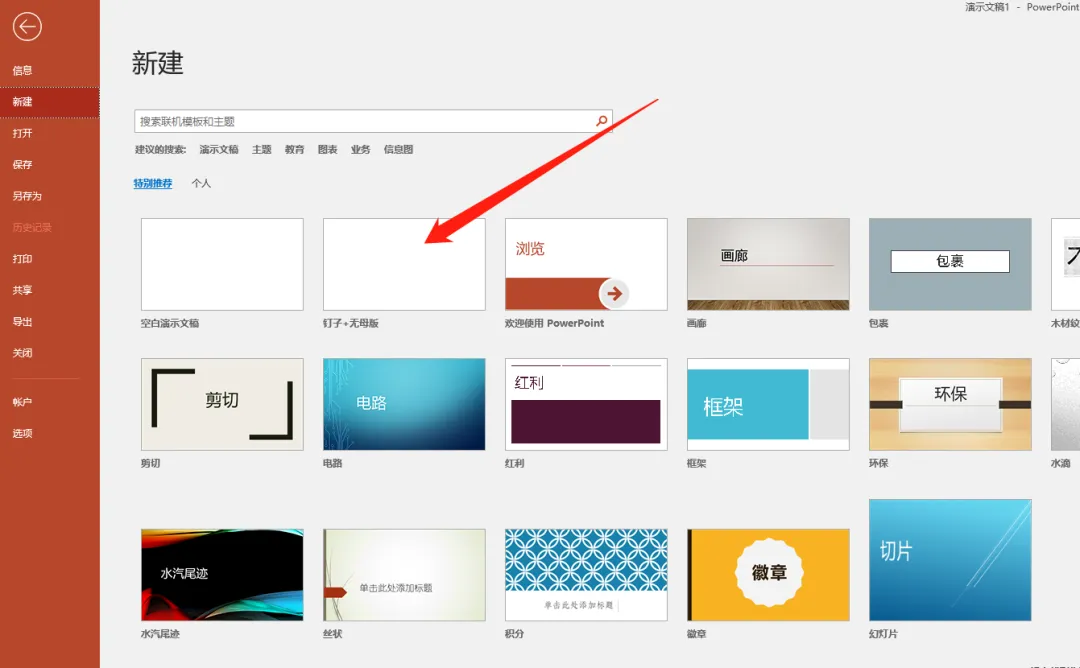
相当于之后我们就不选择默认的空白演示文稿做 PPT 了,是不是很一劳永逸?
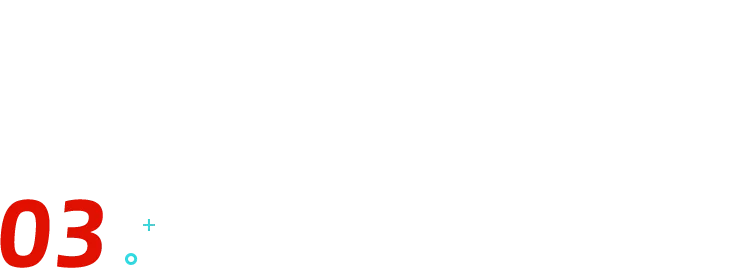
撤销修改只能当后悔药?
高级用法超效率!
有基础的同学都知道,Office 的可撤销次数默认是 20 步,也就是你要是发现有些东西搞错了要回到之前,只能往回撤 20 次,
于是通过「选项」菜单中的「高级」设置👇
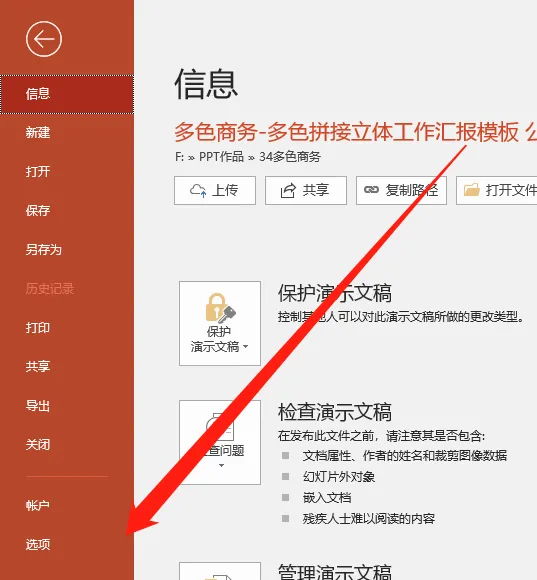
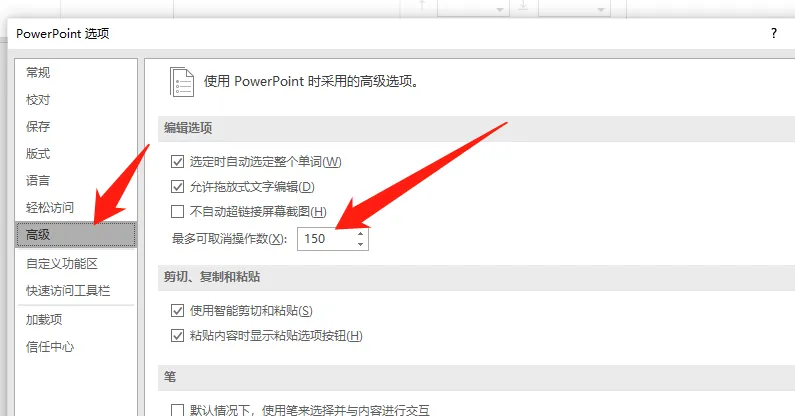
我们可以轻松的把取消操作数改为最高值 150,相信我,这个一定一定要安排上!
当然了,我又知道你肯定在别的文章看过这个教程啦~
那高级用法你知道吗?
我出个简单的题目,像下图这样:
底部一张图,中间一个黑色蒙版,上面一个圆圈刚好是背景图的对应位置,

想想看你会怎么做这种效果?有些人会背景图复制一份,然后跟圆相交:
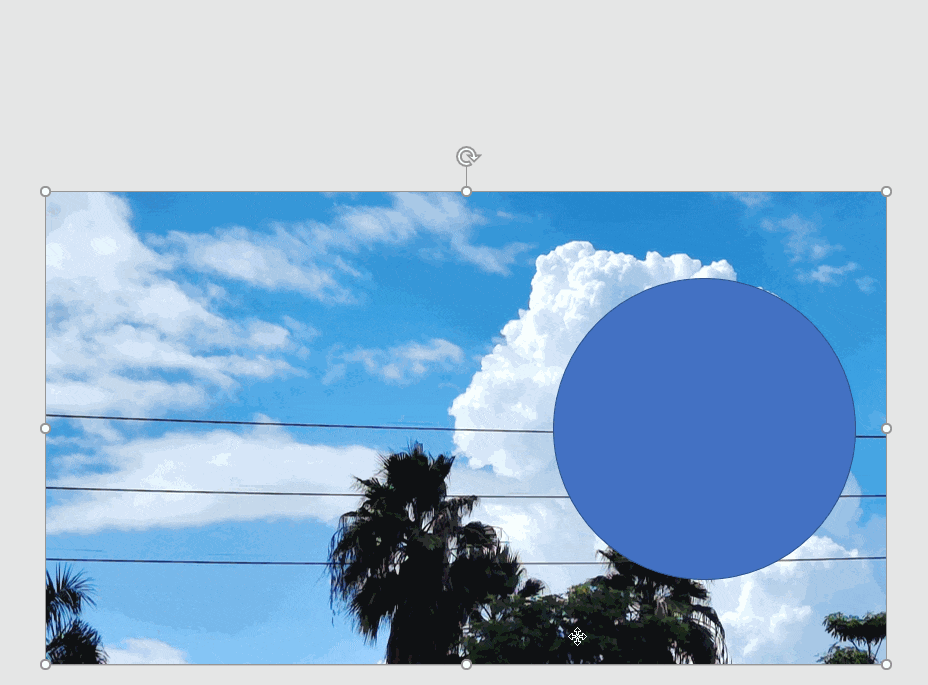
但如果你是常用这种方式的,就会知道很容易错位,或者步骤太麻烦,我有更简单的!
❶ 在空白 PPT 放一张图,然后上面放一个圆形:
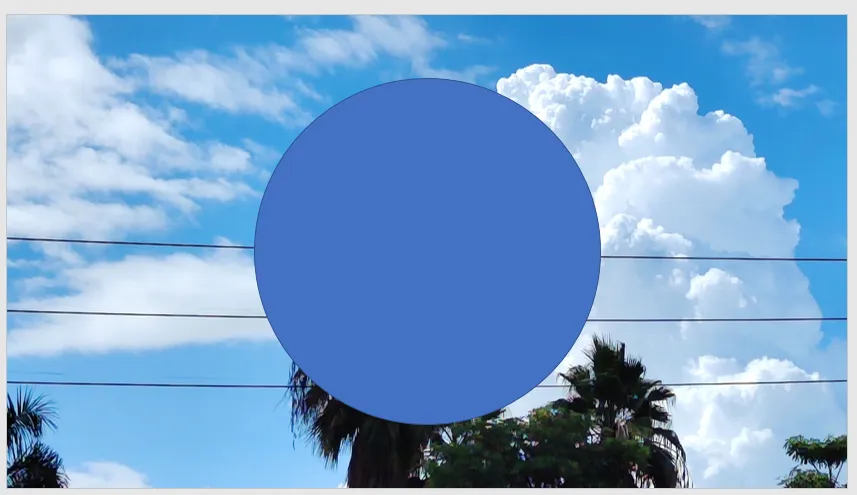
❷ 直接选择图片和圆形进行布尔运算的「相交」,得出圆形背景图👇
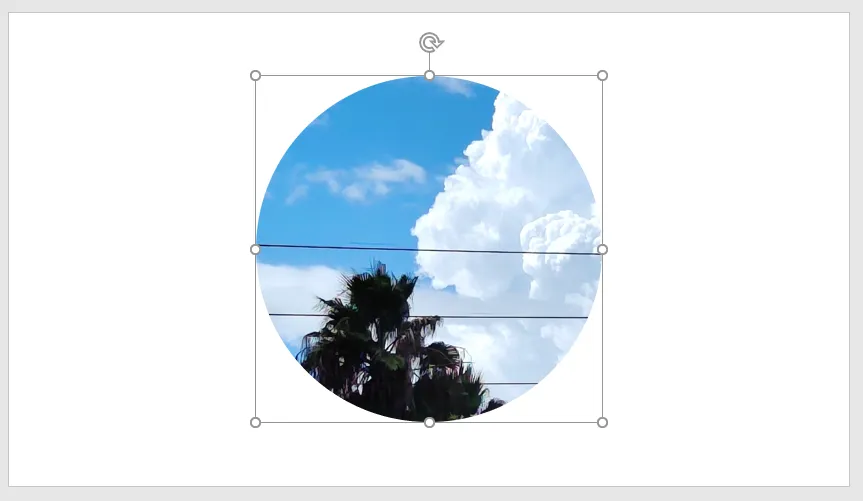
❸ 复制这个圆形背景图(把图放进粘贴板),然后【Ctrl+Z】返回上一步,这时候画面就变回了这样:
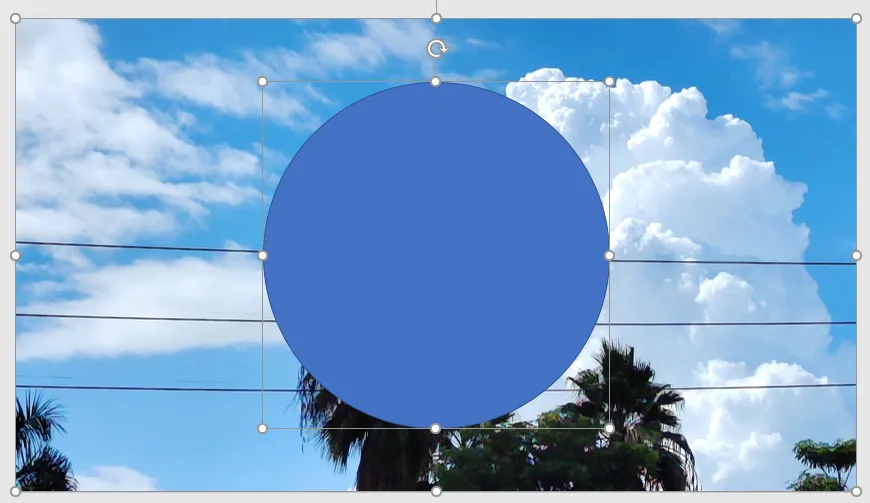
❹ 关键一步来了:删除掉当前的纯色圆形,然后把粘贴板的圆形背景图【Ctrl+V】粘贴出来。
整个操作演示:
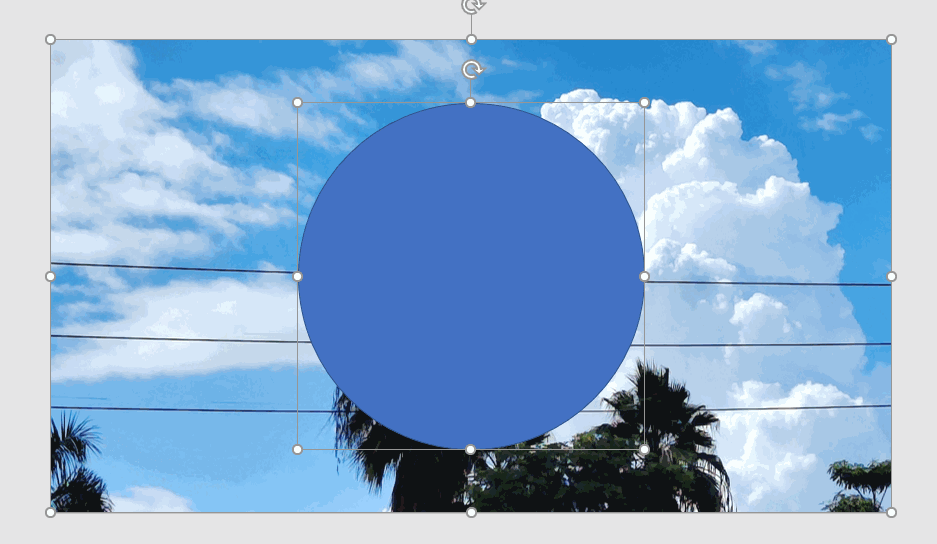
借助撤销上一步的功能,实现元素的原位粘贴,这样就不需要做好效果后还得手动移位置,这个技巧建议好好吸收一下,特别高效~
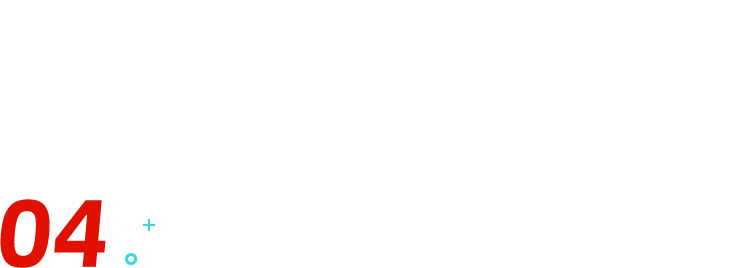
超好用的排版图形占位法设计
先了解 PPT 讲的是几大点内容,再根据信息含量,划分为不同面积的色块:
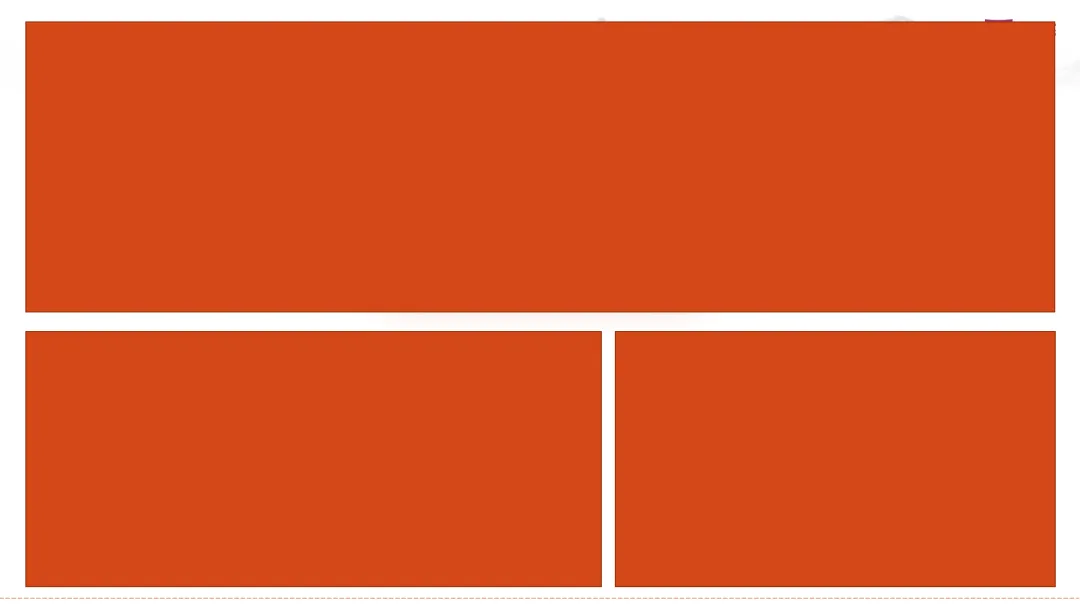
再接着在对应色块上放上内容进行排版:
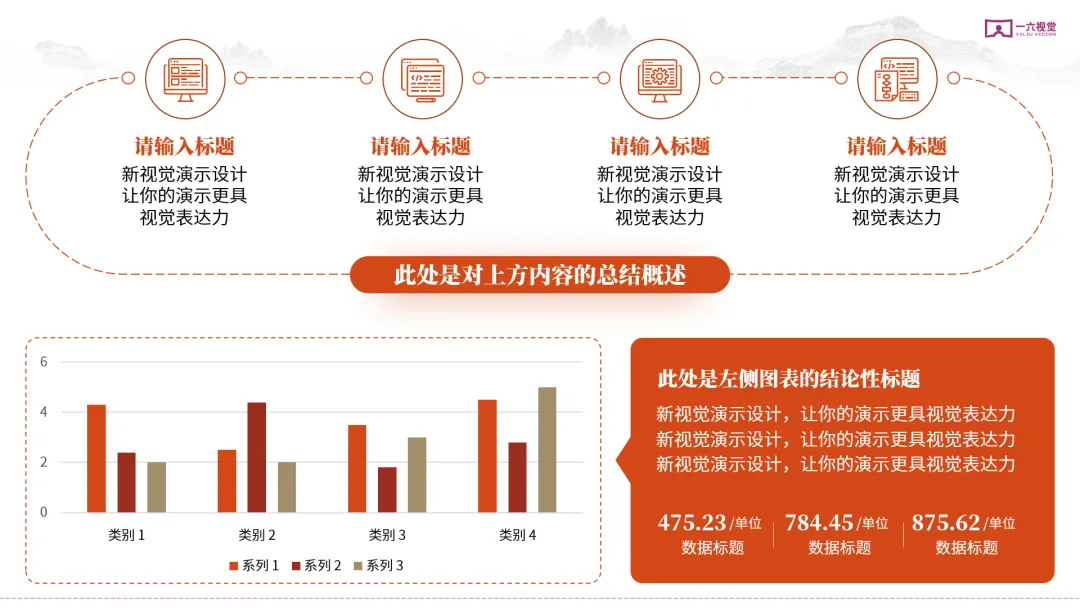
你要注意了,之所以用色块去占位排版,还有个细节在于约束 PPT 内容的边界要整齐,
什么意思呢?
下面就是不合格的 👇
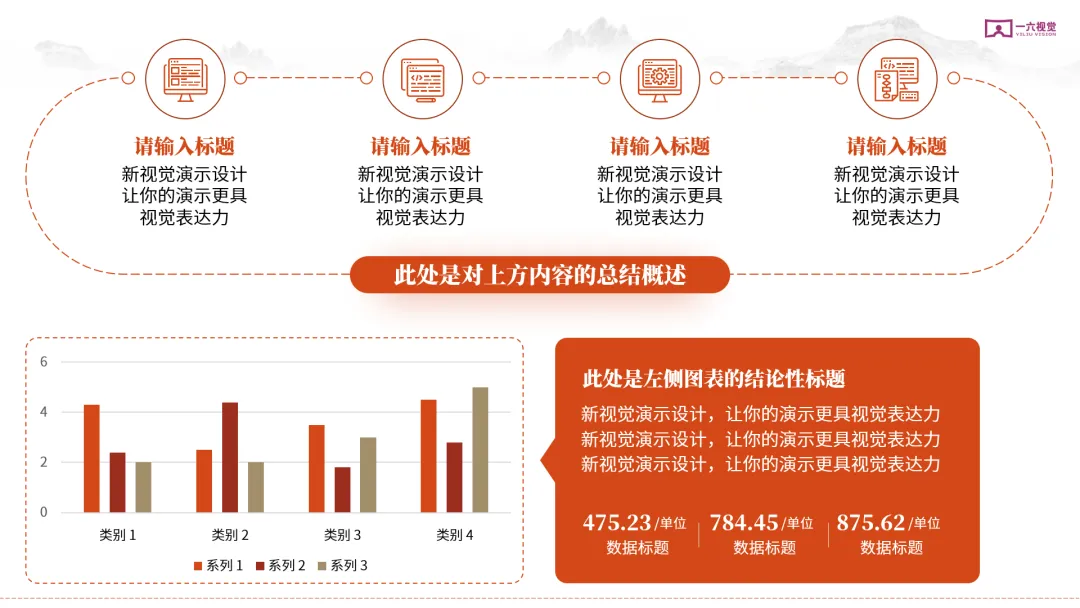
右侧没对齐,导致画面空了一小部分,这样就缺了 PPT 的「整体秩序感」,
图形占位法的好处在于:
❶ 提前排版布局,避免没剩余空间;
❷ 提升个人「下笔前先有画面」的能力。
你学会了嘛?
















