哈喽大家好,这里是秋叶编辑部,我是花花~ 我
们在做 PPT 时,经常需要用到箭头。
比如:在流程图中用箭头指示流程;在数据图表中用箭头强调业绩增长;在时间轴中用箭头做轴线……
你是不是还在直接插入 PPT 自带的箭头,尤其是前 4 个:
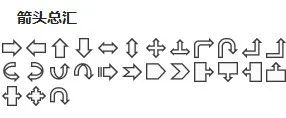
做出来的 PPT 未免有点太粗糙了:
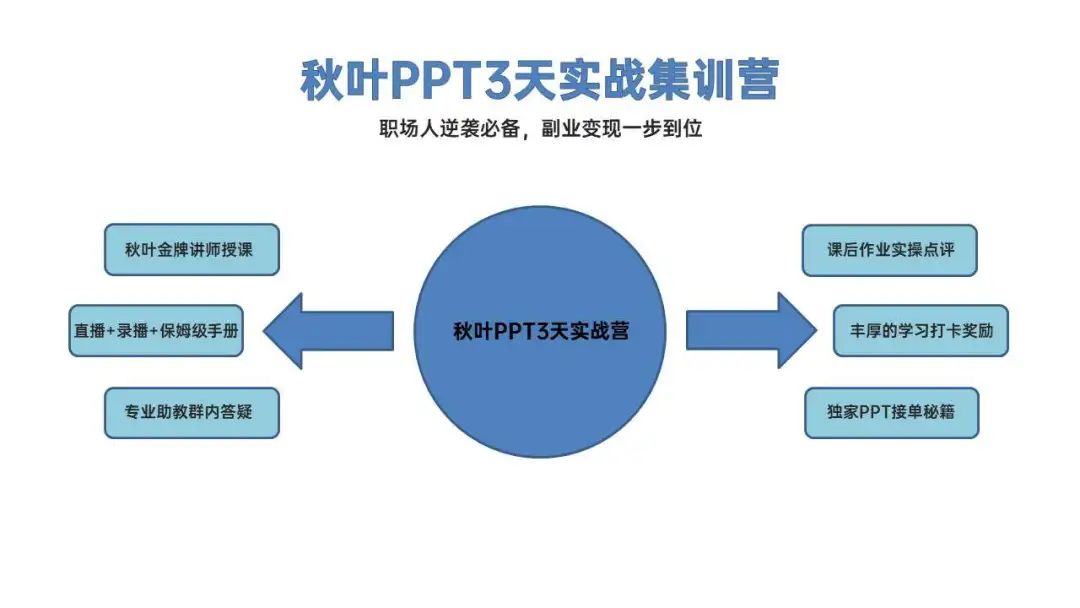
其实只需要换个箭头,再稍加美化,PPT 就能变得更高级:

或者你的 PPT 页面已经不错了:
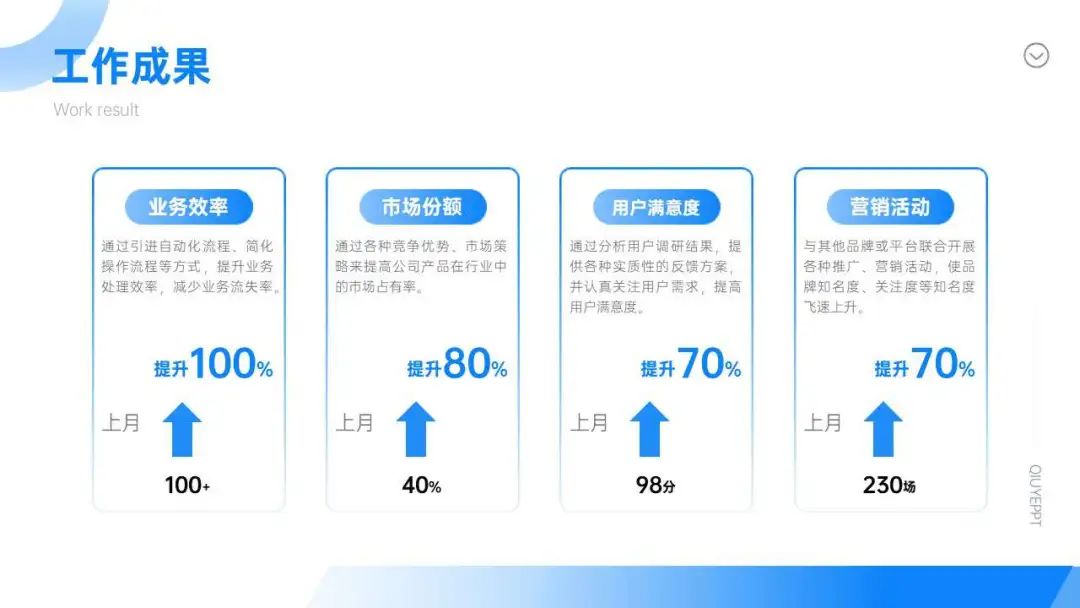
但换个箭头样式,瞬间更精致了有木有:
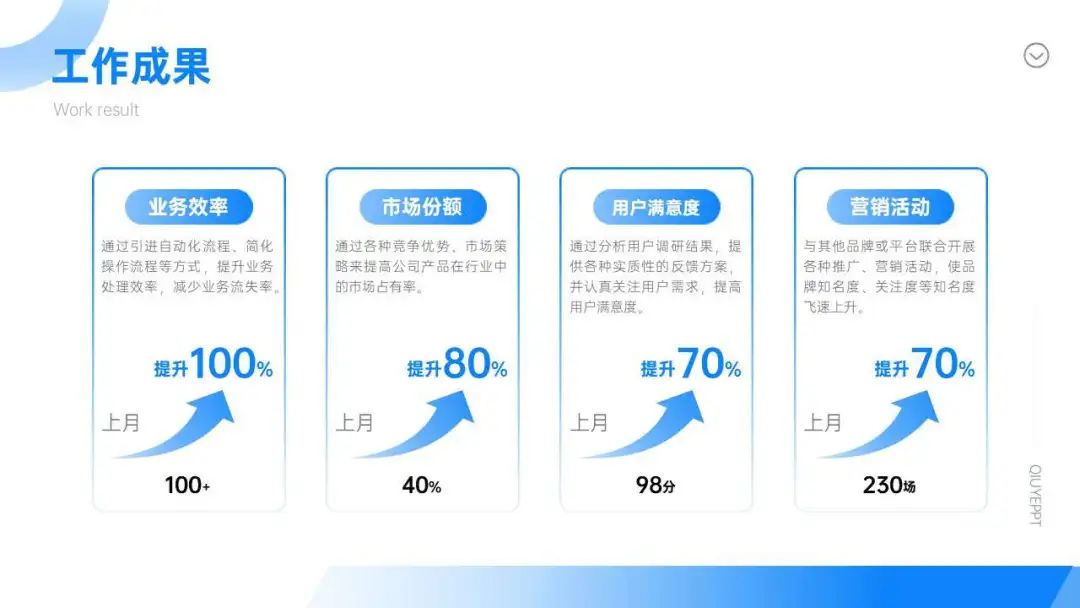
这些好看的箭头都是上哪找的呢?
都是用 PPT 自带的功能做的!
下面就教大家 3 种方法,轻松做出好看的 PPT 箭头!
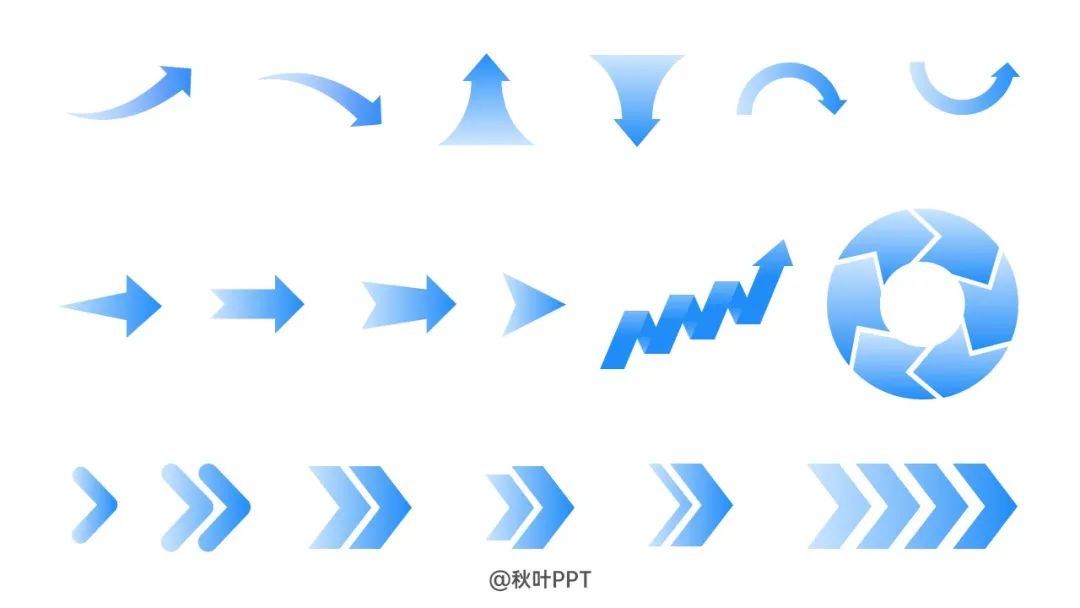
从 SmartArt 中变出箭头
SmartArt 中就有很多好看的箭头,比如下面这个向上箭头:
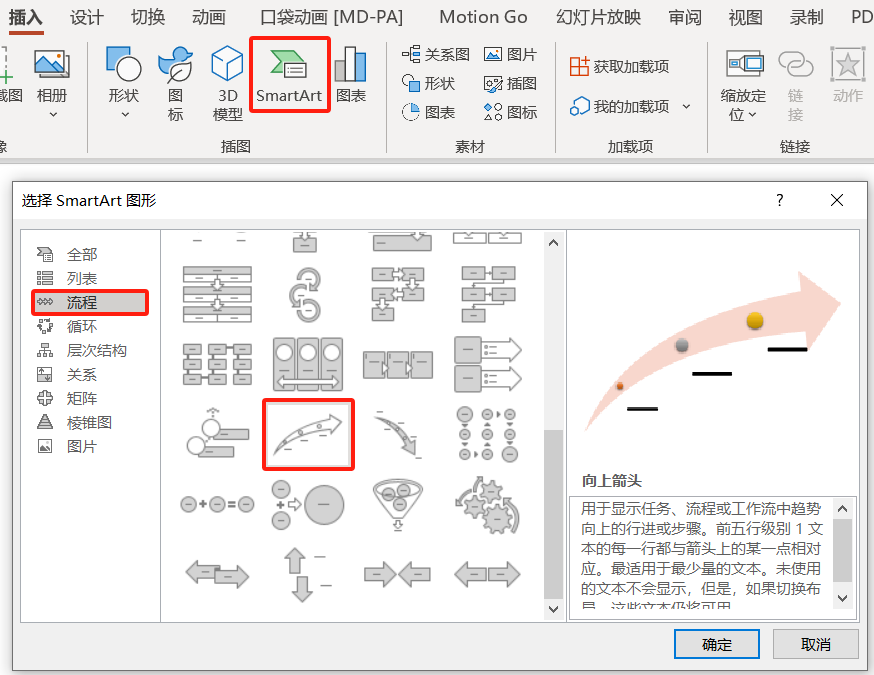
我们插入这个箭头之后,右键【取消组合】,再删除多余元素,就得到了单独的箭头:
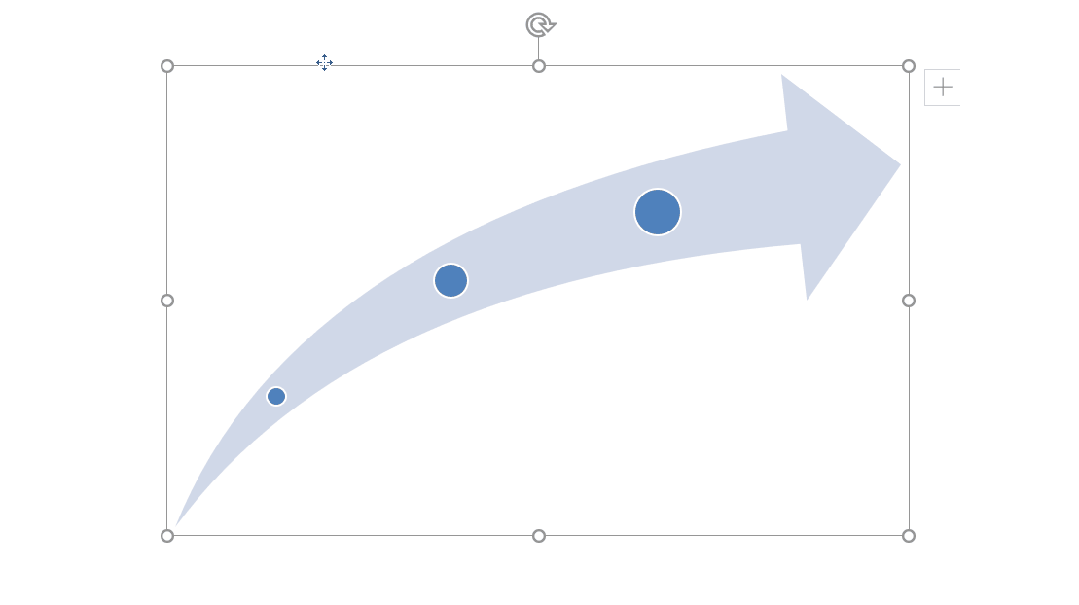
拖动黄点,能调节箭头的细节:
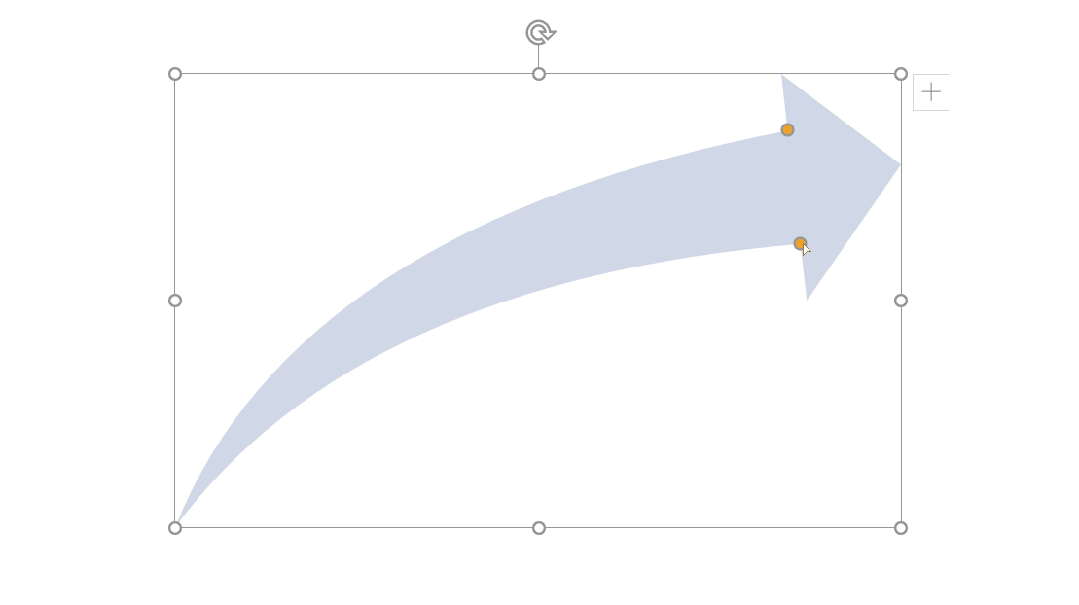
通过【垂直翻转】+旋转,你就得到一个上升箭头了:
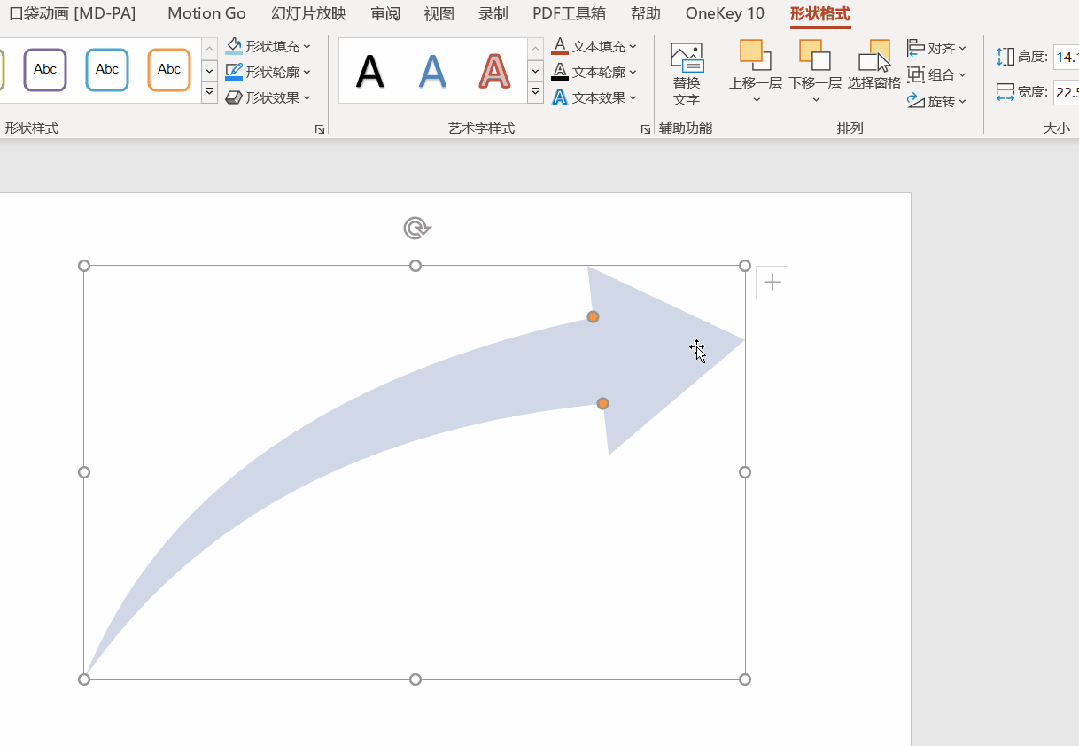
这个箭头在 PPT 中应用很广泛,比如在 PPT 数据图表页面用来强调业绩增长:
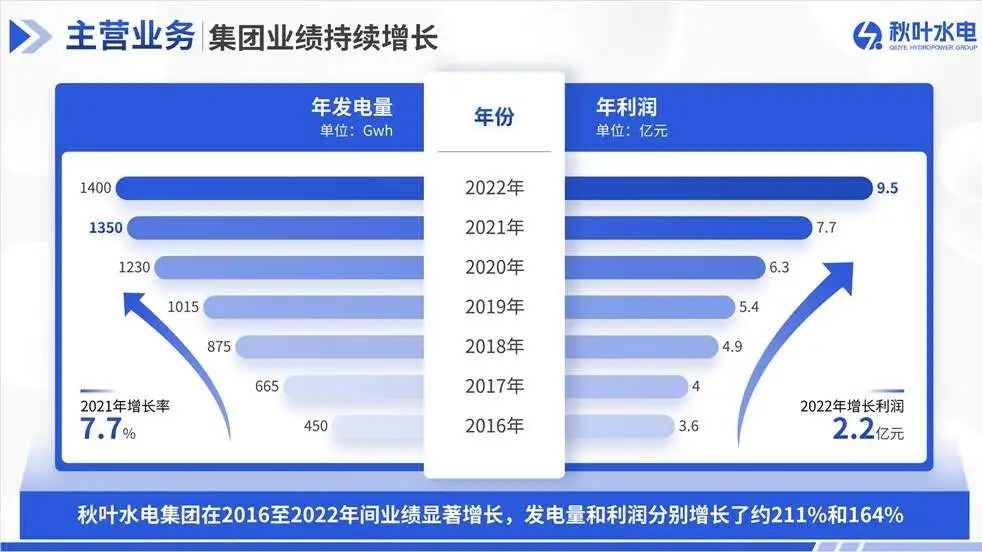
▲ 秋叶 PPT 学员@轩宝 D 作品
在时间轴页面做轴线:
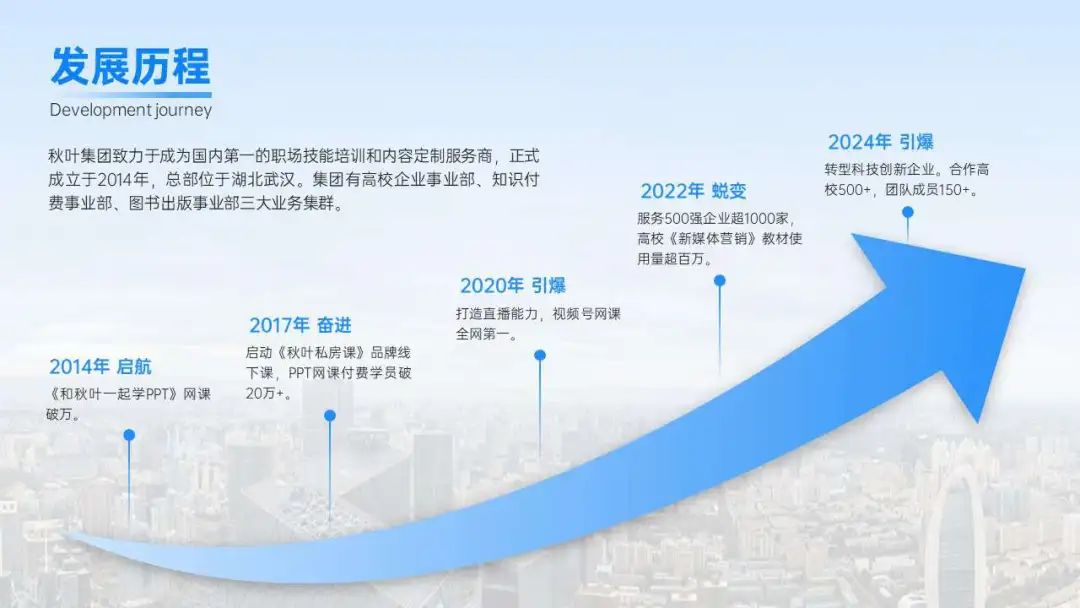
还可以用于地图上,表示触达范围:
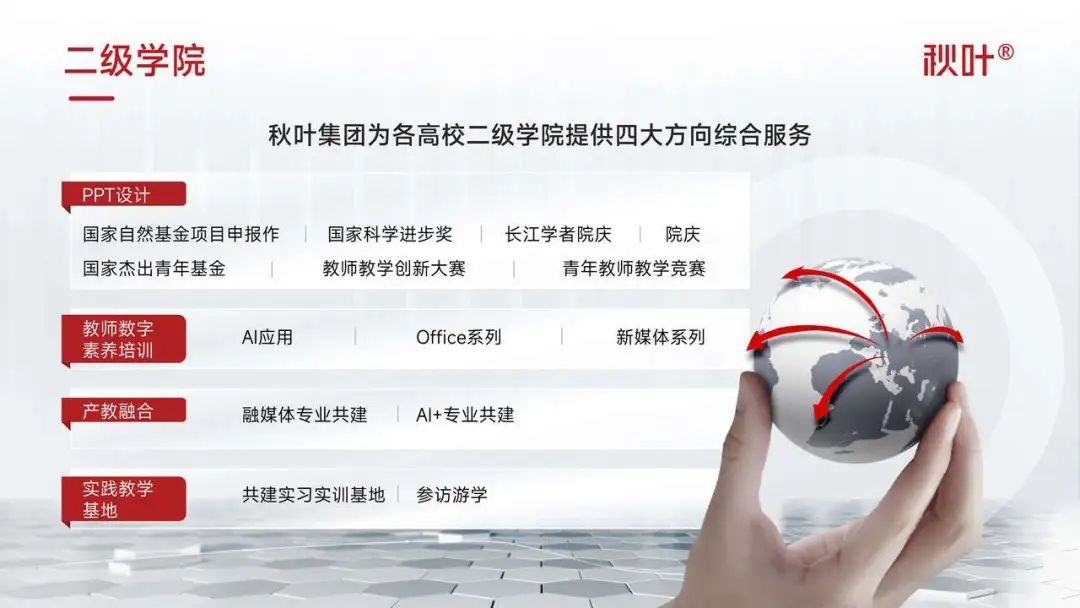
再比如 SmartArt 中这个分段循环图:
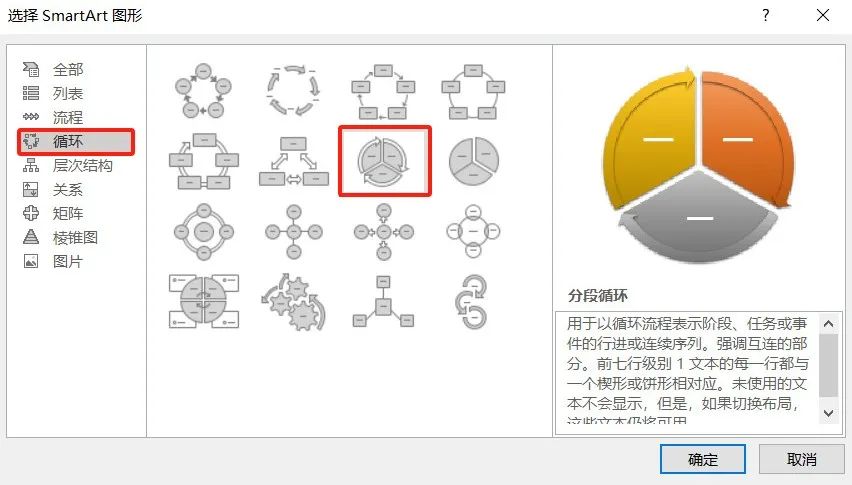
插入后可以添加形状:
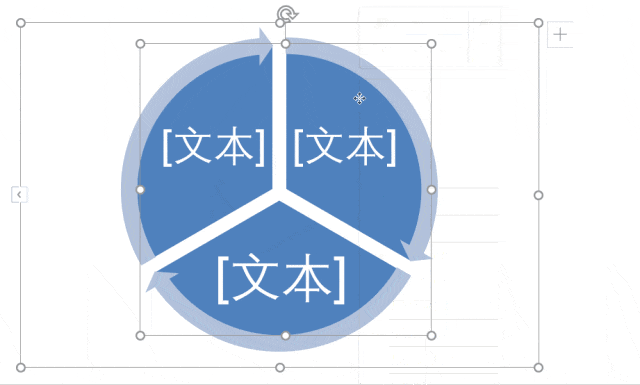
删除文本,调整下大小颜色,就能轻松做出这样好看的循环图 PPT:
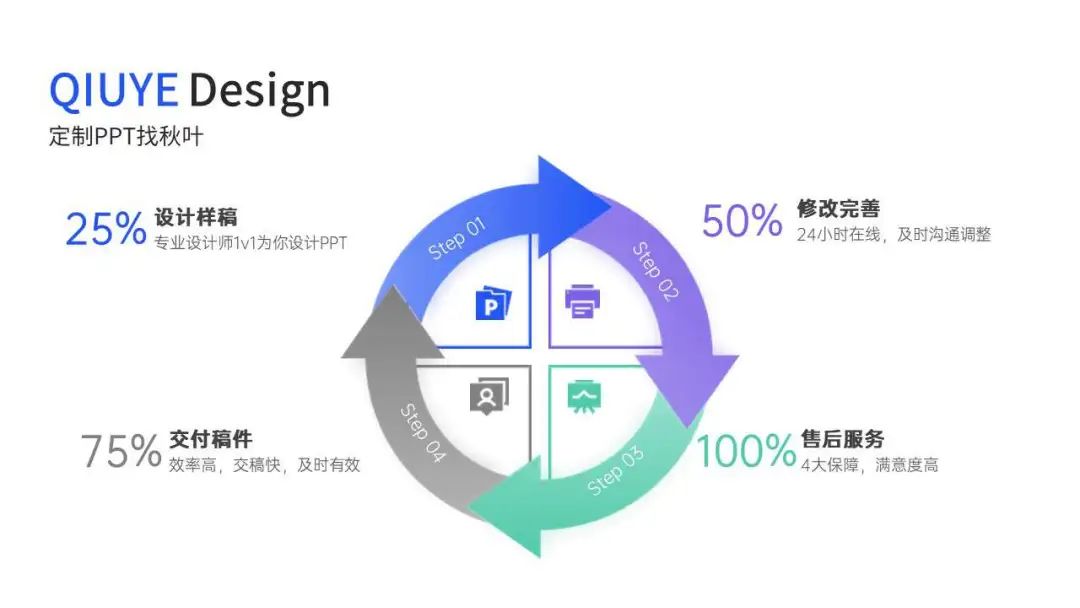
又或者这个带形箭头:
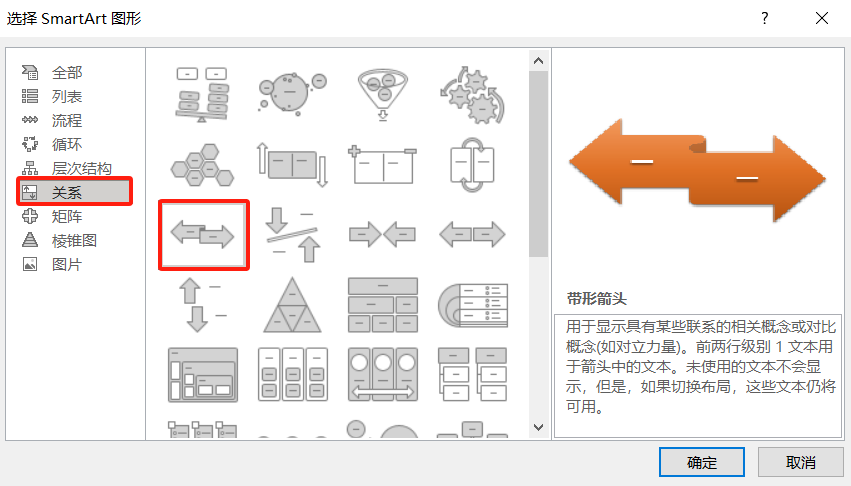
用在对比页、两项内容排版上,方便又好看:
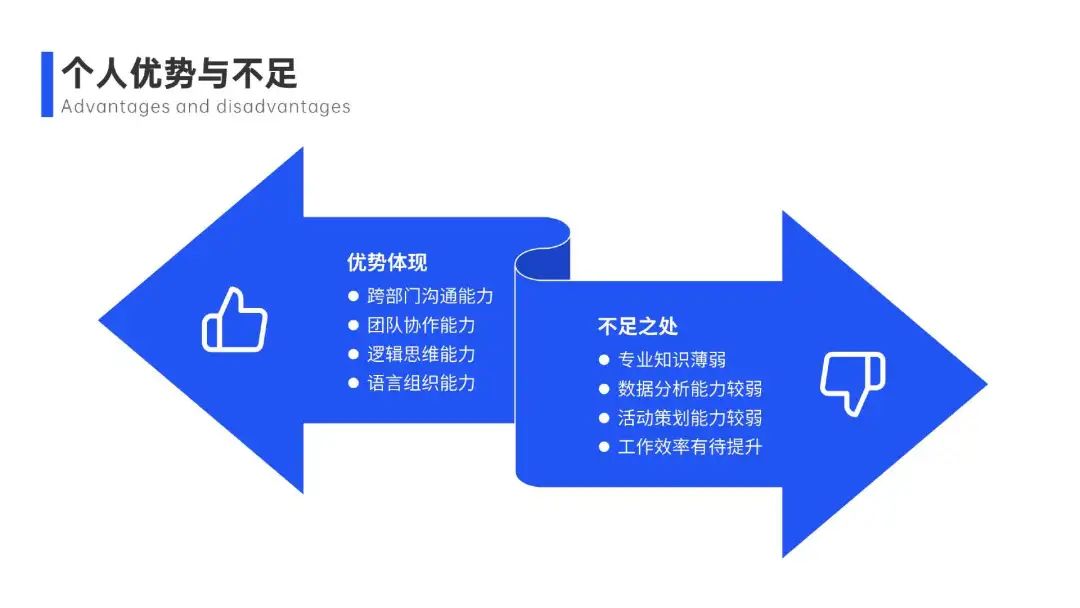
没想到吧,SmartArt 中居然有这么多宝藏箭头,而我们平时几乎都没用上~
下面继续看第二种制作箭头的方法~
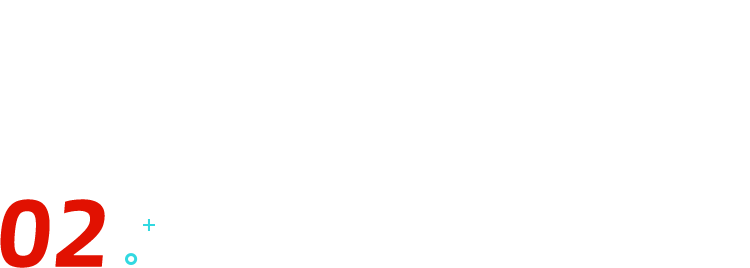
布尔运算制作箭头
PPT 中我们还经常看到这种箭头,比普通的箭头更有设计感:
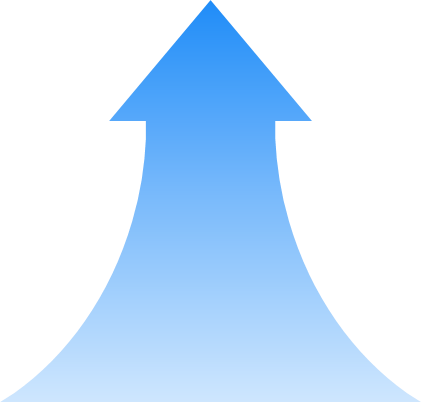
这样的箭头经常配合圆环使用,有一种脱颖而出的气势:
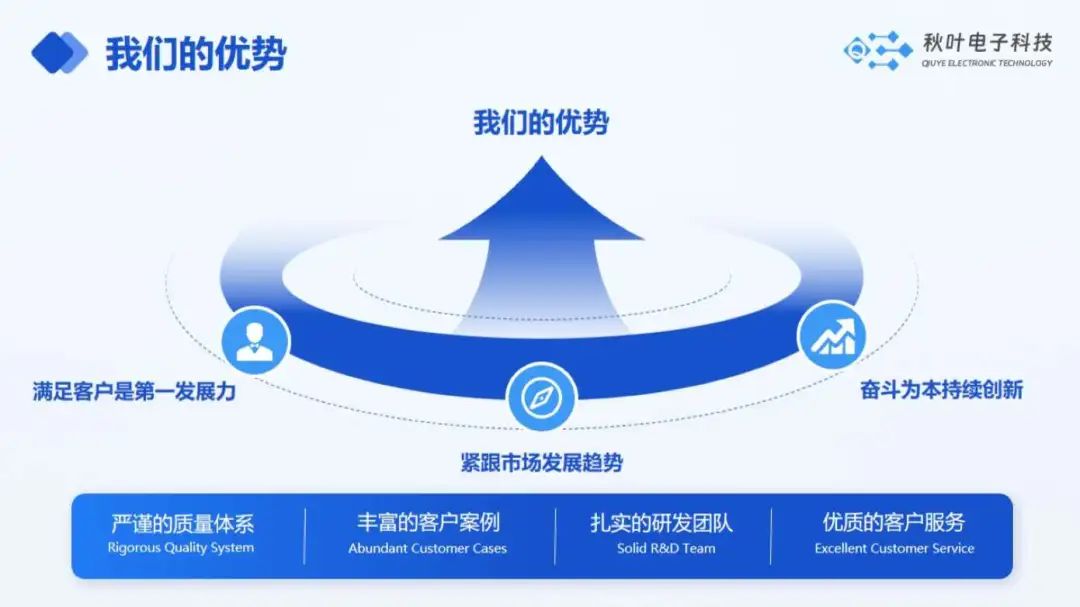
▲ 秋叶 PPT 学员@若非 作品
反过来,则有种向下沉淀、渗透的感觉:
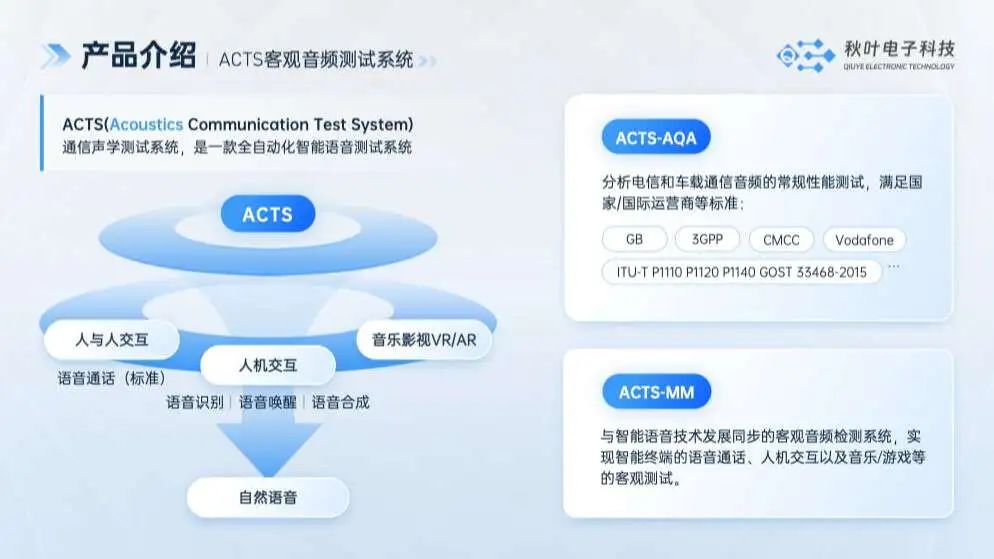
▲ 秋叶 PPT 学员@Sabrina Ko 作品
那这种箭头是如何制作的呢?
用布尔运算。
首先,我们在 PPT 中插入两个椭圆和一个矩形:
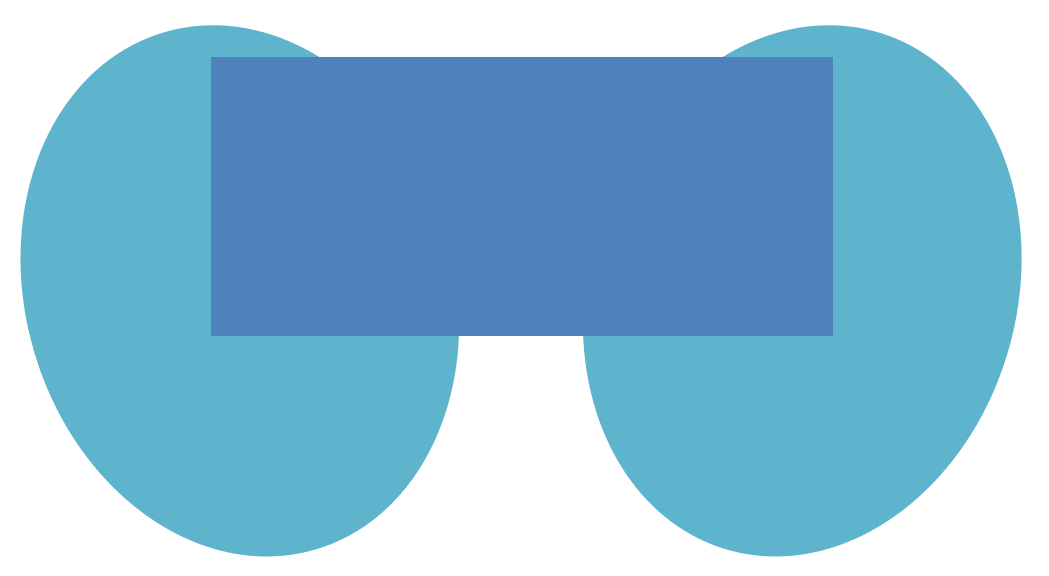
然后选中这些图形,点击【形状格式】-【合并形状】-【拆分】:
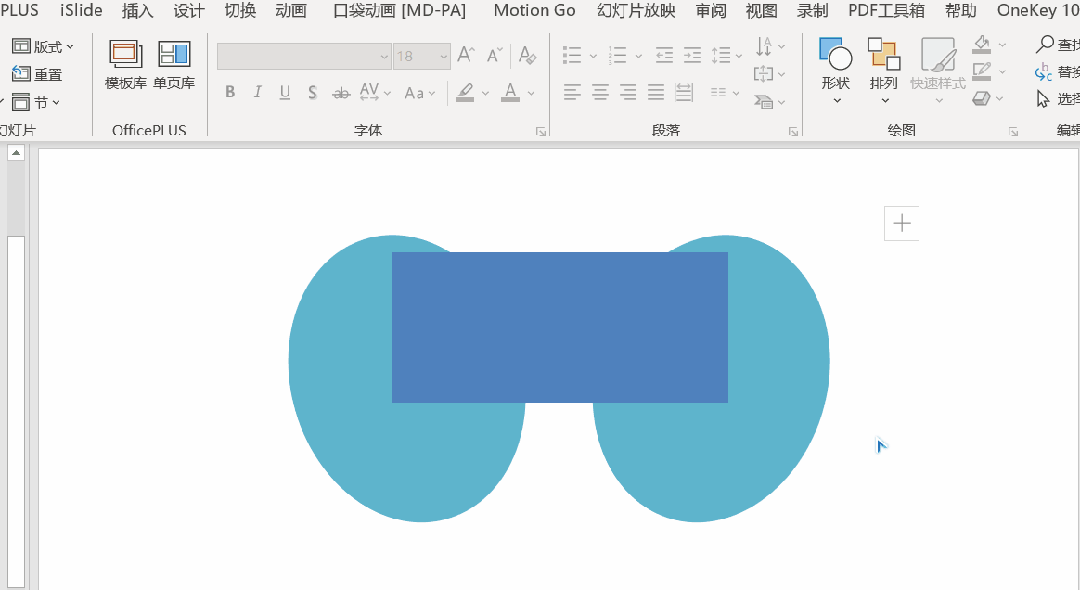
删掉多余的部分,就得到了箭头的一部分:
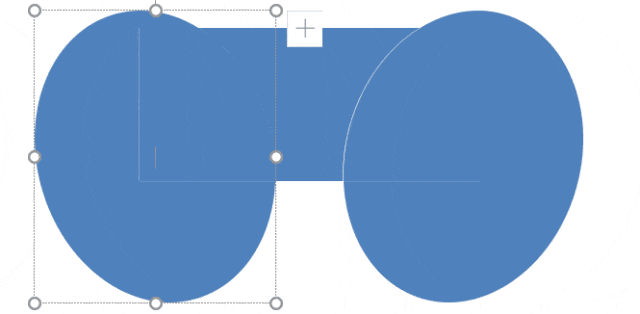
再插入一个三角形,将两个形状组合,箭头就做好了:
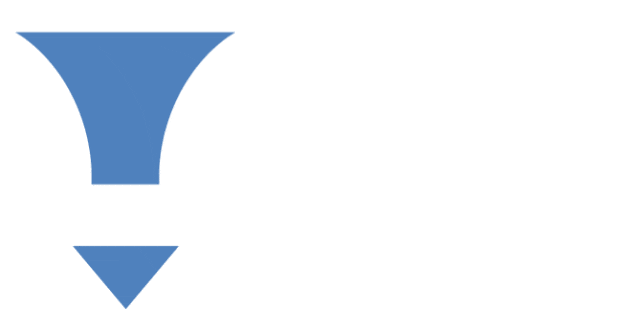
接下来就是箭头的美化,来点渐变就很不错:
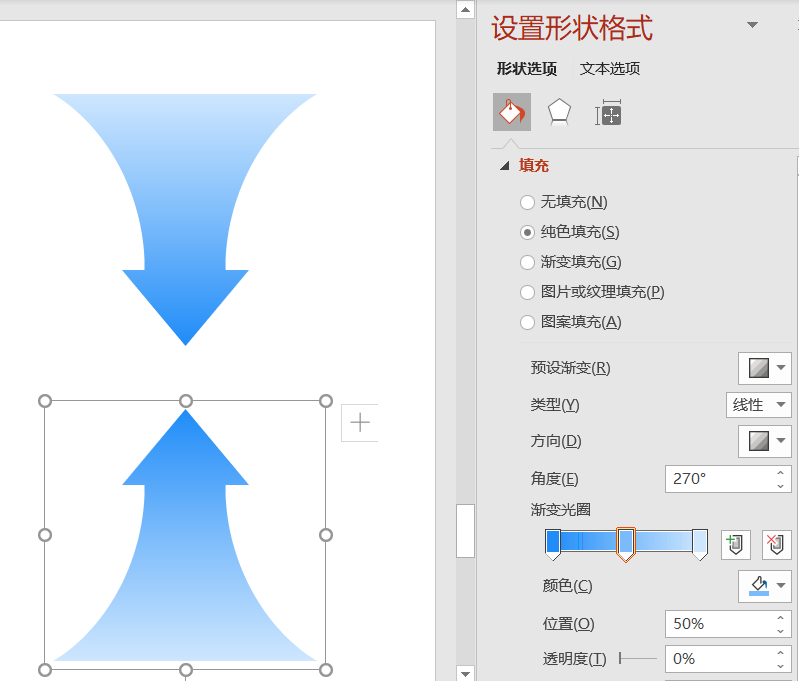
这个箭头在 PPT 中也很常见:
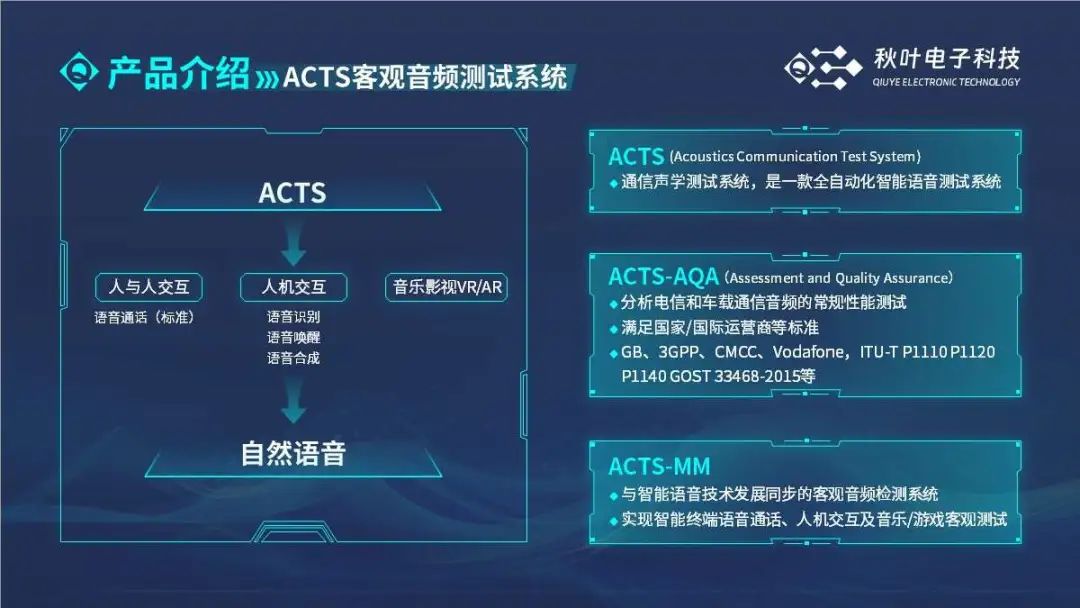
▲ 秋叶 PPT 学员@一念如初 作品
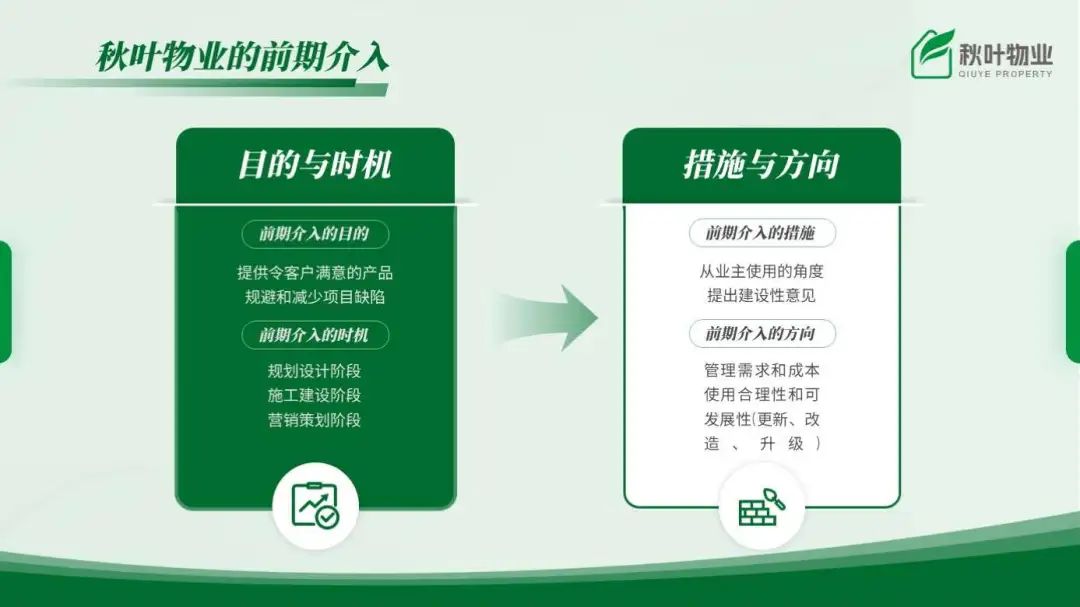
▲ 秋叶 PPT 学员@开心天添 作品

▲ 秋叶 PPT 学员@我是东东 作品
布尔运算可以帮我们做出很多好看的箭头,比如用两个三角形做【剪除】,就得到了一个秀气的箭头:
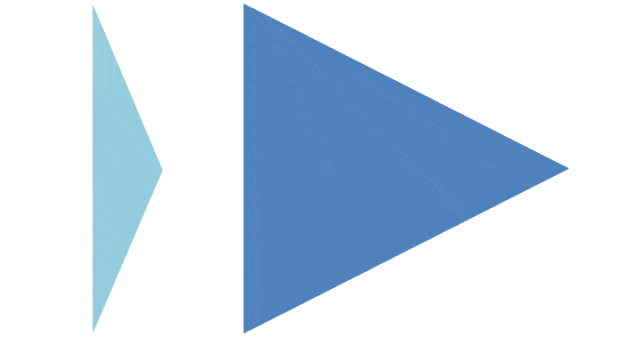
在圆环上放置半闭框,做【拆分】,就得到了这样的循环箭头:
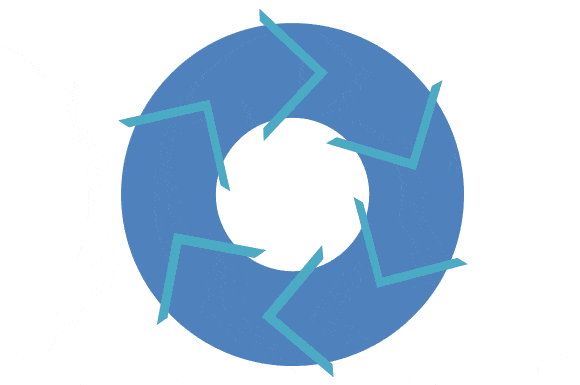
换个颜色,加点图标,一页 PPT 很快就搞定啦:
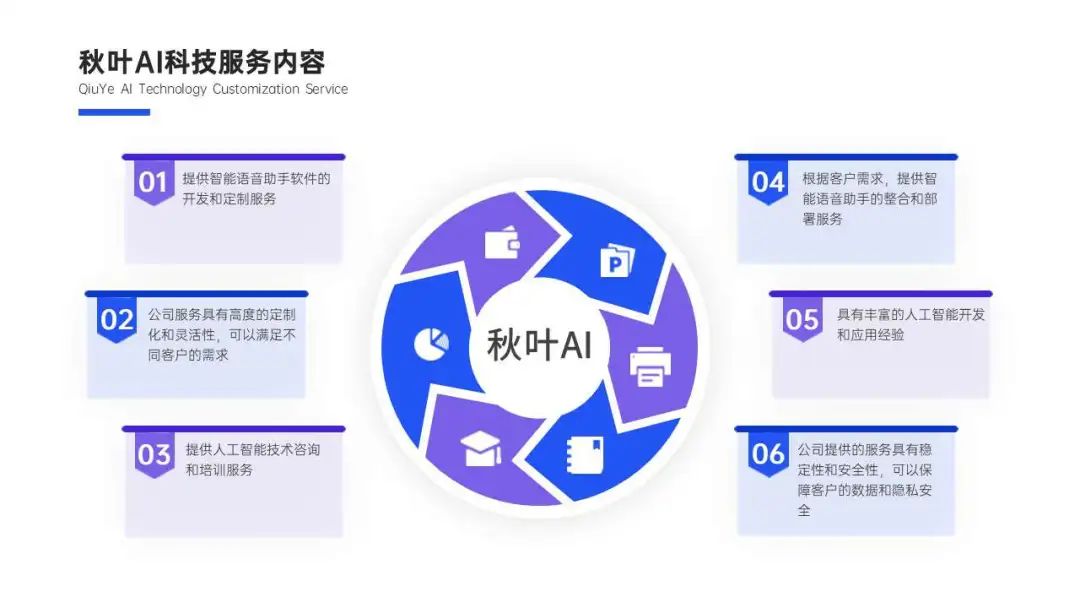
来看下第三种制作箭头的方法,和这个思路类似~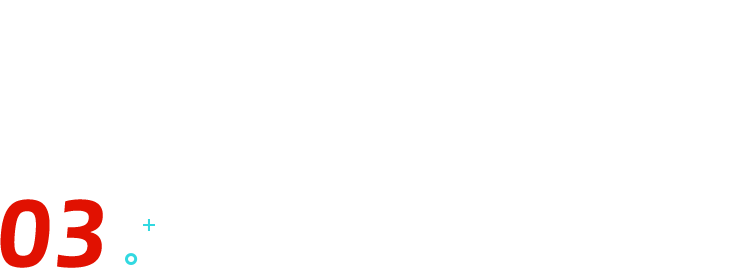
形状组合成箭头
用 PPT 自带的箭头或形状,也可以组合成好看的箭头。
比如这个 V 形箭头:
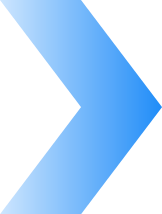
用多个组合,可以变成各种精致的箭头:

在科技风 PPT 中经常用到:

流程图用上这种箭头,简约耐看:

▲ 秋叶 PPT 学员@池鱼 作品
两个圆角矩形组合,则可以做出这样圆润的箭头:
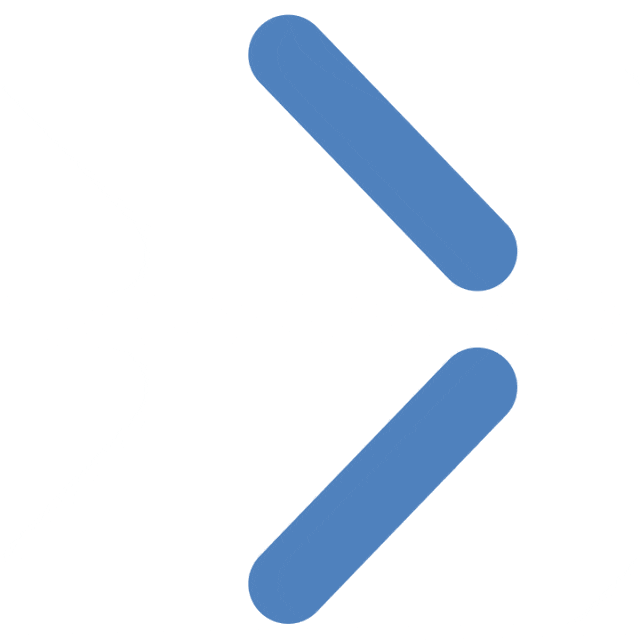
还可以通过平行四边形+三角形组合,做出带立体感的箭头:
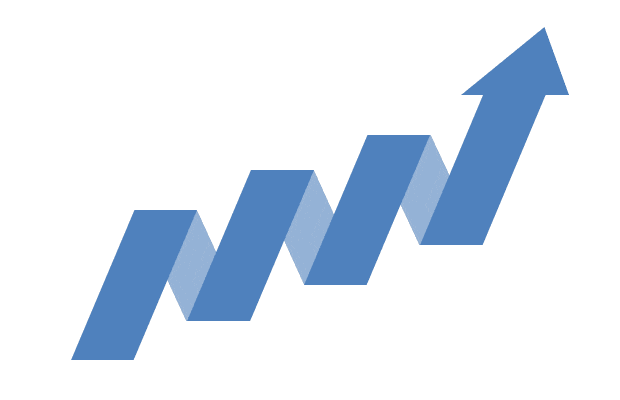
放在 PPT 中超级吸睛,老板看了很难不给你加工资:



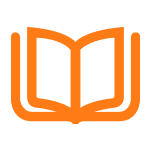













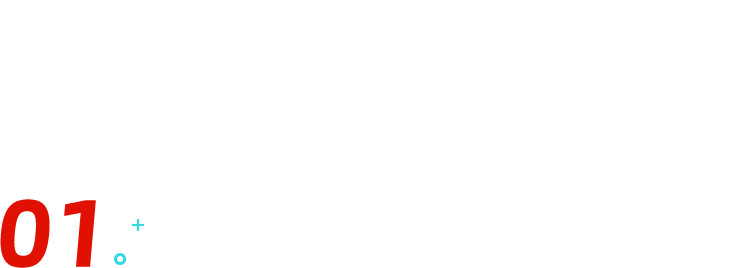



666
干货满满
学到了
可以
干货