哈喽大家好,这里是秋叶编辑部,我是表情很多的萌萌~
最新季的《花儿与少年》大家有看吗?
这一季的《花少》依旧是豪华阵容,有宋茜、陈好、金晨、周雨彤等老牌和新生代艺人,但口碑却血崩……
因为豆瓣评分只有 3.9,要知道去年的「丝路季」豆瓣评分可是 9.2 呀!
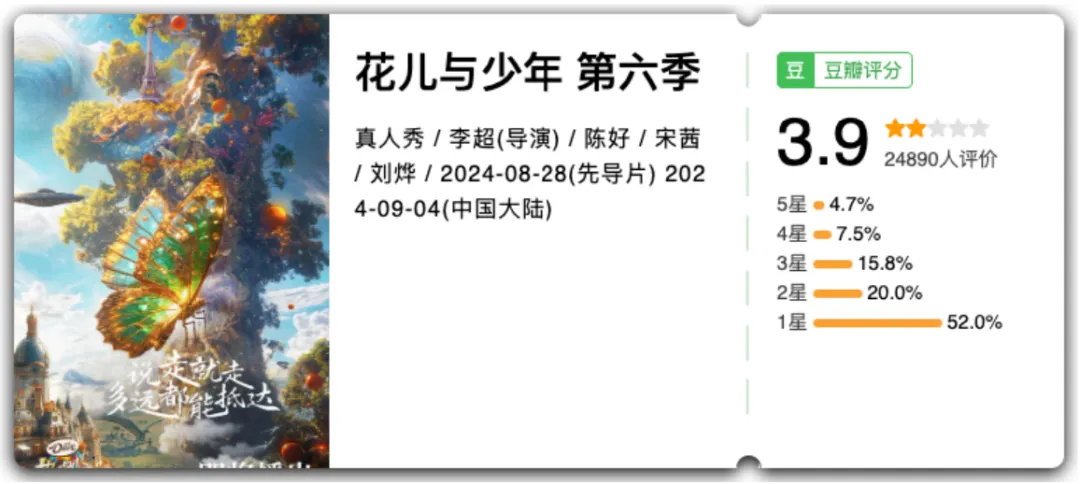
虽然评分比较低,但有张节目宣传照却吸引了我的注意,并给我留下了「深深的阴影」 ↓

夕阳下,一群人的背影变成了剪影,虽然只能看清轮廓,但相当有氛围感!
在 PPT 中,我们也经常会用到剪影,而且它的用处可大了~
比如,我们可以像上面的海报一样,用剪影+逆光来增强人物气势,烘托海报的氛围感。
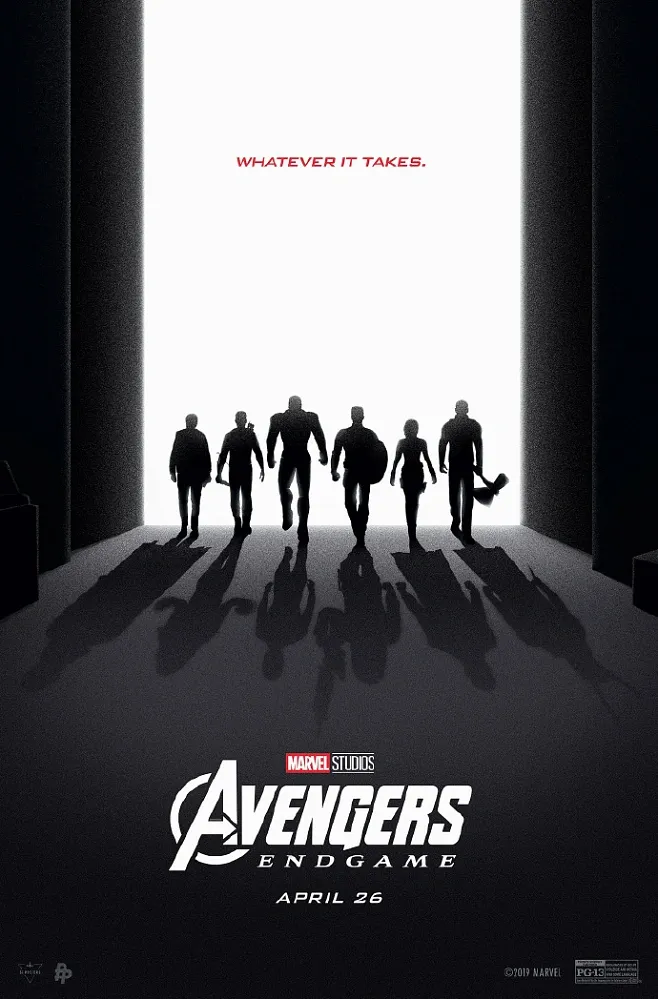
或者,我们可以用剪影来指代某一类人,易于辨认的形象特征,要比具体的人物肖像更有代入感~

▲ 秋叶 21 天生存战 @磨磨空 作品
再或者,我们可以用剪影来增强神秘感,比如介绍某位尚未揭晓,或者不想透露自己的真实形象的神秘嘉宾。

剪影的用法还有很多很多,那么,我们具体该怎么制作剪影,又该如何在 PPT 中使用剪影呢?
一起来看看今天的文章吧~
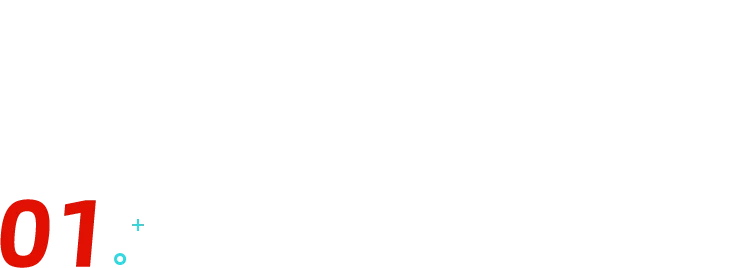
剪影+外发光/描边
在 PPT 中,给剪影添加描边或者外发光是很常见的做法,当剪影和背景为同一种颜色时,它可以使剪影更加突出。
就像这样↓

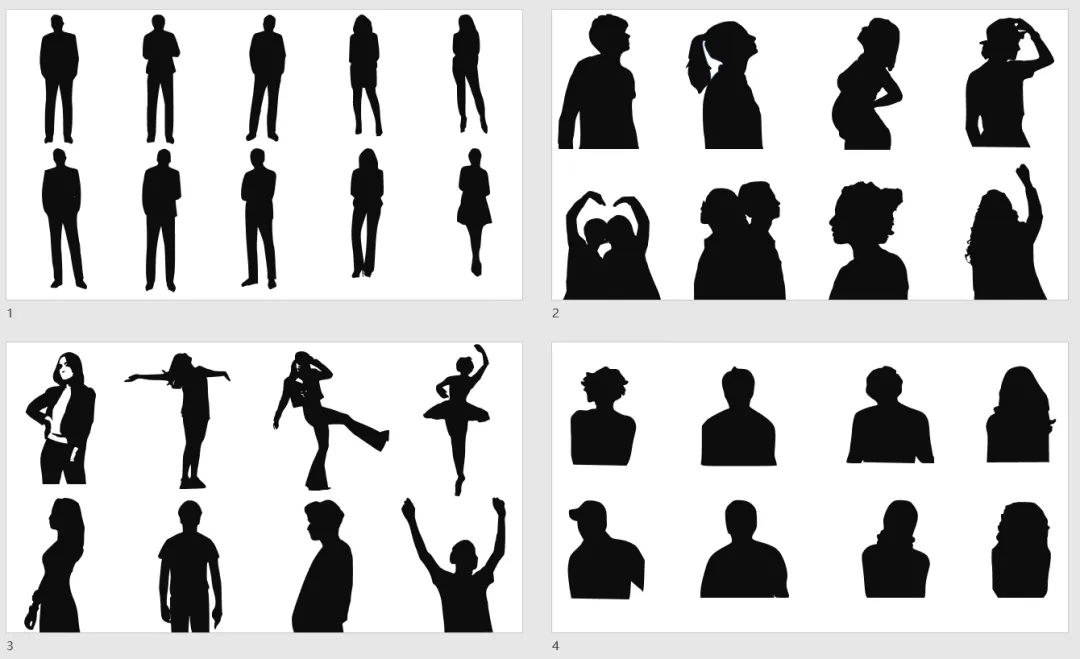
我们先在 PPT 中插入剪影素材,填充自己想要的颜色。
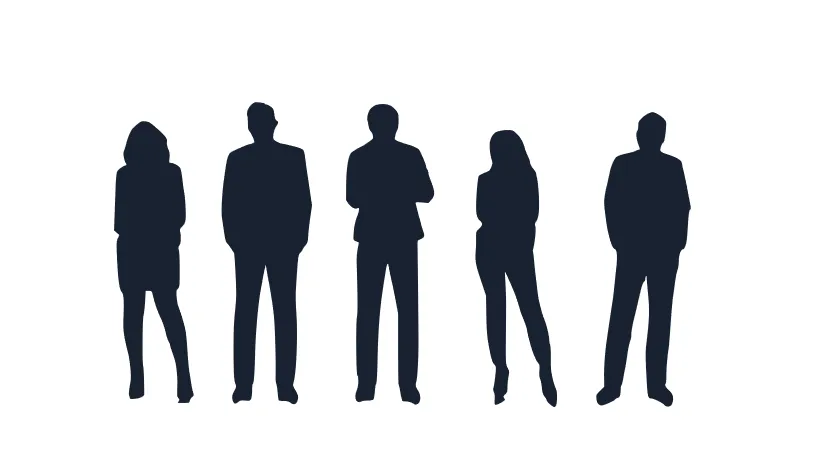
▲ 素材来源:freepik
填充背景颜色,这里我背景和剪影填充的都是黑色。
给人物添加描边。
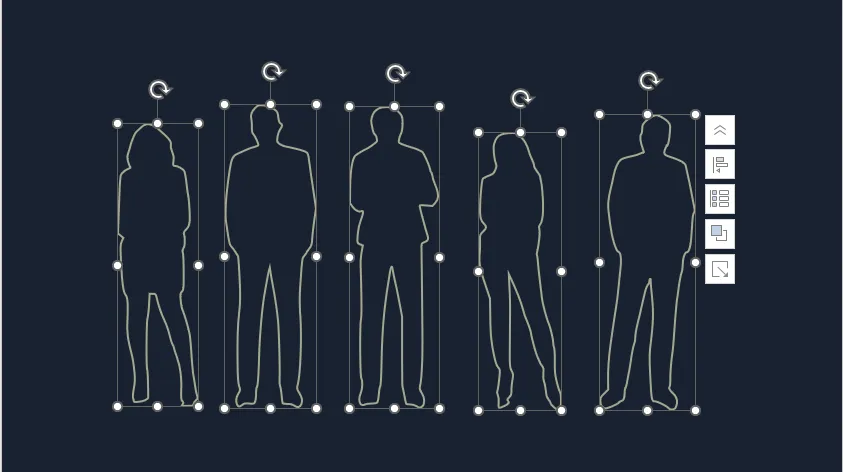
再添加外发光,可以适当拉大透明度和大小。
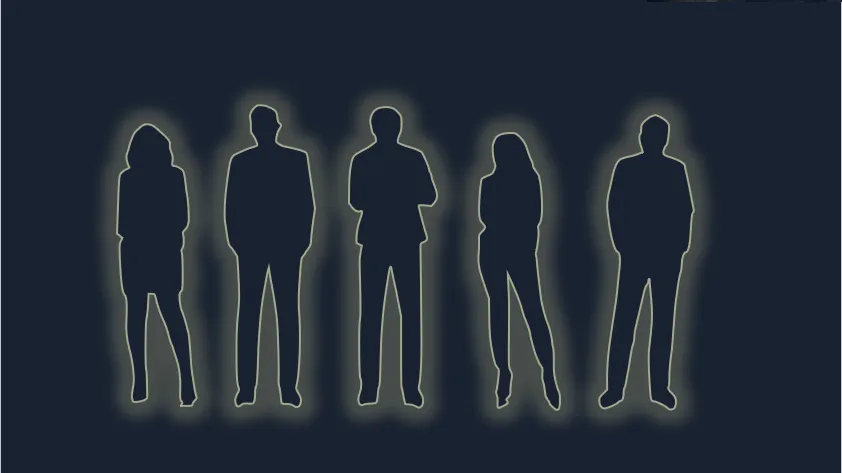
用这个方法,我们可以制作多个人物剪影,再在页面中加上亿点点装饰,就可以做出这样的 PPT 啦👇

当我们需要在 PPT 中指代某一类人,或者用人物做文案配图时,就可以像这样插入外发光的人物剪影素材。
相比五官清晰,颜色丰富的真人图片,剪影在调色上更加简单便利,也更容易与 PPT 融合统一。
当然,除了人物剪影,我们还可以制作外发光的物体剪影👇
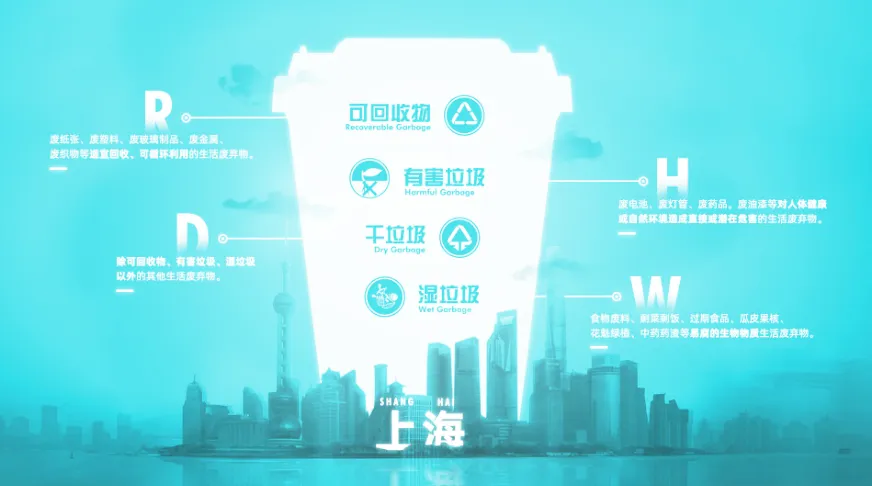
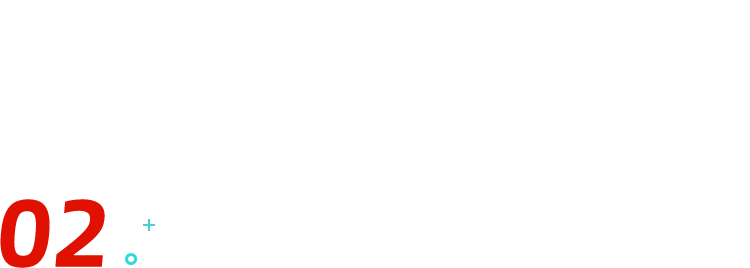
剪影+动画
除了简单地给剪影加上描边和外发光以外,我们还可以结合 PPT 动画,做出从剪影到真人的效果,让 PPT 具有更强的互动感~
以秋叶大叔的一张照片为例,因为没有现成的剪影素材,所以我们需要自己制作。
方法也很简单。
第一步先抠出人物,然后将其插入 PPT 中。

然后我们需要用到一个插件——Motion GO。
我们点击 Motion GO-【关于&设置】-【设置中心】,勾选【经典菜单栏】。
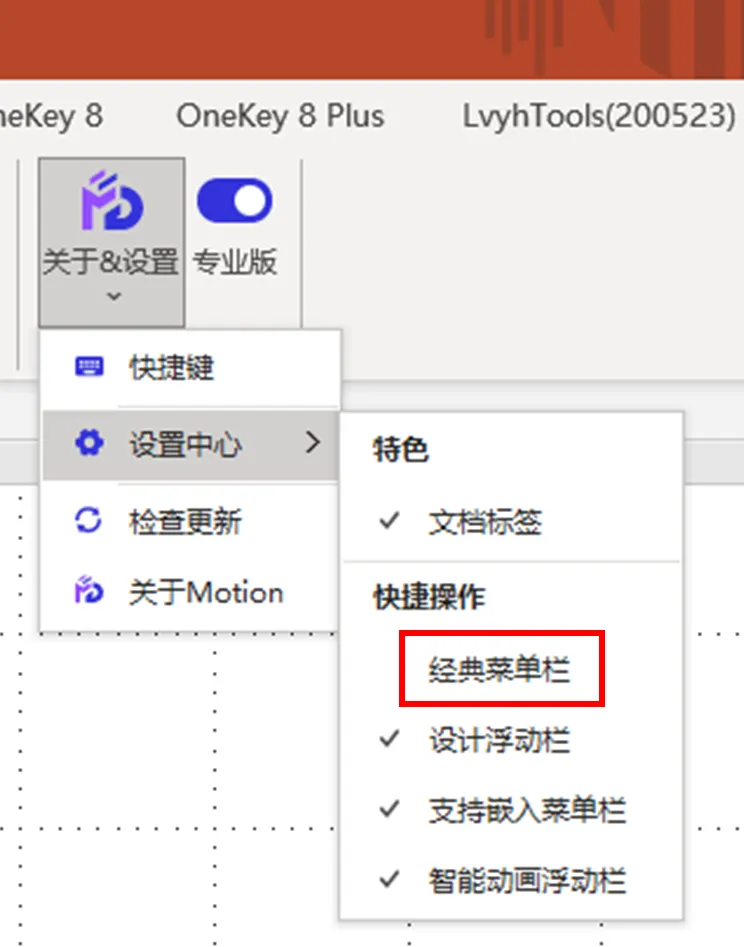
这时候菜单栏上会出现【口袋动画[MD-PA]】,再点击它。
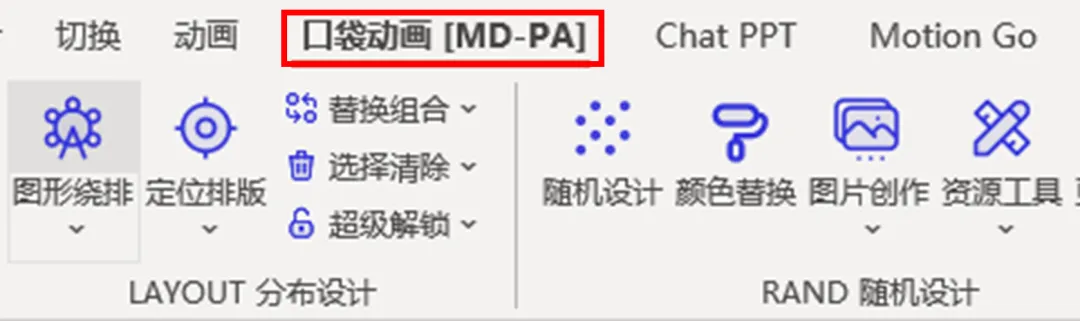
我们选中需要进行矢量绘图的图片,点击【创意图形】-【矢量素描】。
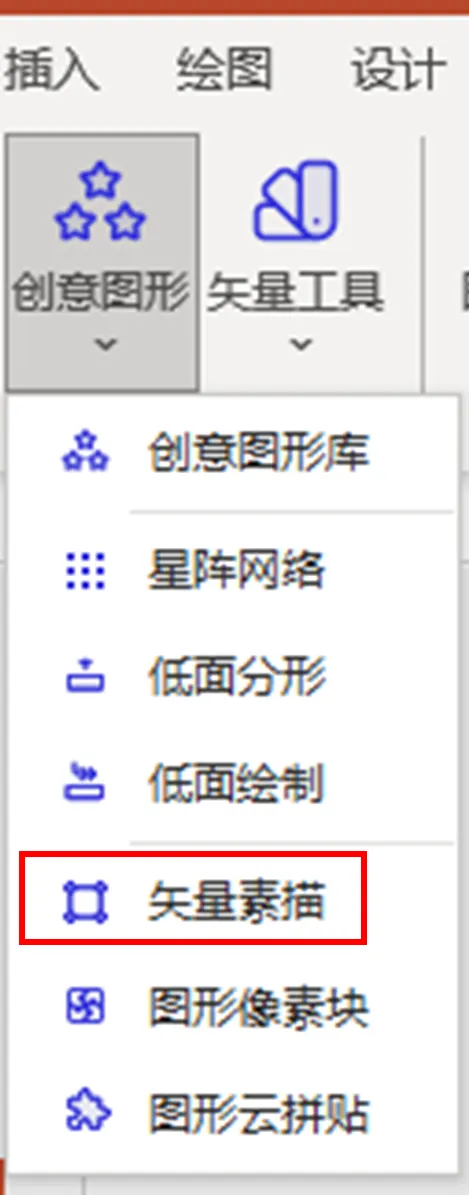
然后就会弹出一个设置参数的小窗口,可以更改剪影和轮廓颜色。
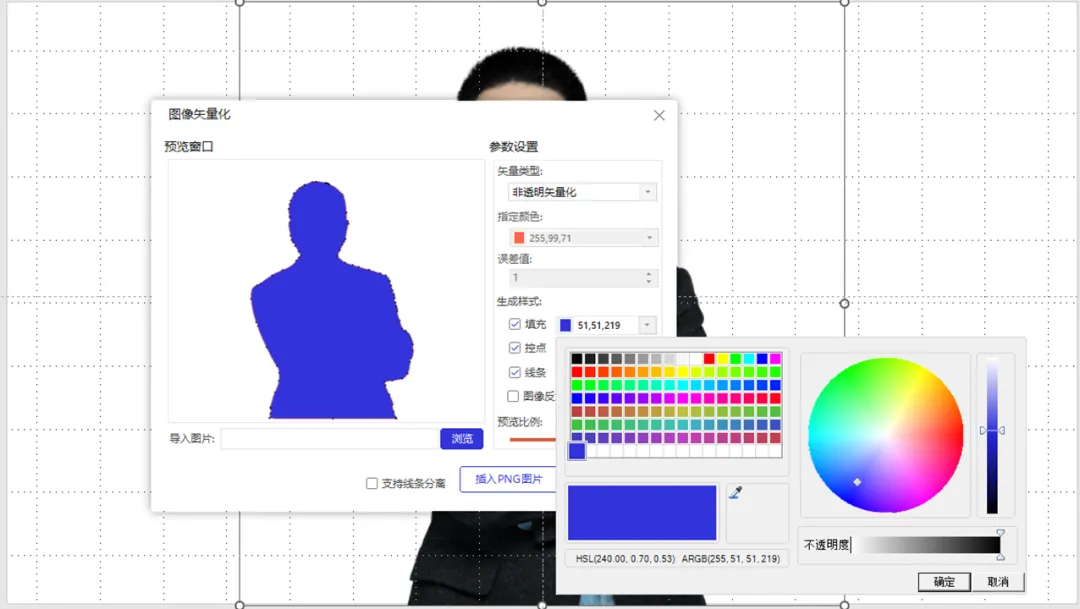
输出图形时,我们选择【生成矢量形状】,这样后面修改颜色和形状会更方便~
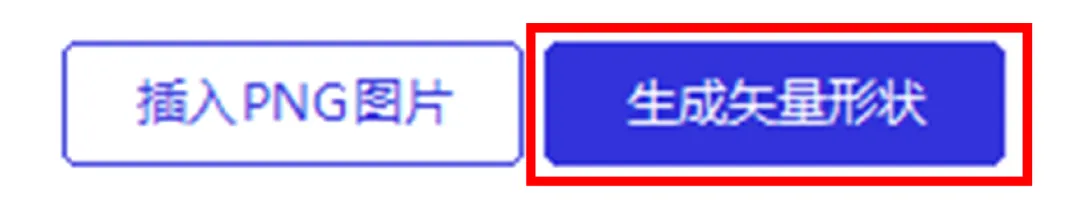
然后就搞定啦👇
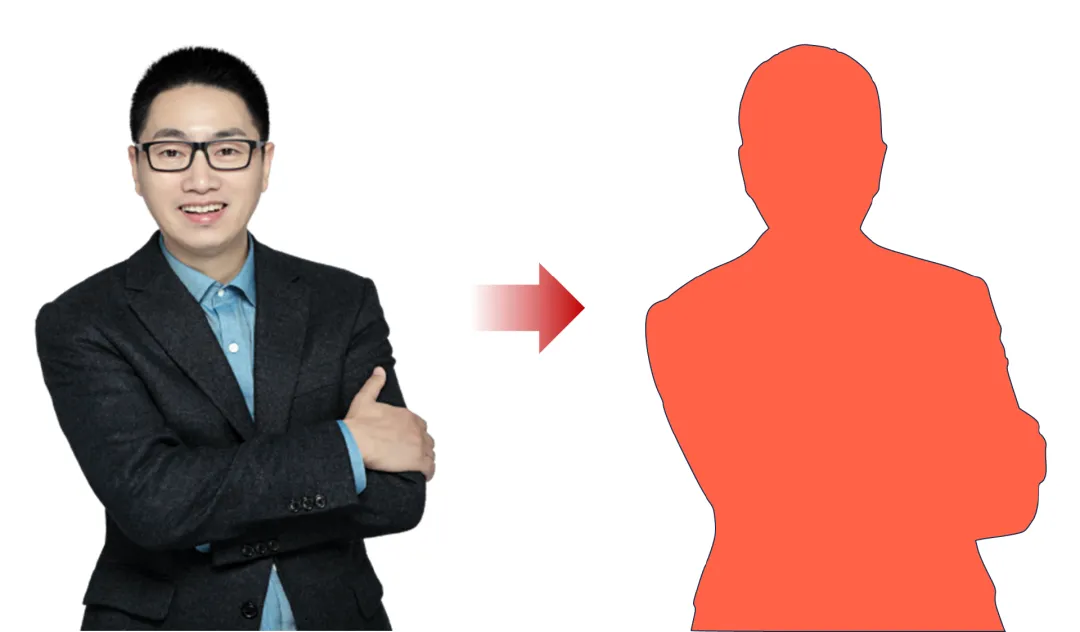
加到 PPT 里看看,是不是还不错呢?

接下来设置动画~
我们在 PPT 上叠加一张照片,在文字「神秘嘉宾」上叠加文字「秋叶大叔」。

然后分别文字、剪影和照片设置动画,这里用到了浮入、浮出和擦除动画。

具体设置如下:
剪影-【浮出】
照片-【浮入】
文字「神秘嘉宾」-【擦除(红色)】
文字「秋叶大叔」-【擦除(绿色)】
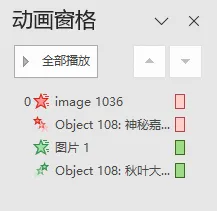
动画的持续时间和效果方向大家可以自行修改,注意开始时间都选择【与上一动画同时】。
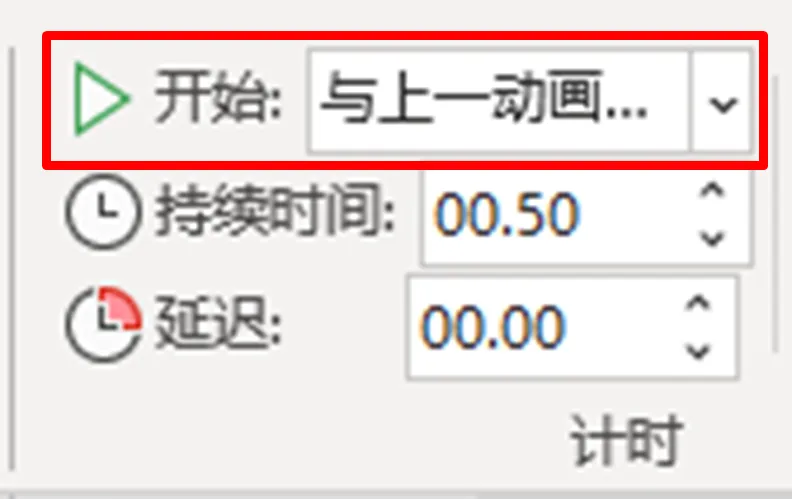
效果👇

用这个方法,还可以做出叠在
是不是很有趣?赶紧打开 PPT 试试吧

















干活技能满满