叮~这里是秋叶编辑部,我是小叮~
这几年,因为地图使用不规范,被「封杀」、被罚款百万的事儿,层出不穷……
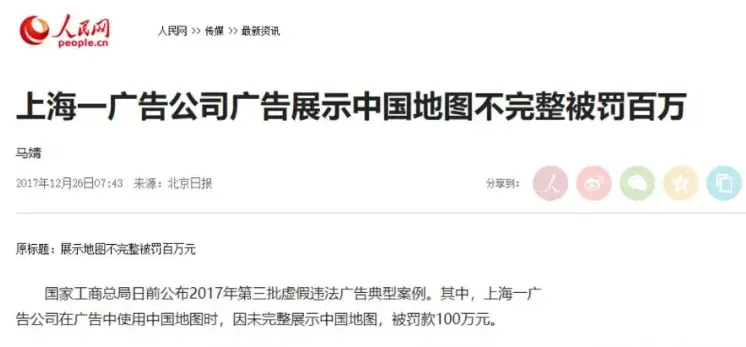
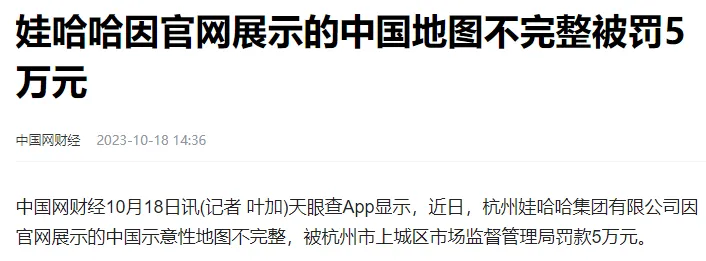
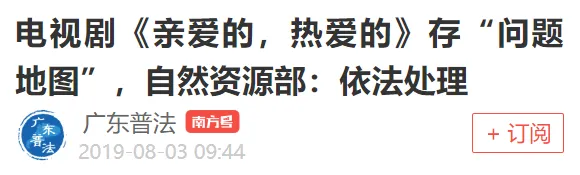
就算你是无心之举,也可能会面临高额罚款。
这让我们很多同学做 PPT 时,都不敢用地图了……
但是,在 PPT 里,有很多场景都需要用到地图素材啊!
👇👇👇
比如,在展示布局时,使用地图素材,一眼就能让人看出业务范围覆盖广泛:
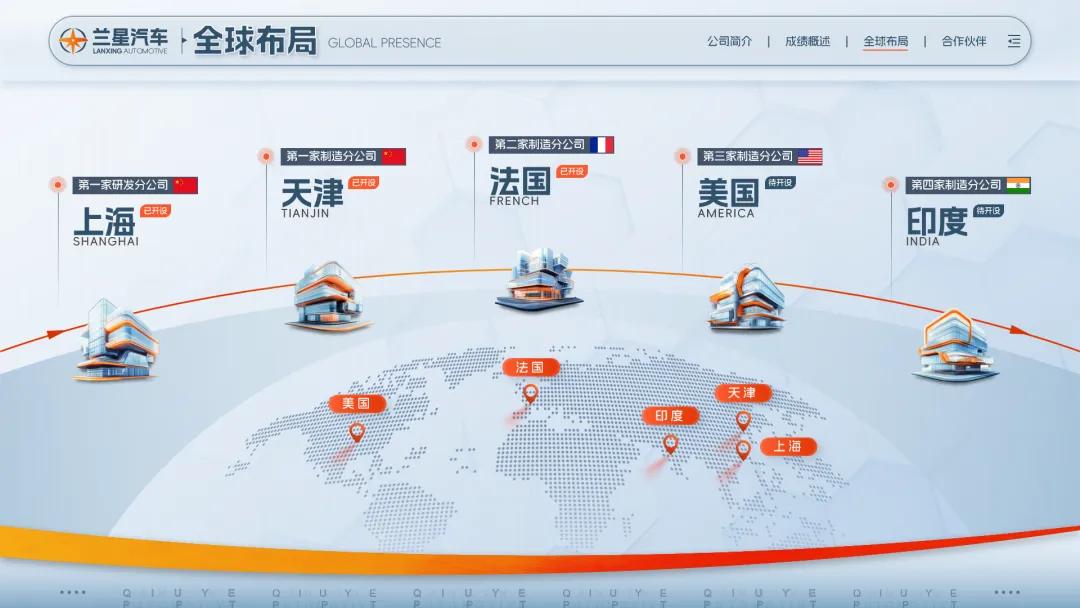
▲ 秋叶 PPT 学员 @秦之钺 作品
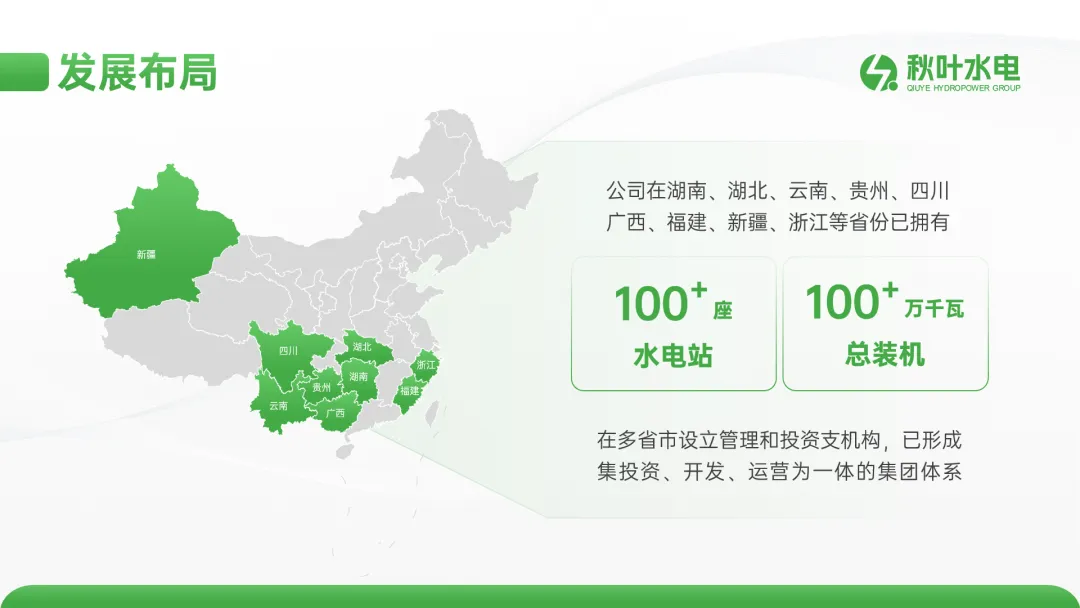
▲ 秋叶 PPT 学员 @栗莉 作品
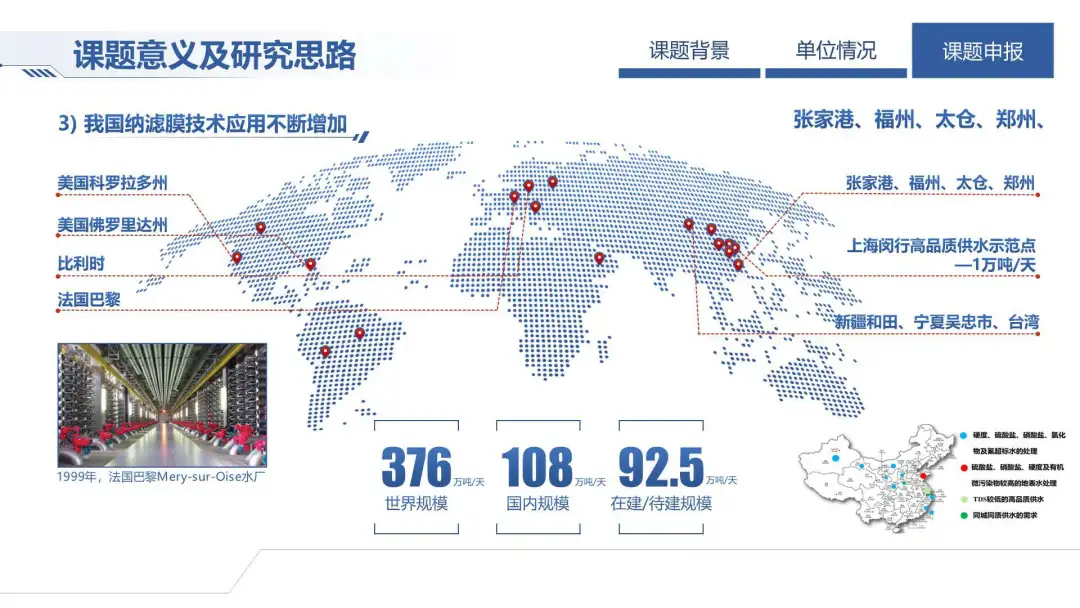
▲ 案例来源:秋叶 PPT 定制团队
又比如,当我们需要展示数据在不同区域的分布数据,
地图可以让分布数据一目了然:
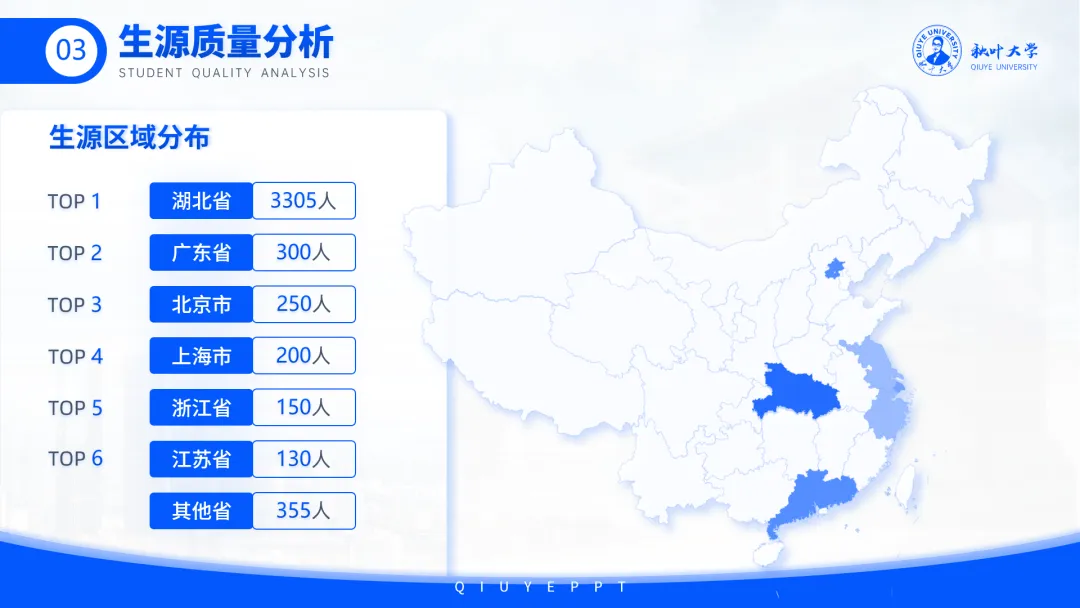
▲ 秋叶 PPT 学员 @晴雯 Sherry 作品
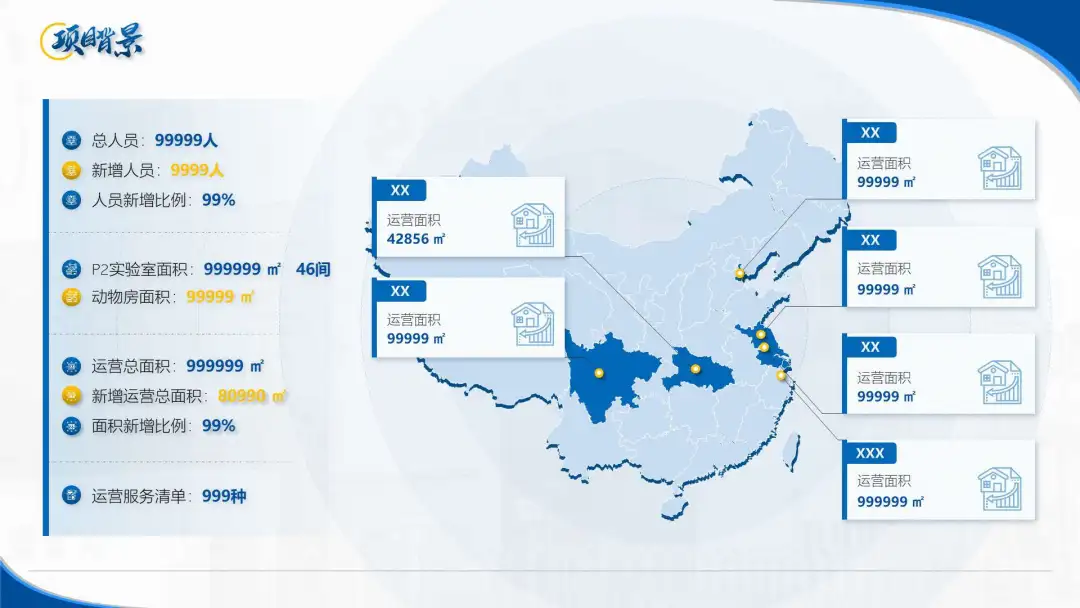
▲ 案例来源:秋叶 PPT 定制团队
还有,在提及某特定区域时,地图可以让定位更直观:

▲ 案例来源:秋叶 PPT 定制团队
再比如,当我们需要增强 PPT 的视觉效果和吸引力时,
地图也能成为很好的装饰素材:

▲ 案例来源:秋叶 PPT 定制团队

▲ 秋叶 PPT 学员 @yang 作品
你看,如果没有高清、高质量的地图素材,
可想而知,视觉效果、信息传达都会大打折扣~
所以,好的地图素材,要去哪里找呢?
强烈给大家推荐 2 种方法~
👇👇👇
⭐方法一:国家出品,权威保障
这次,国家出手啦!🙋
自然资源部地图技术审查中心、中国地图出版社、国家基础地理信息中心、成都地图慧科技有限公司……
联手打造了一个地图神器!

之前小叮也和大家介绍过好多次了,不知道你们还记不记得~
不记得没关系,来复习一下 👇
标准地图:http://bzdt.ch.mnr.gov.cn/
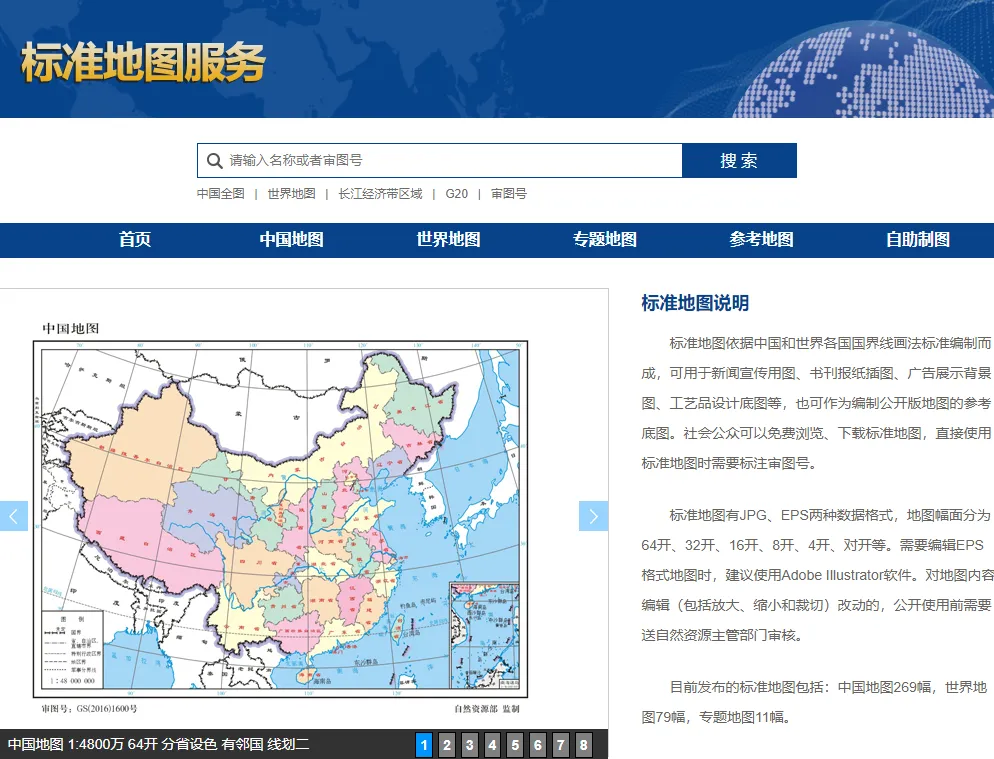
在这里我们可以下载 JPG、EPS 两种格式的地图素材,其中 EPS 格式,能用 AI 软件(Adobe Illustrator)打开编辑:
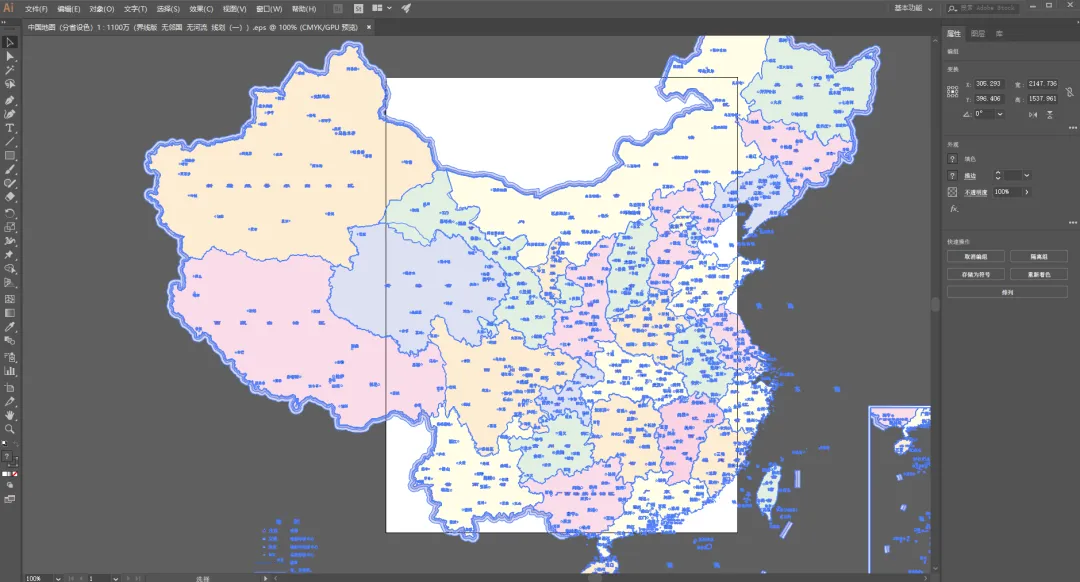
如果有同学不太会用 AI(Adobe Illustrator),也完全不用担心~
用 AI 软件打开 EPS 素材后,全选,按【Ctrl + C】复制,回到 PPT 里,按【Ctrl + Alt + V】,选择【图片(Adobe SVG)】粘贴,再取消组合,同样可以自由编辑啦!
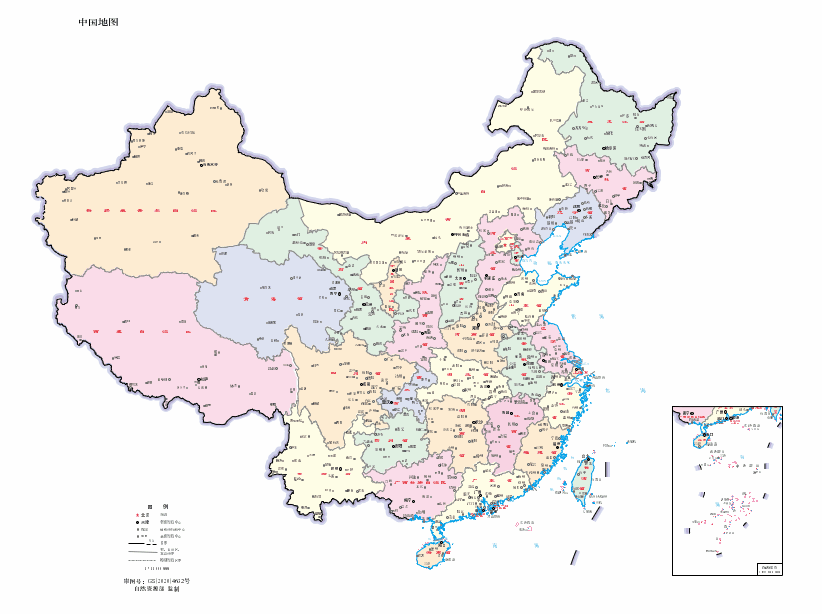
总之,有了 EPS 格式的地图素材,
我们可以随意修改地图的颜色、样式,大大提升了我们制作 PPT 的效率,以及 PPT 的颜值~
每一个省份色块的填充、描边都可以修改 ↓↓↓
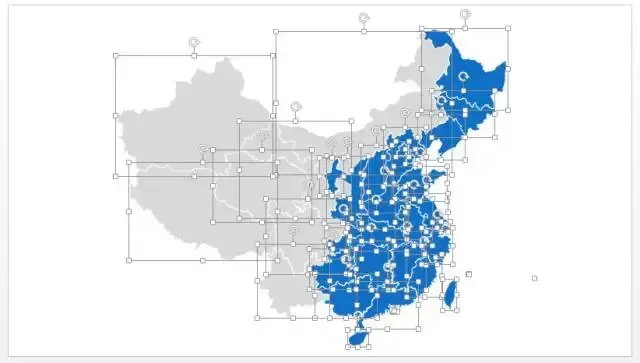
比如,通过修改地图的颜色,使地图与 PPT 的整体配色、风格保持一致:
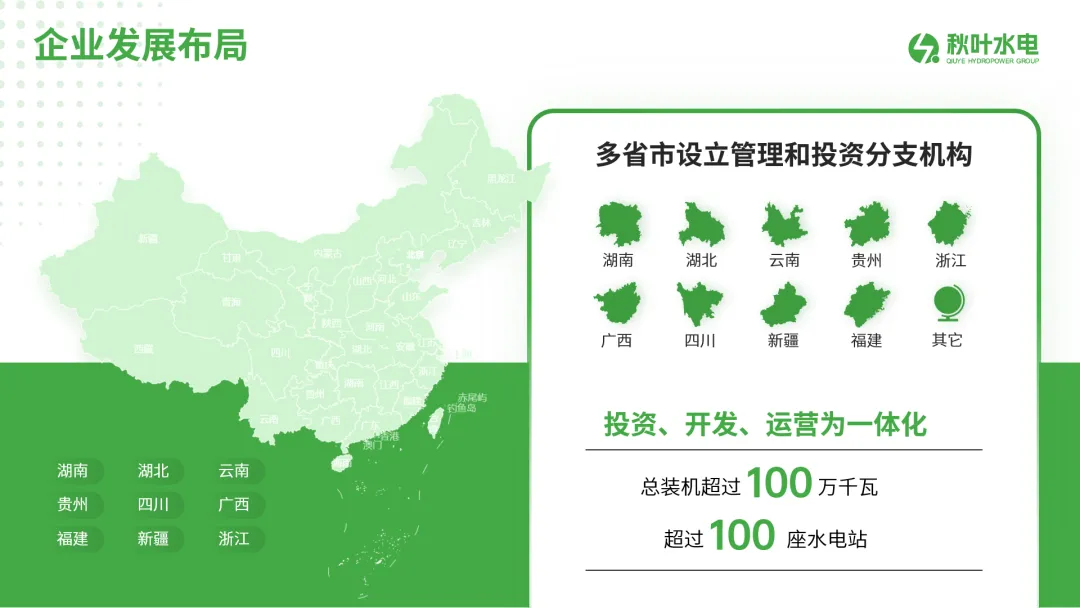
▲ 秋叶 PPT 学员 @繁花似锦的门 作品
再比如,玩点花的~
把地图改成网点样式,适用于科技风、现代风 PPT,让你的 PPT 更具设计感:

▲ 秋叶 PPT 学员 @小黛 作品
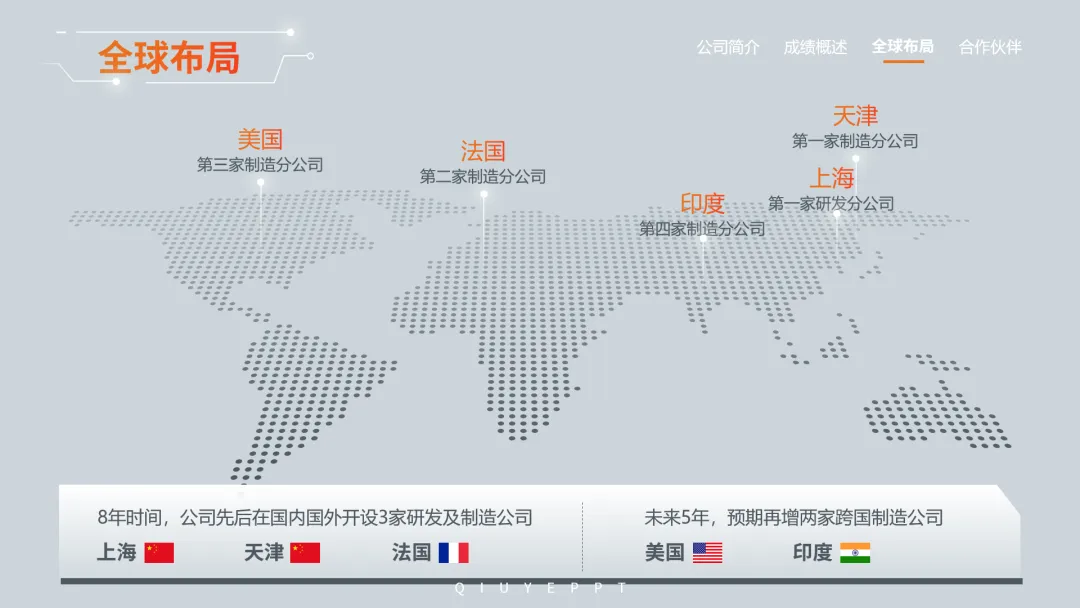
▲ 秋叶 PPT 学员 @杨燕 作品
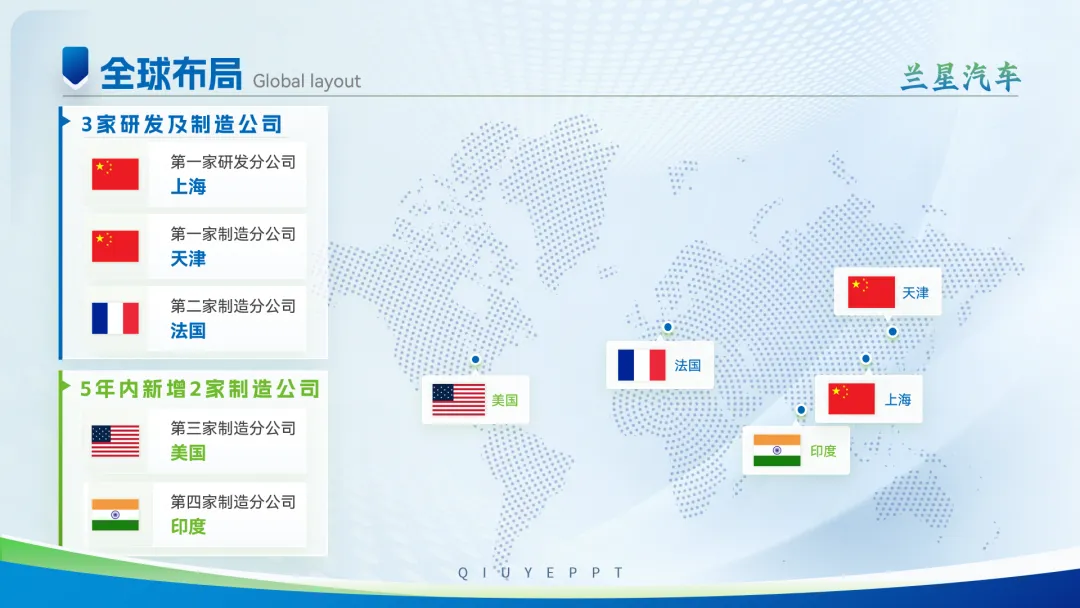
▲ 秋叶 PPT 学员作品
⭐方法二:画笔在手,地图我有
小叮要给大家介绍的第二种方法就是……
用手画!
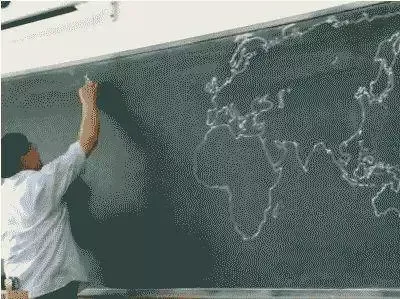
你第一反应是不是感觉很离谱?
别急,往下看 👇
有一次,我们秋叶 PPT 定制团队在给客户做 PPT 时,客户提到,PPT 要体现山东聊城「交通便利」的特点。
地图素材,是必不可少的,此外,还需要展示铁路、高速、国道等各类交通线路。
那么刚刚给大家介绍的神器网站,此时就用不上了……
于是我们 PPT 设计师决定 —— 自己画!
根据仅有的视频截图素材,一笔一划,重新绘制交通线路图。
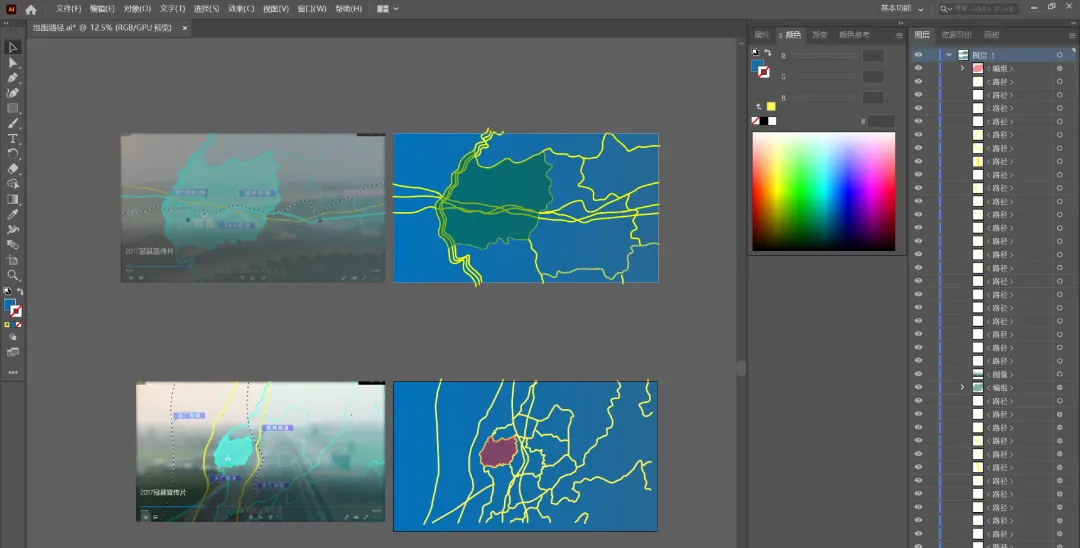
接着将绘制好的交通线路图素材导入 PPT 内,重新调色。
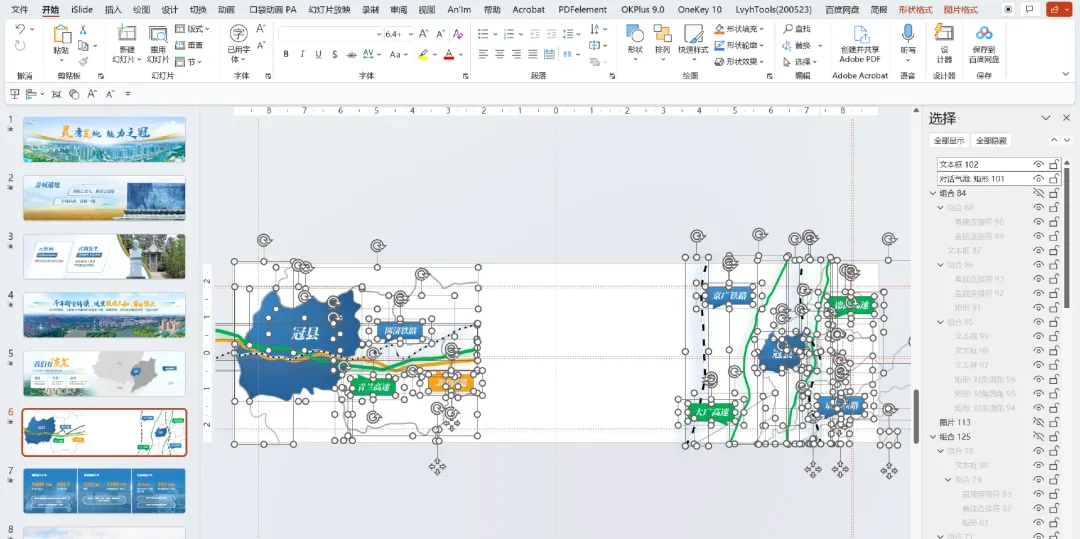
最后完善页面内容,并添加动画效果,效果非常 nice~
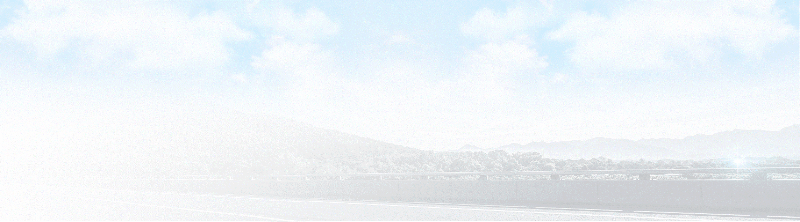
对比一下原稿,长这样:

你看,有时候,专业的事情,交给专业的人来做,才能实现最佳效果~



















牛