哈喽大家好,这里是秋叶编辑部,我是花花~ 前天下午的华为发布会,你们看了吗?
我看了,不仅看了,还发现一个大问题!
这页数据对比 PPT,多么适合加动画,居然没加?
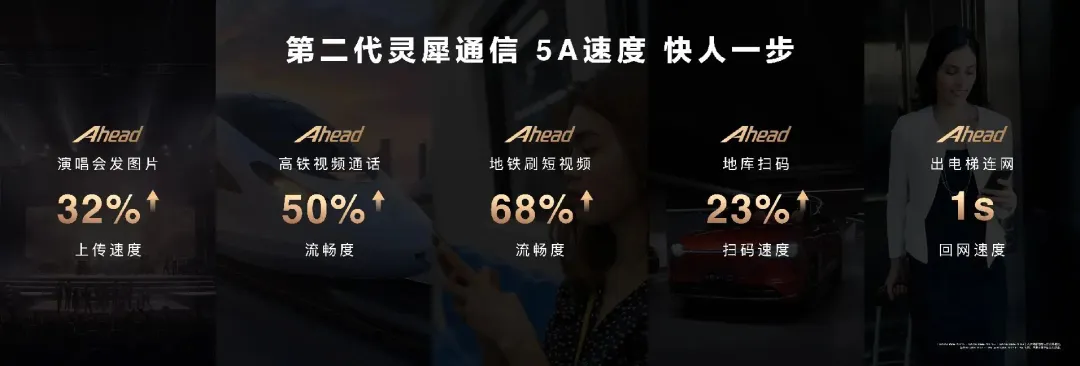
友商小米就曾经在发布会上用过这样的数字滚动动画 ↓

比起静态的数字,是不是更有吸引力?
我们的年会、工作总结中也经常有这样的数据页,用上这个动画效果,秒变发布会级别 ↓

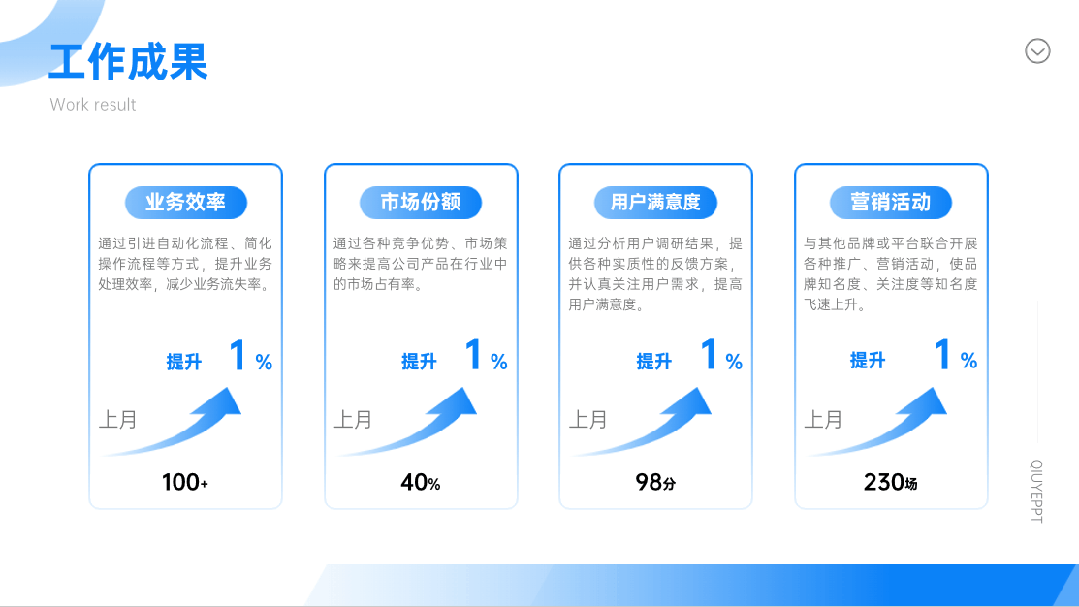
那这样的数字滚动效果是怎么做的呢?
今天就教大家 3 种方法,第 3 种超级简单,一定要看完哦~
下面开始学习,先说我们用得最多的平滑法~
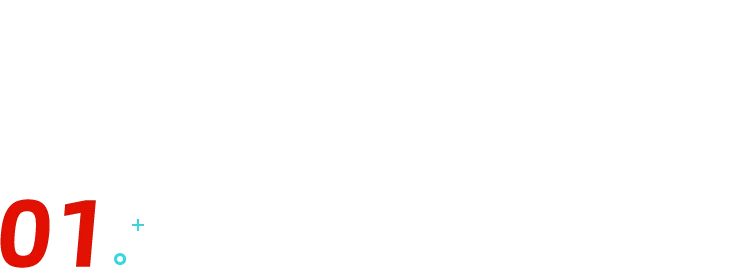
平滑法
先设置好 PPT 背景,输入一串数字:
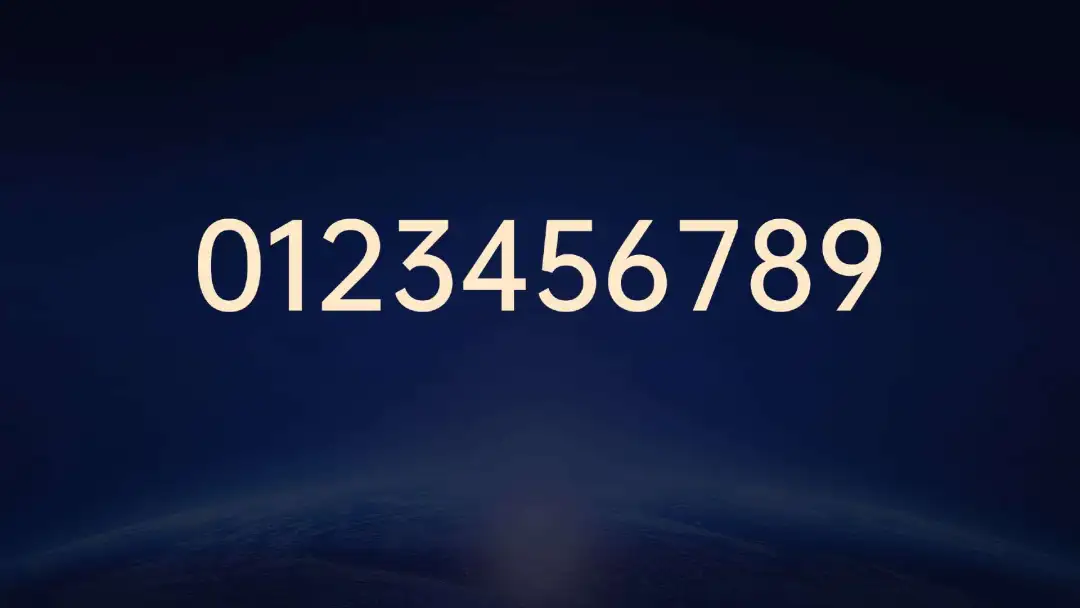
然后让数字竖着排列,多复制几分,摆放在合适的位置,插入分隔符和单位:
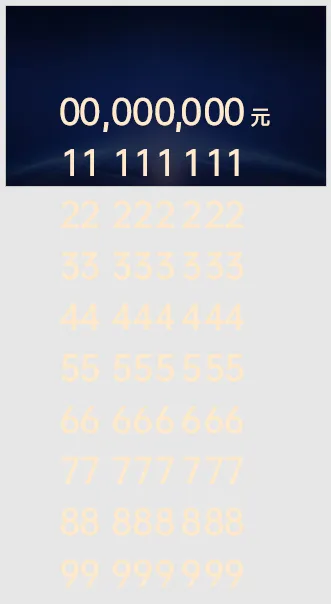
这时候下方的数字也显示出来了,怎么办呢?
我们在下方插入一个矩形,设置【无边框】、【幻灯片背景填充】,这样就将下方的数字遮住了:
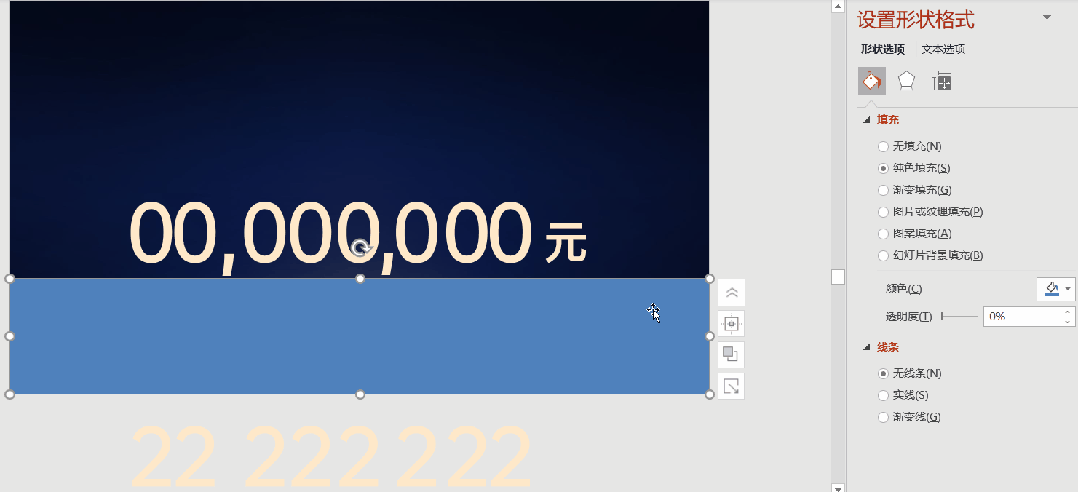
同样的方法,上下都用矩形遮住,并输入标题文字,就得到第一页 PPT:

复制一页,将每个数字从 0 移动到最终要展示的数字上:
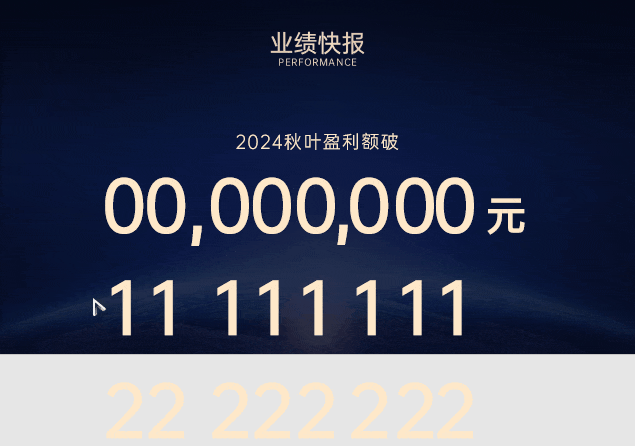
第二页 PPT 就完成了:
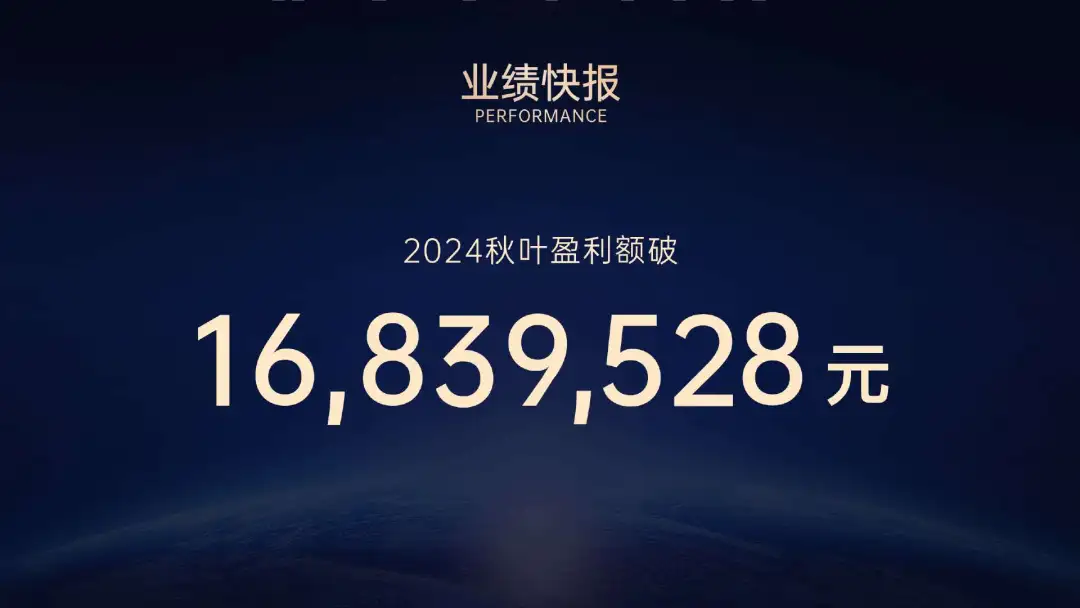
然后在切换中选中【平滑】:
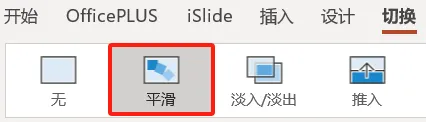
预览一下,数字就滚动起来了~

是不是很简单?
不过,「平滑」功能是 Office2016 及以上版本才有的功能。
如果你的 PPT 没有「平滑」功能,那就来看第二种方法~
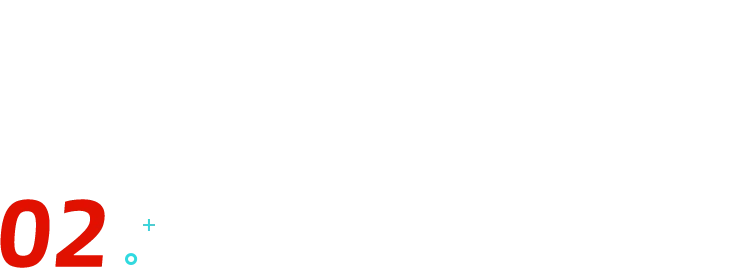
路径动画法
前面的步骤和第一种方法一样,只是最底下加上最终要显示的数字:
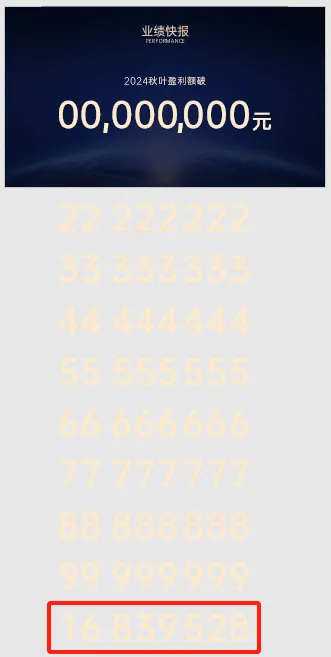
接着,我们开始添加路径动画。
选中 0,在【动画】中找到【直线】,绿色代表起点,红色代表终点:
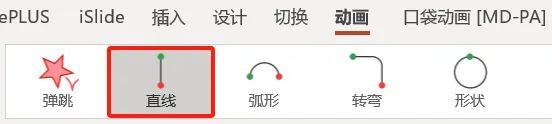
点击红色箭头,拖动红点,直至最终要展示的数字与 0 重合:
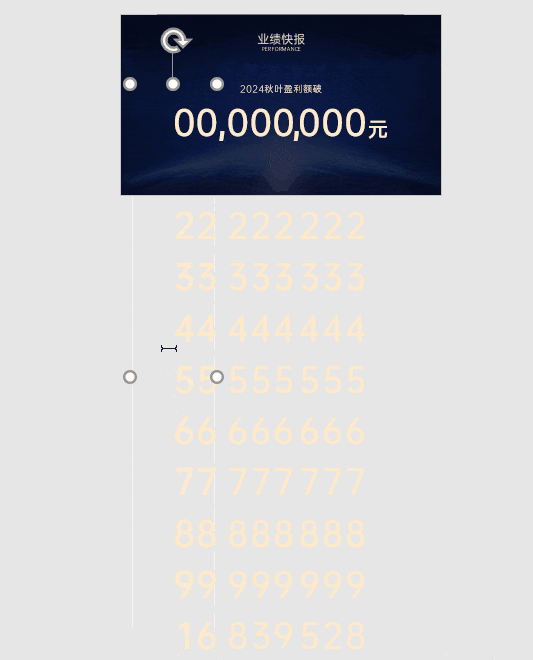
使用【动画刷】功能为其他数字添加同样的动画:
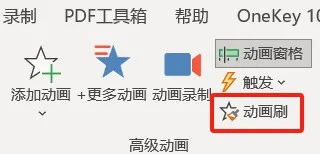
除第一个动画外,其他动画均设置【与上一动画同时】,并且【延迟】依次增加 0.25s:
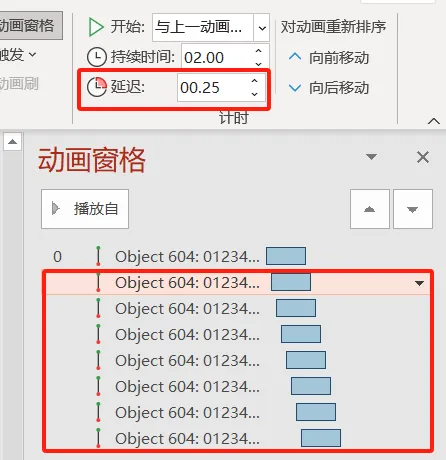
最终的动画效果是这样:

以上这两种方法做出的数字滚动效果都很自然逼真,不过和第三种方法比起来,会稍显复杂。
下面来说第三种方法,超级简单!
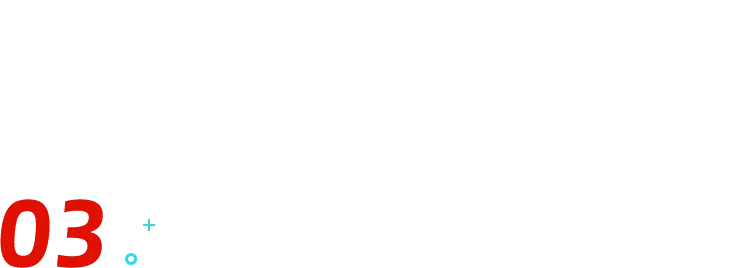
WPS 动态数字
你知道吗?WPS 自带【动态数字】功能!
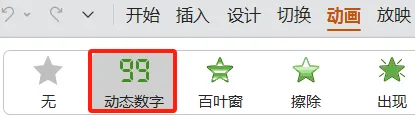
只需要选中数字,点击【动画】-【动态数字】,为这串数字添加这个功能:
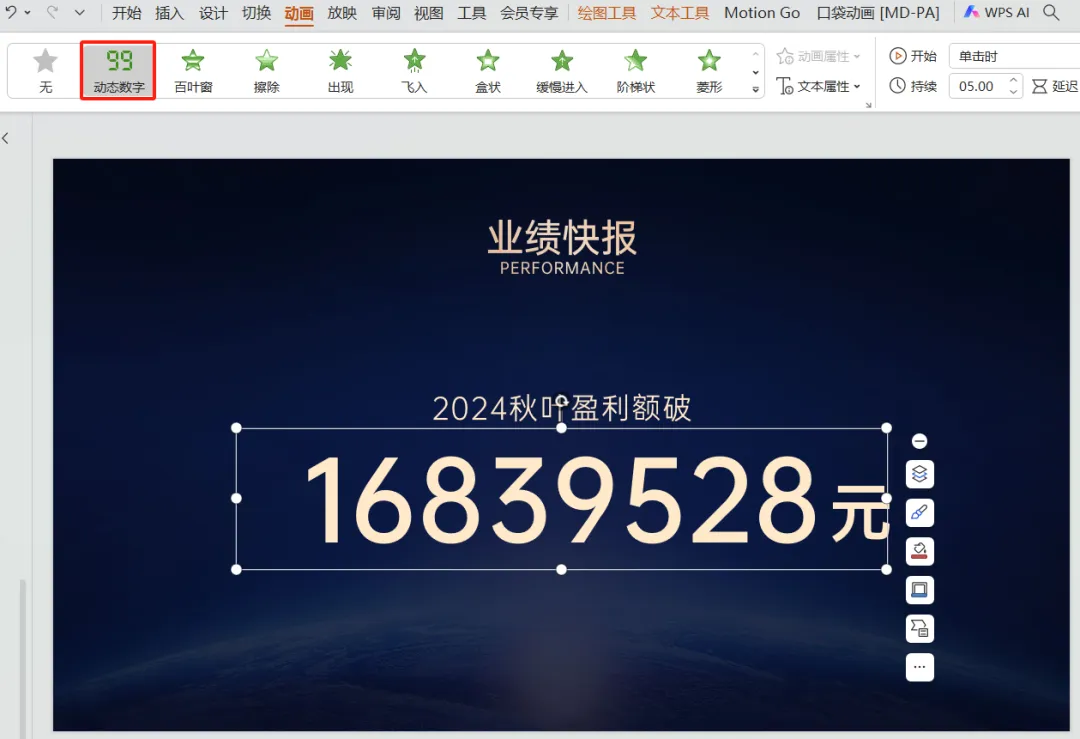
就能让数字动起来,简直太方便了!
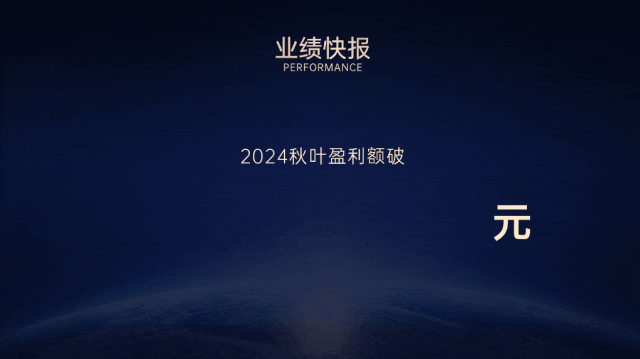
有了这个功能,你就能轻松做出这样的数据页:
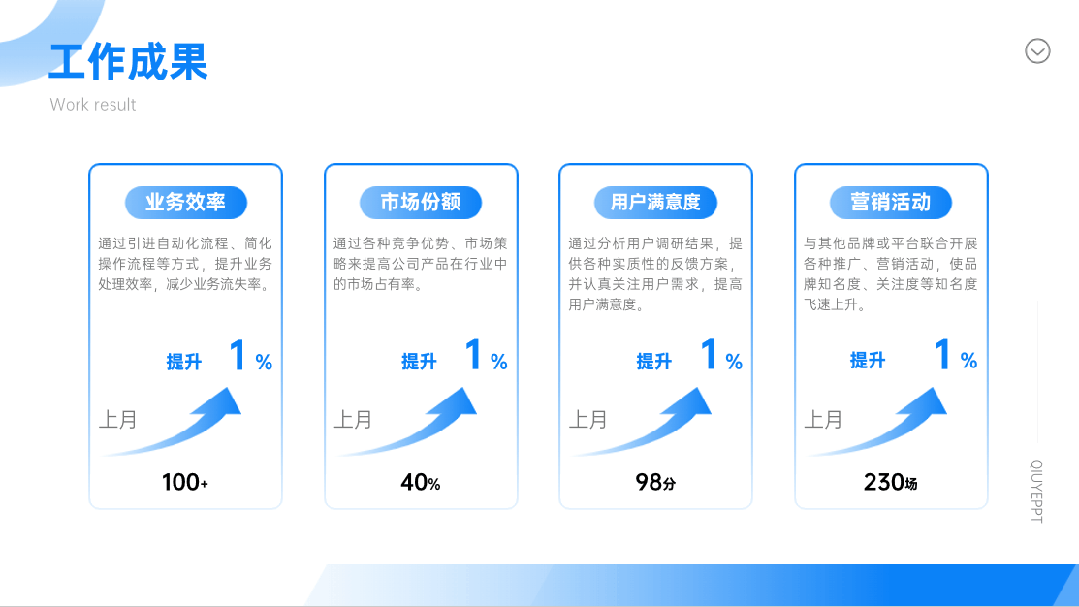
不过这种方法数字是默认从 0 开始增长的。
如果你想让数字自定义增长,比如像这样从 90 涨到 110,该怎么办呢?
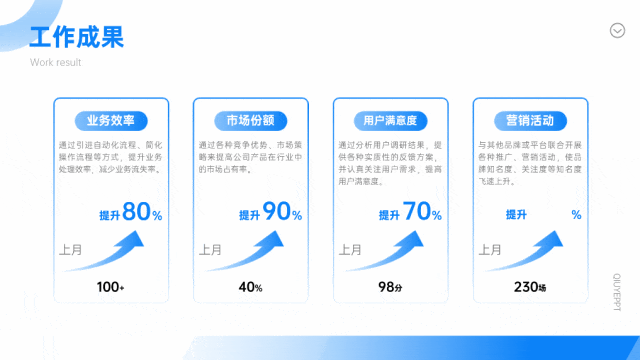
还有更强的神器!
只需要安装【Motion Go】插件,点击【数字动画】-【自定义变化】:
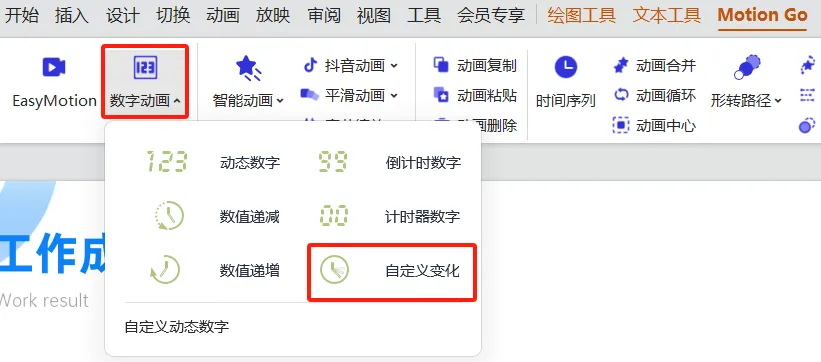
就会弹出【动态数字】弹窗,可以自定义起始数值:
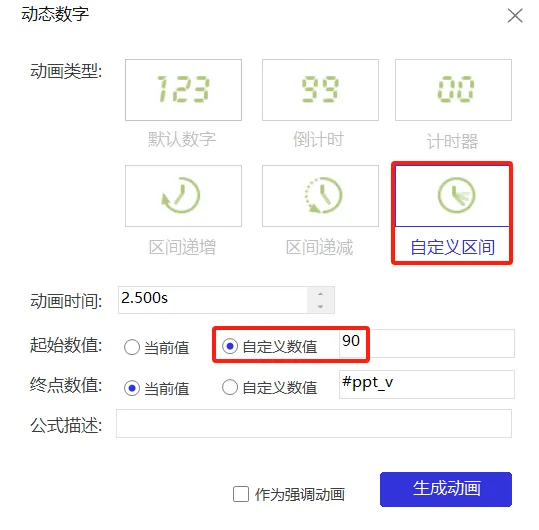
比起前两种方法,这种是不是超级简单?
用这个功能,做出这样的数据增长只要几秒钟!

还没安装 WPS 的同学,可以考虑下了~
以上就是给大家分享的 3 种数字动画方法,你最喜欢哪一种呢?


















