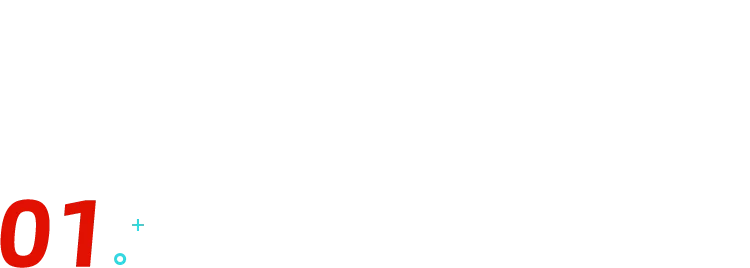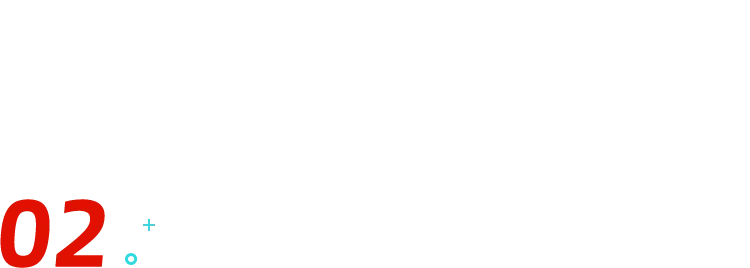大家好哇,这里是秋叶编辑部~
本想着做页朴实无华、主打「文字简约风」的 PPT ……
然而,领导又双叒叕发来了一个 ZIP 的素材图! 这么多图谁看啊喂
面对塞满图片的 PPT ,你会怎样排版呢?
不用担心~手把手教你两个技巧,马上爆改出高级感,再多图片也不怕!
Let's Go!
多图万能技巧之:并列布局
锵锵,有请我们的案例 PPT !
这是修改之前的样子——
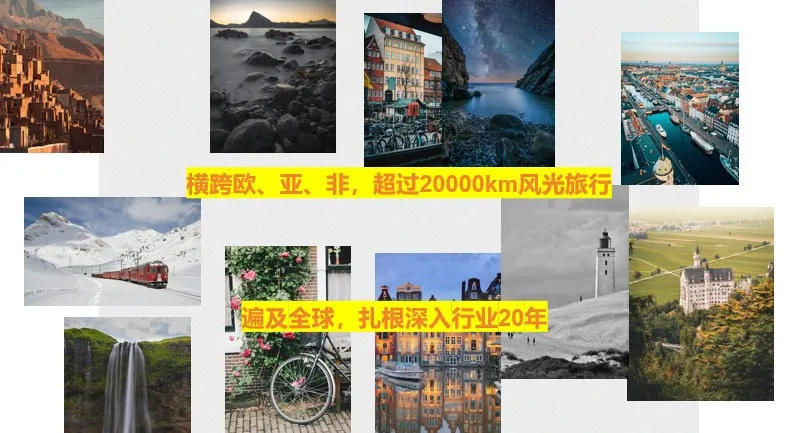
在进行并列布局的修改之后,是不是美观了不少?
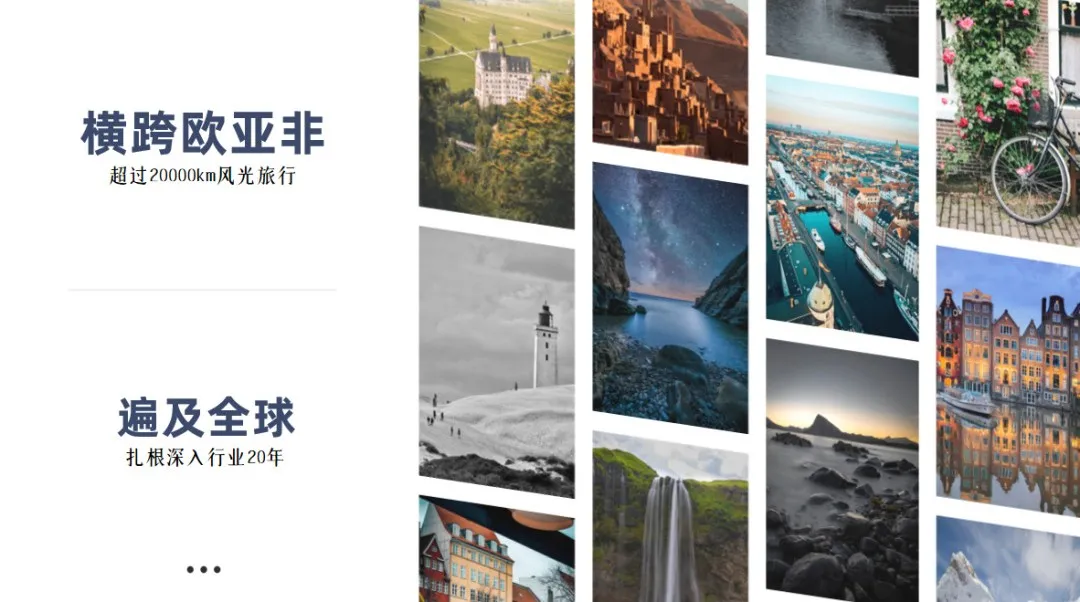
具体怎么做呢?第一步,把图片排列整齐!
这里我来教大家一个简单快捷的方法:【矩阵布局】。
⭐矩阵布局
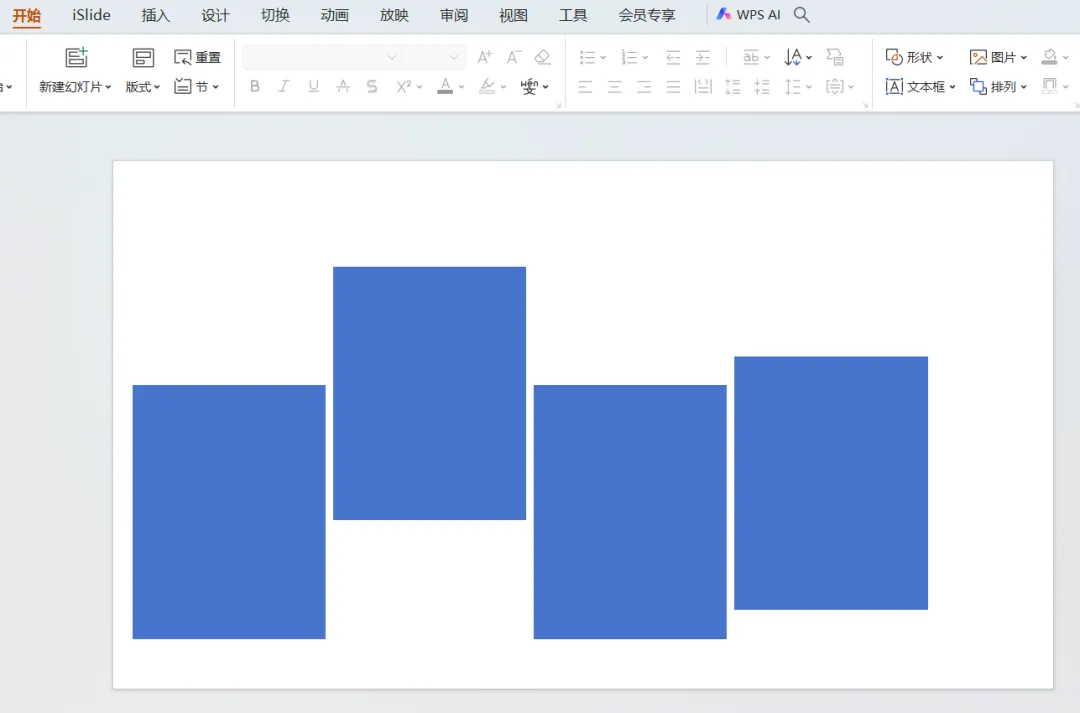
小技巧!矩阵布局不需要我们一张一张地拖动——只需要用到我们常用的插件 iSlide 就能一键排布~
复制完矩形色块后,我们全选形状,在顶部菜单栏【iSlide】-【设计排版】中找到【矩阵布局】;
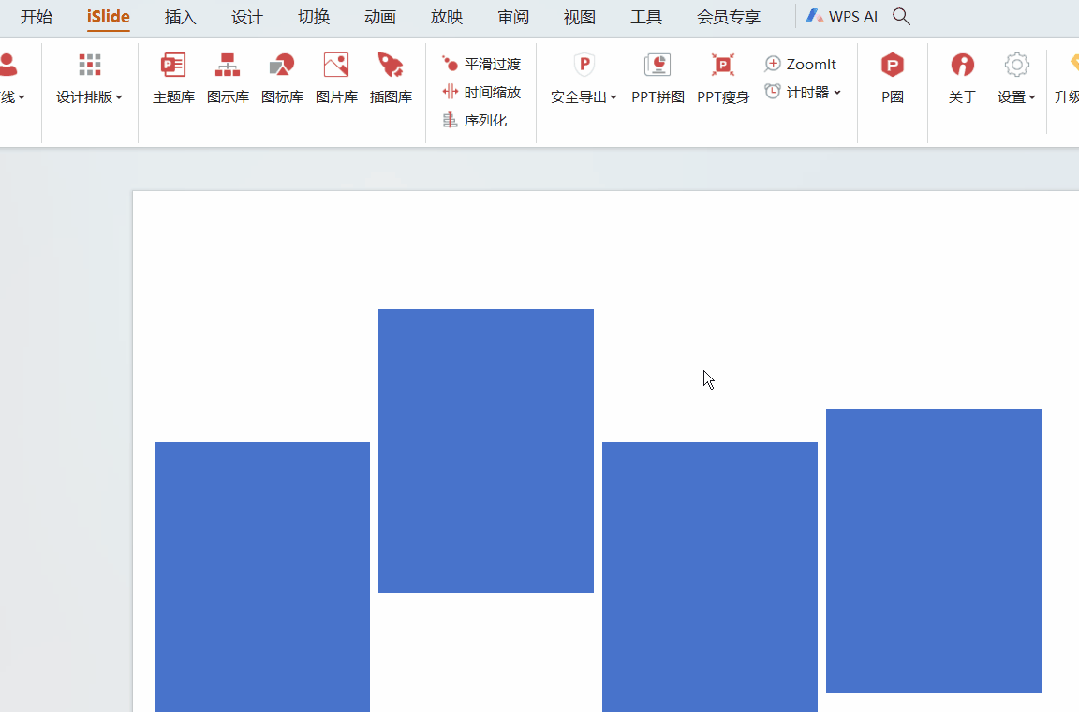
调整好参数点击确定,就可以看到相同的矩形排排坐啦!
填入图片时,推荐将放置方式调整为【拉伸】,以便后续调整图片大小。
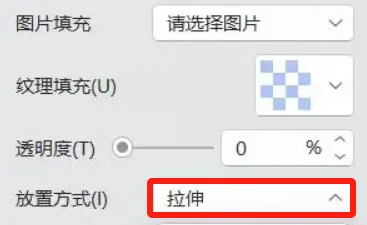
做好矩阵布局,可以快速规则排布图片,超级省事有没有
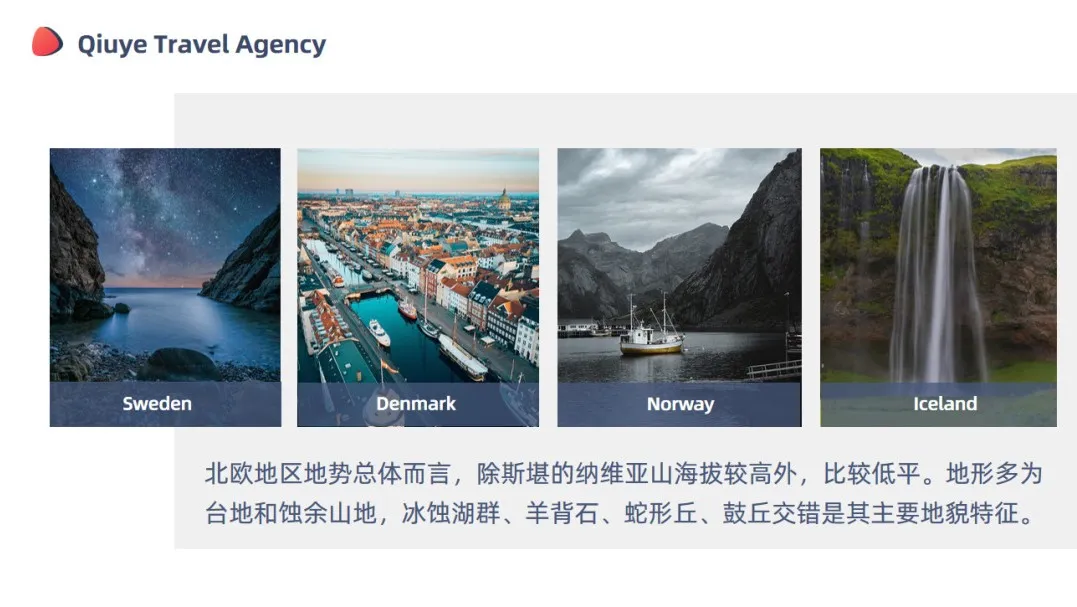
加上一点点装饰,基础的图片并列就完成啦~
如果选择的形状是圆形,同样也可以通过【矩阵布局】来排列:
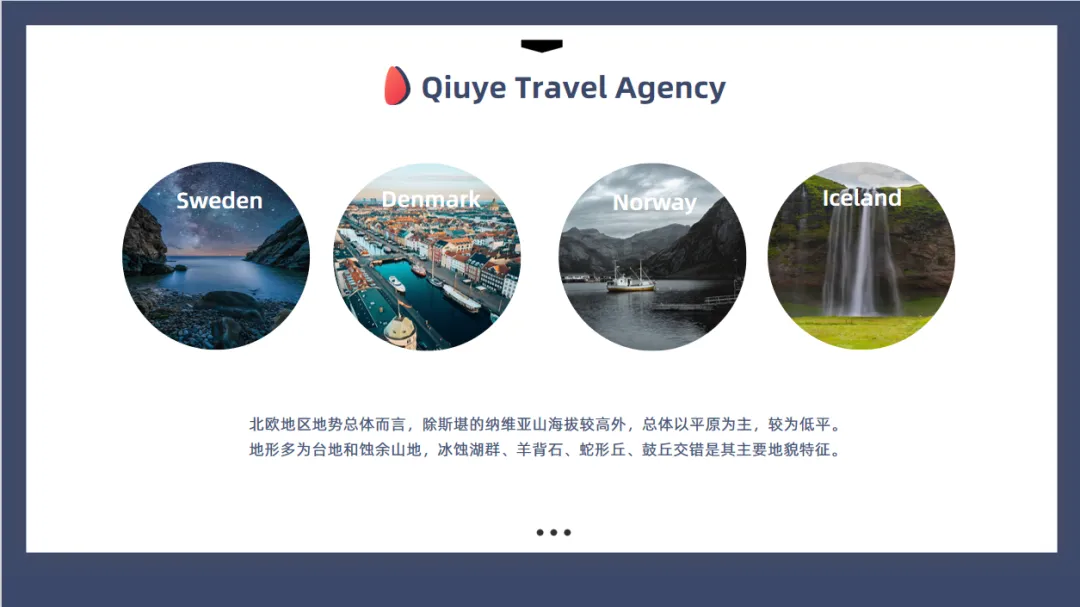
如果想创造「沉浸式」的图片展示效果,给予观众直观的感受,可以进一步将图片放大至全屏,效果如下:
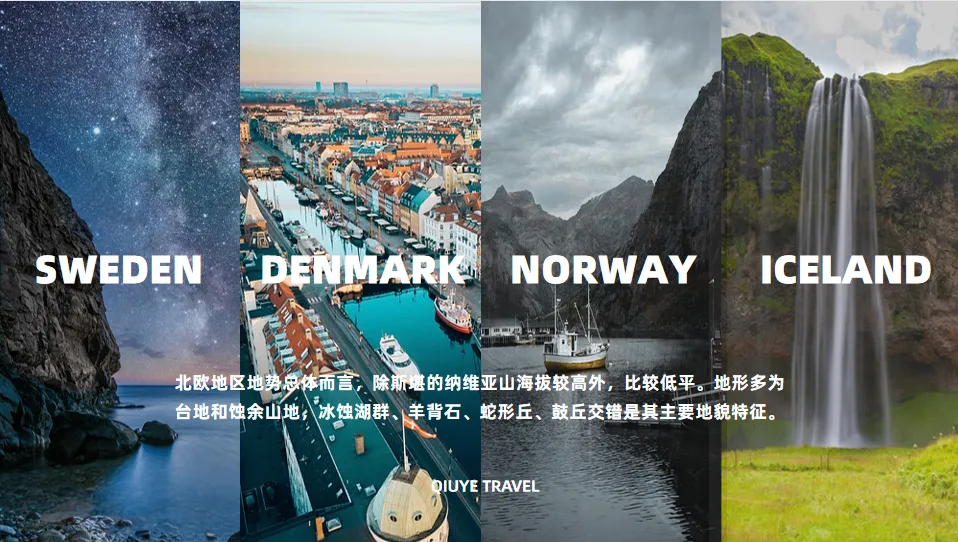
不过这时,图片太花可能会使文字不清晰,我们可以用蒙版让文字更加醒目:
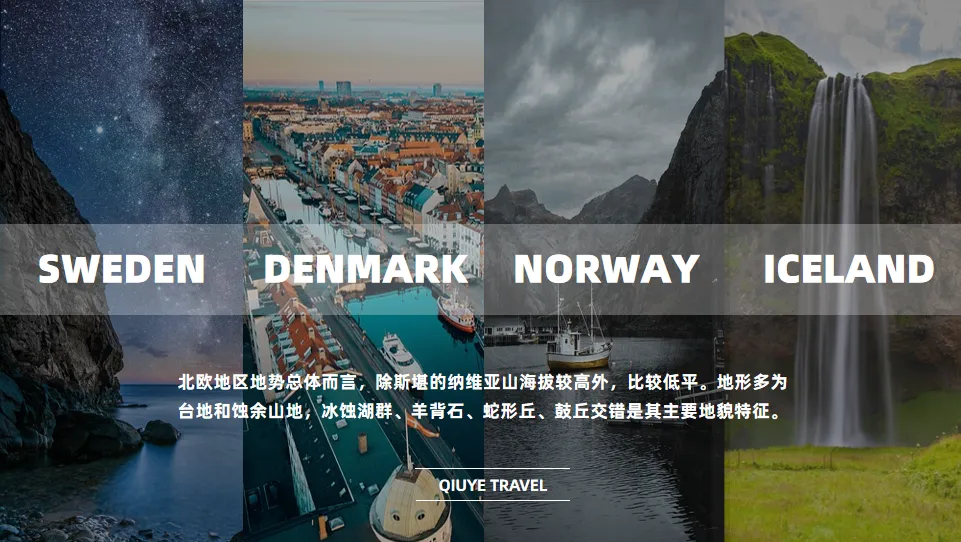
这类方法适用于图片相对少的 PPT ,图片更多怎么办?
一个方法教给你,再多图也不怕!👇
⭐瀑布交错
还是使用我们【矩阵布局】的方法,让图片排排坐好!
(图片更多,就可以把矩形设置得更小更密集)
将竖列的图片【Ctrl+G】组合后,可以一次性移动多个图片,方便把矩形排列交错。
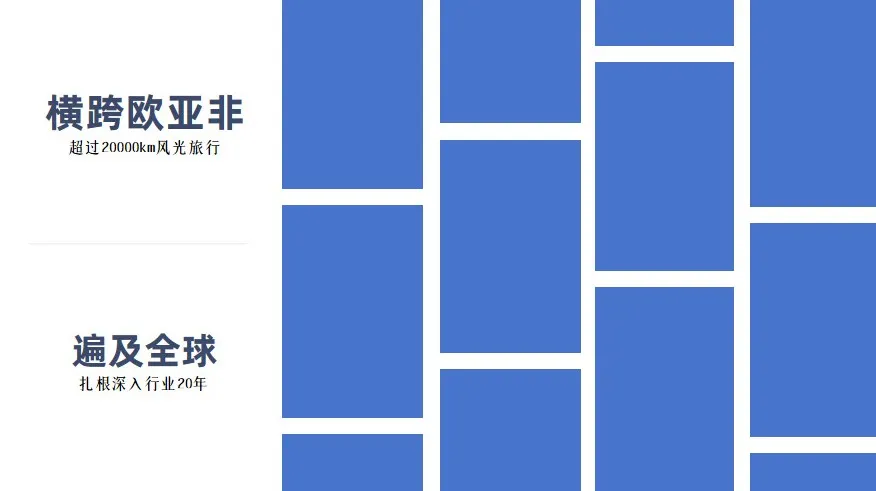
放上图片,是不是整齐多啦~
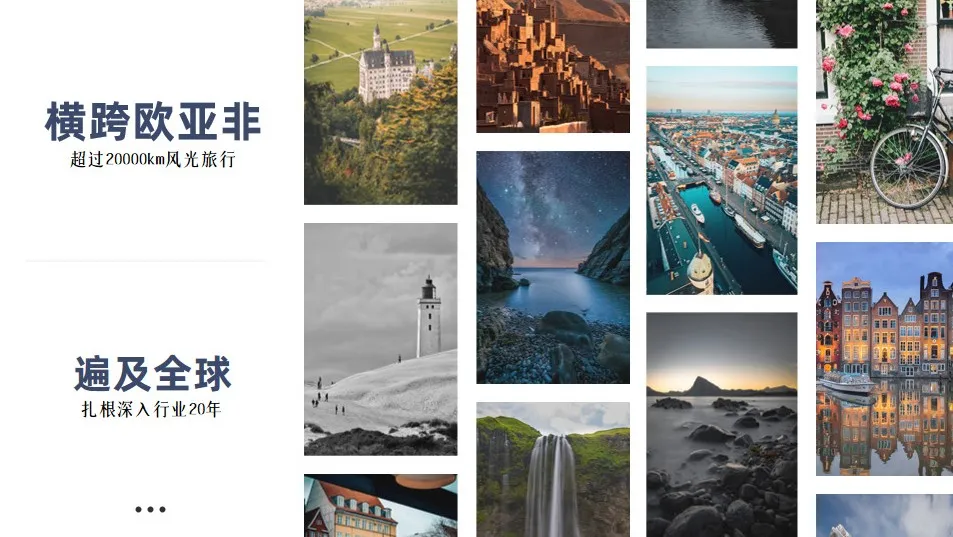
除此之外,我们还可以使用【三维旋转】中的【平行】预设,斜线构图更灵动:
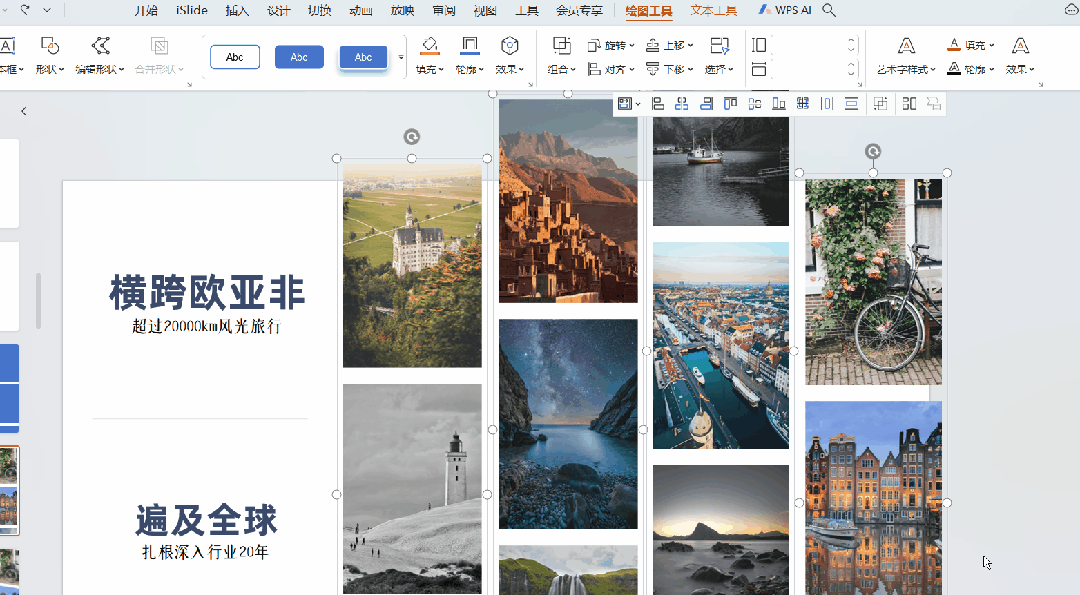
这样,一个高级感的多图页就完成啦,你学会了吗?
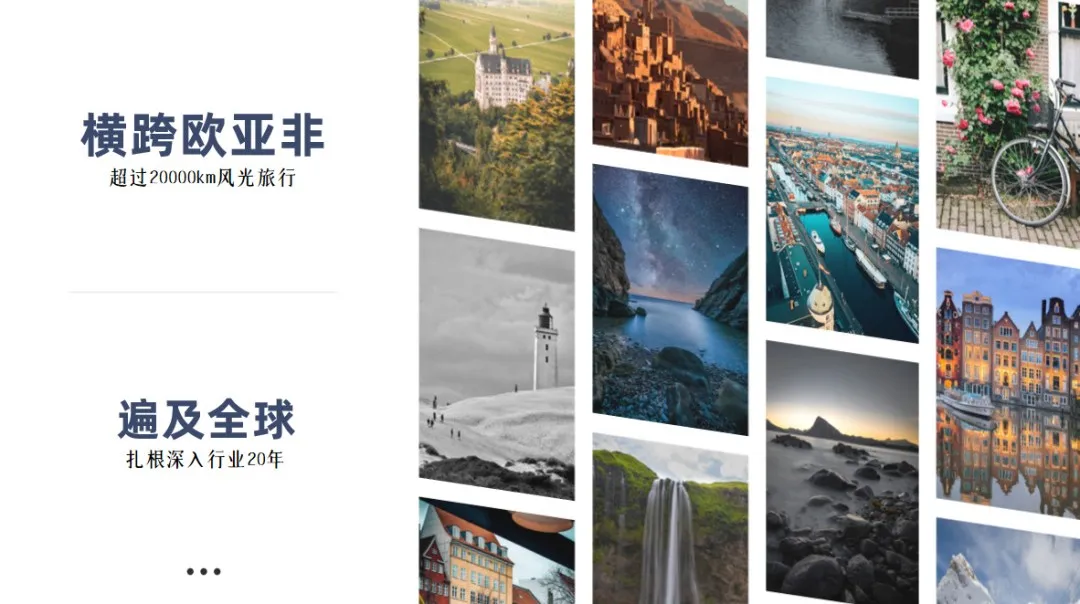
有同学问,想要图片产生动态效果,该如何制作呢?
快跟上~ 如果你的 PPT 能「动」起来,瞬间高级感拉满!
多图万能技巧之:轮播式
⭐点击轮播
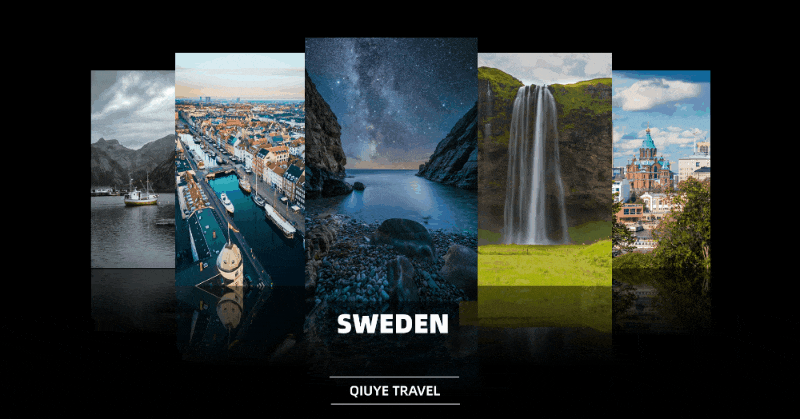
这里用到的是 PPT 最基础的「切换」功能。
首先,需要插入几个矩形色块,调整矩形位置,记住——近大远小哦!
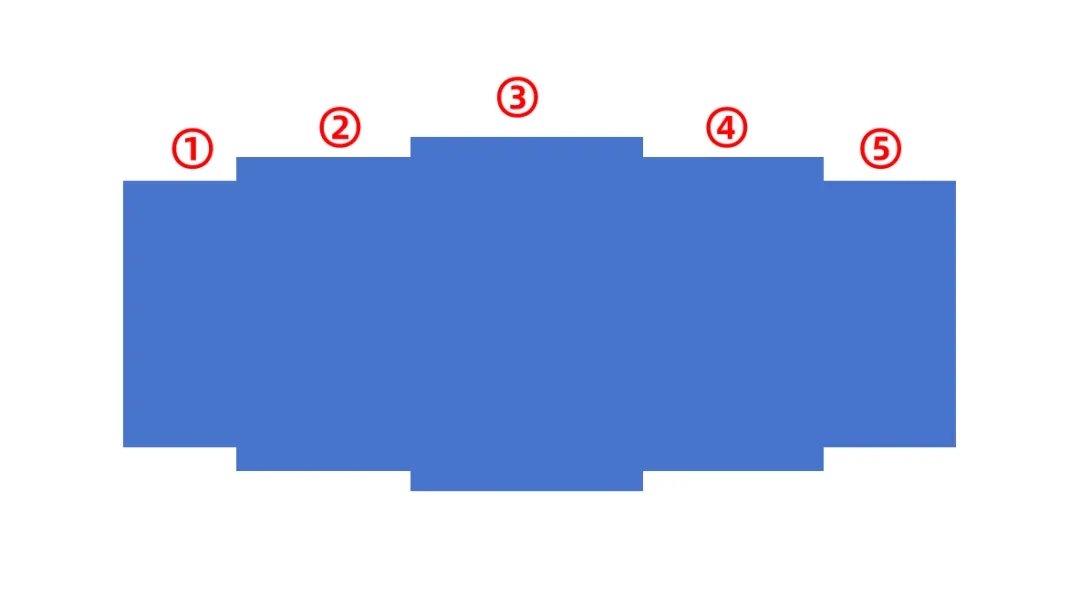
有多少个矩形,就复制多少页幻灯片(目的是要让每张图片依次站 C 位~)
然后将图片依次填充进矩形色块中。
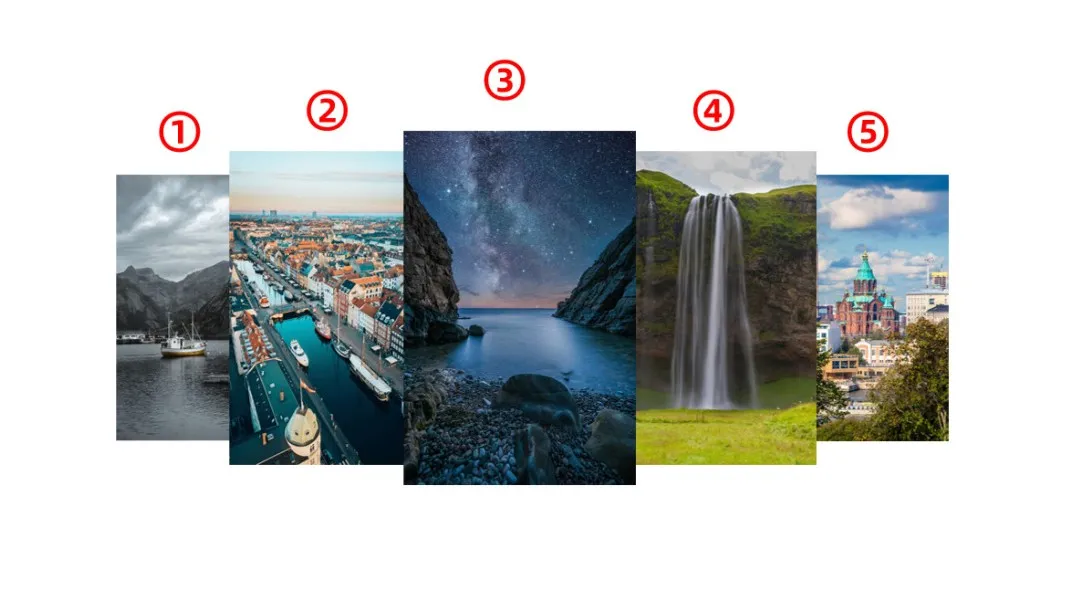
第二页 PPT 同理,但是为了营造切换效果,图片的位置还要稍稍转换:
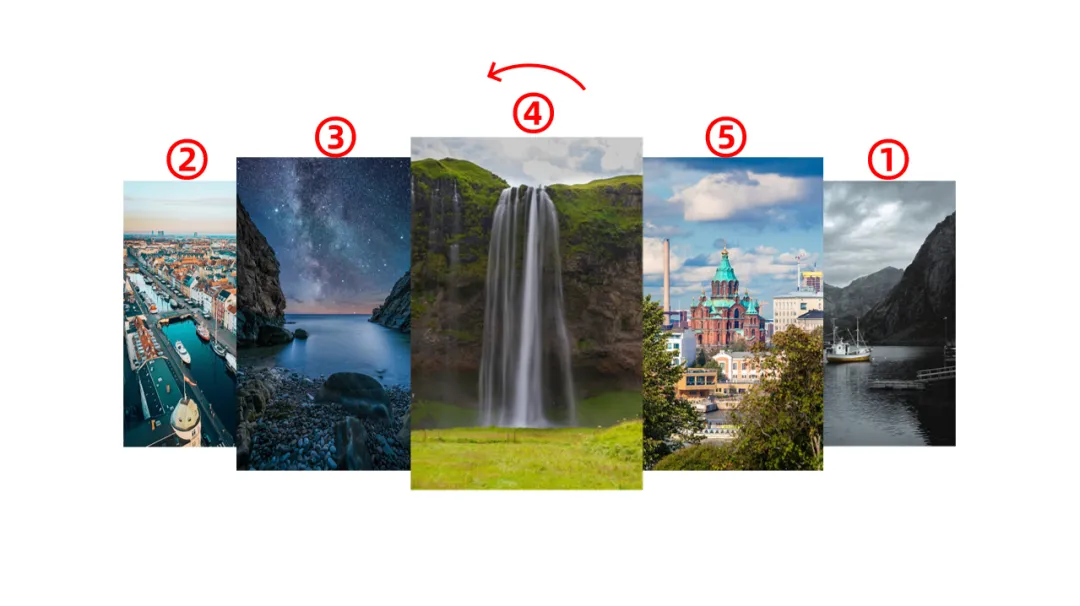
具体每张图的摆放次序,可以来按照这个顺序~👇
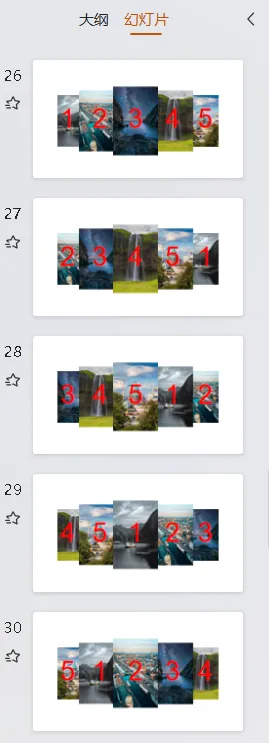
接着,我们把幻灯片依次添加【切换-平滑】效果,调整合适的速度:

再加上图片效果和小部件,一份切换轮播 PPT 就完成啦!
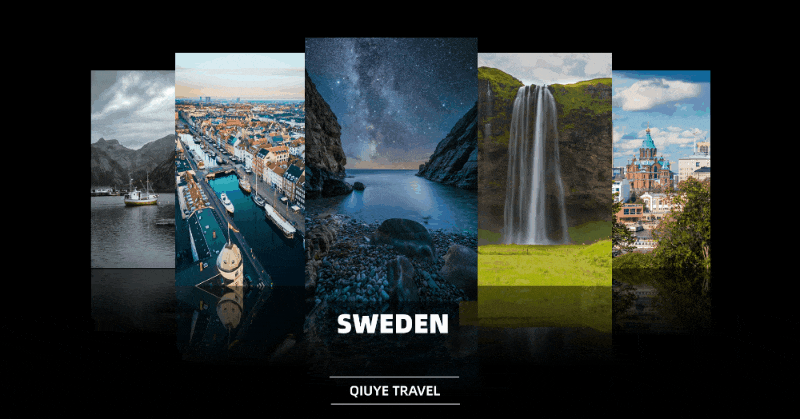
切换轮播效果不仅可以用于风景展示,还适用于团队展示、产品展示等等——咱们来看看这些案例:


是不是很有意思✌
有同学就要问啦:「手动切换太麻烦了!汇报时有没有省事的方法呢?」
还有招!
若要做出自动轮播的效果,【路径动画】功能这就来啦~
⭐自动轮播

怎么样,这样的 PPT 是不是很有电影感?
用我们熟悉的【矩阵布局】功能,将矩形色块排列成一条长长的直线——
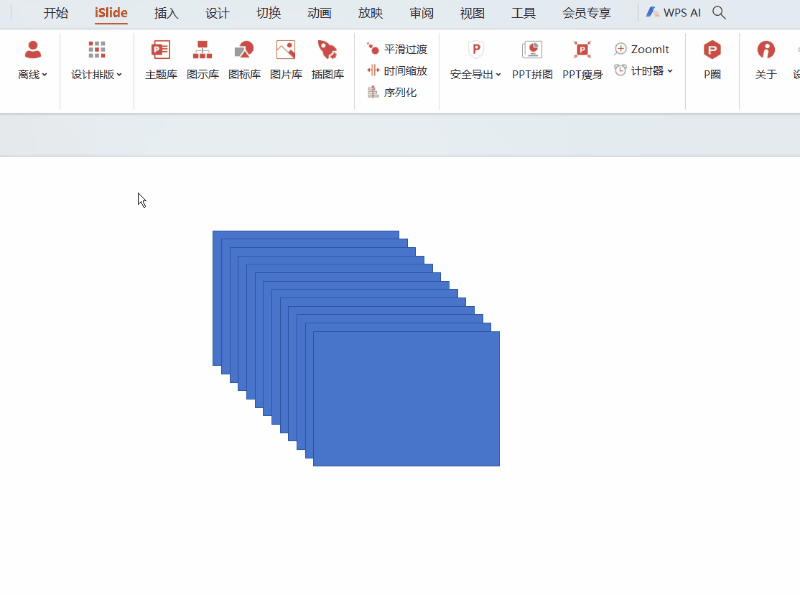
全选直线上的所有图片,用快捷键【Ctrl+G】把它们组合在一起~
在顶部菜单栏【动画】中选择【路径-直线-向左】,自定义动画路径的始末,其中绿色箭头表示起点,红色箭头表示终点;

接着咱们需要调整动画的轨迹,首先长按【Shift】,移动「起点」与画布左侧相切,「终点」与画布右侧相切。
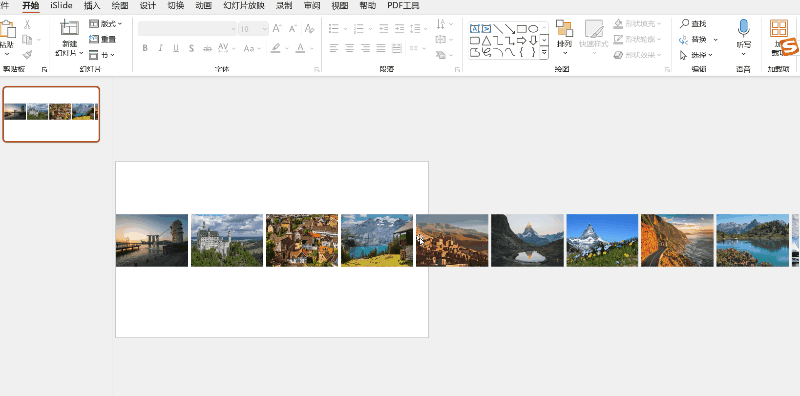
路漫漫其修远兮,把时间调整至 20 秒,保证观众能看清图片为佳~
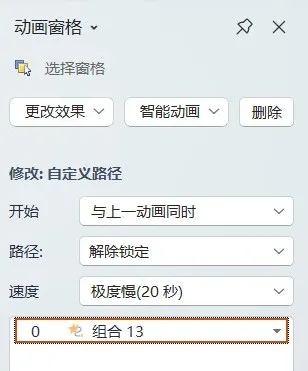
现在,就可以填充我们的图片啦。
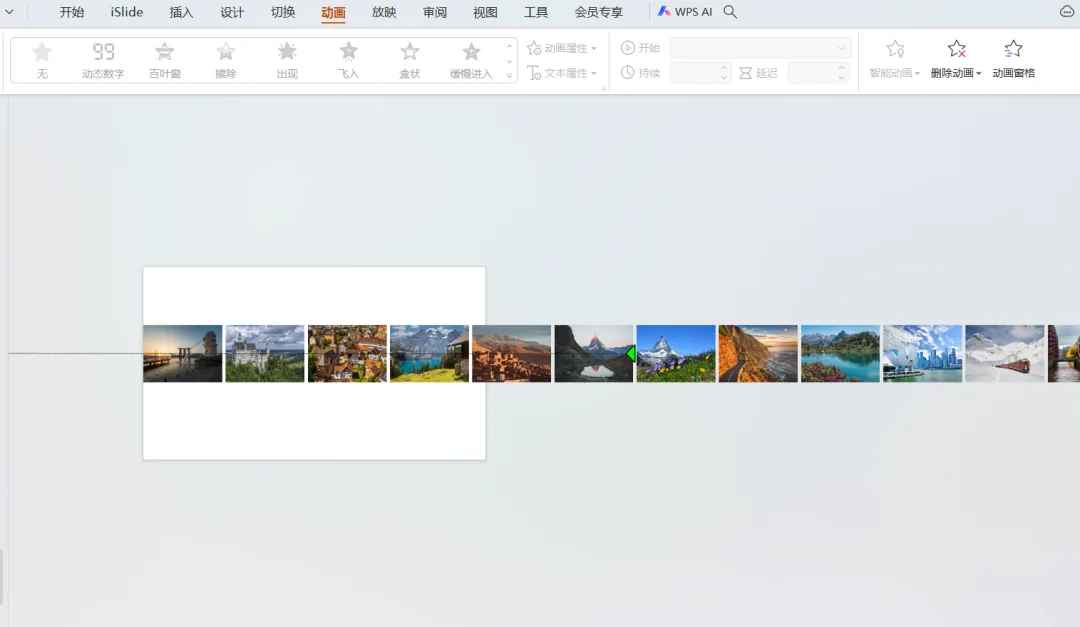
最后,如下图所示,给这页 PPT 加上文案、背景图,丰富排版:
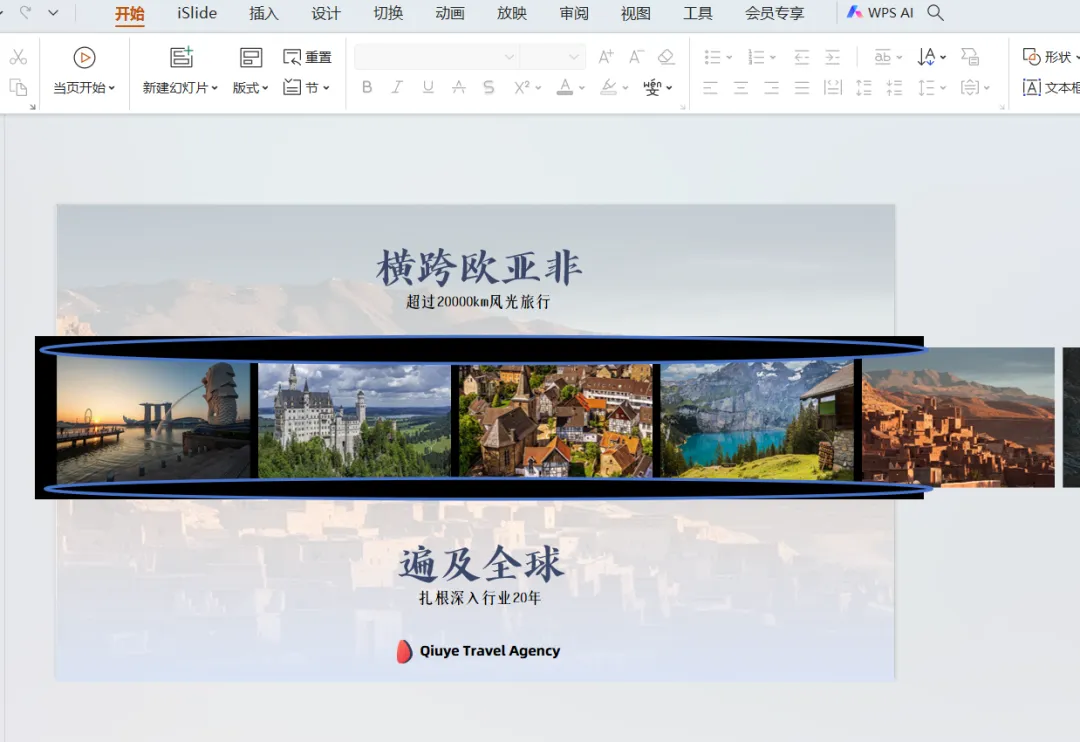
完工!

今天,我们又学到了两个超实用的小技巧:图片的并列布局、图片轮播,上手很简单,快快记下来直接套公式吧!🤞
每天一点干货,直接让 PPT 提升一个档次~