哈喽大家好,这里是秋叶编辑部~
像下面这些打破平面、对比强烈、冲击力强的 PPT,一眼看上去,就与众不同:

以上这些作品,都是用「三维旋转」这个武器搞定的!
其实从 Office 2003 年起,PPT 就有了「三维旋转」的功能~
我从大量的案例中总结出了几个套路,这篇文章就做个详细的分享。
今天咱们不用阴影渐变做「微立体」,用「三维旋转」做点「真立体」!
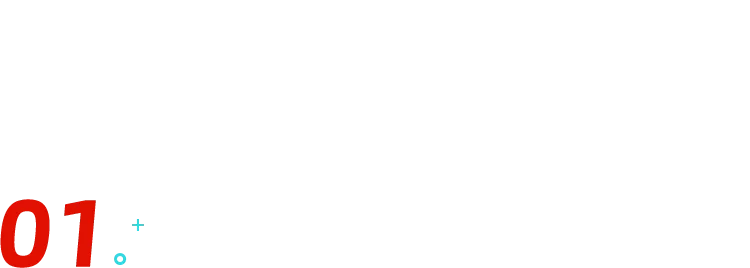
立体的文字,更抓人眼球!
你以为 PPT 里的文字就只能平平整整地放在页面上吗?

它还可以「躺在路上」:

乍一看,好像你觉得这种效果很复杂。
其实只用在 PPT 里调整一个数据,马上就搞定!
这个参数就是「三维旋转」,选中文本框文字后,右键点击「设置形状格式」,选择「文本选项」,调整「三维旋转」的 Y 轴与透视,1 分钟不到就能做好:
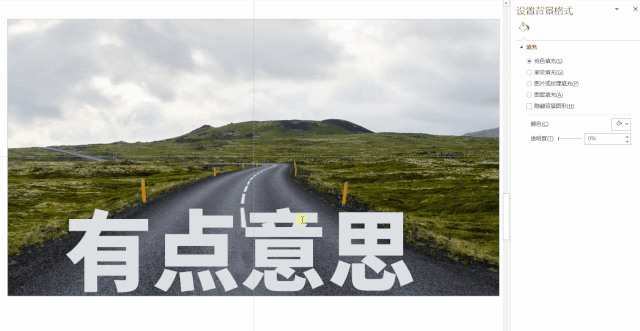
三维旋转的各参数其实不难理解,X 轴、Y 轴、Z 轴:
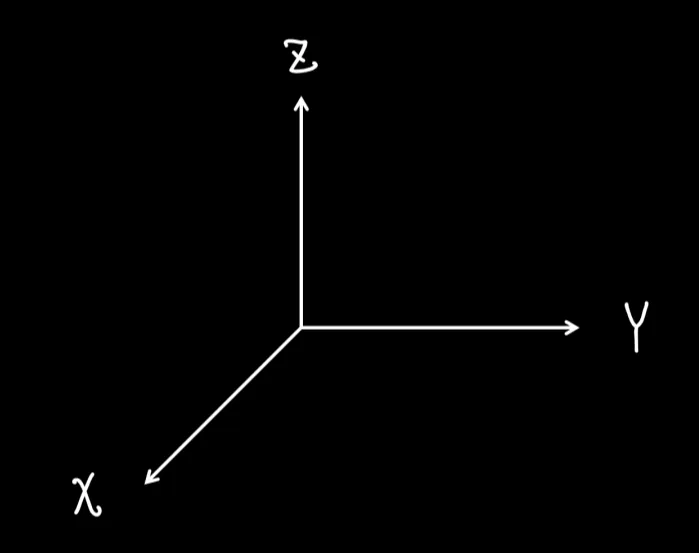
如果你空间几何学得不好……那就各种角度都试一试,总能得到你想要的效果!
让文字立体起来,有很多种构思方式:
❶ 利用有空间感的图片素材,加强图文的整体性。
比如我要做一个 PPT,主题是隧道挖掘行业解读,背景图是隧道:

受上面作品的启发,我利用了三维旋转,把这个标题拆分成多个文本框,挨个修改旋转的角度,打造出弧形曲面的感觉,和图片完美融合有木有!!

和左边的普通封面页一对比,高下立见:
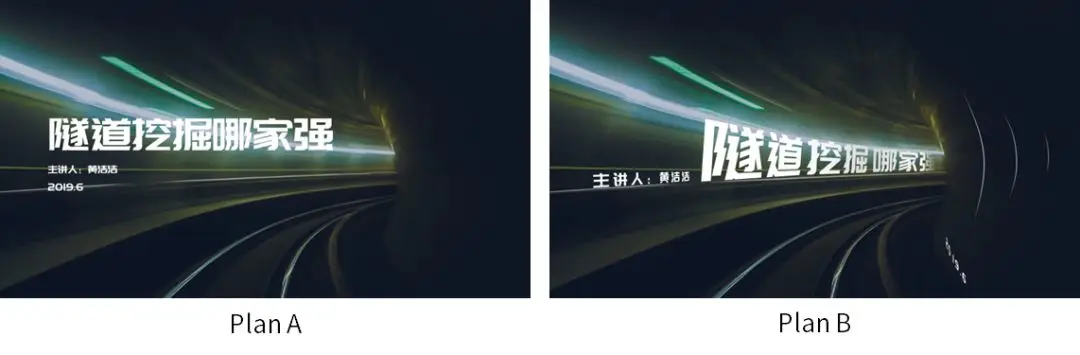
而下面这个背景图片像一个时空隧道,所以我们可以旋转文字角度,让它直接进入图片的空间里,时空穿梭感就更强了:
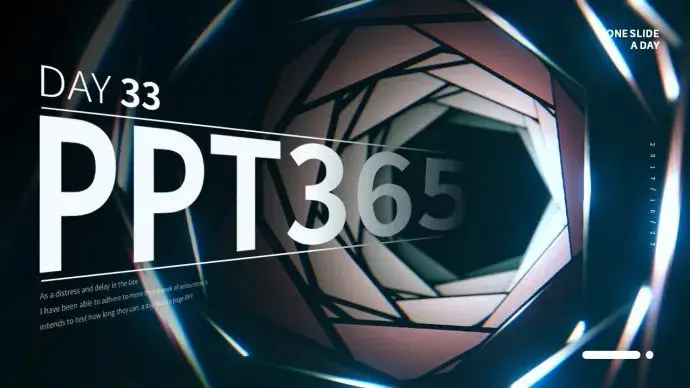
▲ 设计师 @嘉文钱 作品

▲ 设计师 @晓儿 作品
除了借助图片背景,PPT 里还有自带的形状和线条哇!它们也是建立三维空间的好材料~
❷ 利用形状,构建三维空间:
业绩汇报 PPT,除了数字要大,文字也要大!
搭配三维空间,效果绝佳。你看这个向上冲破文字的橙色箭头,像不像你冲破天际的业绩?

▲ 设计师 @蛋蛋 作品
像这样利用文字的三维旋转,构造成三维空间,比简单平铺可要吸睛多了。

但是不是感觉差了点什么?
加个人物,立马不一样!

▲ 设计师 @晓儿 作品
正在迈步的运动员,再加上两层重影,生动地表现了「跨出舒适区」的主题!
所以我们在阐释一个主题的时候,灵活运用图片素材,会让整个页面的表达增色不少。
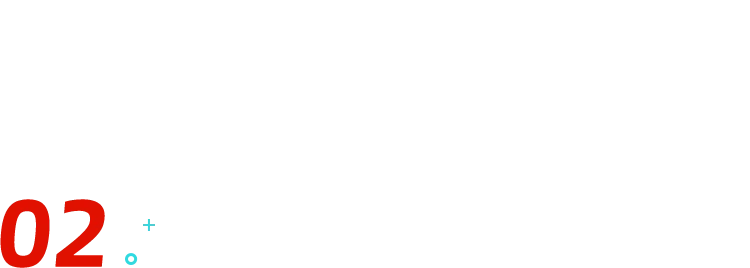
图片立体起来,页面没限制!
碰上多图排版,想摆脱普通的整齐排列,突然抖了个机灵,把图片错落摆放:

结果……大大小小,怎么排都不好看的亚子!
既然上面讲到,文字可以立起来,那么图片的排版当然也可以侧个身子:

▲ 秋叶 PPT @洁洁 作品
「三维旋转」+图片,页面不会像平铺那么挤,非常有层次,介种操作绝对会让领导眼前一亮:

碰到想展示的图片太多,一个页面放不下愁得慌?「三维旋转」继续安排!
稍微旋转一点角度,一个页面妥妥地放下 5 张图,还有多余的空间呢~
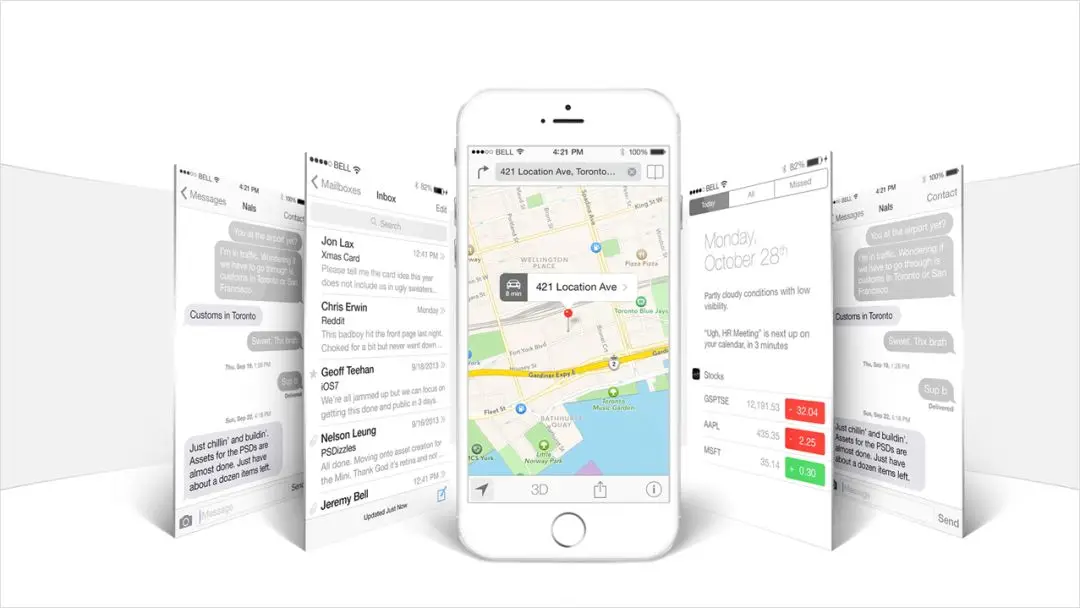
▲ 设计师 @天奇 作品
数据的展示也可以立体起来,@宅神 的这种高端操作,我要跪着学习:
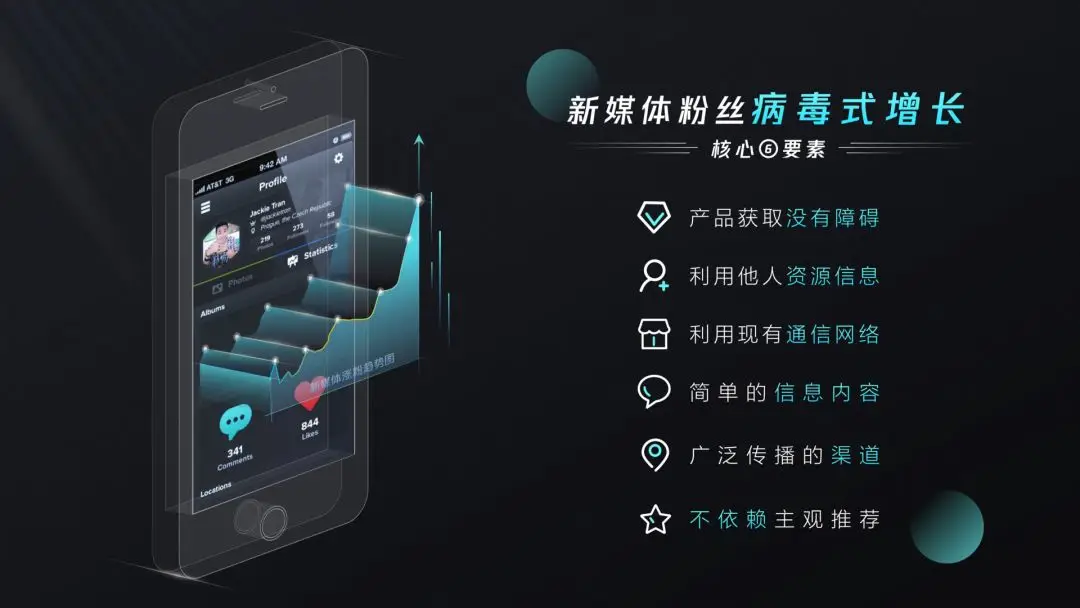
▲ 设计师 @宅神 纯手绘制作
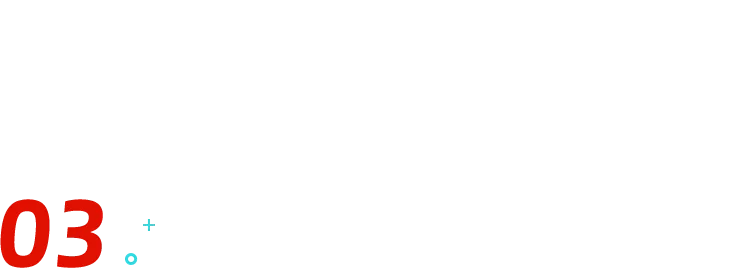
结合「平滑」动画,三维旋转还能这么玩!
「平滑」,是我们一直在夸的 PPT 神仙动画之一。
把 PPT 的【切换】效果设置为【平滑】之后,能够实现两页 PPT 之间的无缝切换,就像下图这样:
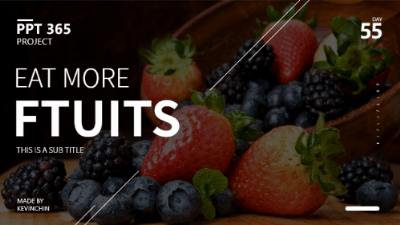
▲ 设计师 @嘉文钱 作品
你肯定猜到我接下来的操作了吧?
平滑+三维旋转!
首先把目录上的文字字号依次调小,然后添加【三维旋转】,旋转不同的角度,形成滚轮状:

之后,复制这一页,修改目录文字,再对第二页应用【平滑】切换动画:
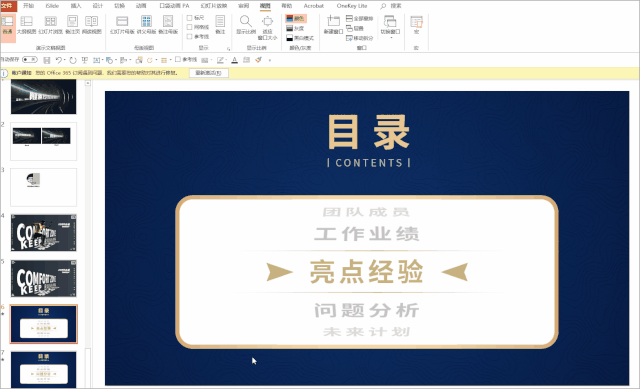
目录页就能像滚轴一样转动起来啦~

用【平滑】动画,马上 get 成功变成阶梯的过程:

好了,今天分享的内容就到这啦~


















