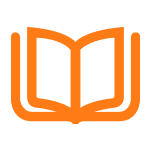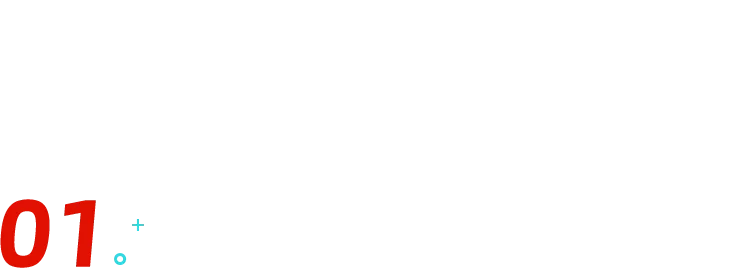大家好,这里是秋叶编辑部~
封面犹如门面,高颜值的 PPT 封面不仅有好的视觉效果,还能提高观众的期待感,牢牢抓住观众的注意力。
有没有什么既简单又不失设计感的 PPT 封面设计套路吗?
当然有!今天就来教大家如何用表格快速完成出色的 PPT 封面设计,就像这样:

制作步骤非常容易,只需简单三步:
❶ 绘制表格
❷ 图片填充
❸ 调整底纹框线
是不是已经心动了,赶紧动手一起来学习吧!
三步搞定表格封面
⭐绘制与图片等大的表格
挑选一张高清图片插入到 PPT 中,这里以下图为例:

点击【插入】-【表格】绘制一个 9*3 的表格(表格数值仅供参考),并将表格整体拉伸至与图片等大。
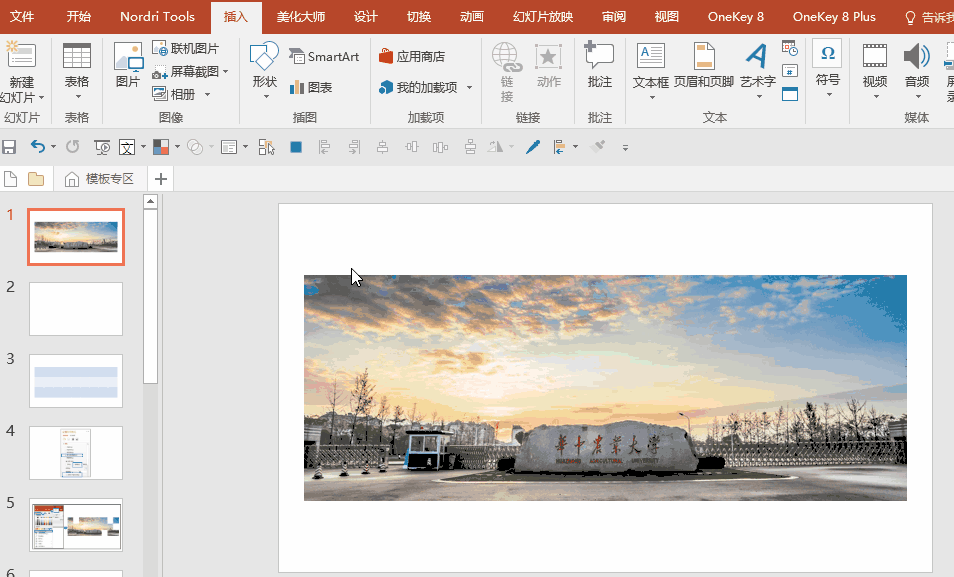
⭐将图片填充至表格
❶ 选中图片,Ctrl+X 剪切图片。
❷ 选中所有表格,右键【设置为形状填充】-【图片或纹理填充】-【剪贴板】勾选【将图片填充为纹理】,并勾选【平铺】:
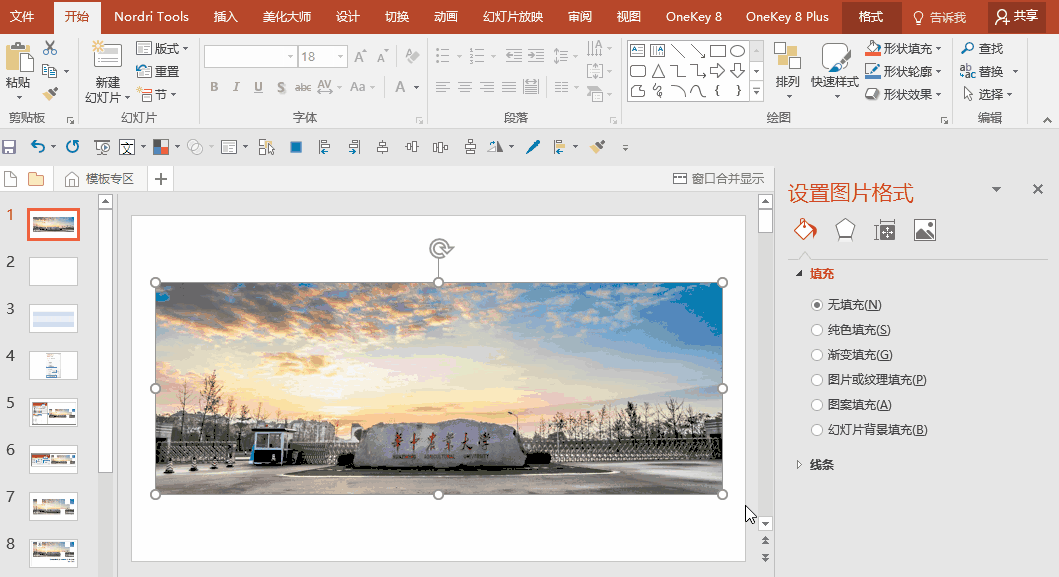
就得到如下的效果,图片被表格分割成了 27 个等分:
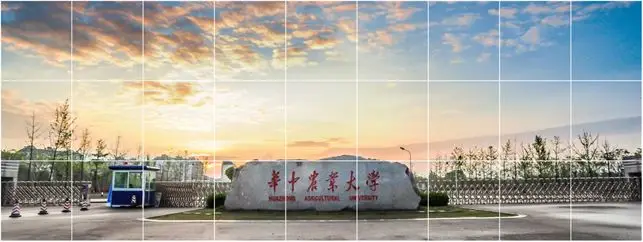
⭐调整表格底纹和框线
❶ 选中需要去掉底纹的表格,在【表格工具】-【设计】-【底纹】中设置为「无填充颜色」可以得到错落有致的效果。
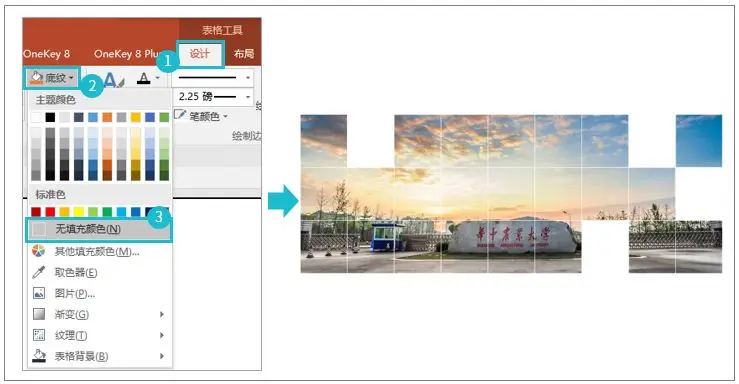
❷ 在【表格】-【设计】-【绘制边框】中调整框线的磅数以及颜色(案例磅数为 2.25 磅,白色),然后点击「框线」-「所有框线」,得到如下效果:
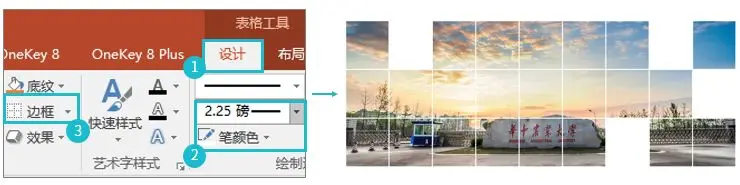
最后填补上相应的文本和 LOGO 就完成啦!

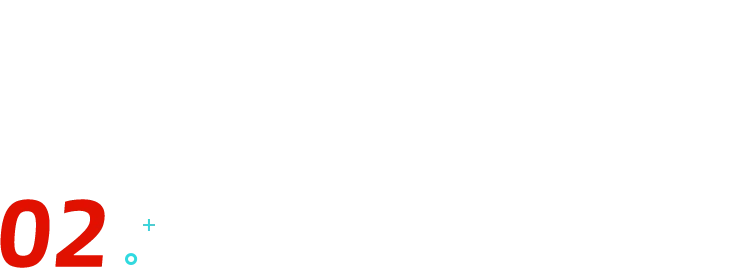
开脑洞,还能怎么玩
有了上面的基础,我们还能够通过对图片数量以及填充方式进行改变,玩出更多花样。
❶ 合并单元格法
可以发现刚才都是改变单个表格的底纹,其实表格还有一个专属功能「合并单元格」。
选择需要合并的表格,点击「表格工具」-「布局」-「合并单元格」将多个表格合并为单个表格。
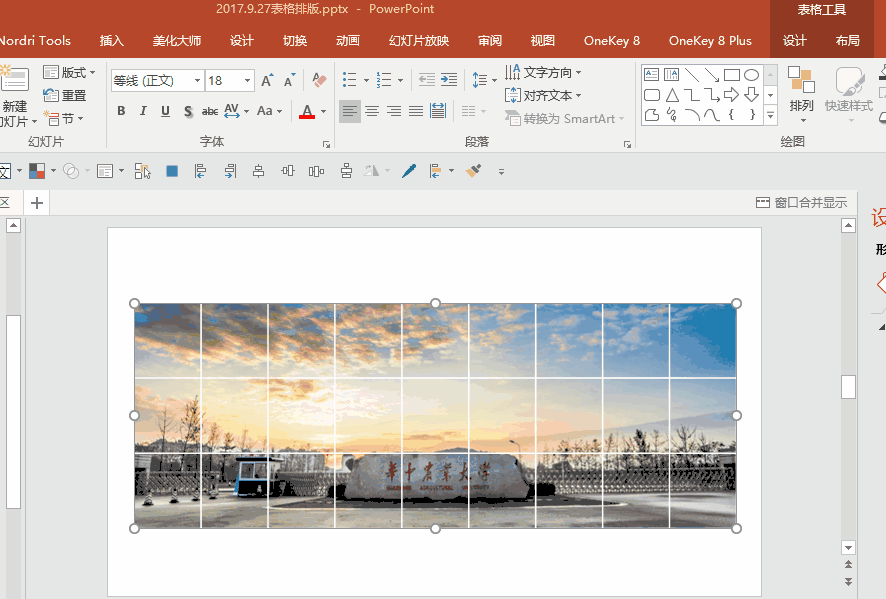
就可以轻松做出这样的效果:

还可以更改合并单元格的区域,更换排版方式做出这样的效果:
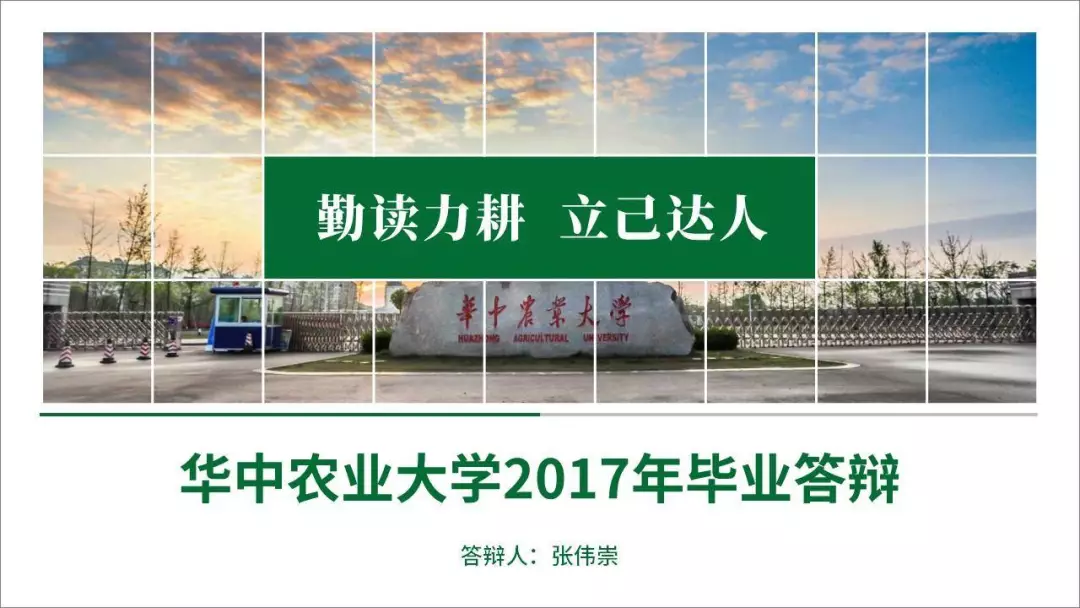
一旦掌握了上面的方法,相信下面的效果大家也能够轻松实现:

看了前面那么多的案例,有些人心里可能会疑惑,只能用一张图片来作为封面吗?
NO,我们还可以用多张图片来填充!
❷ 多图填充法
比如我想介绍校园的景色,可以挑选一些校园标志性的建筑或花草树木,利用「图片填充至表格」做出这样的封面。
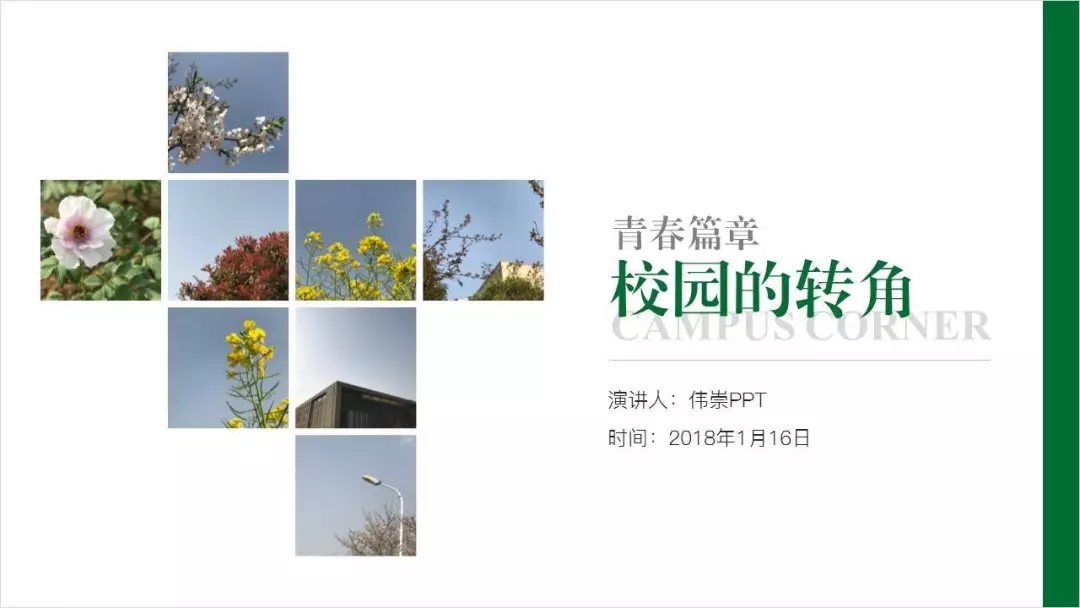
如果对填充的位置不满意,我们可以随时调整,不用再考虑对齐问题:
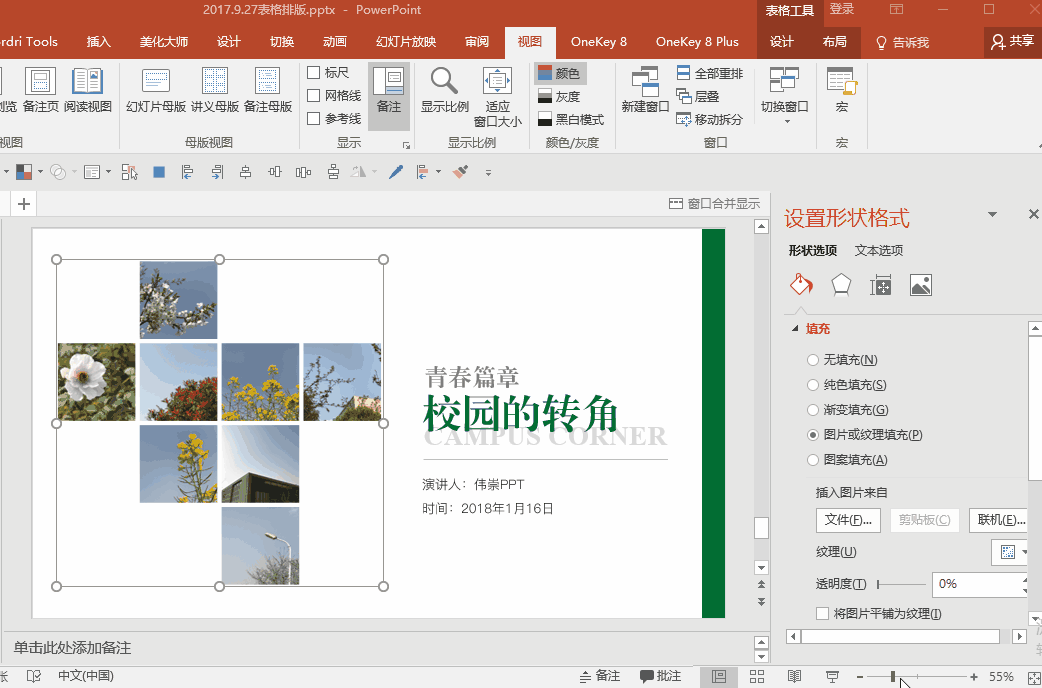
不仅能做封面,用表格还可以快速做出这样有趣的人物介绍页:
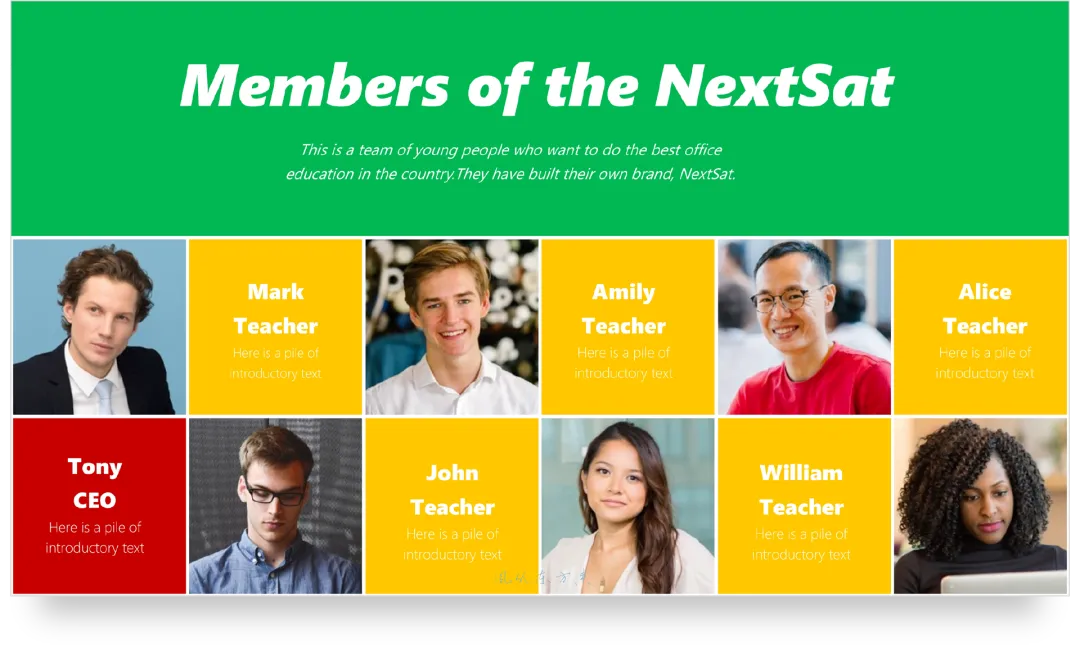
▲ 秋叶PPT学员 @风从东方来 作品
怎么样,这些简单、酷炫、实用技巧,你都学会了吗?
再来回顾下:
表格做封面的基本操作:
- 绘制表格
- 图片填充
- 调整底纹框线
开脑洞玩法:
- 合并单元格法
- 多图填充法
快去试一试吧~