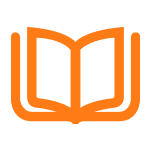哈喽大家好,这里是秋叶编辑部~
不知不觉,又到了做年终总结汇报的时候。 就在前两天,隔壁部门同事找到我,说她最近为年终总结汇报愁得茶饭不思,头发都快掉光了,问我有没有什么制作年终总结 PPT 的好方法。
相信在座的各位打工人们一定也有着这样的烦恼:年底工作多,各种 ddl 都忙不完,还要梳理这一年的工作成绩,还要准备 PPT 和演讲稿……
但没办法,工作就是工作,为了让老板能够更好地看到自己这一年的工作成果,做好年终总结汇报还是很有必要的。 那么,该如何做好年终总结汇报呢?
今天,我就来分享几个关于年终总结 PPT 制作的实用技巧!
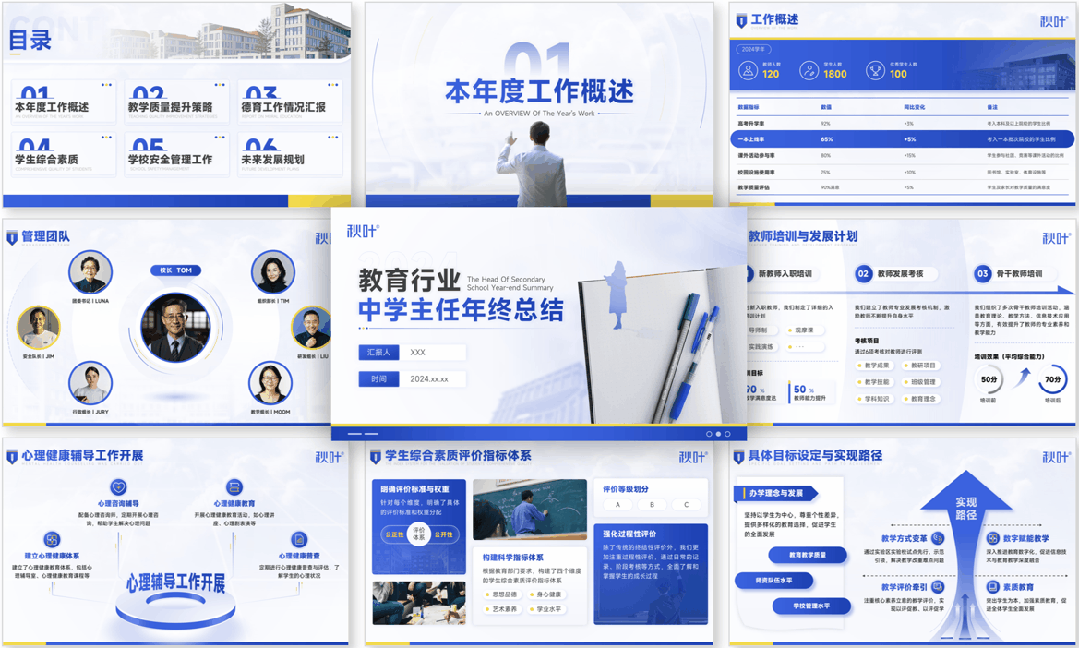
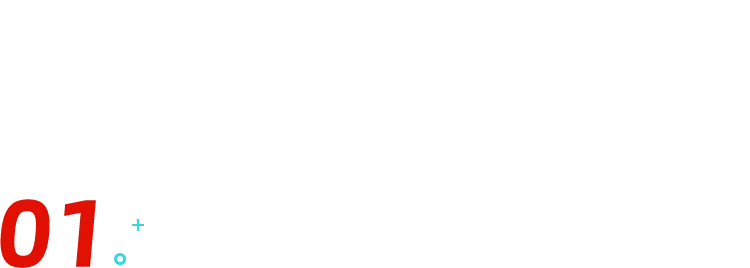
提炼文案,突出汇报重点
第一个要分享的技巧是提炼重点。
可能有些职场人会觉得,年终总结作为职场中的「重头戏」之一,PPT 做得越详细做好,实际上这是错的。
要知道,PPT 演示文稿的本质是传递有力(Power)的信息(Point)。 所以,重点的传达尤为重要。
如果你的 PPT 做得跟 Word 一样,页面上密密麻麻的全是字,只会让听众看了昏昏欲睡。 正确的做法应该是提炼文案重点,让人一目了然,就像这样 ↓
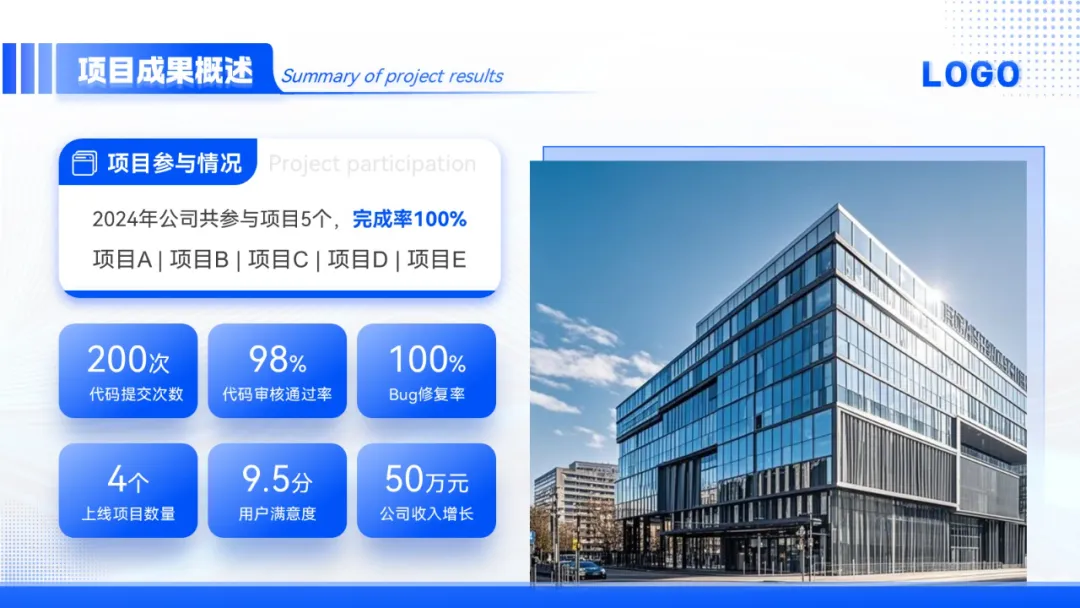
▲ 秋叶 PPT 学员 @严方 作品

▲ 秋叶 PPT 学员 @兔子 作品
首先,我们需要分辨汇报的重点。 在年终总结 PPT 中,我们需要向领导展示的是自我价值,通过工作成果来体现工作能力。
因此,工作成果和相关的数据支持就是我们需要提炼的关键。 以这页 PPT 为例,我们来看看:

这页 PPT 中文字比较多,排列密集,很难让人记住关键信息。
通过梳理文字内容,我们可以得出这段文字主要讲述了新客户开发、客户维护、销售额等 8 方面完成情况:
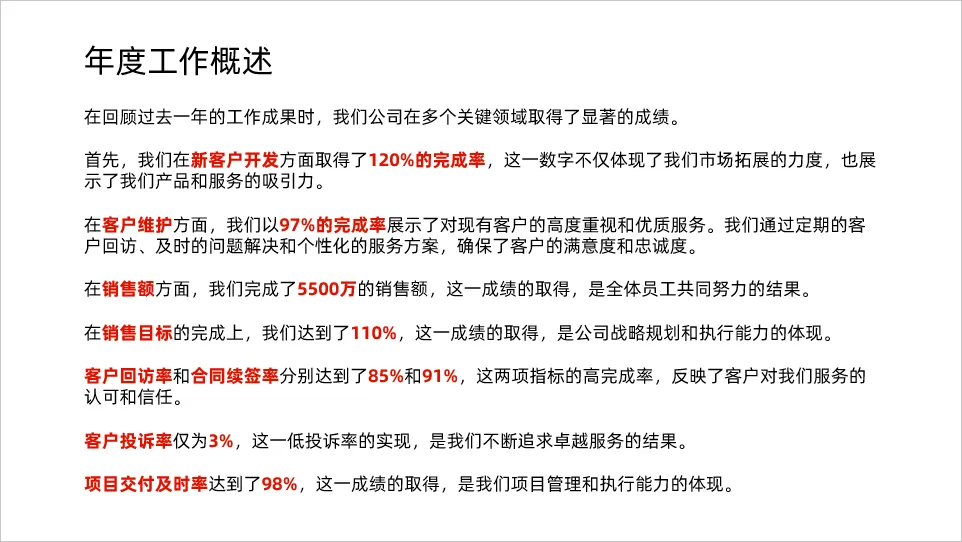
将提炼出来的 8 个关键数据放大,并把文案进行精炼,再加 亿 一点点细节,就可以得到这样一页 PPT:

▲ 秋叶 PPT 学员 @LCR 作品
看,通过提炼文案,PPT 的重点得到了突出,条理也更加清晰了,是不是更有说服力了呢?
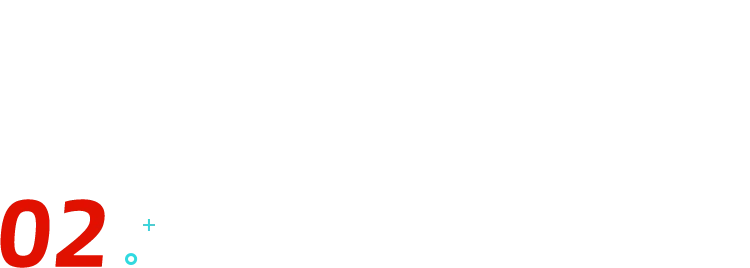
数据可视化,展现工作成果
第二个要分享的技巧是数据可视化。 一份好的年终总结,是离不开数据支持的。
用数据充分量化自己的工作,能够增加说服力,但在画面中堆砌大片数字却很容易让人视觉疲劳。
因此,我们要做的就是数据可视化,即用图表展示工作中的关键数据和成果。
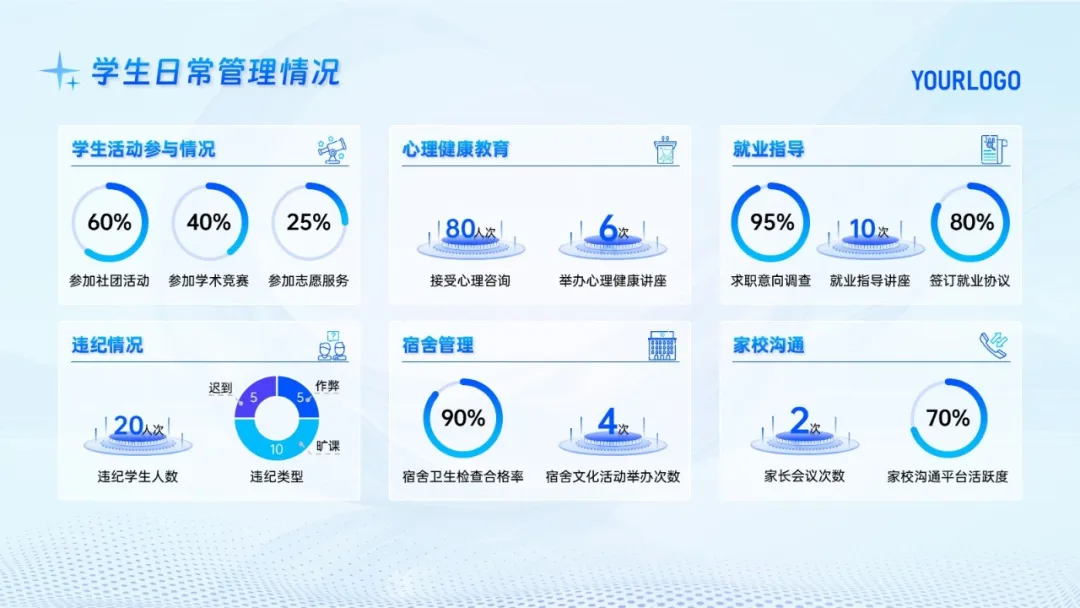
▲ 秋叶 PPT 学员 @关航 作品

▲ 秋叶 PPT 学员 @军 作品
它的优势在于容易理解和记忆,能够更直观地传递信息,让人快速抓取有效信息。 通过 PPT 的【插入】选项,我们可以找到各式各样的图表类型。
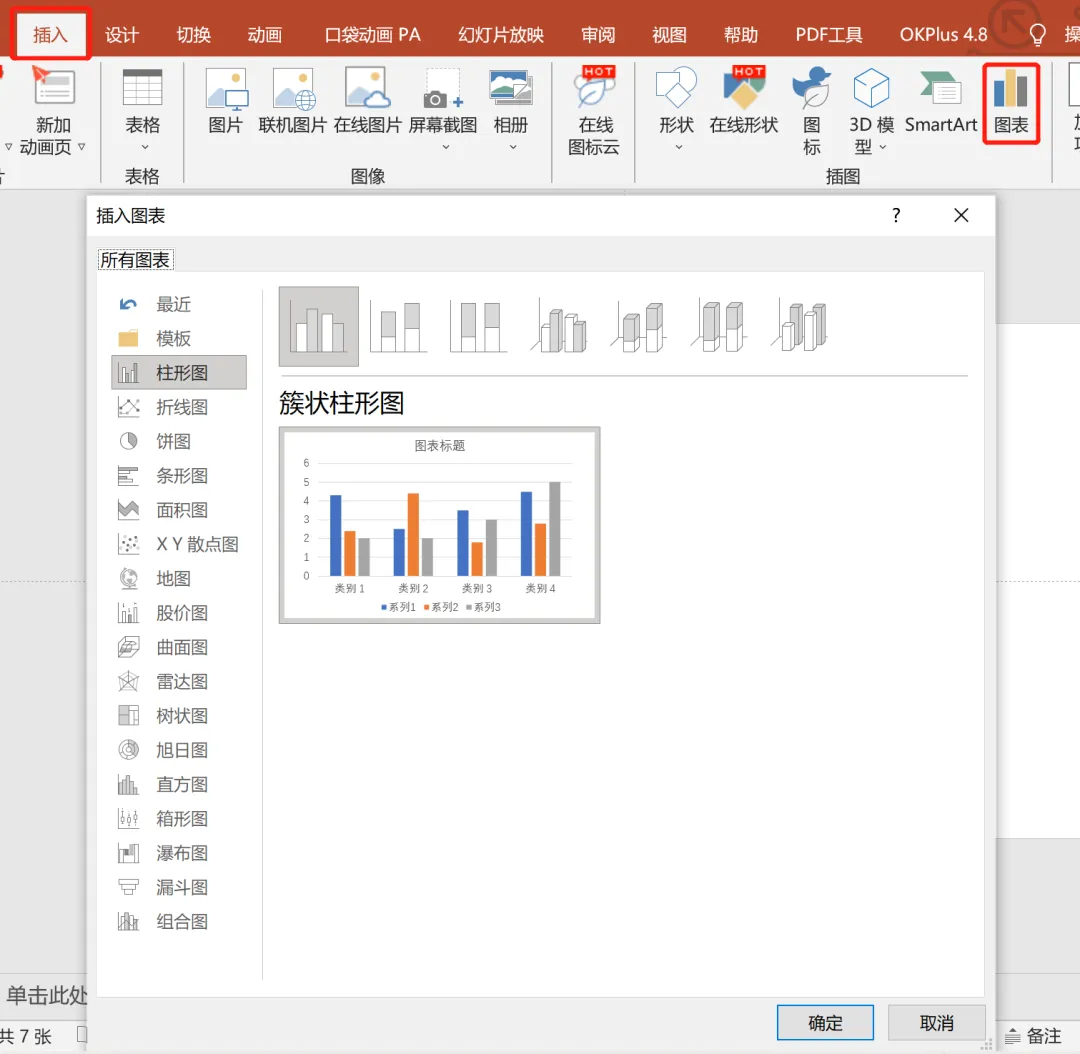
当然,这些图表并不是随便使用的。 想实现「一图胜千言」的效果,需要洞察具体的数据特点,选择适合的图表。
下面,我就来简单讲讲三种在年终总结中使用较多的图表。
第一种,饼状图
饼状图是划分为几个扇形的圆形统计图表,通常用于展示数据的各部分构成以及占比关系。
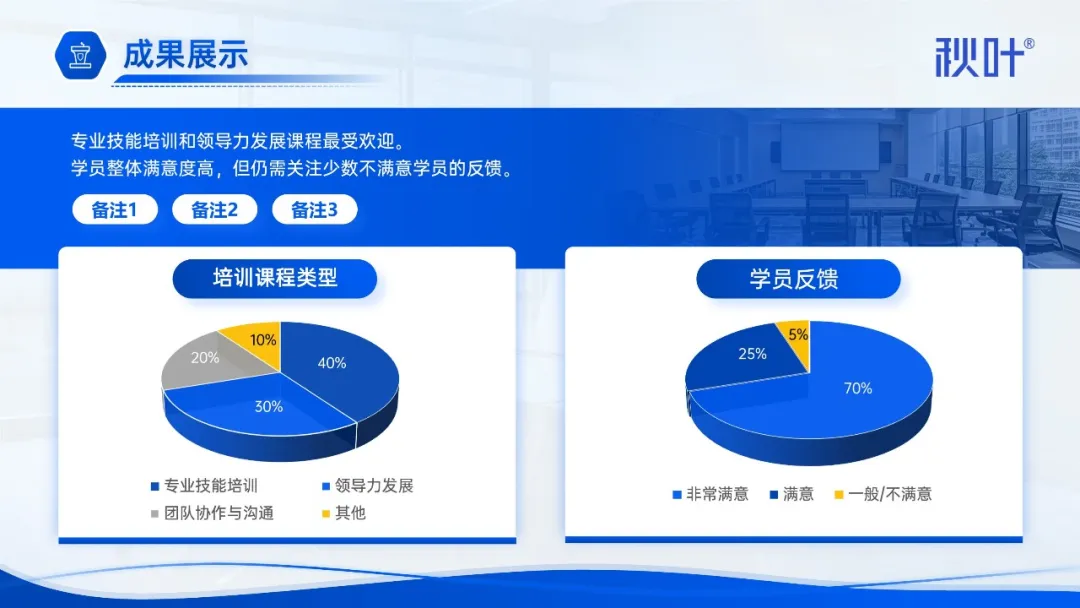
▲ 秋叶 PPT 学员 @姜小柚 作品
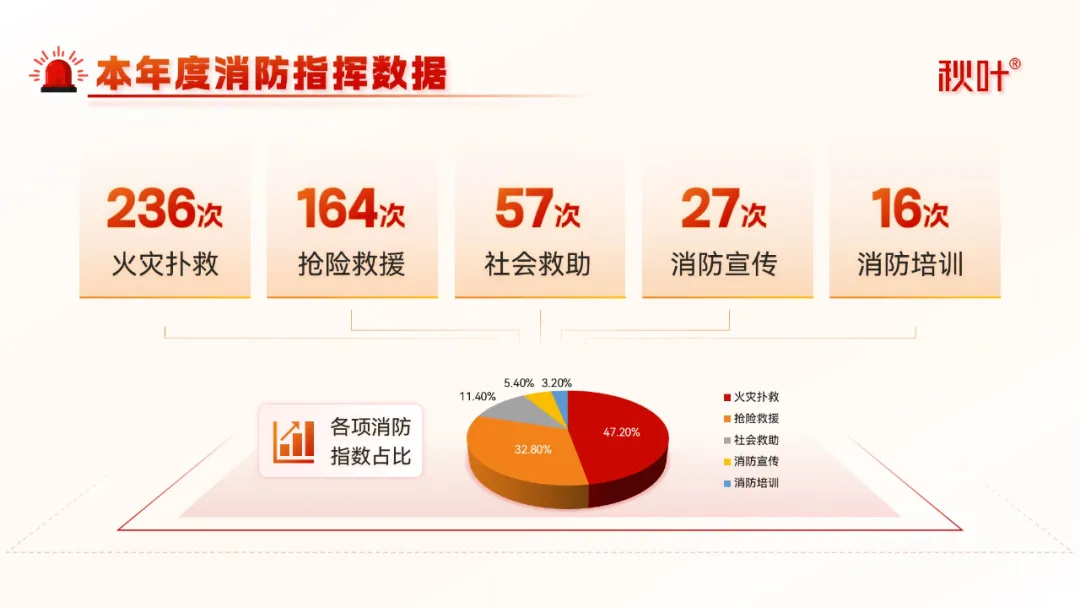
▲ 秋叶 PPT 学员 @严方 作品
如果你想在年终总结报告中展现的内容关于:构成、份额、占比、总数的百分之多少等等,那选择饼状图就可以得到不错的呈现。
第二种,柱形图
柱形图通过不同类别的柱形高度差能够直观反应数据的对比情况。

▲ 秋叶 PPT 学员 @5826 作品
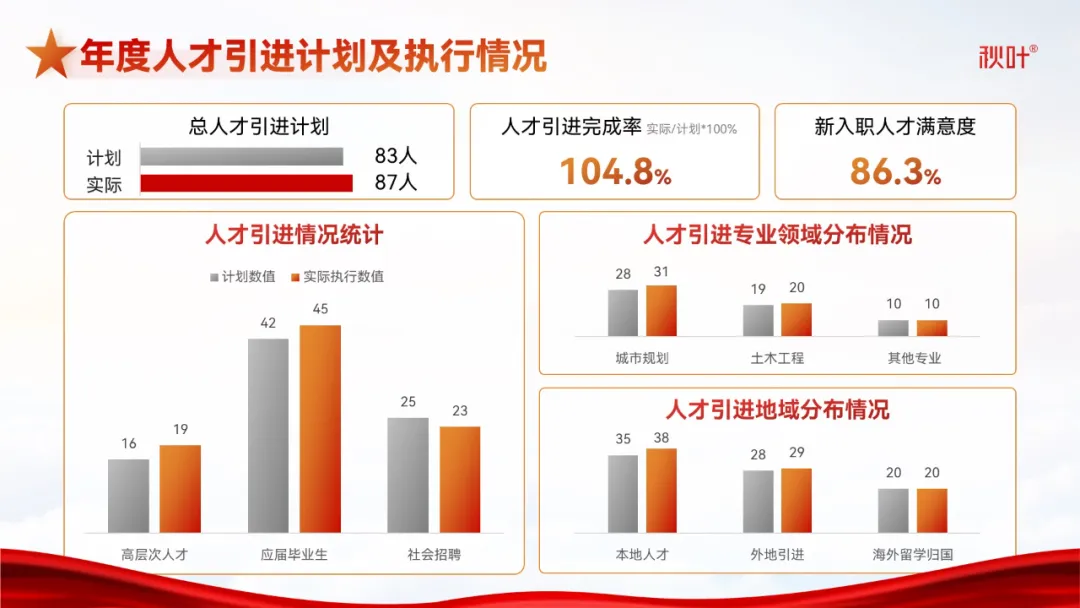
▲ 秋叶 PPT 学员 @5826 作品
它常应用于展示数据以及强调个体之间的比较,如果想在项目、产品之间作对比,或者观察排名情况,可以选择使用柱形图。
第三种,折线图
折线图通过线条走势展示的是数据随时间变化的趋势。
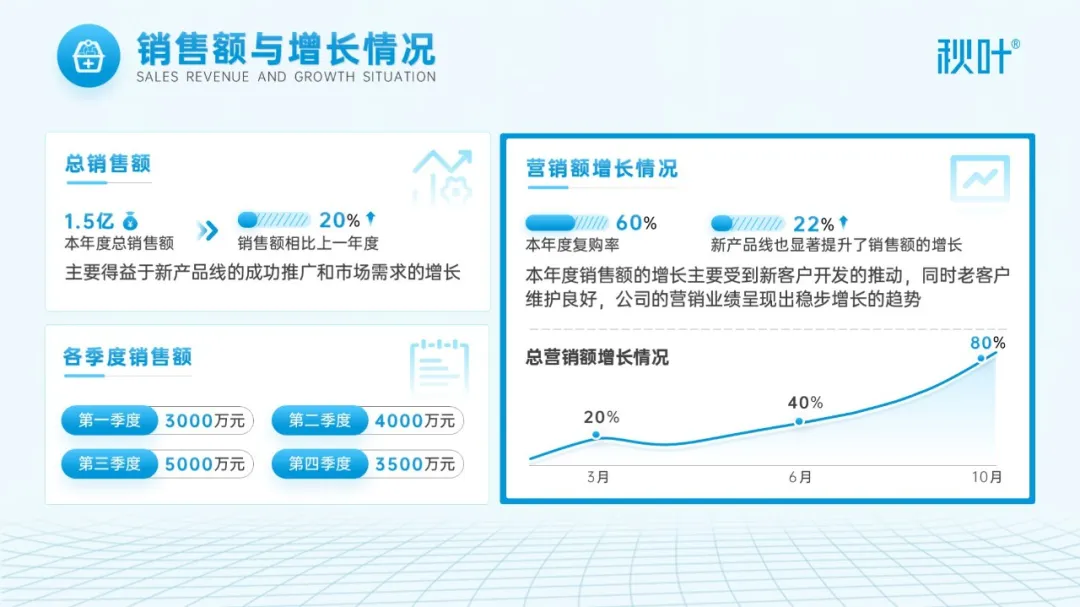
▲ 秋叶 PPT 学员 @喻丞 作品
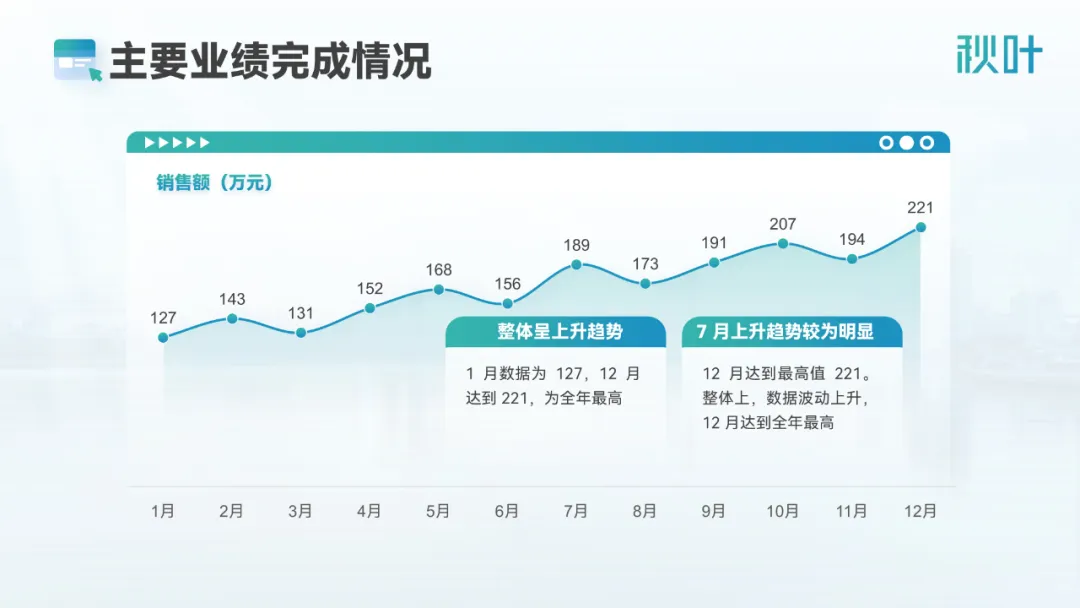
▲ 秋叶 PPT 学员 @James 作品
折线图强调数据在一段时间内的起伏变化,通常适用于主题包含:变化、增长、下降、波动、减少、持平等字眼的数据类型。
当然,如果你觉得 PPT 中自带的图表不够美观或者满足不了你的需求,也可以借助其他工具来制作图表。
这里给大家推荐一个数据可视化网站(不是广告哈):
镝数图表 网址:https://dycharts.com/appv2/#/pages/home/index
镝数平台上拥有全网最多的图表类型,用户可以根据图表类型或者使用场景选择你想要创建的模板。
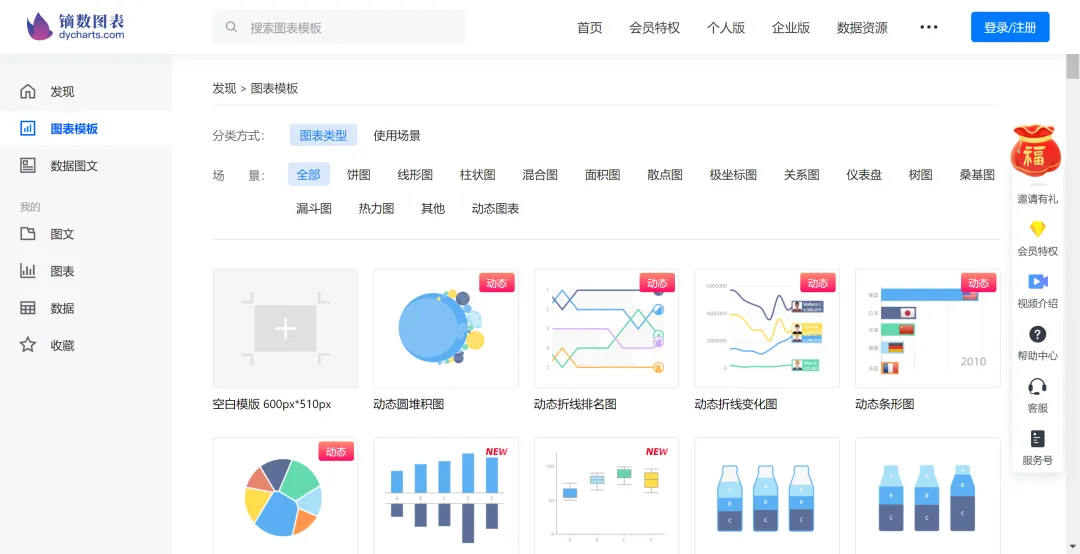
除此之外,花火、网易有数、百度 Sugar 等平台也可以制作出美观的数据图表~
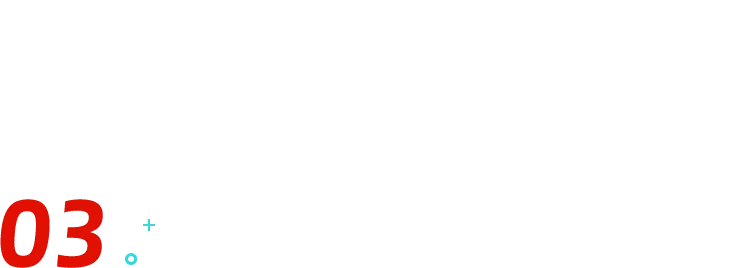
母版加 LOGO,提升制作效率
第三个要给大家介绍的是幻灯片母版加 LOGO。
讲解这个技巧之前,先问大家一个问题:如果有一份 100 页的 PPT,需要给每一页 PPT 加上公司 LOGO,你会怎么做?
对于很多 PPT 新手来说,他们的做法可能是:复制-粘贴-再复制-再粘贴……
不得不说,这种做法的效率实在是太太太低了,一旦你的老板觉得 LOGO 太大或者太小,还要一页一页去移动和修改,简直能改到吐血。
那么,有没有快速批量给每页 PPT 加上 LOGO 的办法呢?
当然有!那就是使用【幻灯片母版】功能了。 操作很简单,选择【视图】选项卡,点击【母版视图】下的【幻灯片母版】:
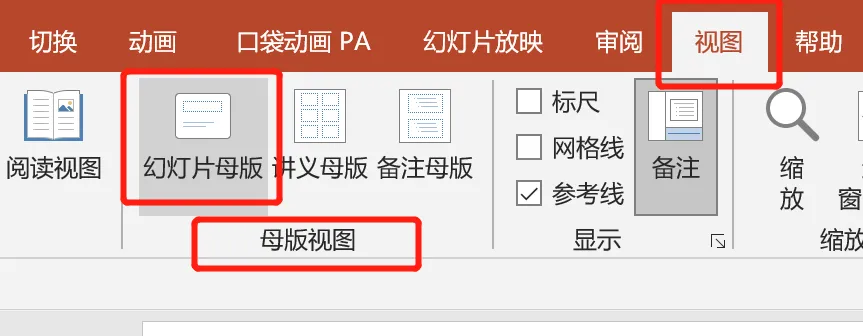
接着,将 LOGO 粘贴到母版里,并调整位置和大小,关闭母版视图,LOGO 就加好啦。
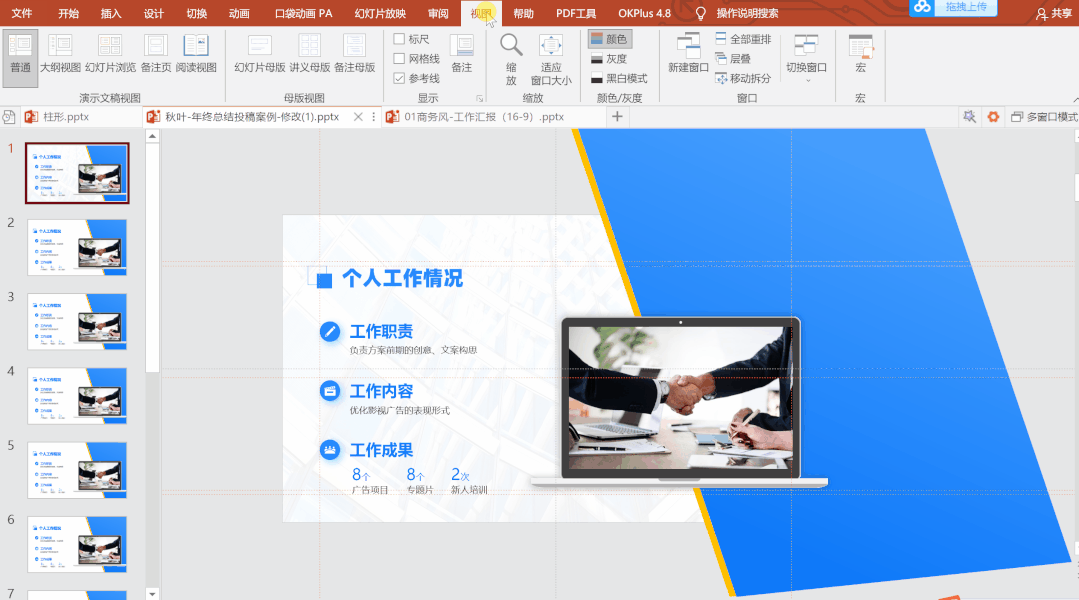
这样操作,一次性加 100 页 PPT 都不用怕,需要调整的话,到幻灯片母版中就能同步多页啦。
学会这个操作后,我们还可以举一反三。
除了像这样常规的加公司 LOGO 外,将公司 LOGO 或者品牌名字做成特殊的水印效果加到背景中,可以快速丰富 PPT 背景,收获不错的效果哦。

▲ 秋叶学员&设计师 @秦之钺 作品
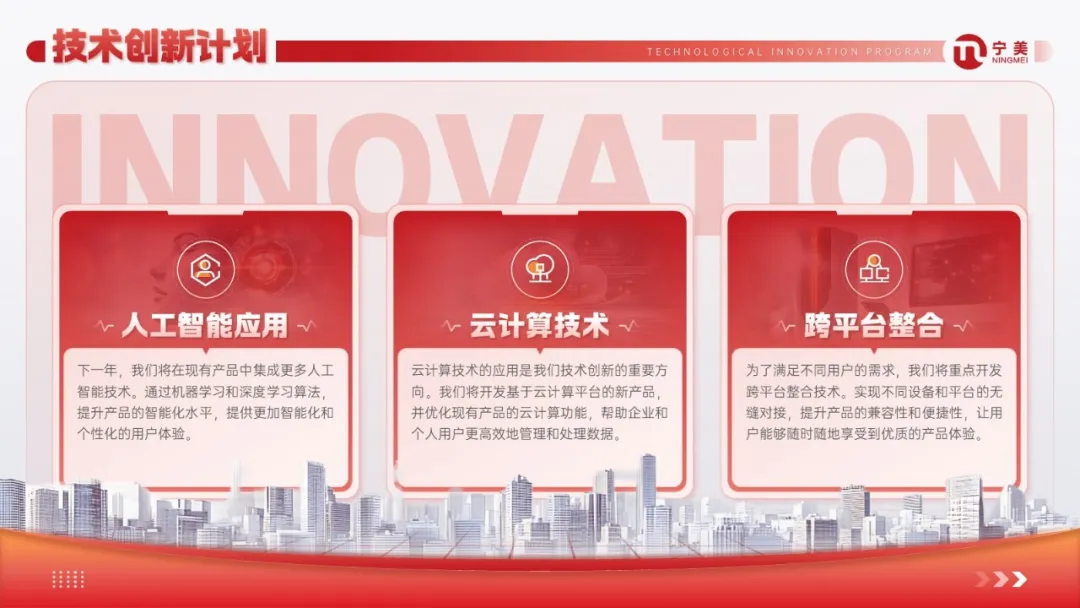
▲ 秋叶学员&设计师 @秦之钺 作品
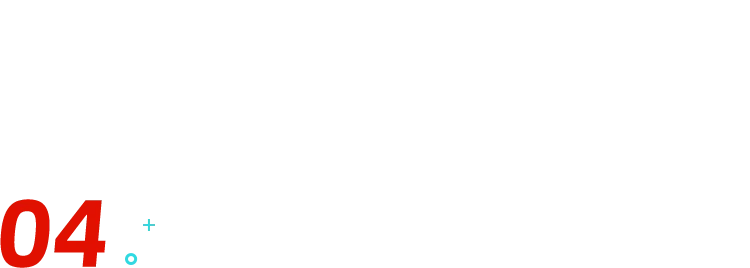
演示者视图,掌握演讲节奏
最后一个要分享的技巧是使用演示者视图。
作为一年中最重要的场合之一,年终总结 PPT 和汇报演讲的地位同等重要。
毕竟,如果能够在年终总结汇报上给老板留下一个好印象,明年的升职加薪也许就轮到你了。
但是,不少汇报演讲经验较少的小伙伴,就算提前背好了稿子,也很容易因为上台后紧张而忘词,结结巴巴难以表述清楚。
这时候,演示者视图功能就很有用了。 只需要在 PPT 菜单栏【幻灯片放映】-【监视器】里勾选【使用演示者视图】,就可以打开了。

演示者视图是 PPT 自带的功能,它的用法相当于演讲或演唱中的提词器。
打开演示者视图后,快捷键【Shift+Alt+F5】,自己的电脑屏幕上显示演示者视图,而投影上的放映效果依然是正常的全屏播放。
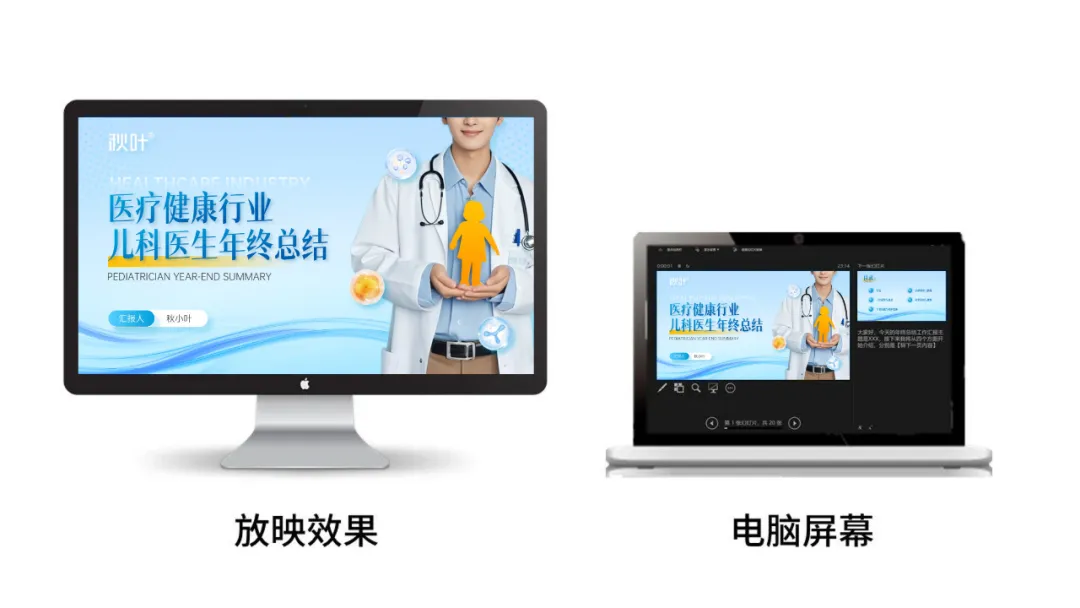
在演示者视图中,左侧显示的是当前放映页面,右上方可以预览下一页幻灯片,右下方则是放在备注栏里的重点内容。
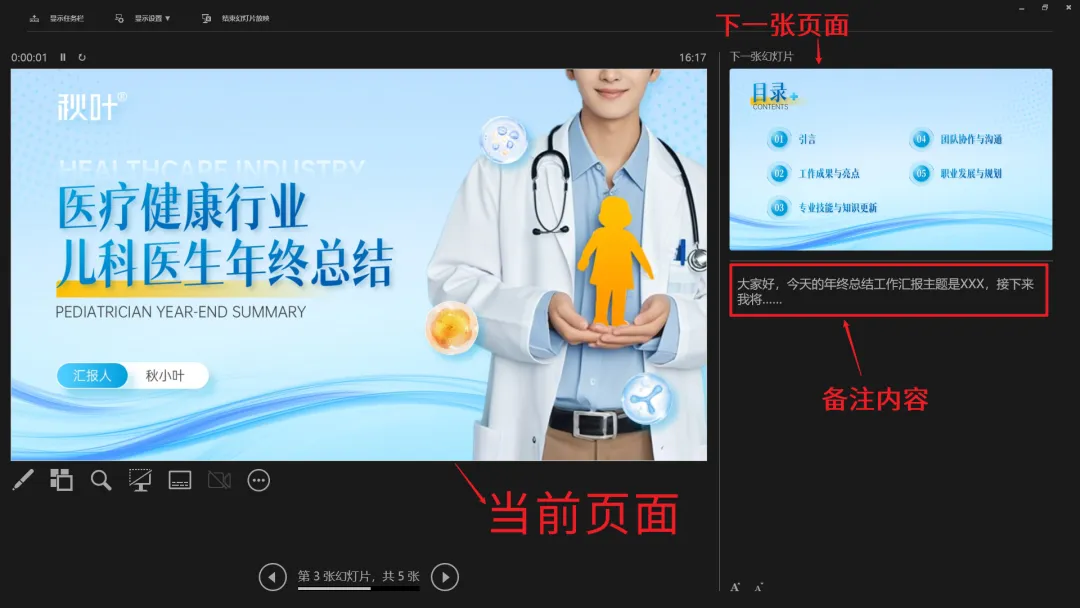
在这个功能的帮助下,只需要在做好 PPT 后,根据每一页的内容,整理要点写在备注栏,就不用再苦哈哈地从头到尾背演讲稿啦。
这样的话,在播放幻灯片时能保持思路清晰,掌握汇报节奏就不是什么难事了。 这样省时省事的小技巧,赶紧用起来吧!